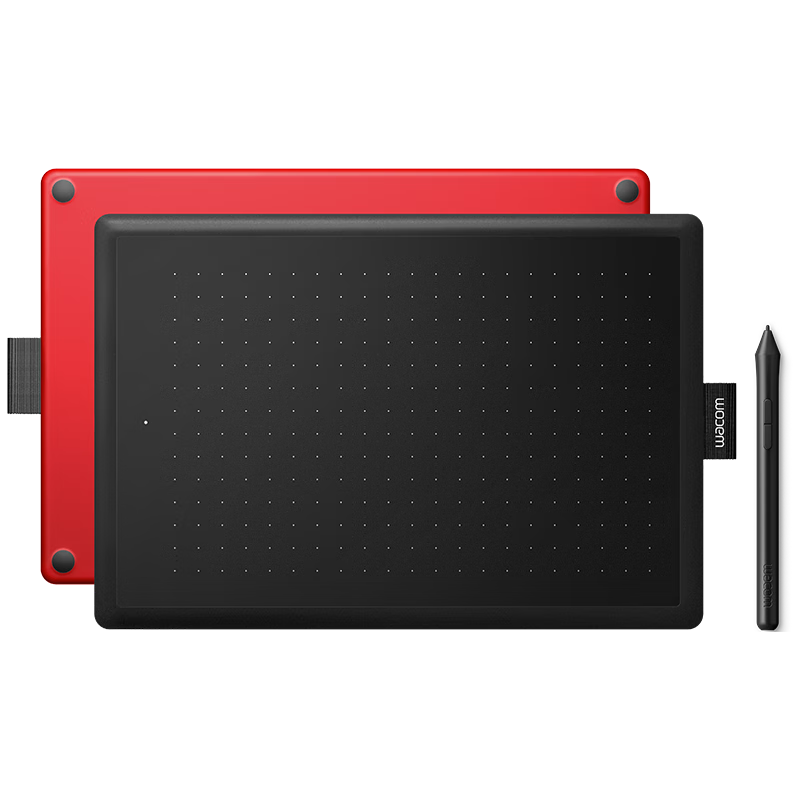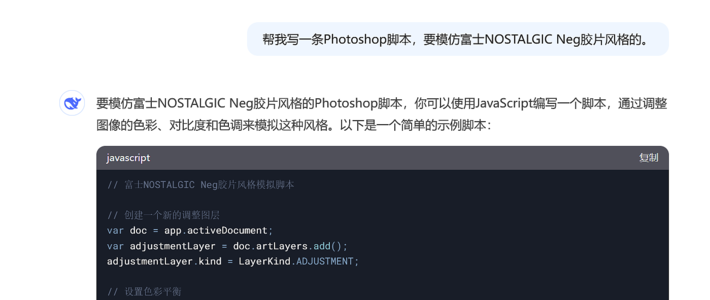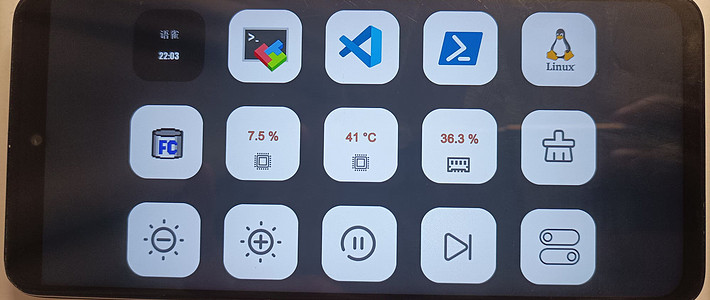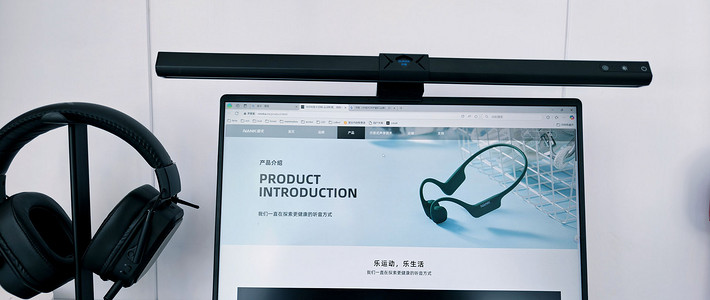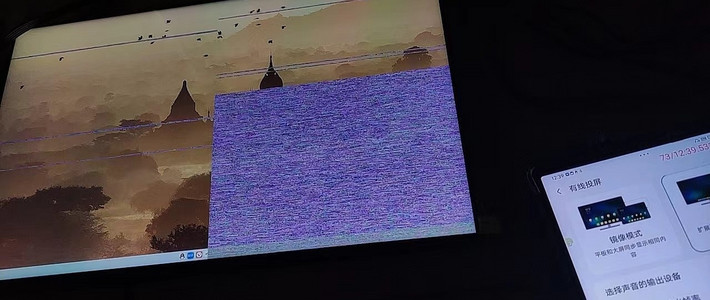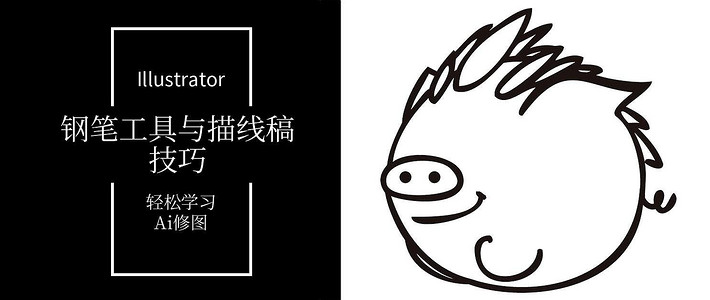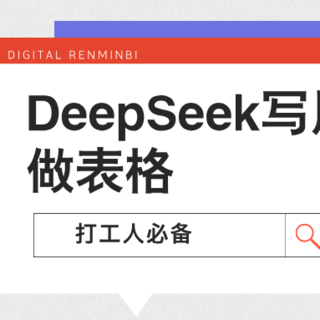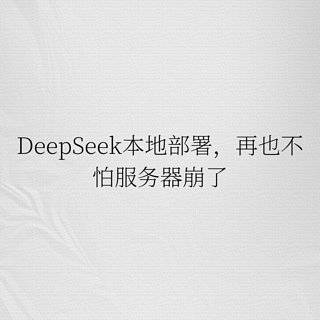你可能不知道的真香技能,PS精准毛发抠图
【写作说明】:本文所记录为个人搬砖过程中的经验学习总结,所码字为个人分享,观点拙笨在所难免,欢迎拍砖。

一日又一日,一年又一年,技能也要开始练习啦,不然老大分配的任务干不好 饭碗不保啊。分享做出一幅原创海报,用于提升生存技能。
一、分享背景:
淘宝天猫图越来越漂亮,这都是建立在甲方(老板)不断要求抠图工奋斗加班的基础上的,在此分享一点自己的抠图心得。打工人经常的心理暗示:多一点技能,分一份营生,多一点自信。
二、准备工作
平面设计的入行基础技能就是抠图,而抠图有多种技能,根据不同的图片灵活运用。抠之前的图片来自于平台下载,甲方要求将图片抠成透明底,后来补充要求图片下方的黑色也要扣掉。
讲到抠图不得不了解一下ps的三大抠图神技:蒙版抠图、通道抠图与选择并遮住,今天就重点来讲一讲这个“选择并遮住”的技能。
首先将图片在PS中打开,复制一层并关掉原图层的小眼睛-》人物帽子边缘清晰,可以选择用钢笔工具将帽子抠出来,抠完保存好路径-》按Command+Eeter键将路径载入选区,然后单击左下角第三个蒙版按钮,帽子旁边的背景就被隐藏掉了
如下图:
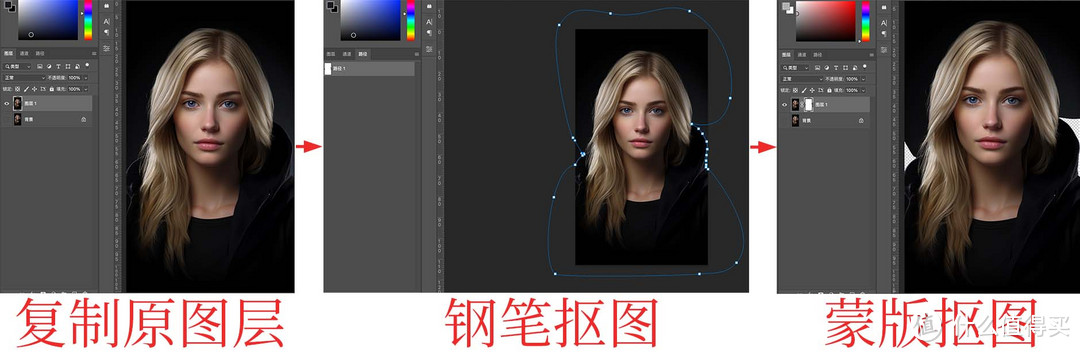
别忘了抠图工具的装备,Wacom手绘板,工具人恰饭神器。
三、选择并遮住
将图层1复制一层,选中蒙版,鼠标右键单击选择应用图层蒙版-》然后使用快速选择工具将头发四周的背景大致框选起来-》再使用套索工具按住Option键将上图红色圈圈的地方,即多选的部分从选区中去掉,要想抠的精细这步一定不能漏,仔细排查多选的地方-》点击套索工具属性栏的选择并遮住按钮-》点完选择并遮住进入一个全新的大窗口,左侧竖行是工具栏,右侧是属性面板,首先右侧属性栏,这里选区的视图模式使用默认的叠加-》然后工具使用左侧第二个调整边缘画笔,涂抹之前可以先用第三个画笔工具在红色边缘处进行加减选区的涂抹,再用第二个工具在头发的边缘进行涂抹,涂抹的时候注意调整画笔的大小-》涂抹完毕,调大一处细节来观察参数调整的效果,首先是这个平滑,这个平滑的参数能减少选区中一些不规则的区域,创建一个比较平滑的轮廓,参数不用给太高一点点就可以,这里给到2,第二个是羽化,可以让我们的边缘呈现一些透明的效果,如果给的数值太大效果就会太强了,一点点就可以,这里给到0.8像素,让它稍微有一些羽化效果就行,第三个是对比度,它的参数可以锐化选区边缘,并且可以去除模糊不自然的一些选区边缘,如果调整对比度就会消除上面的一个羽化效果,这里就不调整对比度了-》调整完再开始调整图像的一个输出设置,右侧滚动条拉到最底端,点击输出到的下拉三角,选择新建带有图层蒙版的图层,然后点确定
如下图:
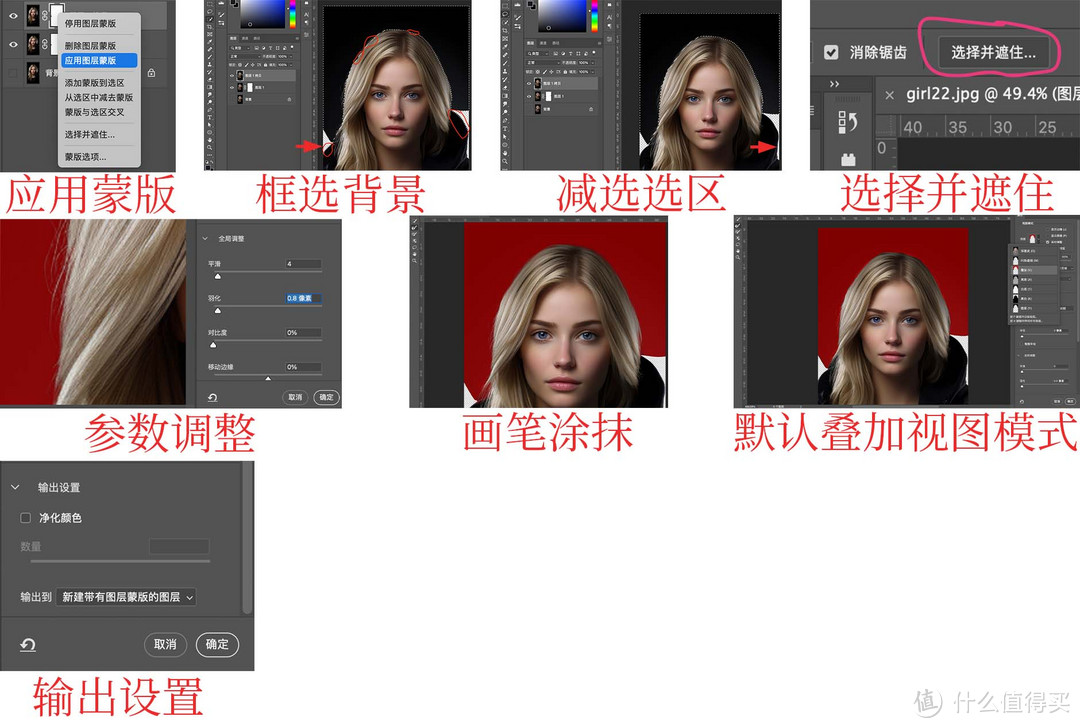
四、输出后的调整
关掉图层1就能看到刚刚调整的效果,这里人物被蒙版给遮住了-》选中图层1 拷贝的蒙版,按Command+I将蒙版执行一个反向,人物就被抠出来了-》再选中新生成的拷贝2图层的蒙版使用柔边圆画笔对头发边缘涂抹过度的地方进行修复调整,这就是前面输出带有蒙版图层的好处
如下图:
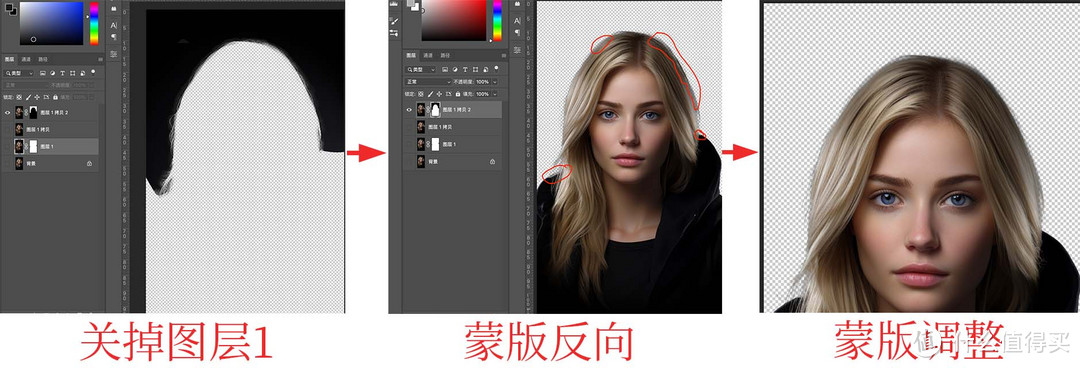
五、观察层与修瑕
最后在拷贝图层的下方新建一个空白图层,任意填充一个纯色,就可以观察抠图的效果了,发现人物右侧肩膀还有一点选区瑕疵没有处理感干净-》再次选中蒙版,使用柔边圆画笔调整好合适的大小将瑕疵处理掉
如下图:
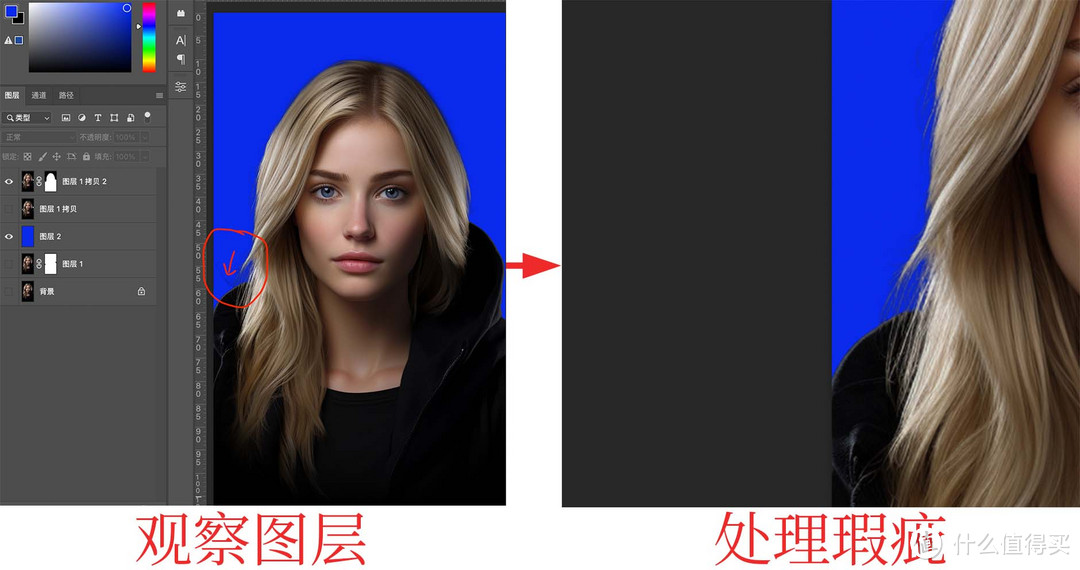
如果更专业的看图就要考虑全色域的修图显示器了,一分钱一分货,赚到的钱都拿来买装备,很充实。
六、完工
这样一个人物抠图就初步完成了,静待甲方审核结果。
如下图:

七、快捷键
涉及的常用快捷键(快捷键需要输入法在英文状态下):
新建画布:Command+N
钢笔工具:P
选框工具:M
修复画笔工具:J
仿制图章工具:S
复制图层:Command+J
自由变换:Command+T
隐藏参考线:Command+;
蒙版反向:Command+I
路径载入选区:Command+Enter
填充前景色:Option+Delete
向下创建剪切蒙版:Option+Command +G
盖印图层:Command+Option+Shift+E
记不住快捷键也没有关系,买个印有快捷键的鼠标垫子很方便。
八、总结
商业抠图远比想像中的难,甚至有时候觉得自己已经是在精益求精得去做了,仍然会收到审核要求改进的信息,本来以为刷刷视频,并将里面的每一步都落到实处,并且在此基础上做得再精细些,做完也仍然会被要求改进。听懂客户要求很重要,不然反反复复的改稿,越改越没有信心。
最后分享一张美图,

总结完毕,谢谢三连
作者声明本文无利益相关,欢迎值友理性交流,和谐讨论~