废旧手机变电脑状态显示屏,附超详细教程和模板下载
我的书桌定下了三层立体结构的大方向,虽然还没有彻底完工,但整体方向还是很乐观的。桌面上这一层放显示器和少量必要的设备,桌面下这一层挂着键盘鼠标、低音炮和电脑主机,理线、各种控制器、耳机等也都倒挂在桌面下,地面上放雕刻机和打印机、扫描仪。三层结构对空间利用是非常高了,原本想晒桌面的,但是我的桌子上有太多自己DIY的小东西,一篇文章没法把所有内容写完,所以我会先写个别比较复杂的东西,等这一轮调整完成了再写篇完整的晒单。
桌面上除了显示器之外的设备基本也都尽量精简了,主机最近还在调整散热,为了方便操作才放在桌面上,以后还是要吊回桌面下的。键盘托板不但加深了桌面,让我使用电脑时候眼睛和电脑距离超过1米,也让桌面空了出来,变成做手工活的区域。
精简后的桌面除了BOSE C5音箱之外,只留下了Intel RealSense摄像头用于人脸解锁,还有这次要说的电脑状态副屏。电脑状态副屏可以显示电脑的所有状态,包括CPU、显卡、内存、硬盘等设备的使用率、频率、温度等各种参数,以及网速、风扇转速等,测试软件能检测到的参数都可以显示在上面。看这些参数有什么用呢?比如你什么都没干,突然发现CPU功率变大那极有可能是中病毒或木马了,根据网速变化也能推断下载可能完成了。
玩游戏时候也能实时看到CPU和显卡的负荷、功率、温度、帧率等参数,比用测试软件跑分要来的更加直观。
留意电脑的朋友应该也常见到淘宝有这类大屏的电脑状态屏,售价也不高,但这类屏幕都是用HDMI接到显卡上做为副屏使用的,一不小心鼠标移到这屏幕上还挺难找的,所以我一直都没用这类产品。用手机做为副屏则完美杜绝了这个情况。而且手机不仅仅做为副屏使用,还能做很多其它用途,比如当各平台的手机令牌、邮件提醒等,远程连接还能在iPhone里运行安卓程序,让废旧手机也焕发第二春。
下面就开始介绍如果把手机变成状态副屏吧,要涉及电脑和手机的设置,以及一点点手工活,先从手机开始。
一、首先要有一台手机
在我的家族里,我的手机更换是比较频繁的,但换下的手机基本都会先拿给长辈用,再把长辈换下的手机拿过来收着,我说的废旧手机就是这么来的,我这次做副屏的手机就是这台碎了屏的SONY XZ。
我其它的手机大多跑系统都卡了,XZ是手里性能和颜值都最强的闲置手机,但刚摔坏时候换屏还很贵,现在只需要100元不到就能买到屏幕,还是值得一救。既然都换屏了,就顺便做个记录,没兴趣的同学跳到下个章节即可。
拆屏幕前要加热屏幕,让里面的胶变得更容易撕开。这把东成的热风枪相当好用,50-630℃可调,数显温度,除了拆机之外,吹热缩管、热熔胶都很方便,甚至还给媳妇拿去熔过蜡烛,烘干过局部清洗的衣服。
拆屏幕的吸盘是宜家的吸盘式挂钩,惊人的好用,比那些小吸盘强太多了。
不过拆下的屏幕也碎的更严重了,本来只碎了外屏,这下连内屏都掰裂了。
换屏还有个好处是可以顺便清理一下屏幕缝隙里的灰。
安装之前先接上新屏幕试一下,确保屏幕没问题再继续安装。
我买的是单屏,不是总成,原来屏幕上的防尘网和听筒还要转移过来。
原先的胶肯定是不行了,这几个配件就用3M的强力双面胶粘回去,这个胶带真的很好用,是我无限回购的胶带之一。
先把双面胶剪一块跟防尘网差不多大小的贴到对应位置。
OLFA爱利华 SAC-1小号30度角美工刀,基本也能当笔刀用了,也是个非常值得推荐的东西。
美工刀掰掉一节确保它处于最锋利状态,割掉屏幕开孔内的双面胶。
然后再贴上防尘网就没有问题了。
听筒也是类似的处理,贴上双面胶,割掉周围多余的,再用镊子配合挖出中间不该封闭的区域,这就搞定了。
最后撕掉原先的残胶,把附送的新胶带贴到机器周围一圈。
装回屏幕后用两块木板和夹子夹上一晚上,确保胶带粘合。不过店家送的胶带质量太差,粘合情况不是很好,不过反正我也不会拿出去用了,放桌面上还是没啥问题了。
二、给手机配一个支架
摆在桌面的手机最好还是配个支架,虽然各种赠品手机支架我也有一堆,但那些都不能隐藏电源线,如果你跟我有类似的强迫症,还是建议专门做一个。
原料是SONY旗舰店送的日历底座,早就用不上了,虽然把槽开大点就能放手机,但没法隐藏电线啊,所以上电锯!
锯出一条方型木条,带SONY LOGO的部分可以丢了。
把方型木条45度角锯成两段,长的那一段的短边至少要超过手机的一半长度。
扭转一下接回去,就变成90度L形了。这么搞主要是木条太短了,一点都浪费不得,不然我就给搞成榫卯连接了。
短边上雕刻机刻个槽,雕刻机还是挺好玩的,喜欢瞎折腾的朋友强烈建议搞一个,1-2K价位的用来搞小东西完全足够了。
比如我之前用雕刻机做的实木指环门禁卡就非常好用。
短边的木条雕刻完成,为啥是这个形状?看后面就明白了。
顺便用冰棍棒子给短边的槽雕了个盖子,其实用多余的同款木料做盖子会更好,但是要切薄片再雕刻太麻烦了,刚好那会吃完个冰棒感觉挺合适,就用它了。
那个槽的形状就是按这条锤子的弯头Type-C数据线刻出来的。
还要在侧面开个口子把线弯出去,这一步用手电钻加小锉刀就能搞定。
长边也要在中间位置挖条浅槽,才能让手机放的更稳。准备完毕就用白乳胶把它们都粘好。
这样手机架的雏形就出来了,做成L形主要就是为了可以横竖两个角度都能放,说不准我以后想竖放了呢。
还要把支架改成长短腿来适应显示器底座和桌面的落差,最后用砂纸打磨上木蜡油,支架完工。
BOSE C5是为24寸显示器设计的,两个音箱距离不能超过61cm,以免影响内置的虚拟5.1效果。为了确保C5音箱的距离,中间剩余的地方确实不够了,也只能把把手机支架做成长短腿,架在显示器底座上。到这里硬件准备就完成了,开始进入软件部分。
三、电脑端软件的安装和设置
用手机做副屏的原理很简单,电脑上有软件检测自己的各项数据发送给手机,手机上有对应的APP接收数据并显示。这套东西支持局域网传输,也可以直接用USB线传输。为了避免电脑长时间不开机,手机会没电关机,我还是把手机长期插到充电器上,用WIFI来传输数据。
电脑上主要的软件是AIDA64,这是非常主流的电脑系统诊断和基准测试软件,可以详细显示出PC的所有硬件信息,也可以用于所有电脑硬件设备的测试。安装AIDA64后需要把它设置成开机自动启动,才能每次开机自动开始向手机传输数据,当然如果你没打算一直开着副屏,也就没必要做这个操作了。
打开AIDA64的 文件->设置 菜单,副屏相关的设置全都在设置菜单里。
选择LCD这一项,可以看到AIDA支持无数的副屏形式,其中连接手机的是Odospace这一项。不过初次打开极大概率会遇到上图这样的红字报警提示:找不到aidadsp.dll文件。
有两个办法可以获取这个aidadsp.dll文件:安装Odospace的老版Windows应用程序,会顺带装上aidadsp.dll,或者上午下载别人提取出来的文件。当然我也会在文末放上本文所需的链接,等看完了到后面下载就好了。
把aidadsp.dll文件放到AIDA64的安装目录,然后退出AIDA64软件重新打开就可以正常工作了。这里需要填写的IP地址就是你的手机IP地址,也就是说你需要在路由器上给手机设定个固定IP才行;端口不需要修改,LCD分辨率就填写手机屏幕的分辨率,像我这样横屏使用就填1920*1080,如果要竖屏用则填写1080*1920。
再进入LCD项目菜单,副屏画面的版式就是在这个界面进行排布的,当然这个图我是稍微PS了下方便查看,实际上黑框面积是非常大的。
这里你可以自己从头开始设计,也可以下载别人做好的模板进行导入。版面编辑还是很简单明了,黑框下面是添加的各种数据项目,你可以建立多个页面,每个页面放不同的数据;右边可以对这些项目进行修改和排序;黑框右边那四个箭头则可以移动选中项目的位置。
LCD选项就是用来设置多个页面切换的地方。
网上下载的模板大多数据项非常多,字小到贴很近才能看到,我最早是下载了一个赛博朋克主题模板,最后被我改的大概只剩下1/4的数据项,虽然还是赛博朋客主题,但整个都重新做过了,文末的链接我也提供了我这个面板的导出文件。
下面我会介绍一下页面编辑中的重点。
1、可添加的AIDA64项目类型
点新建后就会出现这个界面,可以选择六类项目进行添加:
Sensor item:数值和单位可以分别设置字体大小和颜色,还能显示条形的进度条,但进度条形式单一且不能编辑。
Simple sensor item:顾名思义就是Sensor item的简化版,数值和单位的字体和颜色都是统一的。
Graph:有曲线图和柱状图等几种模式,能搞出温度、CPU占用率等变化曲线,让副屏变拉风的主要工具之一。
Gauge:仪表盘式的进度图,系统自带几种模板有点无聊,但这个功能支持自定义,可以说是最强大的功能,要酷炫就靠它了。
以上四类都是电脑传感器的动态数据的不同展示方式,除了动态数值外,还包括了项目标题、数值的单位、图表的上下范围等静态文字,这些文字都可以选择不显示,Graph和Gauge甚至可以不显示数值,用额外的静态文字或图片让它更生动。
Static label:添加静态文字,前面那些动态数据的标题和单位的位置都是固定的,隐藏后用Static label添加文字就灵活很多了,Static label还可以用来做大标题等用处。
Image:插入图片,比如背景和各个零件的图标。当然也可以像我这样直接把标题、单位和零件图标做到图片上当背景,可以减少很多Static label和Image项目,后期修改维护会简单很多。图片格式建议用PNG,支持透明的效果,不但画质好,可玩性也会好很多。
添加项目必须特别留意选对传感器,比如我的电脑被识别成网卡的就有NIC1到NIC5,必须选对了才能显示数据,只能慢慢试。导入别人的模板会出现很多类似的问题,出错的项目要慢慢调整才行。
曲线图可以显示和隐藏的项目最多,外框、参考线、背景色等都可以单独设置,也能全都隐藏了只留下曲线,要合理加以运用,比如我的模板里就把主版、显卡、CPU的温度曲线放到同一个位置,只一项显示参考线,同位置就能显示三条曲线了。
Gauge项目支持自定义,用16张图片显示进度的变化,处理好了最容易出效果了
比如我的硬盘和内存使用率就是用这样16张图片显示进度的,具体数值软件会自动生成,但%符号我直接做到了图片里。图片会根据数值自动切换,比如到40%就显示第六张图。
需要注意的是,具体的百分比数值只会显示在图片的中心位置,如果图片做成了非对称结构,那么同一个数值要添加两个项目,一个只显示图片,另一个用Simple sensor item只显示数值。
我曾经有一版还给显卡和CPU做了这种复杂的异形Gauge图显示使用率、频率和功率,具体数字再用Simple sensor item添加到合适位置,不过最终还是取消简化了。
2、帧数需要另一个软件实现
玩游戏时候能显示帧数和显卡CPU负荷真的很不错,随时知道自己的电脑处于什么状态,这也是它最明显的用处了。不过AIDA64本身并不支持帧数,这里还需要另一个小软件:RivaTuner。
这软件我也一起打包到后面的链接里了,可以直接下载安装,同样要让它开机运行才行。
在状态面板里添加的项目都是不可隐藏的,哪怕数值是0也会一直显示。这个帧数只有在调用3D加速时候才会有数值,平常就一直是0FPS,看着确实有点闹心,所以我想了个小技巧,让0FPS的时候直接隐藏掉,留下赛博朋客里经典的:WHERE'S HOHNNY
其实我是加了两层显示帧数的项目,底下一层用Simple sensor item显示帧数,然再用Gauge覆盖了一层在上面,当帧数为0时显示那个小块的方形图片,会遮住下面的0FPS,帧数上涨则自动切换到一张透明的图片,下面的帧数就显示出来了。
3、最大痛点:开启副屏功能要消耗系统资源
副屏参数需要两个软件提供,自然是要消耗些系统资源的,在我的i7 8086K上,显示帧数的RTSS消耗资源很少,仅仅9.5MB内存,CPU几乎不占用,但AIDA64要占用5-6%的CPU资源和30多M的内存。所以如果你很纠结系统资源的话,可以想用的时候再打开,对我来说还好,平常都是一直开着的。
四、手机端接收数据
手机端要安装的就是Remote Panel这个APP,已经很多年没有更新过了。
这个APP超级简单,进去如果没有收到数据,就是这么个黑屏状态,长按黑屏会进入设置界面。
设置界面也只有两个选项,全屏和不息屏,我全都给勾上了。
收到数据就会显示电脑状态了,感觉它接收到的是全屏画面而不是数值,而且接收的间隔要略大于1秒,所以时间会有跳秒的情况,看看时间还可以,但掐时间秒杀还是不大靠谱。
最后放上下载链接,内容包括RTSS测帧数软件、aidardsp.dll文件、我现在使用的模板以及单独的背景文件,方便大家根据自己的配置做文字修改。
https://cloud.189.cn/web/share?code=nA7v6zqimuuu
本文完。
我这个桌子的大调整近期要弄完了,之前的摄影、手工台也要做较大改变,想要看到更多瞎折腾的桌面整理内容,不妨先关注我。
小编注:本文作者@木小偶 是什么值得买生活家,他的个人自媒体信息为:新浪微博:@木小偶E
作者声明本文无利益相关,欢迎值友理性交流,和谐讨论~







































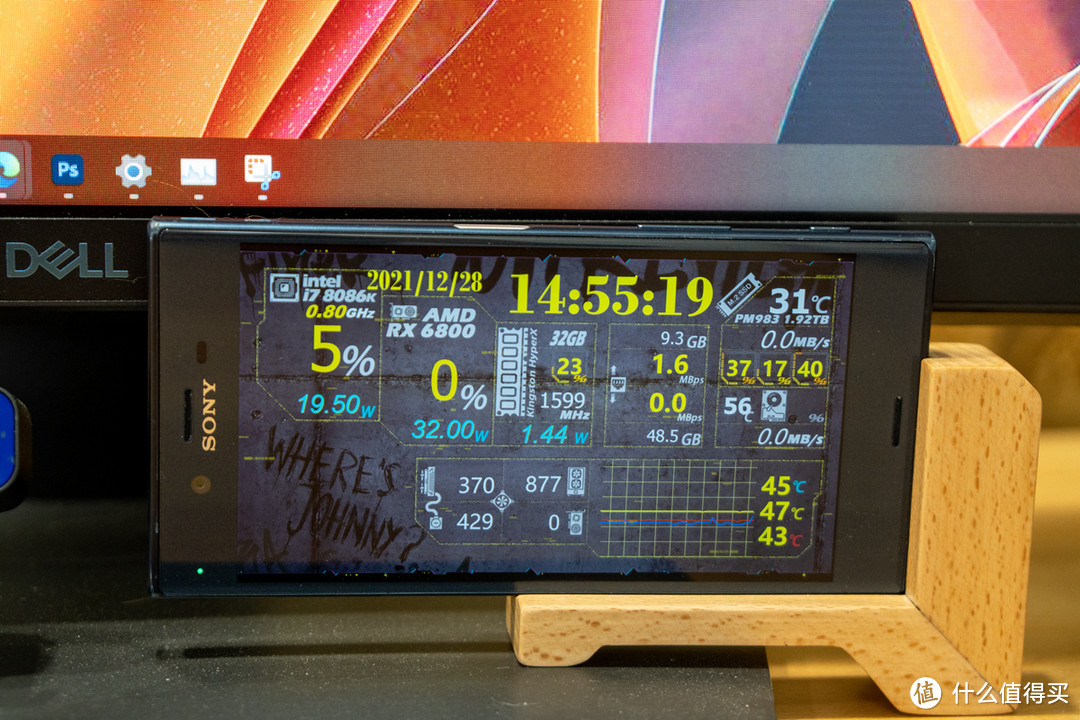

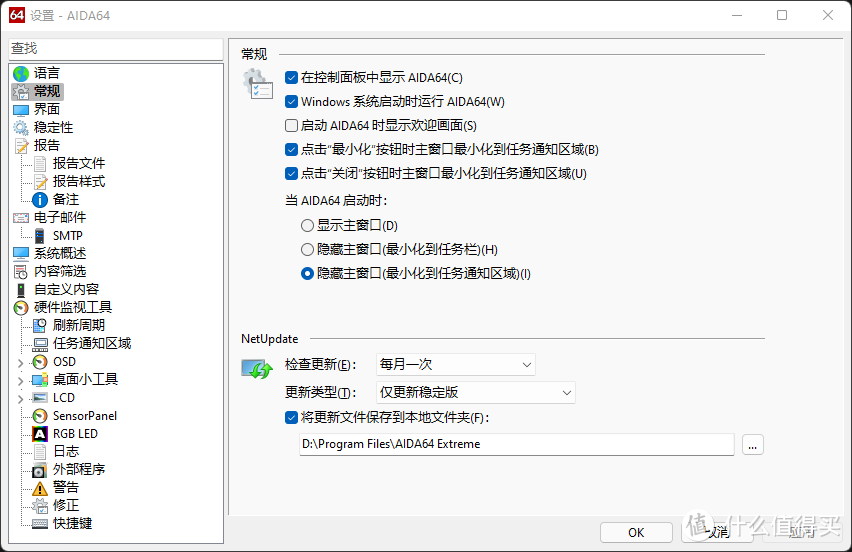
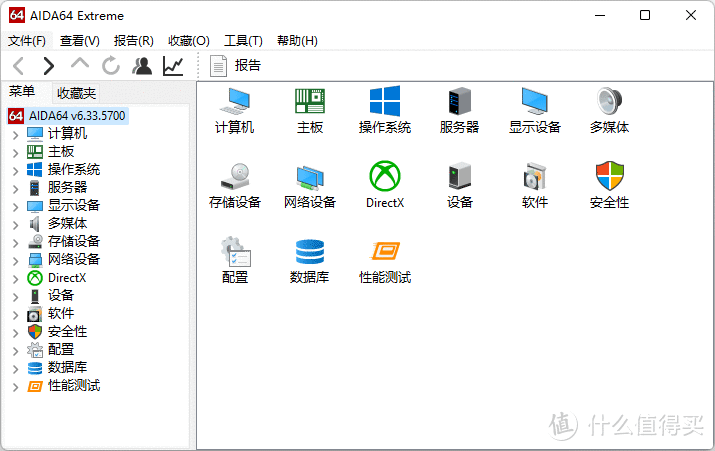
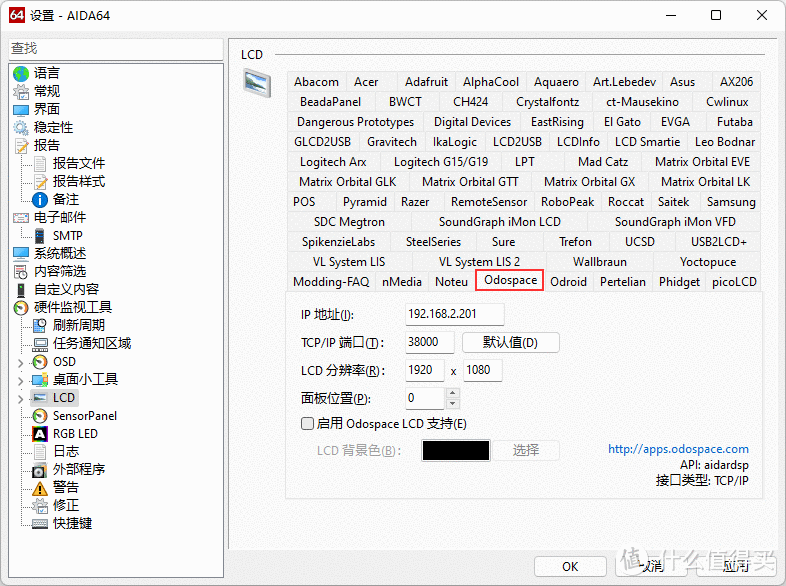
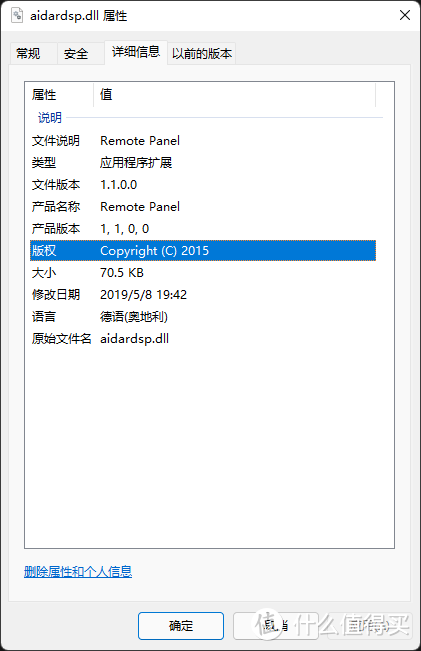
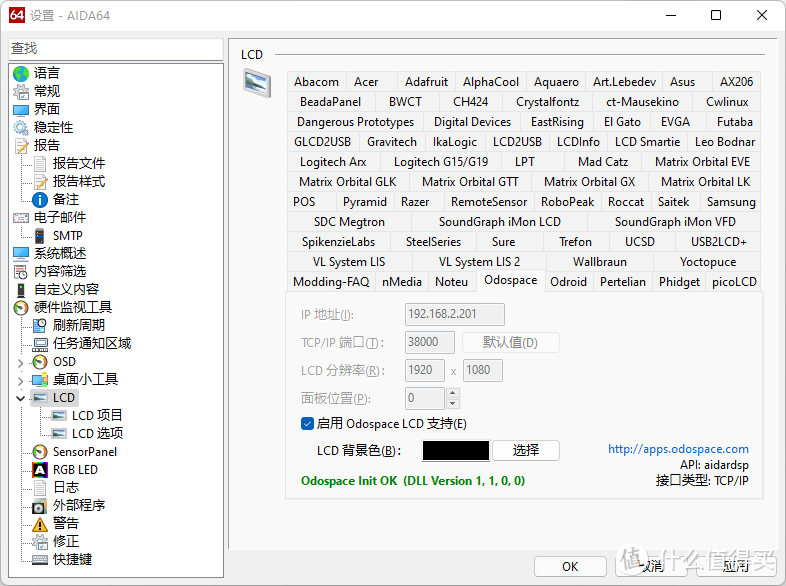
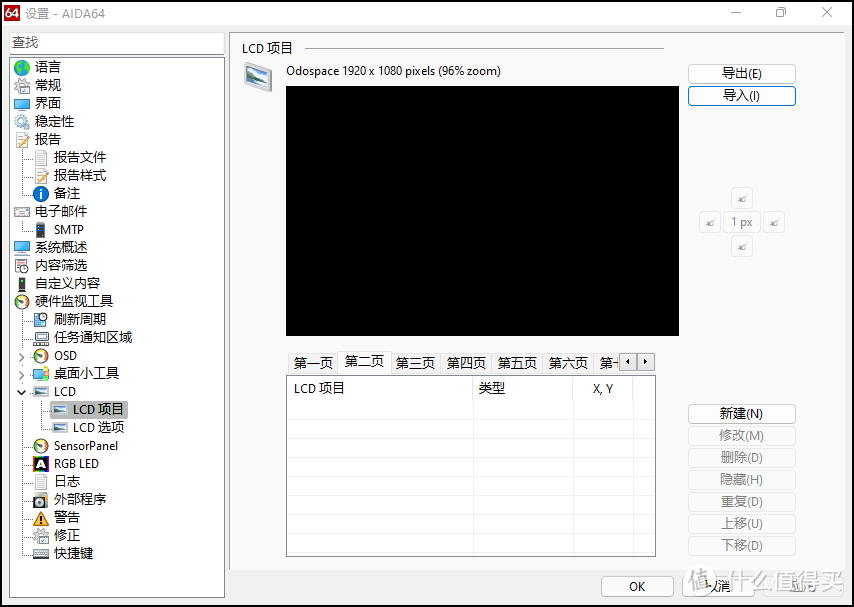
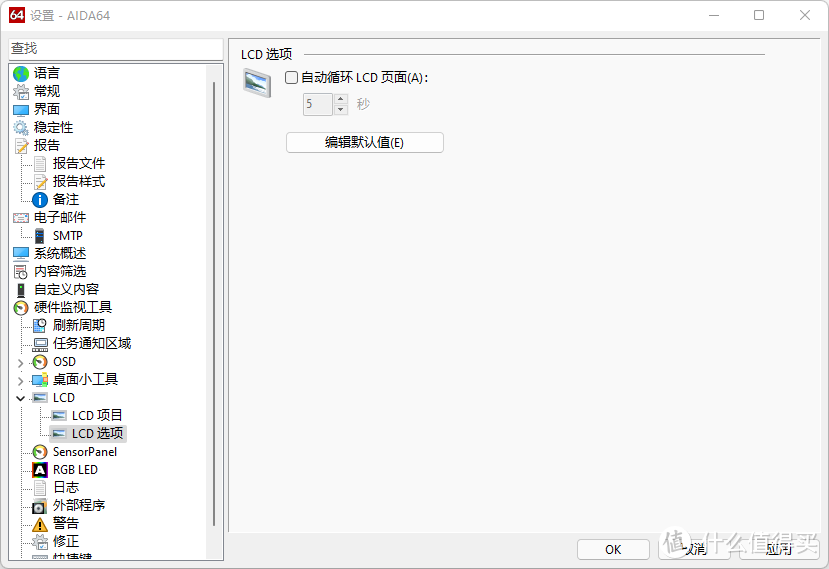
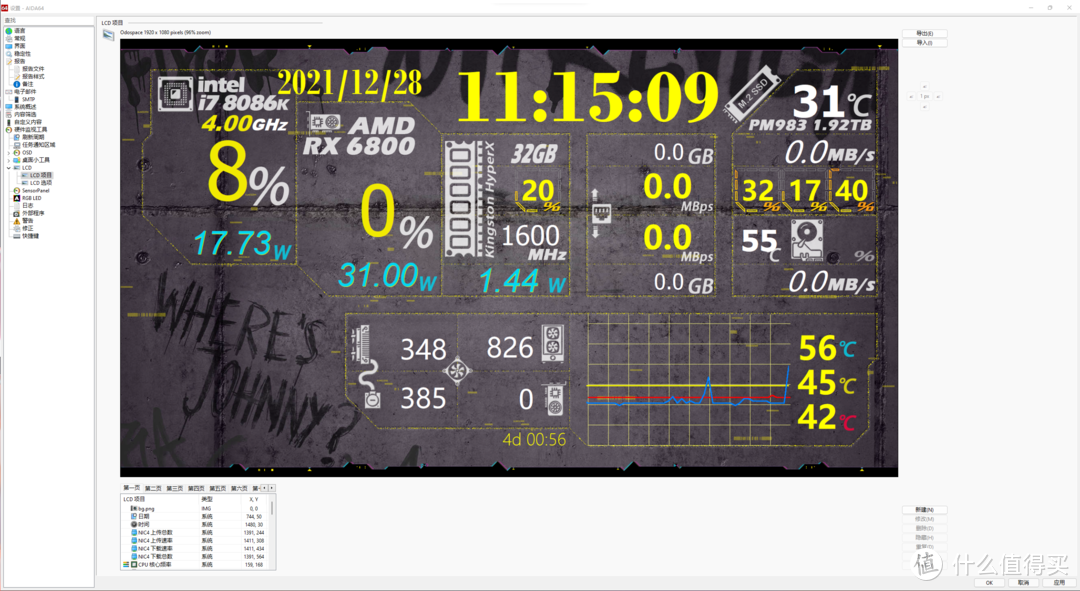
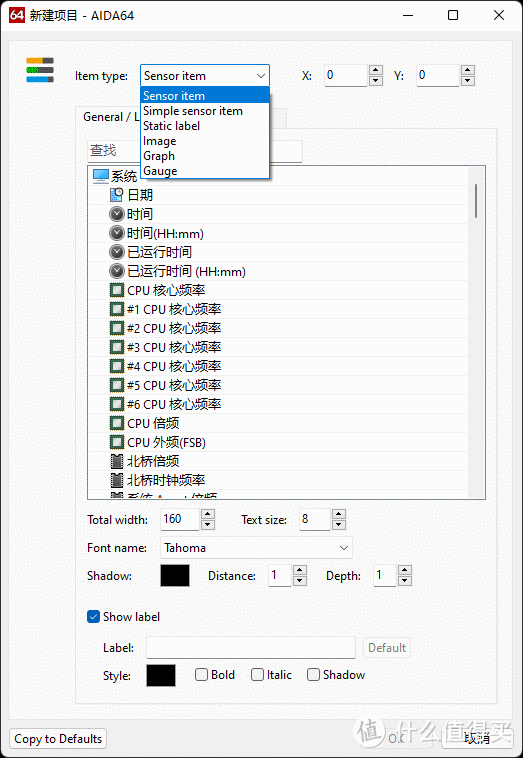
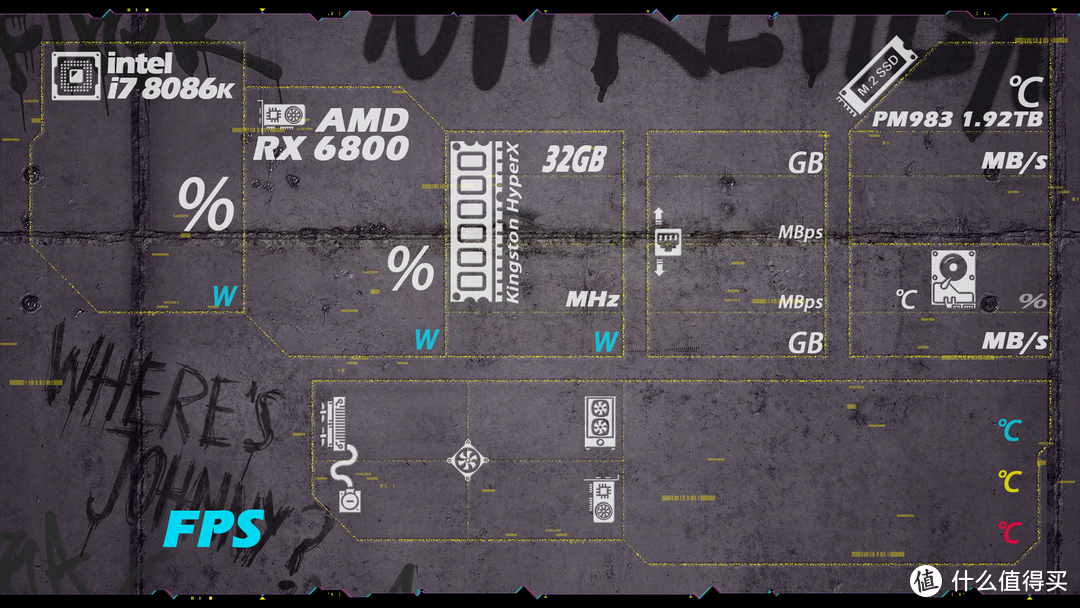
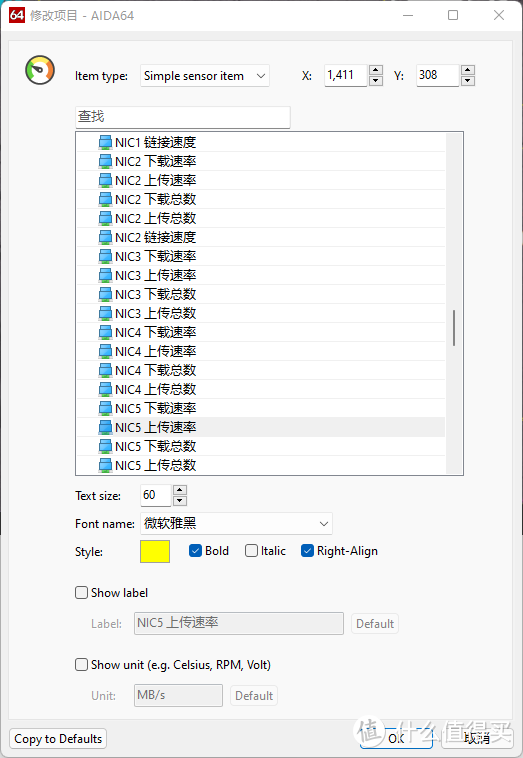
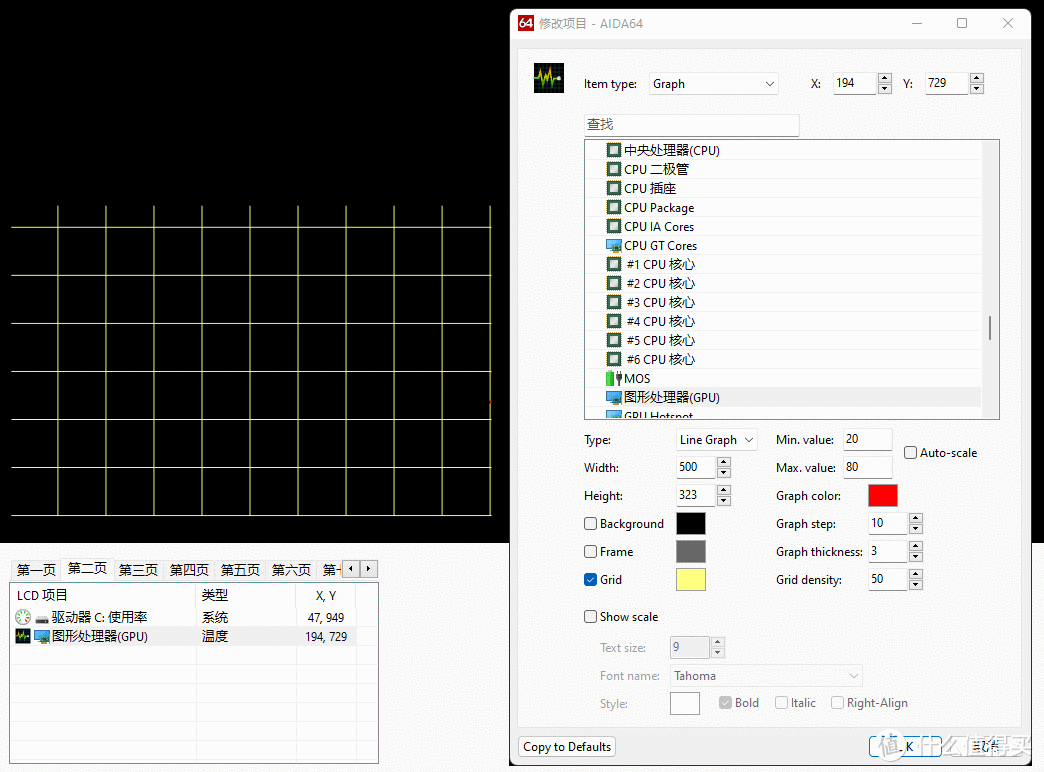
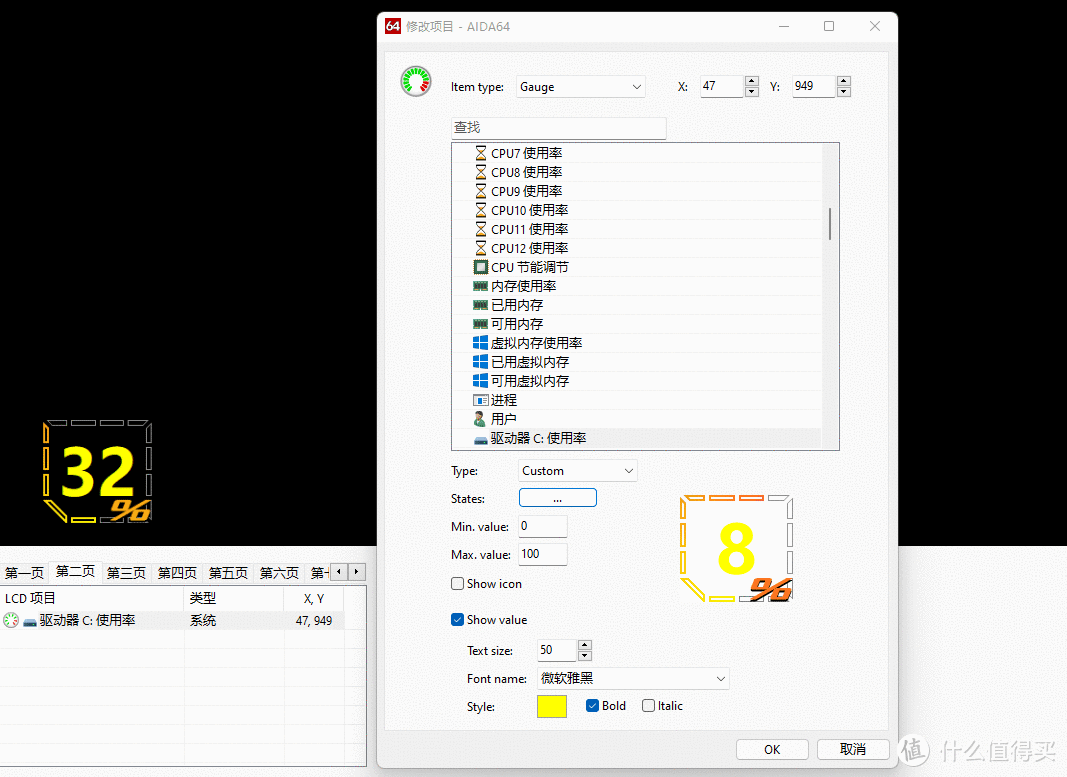


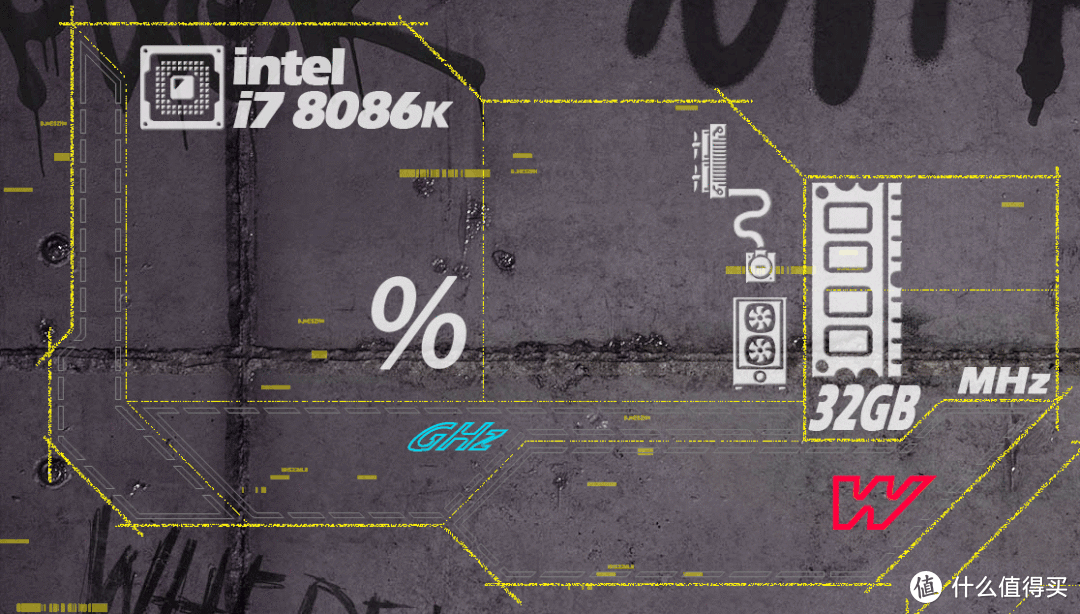
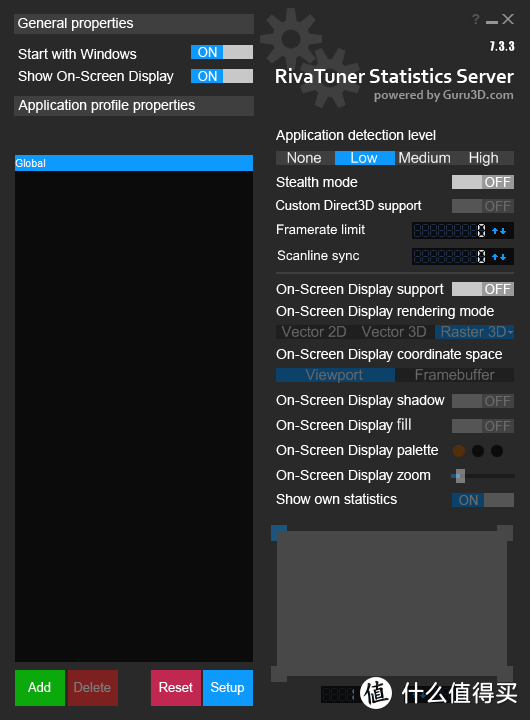
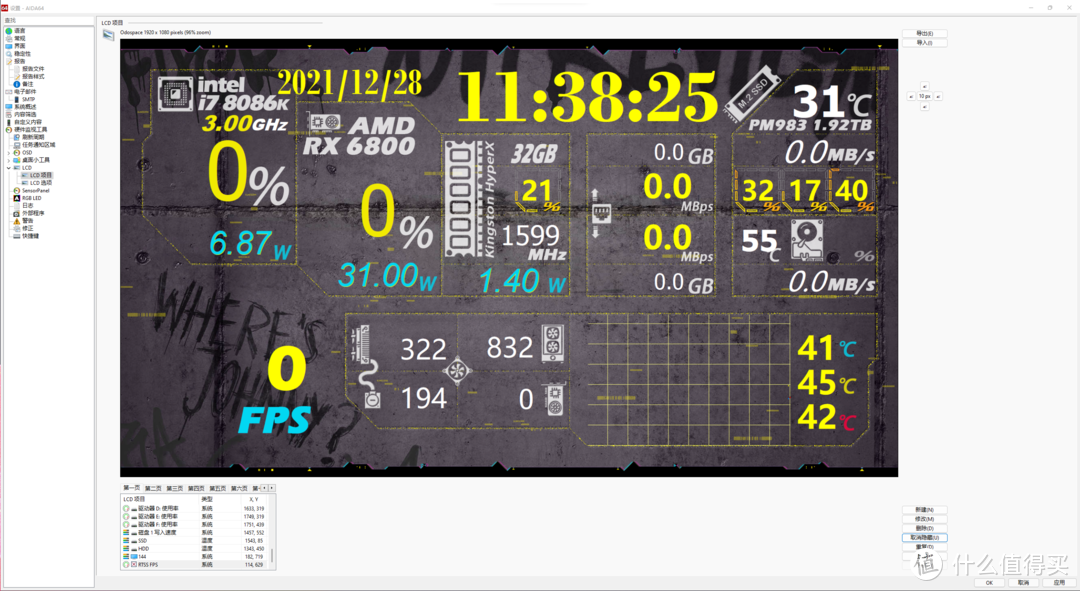
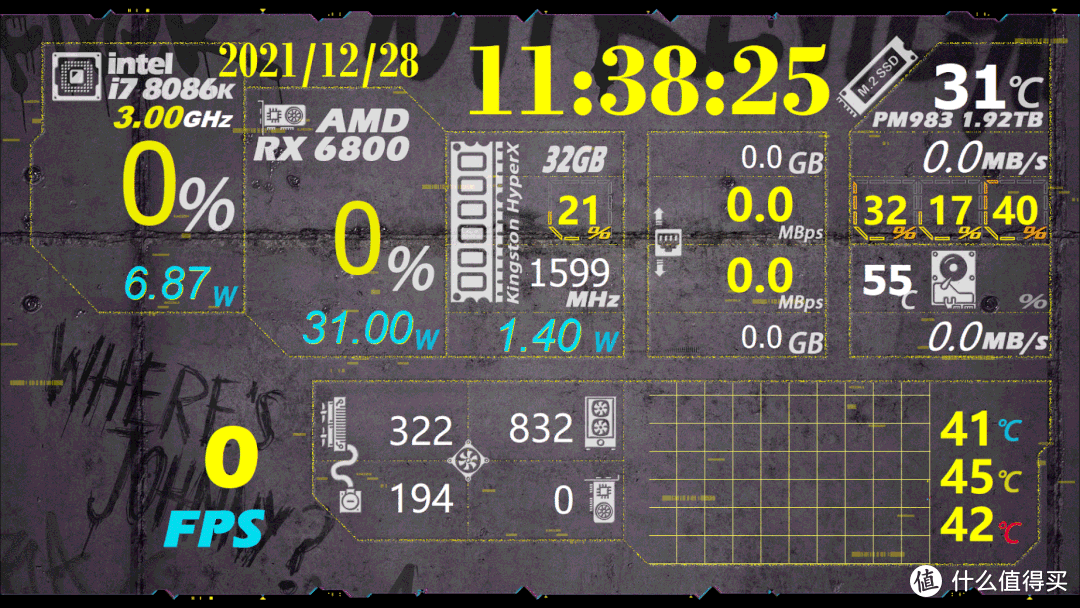
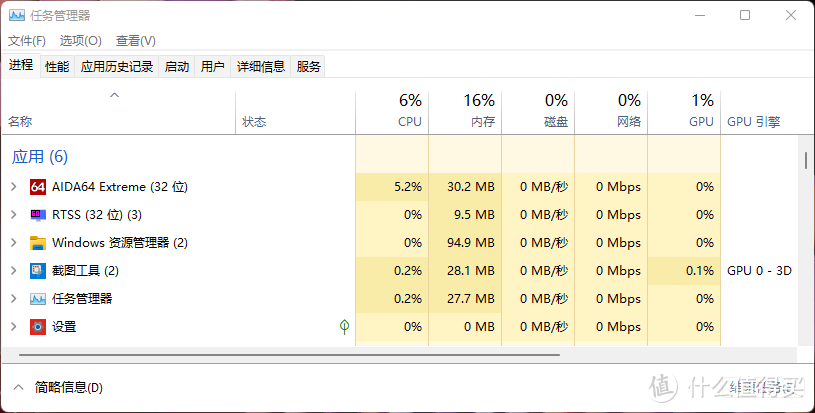
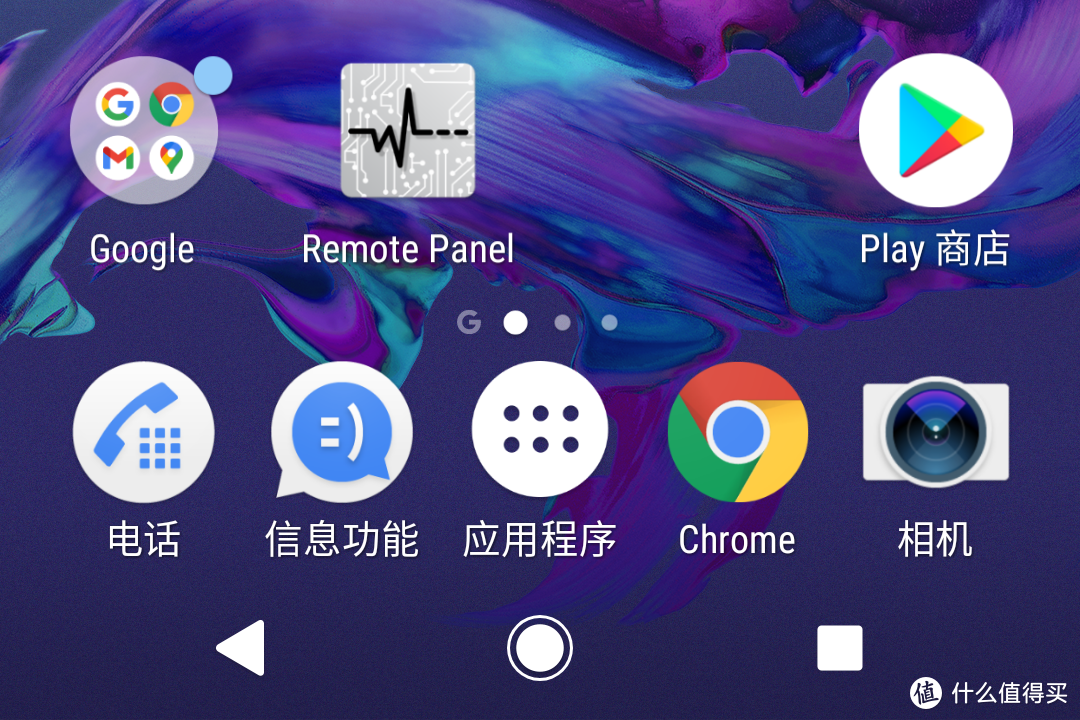
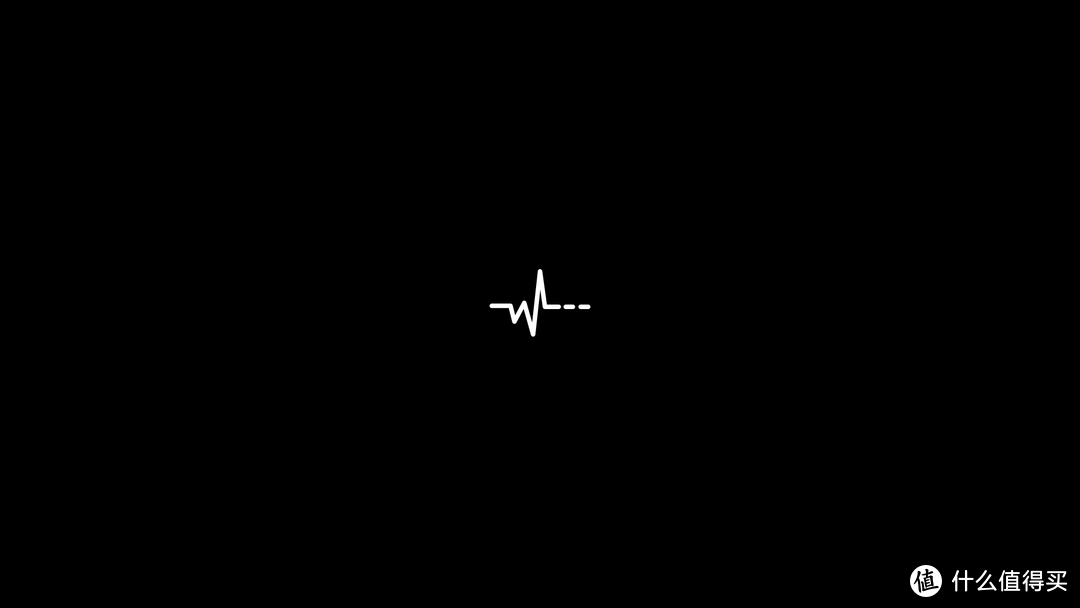
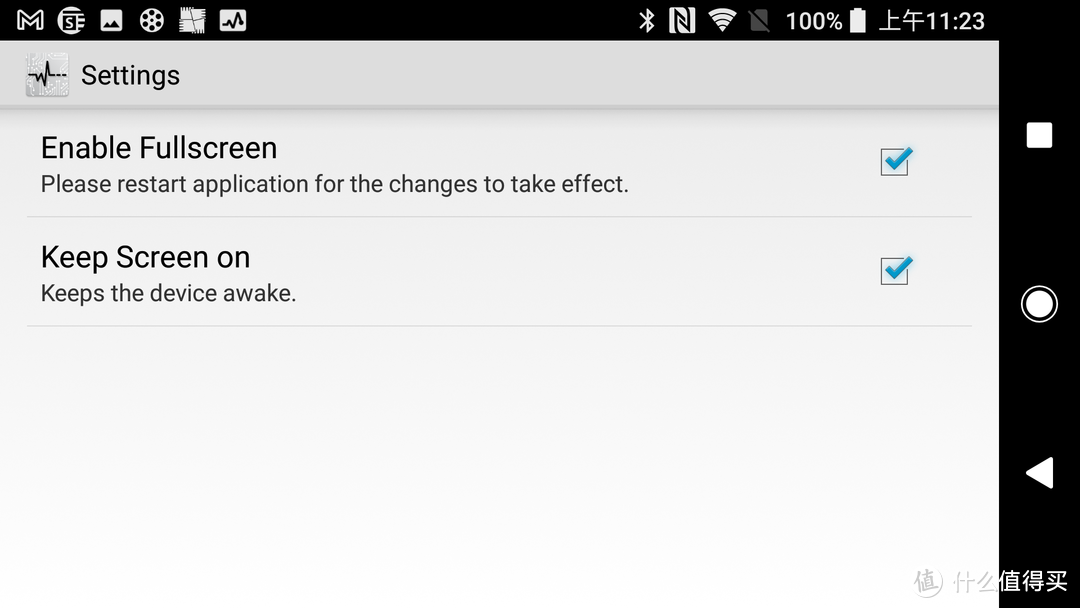













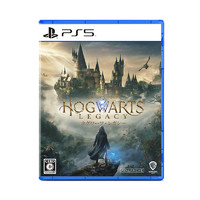



























































呆萌的呆呆
校验提示文案
就不中奖就是玩
校验提示文案
值友5109118841
校验提示文案
值友8575641356
校验提示文案
方方的西瓜
校验提示文案
逝去岁月
校验提示文案
willwillwill888
校验提示文案
项猫猫
校验提示文案
值友7749419196
校验提示文案
买是消费
校验提示文案
阳光直射ZACJ
校验提示文案
陈真人
校验提示文案
LiuYingjie
校验提示文案
dingdashao
校验提示文案
小志15627
校验提示文案
未长大的大野猫
校验提示文案
Henry_Q
校验提示文案
拉德马诺维奇
校验提示文案
顿角
校验提示文案
它的赧颜
校验提示文案
慕青城
校验提示文案
卖萌秋宝宝
校验提示文案
它的赧颜
校验提示文案
顿角
校验提示文案
拉德马诺维奇
校验提示文案
Fanze
校验提示文案
Henry_Q
校验提示文案
未长大的大野猫
校验提示文案
小志15627
校验提示文案
dingdashao
校验提示文案
LiuYingjie
校验提示文案
橙子橘子柚子
校验提示文案
月照长安
校验提示文案
陈真人
校验提示文案
阳光直射ZACJ
校验提示文案
买是消费
校验提示文案
三伏先生
校验提示文案
值友7749419196
校验提示文案
项猫猫
校验提示文案
凡有相皆虚妄
校验提示文案