【让家里的宽带飞起来】篇二■手把手教你安装ROS软路由【Hyper-v虚拟机】【多图警告】
◆前言
ros软路由的强大用过的朋友都知道,它占用资源少、稳定、快速(重点)、功能强大!ros64位系统512m的内存就已经够用,给它上2g就很豪华了。
ros软路由可以支持物理机和虚拟机安装,比如熟知的esxi、pve、unraid、hyper-y等。
对于有性能强迫症和不愿更多折腾追求稳定的朋友,可以直接安装物理版本。
考虑到可以在外网环境中比如上班工作时(摸鱼时),可以远程登录家里的电脑进行远程传输文档(下电影)。包括还可以远程配置路由器参数,那么需要有一台一直开机的windows电脑。
所以我的需求是win+ros软路由。
可以实现的方案:
一、ESXI虚拟机下,分别安装win和ros。优点:两个系统独立存在互不干扰。缺点:esxi本身就是一个底层虚拟机系统,会占用一部分硬件资源且对硬件性能要求较高。如果cpu是4核以内,不建议采用此方案。初学需要一定时间的学习成本。
二、PVE替换掉esxi。比esxi好一点的地方是虚拟机本身对硬件资源占用更低,对硬件要求更低,配置低的可以选择。但装双系统的话,仍然不推荐4核以内cpu采用。
三、UNRAID虚拟机安装这两个系统。unraid本来是nas系统,但其虚拟机运行效率较高,现在用unraid的朋友多数都在用其虚拟机系统。缺点:每次对虚拟机有较大改动都要把磁盘阵列关闭,改完再启动,较繁琐。
四、Hyper-v虚拟机安装ros系统。Hyper-v是基于windows系统的底层虚拟机系统,有着windows的强大的硬件兼容性,只要windows能识别的的硬件他都可以直接用,稳定性和性能都值得信任。
而且有windows系统就可以,门槛是这几个方案中最低的。
◆准备工作
win10/11电脑并在设置中把电源选项设置成永不睡眠。
◆实操
一、从官网下载合适安装包。
百度搜索:mikrotik官网,第一个就是,点进去。
英文看不懂没关系,edge浏览器自带翻译。
翻译后点击账户。
没注册的话注册一个,注册好的直接登录。
看好红圈内的选项,以后一个往下拉,找到“cloud”开头的选项,点开。
Hyper-v是支持VHDX格式的镜像,下载这个,版本随意,我一般选择最新的,家用稳定性也够。
再下载winbox,是管理软件,32位64位随意,不是老机器的话,64位吧。
下载较慢,如果有迅雷会员可以转存到云盘再取回本地,速度快很多。如果有科学上网环境那可以无视。
二、添加Hyper-v虚拟机功能和添加虚拟网卡。
按win键搜索“启用或关闭”,就出来启用或关闭windows功能选项,点下面那个。
在Hyper-v前打勾,点确定,会自动搜索安装功能,重启后安装完成。
再找到windows工具
双击打开Hyper-v管理器
从任务栏中找到虚拟机的图标单击右键再选择固定到任务栏,以后使用就方便了。
再点虚拟交换机管理器
选“外部”再创建交换机。
网卡要选第二个了,因为已经默认将已联网的网口创建了一个def开头的虚拟交换机。
确定对应哪个网口后,改名。确定。
为其余口创建虚拟交换机。如果不需要windows系统共享适配器的网络,就把钩去掉。比如wan口。lan口也只留一个允许就可以。
至此虚拟机和虚拟交换机创建完成。
下一步,创建虚拟机。
三、创建虚拟机。
点新建、虚拟机。
直接下一页
改个名再选保存在其他位置,要不然就创建到c盘了。
可以在d盘新建个文件夹,专门来存储ros虚拟机。
这里必须选择“第一代”,第二代启动不了。
内存默认1g,其实512就够,当然越多越好。
选择网卡,这次选Hyper-v默认创建的那个虚拟交换机就可以,创建完成后可以再加。
把ros的镜像放到刚刚创建的那个文件夹里,以防止误删带来的不稳定。
完成
单击右键-设置
把IDE设置为启动项。
内存要是充足,可以把这个勾去掉,当然不去掉也无碍。心理感觉去掉后更稳定。
处理器方面既然是主路由那就全核,有几个核就选几个。
设置自动启动后确定
单击右键启动虚拟机
双击左下角的黑色屏幕弹出虚拟显示,这样就算启动完成了。
ros的启动超快,大约3秒?
打开之前下载的winbox,自动搜到,双击“3”这里,在“2”处登录账号是admin,密码为空。再点“4”登录。
至此Hyper-v虚拟机装ros软路由已完成。
是不是非常简单?
图片太多了,篇幅太长,下篇再教配置路由器上网吧。我已经完成整个流程,很快就能发出来。
感谢值友们捧场!
作者声明本文无利益相关,欢迎值友理性交流,和谐讨论~


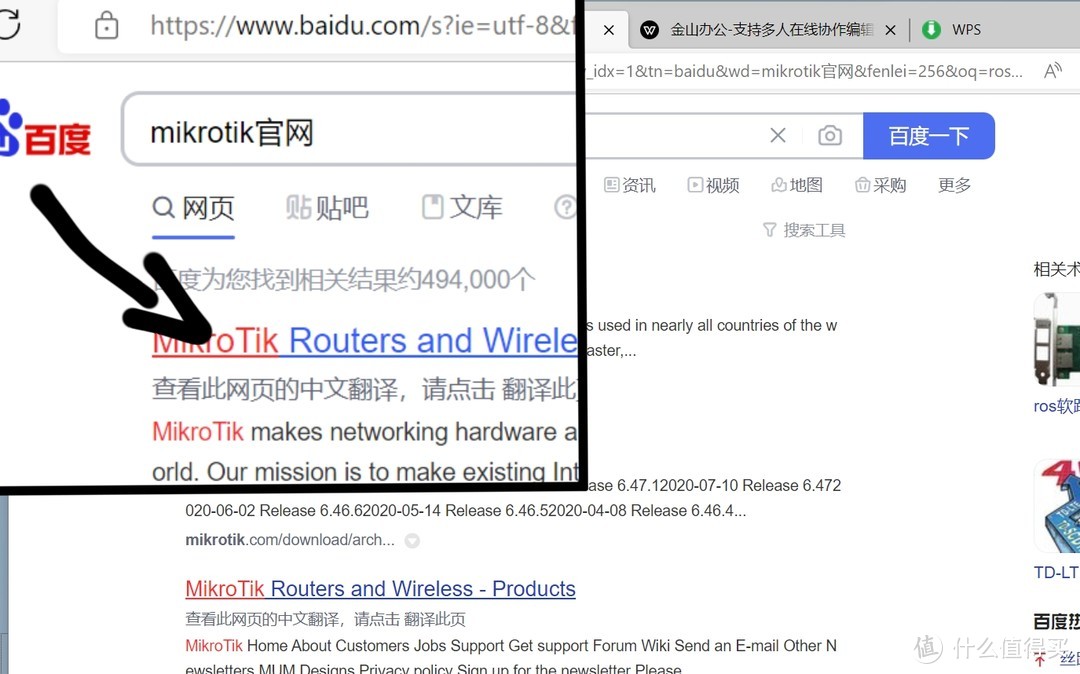
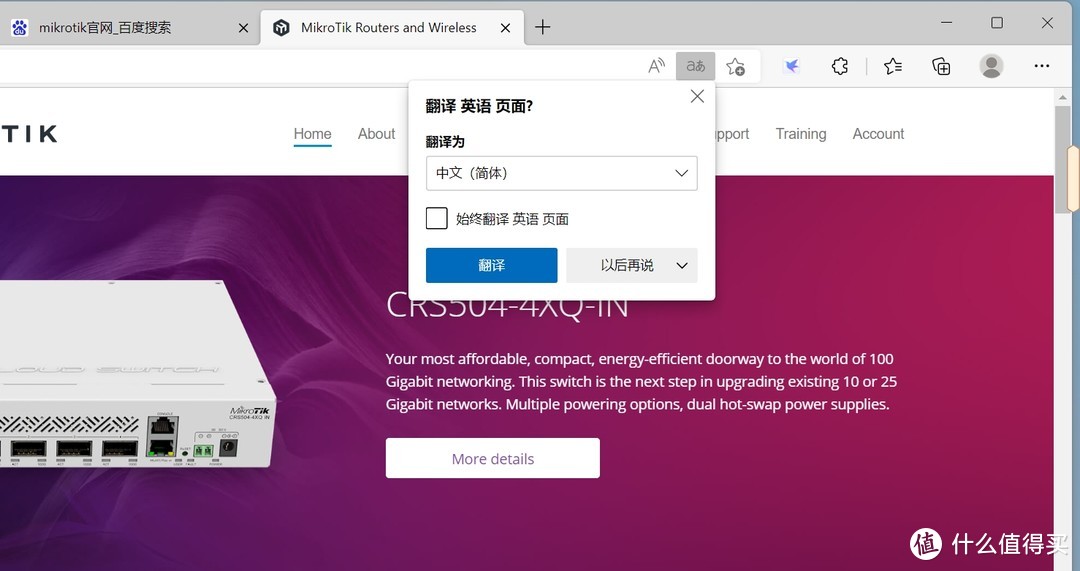
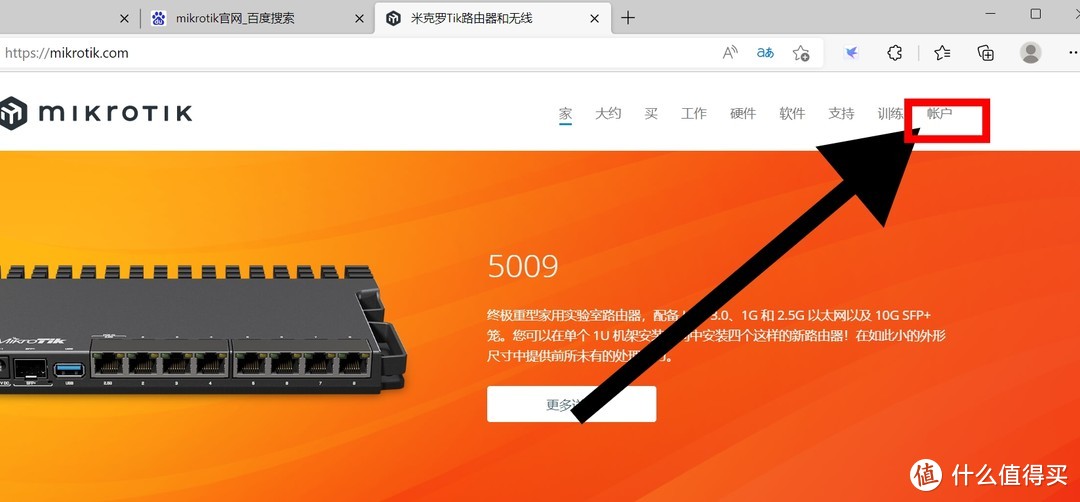
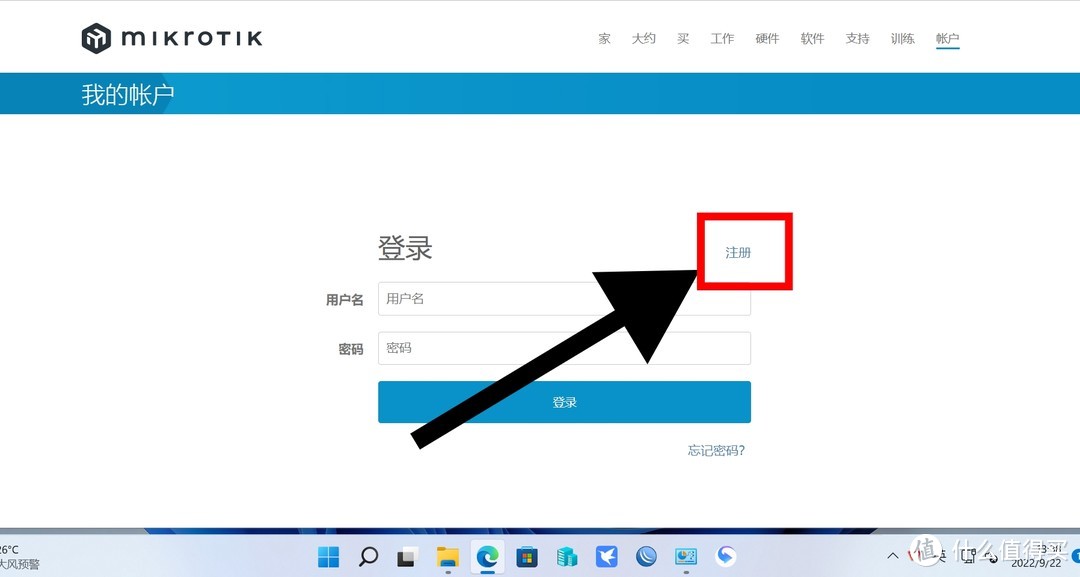
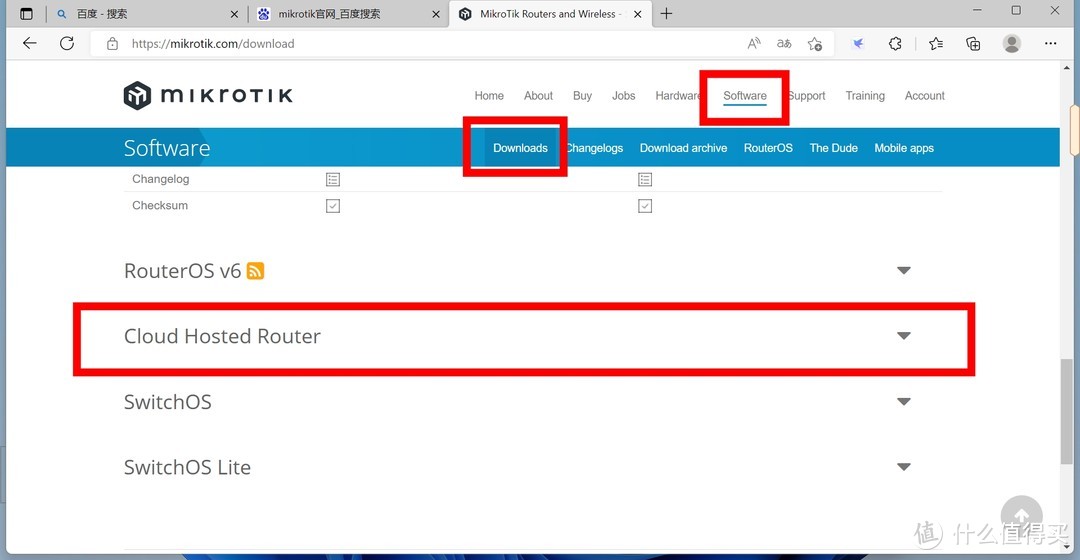
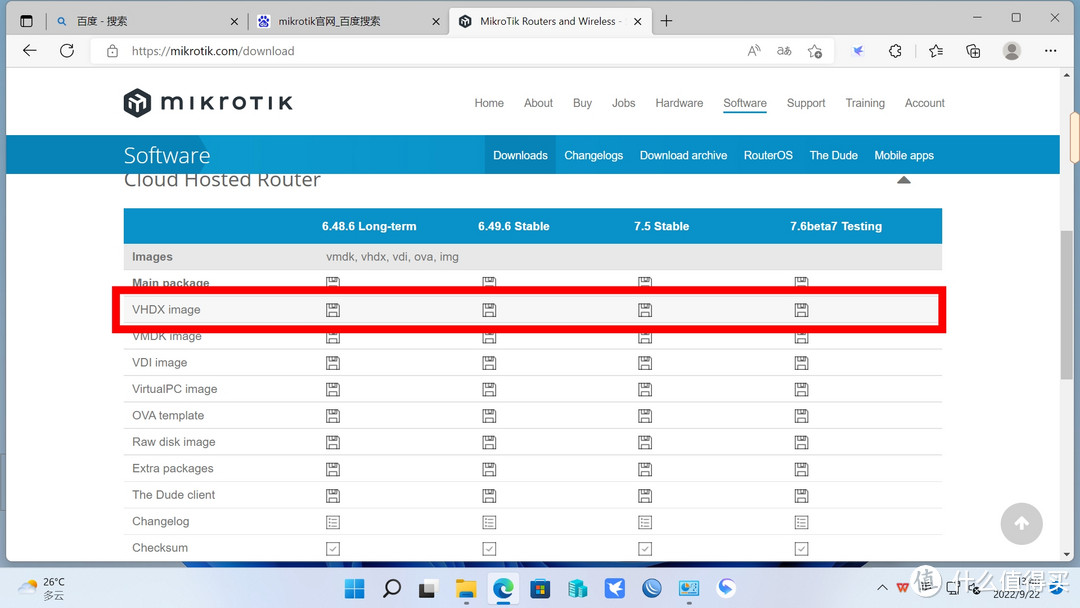
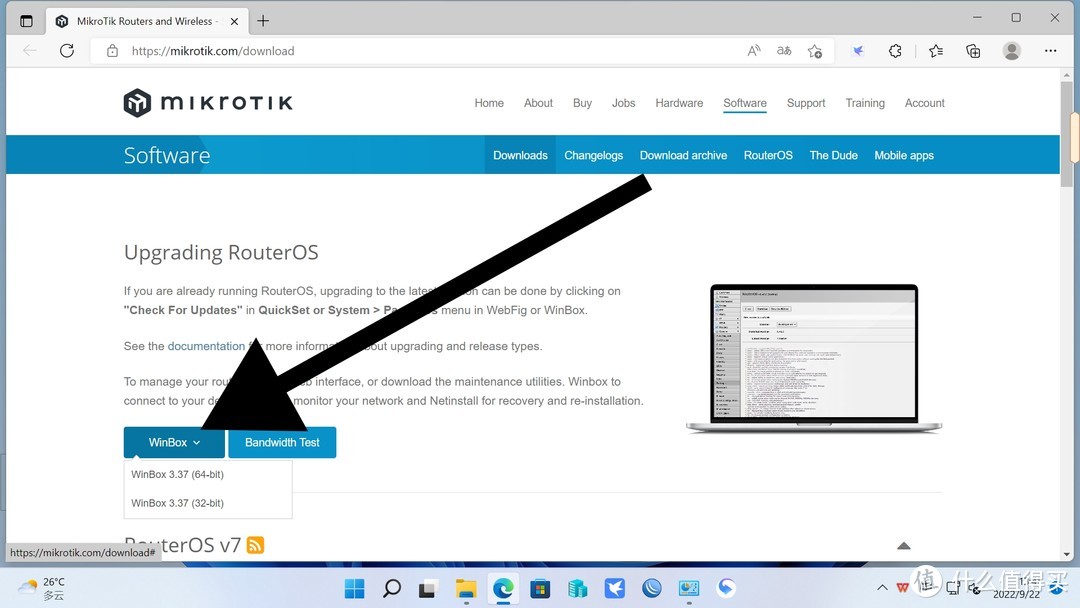

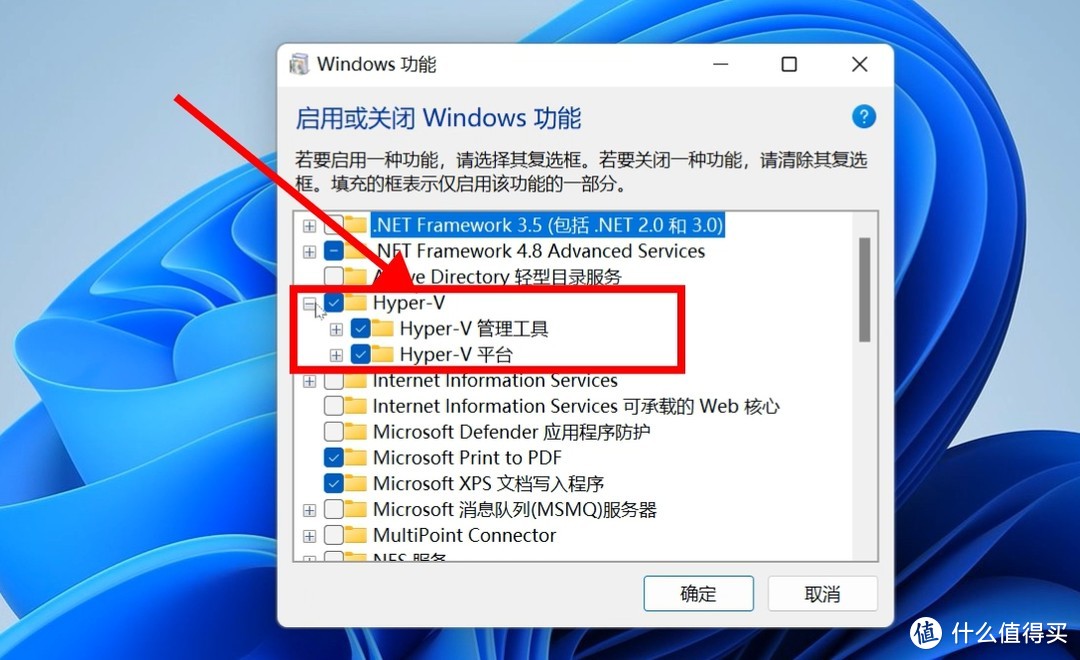
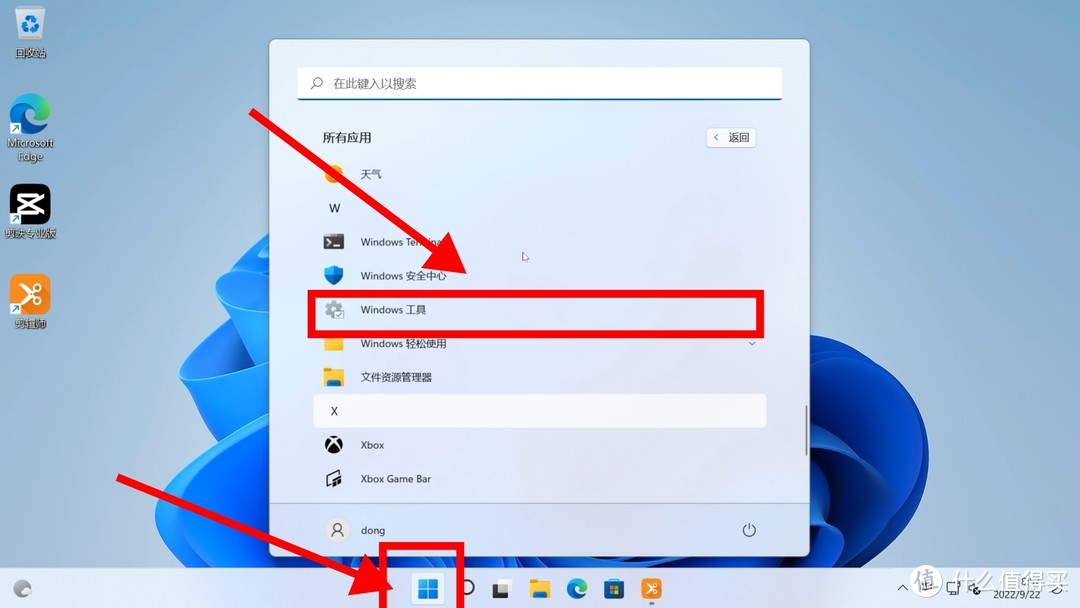
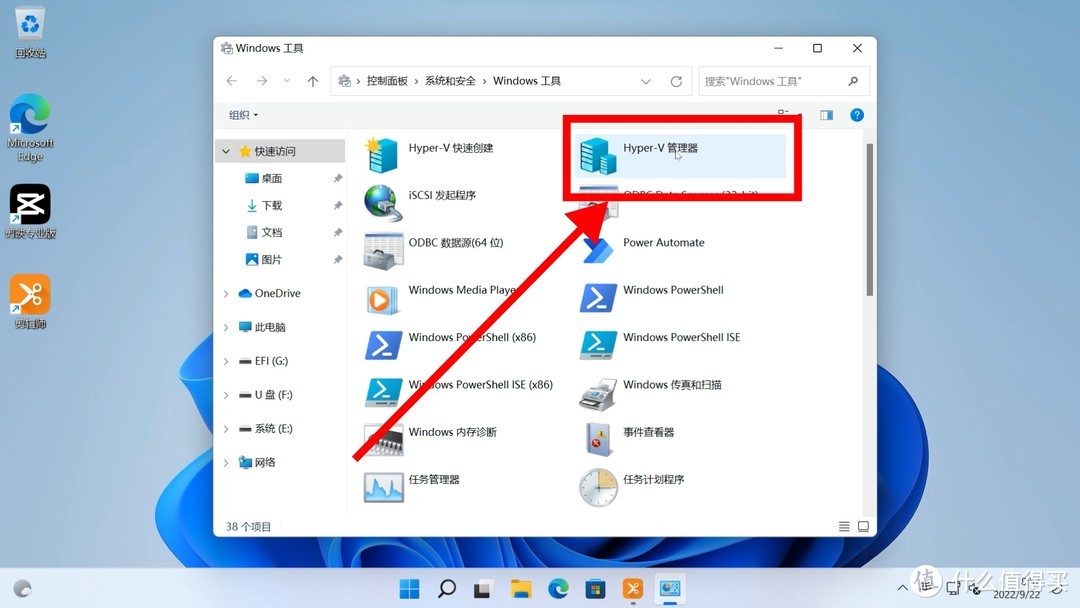
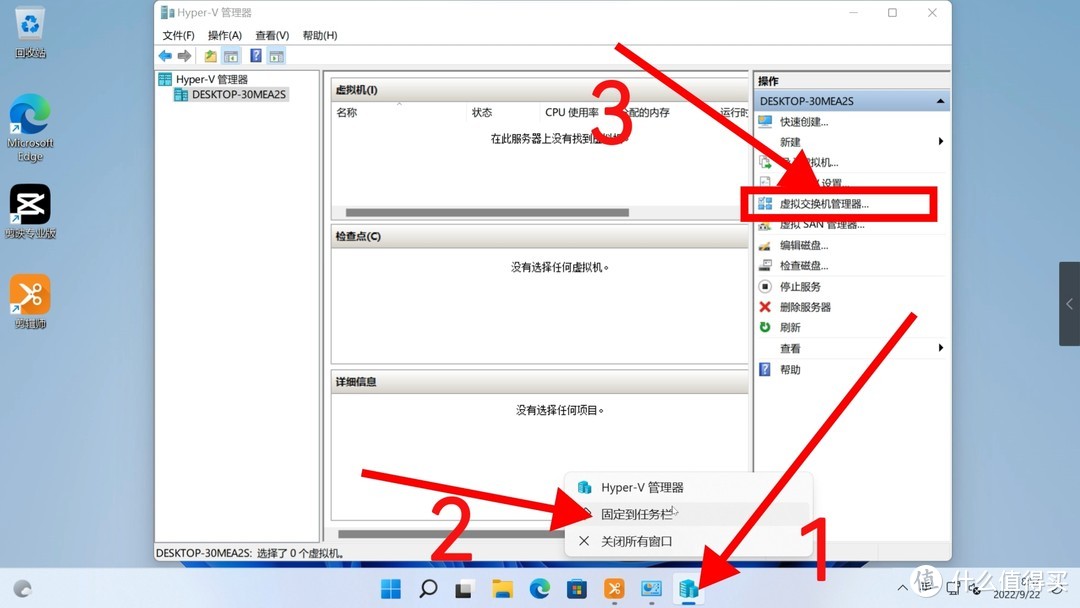

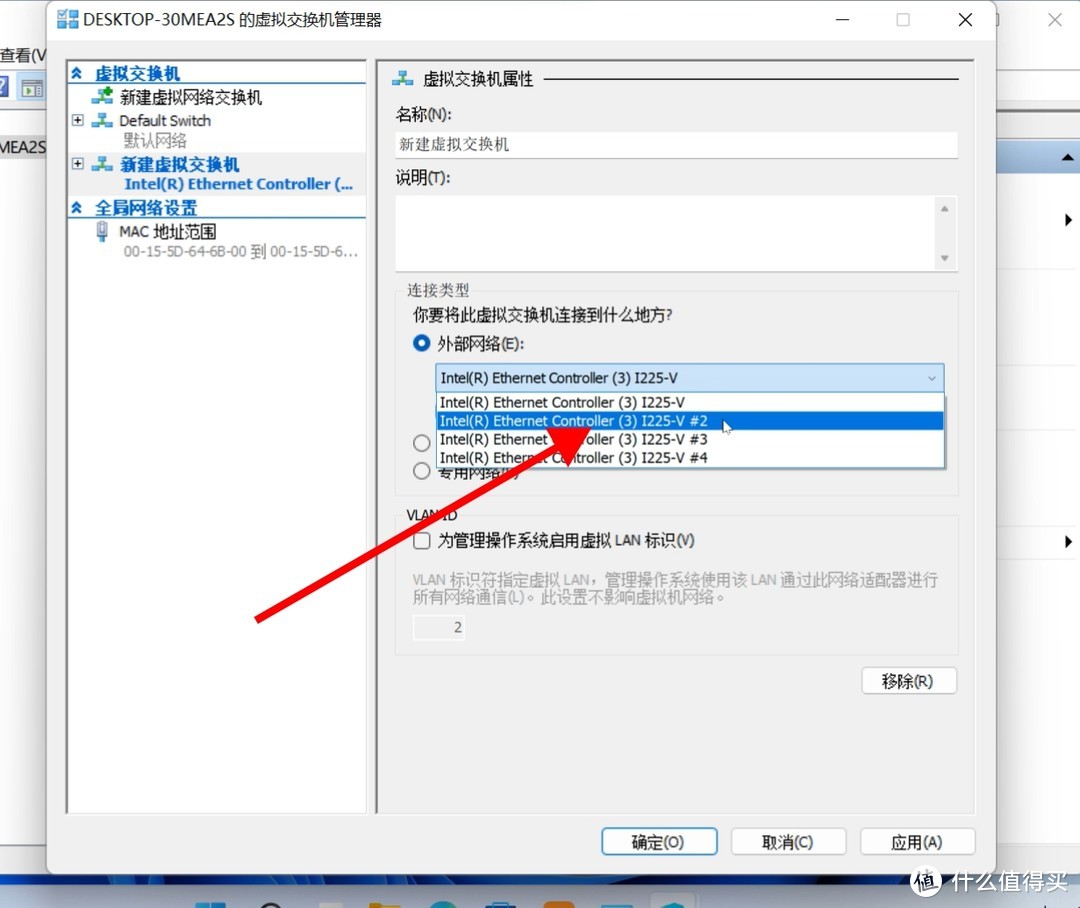
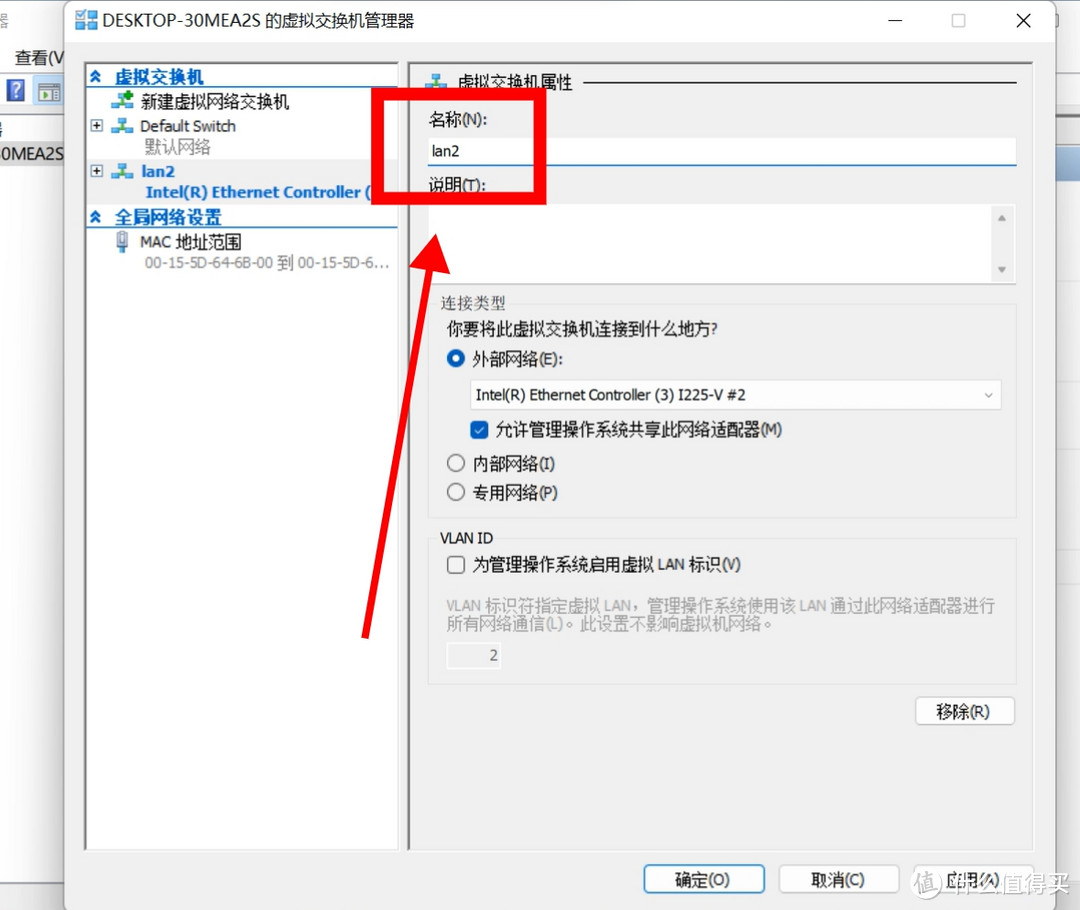
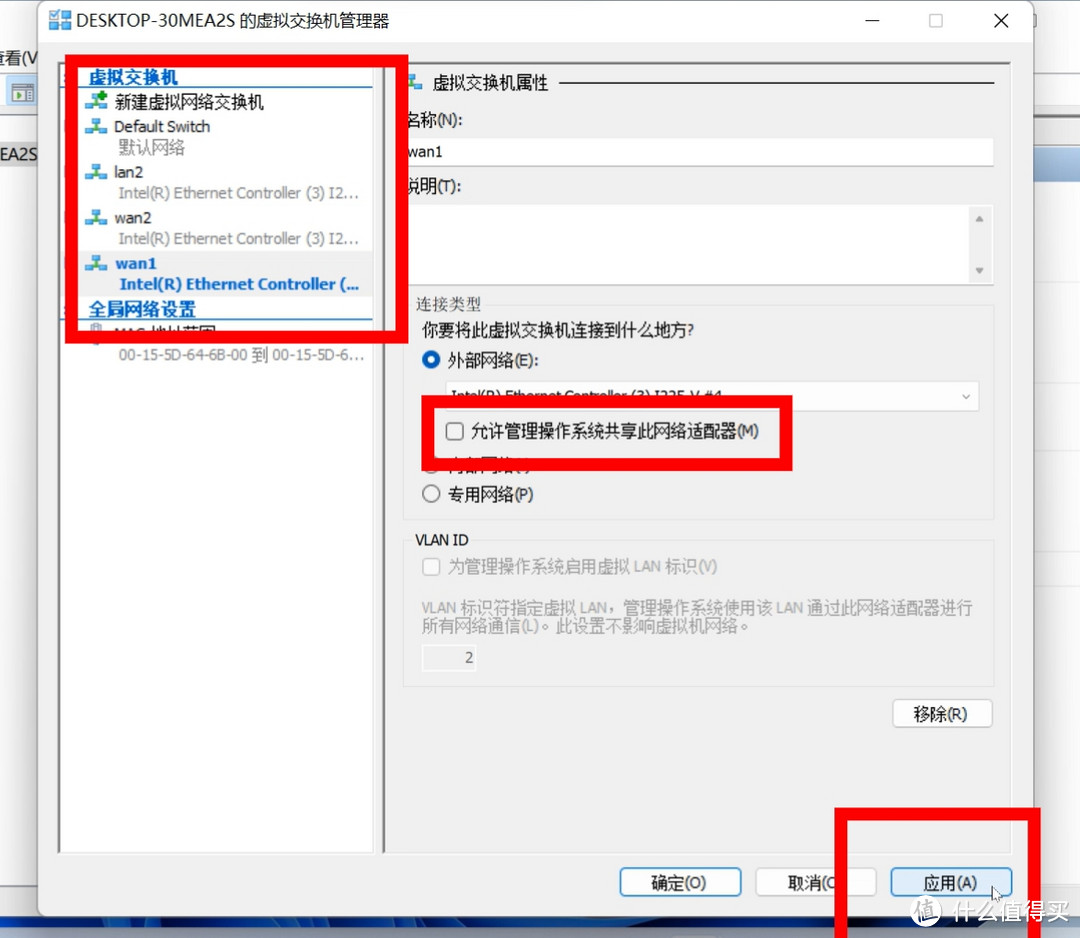
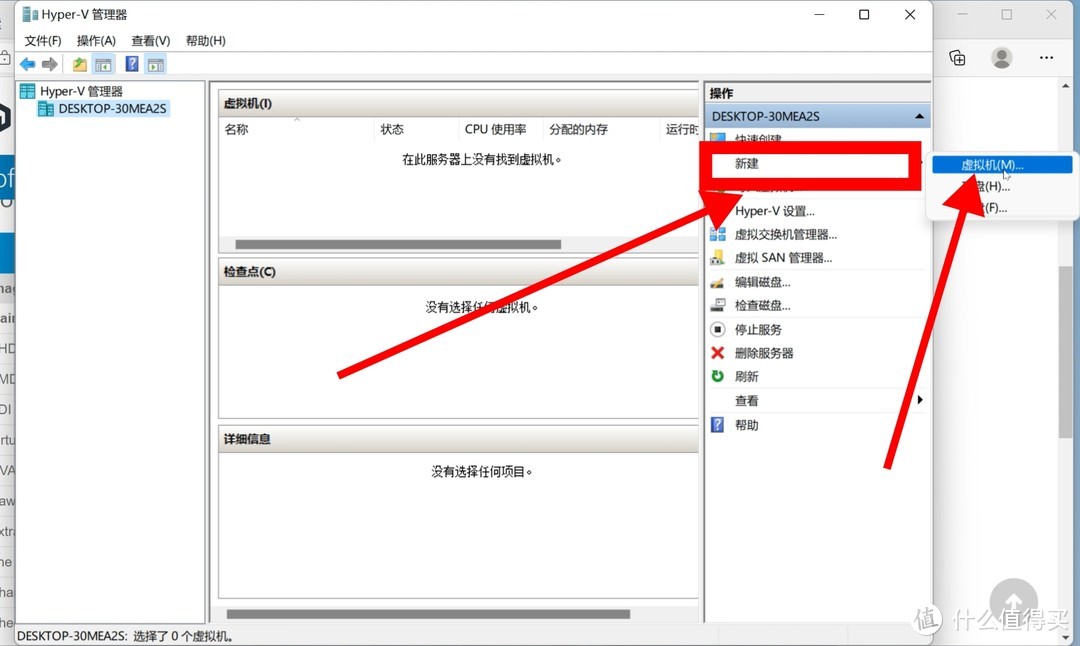
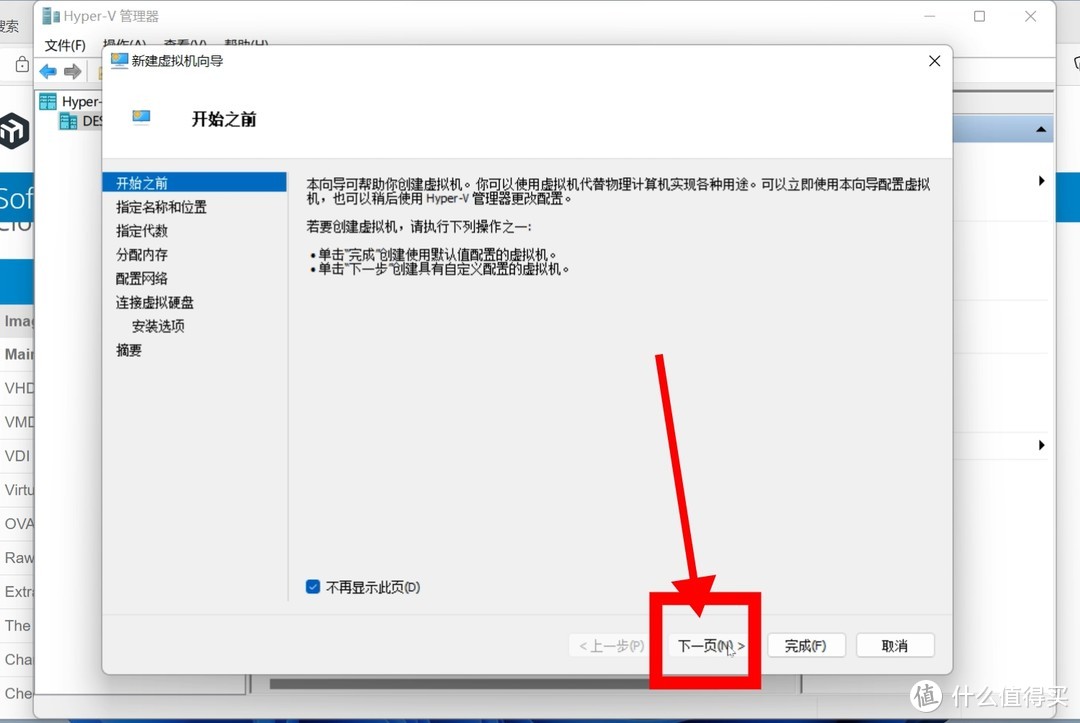
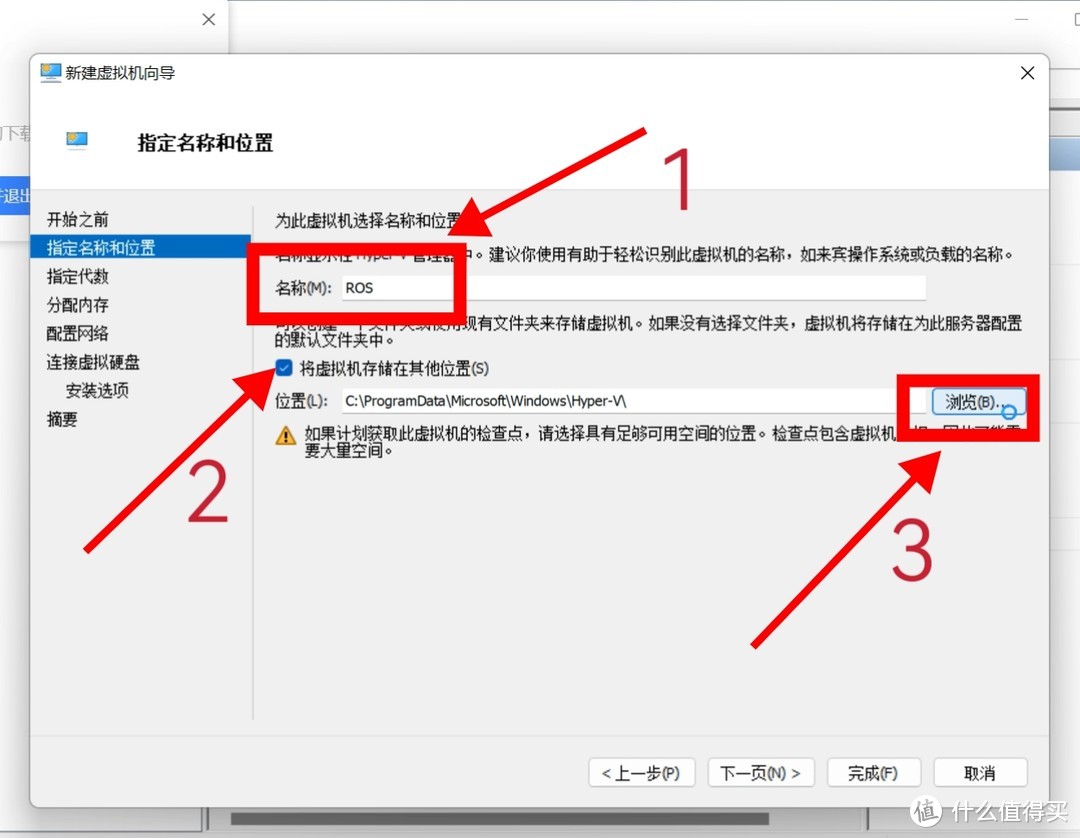
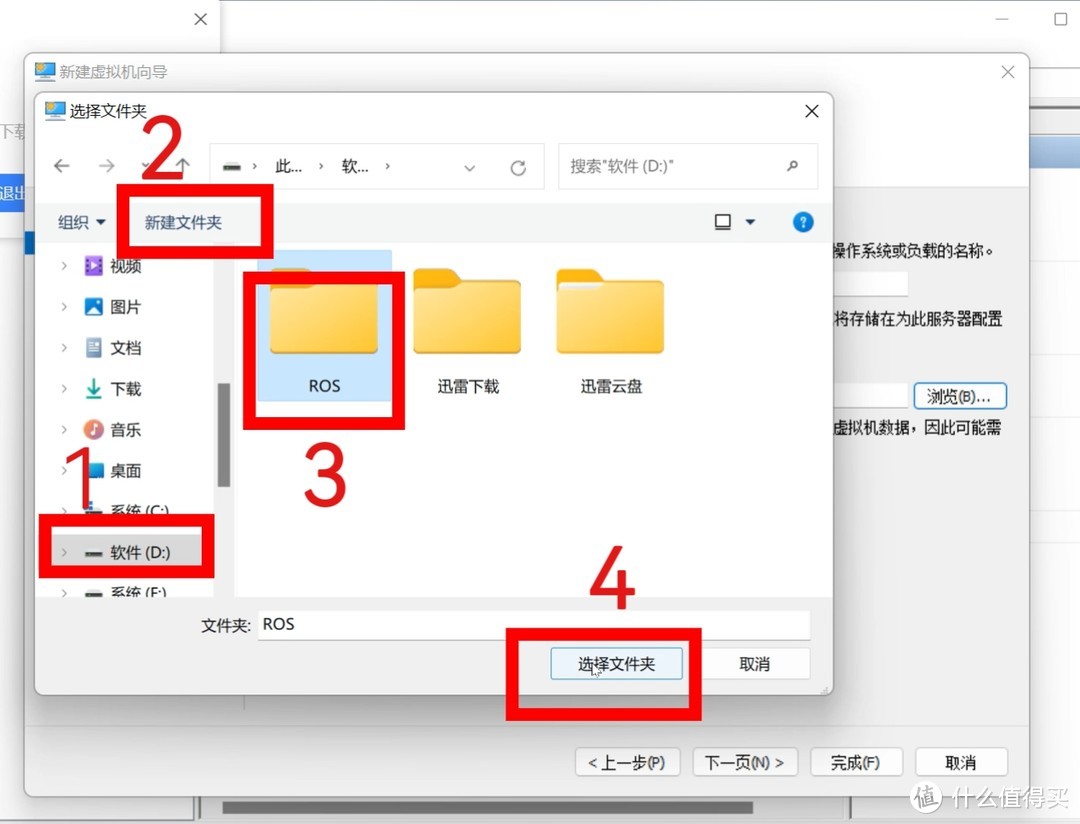
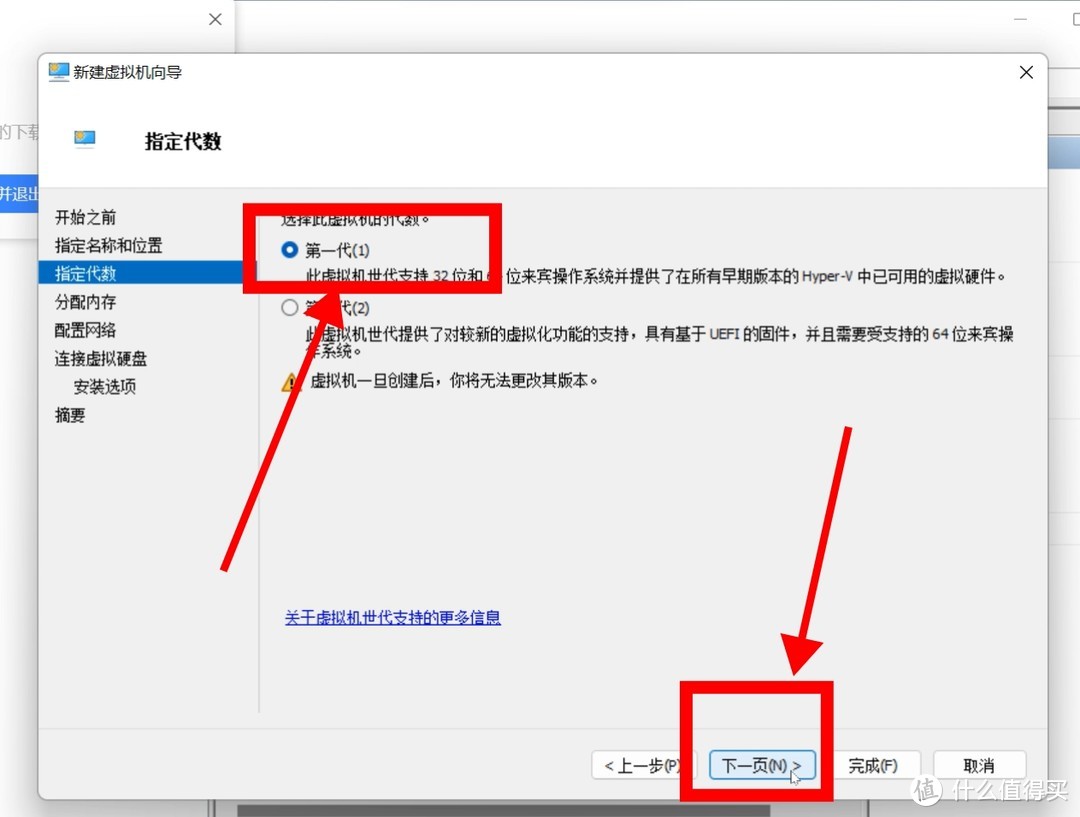
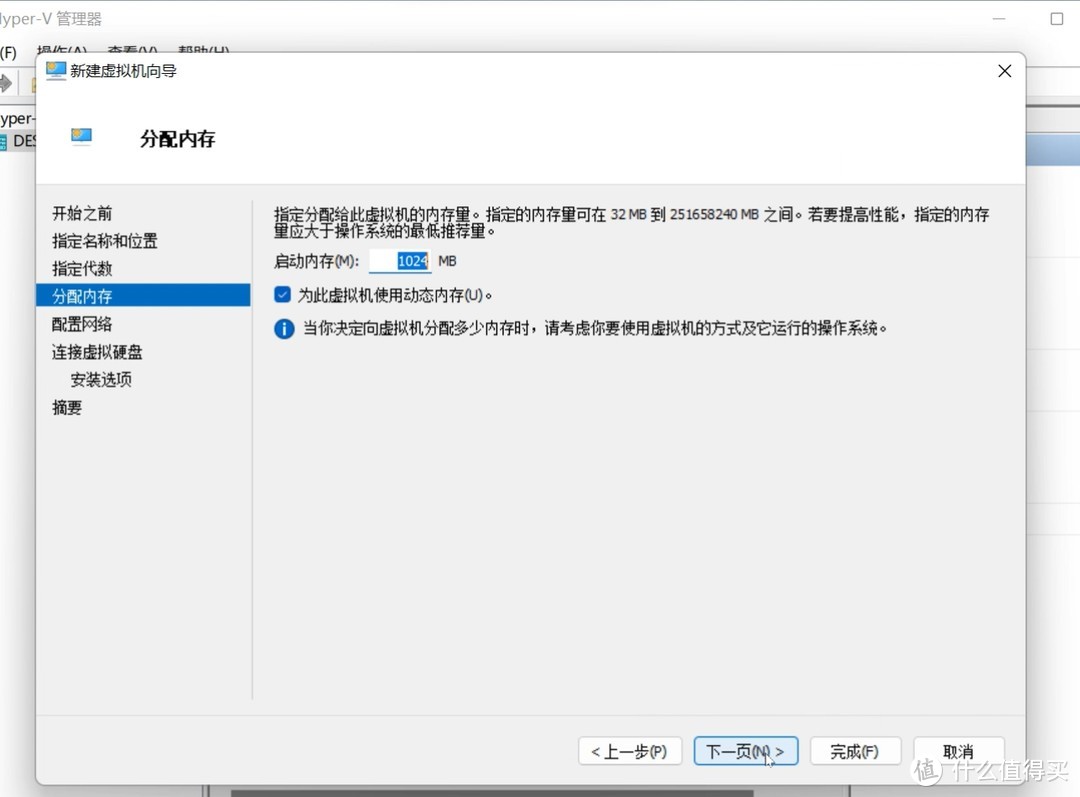
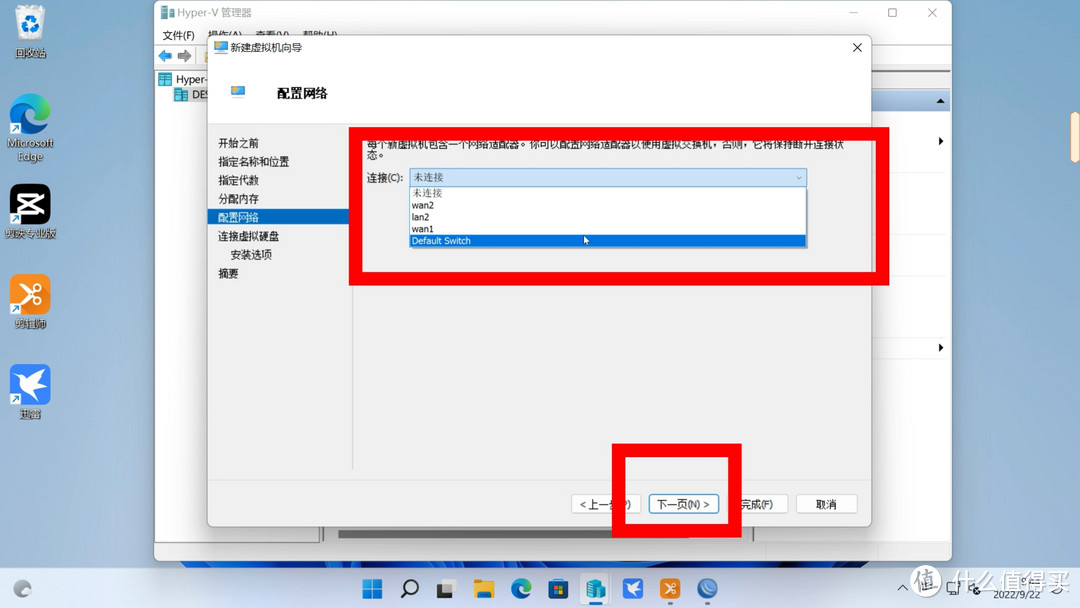
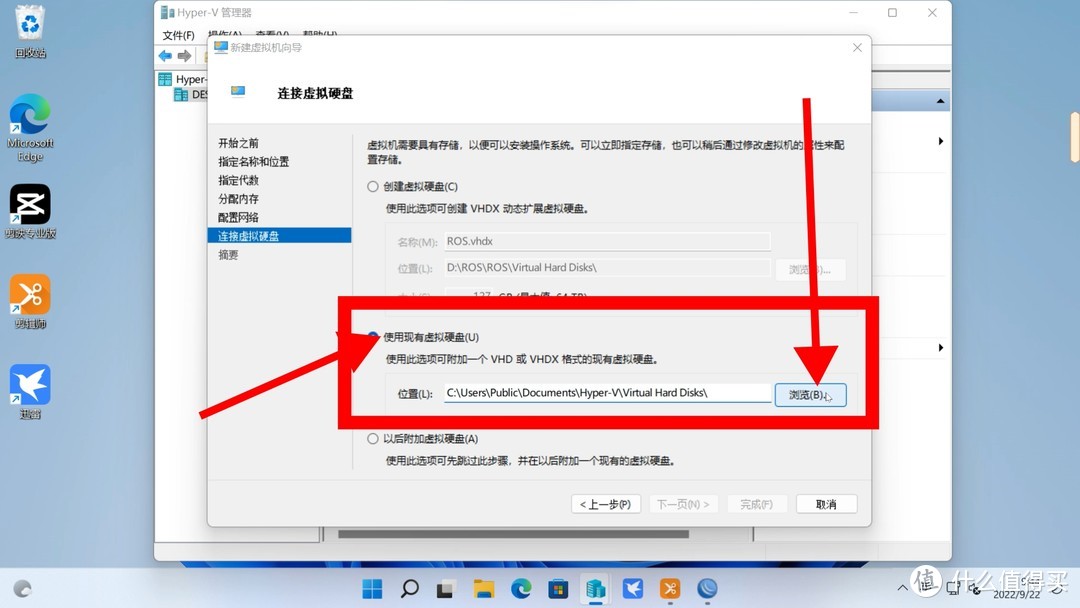
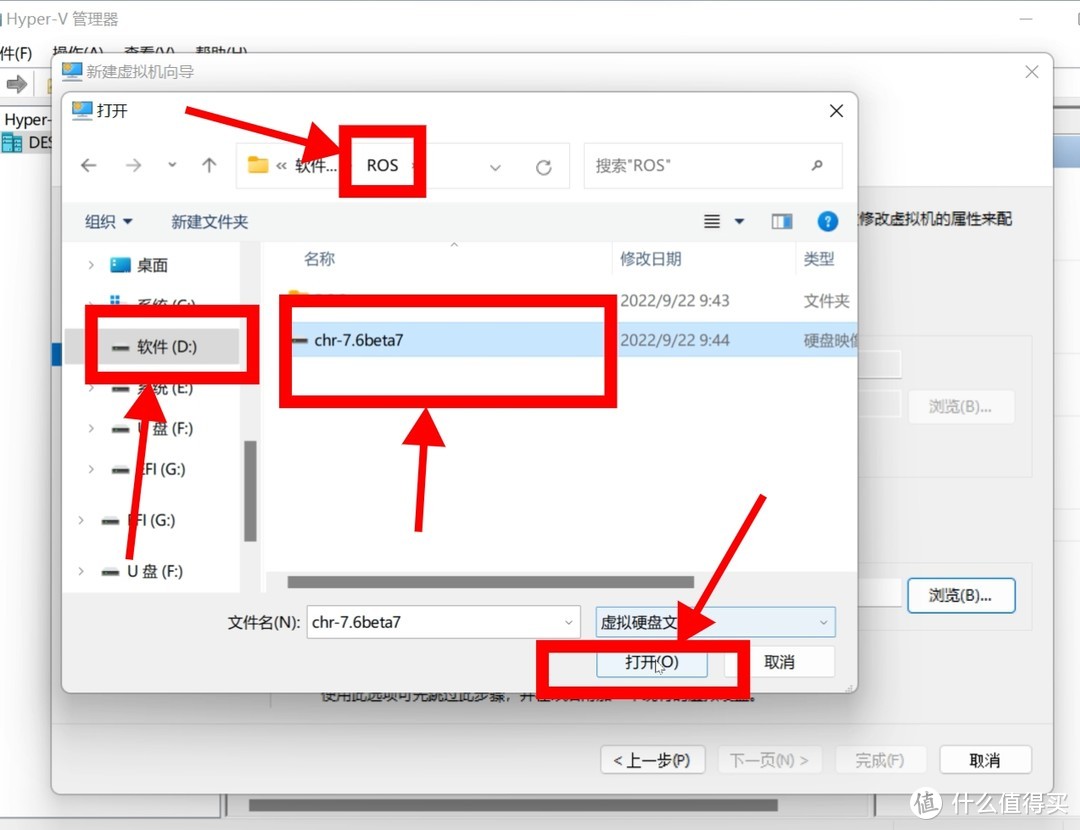
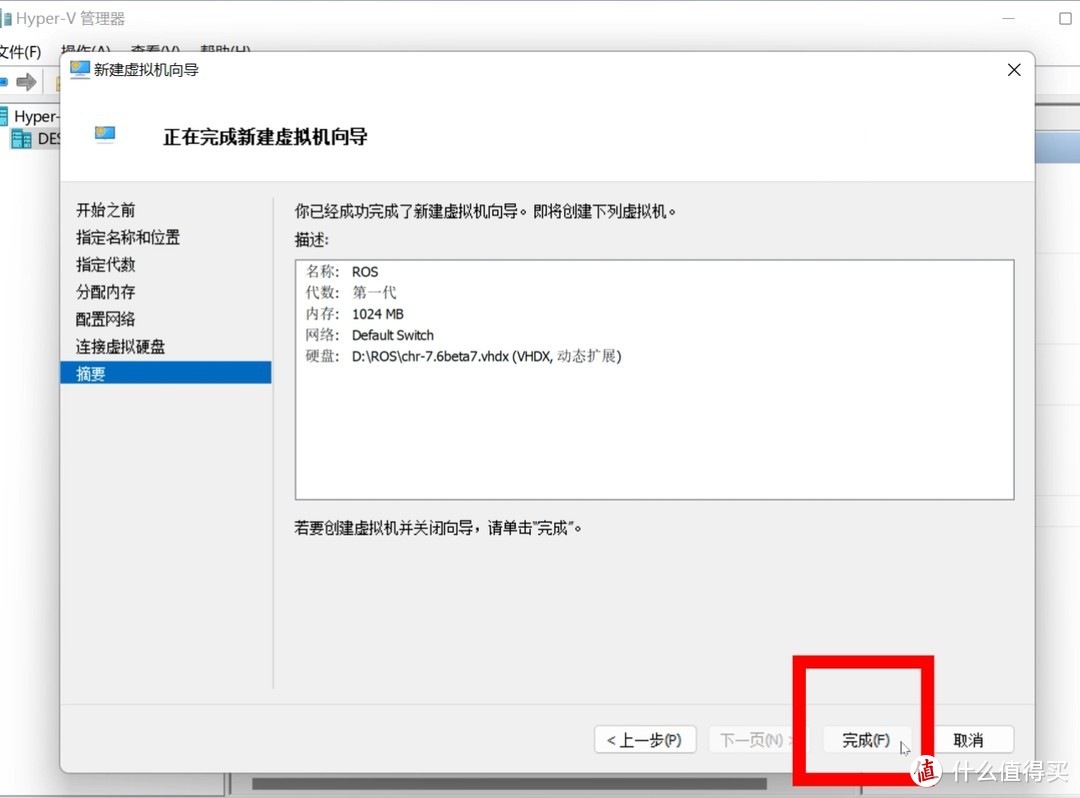
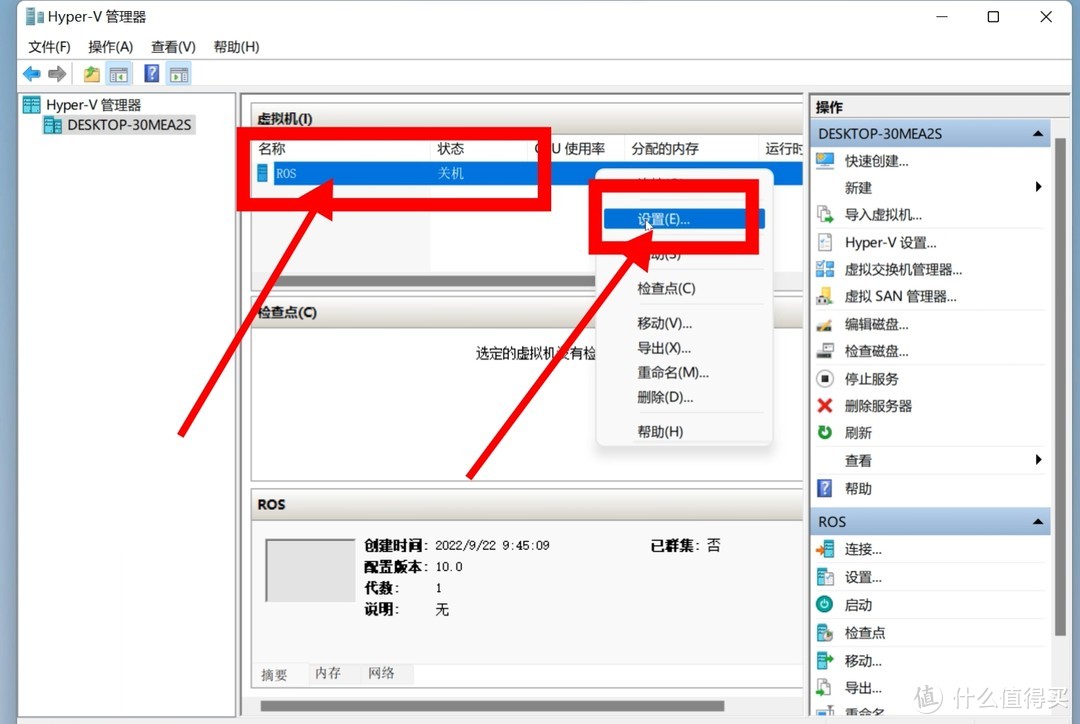
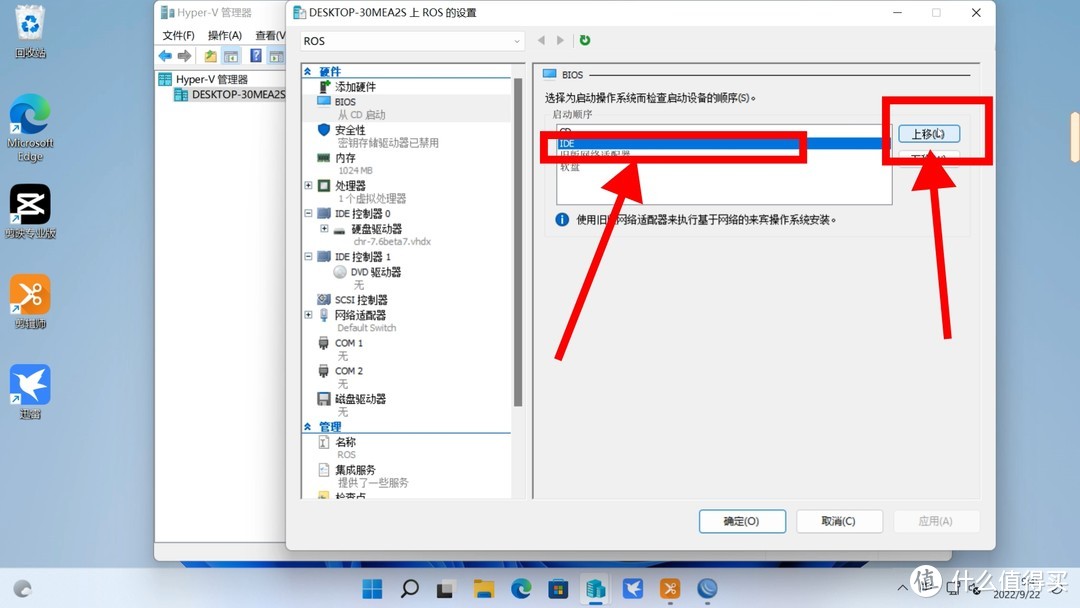
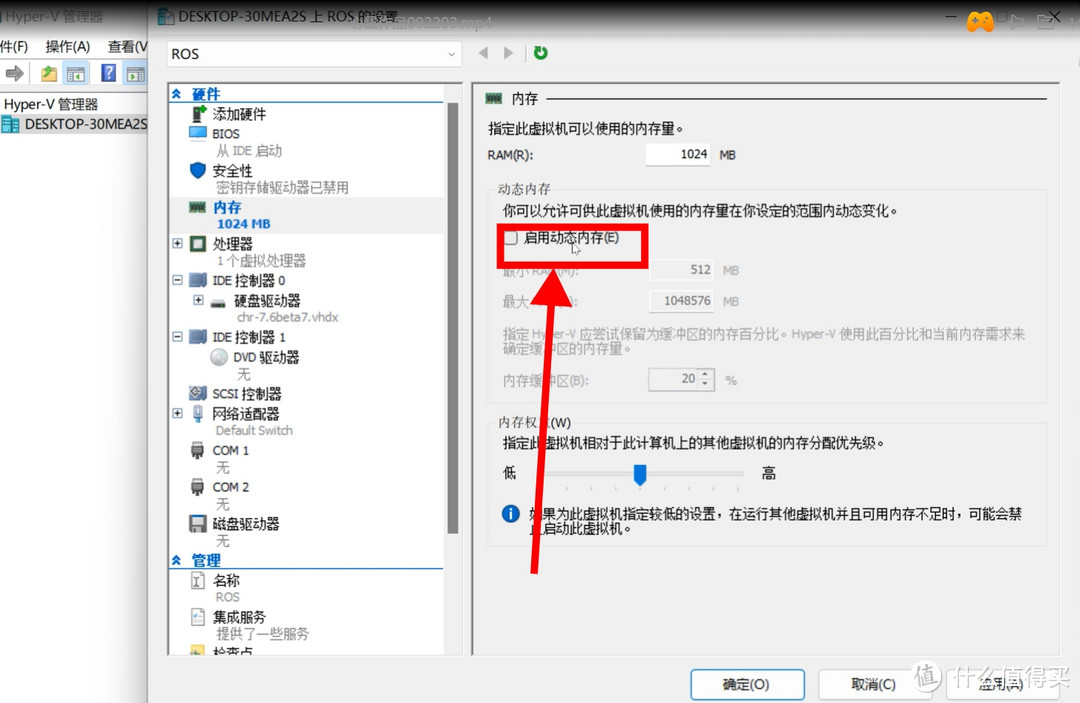
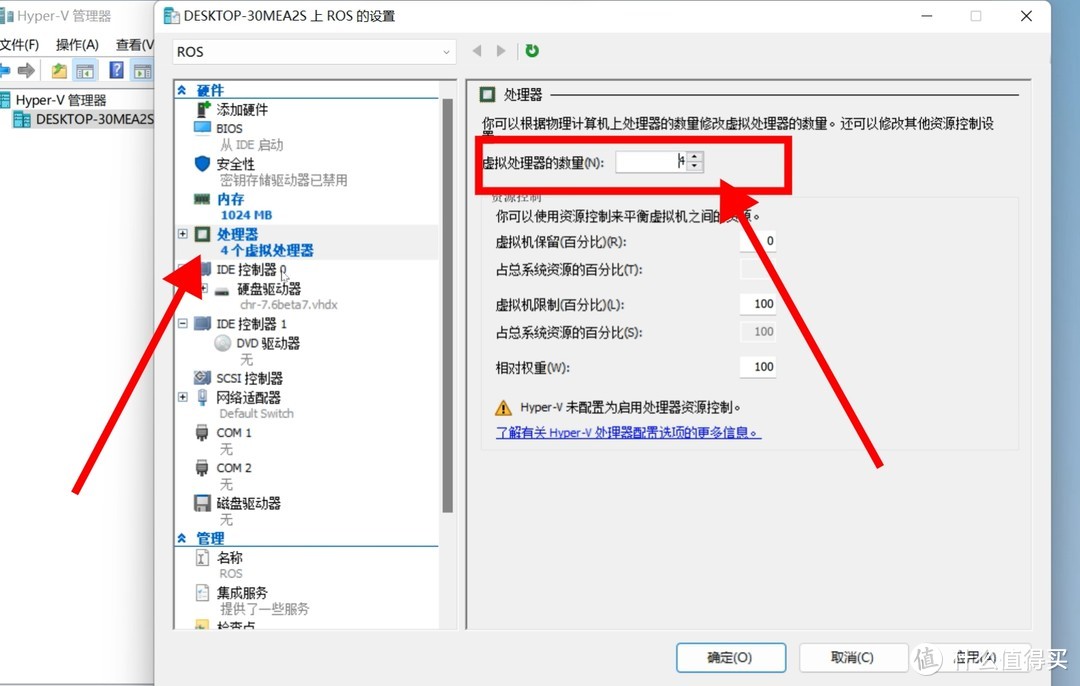
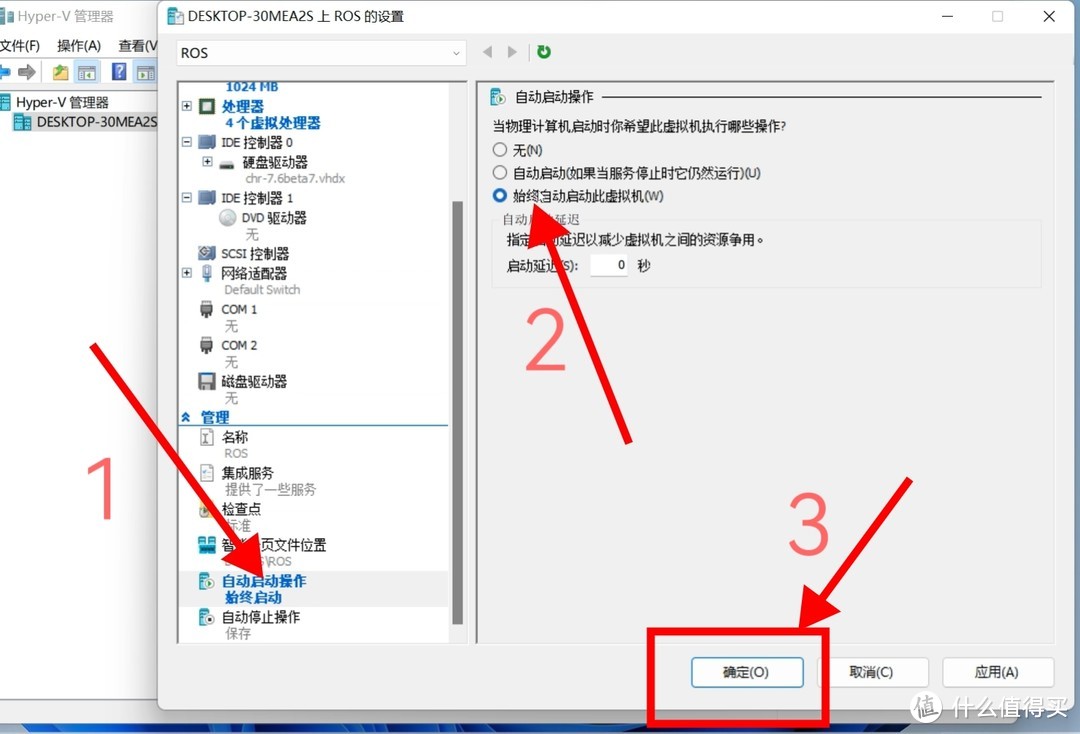
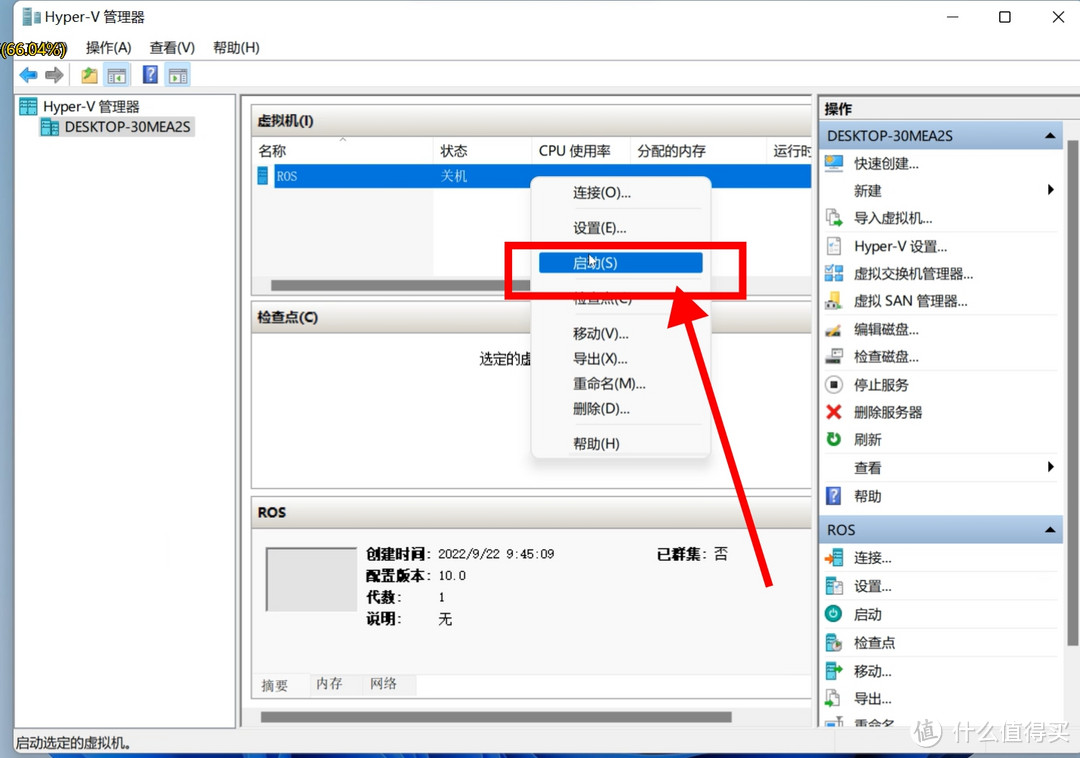












































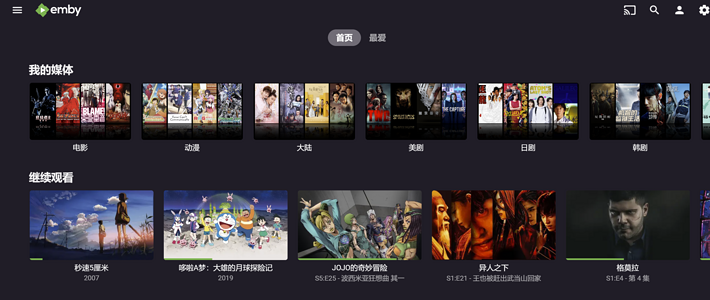



















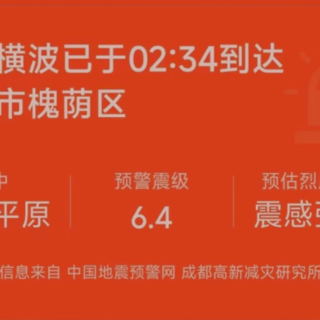
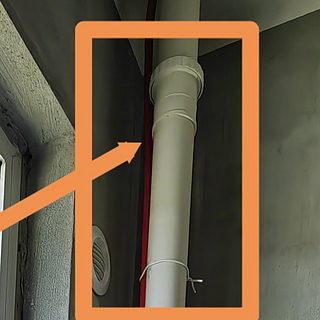

























天天开心快乐365
校验提示文案
饿鱼包包
校验提示文案
值友8571496045
校验提示文案
乱舞丶春秋
校验提示文案
super533
校验提示文案
值友6300553953
校验提示文案
值友1305401573
校验提示文案
值友1305401573
校验提示文案
super533
校验提示文案
值友6300553953
校验提示文案
值友8571496045
校验提示文案
饿鱼包包
校验提示文案
天天开心快乐365
校验提示文案
乱舞丶春秋
校验提示文案