与时俱进,提升居家生活品质(篇五):黑群晖安装Transmission和emby搭建家庭影音娱乐中心服务器(上)
【背景介绍】:在《与时俱进,提升居家生活品质(篇三):不到300元打造超低成本NAS》中提到打造家庭影院级影音娱乐中心,分三个步骤进行:
搭建NAS,解决片源问题;
搭建HTPC(或购买高清播放机),解决播放问题;
配置投影仪、功放和音箱,解决观影效果问题。
在《与时俱进,提升居家生活品质(篇三):不到300元打造超低成本NAS》中配置了蜗牛星际作为NAS的硬件,在《与时俱进,提升居家生活品质(篇四):3分钟搞定SSD黑群晖安装》中安装了黑群晖作为NAS的系统,接下来,要在黑群晖上安装套件进行片源的下载和影音媒体管理,使其真正成为家庭影音娱乐中心服务器。
【方案设计】:这一篇,我要在黑群晖上安装Transmission和Emby,完成NAS做为家庭影音娱乐中心服务器的软件部分,其中,Transmission挂PT下载,Emby管理影音媒体库。Transmission大家比较熟悉了,黑群晖挂PT的不二之选,PT圈内口碑极佳,Emby可能会比较陌生一点,重点介绍一下:
Emby server(服务器端)软件是免费的,而且可以装在大多数平台上,Windows、Linux、Mac、群晖等都支持;
Emby TV Apps(客户端)也是支持各种手机和电视的平台,有kodi的插件,可以结合kodi使用;
影音媒体管理功能很强大,对影音文件的识别率很高,而且对中文的支持很好;
支持直播,支持转码,支持DLNA,支持同步;
【实施过程】:找一台电脑,打开浏览器,输入NAS的地址(我的,这里的IP各人的NAS是不一样的,根据自己NAS的IP改),打开黑群晖的页面
打开套件中心(左上角第一个图标)
点【设置】按钮,打开套件中心的设置界面,在常规选项卡中默认卷选择存储空间1(就是《与时俱进,提升居家生活品质(篇四):3分钟搞定SSD黑群晖安装》中安装黑群晖系统SSD),可以根据自己的需要选择其他存储空间,信任层级选择任何发行者,在试用版选项卡中勾选“是,我想体验试用版”,
还是在套件中心的设置界面里,进入套件来源选项,点击【新增】按钮,输入名称(synocommunity)和位置,注意位置一定不要输错了,名称可以根据自己喜好命名,输完以后检查没有错误后点【确定】按钮,回到套件中心的设置界面点【确定】按钮,关闭设置界面
在套件中心中选择社群,在这里找到Transmission套件,点击【安装套件】按钮
Transmission套件就开始下载了
在下载transmission套件的同时,我们需要新建一个用于存放下载文件的共享文件夹,首先打开控制面板(桌面左上角第二个图标)
点击共享文件夹图标
点击【新增】,新建一个共享文件夹,输入名称和描述(描述也可以不填),在这里我建的共享文件夹名称叫做PTDownload,输入完成后点击【下一步】
点击【下一步】
点击【下一步】
点击【应用】
这样共享文件夹就建好了
再切换到套件中心的界面,这时候Transmission已经下载完了,自动进入安装界面,在Download direcory后面输入刚才建好的文件夹(我的是PTDownload),然后点击【下一步】
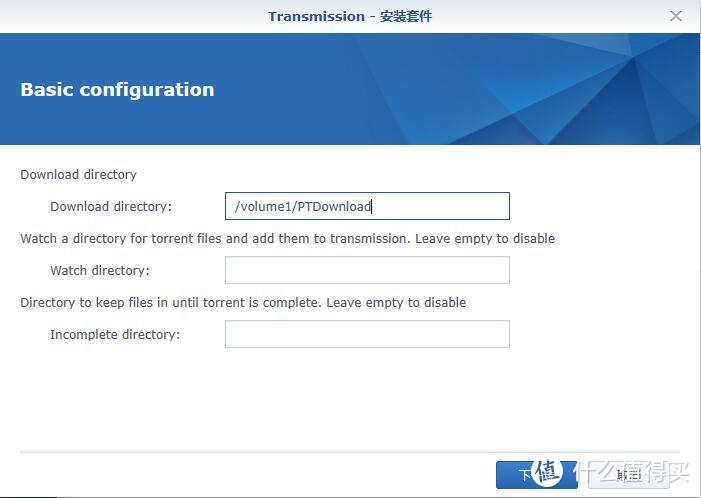 图16 Transmission安装套件-Basic configuration-1
图16 Transmission安装套件-Basic configuration-1
在Username后面输入用户名(我输的是admin,可以随便命名,一定要记住),在Password后面输入密码(一定要记住),然后点击【下一步】
 图17 Transmission安装套件-Basic configuration-2
图17 Transmission安装套件-Basic configuration-2
点击【下一步】
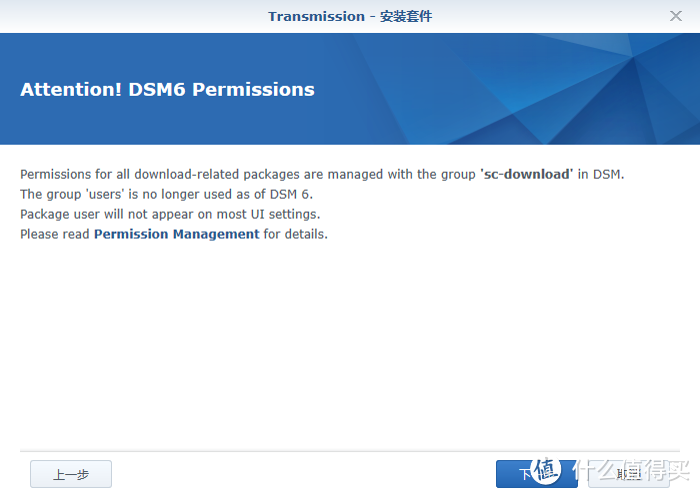 图18 Transmission安装套件-Attention! DSM6 Permissions
图18 Transmission安装套件-Attention! DSM6 Permissions
点击【应用】
Transmission套件安装完成了
在套件中心的已安装里就可以看到Transmission套件了
点击桌面最左上角的四个蓝色小方块的图标,把滚动条拉到最下边,就可以看到Transmission套件出现在这里了
在Transmission套件图标上点鼠标右键,选择【添加到桌面】
于是在桌面上就可以看到Transmission套件的图标了
双击Transmission套件的图标,就可以打开Transmission了
虽然Transmission套件正常打开,但是无法下载文件,还有需要设置刚才新建的共享文件夹PTDownload的权限,再切换到控制面板界面,点击【编辑】
在“编辑PTDownload共享文件夹设置”界面选择“权限”页签,下拉列表中选择“本地用户”,点击admin后面的“可读写”下的方框,打上勾
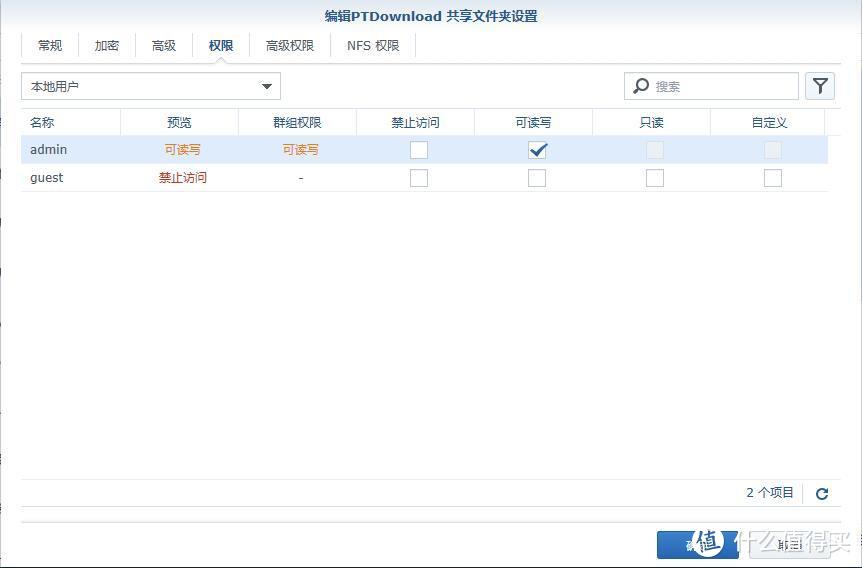 图27 编辑PTDownload共享文件夹设置-本地用户权限
图27 编辑PTDownload共享文件夹设置-本地用户权限
继续在“编辑PTDownload共享文件夹设置”界面的“权限”页签里,下拉列表中选择“本地群组”,点击sc-download后面的“可读写”下的方框,打上勾,然后点击【确定】
 图28 编辑PTDownload共享文件夹设置-本地群组权限
图28 编辑PTDownload共享文件夹设置-本地群组权限
接下来打开File Station套件(桌面上的左边第三个图标),在“PTDownload”上点击鼠标右键,选择“属性”
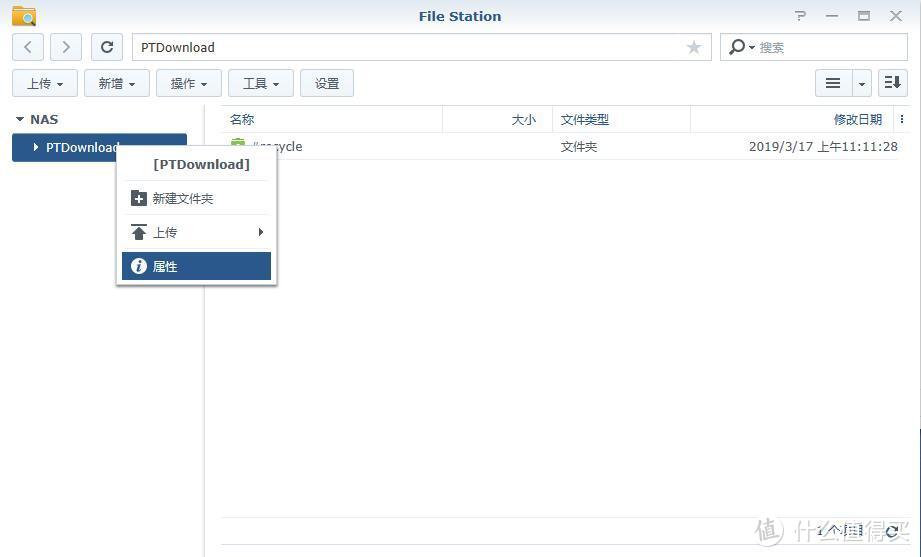 图29 File Station套件-PTDownload共享文件夹
图29 File Station套件-PTDownload共享文件夹
在打开的“编辑PTDownload共享文件夹设置”界面里选择“权限”页签,勾选“应用到这个文件夹、子文件夹机文件”
继续在“编辑PTDownload共享文件夹设置”界面的“权限”页签里,点击【新增】,在弹出的“权限编辑器”中,用户或组后面选择“Everyone”,类型选“允许”,权限下面的方框全部打上勾,然后点击【确定】
回到“编辑PTDownload共享文件夹设置”界面的“权限”页签里,就看到我们新增的用户权限了
至此,Transmission套件的安装和设置工作就完成了,接下来就可以进行PT下载了,由于内容比较多,Transmission汉化就放在下一篇讲了。
-未完待续-



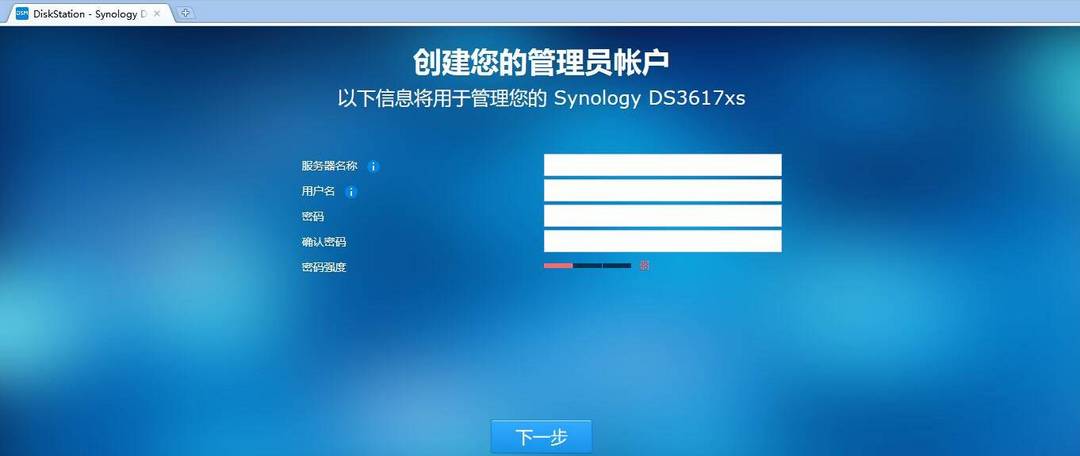

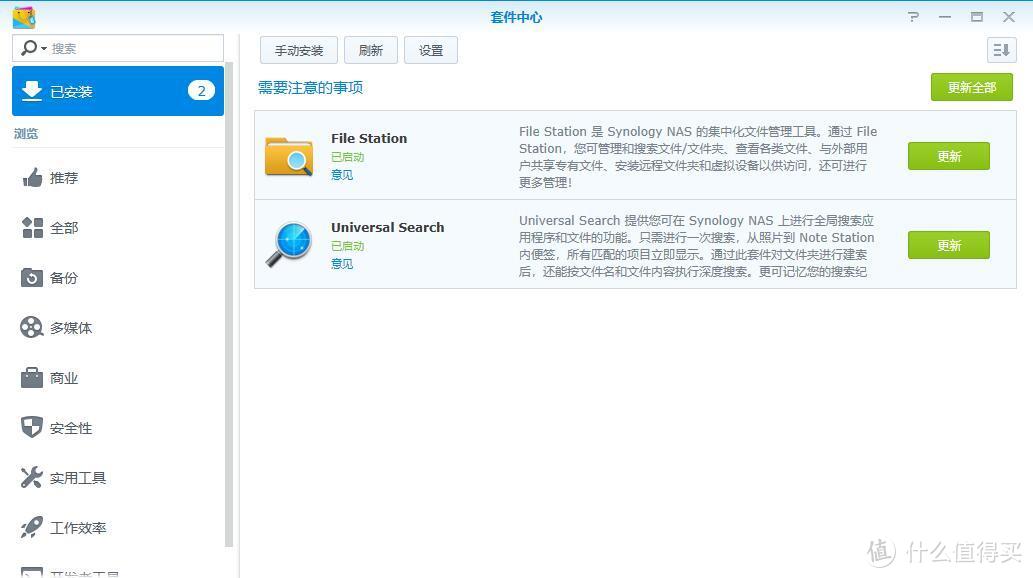

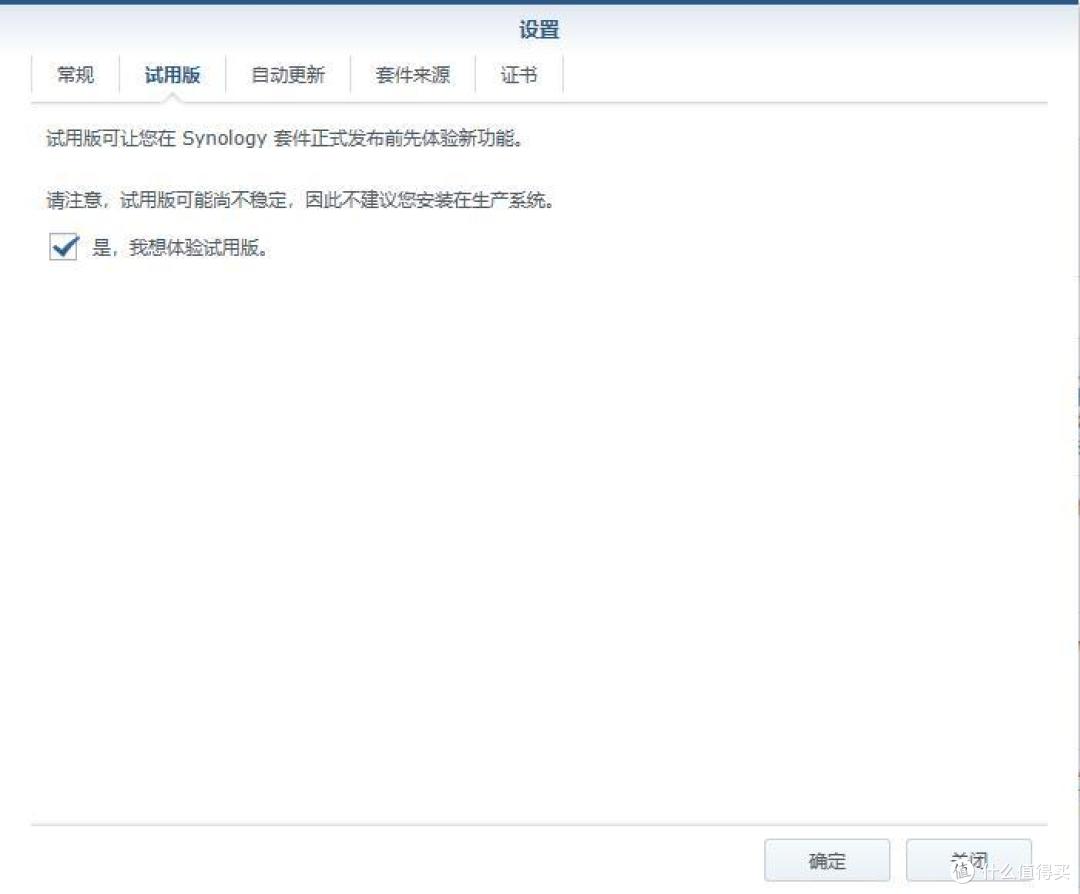
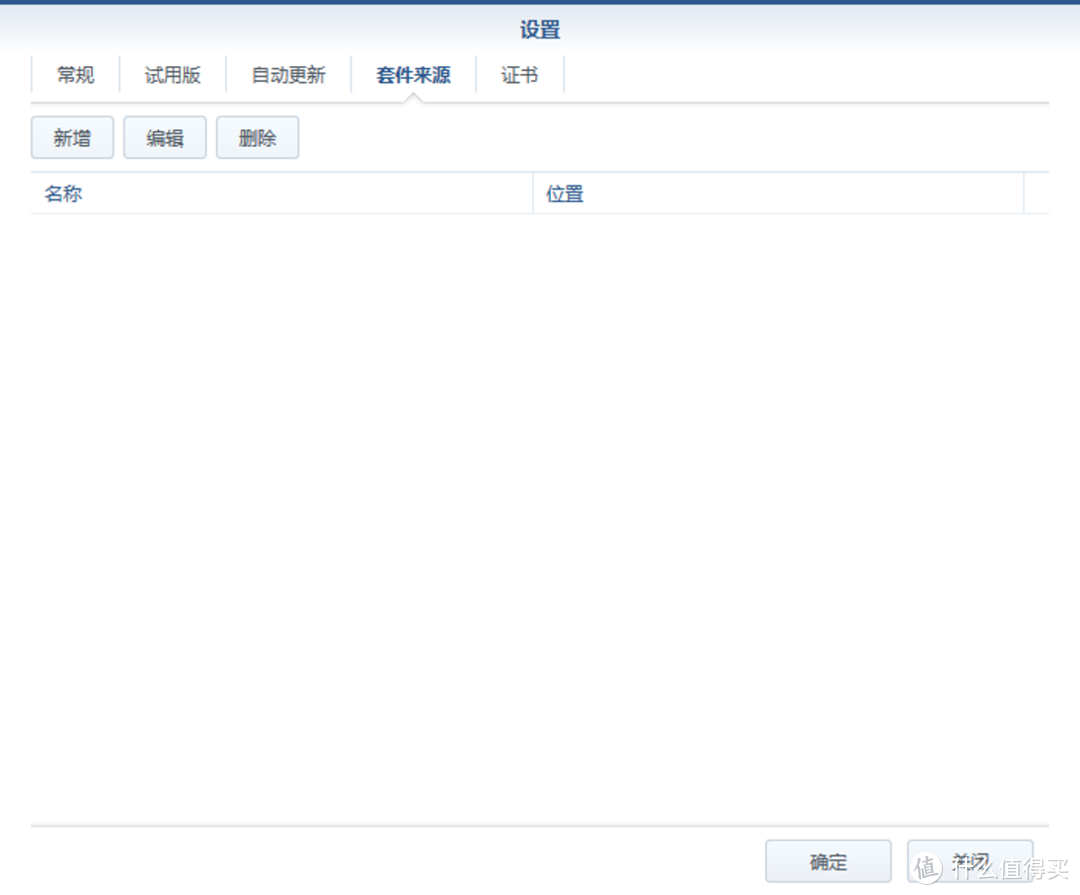
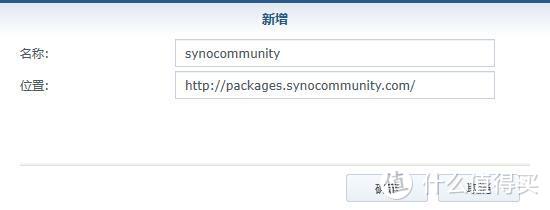
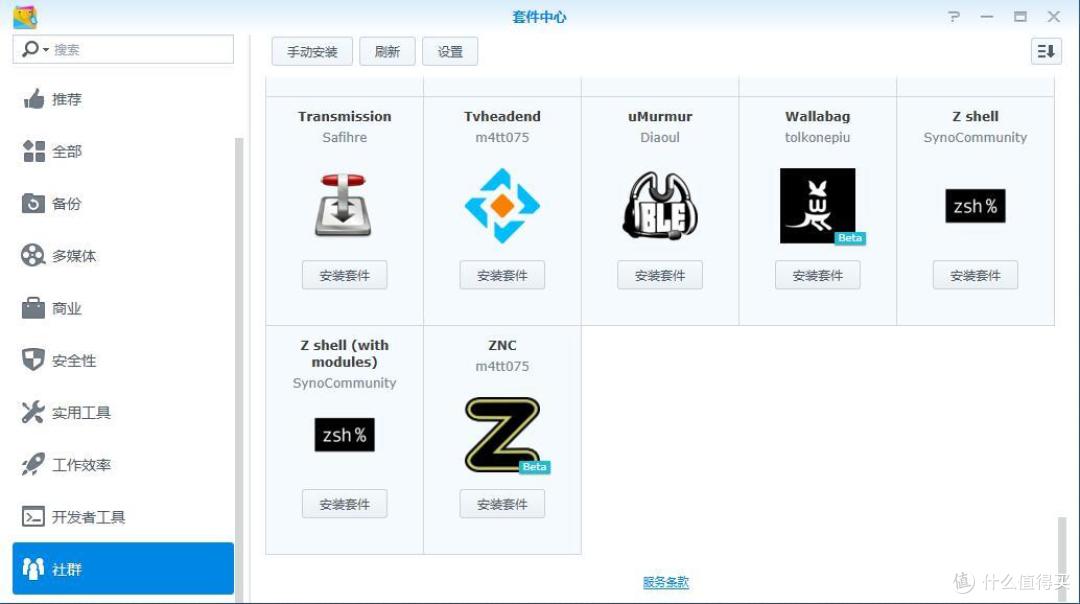
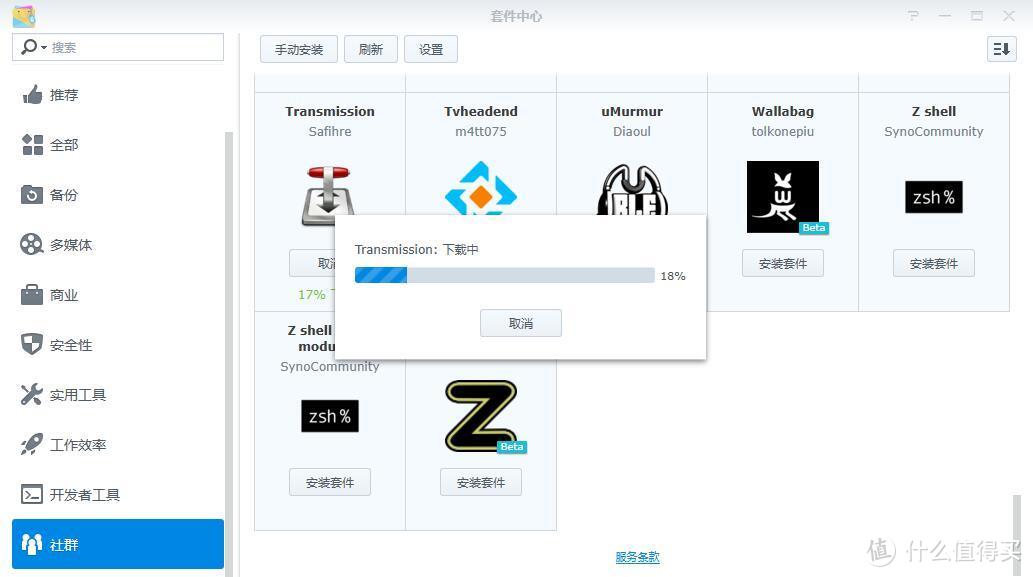
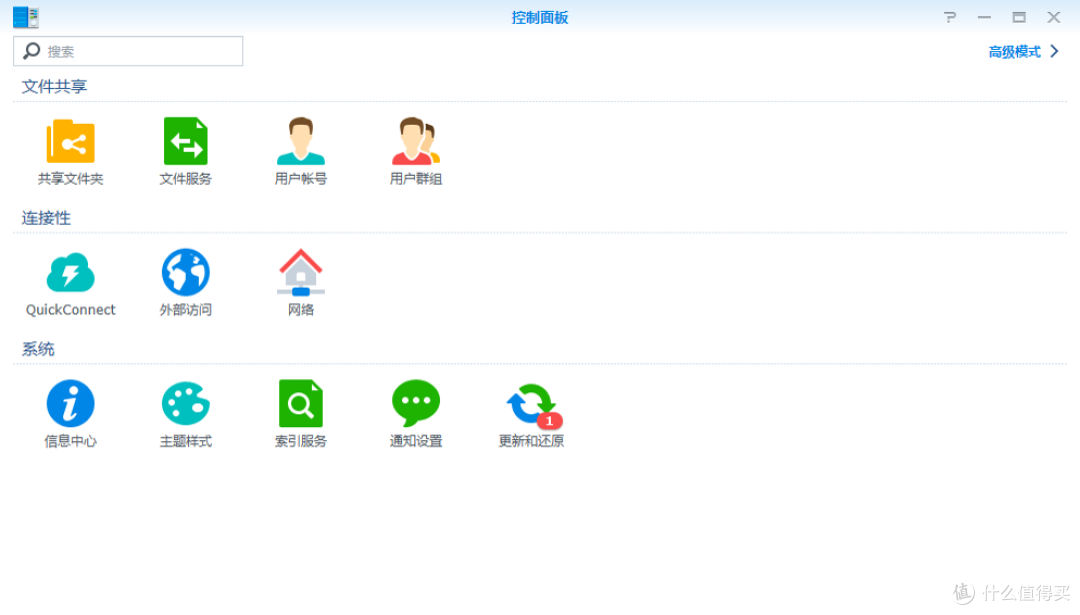
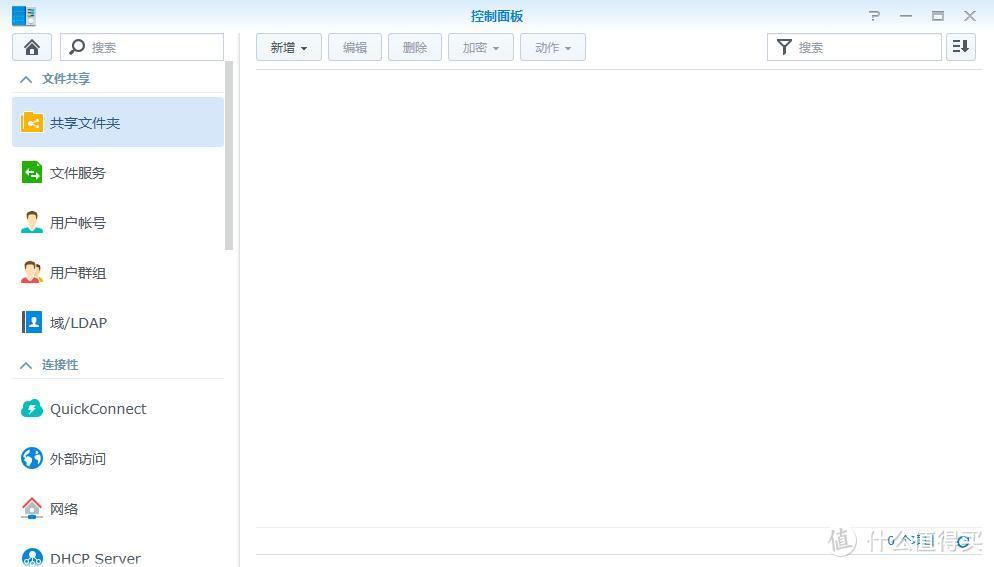
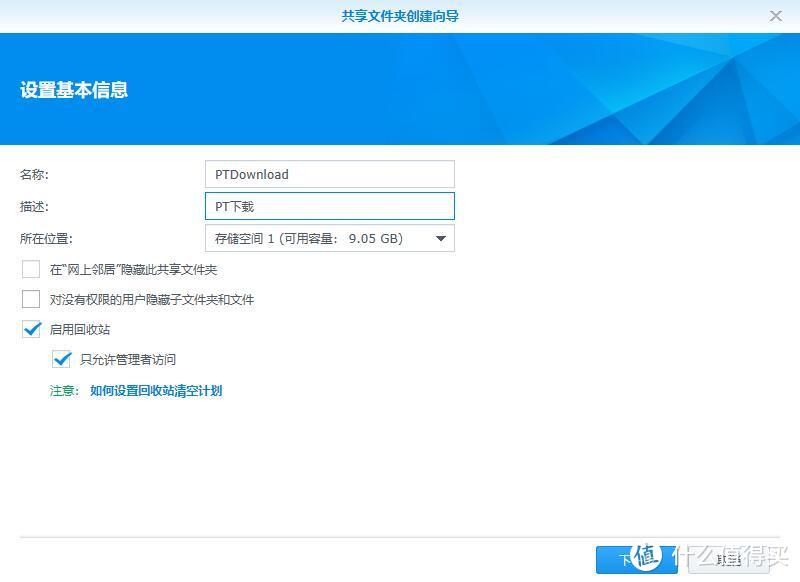

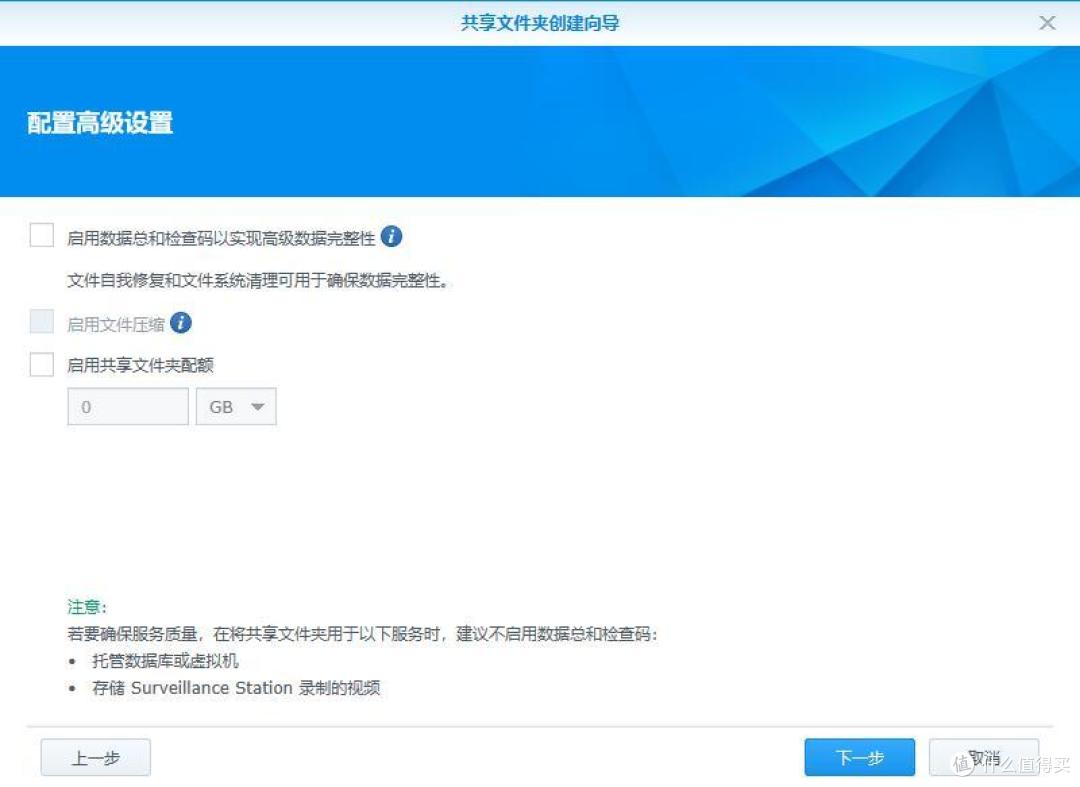
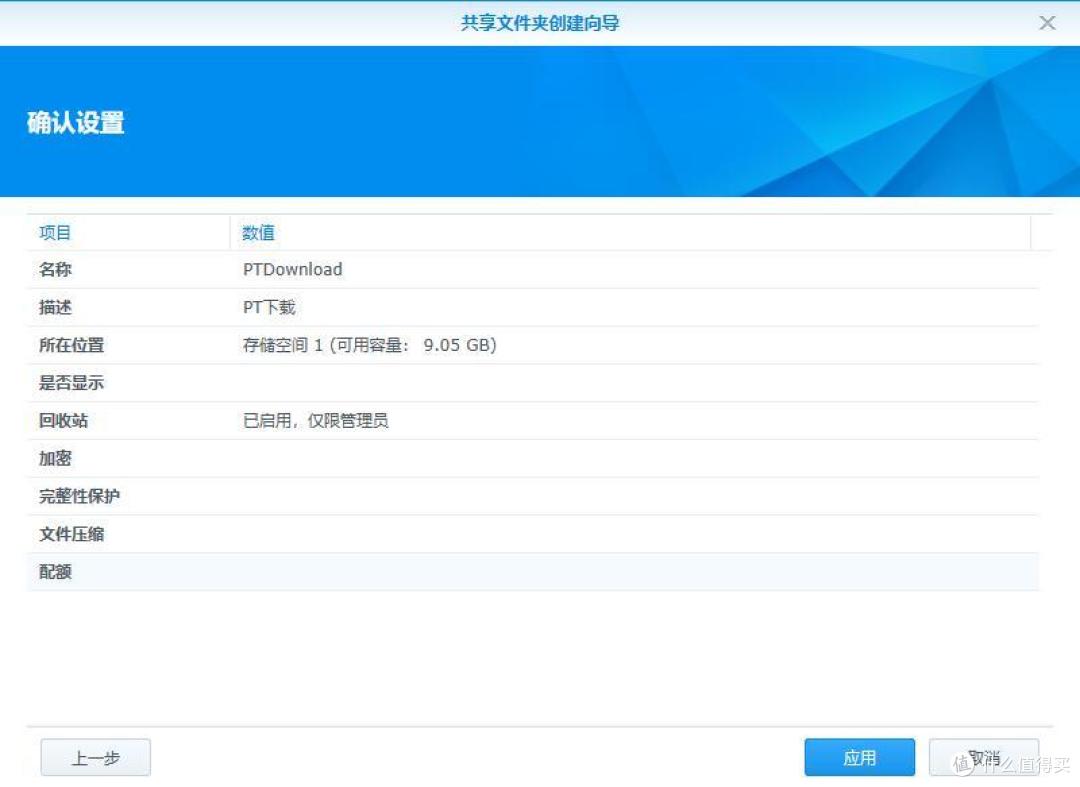
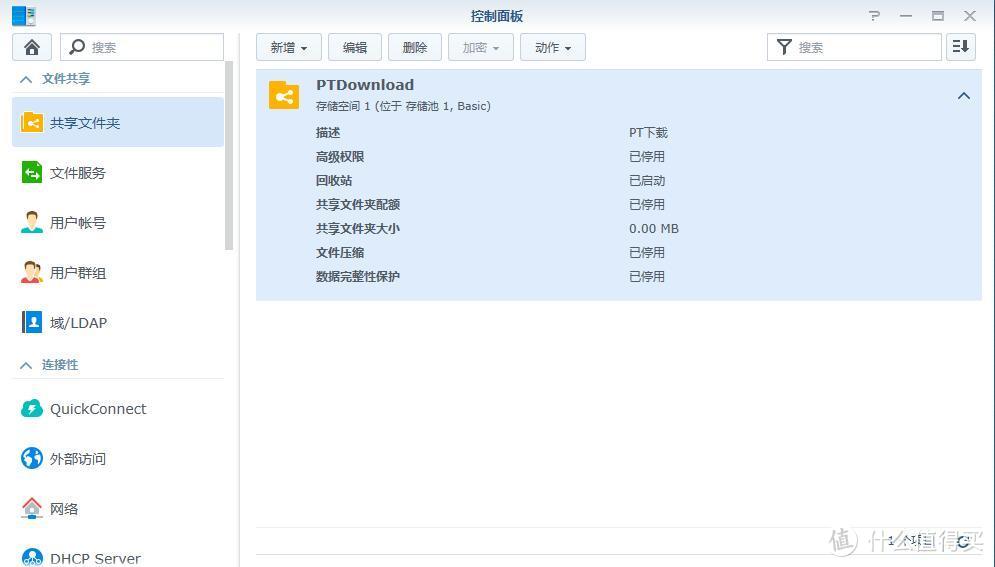
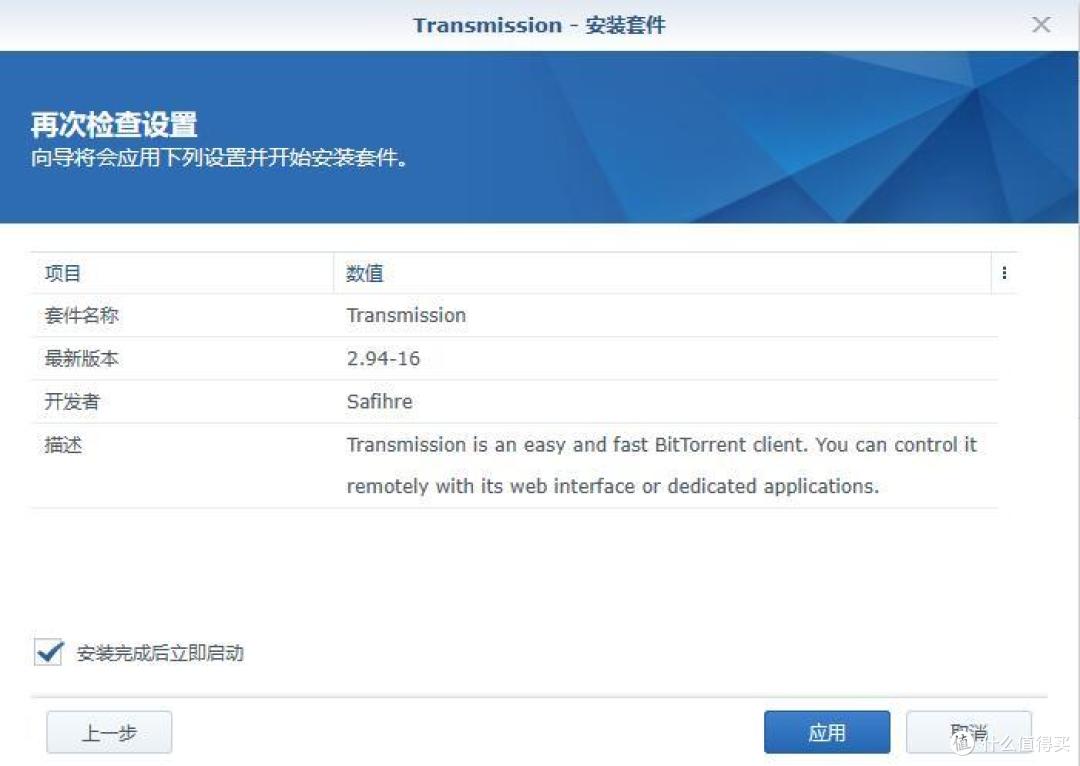
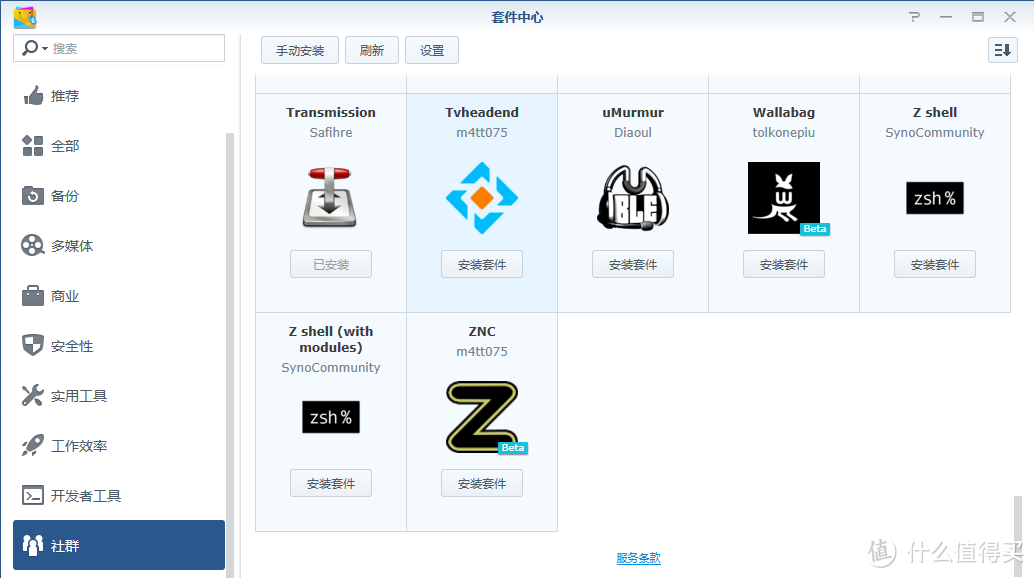
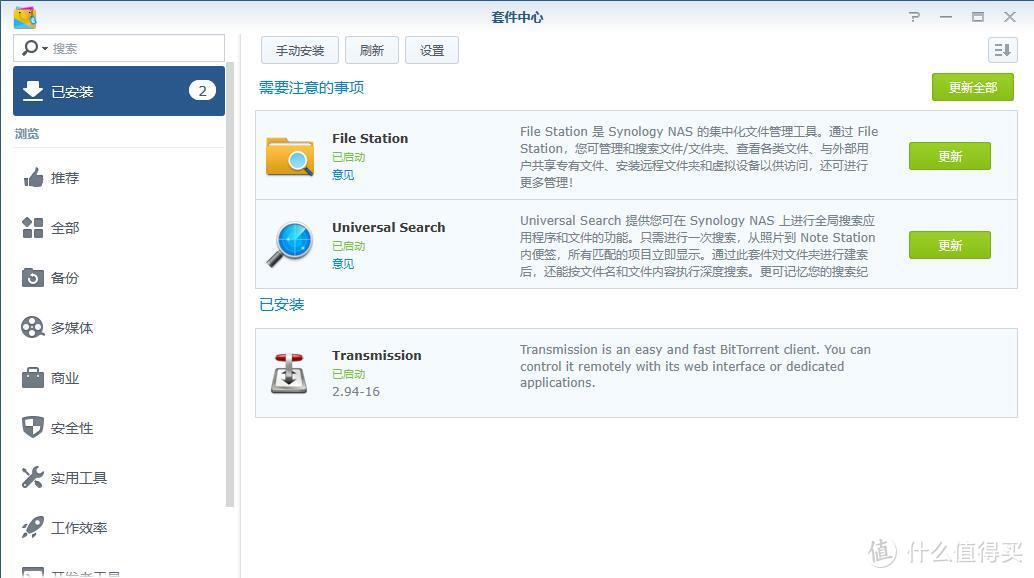
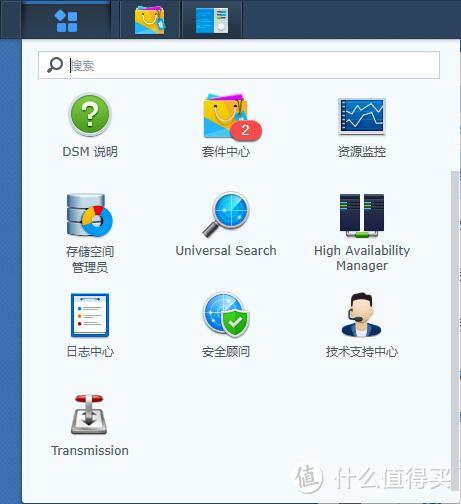
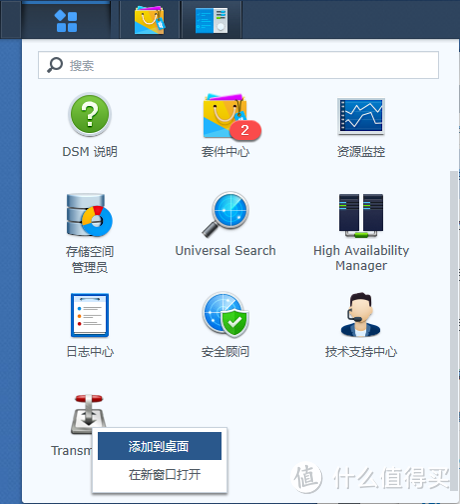
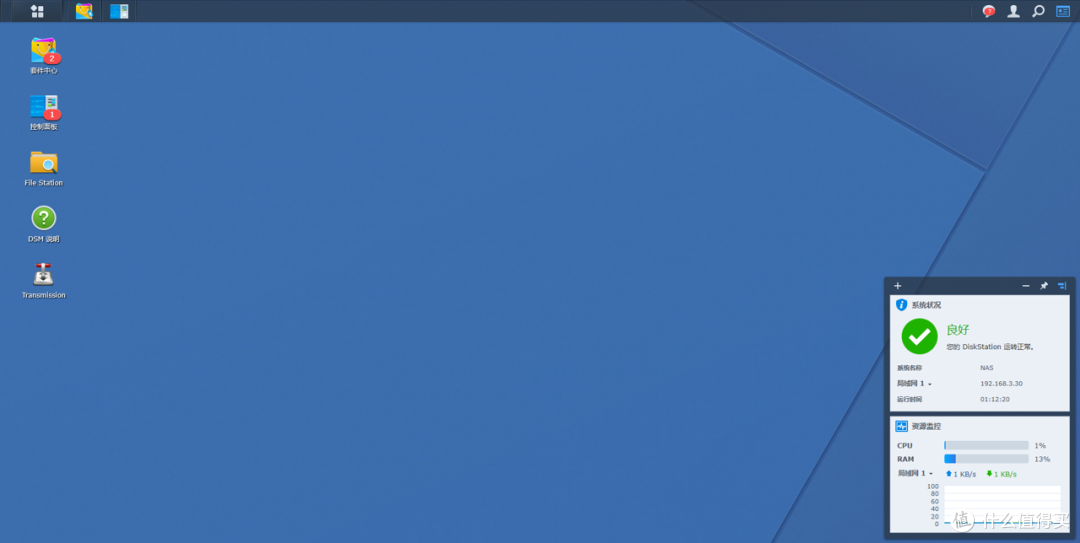
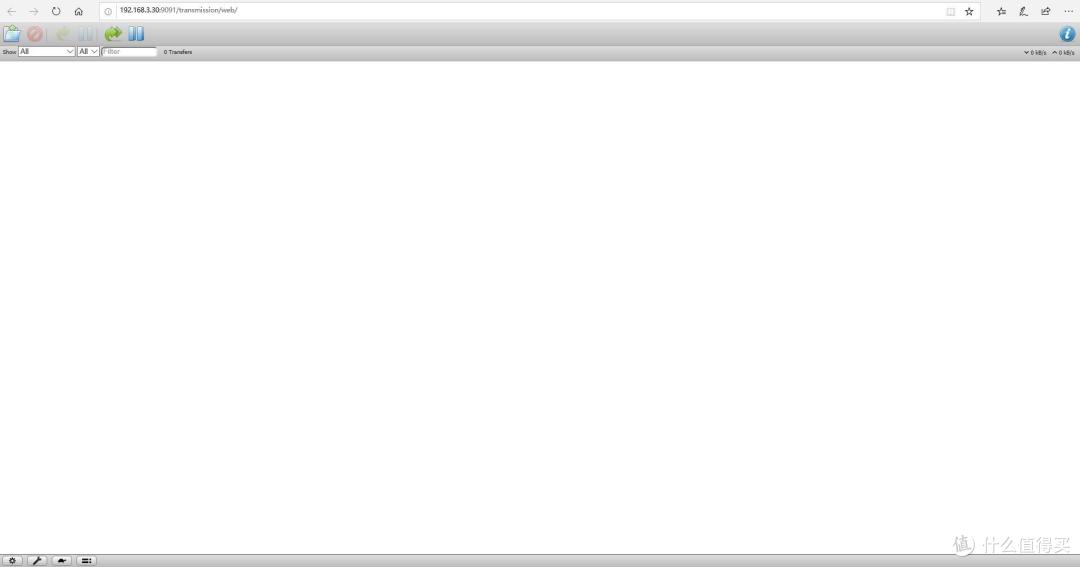

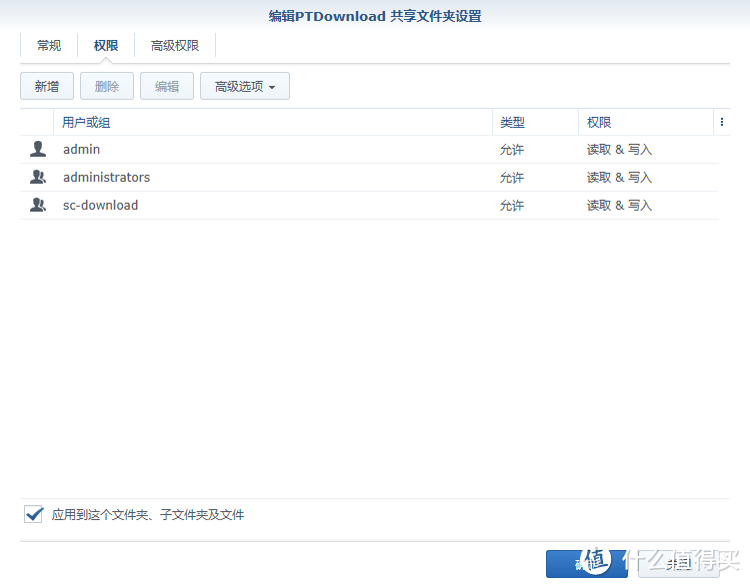
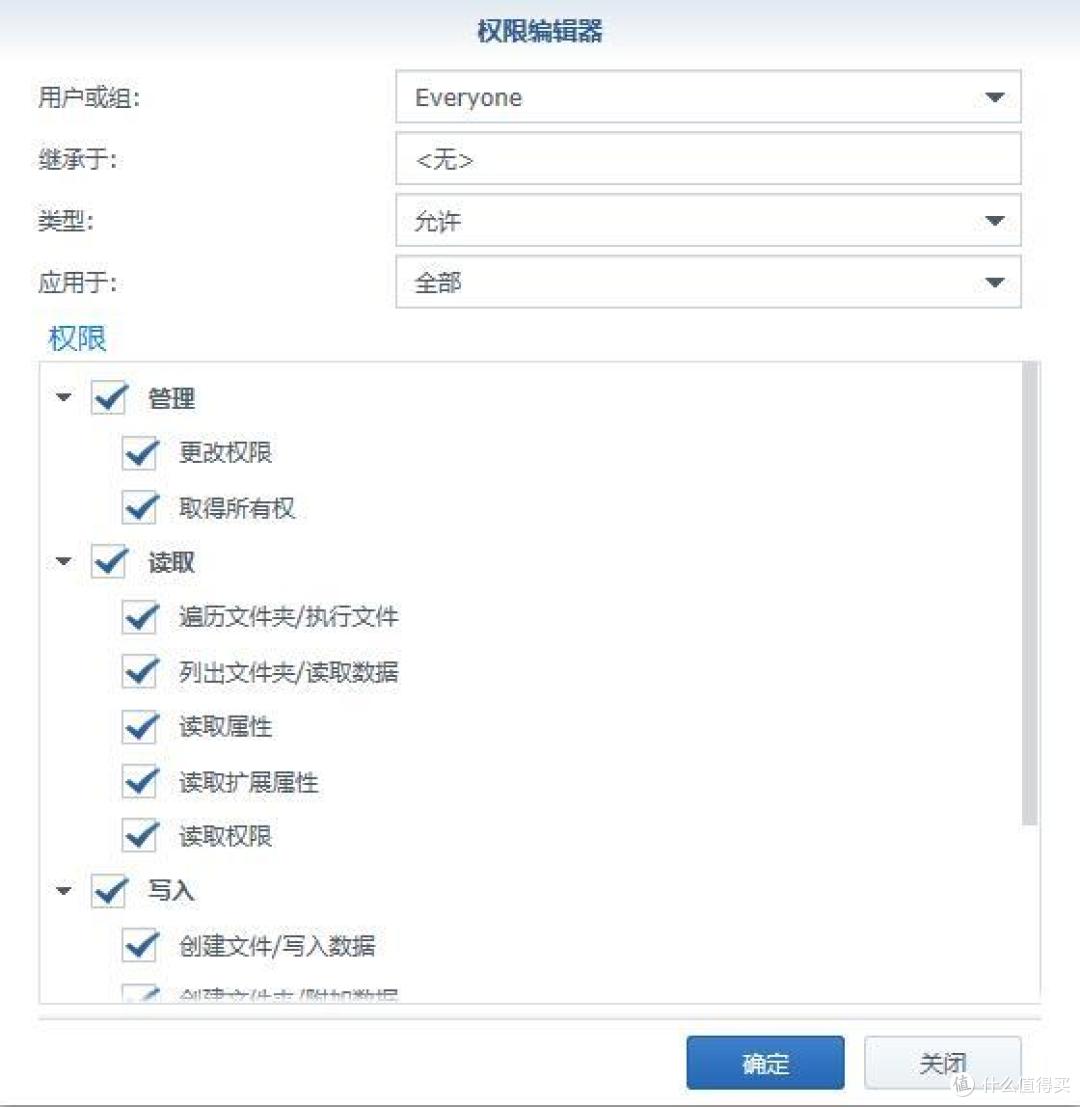
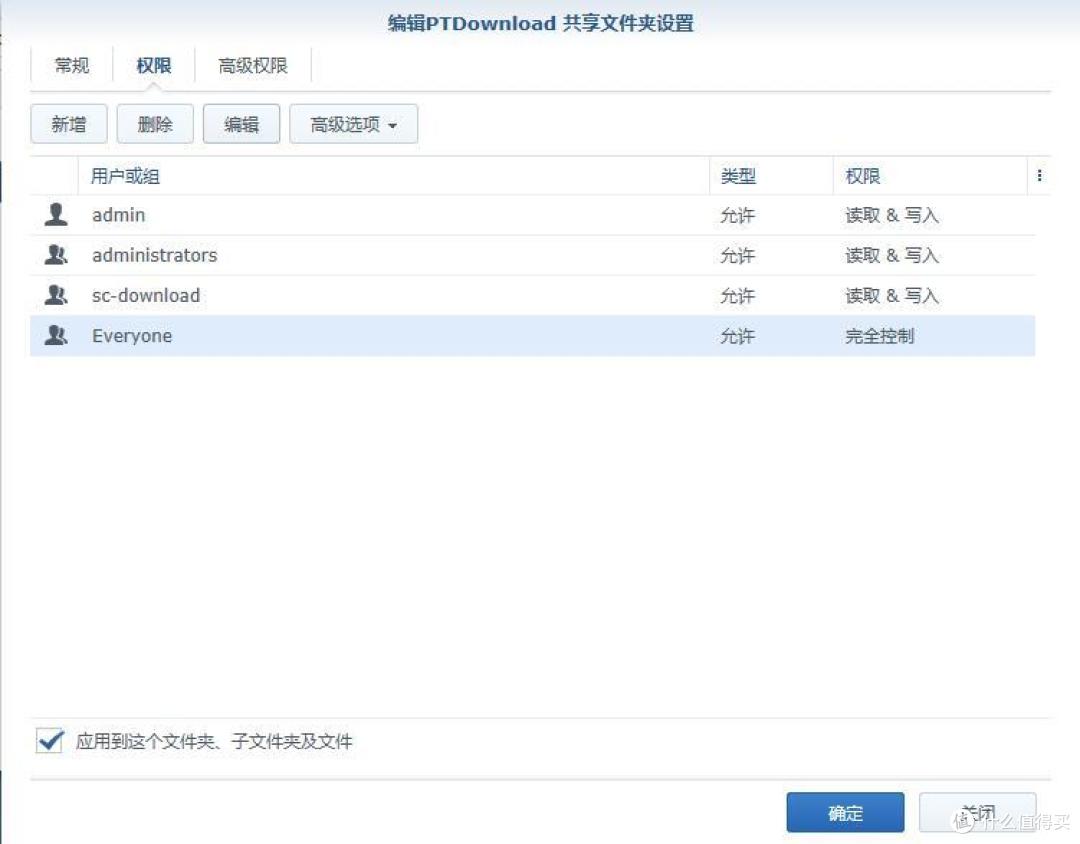






























































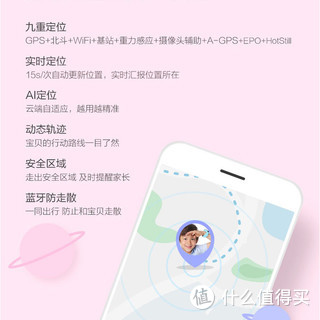


















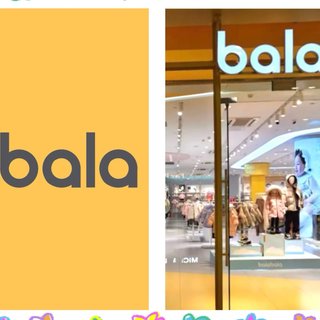








junelee1211
校验提示文案
ClegeA
校验提示文案
MaynardMa
校验提示文案
lpeody
校验提示文案
浮生行简
校验提示文案
况天佑
校验提示文案
爱董小白
校验提示文案
闹闹BRIAN
校验提示文案
奕口大锅
校验提示文案
白白白白白白咩
校验提示文案
黑色星期五
校验提示文案
无敌稻草人
校验提示文案
梦的三重奏
校验提示文案
小鑫快跑
校验提示文案
Tie_
校验提示文案
地摊佬
校验提示文案
mass1
校验提示文案
小而強大
校验提示文案
墨澜酱的小迷弟
校验提示文案
骑蜗牛上高速1688
校验提示文案
骑蜗牛上高速1688
校验提示文案
墨澜酱的小迷弟
校验提示文案
小而強大
校验提示文案
mass1
校验提示文案
地摊佬
校验提示文案
Tie_
校验提示文案
小鑫快跑
校验提示文案
MaynardMa
校验提示文案
梦的三重奏
校验提示文案
ClegeA
校验提示文案
无敌稻草人
校验提示文案
junelee1211
校验提示文案
黑色星期五
校验提示文案
白白白白白白咩
校验提示文案
奕口大锅
校验提示文案
闹闹BRIAN
校验提示文案
爱董小白
校验提示文案
况天佑
校验提示文案
浮生行简
校验提示文案
lpeody
校验提示文案