手把手安装unraid,体验独一无二的硬盘管理模式
创作立场声明:unraid手把手安装教程,总结部分分析了unraid的优缺点,不是所有人都适合使用unraid
前几篇文章有值友提了一个建议,出一篇unraid安装教程,我对unraid没什么需求但是却一直感兴趣,借此机会刚好玩玩unraid。
准备好一台普通电脑,一个u盘。系统在u盘中运行,最好选择一个耐用稳定的U盘。可以考虑酷豆之类的mini u盘,插在机箱后面比较美观稳固,本篇文章写作时并没用酷豆,比较长的u盘插在机箱后面被碰掉了一次
由于unraid需要根据guid生成识别码,部分u盘的guid不符合unraid要求,所以unraid屏蔽了这部分u盘,导致官方安装器页面中找不到u盘。在购买u盘的时候最好先查查有没有人使用同款u盘进行unraid安装。
unraid介绍
unraid是一个集nas,虚拟机功能于一身的系统,主打简单易用。unraid是收费的系统,可以试用30天,系统的价格如下:
三个档位之间的区别只是硬盘数量,59刀版本最多使用6块硬盘,89刀版本12块硬盘,129刀版本不限制硬盘数量。不同档位之间也可以随时升级,用的基础版本升级成12块硬盘的Plus版需要加39刀。
unraid的硬盘阵列不是传统的raid,而是软件实现的多副本存储,这点在后文会详细说明。
与pve对比,unraid系统镜像小了不少,只有213m,系统本身的占用比pve小一些。
第一步、下载并写入U盘
官网下载页,点击Download For Windows下载安装器。
下载完成以后打开安装器,先选择要安装的版本,我就直接装最新版本6.8.3。接着选择要写入的u盘,点写入,写入会清除u盘所有数据,同意擦除u盘并写入。写入之前会下载镜像,国内访问比较慢,建议开代理。
第二步、启动系统
以下操作为了方便截图,在pve虚拟机中进行。为了在unraid中使用kvm,pve启用了嵌套虚拟化。
插入u盘以后启动机器,在bios中将u盘放在第一启动项。
保存设置以后重启,看到这个蓝色背景的页面就说明成功启动引导,直接回车进入第一个。
等待一段时间,首次启动比较费时间可以看看我的其他文章打发时间 。大约几分钟后,系统启动完成,打印出unraid的IP,是不是很方便。
。大约几分钟后,系统启动完成,打印出unraid的IP,是不是很方便。
到这里系统已经安装完成。
第三步、获取试用
在浏览器中输入刚才的IP,点击Get Trial Key。
同意软件协议,点击START TRIAL,获取试用完成。
这里据说有一个坑,有些主板可能时间不对会导致获取试用失败,如果不能获取试用不妨看看时间是否正确。
完成以上步骤会自动跳转到unraid控制台主页,此时还有几项关键功能没有设置。
第四步、设置磁盘阵列
我这里采用了3个1T HDD和2个512G SSD模拟实际的试用情况。
点击DASHBOARD旁边的MAIN进入硬盘设置。
最上面Parity是校验盘,如果硬盘坏了可以依靠校验盘重建阵列恢复数据,类似raid5中那块冗余的盘。我就先不选了。Disk1 2 3分别选中三个机械硬盘作为数据盘
Cache选中两块SSD作为缓存加速盘。
最后点击Array Operation下的START启动阵列。
设置阵列也如此简单!
但是这个时候硬盘还没有分区,提示不能挂载,选中下面的format确认要进行格式化,然后会弹出一个警告弹窗提醒你这会删除所有数据,确认就行。
这个时候左边的Format已经可以点击,点击Format进入自动格式化。
等待一段时间,格式化完成
到这里,硬盘阵列已经创建完成,用习惯群辉的朋友可以类比群辉初始化硬盘和创建存储池。
第五步、创建共享文件夹
unraid的共享文件夹管理页面入口为上面导航栏的SHARES。
点击Shares然后点击Add Share添加共享文件夹。
进入新建共享文件夹页面,下面是各个表单项目的解释。
这个写入策略选择就是unraid的精髓之一,是unraid区别于其他磁盘阵列的特色设计。本篇文章以快速安装,能用就行为宗旨,不深入讨论unraid的阵列设计,使用官方默认值即可。
Share name是共享文件夹名称,Comments是备注。
Allocation method解释如下:
1. high water:在所有硬盘剩余容量都小于水位时,把水位/2,以此类推。这样维持了所有硬盘的剩余空间尽可能相等。
2. Fill-up:把新的文件写入序号最小的硬盘
3. Most-free:把新文件写入剩余空间最大的硬盘
建议选择官方默认的high water策略。
Included disks是选择把这个文件夹下的文件放进哪些硬盘,Excluded disks是选择不把这个文件夹的文件放在哪些硬盘。
调整完设置以后点击ADD SHARE。
在windows资源管理器中输入"两个反斜杠+nas的ip"就可以访问到刚才创建的share文件夹。
此时没有输入密码就可以访问nas的共享文件夹,有点危险。想要加密码需要回到刚才的共享文件夹设置,在下方SMB Security Settings将Security改为Private。private文件夹需要使用unraid的账户名与密码登录。
到这里,unraid就算安装配置完成了。可以实现文件存储的功能。
第六步、其他设置(可选,推荐)
开机自动启动阵列
SETTINGS -> Disk Setting -> Enable auto start 选中Yes,并且点击下方Apply保存设置。这样就不用每次重启点一下启动阵列。
修改密码
USERS -> root 输入新的Password点击change。
手动休眠控制
PLUGINS -> Install Plugin 输入下方插件链接,点击Install。安装完后MAIN下会多一个SLEEP按钮,可以手动进入休眠模式。
https://code.aliyun.com/shyd-unraid/unraid-plugin/raw/master/dynamix/unRAIDv6/dynamix.s3.sleep.plg
第七步、docker(可选)
说unraid相比pve更适合普通用户的一大依据就是unraid自带docker管理器。docker是一个容器引擎,可以使用镜像快速启动应用。使用docker可以只修改个别参数,快速部署hass,qbittorrent,h5ai,wordpress等常用应用。
以qbittorrent部署为例演示unraid使用docker启动应用流程。
1. 点击Add Container开始创建容器,取一个好认的别名Name,在Repository输入镜像名称“linuxserver/qbittorrent”,把网络类型改为Host。
2. 把unraid目录挂载到qbittorrent容器中。容器需要/downloads和/config目录。点击下方Add another Path...,Container Path填入/downloads,Host Path填入对应的共享文件夹,这里鼠标左键点击就会弹出可视化的目录选择非常方便。然后点击ADD,用相同的方法挂载config文件夹。
3. 点击Apply,开始创建容器,第一次创建需要拉取qb的镜像会比较慢,如果等了很久还没完成可以尝试设置镜像加速器。
第八步、启动虚拟机(可选)
unraid的虚拟机底层也是kvm。由于我是pve老用户,所以用unraid完全没有上手难度。
虚拟机系统选择页面,需要调整的大概有几个部分,看图。因为unraid的虚拟机管理器比较简洁,缺少一些实用功能,个人不太喜欢使用unraid运行虚拟机,所以就只用下面几张图稍微注释一下每个选择的功能。
总结
unraid系统使用下来给我的感觉用两个词可以概括——简单、人性化。
最近用了一周unraid,下面是我对unraid的优缺点的不完全总结。
优点:
1. 阵列的设计非常朴素,目前大部分nas在数据块层面进行阵列创建,而unraid在文件层面进行阵列设计。这种直观的阵列模式,使得用户直接看到文件被放在哪些硬盘,因此unraid非常适合新手接触和了解NAS。
2. 这种阵列设计使得unraid的硬盘休眠不会有异常唤醒,pve(家用)和群辉为了实现硬盘休眠要费好大功夫。教程中使用QEMU虚拟盘体现不了这个优势,但在实际使用中,硬盘休眠会显著降低噪声同时省电。除此之外,新手玩家能更容易进行硬盘故障处理,把硬盘插到另一台电脑可以直接读取里面的文件,一切都如此直观。
3. docker管理器与虚拟机管理器功能很简洁,很容易上手。
缺点:
1. 性能差,根本原因还是阵列设计。添加多块数据硬盘速度不升反降,使用校验盘后对cpu性能也是个考验。提升速度的唯一方式是购买ssd。
2. 用户界面无官方中文支持,需要安装插件。
3. docker,虚拟机管理器缺少一些实用功能。
整体定位:
简单好用易上手,是一个没有那么多套件的群辉/威联通,是一个增加了nas功能砍掉了一些专业功能的pve。特殊的阵列设计,文件存储位置十分直观。
以上是unraid安装教程的全部内容,感谢阅读。
都看到这了,不如点赞 收藏 加关注。想了解"unraid和群辉/威联通阵列的不同",又或是高效避坑玩pve?这些主题的文章都将在不久后更新。


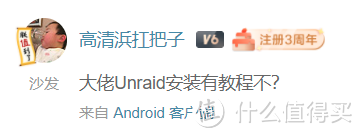
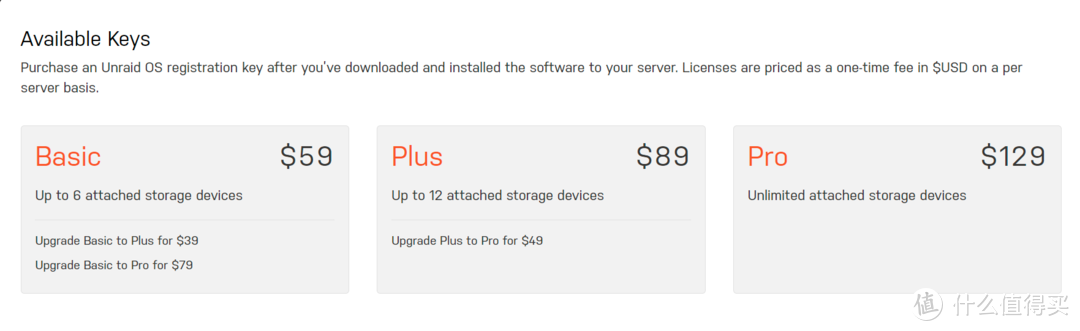
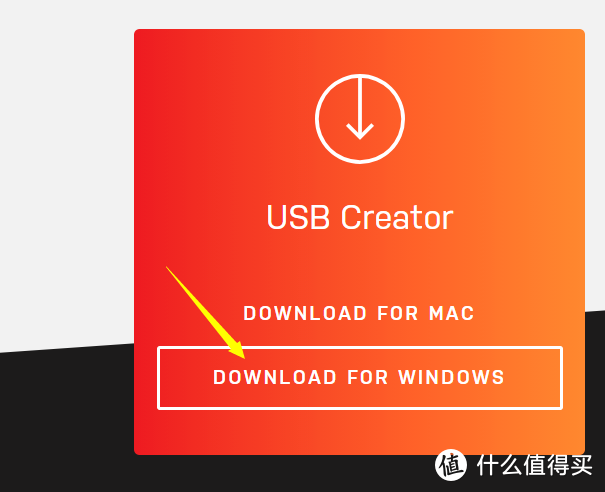
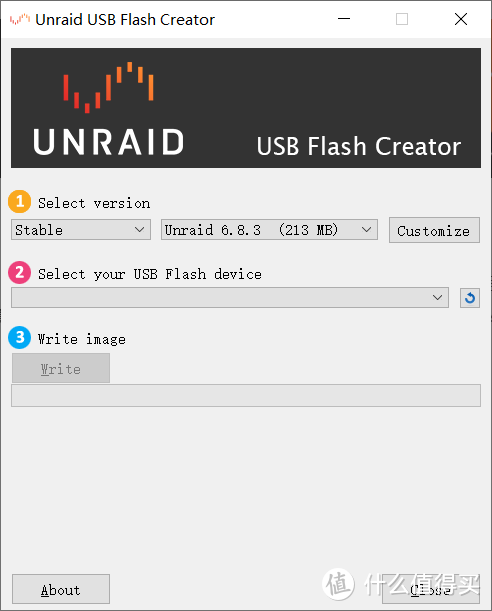
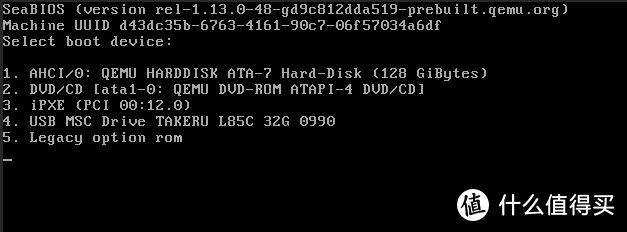
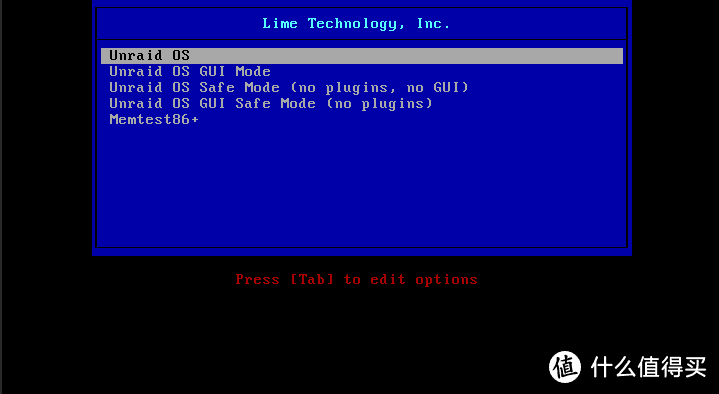
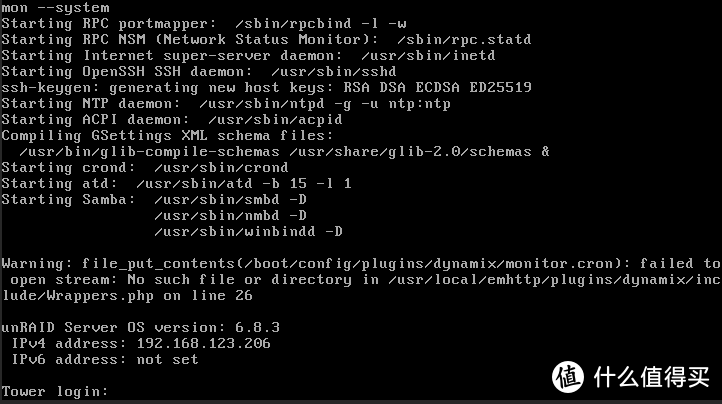
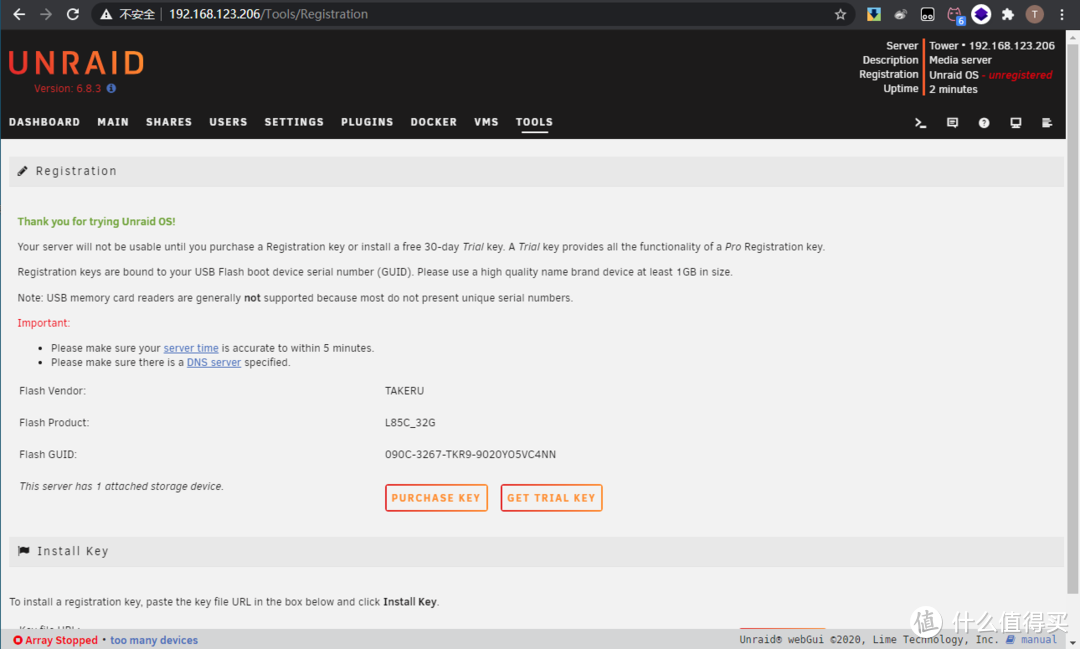
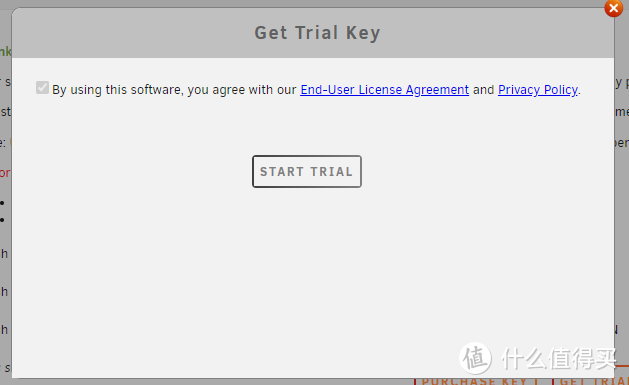

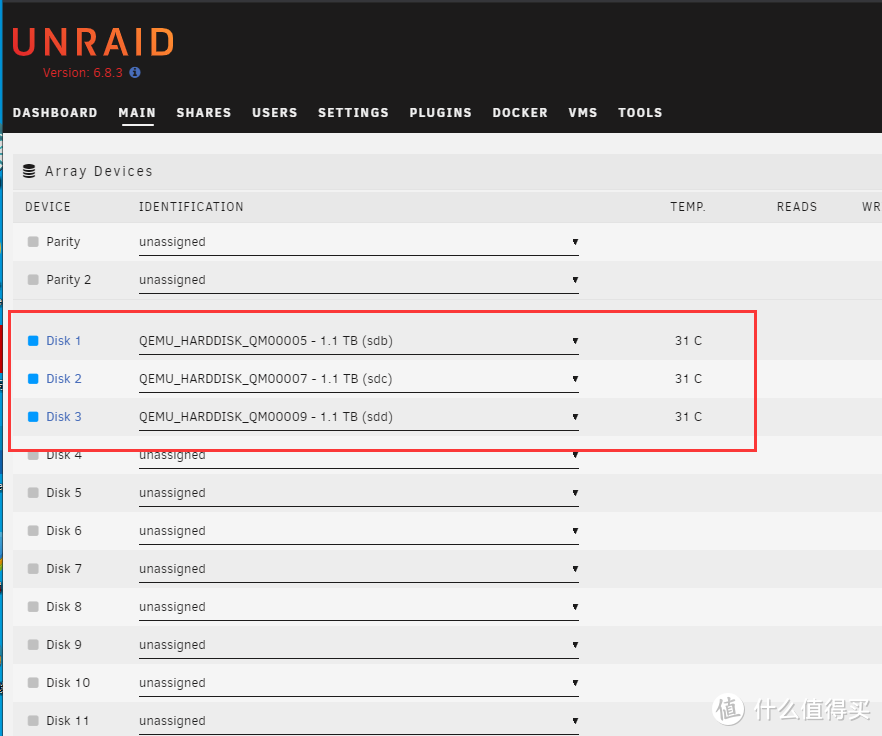
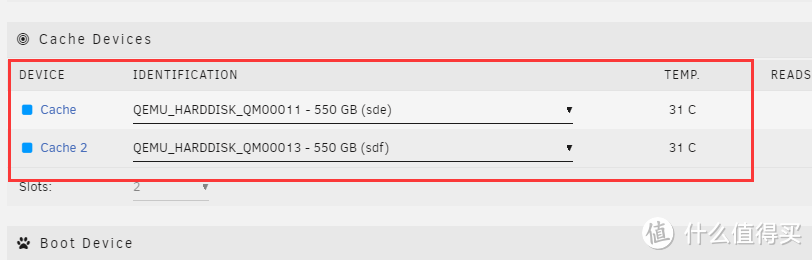
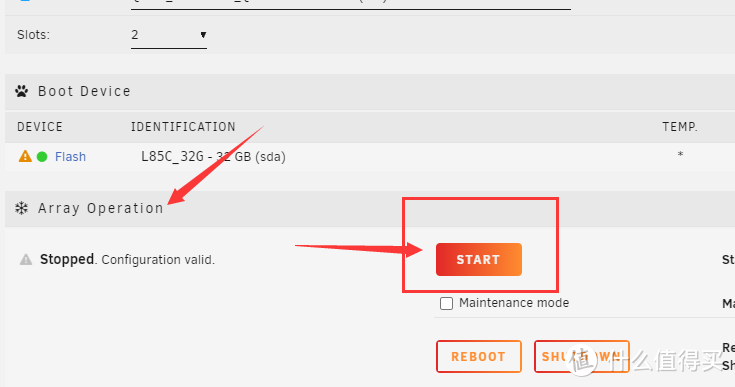
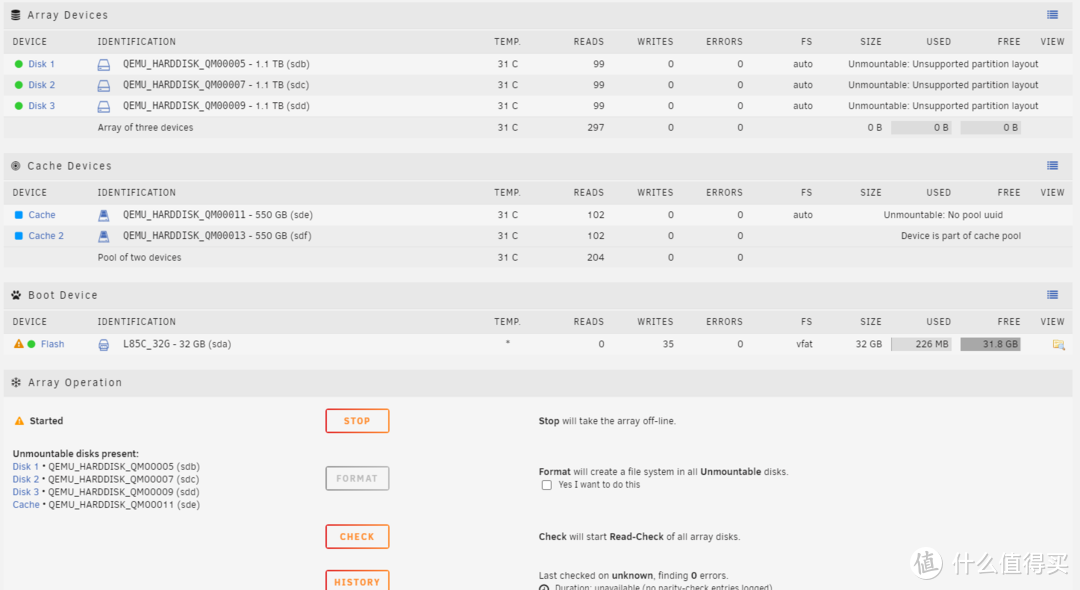



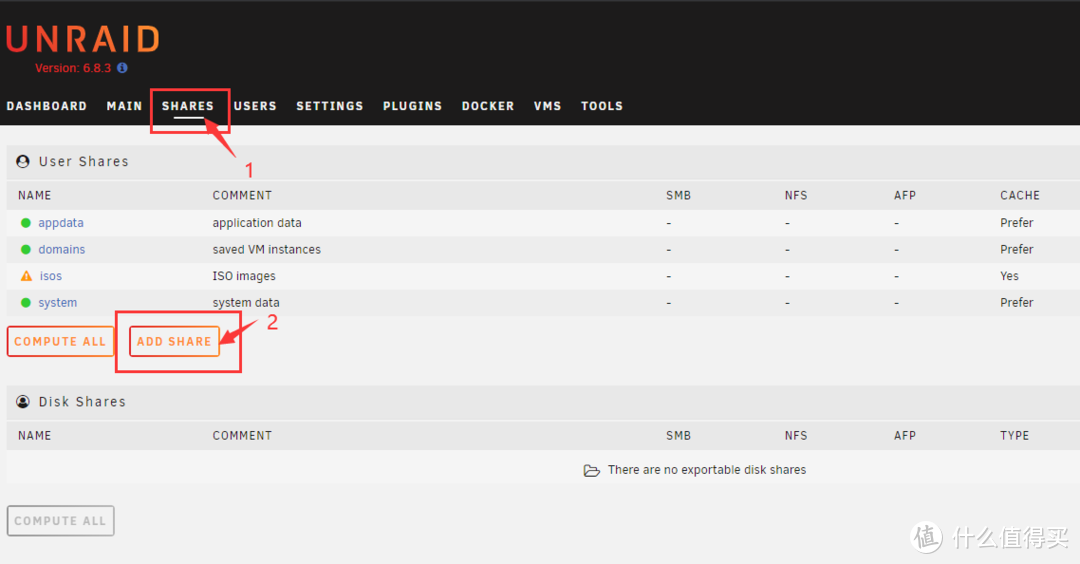
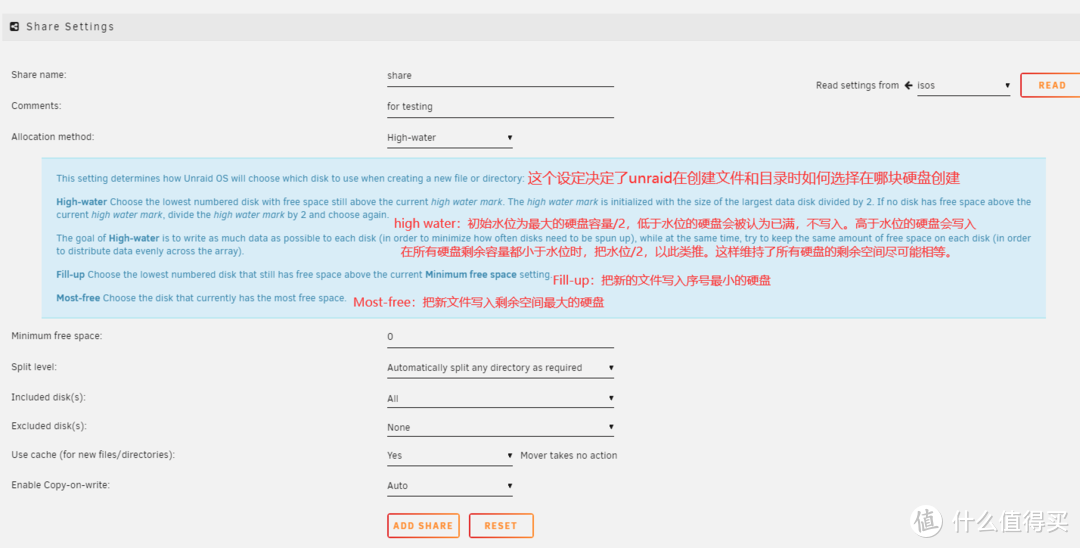
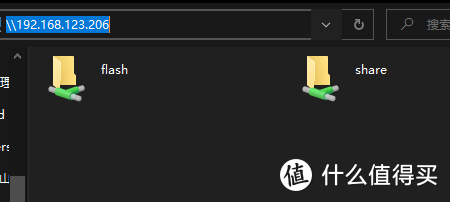
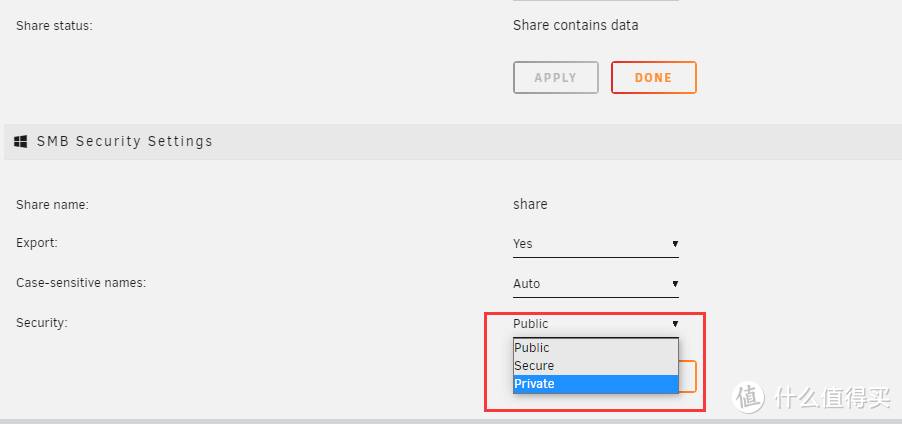
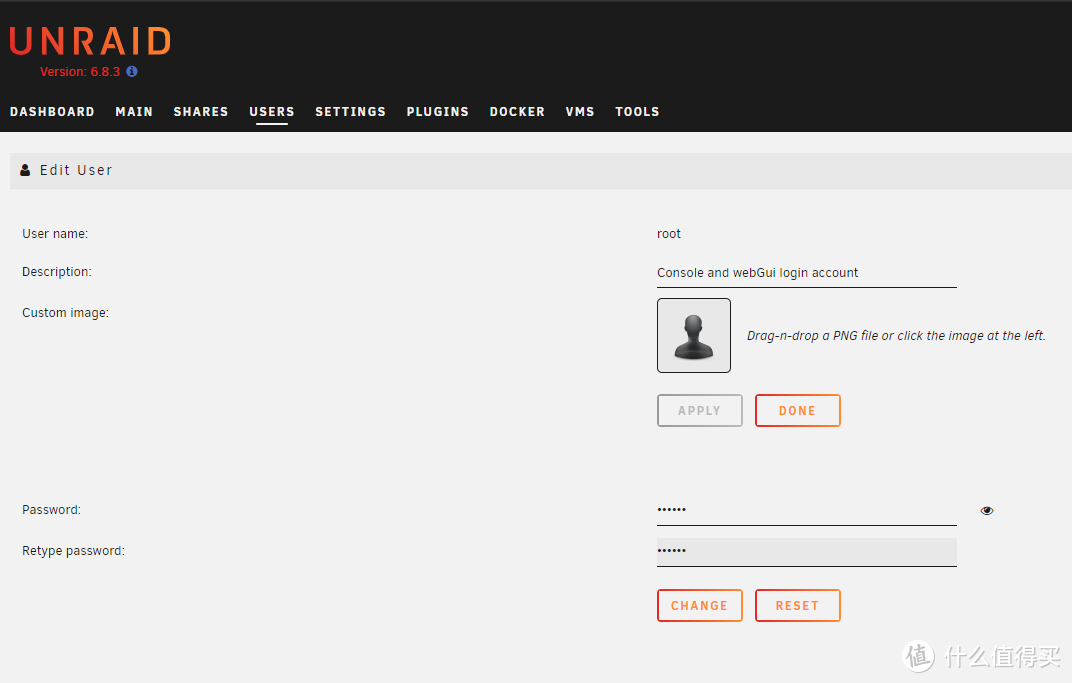
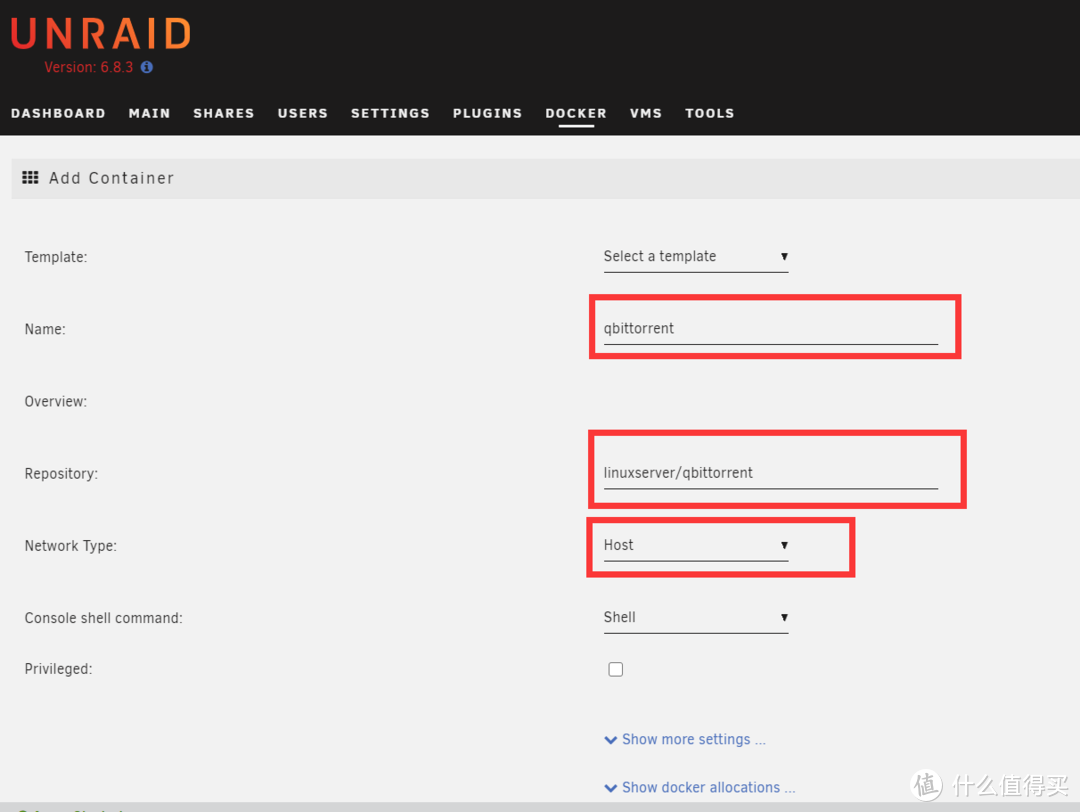
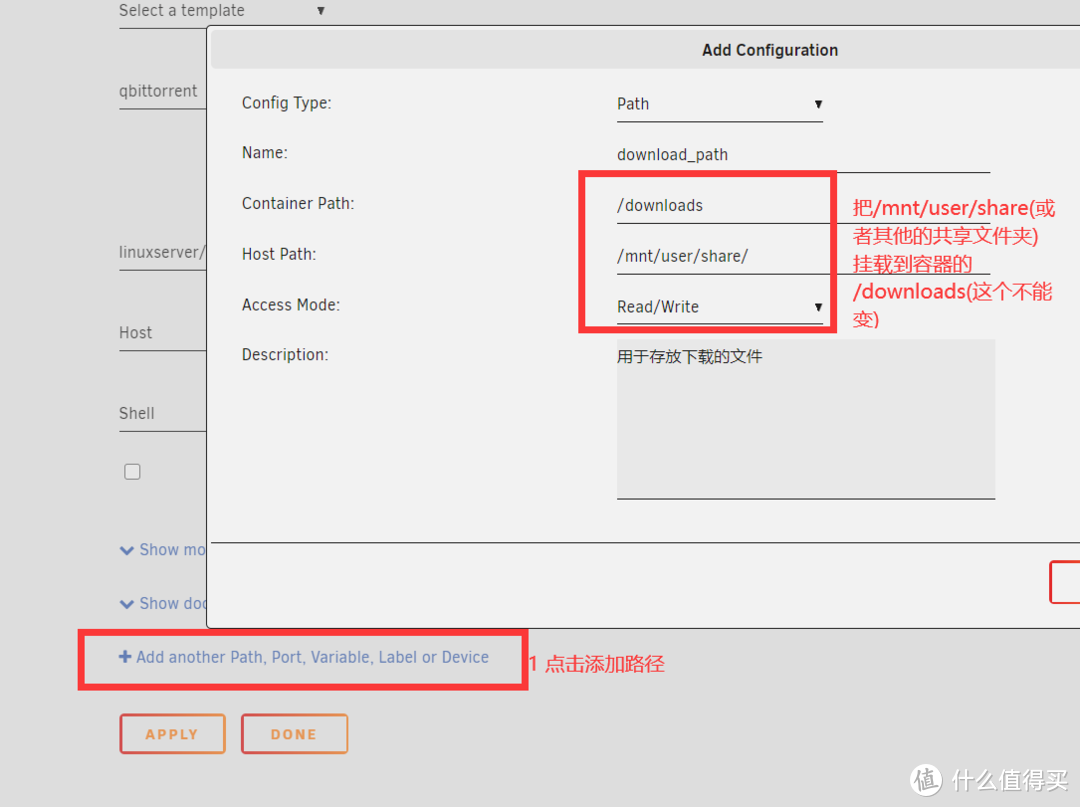
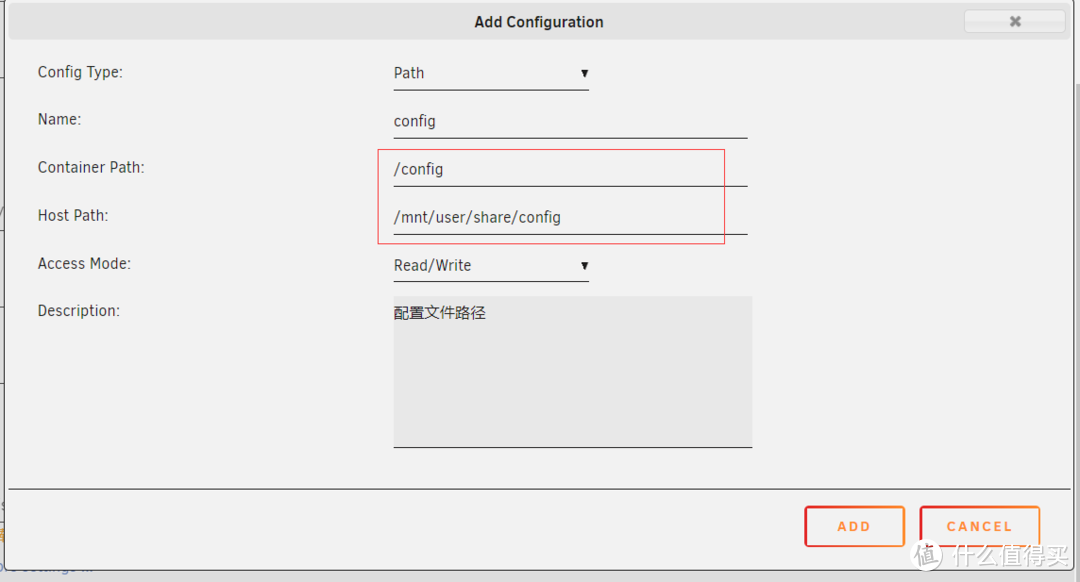

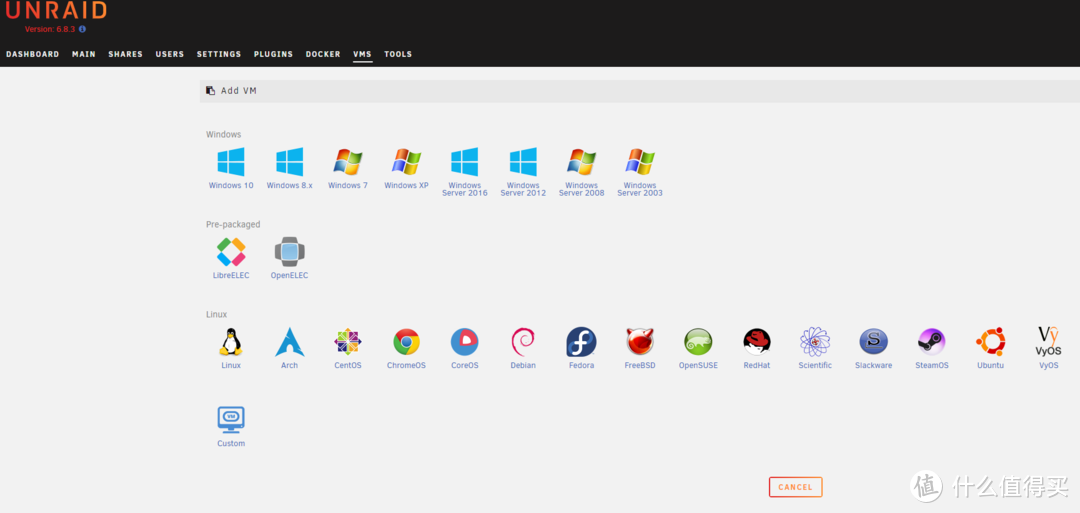
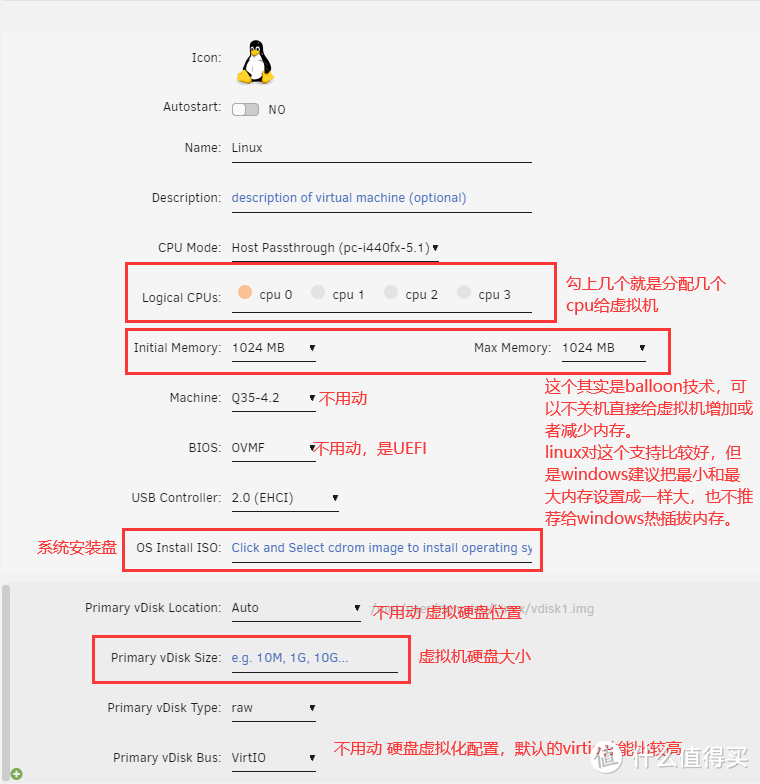
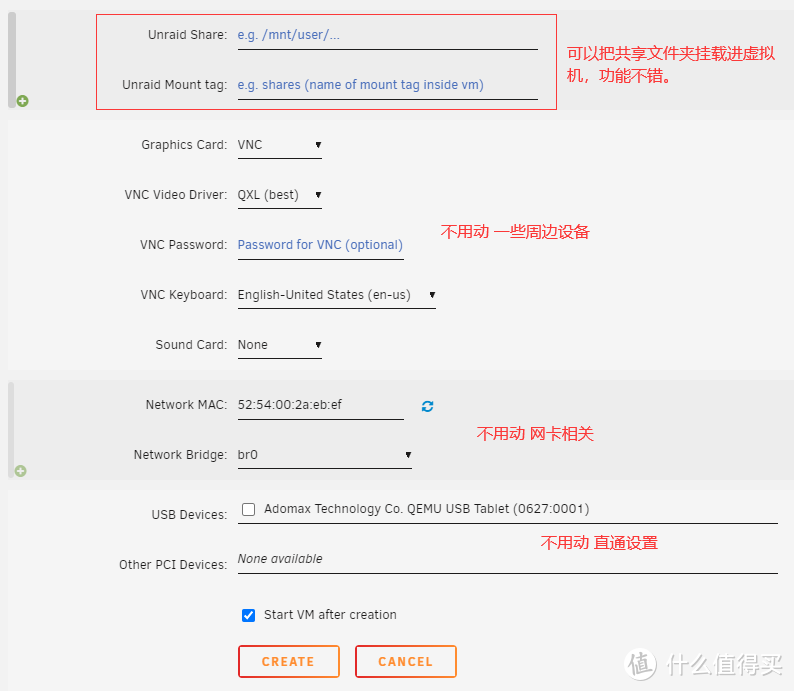


































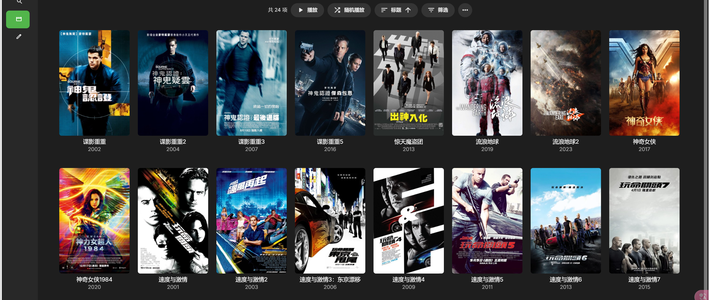








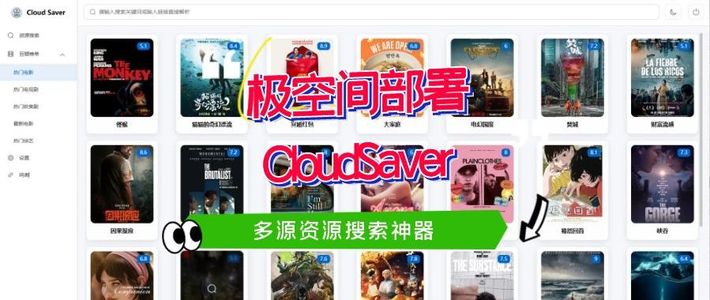


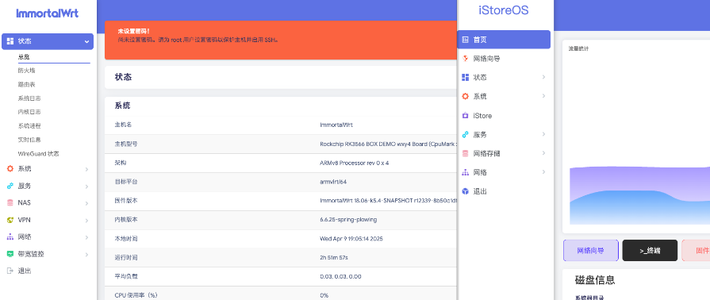


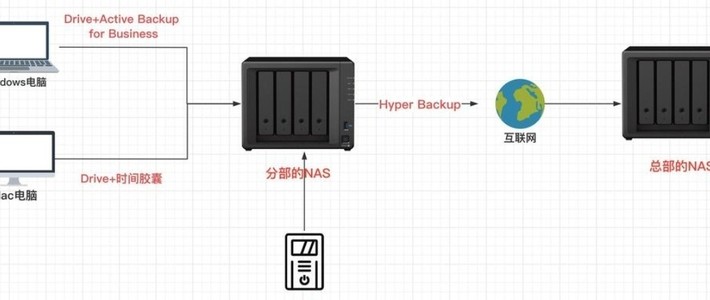



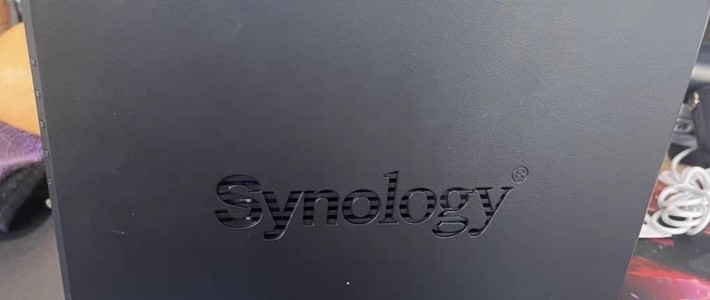
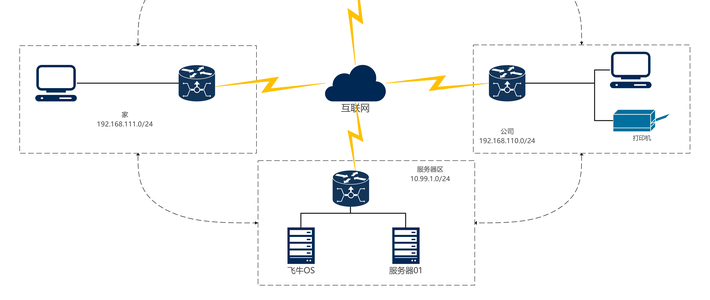


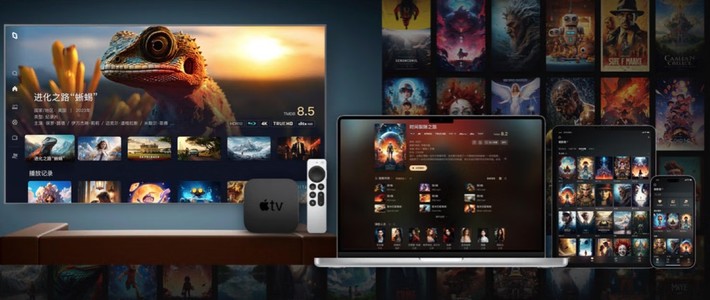












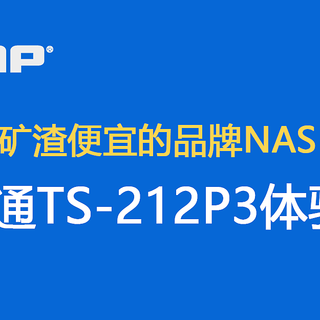


















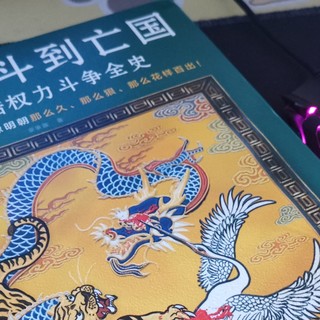






cece153570344
校验提示文案
大秦王将士
校验提示文案
可是我想抱抱你啊
校验提示文案
snipersteve
校验提示文案
是奔波儿灞啊
校验提示文案
FengTracy
校验提示文案
homelab玩家
校验提示文案
乱太郎_Go
校验提示文案
哟陈总嘛
校验提示文案
梁下君子
校验提示文案
攻气十足
校验提示文案
Bing哥儿
校验提示文案
CN171
校验提示文案
南药1214
校验提示文案
kimrose
校验提示文案
kimrose
校验提示文案
南药1214
校验提示文案
CN171
校验提示文案
乱太郎_Go
校验提示文案
homelab玩家
校验提示文案
FengTracy
校验提示文案
Bing哥儿
校验提示文案
是奔波儿灞啊
校验提示文案
cece153570344
校验提示文案
snipersteve
校验提示文案
可是我想抱抱你啊
校验提示文案
攻气十足
校验提示文案
大秦王将士
校验提示文案
梁下君子
校验提示文案
哟陈总嘛
校验提示文案