我的NAS使用经验 篇二十二:用网件R6400路由器做家用轻NAS以及双宽带、多拨使用心得
我家里用的是自己DIY的Windows NAS,挺好用的。春节前购入了这款性价比和可玩性都很高的网件R6400路由器,经过一段时间使用后我发现其实用路由器来做轻NAS也是可以的,特别是在外租房的朋友~可以用它来做脱机下载,也可以用来备份手机和平板上面的照片,直接在手机上看下载的剧集。我用了两个月了感觉还挺稳定的,今天特地抽空来和大家一起分享一下使用心得,顺便再讲解一下详细操作步骤吧。
使用路由器做BT/PT下载机
基本配置
首先要将路由刷成梅林固件,并且输入命令开启隐藏的阿苏斯应用,因为我们要用到AiCloud。不是用AiCloud的话不需要刷梅林固件,操作步骤上有所不同,但原理都是一样的。关于刷梅林固件和开启隐藏的阿苏斯应用的方法,之前达人“我们一起捉水母”的原创里已经有详细步骤了,这里就不再赘述了。
刷好梅林固件并且开启隐藏的阿苏斯应用之后,我们给路由器接上移动硬盘或者U盘。R6400有USB3.0口,建议用USB3.0的移动硬盘。注意要先将移动硬盘上的数据备份好。我这里用的是笔记本电脑换固态后淘汰下来的750G笔记本硬盘,再随便买了个IT-CEO的USB3.0移动硬盘盒装起来。移动硬盘盒的连接线尽量越短越好,建议用金属壳的移动硬盘盒(R6400的USB3.0容易对WIFI产生干扰)。
用浏览器进入路由器配置页面,点击系统管理、系统设置,将这两项JFFS2的选项打开,并且重启路由器:
经过漫长的等待之后,如图,再进入路由器配置页面,点击USB相关应用,在Download Master下点击Install。由于Software center应用中心的迅雷下载插件已经下架了,目前我们只能用Download Master进行脱机下载。
安装好Download Master之后,点击现在开启:
Download Master的界面如图,比较简洁。我们可以将下载器地址保存到浏览器书签里,下次就可以快速访问下载器:
要添加下载任务,点击新增,如果是BT/PT种子文件点击选择文件,如果是下载地址就将下载地址或者磁力链复制到输入框然后点应用本页设置即可:
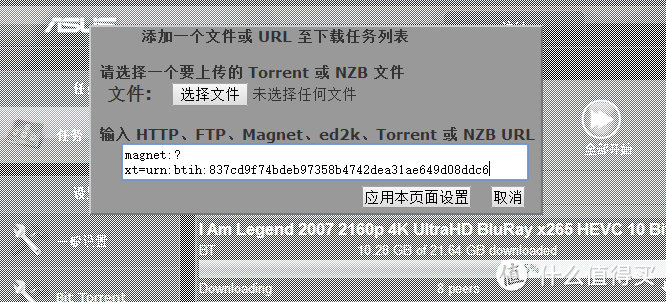 如图,点击任务名后面的i图标可以查看任务详细信息,比如总上传量。下过PT的朋友都知道,一般平台都要求要保持一定的上传比率,否则会被封号,所以用路由器来刷上传量非常方便,不用开电脑上传。
如图,点击任务名后面的i图标可以查看任务详细信息,比如总上传量。下过PT的朋友都知道,一般平台都要求要保持一定的上传比率,否则会被封号,所以用路由器来刷上传量非常方便,不用开电脑上传。
在设置、Bit Torrent里面默认有限速,我们可以根据自己的情况设置最大上传和下载速度,其他选项如果没有必要可以不去动:
在任务数量不多,任务里的文件数量不多的情况下,占用内存还是比较少的,不会影响路由器的其他任务:
关于下载任务的删除、暂停等操作我就不用多说了吧,先选中任务,点击相应的图标即可。除了用网页远程访问下载器外,还可以使用ASUS DM Client APP进行管理,只是这个APP貌似目前只有英文版的,操作也没有网页版简单方便,这里就不推荐了。
在手机等移动设备上管理下载任务
如果手机连接的是路由器的WIFI,那么直接在手机浏览器地址输入路由器IP:端口号即可,端口号默认是8081,如果路由器地址是192.168.1.1,那么输入192.168.1.1:8081即可,第一次登录需要填入路由器用户名和密码:
操作和之前在电脑浏览器上的一样,就不重复了。如果页面布局错乱,需要点击一下屏幕底部的“移动设备”:
在同一个wifi下处理下载任务比较简单,那么我举个例子,如果人在外地,想要下个电影回到家就可以看了怎么办呢?其实也挺简单,还是输入IP地址加端口号就行了,但大多数人的宽带IP地址都不是固定的啊?此时我们还可以利用华硕内置的DDNS(用花生壳之类的动态域名也可以)。设置方法是在路由器主界面的高级设置下点击外部网络WAN,点击DDNS选项卡,勾选启动DDNS,根据提示注册或者用华硕分配的一个主机名称即可(这一步在AUSU路由器APP里也可以进行设置):
设置好DDNS之后,我们还需要在Download master下载器设置里打开WAN连接,如图,点击一般设置,将WAN网络设置为ON,如果改过端口号自己一定要记得哈:
之后我们要记住这个主机名称(也可以随时在路由器这个界面找到),在任何地点用手机浏览器输入http://主机名称.asuscomm.com:端口号即可访问下载器,比如我的地址是http://a98bc3f379b07ccde258848**********.asuscomm.com:8888/,同样建议将地址保存到书签,方便下次访问。
路由器做下载机使用心得
现在PT是我的主要下载方式之一,PT上有很多热门蓝光原盘等资源,下载倒是挺爽快的,但平台有要求,就是下载了多少就得上传多少,所以刷上传流量的一直让我头疼。之前用安卓盒子、树莓派做过下载机,都多多少少有点不便,现在用6400彻底解决了我的问题。缺点就是同时进行下载的任务不要太多,5个以下最好,否则会占用大量CPU和RAM资源。至于下载其他BT和普通文件,没有用迅雷下载速度快(开会员),好在不需要开机下载了,慢就慢点呗。另外健康度为0(也就是没有源的任务)是下载不下来的,不像迅雷会在自己服务器备份或者其他用户机器上进行下载,所以完全依赖路由器的Download Master是不可能的。
玩转路由器的共享功能
在windows上使用Samba局域网共享
Samba共享方式比较简单方便,可以直接在windows的网上邻居里访问,当然Linux系统、安卓和IOS系统也都能使用哦。Samba适合在局域网范围内进行共享。
在路由器主界面点击USB相关应用,再点击服务器中心:
在服务器中心点击网络共享选项卡,开启启用网上邻居共享,建议不勾选允许访客登入,否则可能会泄漏隐私哦:
注意工作组要和电脑的工作组一样,否则无法访问。系统工作组默认一般都是WORKGROUP。右键点击我的电脑或者此电脑,选择属性,可以在系统属性页面看到工作组名:
如果有多个用户需要访问路由器上的视频等文件,但不能给他们修改、删除之类的权限,在刚才的页面下方还有权限设置,点击加号可以新建用户,允许用户读和写就勾选R/W,只允许他们访问而不准修改或者删除的话,勾选R即可。
设置好之后,我们就可以在windows下的网络或者网上邻居里找到路由器移动硬盘里面的共享内容。默认主机名是R6400,当然你改过的话就可能不是了,双击R6400,输入路由器的管理账号和密码或者刚才建立的共享用户密码即可(只输入一次,以后就不用输入了):
之前我们用Download Master下载完成的文件默认会保存在网络或者网上邻居的R6400Download2 (at 750)Complete目录下(也可以在download master里更改),我们还可以自己从电脑上直接复制文件到移动硬盘里共享给其他人。
通过Samba共享的视频和文件可以直接进行播放等操作,也可以复制到设备上。实测用千兆有线网络从路由器移动硬盘里拷贝文件的速度大概在35MB/S左右,用我另一款希捷移动硬盘可以达到40MB/S,虽然速度不如NAS,一般也足够了,直接播放1080P的电影没有任何问题。
在安卓设备上使用Samba局域网共享
用安卓手机或者平板访问Samba也是很方便的,很多播放器、文件管理器等APP都有访问Samba共享的功能。我这里以ES文件管理器为例(其他APP操作也是差不多的),先打开ES文件管理器,点击左上角的列表按钮:
再点击局域网:
点击新建按钮:
在服务器里输入路由器IP地址,并且输入路由器或者共享账号密码:
如果输入无误,点击确定后就可以看到新增加的R6400:
共享和下载好的文件都在这里了,可以直接播放或者复制到移动设备上:
在IOS设备上使用Samba局域网共享
IOS设备上也有很多APP可以访问Samba共享,我觉得最好用的是XBMC(现在叫Kodi)。我这里以免费的AcePlayer绿色版为例,其他APP操作流程也时大同小异。首先打开AcePlayer,点击媒体浏览器:
再点击samba服务器:
然后播放器会列出搜索到的共享服务器,点击i图标(如果没搜索到R6400请点+号):
输入用户名和密码打钩,搞定。
点击R6400,就可以看到共享列表,可以进行播放和下载等操作:
使用DLNA/UPNP流媒体服务
现在大多智能电视都支持DLNA流媒体了,使用上很方便,找到流媒体直接打开播放即可。R6400路由器也有这个功能,超级简单方便。进入路由器主界面,点击USB相关应用、媒体服务器,将开启UPnP媒体服务器设置为ON就行了:
在电脑上使用任意支持DLNA的播放器就可以直接播放,比如系统自带的media player。开启DLNA后,R6400会自动出现在media player的列表里,直接播放即可。
安卓电视/手机/平板和Iphone/IPAD等等设备也是一样,用支持DLNA/UPNP的播放器找到6400即可直接播放。需要注意的是这个DLNA流媒体共享方式无法加密,所有连接到路由器上的设备都可以直接访问移动硬盘上的多媒体文件。
使用FTP方式进行共享
除了Samba外,路由器还支持FTP共享方式。Samba只适合局域网范围内进行共享,而FTP可以在内网/外网之间进行传输/共享。
进入路由器主界面,点击USB相关应用、以FTP共享磁盘选项卡,勾选启用FTP即可,和之前的Samba方式一样,如有需要还可以进行权限设置。需要在广域网进行FTP共享的话,可以将Enable WAN Access设置为ON。
如果只是简单的下载移动硬盘上的文件,在浏览器输入ftp://路由器地址,然后在弹出的窗口输入账号密码即可。之前如果开启了DDNS和FTP的WAN ACCESS,在异地输入ftp://DDNS主机名称.asuscomm.com也能访问。
否则就需要用FTP工具登录路由器FTP服务器进行管理,操作方法都比较简单,使用任意系统下的FTP工具,新建一个FTP站点,输入FTP服务器地址(也就是路由器地址,支持DDNS)、用户名和密码即可:
FTP是一个跨平台的协议,几乎可以在所有系统和设备下使用,我们可以利用FTP服务进行不同设备与路由器上的移动硬盘南之间的同步、文件传输、管理等操作。
R6400得网络共享功能使用心得
R6400内置了基础的Samba、FTP和DLNA协议,共享功能非常强大。比如在上班时听同事说起某个连续剧好看吧,立即远程脱机下载,回到家后用手机或者平板躺在床上就可以直接欣赏刚刚下完的片了,连电脑都不用开,也不用担心手机/平板的存储空间够不够。如果家里宽带上传速度快的话,甚至还可以远程看家里路由器下载的片。
AiCloud 个人云2.0
基本配置
先在路由器主界面点击AiCloud 2.0,将云端硬盘和智能访问设置为ON,如果不需要远程访问家里电脑上的内容,智能访问选项可以不开。注意使用这个功能需要开启DDNS以便远程访问,开启方法之前说过了就不再赘述哈,也可以根据提示操作。
开启之后我们需要在移动设备上安装好AiCloud APP,当然用浏览器直接访问也是可以的,只是没APP那么方便。安装好APP后,连接到路由器wifi,打开APP,会自动找到路由器,输入路由器用户名和密码再点击添加:
如果账号密码无误,路由器和路由器上面连接的磁盘就会显示在列表里。刚连接的磁盘如果没有显示,需要往下拉进行刷新:
点击磁盘就可以访问里面的文件了:
使用Aicloud播放媒体文件和上传下载
Aicloud内置了多媒体播放器,mp4和音频文件可以直接播放,但一些特殊格式就无能为力了。IOS客户端只支持使用GPlayer和AcePlayer进行直接播放,或者点击下载,将电影下载到手机里再用其他播放器播放。安卓客户端支持的格式要相对多一些,但都不是很方便,所以要播放视频的话建议用之前提到的共享方式。
我主要使用AiCloud进行手机相册和视频备份。在移动硬盘里建立一个备份文件夹,然后点击...,选择上传。
安卓设备需要点击右上角的设备列表选择内置存储还是SD卡,IOS不需要:
选中要备份的文件后按上传即可,IOS大同小异,遗憾的是IOS只能备份照片和录制的视频,无法备份其他文件,安卓几乎所有文件都可以备份,一次可以选择一整个文件夹。
使用Aicloud分享外链
在文件名后面点击i图标可以将文件下载到手机/平板里,还可以将文件分享给朋友,这样就不用担心网盘倒闭了。一次只能分享一个文件,文件夹什么的建议先压缩。点击i图标,再点击设置共享链接:
然后设置有效期,默认是Unlimited永久有效,也可以自己设置,比如one month一个月:
最后点击复制链接或者点QQ之类的方式直接将链接分享给朋友。注意进行文件分享操作时一定要将WIFI关闭,使用3G或者4G网络,否则分享出来的链接是局域网链接!
Aicloud使用心得
这个APP做得不是很人性化,bug很多。比如有一个可以远程唤醒家里的电脑,并且获取电脑里面的共享文件的功能,试了一次还挺实用的,但不知道怎么的用着用着再也连不上台式机了;有时要备份iphone相册,却找不到“相机胶卷”主文件夹;没有自动同步功能,只能手动同步,如果能装上owncloud就好咯。外链分享功能倒是挺实用的。
单线多拨和双宽带接入
举例,单线多拨是有一条50M的宽带,多拨一次后速度就可以达到100M,但并不是所有地区和运营商都支持多拨的。双宽带接入是一台路由器同时安装两条宽带,可以达到速度叠加的目的。我的宽带之前是50M的,去年年底刚免费升级到200M,下载速度最高可以达到25MB/S左右。多拨对于200M宽带来说可能已经没有什么意义了,但对只有10M、50M的用户来说网速可是成倍的提升啊,可以有效的节省下载时间。
如图,在路由器主界面点击外部网络WAN,再点击双线路选项卡,进行如下设置。双宽带的话将第二条宽带接入LAN1,单线多拨让LAN1空着即可。
点击互联网设置选项卡,WAN类型选WAN,先设置WAN口的宽带账号和密码:
再在WAN类型里选择Ethernet LAN,也就是第二条宽带或者多拨的设置,单线多拨的话设置为WAN口相同的账号和密码即可:
如果单线多拨不成功,可以返回设置Ethernet LAN的MAC地址试试,有可能是运营商做了限制,复制WAN的MAC地址或者获取计算机MAC地址都试试吧:
保存后再回到主界面,等一会儿,如果多拨成功,就会在路由器主界面显示第二WAN已联机。如果始终不成功,有可能是运营商封了多拨。我们这边是一直没有封的,用50M的时候我就用360路由器多拨作100M用。
单线多拨后,200M宽带下载速度从最高25MB/S提升到了40MB/S,没有成倍提升,应该是达到端口极限了吧,不过这成绩已经很不错了。
好了,今天的分享就到此为止了,如有不清楚的地方,欢迎回帖提出。祝大家天天开心。



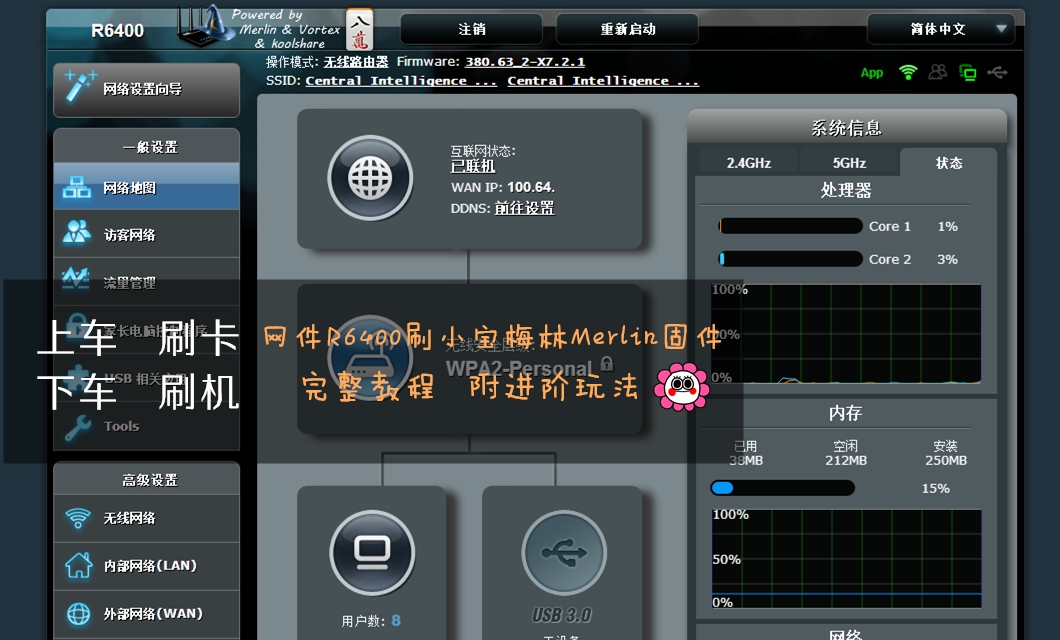

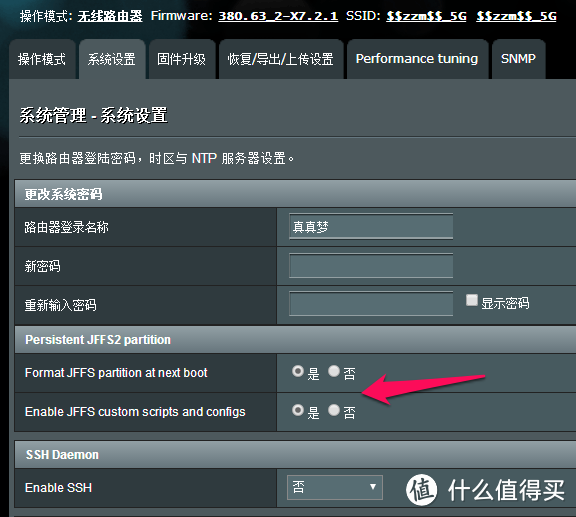
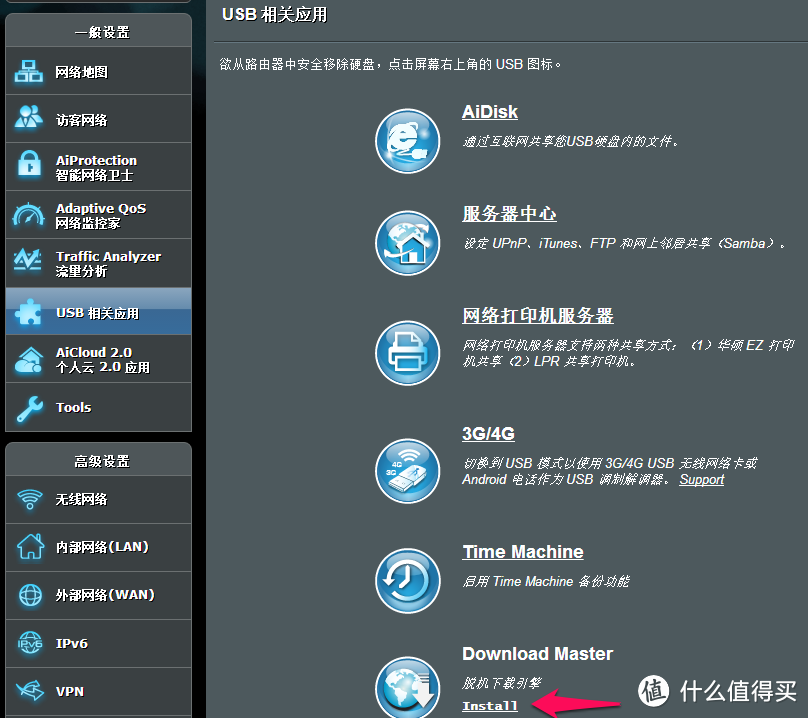
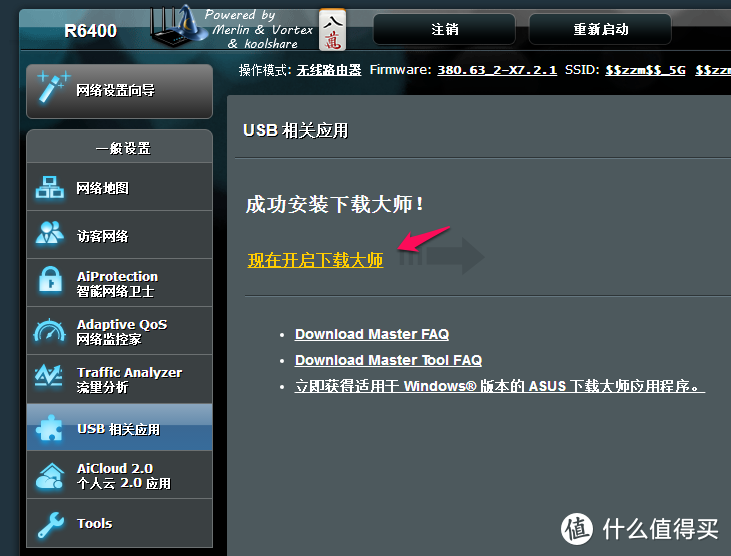
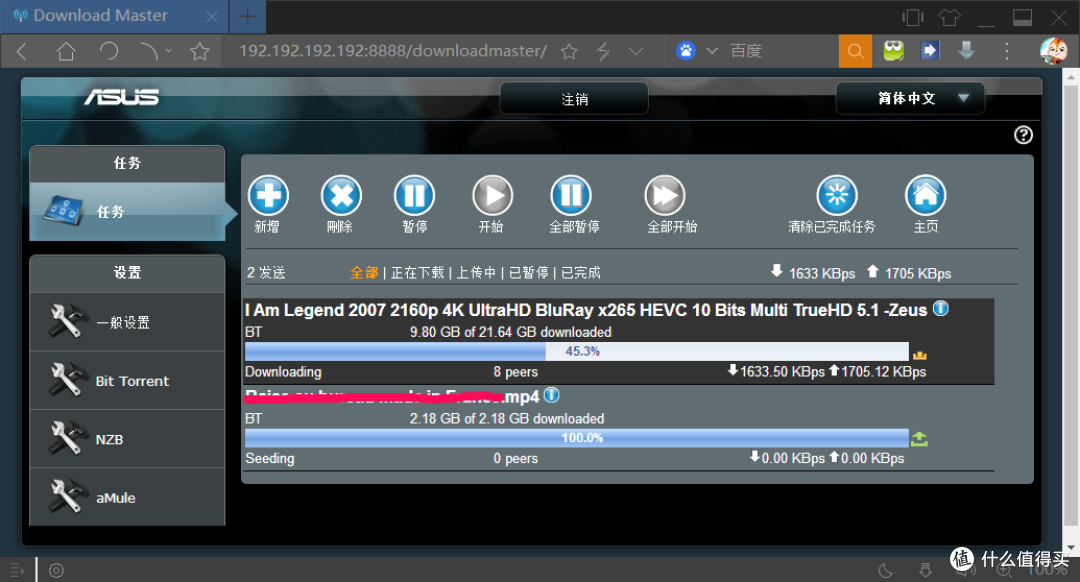
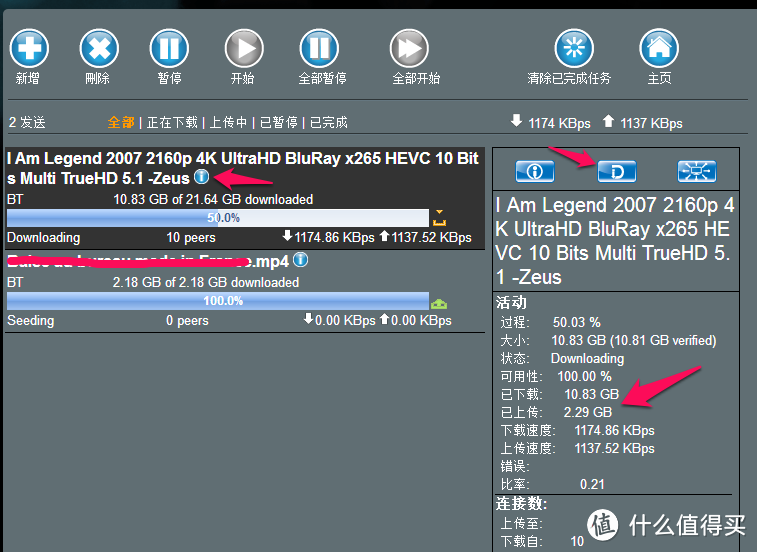
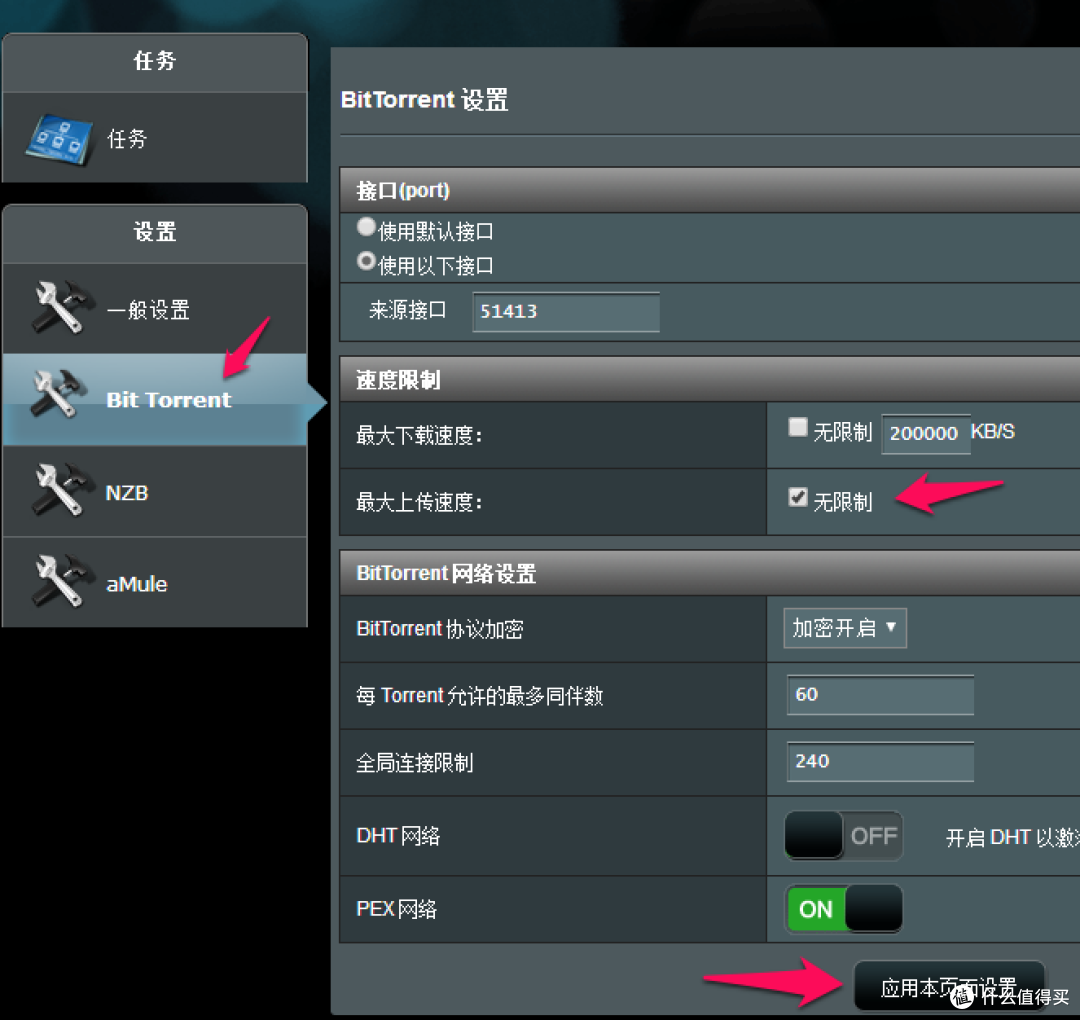

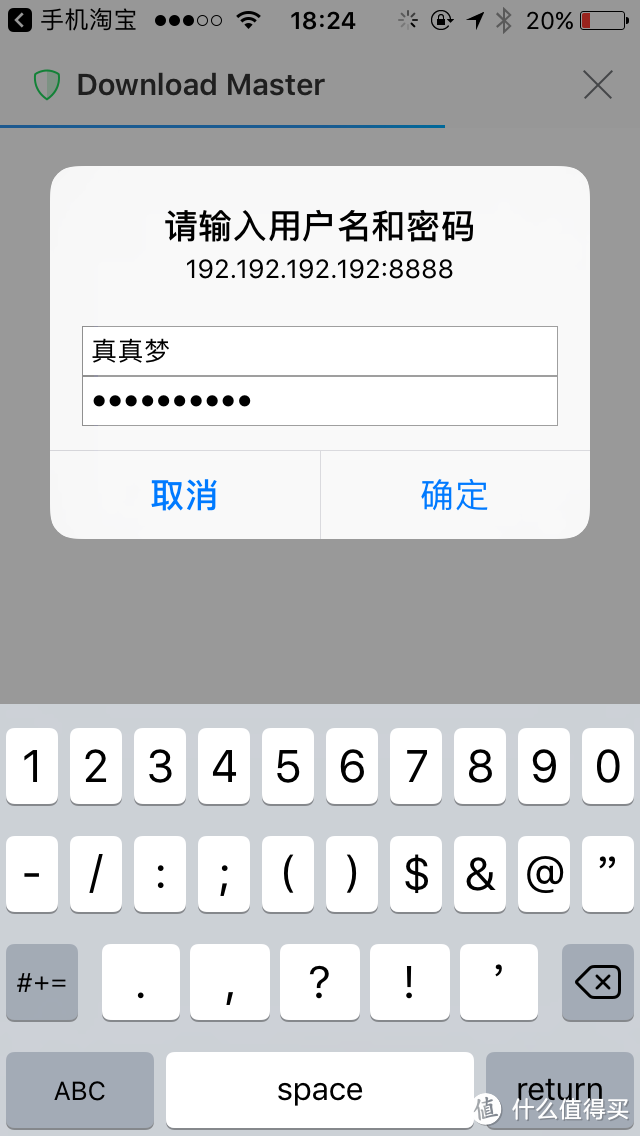
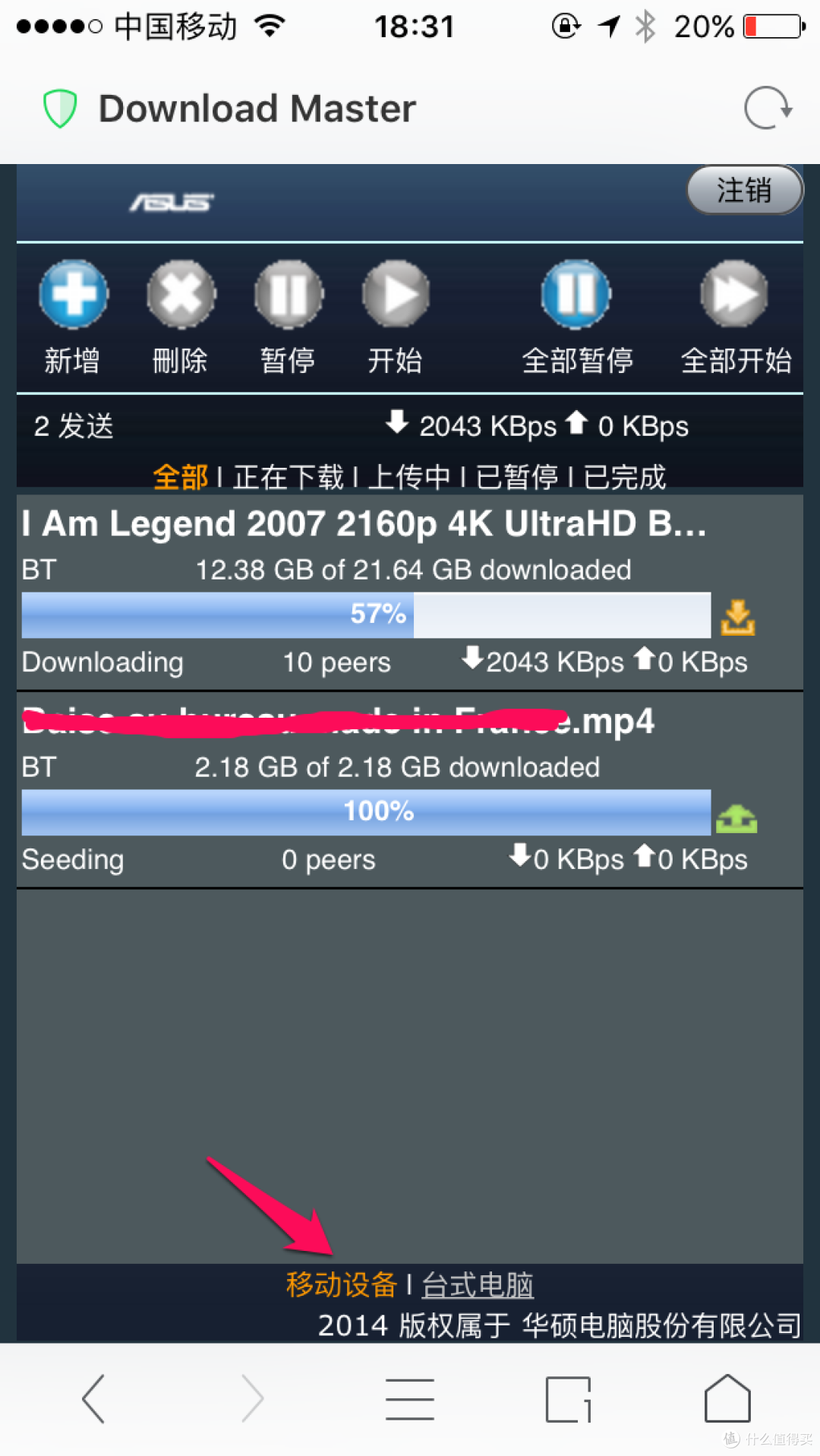
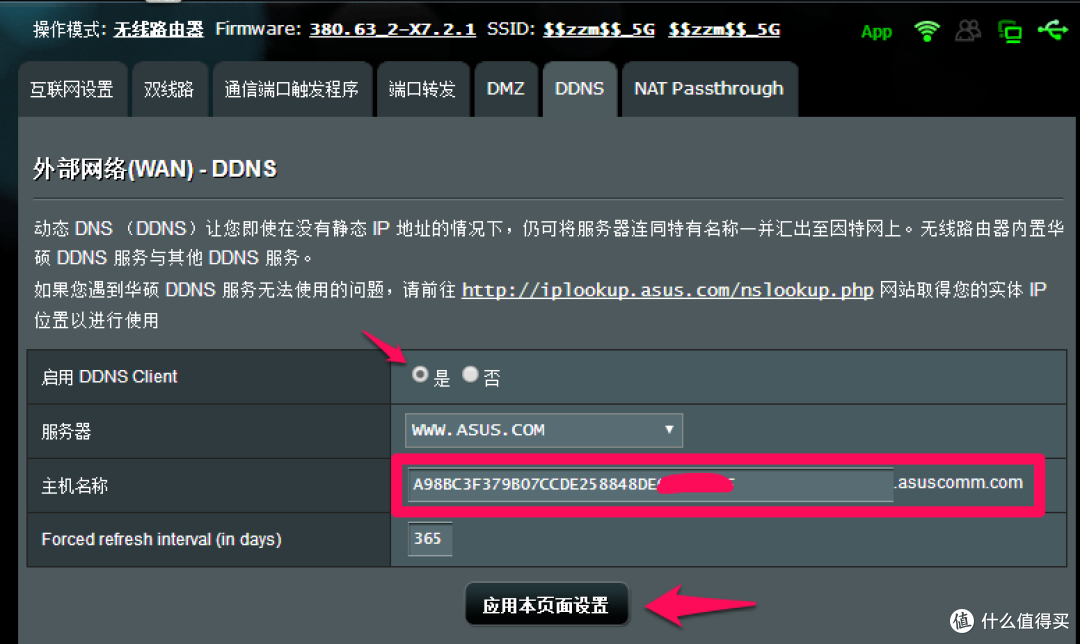
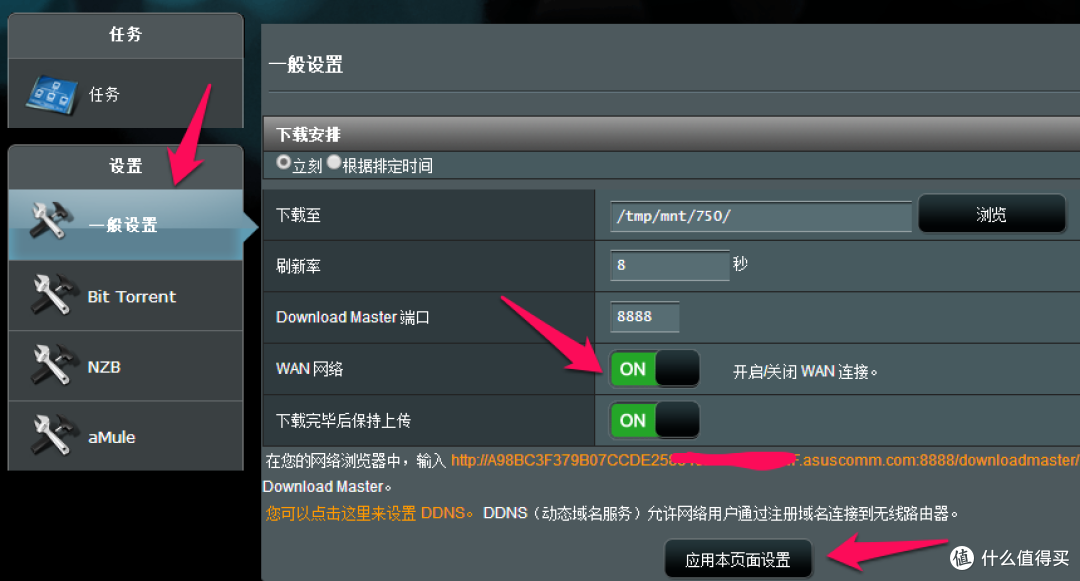

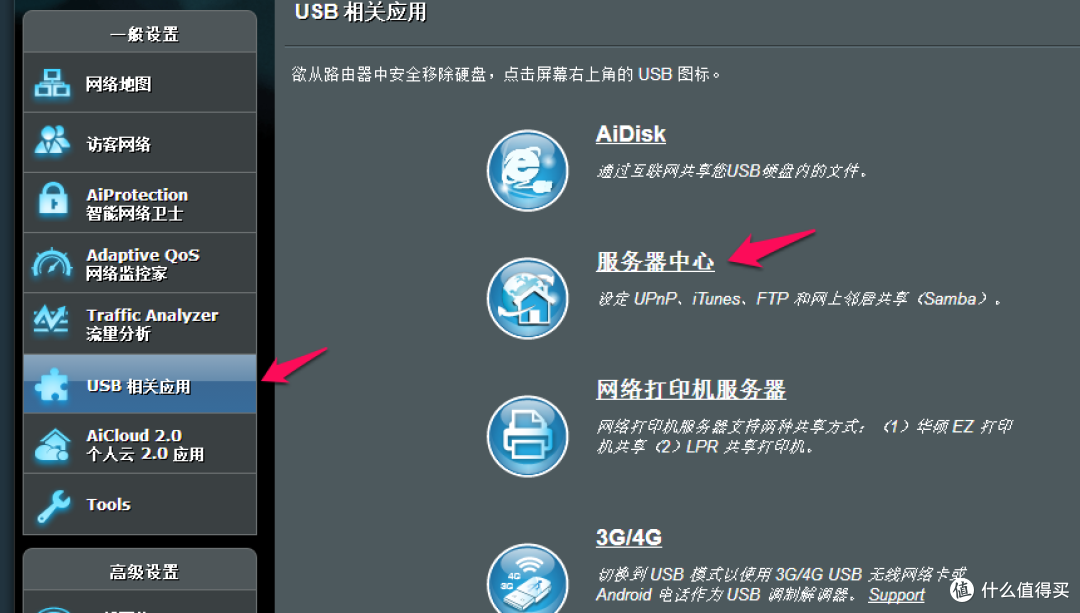

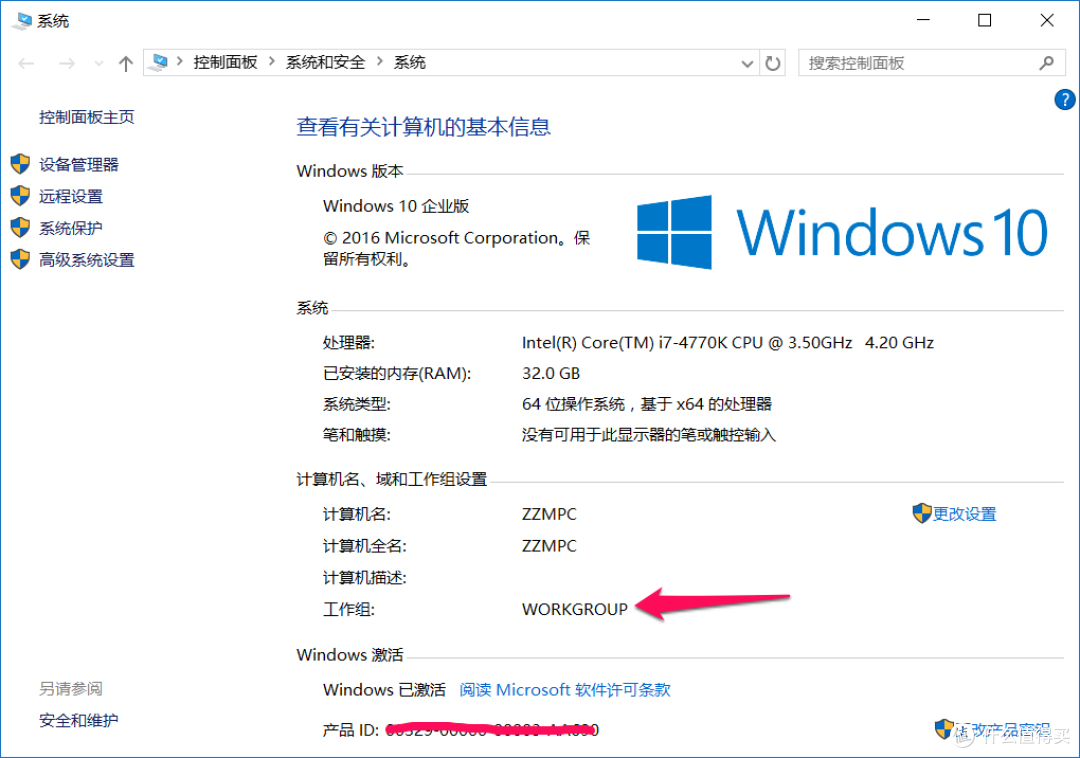
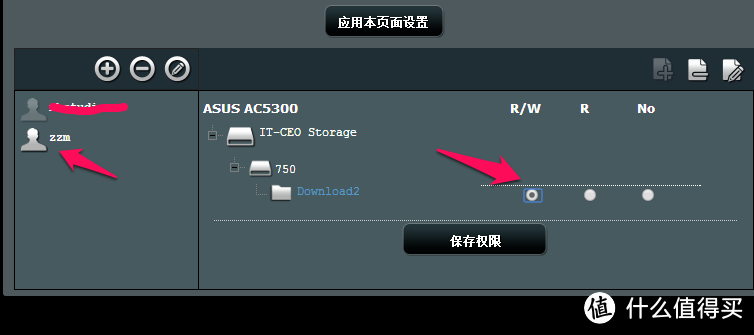
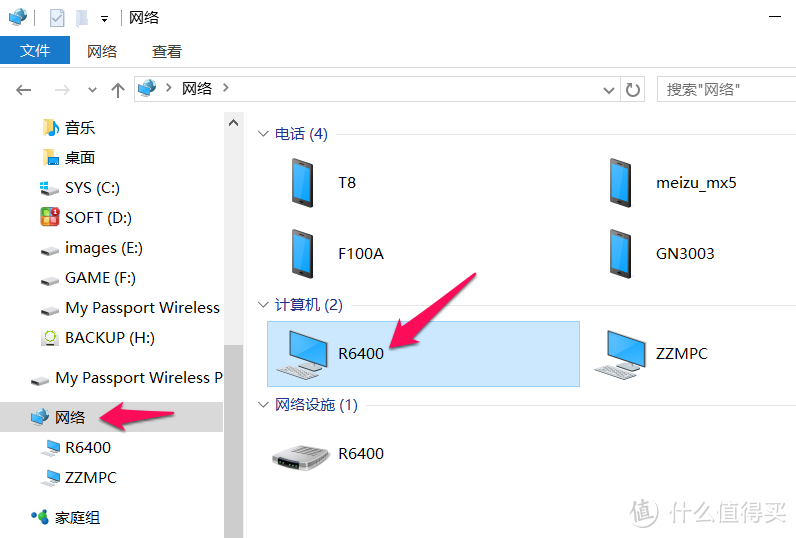
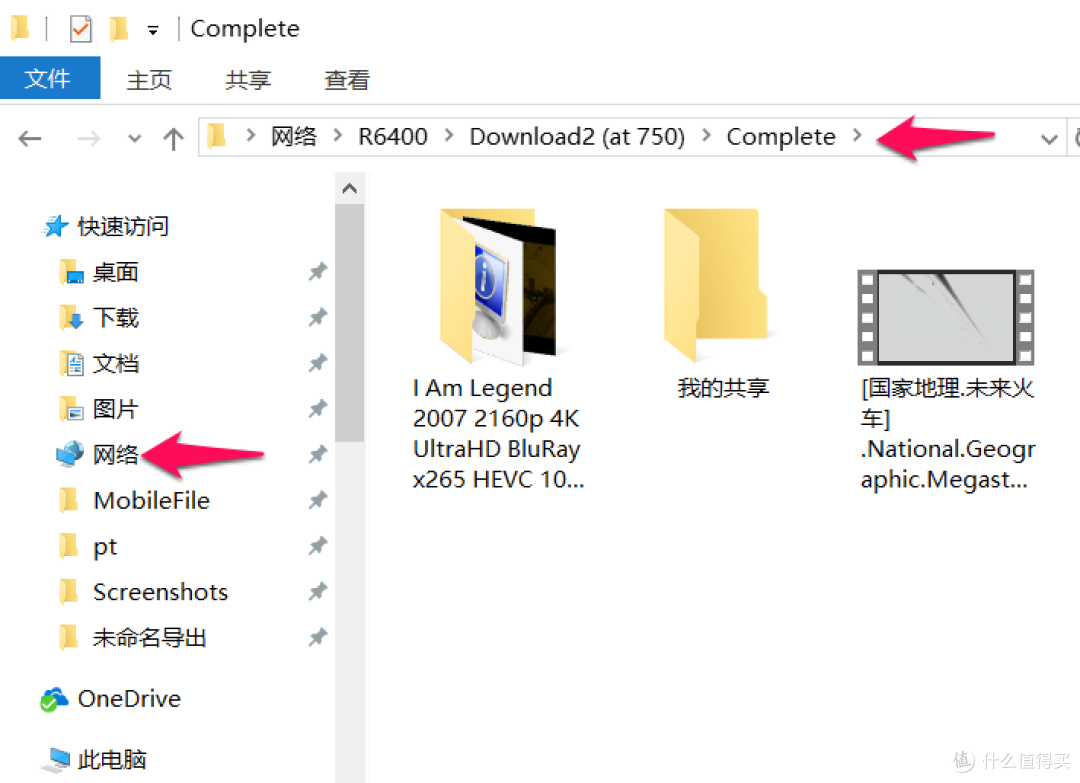
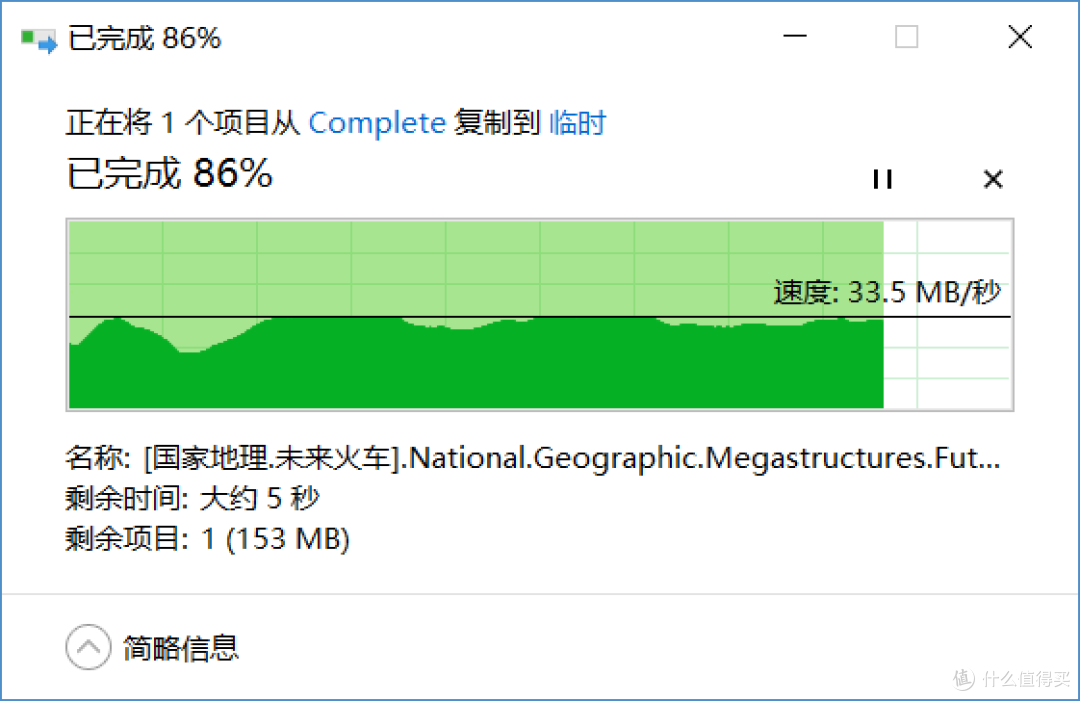
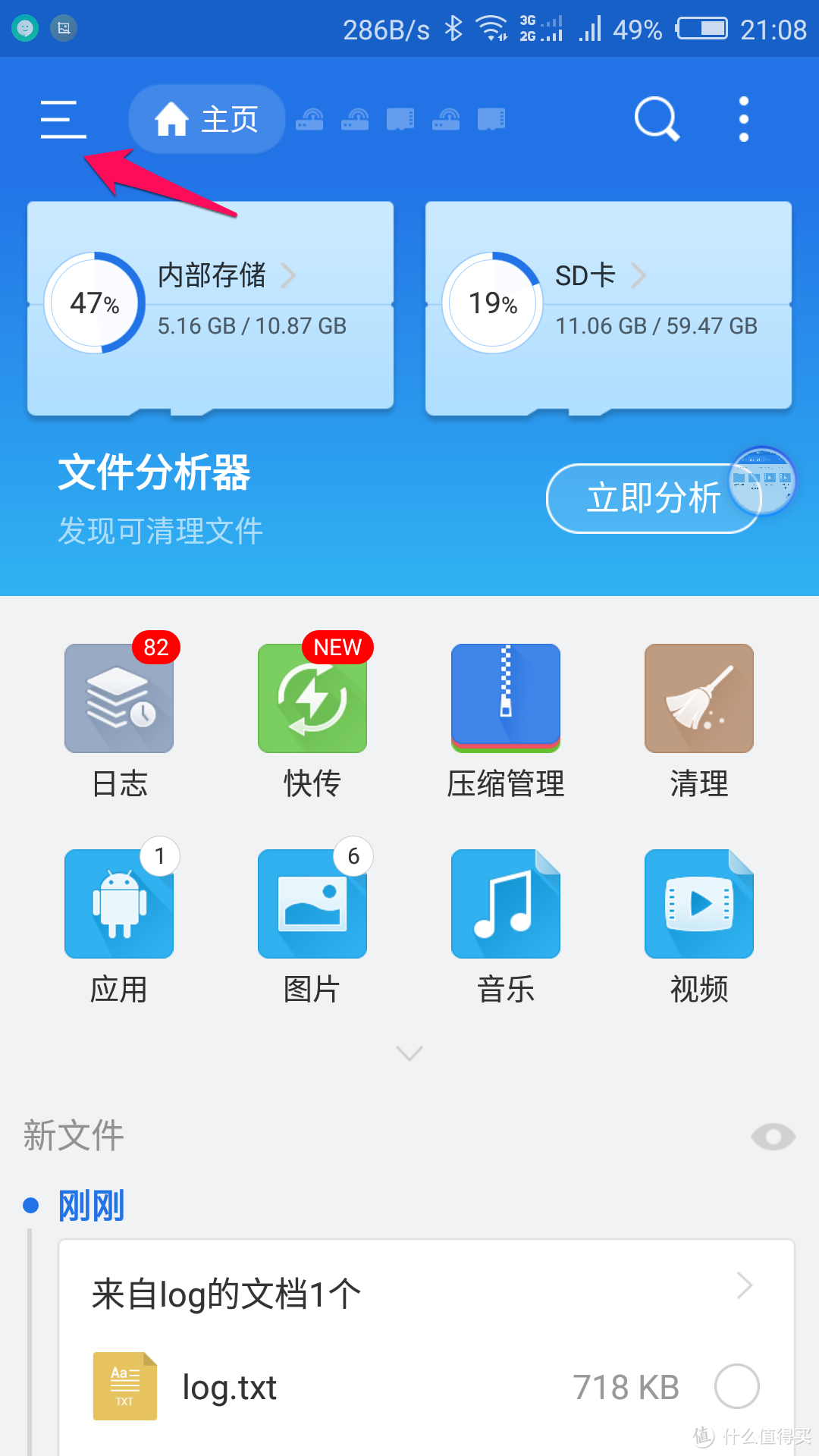
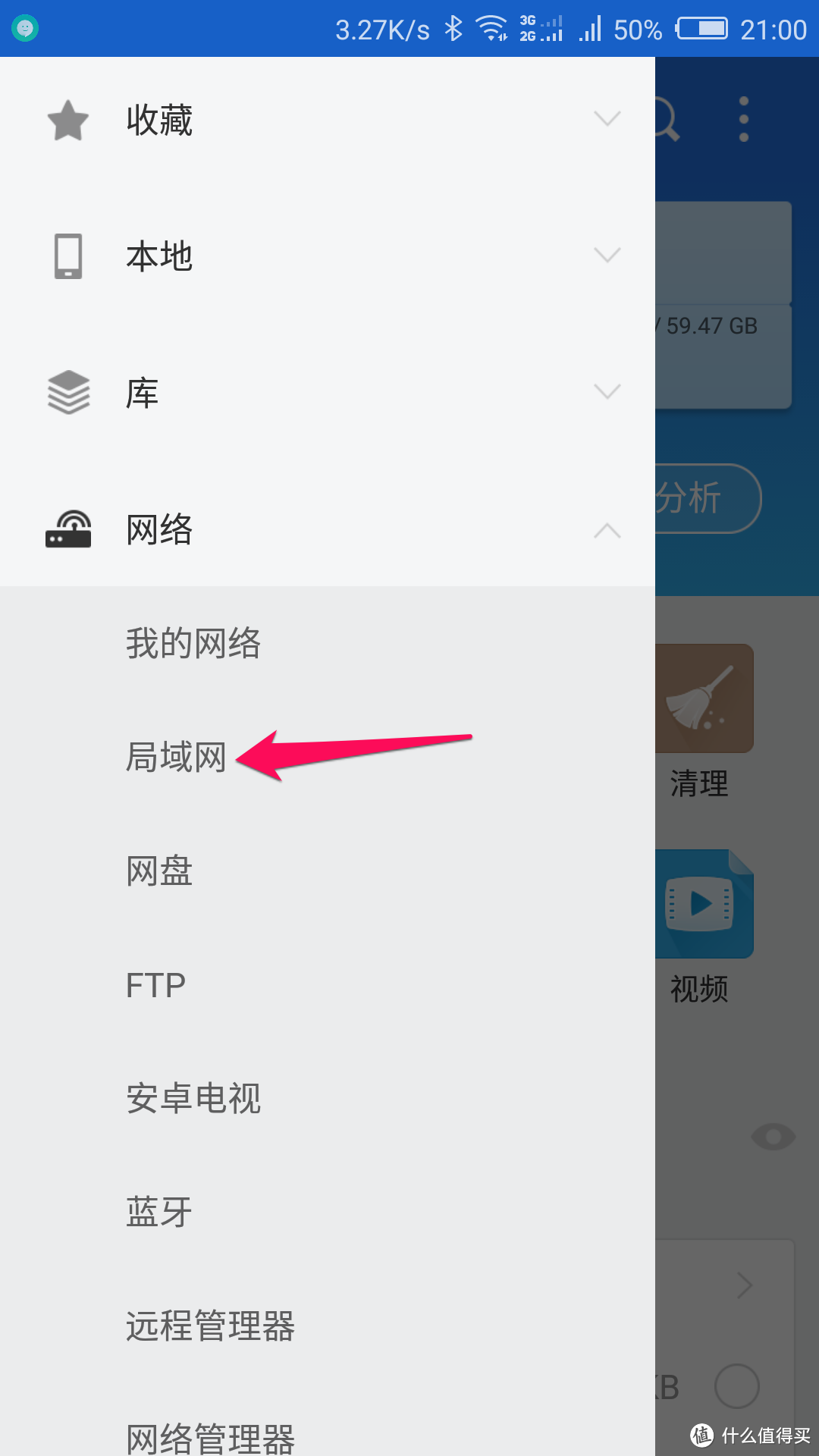
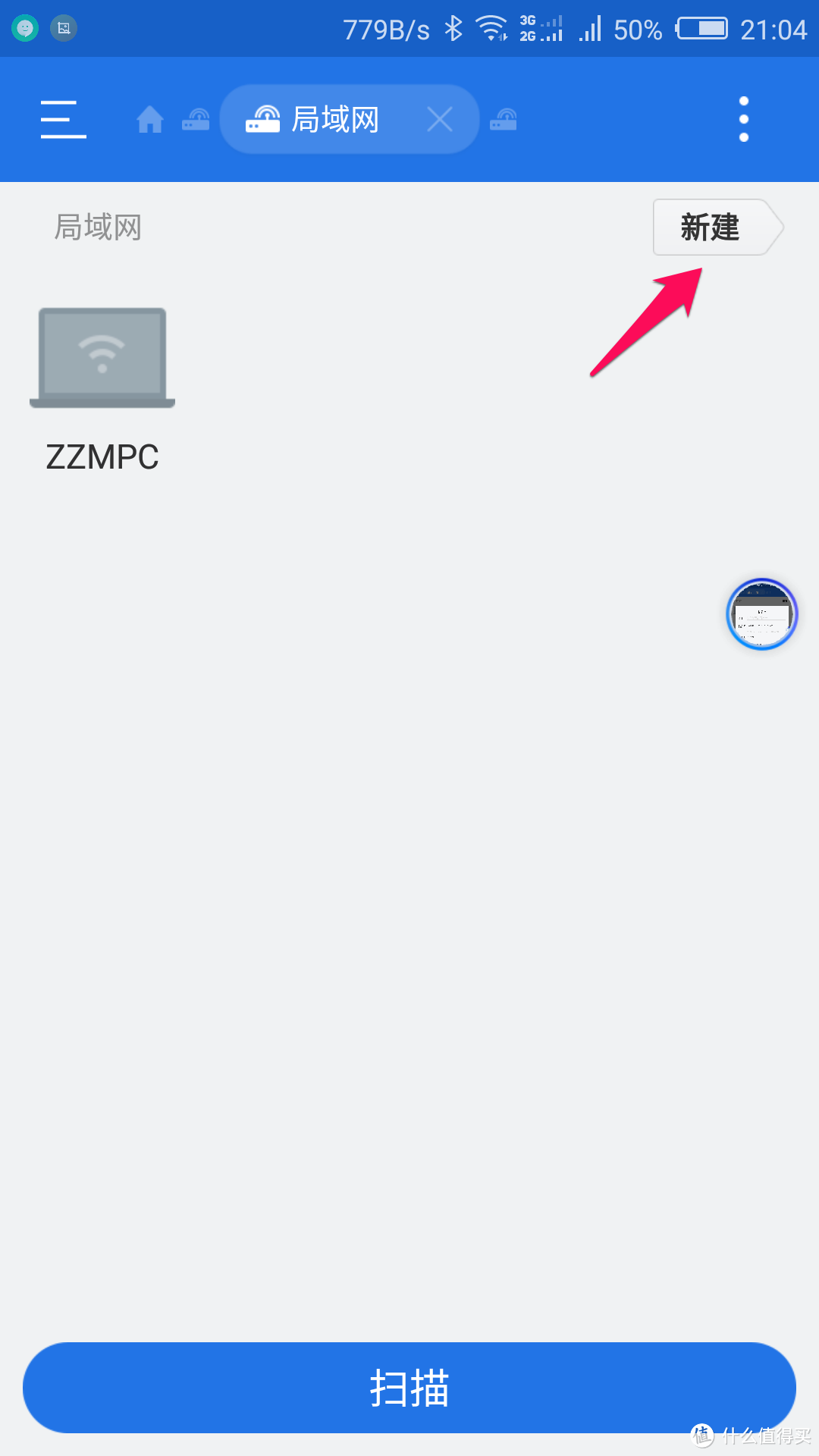
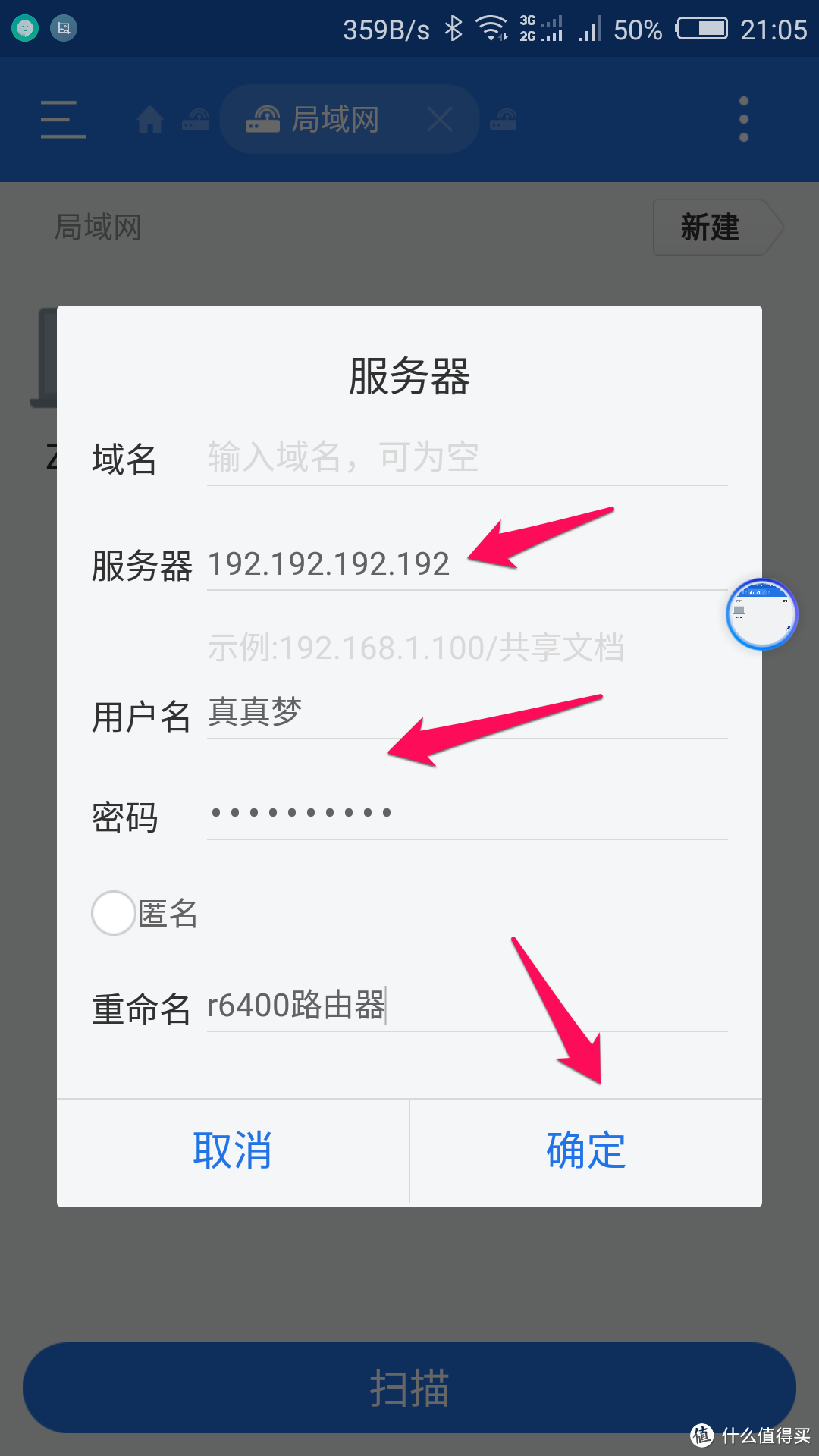
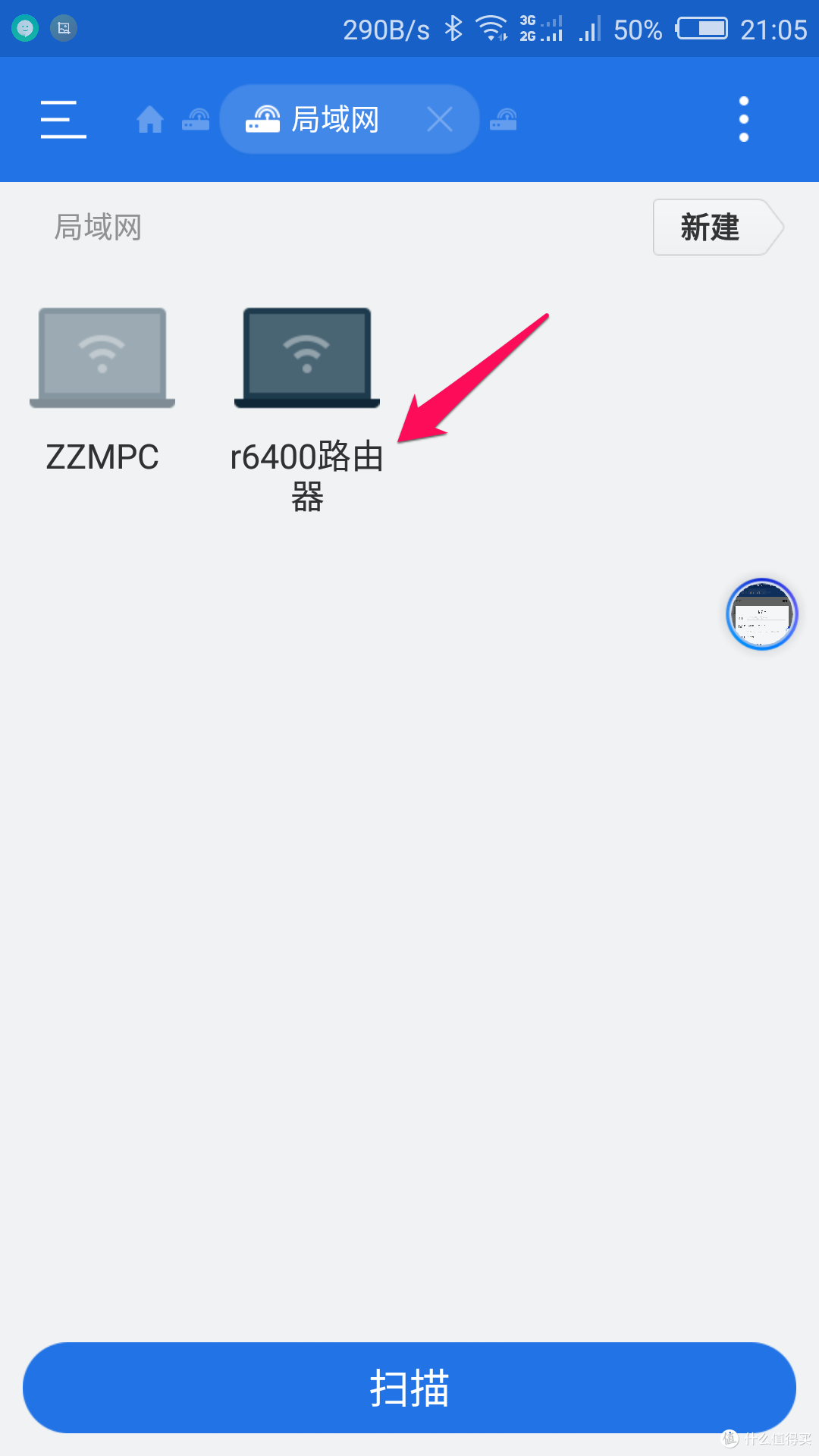
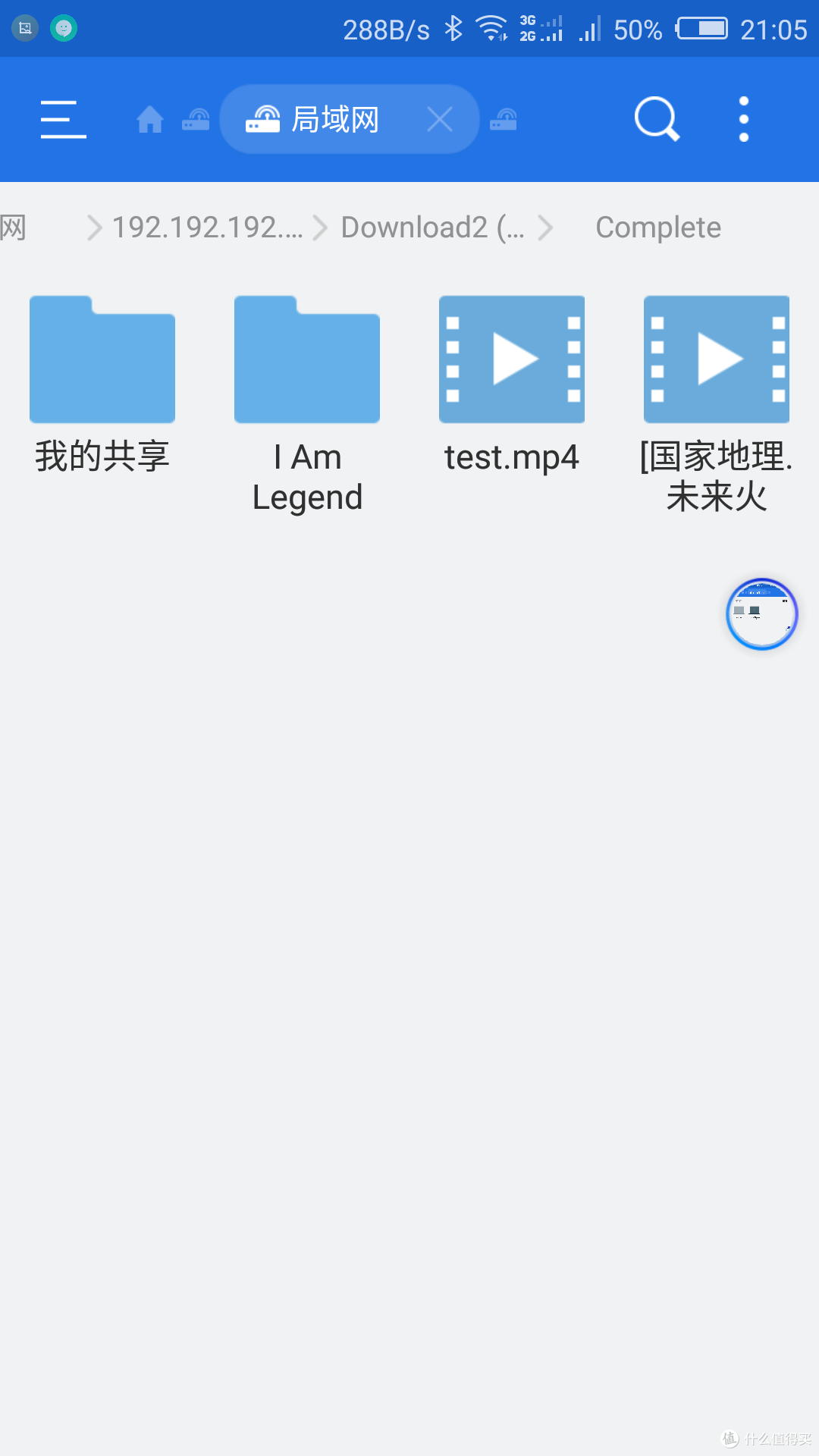
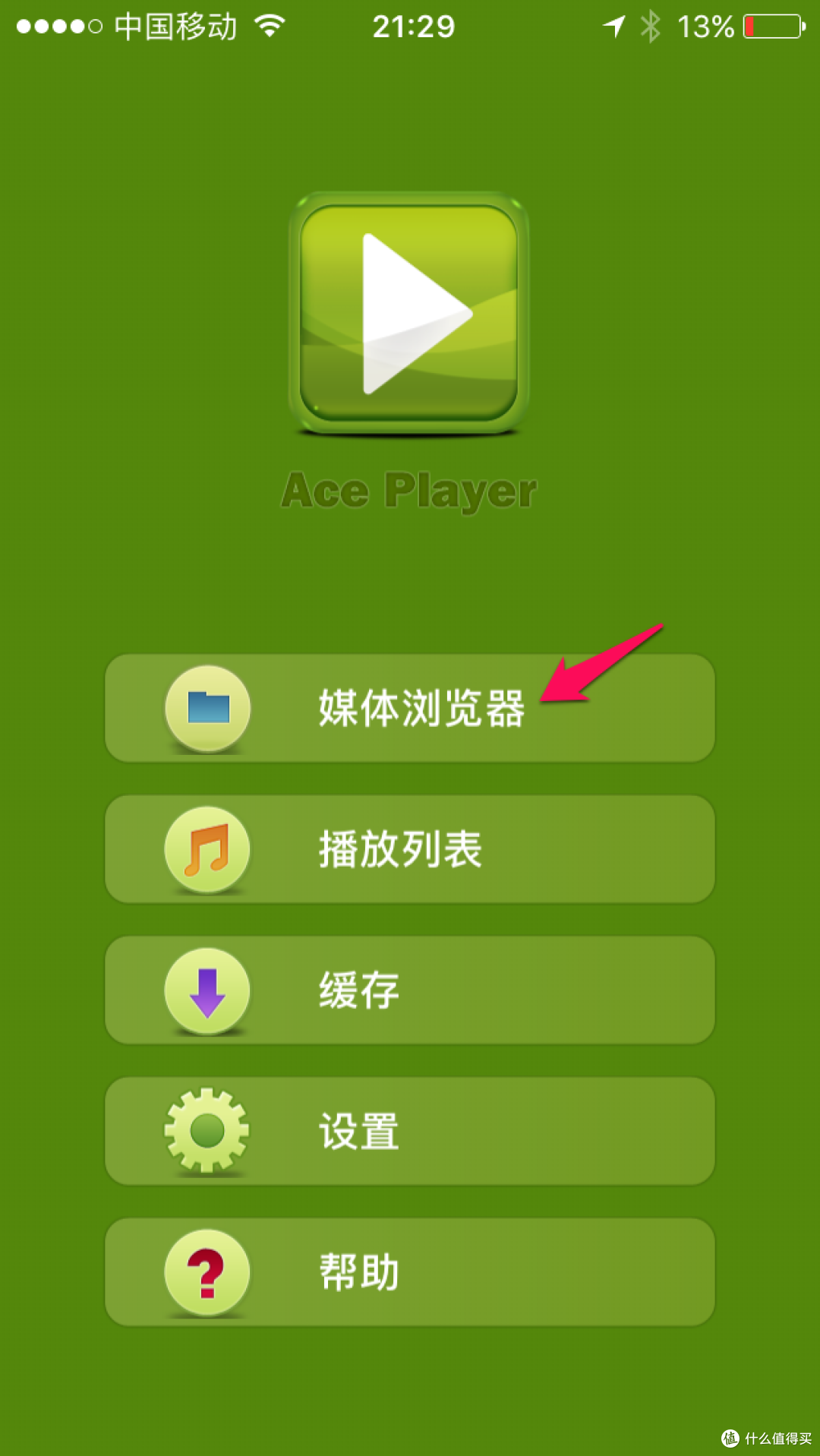
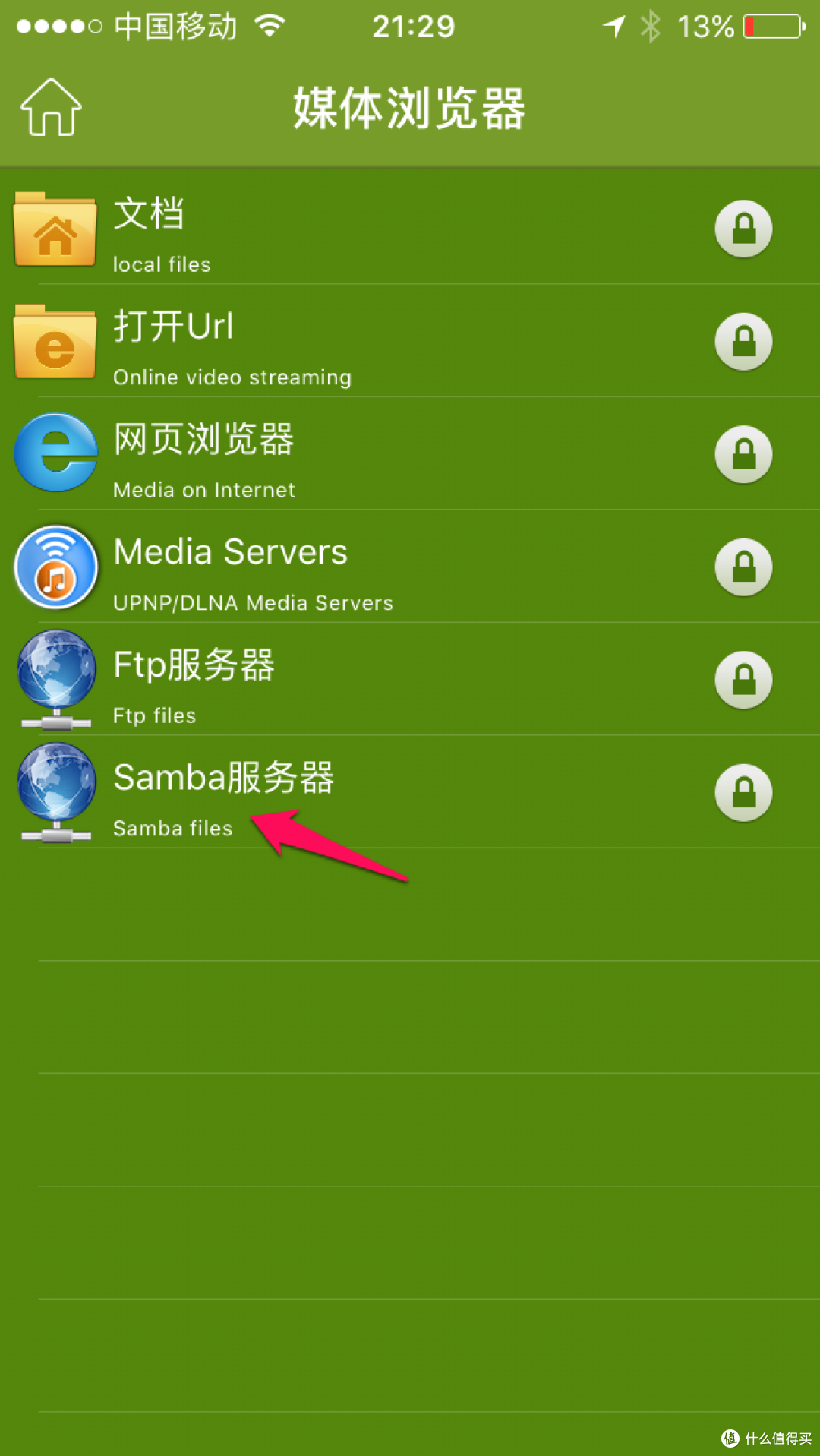
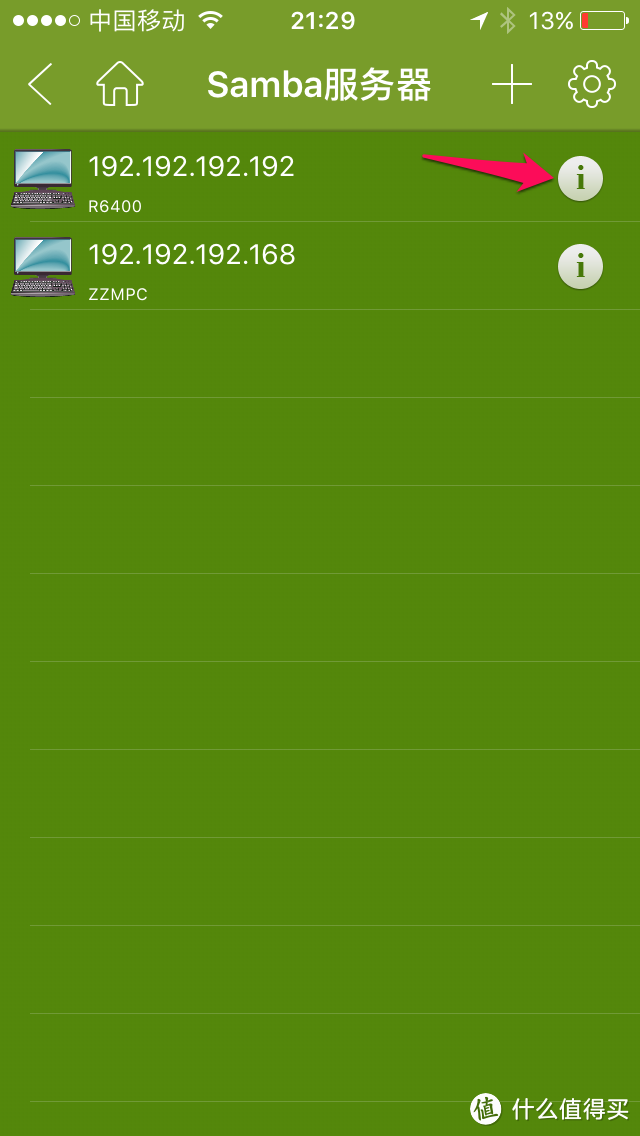
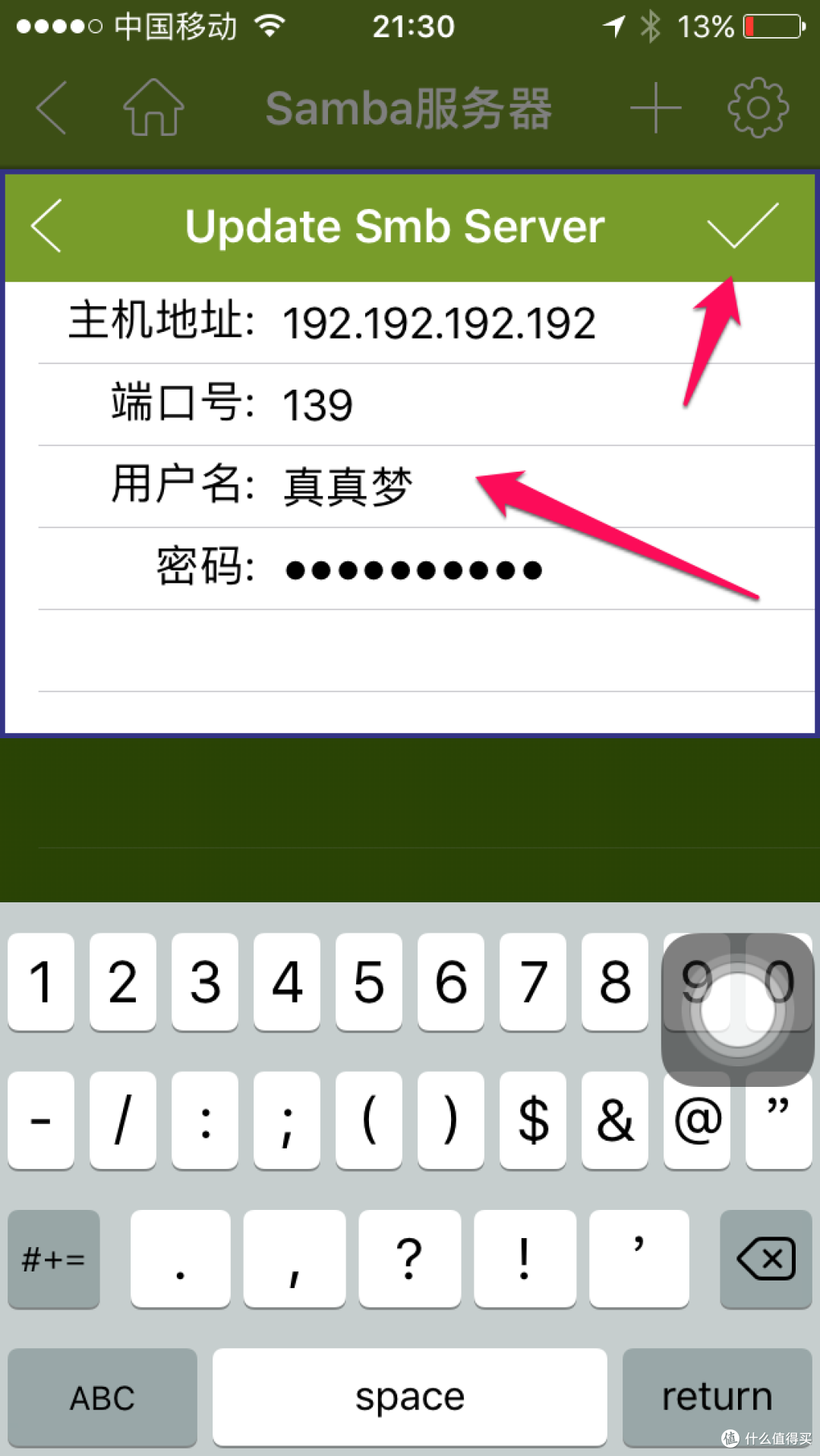
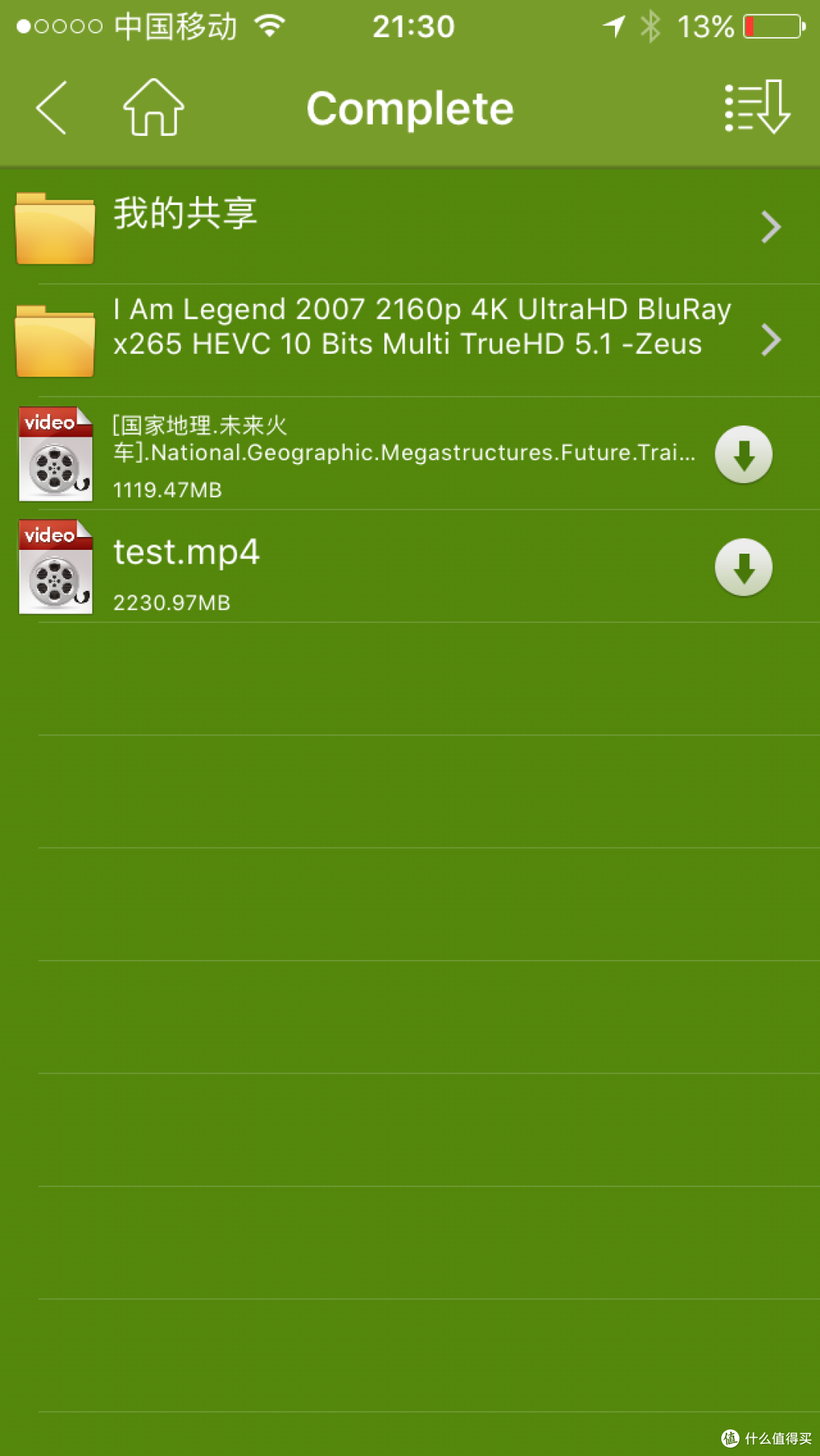
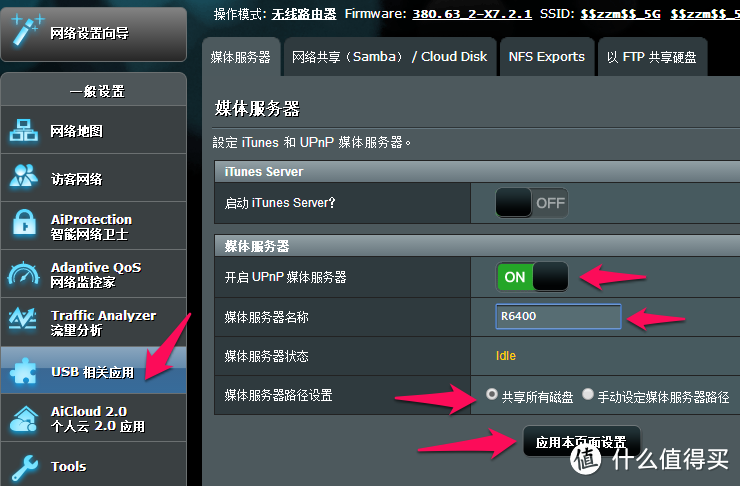


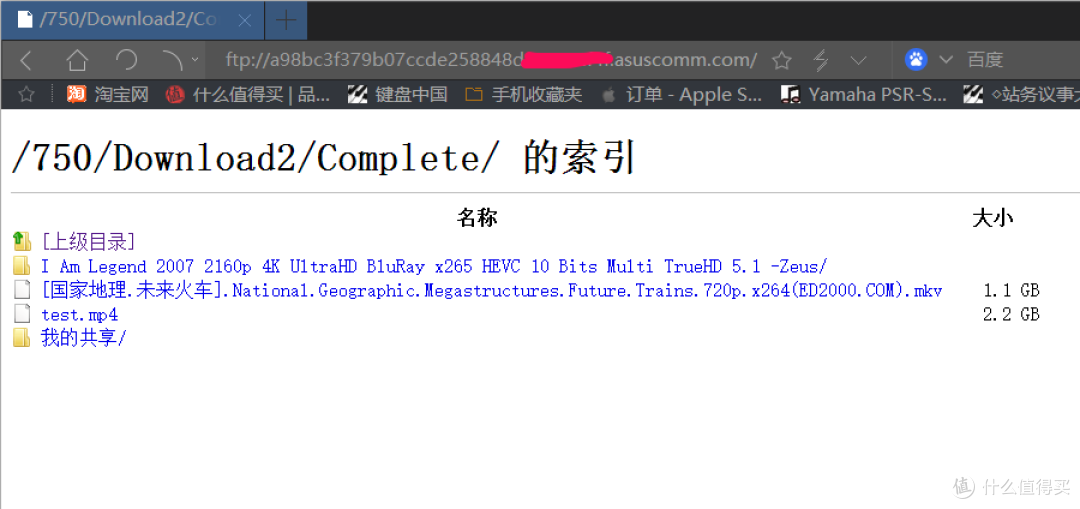
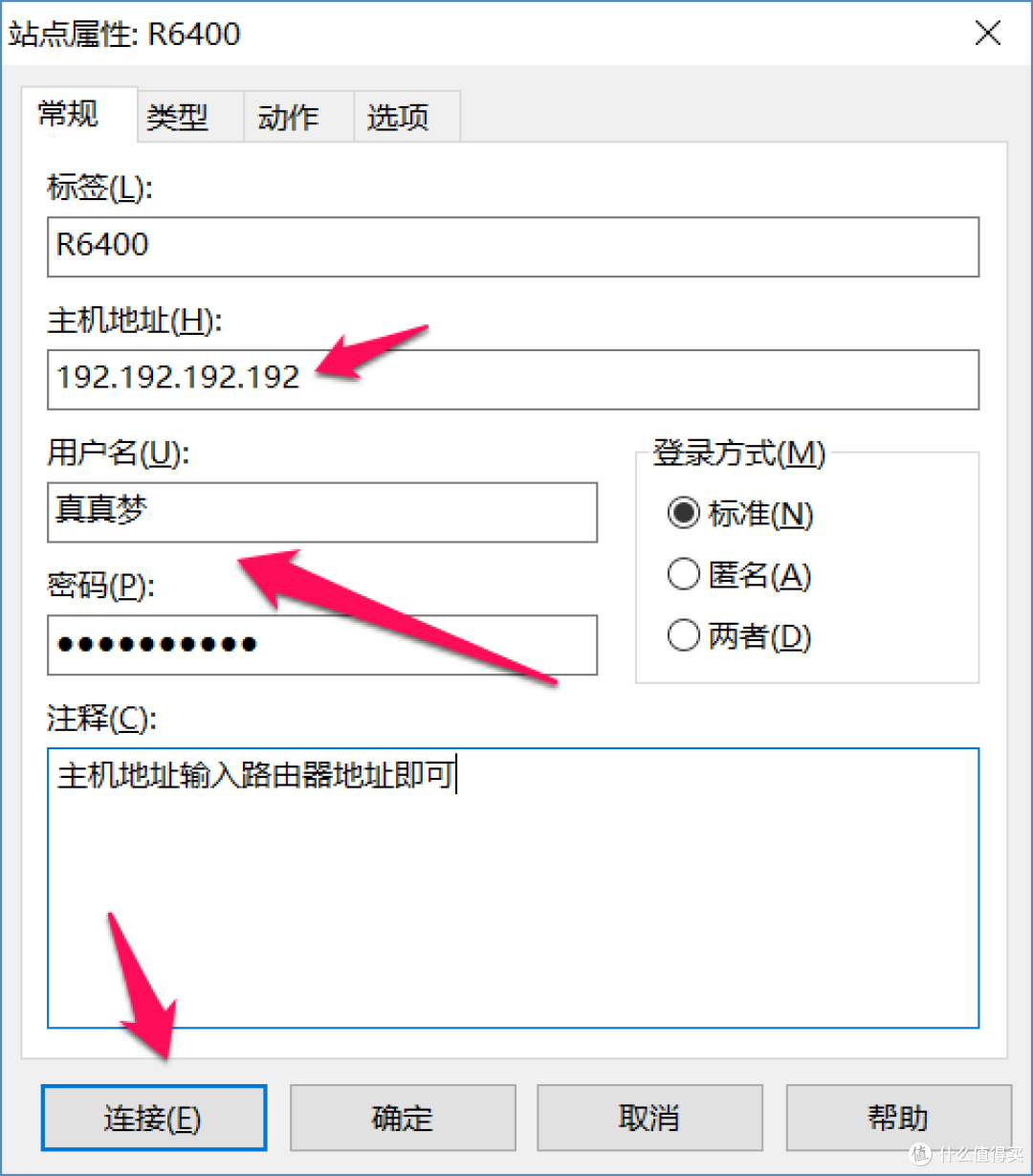

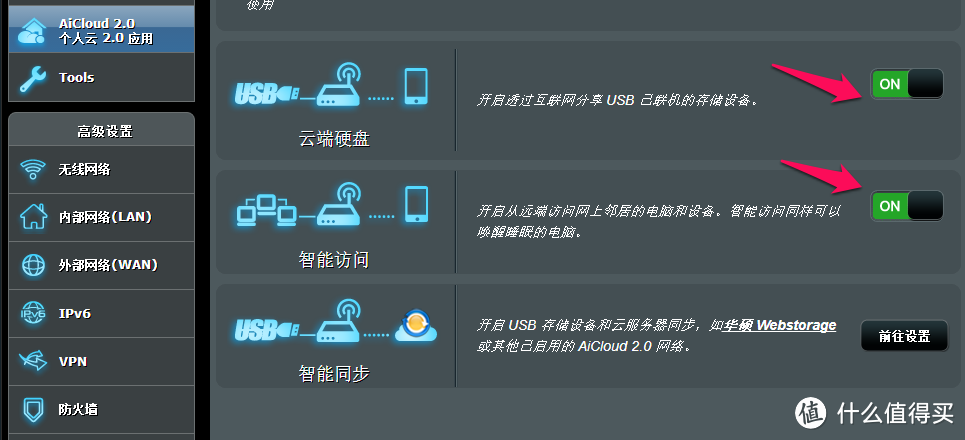
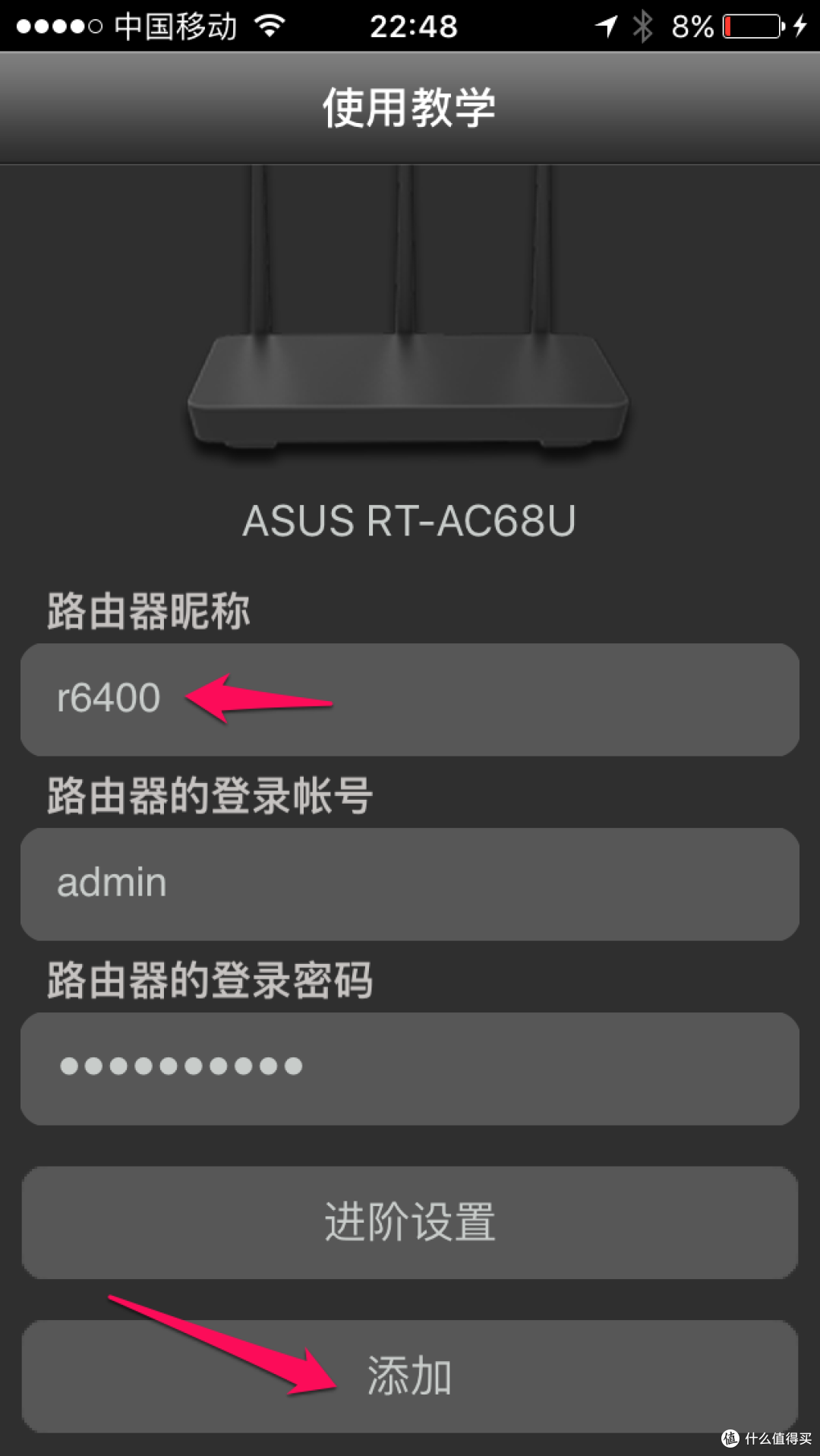
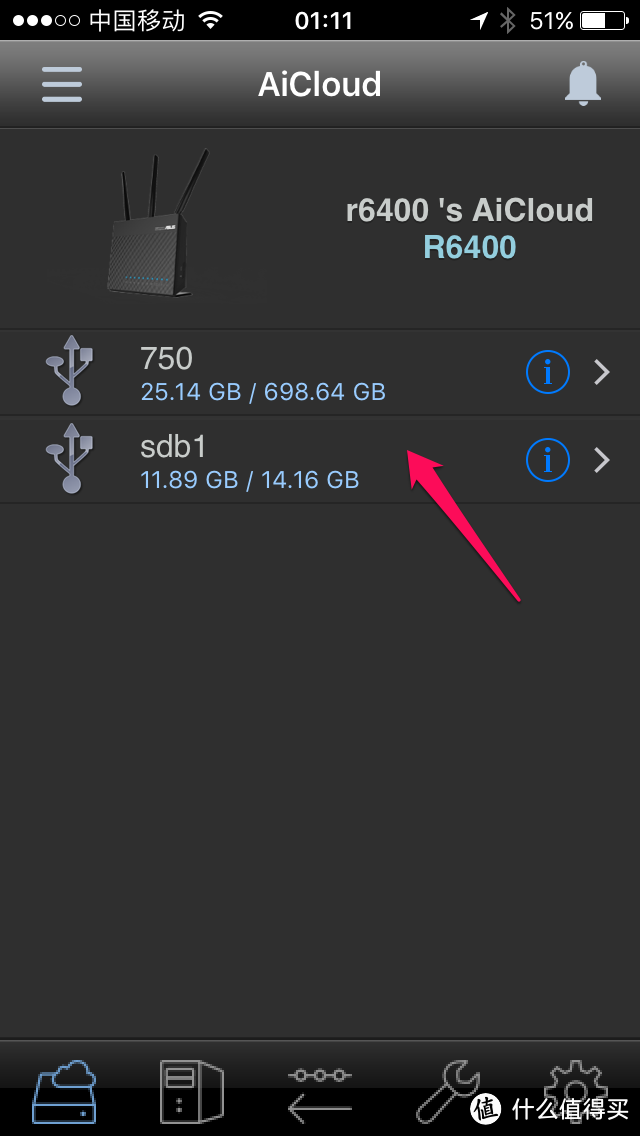

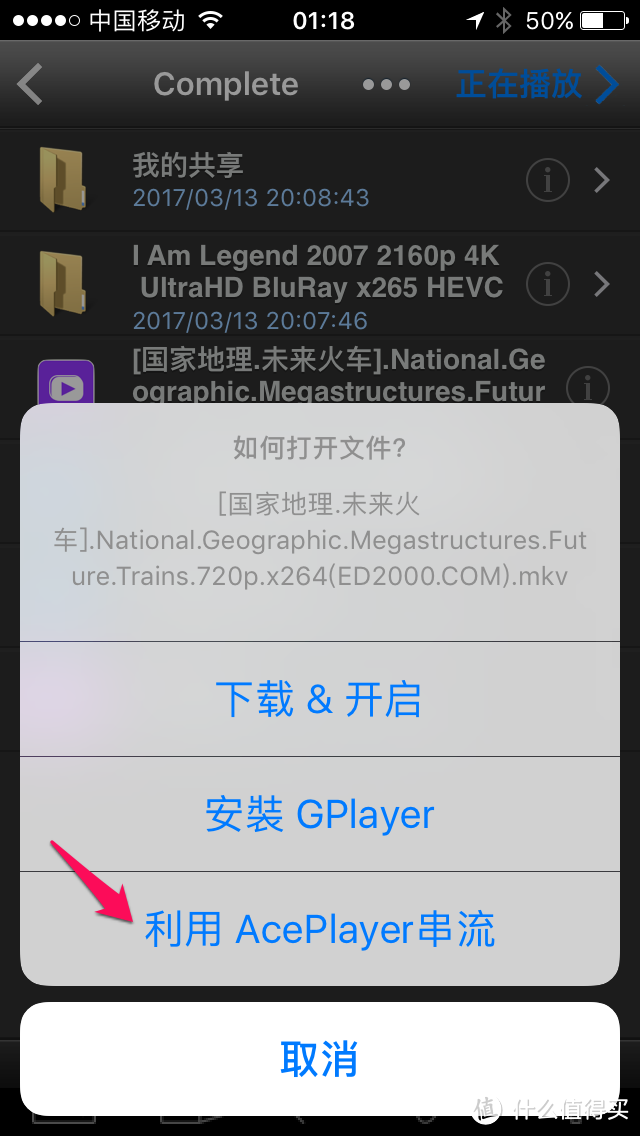
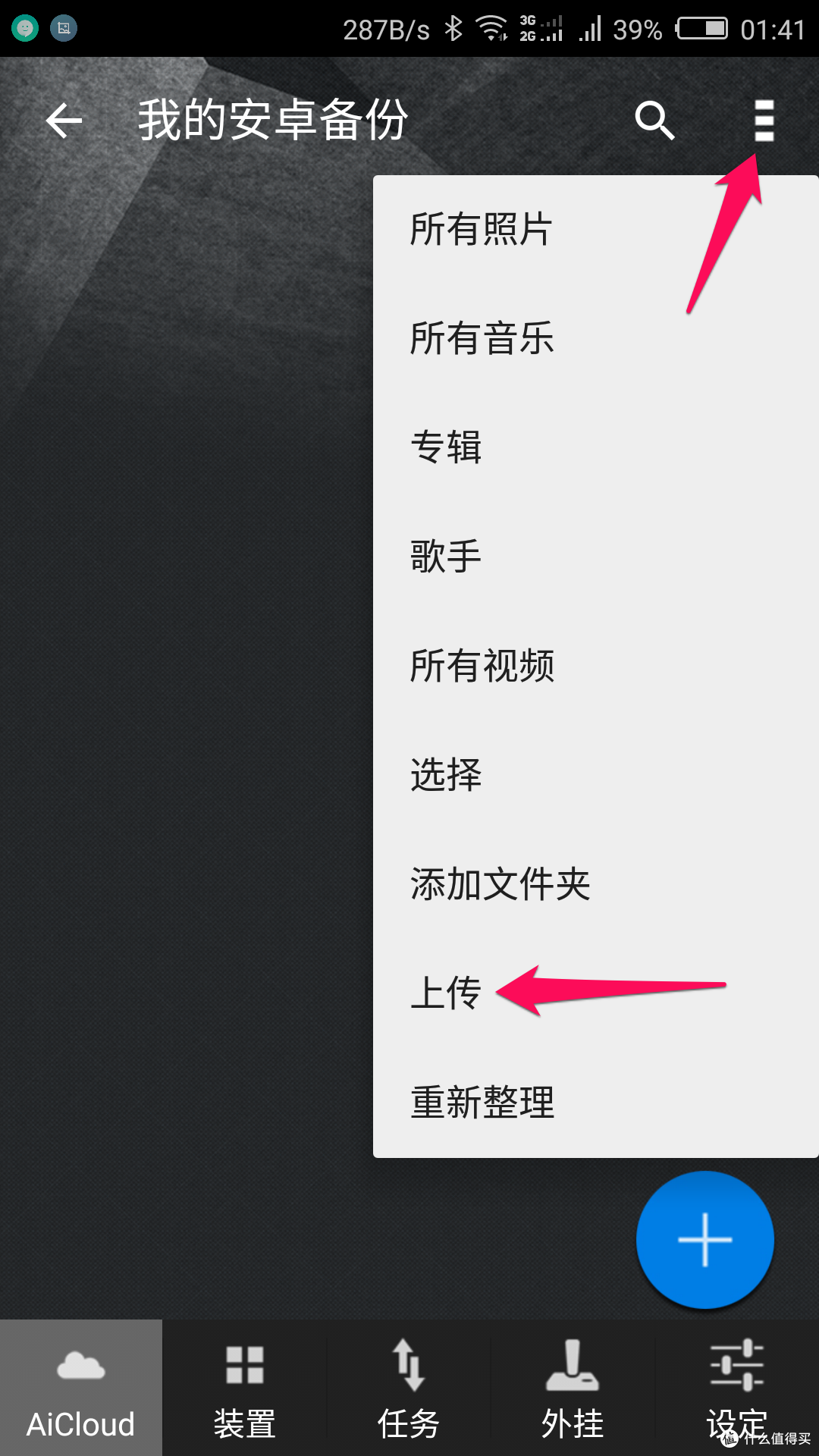
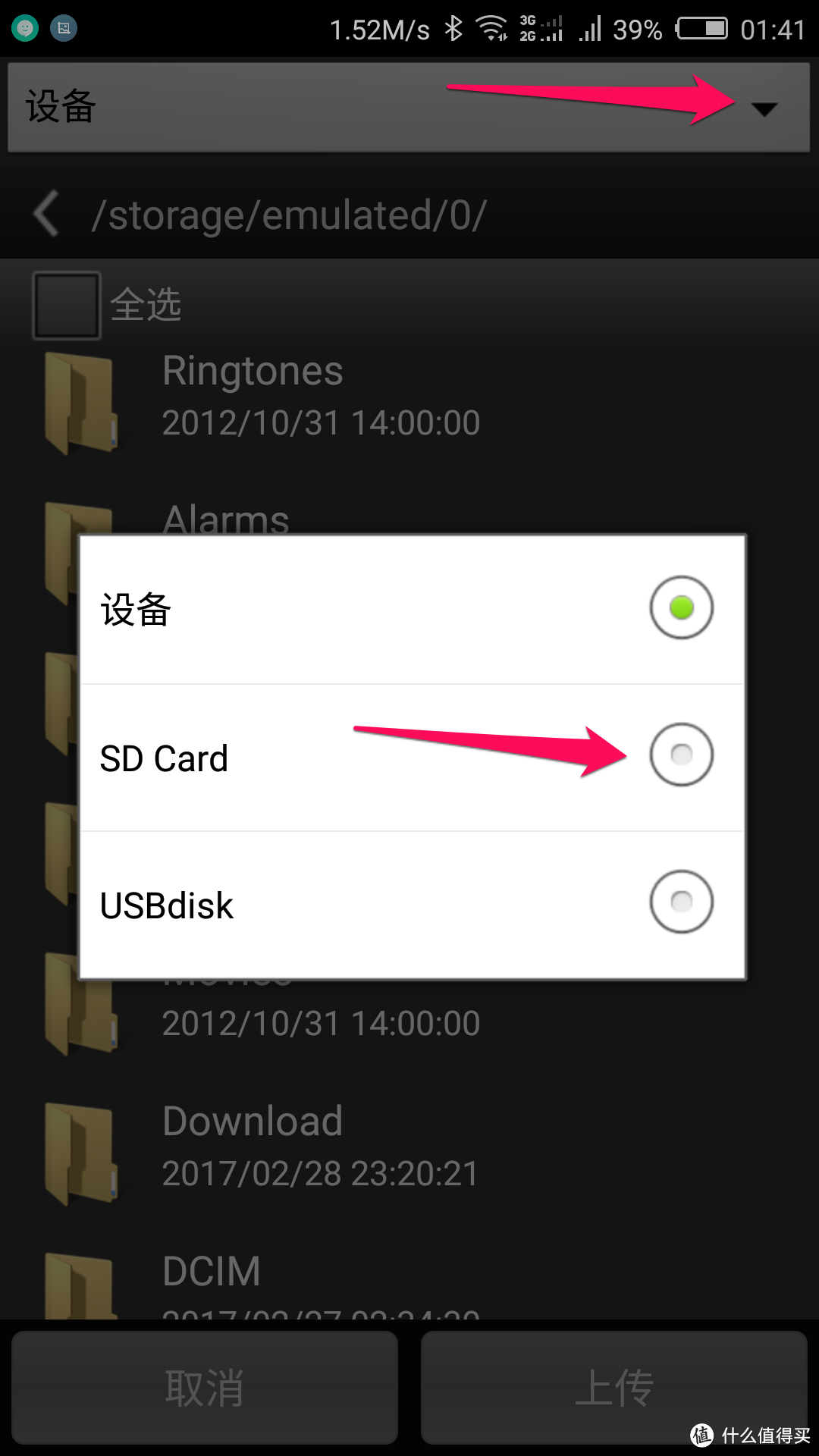
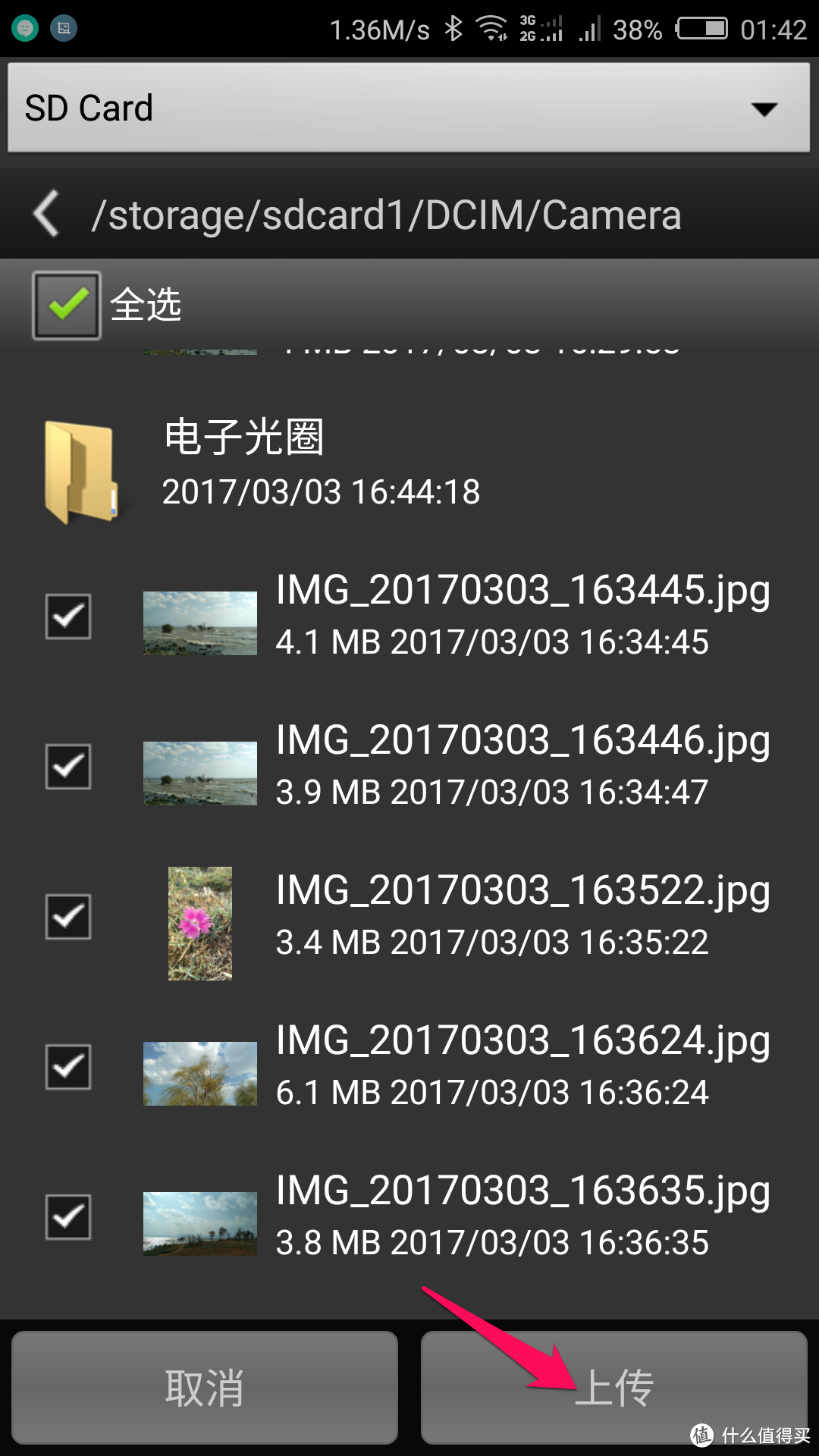
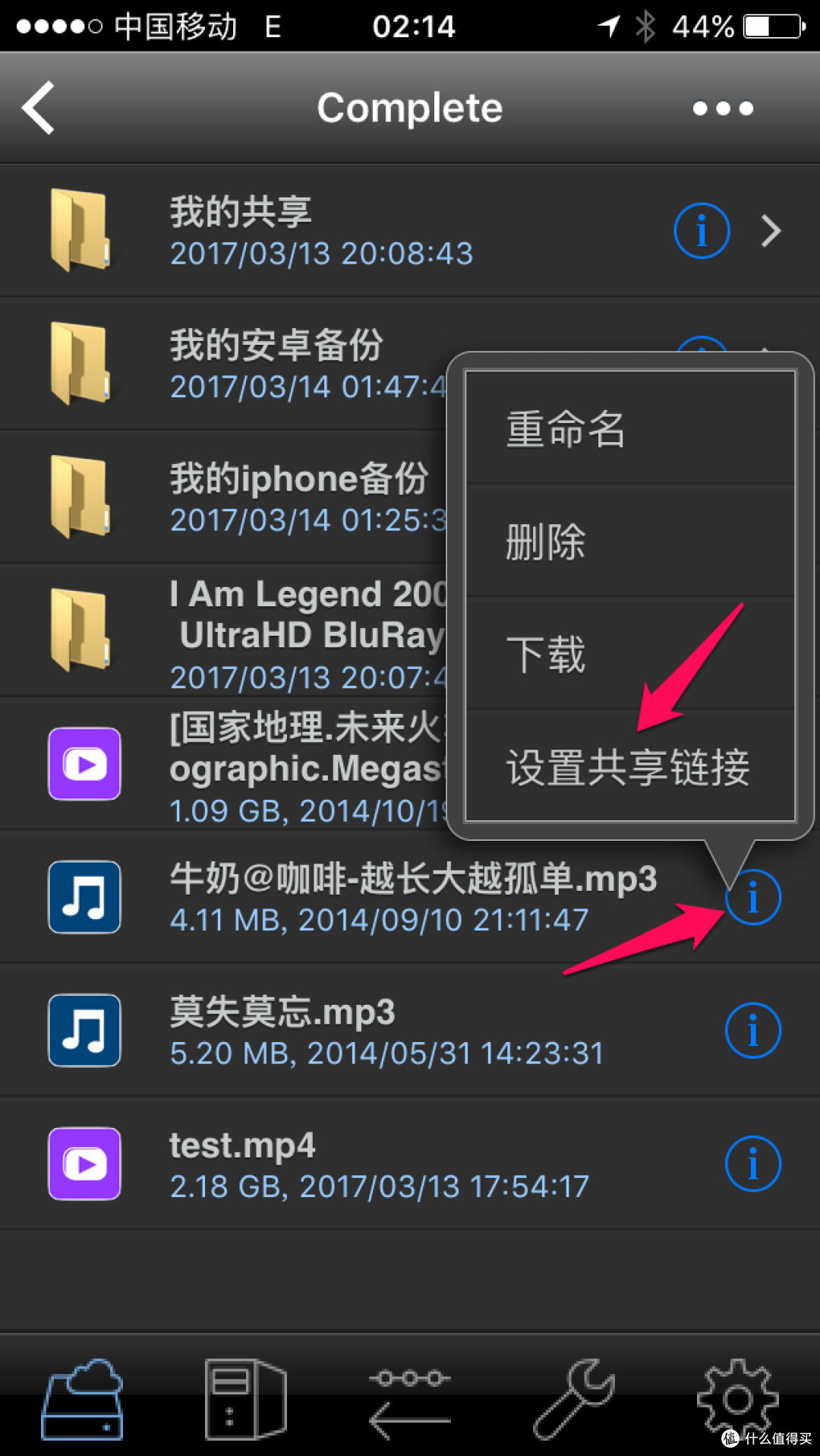
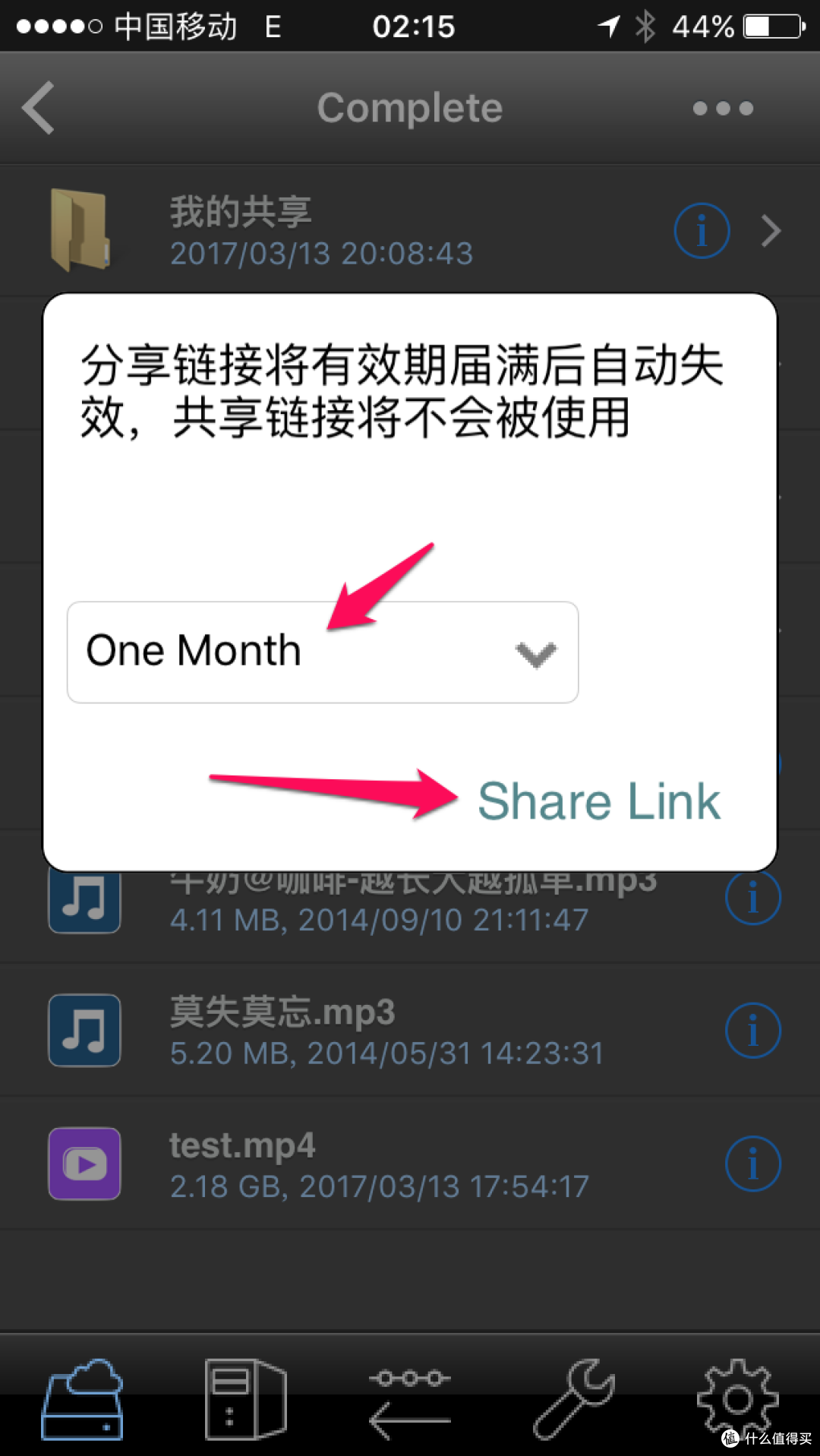
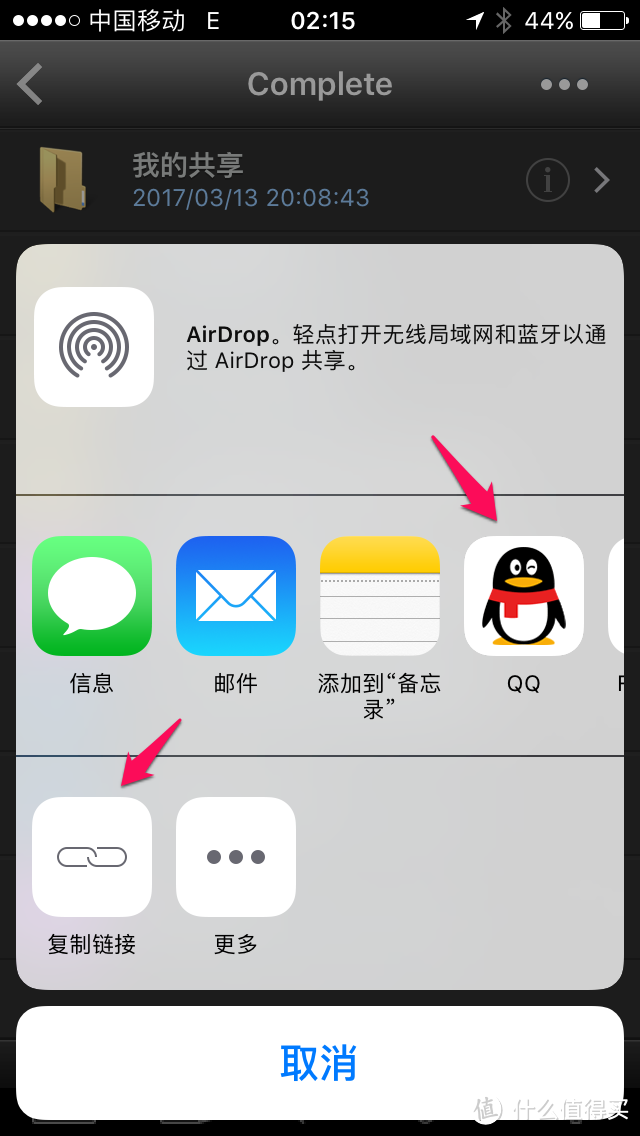
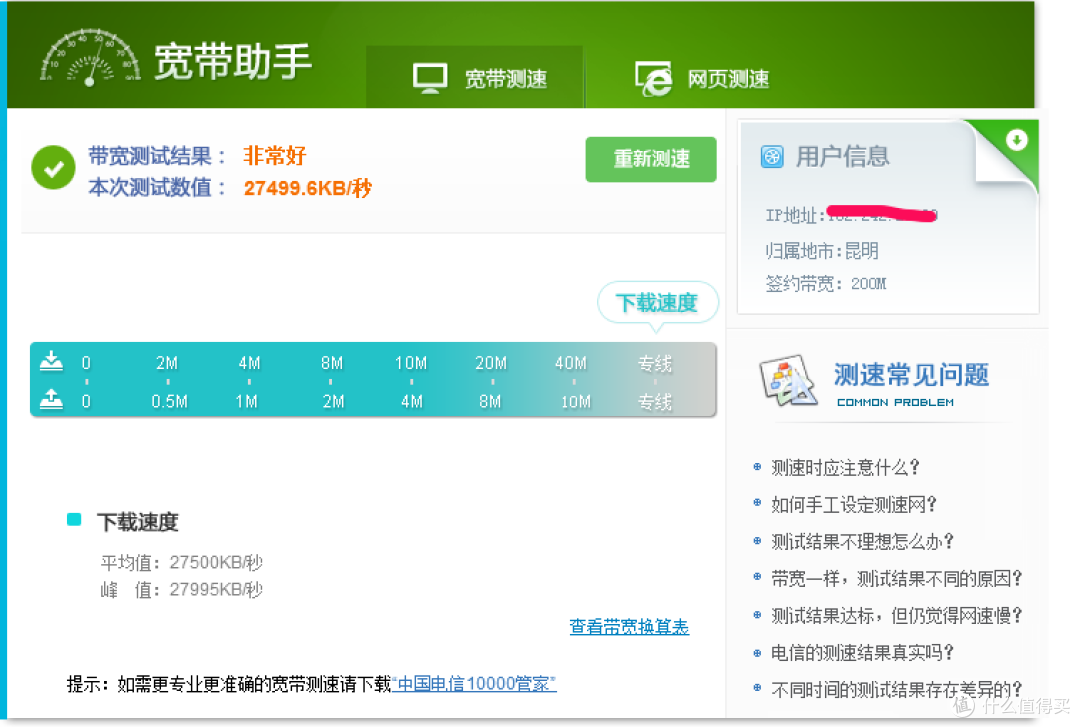
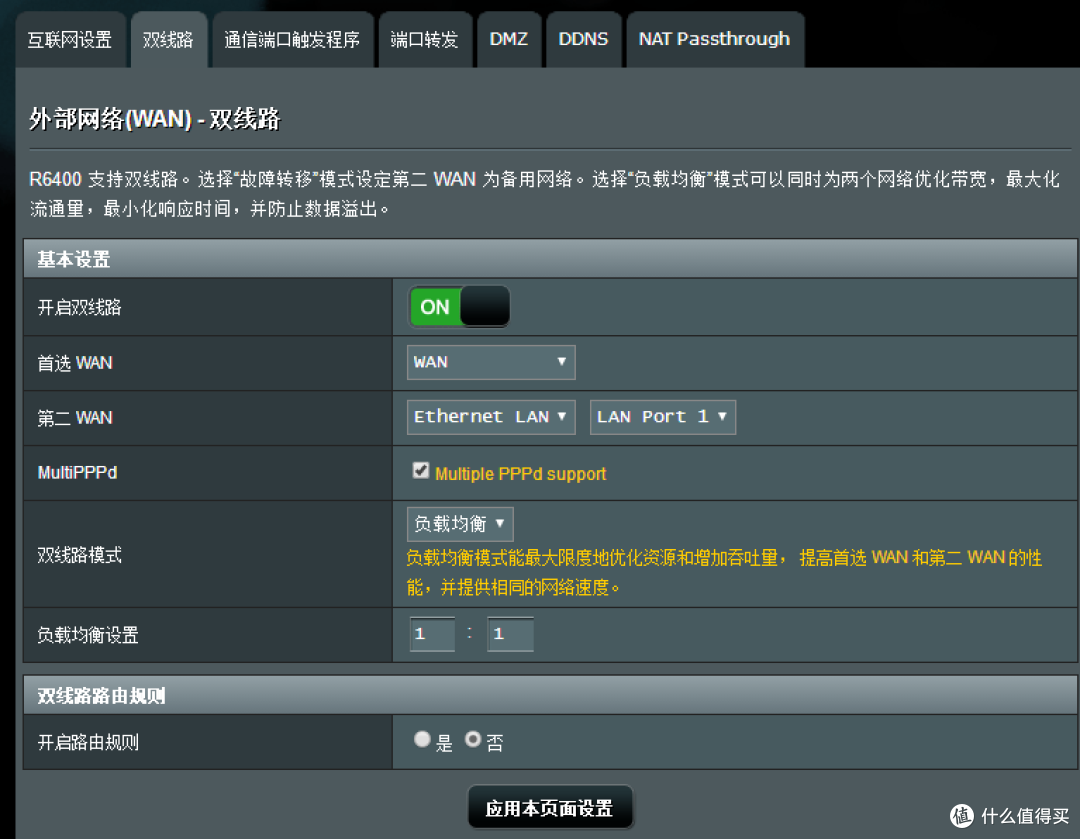
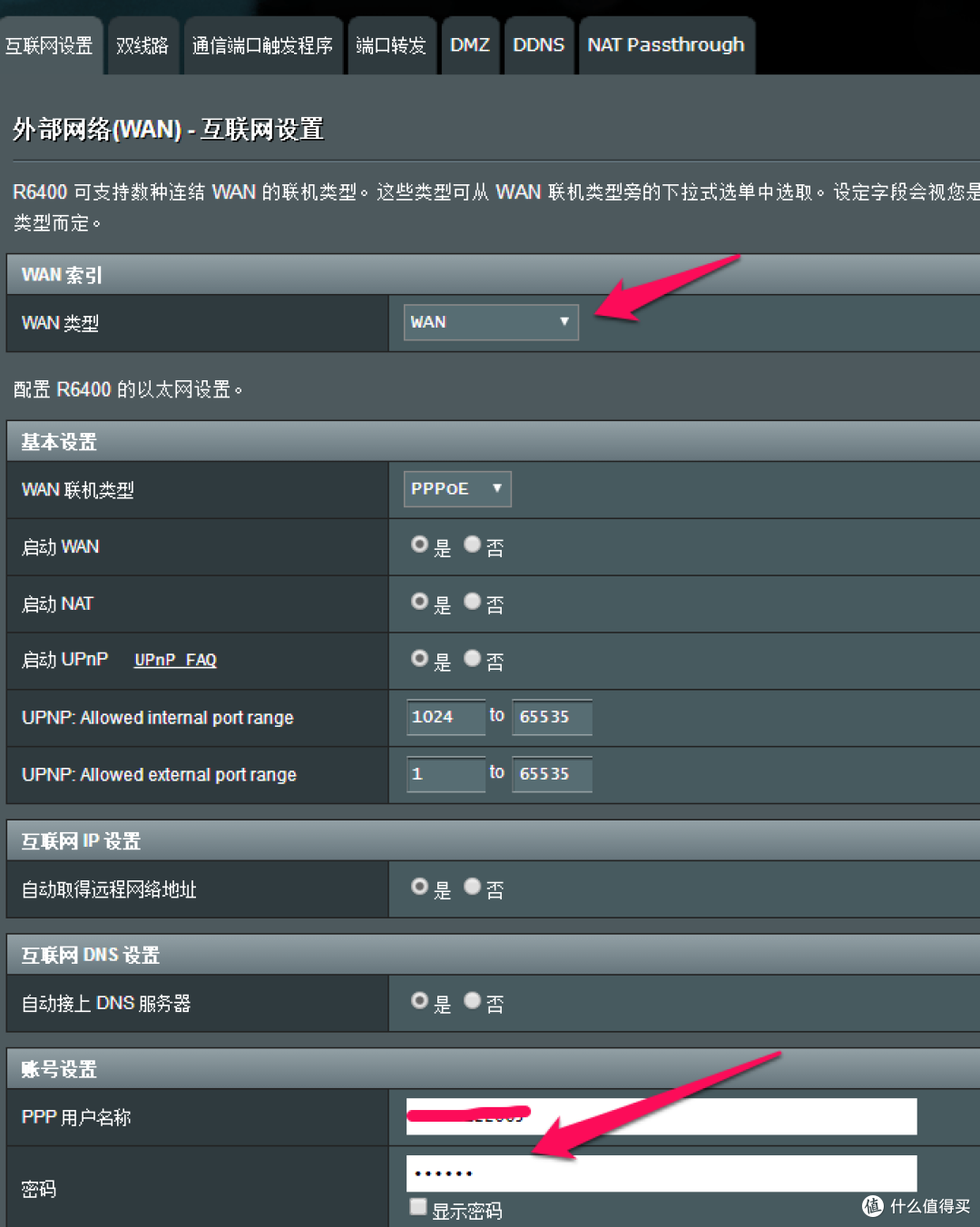
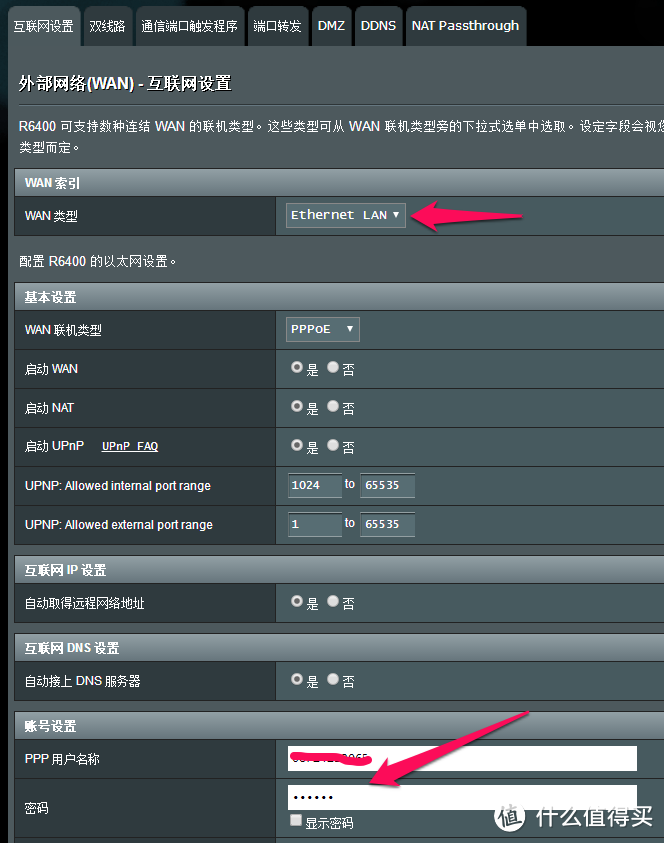
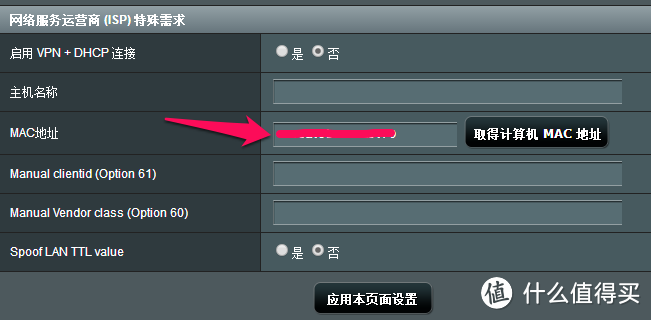
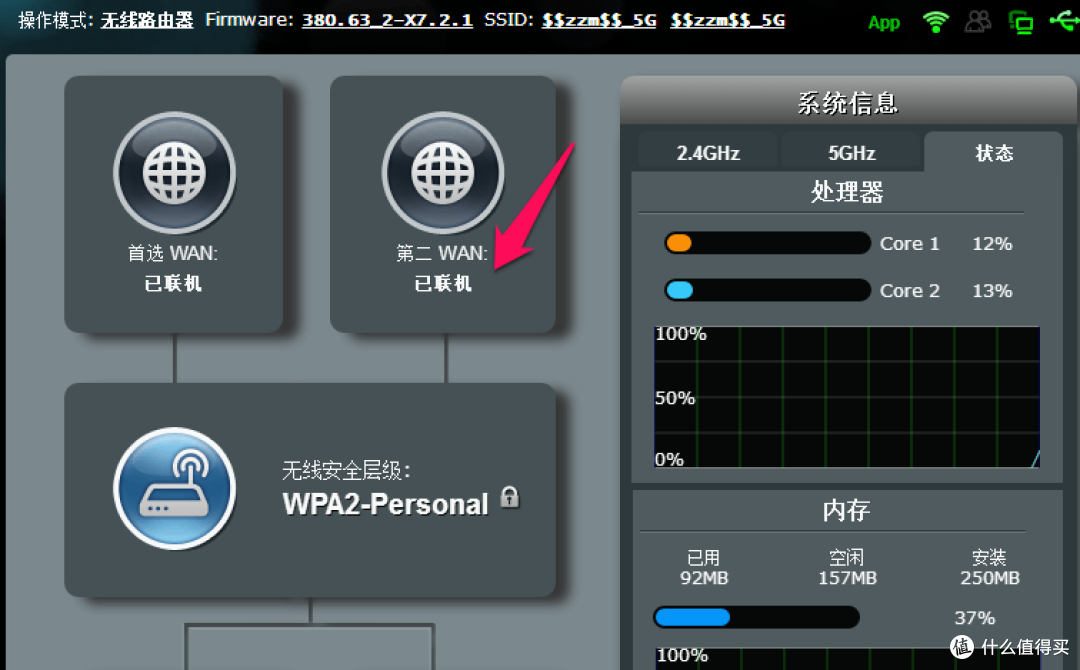
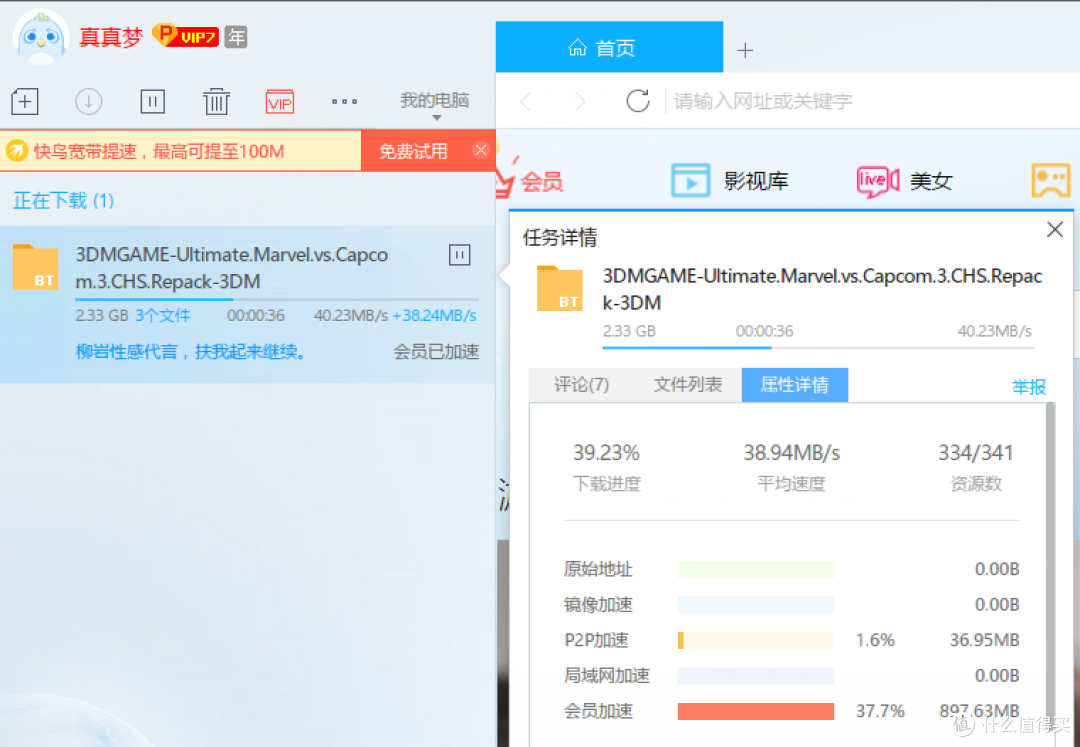
































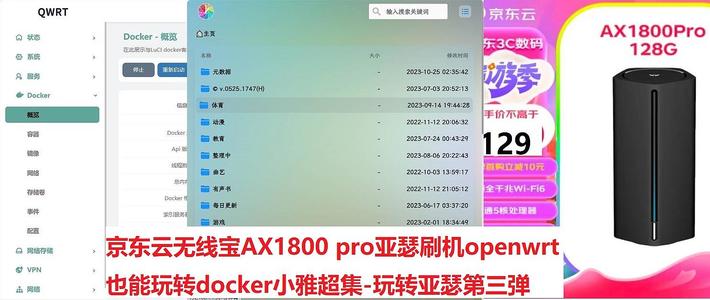





















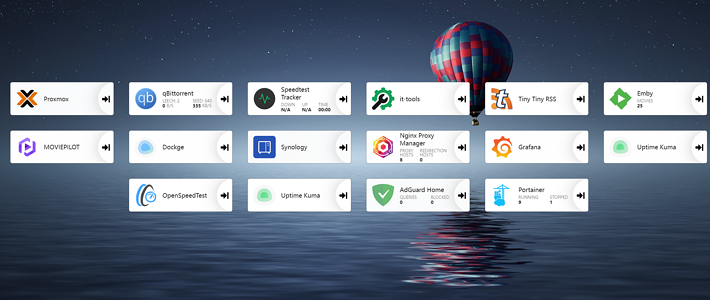














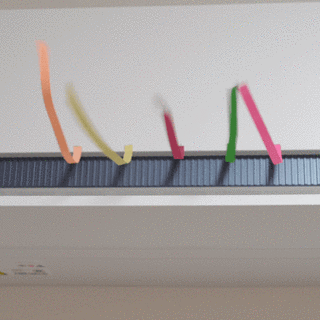






















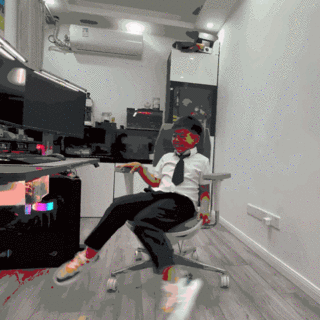













kidolphin
校验提示文案
冬八
校验提示文案
笨喵
校验提示文案
shen159876
校验提示文案
心中的老狗
校验提示文案
[已注销]
校验提示文案
唯手熟尔
校验提示文案
Jimmy_Zeng
校验提示文案
yooooooo
校验提示文案
漂流的颜色
校验提示文案
价值观0919
校验提示文案
liudan921
校验提示文案
大梦秋凉
校验提示文案
Gravityman
校验提示文案
摇摆人MING
根据提示注册或者用华硕分配的一个主机名称即可(这一步在AUSU路由器APP里也可以进行设置):
校验提示文案
wjswift
校验提示文案
Mercenary
校验提示文案
库斯特汉德森
校验提示文案
多喝热水吨吨吨儿
校验提示文案
一杯榛果拿铁
校验提示文案
为了金币冲
校验提示文案
值友1854428407
校验提示文案
粢饭油条
校验提示文案
zhuyuan102
校验提示文案
薯仔明
校验提示文案
liang68651
校验提示文案
范德格拉夫
校验提示文案
Just-buybuybuy
校验提示文案
网还困呢
校验提示文案
红包来来来
校验提示文案
Fsleos1
校验提示文案
行者无疆kk
校验提示文案
dolphin_yy
校验提示文案
贫民种草指北
校验提示文案
逍遥风雨10
校验提示文案
小2先生
校验提示文案
评论有毒
校验提示文案
天天独行
校验提示文案
NIC2007
校验提示文案
NIC2007
校验提示文案