头图做得好 首页没得跑-菜鸟保姆级首页封面教程-ps篇
马上过年了,首先提前祝贺大家新年快乐,牛气冲天
前段时间,花了一个小时,随手写了一篇家里老头需要的爷爷级的p试卷的教程,没想到反响出乎我的意料的好,
在我大佬@无双匠 的建议下,让我写写怎么用浅显的语言讲讲怎么做头图封面的
我本来觉得很浅显的教程,所以想也没想就决定了这个议题。
通过看别人的文字和视频,大家都一致的认为头图封面确实蛮重要的,起到吸睛的作用。
好的文章,不仅仅需要一个好的标题,头图让阅读者在纷扰的信息流里面,更容易被抓住眼球,毕竟眼睛都是好“色”的,更容易被颜色吸引。
参考了张大妈和b站的各种教程之后,真的是把头想秃了。以前自己觉得做头图蛮简单的,但是参考了很多大佬的文章和视频之后,觉得好复杂,这真的不是一篇几千字的文章可以教学完成的,在考虑了将近一个月的时间,我觉得这次还是尽量浅显的说说入门的东西吧,牵扯构图、美学的理论,不在今天的教程讨论范围内,因为这两者不是三言两语可以说明白的,更多的需要是长年累月的积累。
所以我这次只分享2个类型的头图封面的做法。
惯例我会在一开始,我直接上最终效果图,如下图
我还是简单介绍一下我自己,我从事广告印刷行业已经十来年,我是工作的时候,自学的平面设计软件,平时我用的更多的是ai和indesign,ps用的特别少,这次为了写教程,还专门看了好多大佬的教学视频。
若是觉得我的教程太简单的大佬,就自行关上网页吧,这次是保姆级的教程,超初级的教程,我尽量细致到每一步都,中高级的大佬会觉得很无聊的。
如图所示,简单来说,今天的教程就是解决2个情况
情况1:就是图片比较小的时候,构图就是放在左面,右面放文字,
情况2:图片比较大的时候、可以铺满整个头图封面的情况,怎么放文字,更清晰明了。
首先,工欲善其事必先利其器,我始终不建议个人用户用最新版本的photoshop,首先软件要求配置高,其次动辄2G以上的体积,加上授权难获取,真心不建议用最新版本的adobe软件,我觉得适合自己的就行了,
我这边有个ps cs2这个版本,只有26.3M,处理今天的教程,游刃有余,有需要的可以向我留言要。
我今天演示的教程是ps cc。
当然了,
这次的标题也是我的大佬@无双酱 想得,若是不上首页,我感觉我真的是啪啪啪的被打脸啊,所以我也就继续厚着脸皮,求求各位多多点赞收藏和评论,谢谢!
教程1、
1、首先,新建工作文档,
看到张大妈这边建议尺寸是1484*628像素,格式可以jpg、png、gif,有关这三者的区别,可以自行百度。
新建可以从菜单中选择“文件-新建”或者直接快捷键Ctrl+N,adobe软件都是这个快捷键新建文档,wordexcel和wps也是这个快捷键,这是知识点,请记录,
出现了这个新建工作文档界面,
首先填写1484 628,单位记得选择“像素”,颜色模式选择“RGB”,其他用默认值就好了
2、置入图片
可以选择菜单里面的置入,
也可以按照我下面这个动图一样,拖拽你的图片,进入工作文档区域,然后按“回车键”确定置入
第一次用录屏软件不太熟练,也不知道咋编辑,大家凑合看吧
最近在温习《犬夜叉》,感觉里面冥加爷爷蛮好玩的,这次就还用冥加爷爷作图吧。
3、移动或者变形图片,摆放到左面的位置
选择工具栏左上角第一个工具,“移动工具”,然后就可以移动图片了,
但是这个时候,会发现不太容易控制鼠标在水平线上移动,
此时需要按住“shift”按键,同时移动鼠标,就可以水平或者垂直移动图片了,
shift按键在ps里面很常用,这个知识点要记住
4、改变底图颜色
其实白色也挺好的,我想做到更醒目,所以我会做成亮黄色,更加深吸睛效果
(1)在右面的工具栏,找到图层选项,若是没有,请按快捷键F7,就可以显示或者消失图层工具栏了,
如图,在图层工具栏里面,点击我标记的位置,有个新建图层按钮,然后默认新建了一个白色的图层
(2)、选择工具栏的矩形框工具,下图所示位置
(3)按住鼠标左键,在图片上拉出一个大的矩形,占据整个图,就会发现整个图,被虚线所笼盖。如图
(4)如下如图所示,第一步,选择 “前景色”,第二步从色板里面,选择黄色,第三步,使用快捷键“Alt+Del”,快速替换前景色为黄色
这张图就是替换成黄色之后的样子了
5、编辑文字
下面就是编辑文字的步骤了,选择文字编辑工具,就是这个T的按钮
点击“文字标记按钮”之后,就会出现文字编辑的界面,我用红色标记的三个圈圈,第一个是选择字体,第二个是选择字号,第三个是选择字体颜色。
随便打上'p图没烦恼“几个字”,然后再点击工具栏“移动工具”,然后再点击快捷键“ctrl+T”(自由变换的快捷键),文字就变成如下图
这个时候会发现这5个字,周围有了可以拉动的边框滑块,
若是想文字变形,可以直接用鼠标拉动相应的位置的滑块,这时候文字就会变形了,
若是想等比放大缩小文字,就需要按住“shift”同时拉动四个角的滑块,这也是知识点,请记住。
做到这一步的时候,雏形基本上出来了,但是我们想尽善尽美,就要用到右面的图层“混合选项,”如上图我标记的文字的位置,右击鼠标,出现菜单
在混合选项里面,主要是是设定“图层样式”,我一般就是做个描边和投影
描边,需要调节的就是我标记的位置,分别是大小和颜色
点击我标记的颜色的位置,就出现了小吸管-拾色器,其实可以用这个吸管直接所见即所得,可以吸取屏幕上的区域的任何颜色,因为我是黑字,还是配白边明显,
可以直接拉动滑块到左上角,
或者输入我标记的位置的色值,
RGB的时候,白色是R255G255B255,
CMYK输入C0M0Y0K0
这2个任意输入,最终就是白色了
为了突出文字,我选择黑字,白色的描边,大小设定为“10”
在“投影”选项里面,我就是调节了“大小”选项,我已经用红色标记出来了,可以自己手动拉动滑块调节,根据预览效果决定。
其他不要动了,默认值就好了
下面把其他需要的文字,再打出来,在相应的文字图层,右击文字选项,根据前面的教程,调节图层混合选项
为了达到效果,可以换个字体,换个颜色。然后这就是最终效果了
教程2
1、新建工作文档,使用快捷键“ctrl+N”
2、置入图片,(我实在没有合适的图片,就在网上随便找了一个,若是侵权,请联系我删除图片啊)
3、变化置入图片尺寸的大小
按照教程1的置入图片,会发现,此时图片比我们的工作文档小很多,我们的目标是把图片放满整个文档区域,
此时按快捷键“ctrl”和“-”可以缩小画布,按住ctrl,再按一次“-”,就会再次缩小一点画布,
若是感觉还是不合适,此时不要松开按住键盘的ctrl键,持续按“-”,就会不断缩小画布。
若是缩小的太多了,快捷键ctrl和"+",就可以把画布一点一点变大,变回来
等画布缩小到合适的尺寸的时候,按快捷键Ctrl+T,可以自由变形图片,
还是需要按住shift,拖动四角的滑块,等比变形图片,如图,让图片充满整个工作区域图层,如图这样,然后点击“回车键”确定
4、增加半透明图层,突显文字
(1)新建图层,点击图层的最下面一个按钮,新建一个图层,如图所示的位置
(2)点击工具栏的,用矩形框工具,拉出一个矩形,然后按快捷键alt+del,填充前景色为黑色
因为的选择的这张图,整体比较明亮了,所以我需要降低图片整体的亮度,我选择填充前景色为黑色,
若是选择的图是暗色调的,可以直接填充前景色为白色
(3)调节透明度
填充完黑色之后,在最右面我标记的位置,选择这个黑色矩形框的透明度,我一般觉得70%的透明性差不多,你可以根据你的情况调节透明度
调节成70%的透明度之后,就是这个样子了,
5、编辑排版文字
根据需要,按照教程1的步骤添加文字的步骤,大概排个版,如图,这是拍好版的文字,没有调节混合图层样式
这是挨个文字图层的设置,混合图层样式之后的,如图
为了突出主题,我设置的是上面几个文字,是白色描边+投影
下面“自制智能暖桌”这几个字,算是副标题,我就没有设置描边,只是做了一个投影的
教程最后
首先保存psd格式的文件,方便后期哪里需要更改
若是不需要更改,选择另存为,jpg格式,就做成你需要的头图封面了。
最后再次上最终的效果图
总结
因为这个真的是保姆级的入门教程,其实真正操作就是几分钟的事情,更多花费的时间在是考虑构图排版上的。
我图片上的多,只是希望讲解的明了,让超入门的人,很快的学会。
结尾彩蛋
2020年的疫情,我最大最大的收获,就是春节后,通过张大妈,我认识了第一个本市的值友,然后就是接二连三的巧合叠加巧合的,他居住的地方距离我家只有1公里的,然后发现居然和我同龄,还是曾经的校友,有很多交汇的人生轨迹,而且通过聊天发现我俩三观都蛮接近的。
记得,第一次通过微信联系上他的时候,我激动的开车都差点飘起来,那天付钱的时候一个劲的付错钱,无法言喻的激动。真的没想到在我们这个18线小城市,也有和我一样奋斗的值友,哈哈哈哈,剩下的就是开心+开心了。
最后的最后,希望我们这样18线小城市,也有更多的值友,也可以尽快建立江苏省徐州分舵,看到别的分舵的活动多多的,好生羡慕呢!
再次感谢听我絮絮叨叨的说了那么多的值友,
码字不容易,如果您喜欢我的分享,那就请点点赞。
有什么问题可以在文章下面给我留言,说一说你有什么建议和看法。
期待与你一起交流学习!
谢谢啦






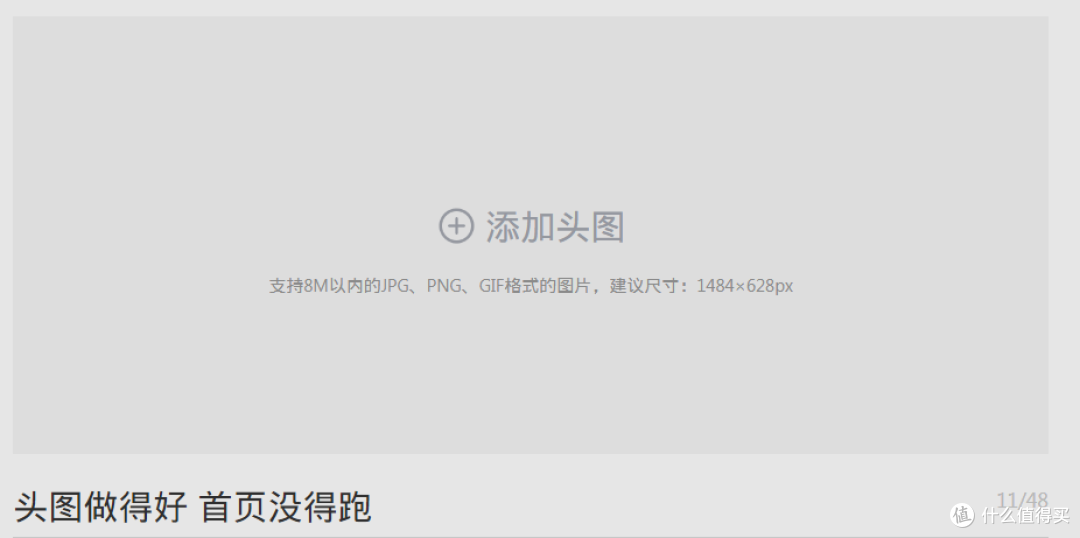
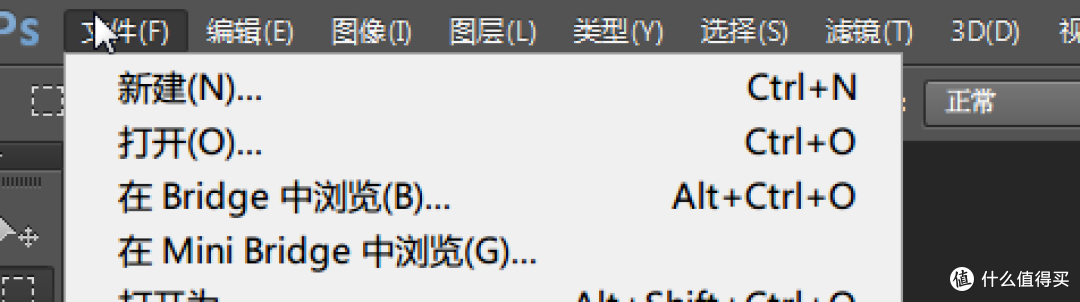
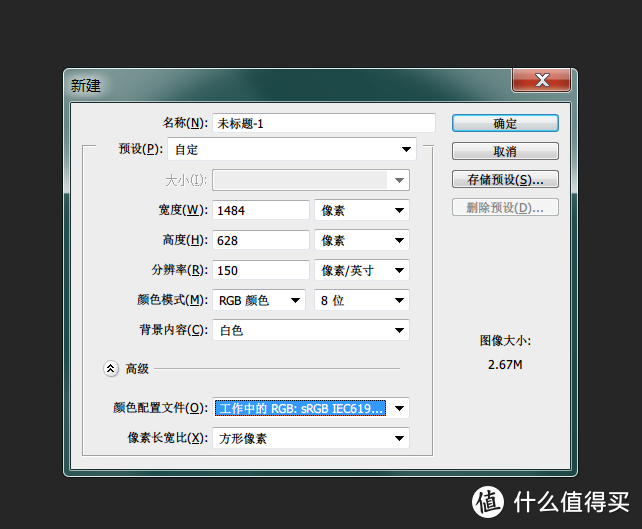

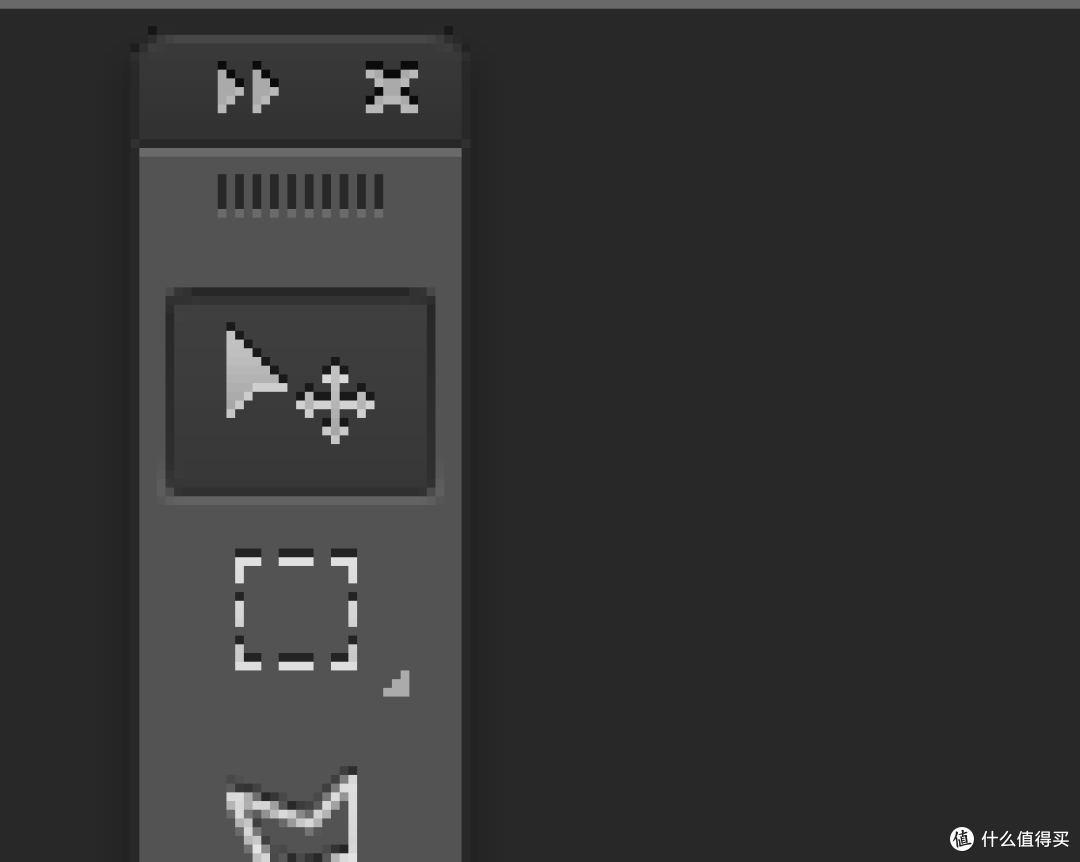
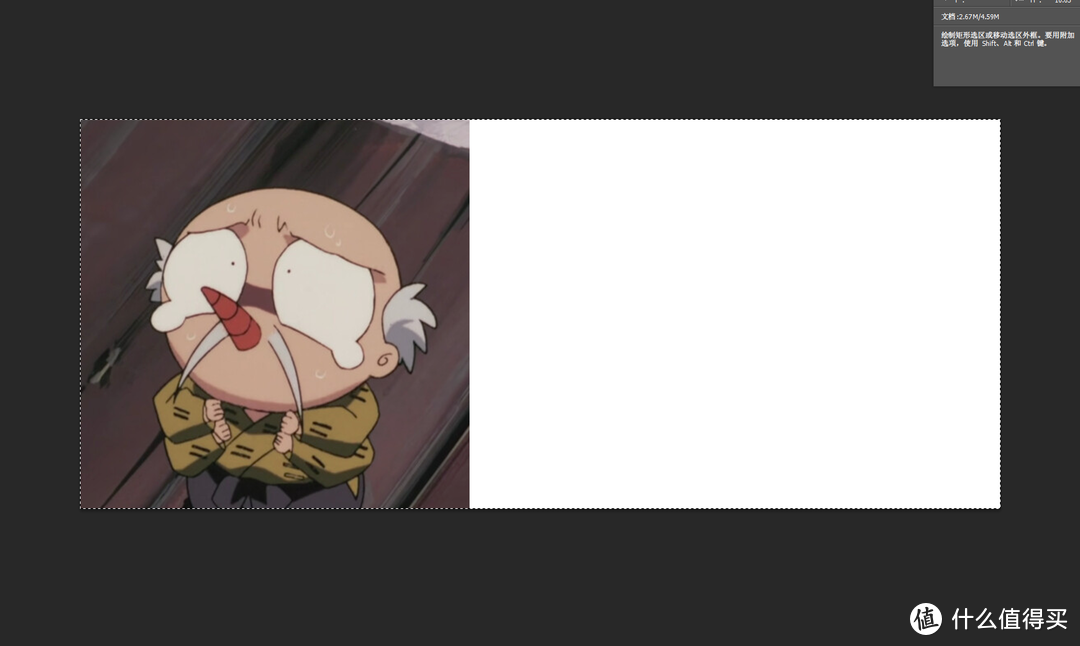
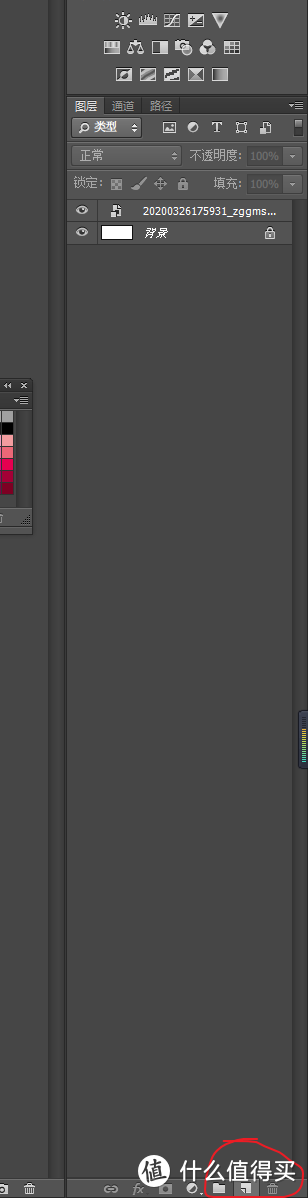
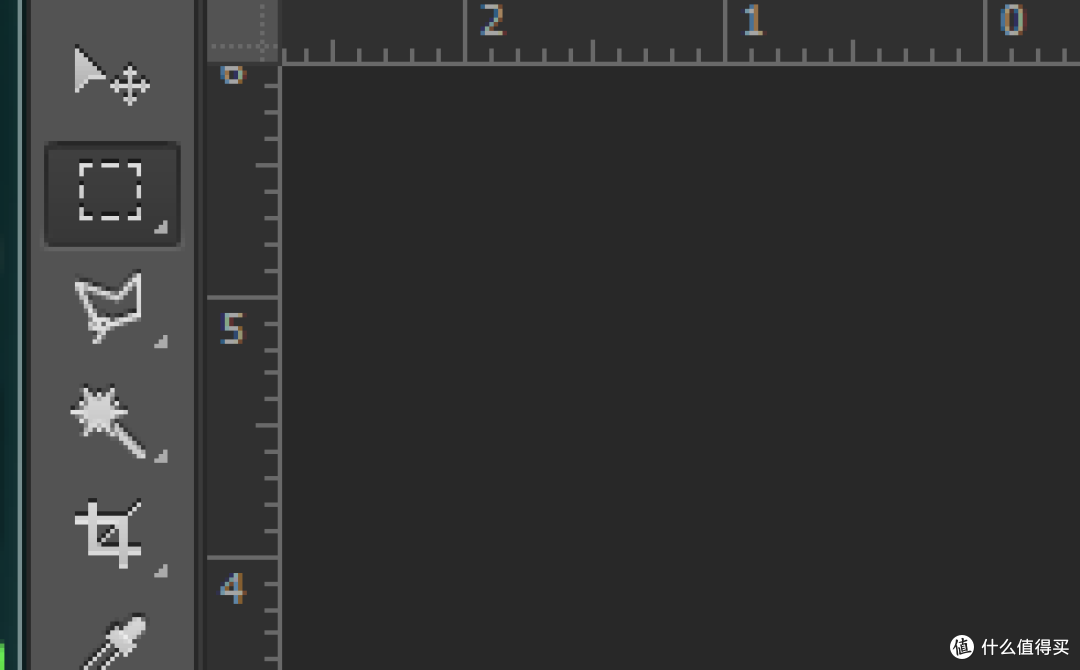
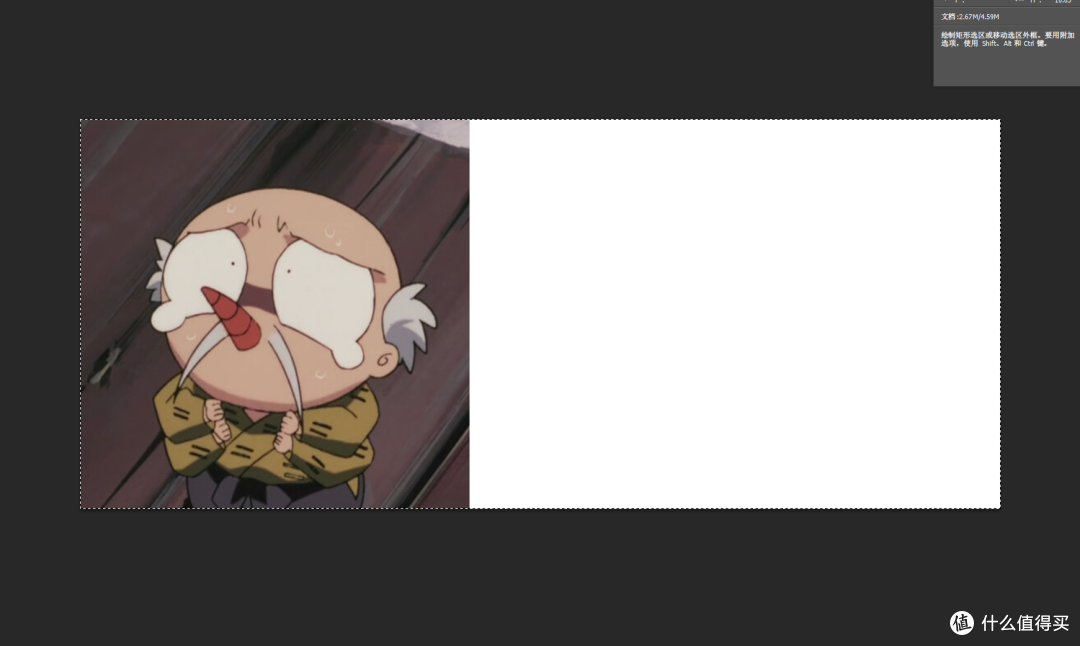
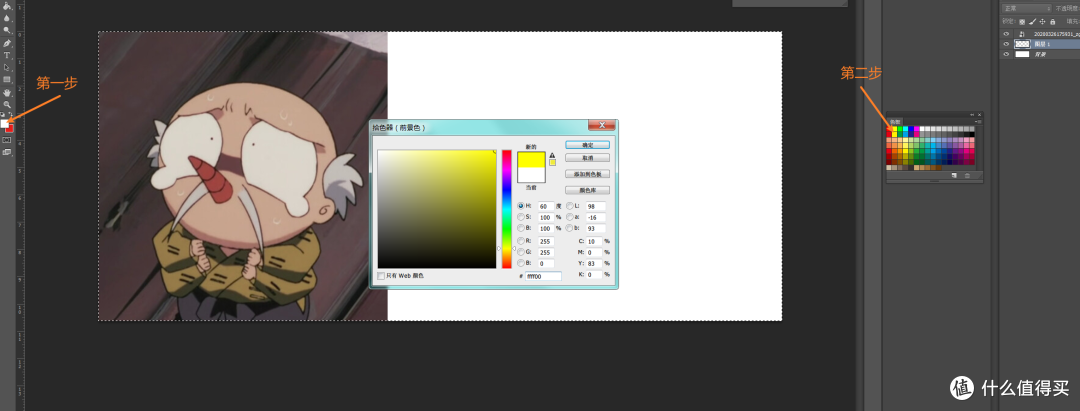
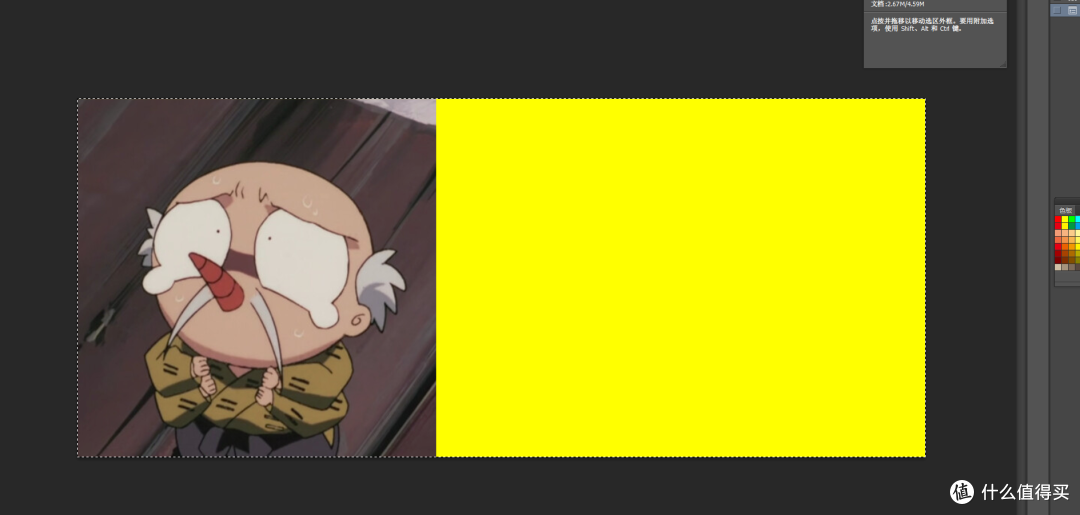
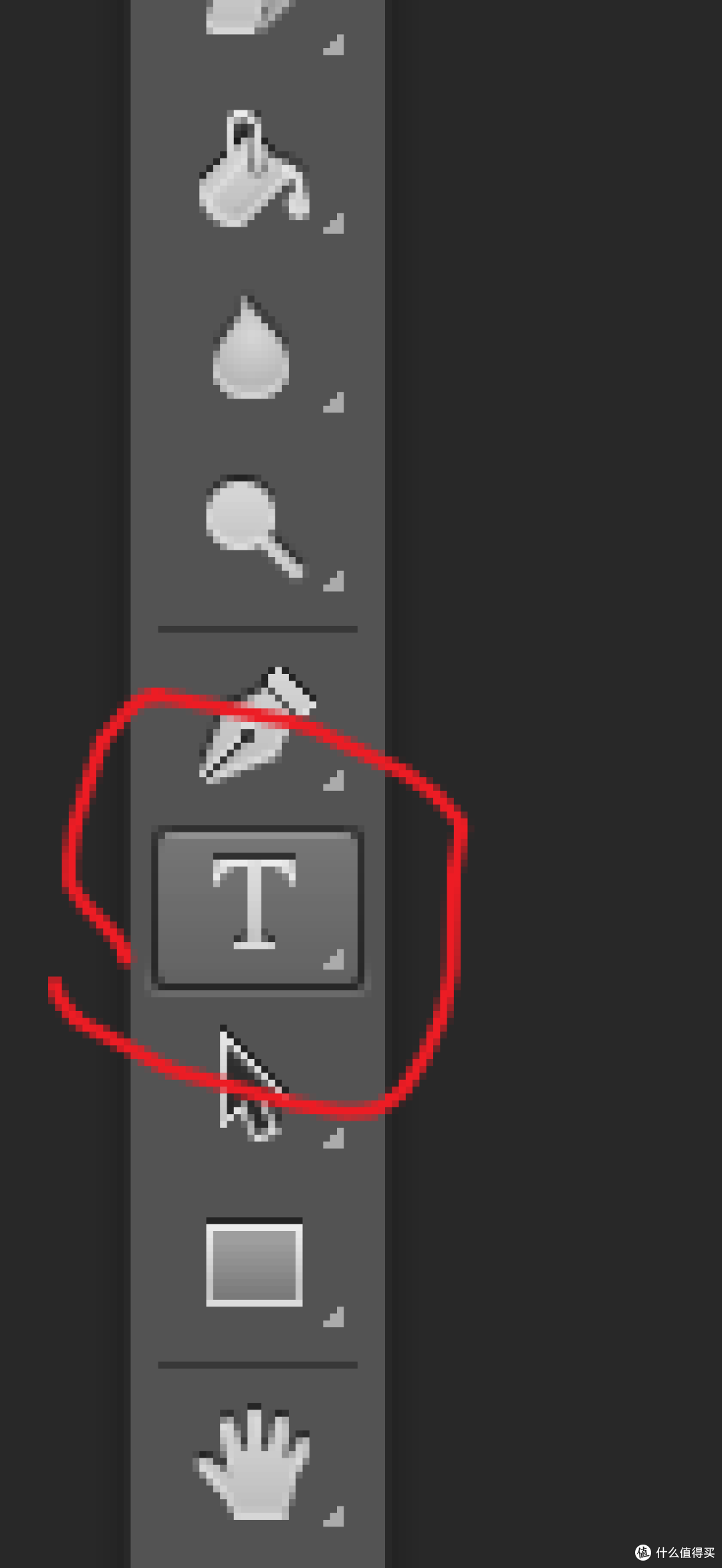
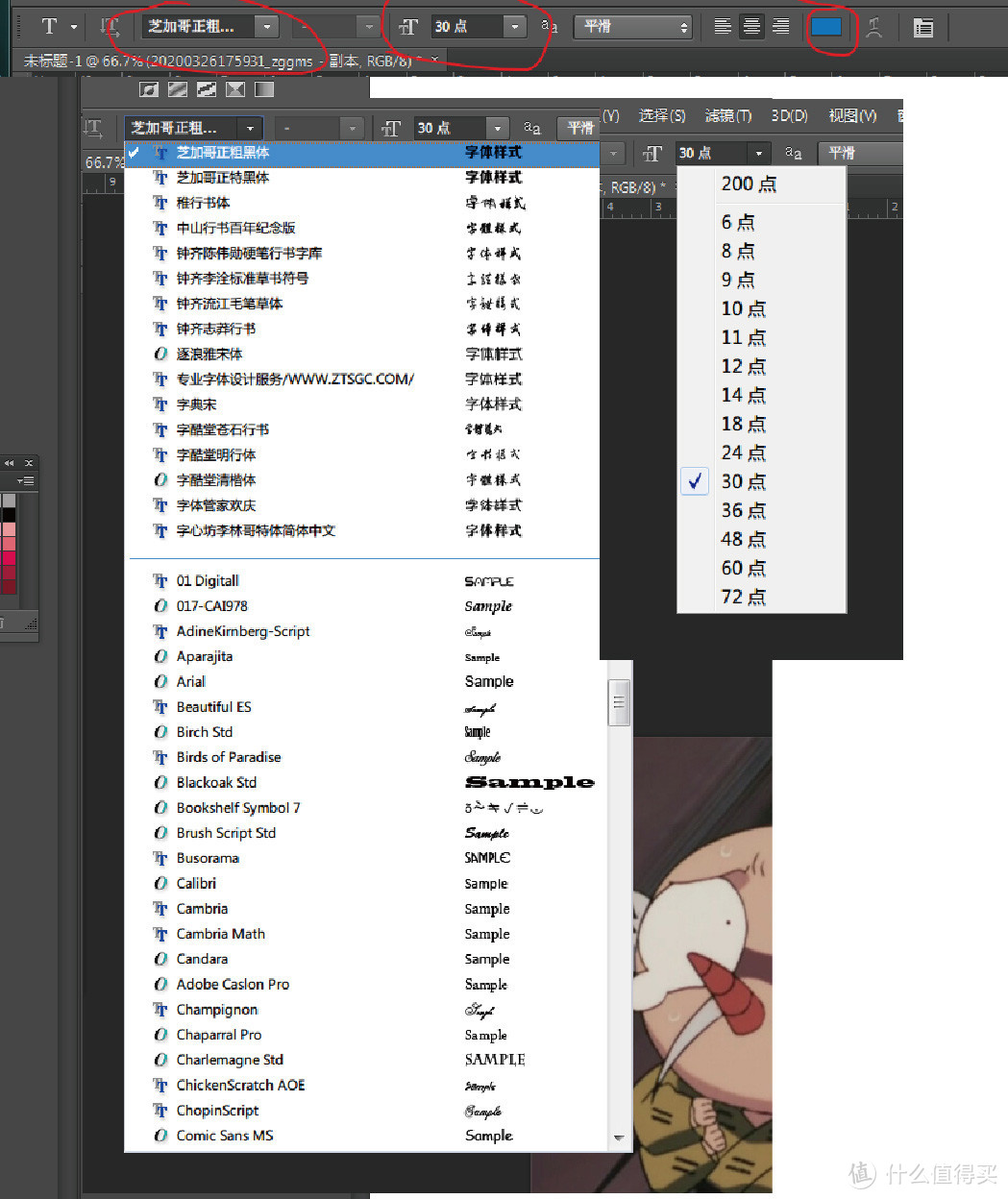

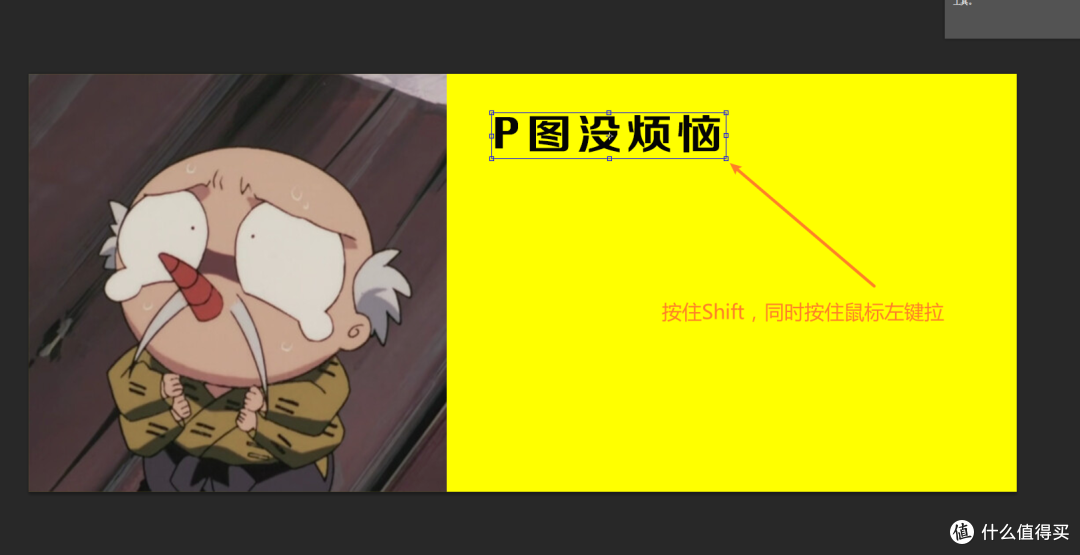
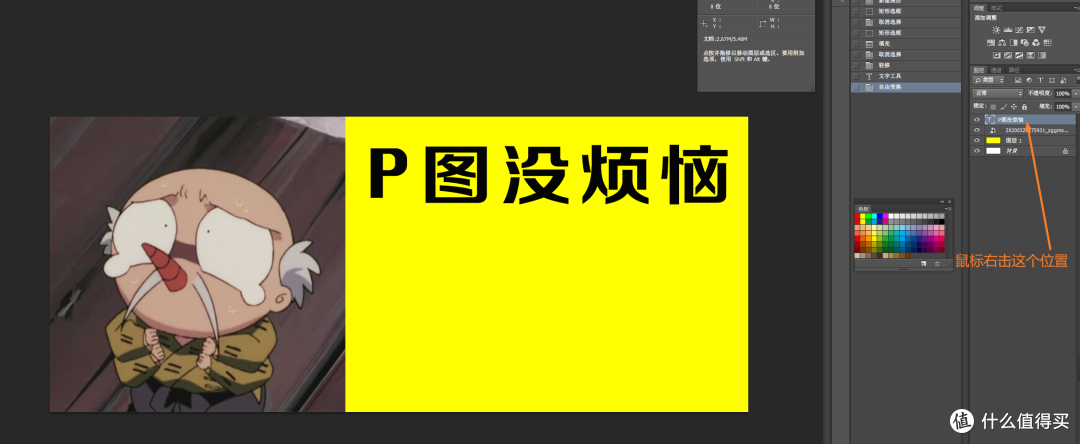
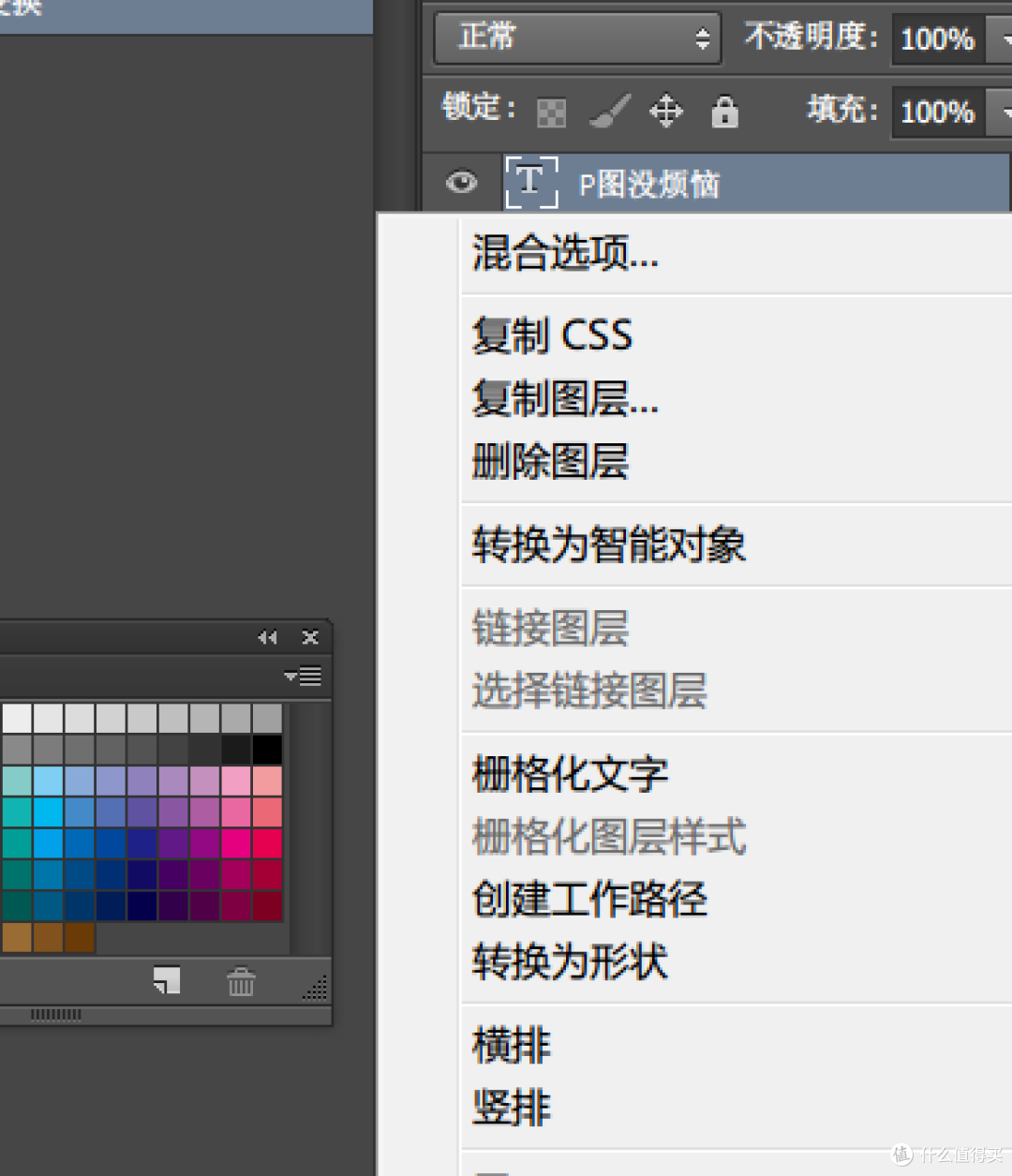

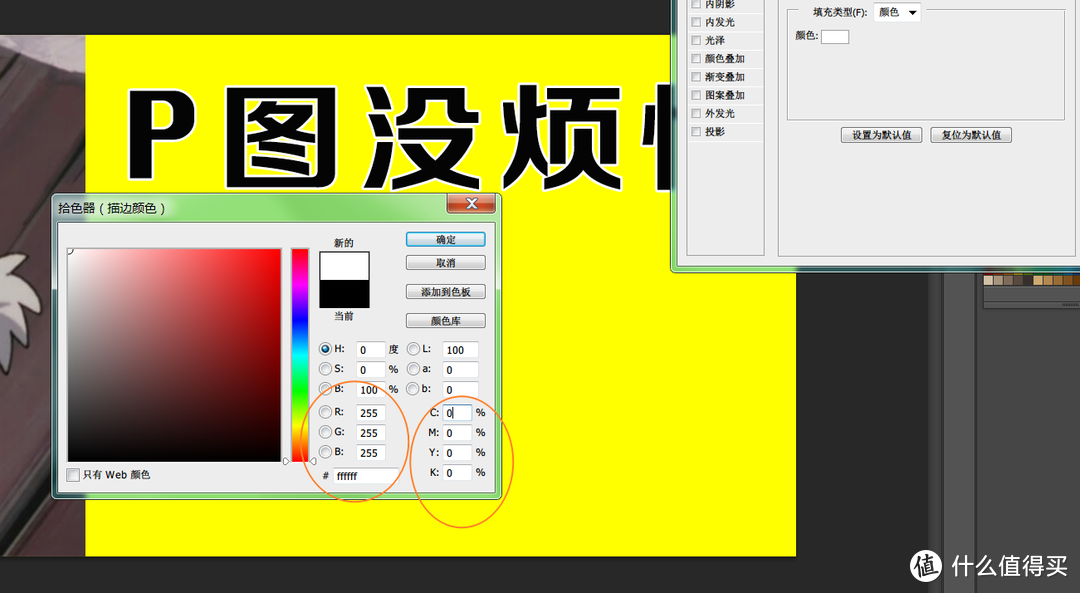

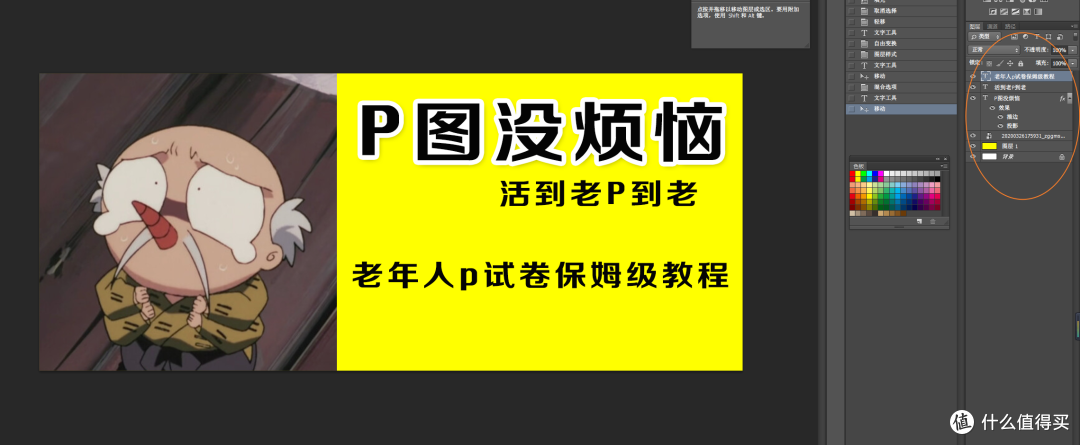


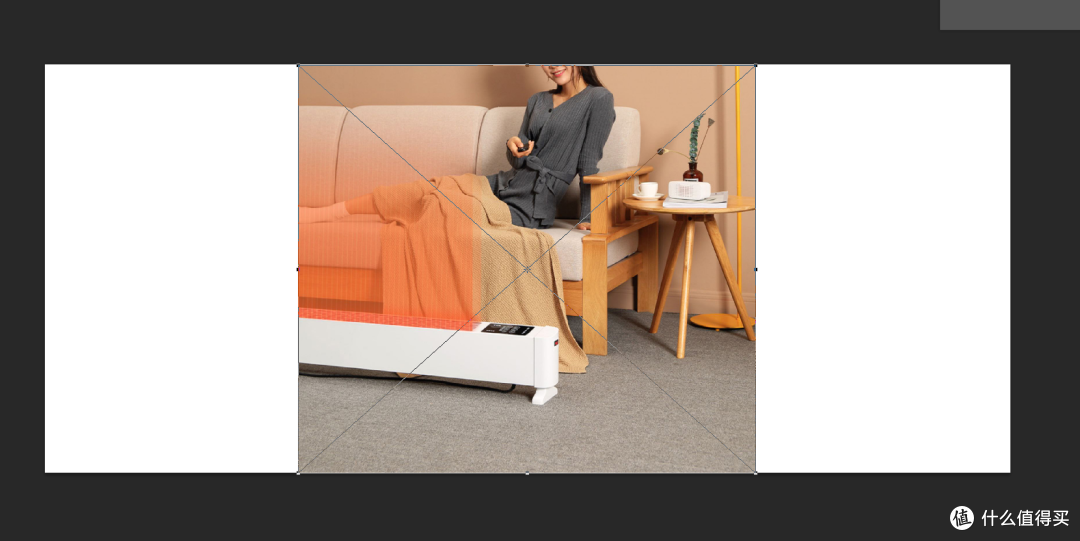
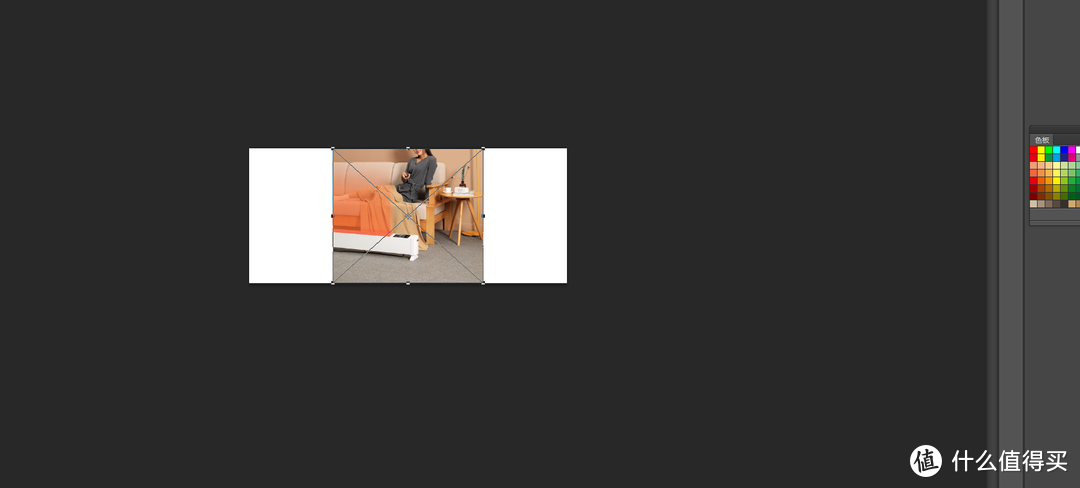
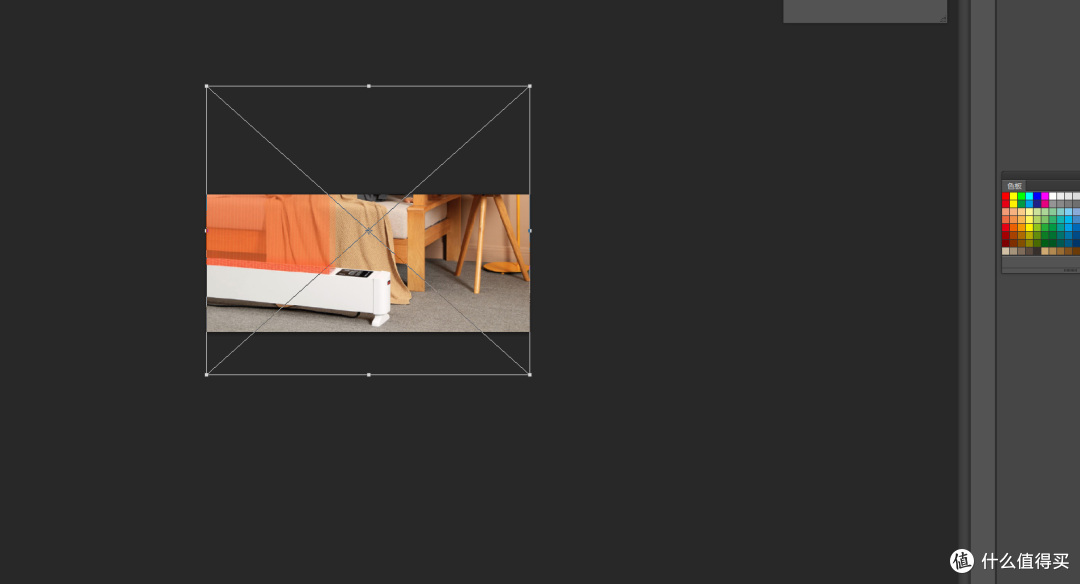
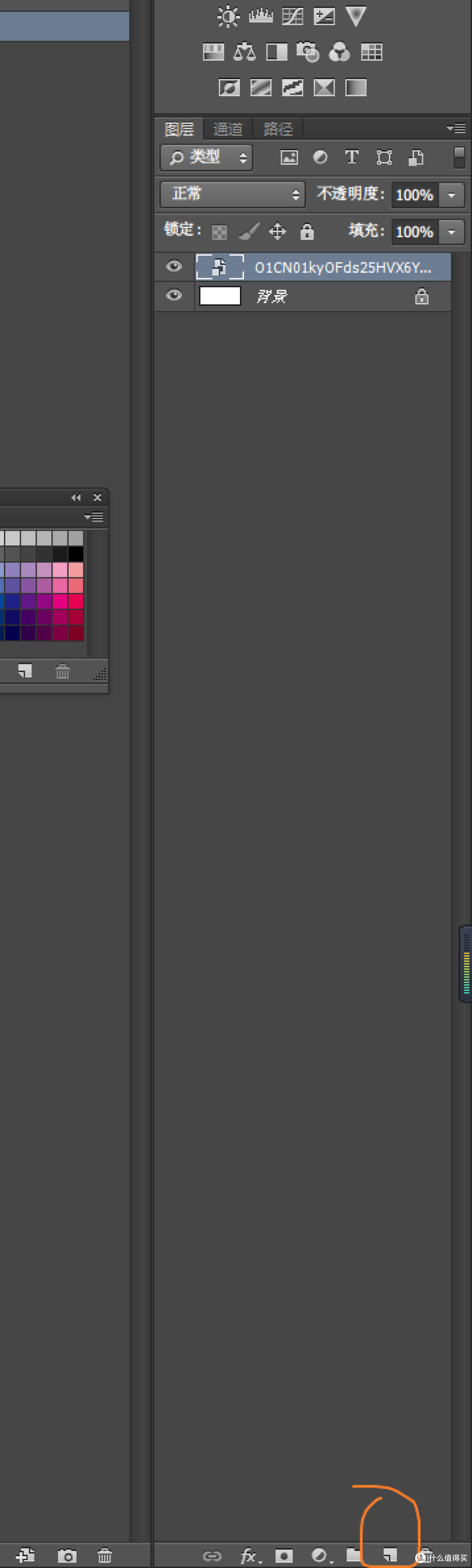
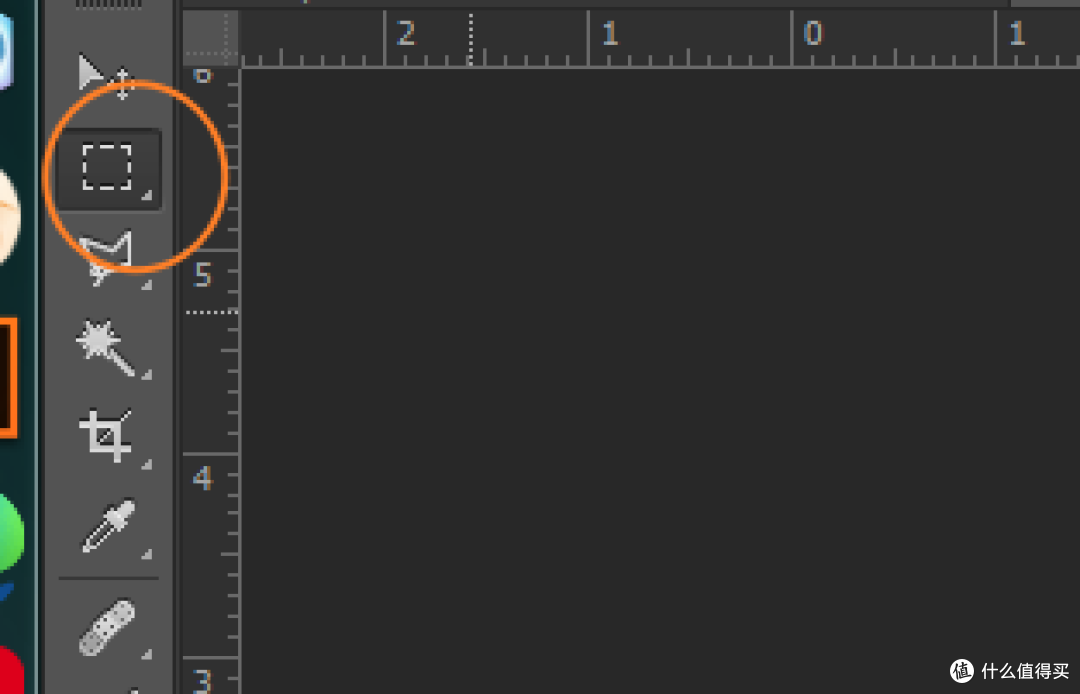
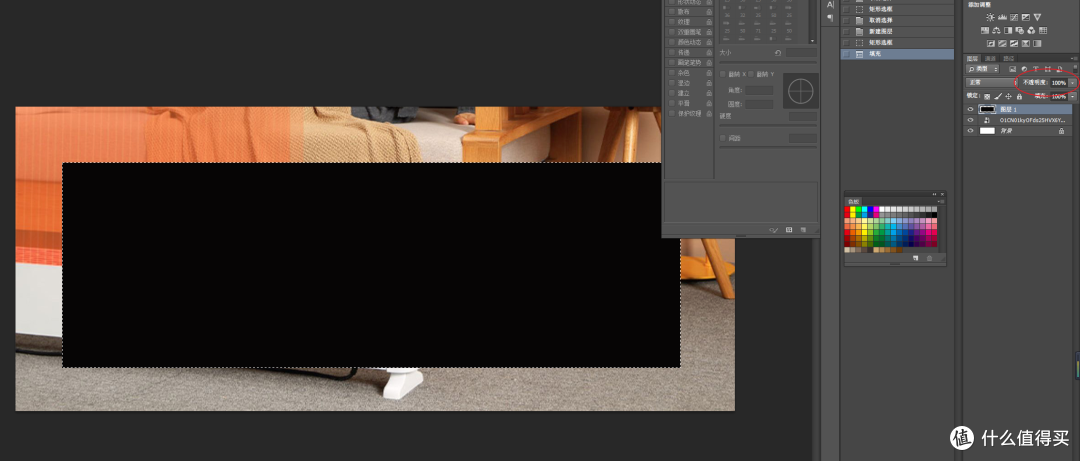
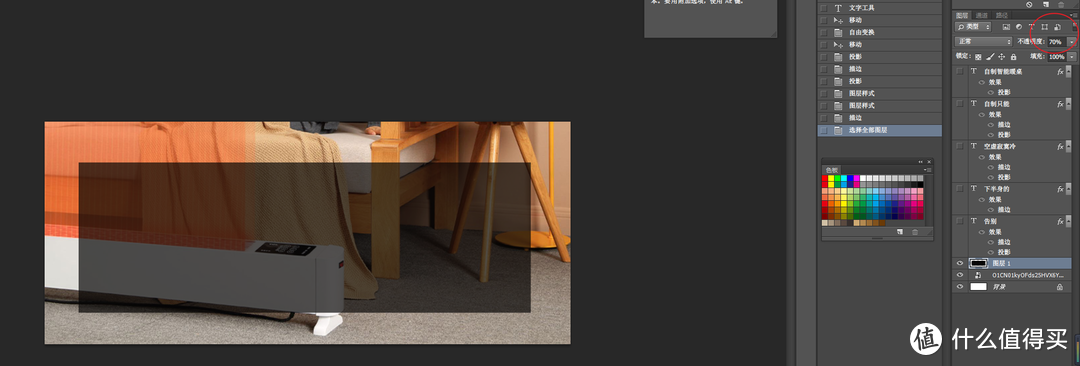
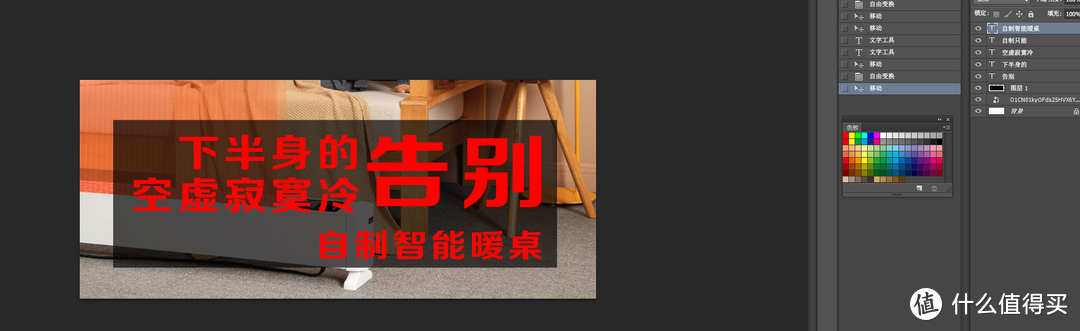
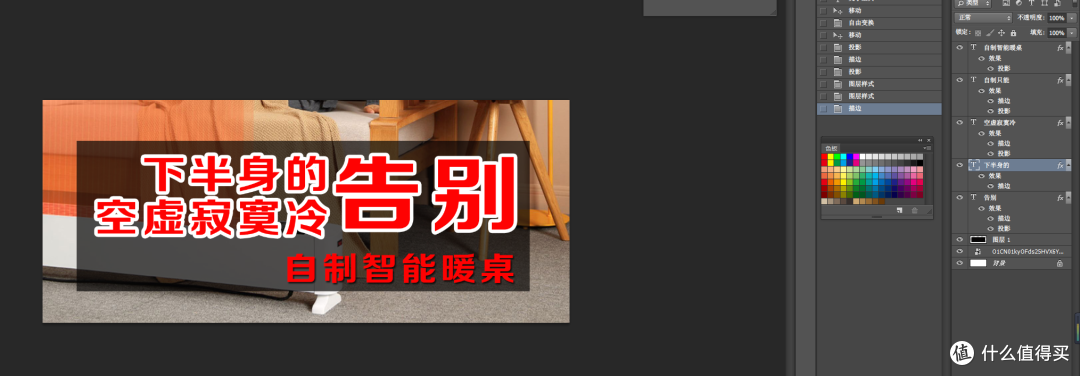







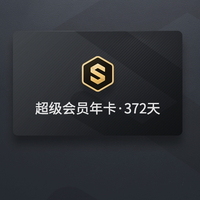









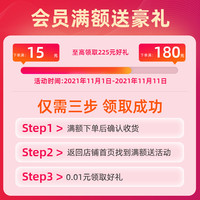


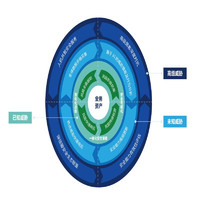











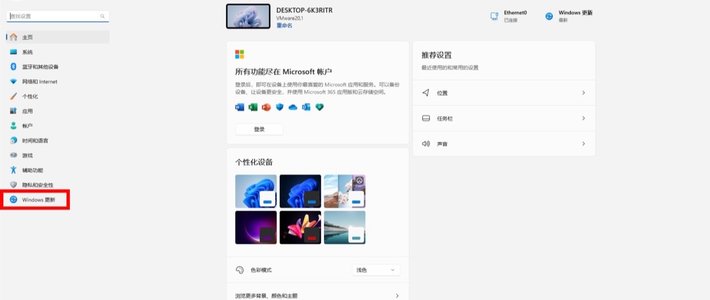

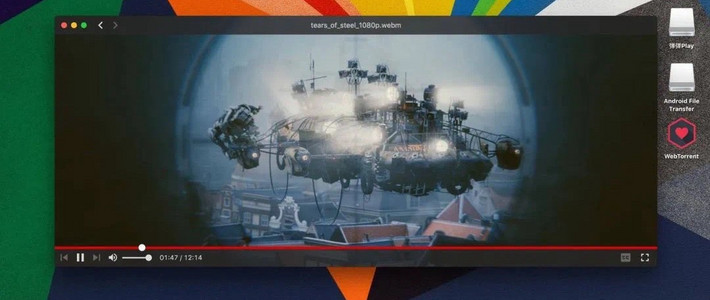






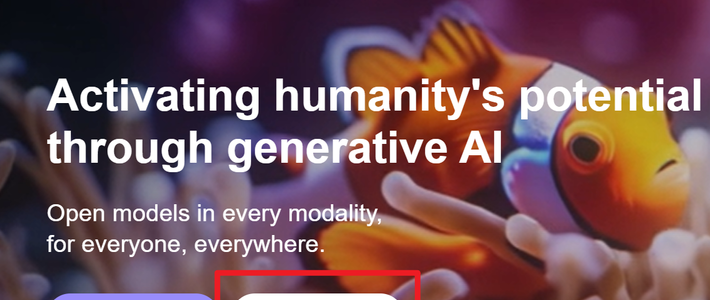















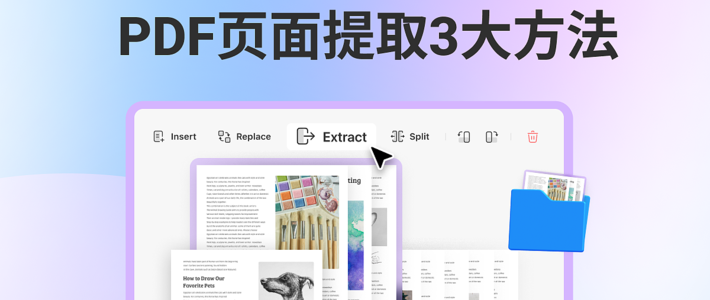





































廿家二邪
校验提示文案
洛暄今天又翻出了啥
校验提示文案
低调璐过
校验提示文案
大白是我
校验提示文案
家电狗
校验提示文案
大Q先森
校验提示文案
FreakGeek
校验提示文案
只为金币而来
校验提示文案
呆萌的呆呆
不喜欢数据,学不会ps 剪视频
结果国际站就需要这些
还好目前还是代运营
校验提示文案
啊麽戚戚戚戚戚
校验提示文案
啊麽戚戚戚戚戚
校验提示文案
呆萌的呆呆
不喜欢数据,学不会ps 剪视频
结果国际站就需要这些
还好目前还是代运营
校验提示文案
FreakGeek
校验提示文案
大Q先森
校验提示文案
家电狗
校验提示文案
大白是我
校验提示文案
只为金币而来
校验提示文案
廿家二邪
校验提示文案
洛暄今天又翻出了啥
校验提示文案
低调璐过
校验提示文案