群晖DSM7.2 Container Manager(Docker) 安装qBittorrent详细攻略
目前群晖DSM7.2还处在测试阶段,最新版本为DSM 7.2-64551,不过已经到RC版本,相信正式版本将在不久后发布了。DSM7.2最大的变化就是Docker更名为Container Manager。除了名字的变化之外,功能方面跟之前的版本也有了较大的变化,这个考虑在稍后的文章里面详细讲。
本文主要讲解一下新的Container Manager(Docker)安装qBittorrent的过程,由于新的Docker跟之前有较大的功能变化,因此之前安装教程不是很适用了,但是也具有参考价值。经过反复多次安装尝试,总结了一下安装的过程。
如果是初次使用,需要在套件中心安装Container Manager套件。由于新的Docker调整,你还必须要安装Web Station套件。
打开Container Manager(Docker),左侧注册表,搜索qBittorrent,在搜索结果中找到第一个点击下载,在弹出框中选择latest,最后点击应用。也可选择第二个荒野无灯大佬的版本,不过默认auto https设置会比较麻烦,建议选择第一个配置简单一些。
在映像中找到刚才下单的qBittorrent,选中上方点击运行或者右键点击运行,弹出窗中设置好容器的名字,选择通过web station设置网页门户,容器端口选择808、HTTP,此处容器端口只能选择,不能自定义修改,端口跟容器本身配置的端口号相关。
点击下一步后,根据图示做好端口映射,通信协议选择TCP/UDP。一共需要映射三个目录,config、data跟qBittorrent的软件配置有关,downloads为下载目录,左侧可根据dsm内设置的目录自行添加,右侧为固定目录。
我设置的目录结构可参考下图,在docker目录新建了一个qb目录,里面新建了config和data目录。
点击下一步后,会弹窗提示配置容器的网页门户,点击确定会跳转到web station进行下一步操作。
接下来会自动打开web station程序并弹出设置套件服务器门户的窗口,设置一个主机名称,注意端口设置为HTTPS 8080。
下拉后,选择创建桌面快捷方式,名称随意填写,之后会显示在桌面上。
点击新增后,容器的门户网页就设置完毕了,点击右侧打开即可进入qBittorrent的页面。
此时桌面就会显示快捷方式,名字也是刚才设置好的名字,点击打开就能直接跳转到qBittorrent的管理页面。
首次打开后会看到是前面的主机名加端口的访问方式,因为https证书的问题,页面会被浏览器拦截,点击高级。
然后点击继续前往,即可正常打开qBittorrent的页面。
不过地址栏依然还是提示不安全,不用管他,此后再次打开就不需要如此繁琐了,不过如果切换其他浏览器打开依然还需要重复上面的步骤。
下面是我最近安装好qBittorrent的运行图片,界面功能方面都跟之前的docker有不同程度的区别。
至此Container Manager(Docker)安装qBittorrent的详细过程就介绍完毕,群晖DSM7.2在Container Manager(Docker)改进不小,功能也更加强大了,而且还支持docker compose。不过群晖新的硬件开始转投AMD的环抱,比如D923+开始使用AMD R1600嵌入式的CPU,随着群晖的CPU大量使用AMD的CPU,不知道将来对群晖会有什么样的影响,评论区一起来探讨一下吧。
作者声明本文无利益相关,欢迎值友理性交流,和谐讨论~


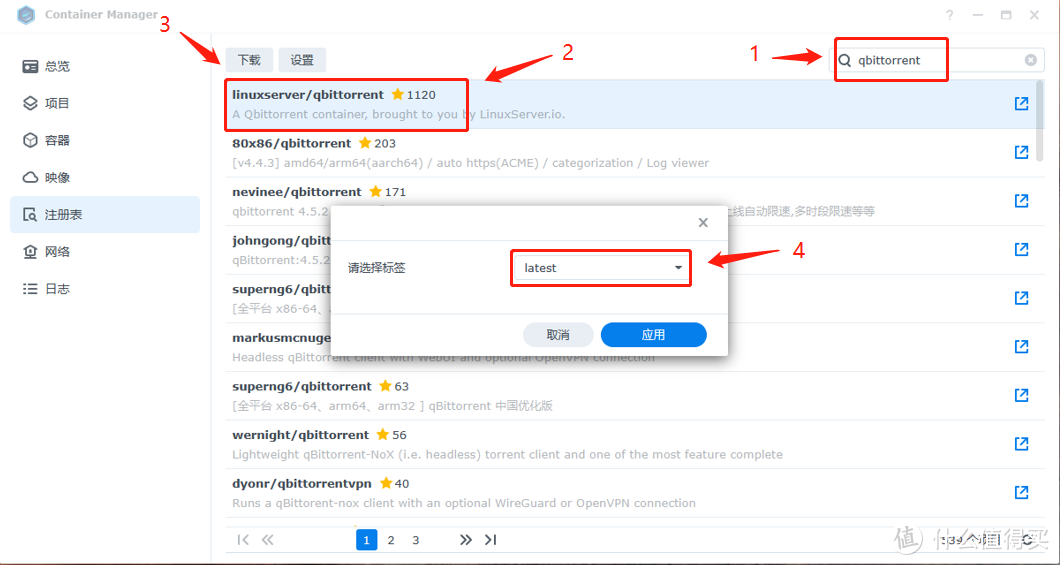
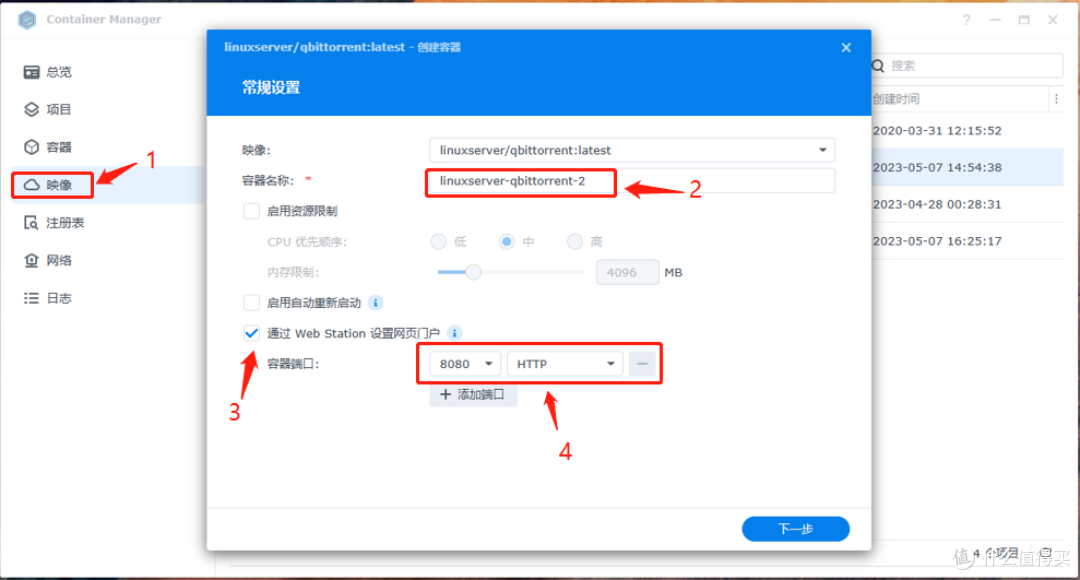
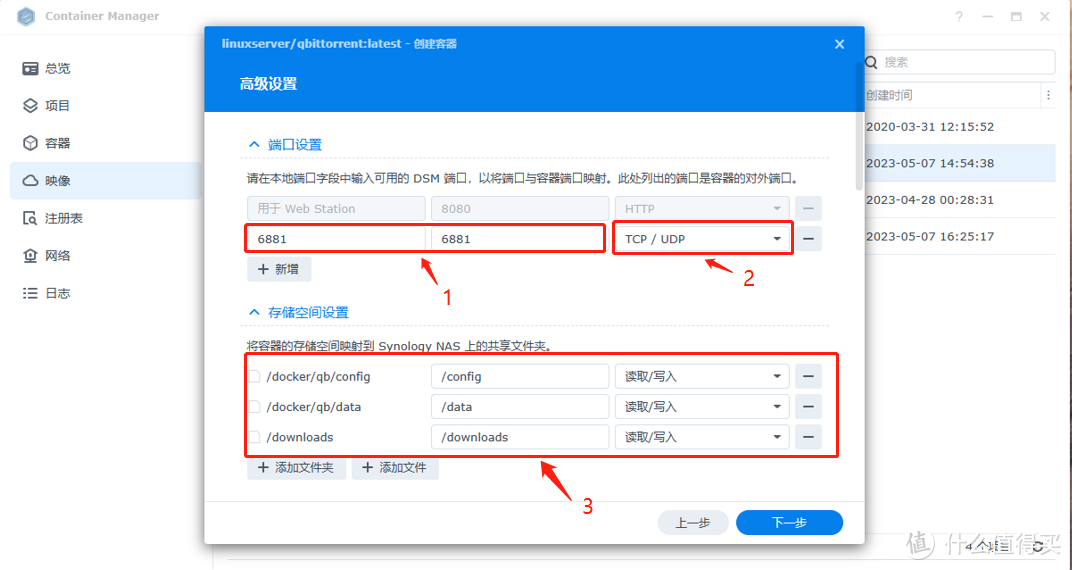
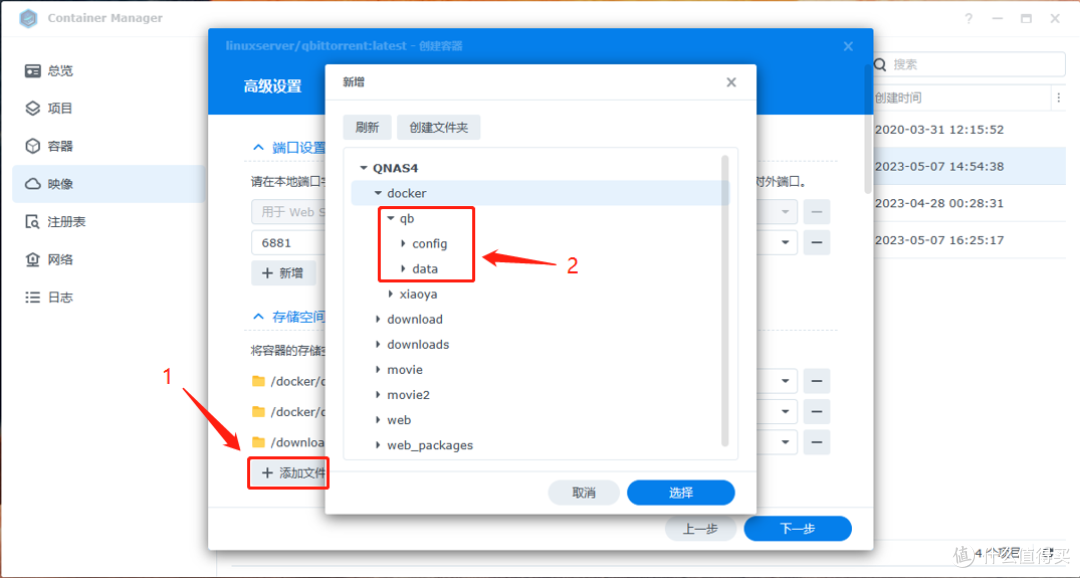
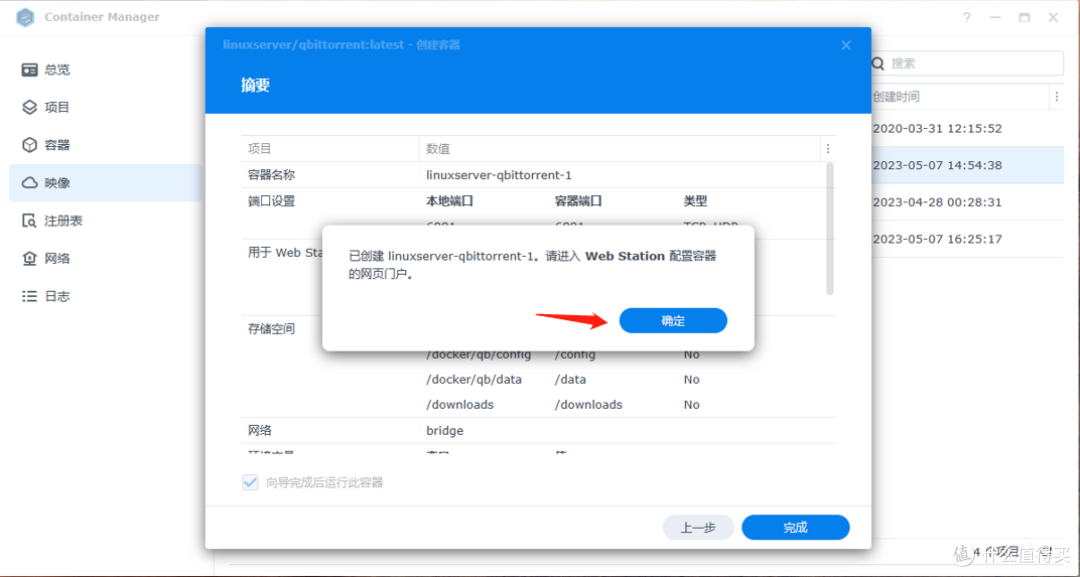
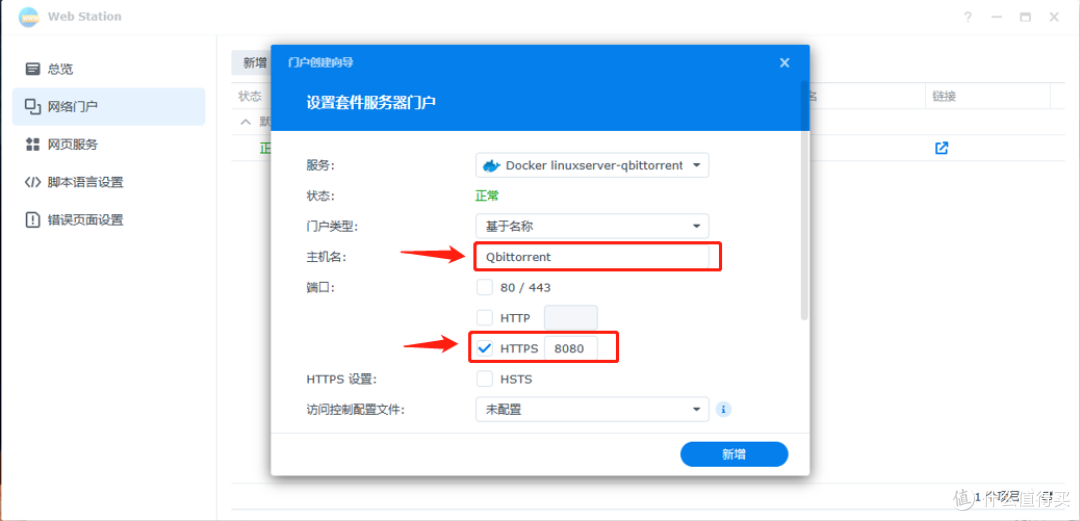

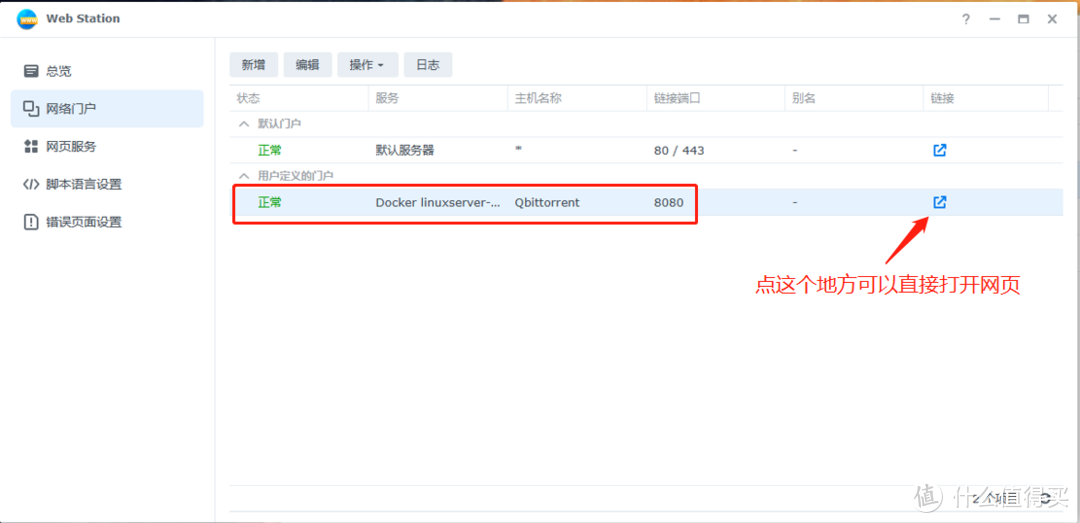


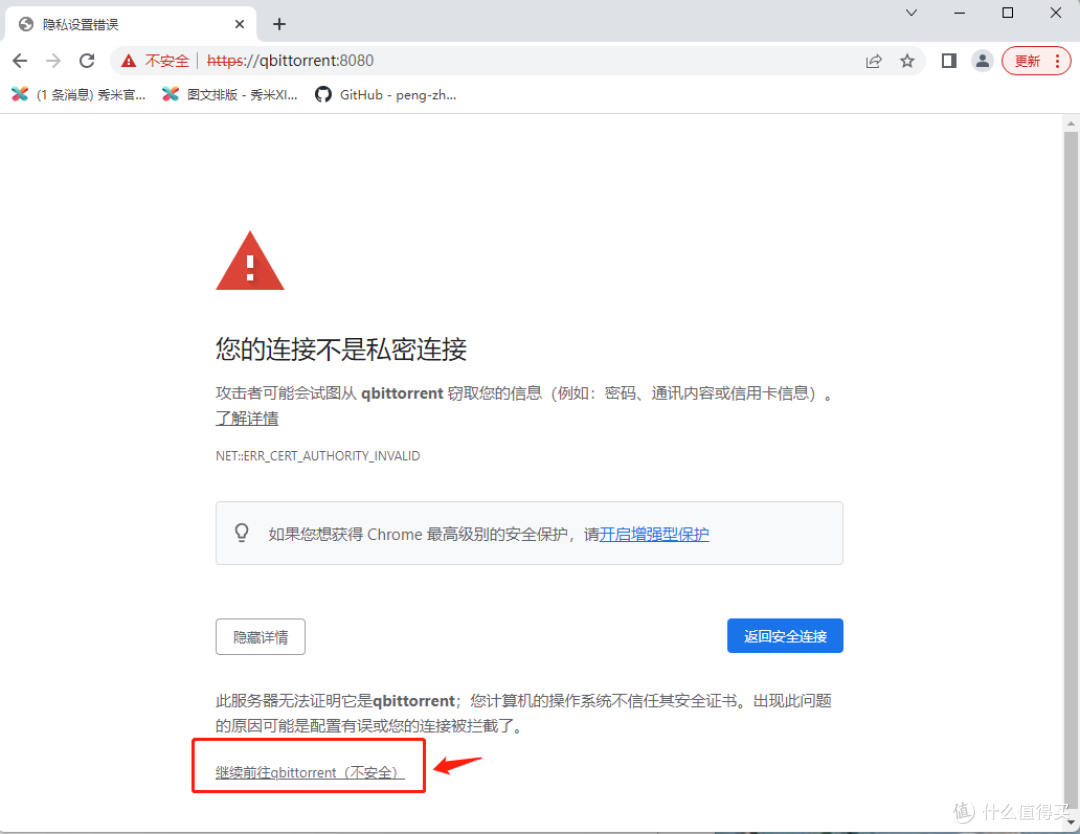
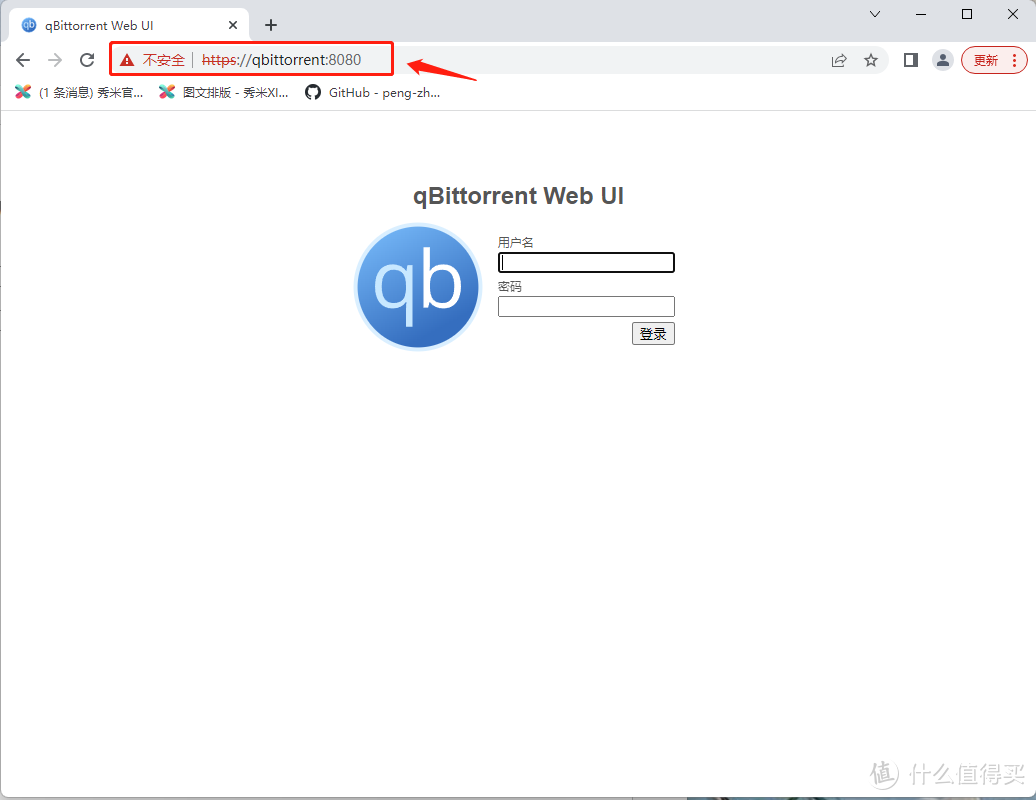
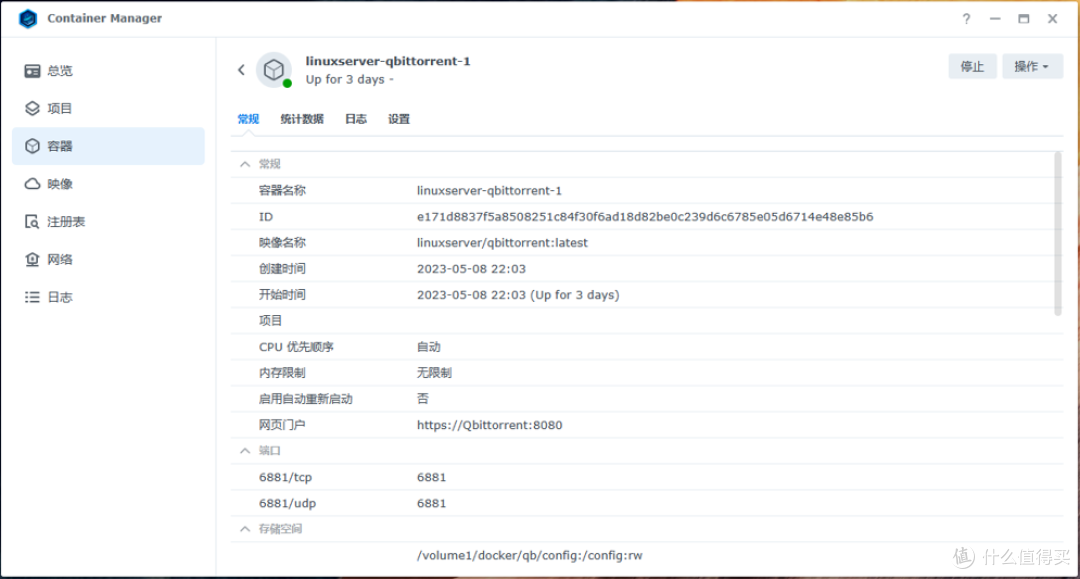




































































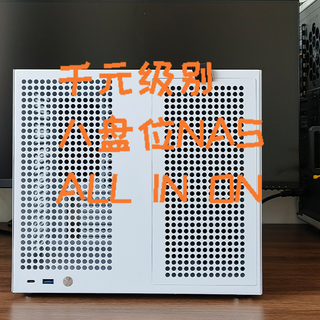





























mykc
校验提示文案
nickybaby
校验提示文案
cool18
校验提示文案
beile
校验提示文案
beile
校验提示文案
johnnyzvip
校验提示文案
tym4242
校验提示文案
landuan
校验提示文案
值友2978732525
校验提示文案
啥都没有
校验提示文案
紫风梵卓
校验提示文案
小柯奇思妙想
校验提示文案
值友2656737522
校验提示文案
MForWard
校验提示文案
yuuGenNei
校验提示文案
yuuGenNei
校验提示文案
王龟龟
校验提示文案
jywlys
校验提示文案
好吃的上帝
——但是重启dsm之后,这些映射的端口访问不通,打开的都是webstion的404页面
查看容器都是启动成功的,但在webStation里【网页服务】-【容器化脚本语言网站】里,这些服务器状态都是不可用,此时需要手动去停止-启动一遍这些容器,才能恢复成正常。
猜测是否重启时,容器尚未启动完成时webstation的nginx就运行了,此时注册这些端口映射就失败了?
如果不使用webstation集成,容器单独映射端口则没有这个问题
校验提示文案
我爱孤独魔
adminadmin
这个密码不对呀
校验提示文案
虾仔7211
校验提示文案
stonewuxi
校验提示文案
值友6378802377
校验提示文案
C_Tristan
校验提示文案
我爱孤独魔
adminadmin
这个密码不对呀
校验提示文案
好吃的上帝
——但是重启dsm之后,这些映射的端口访问不通,打开的都是webstion的404页面
查看容器都是启动成功的,但在webStation里【网页服务】-【容器化脚本语言网站】里,这些服务器状态都是不可用,此时需要手动去停止-启动一遍这些容器,才能恢复成正常。
猜测是否重启时,容器尚未启动完成时webstation的nginx就运行了,此时注册这些端口映射就失败了?
如果不使用webstation集成,容器单独映射端口则没有这个问题
校验提示文案
jywlys
校验提示文案
王龟龟
校验提示文案
yuuGenNei
校验提示文案
yuuGenNei
校验提示文案
MForWard
校验提示文案
值友2656737522
校验提示文案
小柯奇思妙想
校验提示文案
紫风梵卓
校验提示文案
啥都没有
校验提示文案
值友2978732525
校验提示文案
landuan
校验提示文案
tym4242
校验提示文案
mykc
校验提示文案
johnnyzvip
校验提示文案