Steam Deck扩容换西部数据SSD保姆级教程
Ciao Bello,我是老房。
Steam Deck 真的好用!尤其是对我们这种无法长时间坐在电脑、电视前玩游戏却偶尔也想放松一把体验最新大作的中年人来说,方便至极。虽然掌机的性能无法与台式机相媲美,但是由于屏幕小,分辨率低看着也精细;降低分辨率后游玩流畅度也随之上升,像《最终幻想7重制版》、近期大热的《街霸6》等大作也都能流畅运行。

买 Steam Deck,选择哪个版本比较好?
Steam 官网上可见,512GB 版本要比 64GB 版本贵 250 美元约 1800 人民币,而 Steam Deck 的硬件设计对换硬盘操作非常友好,所以一般我们都会选择性价比最高的 64G 版本,然后自己动手换更大容量的硬盘。
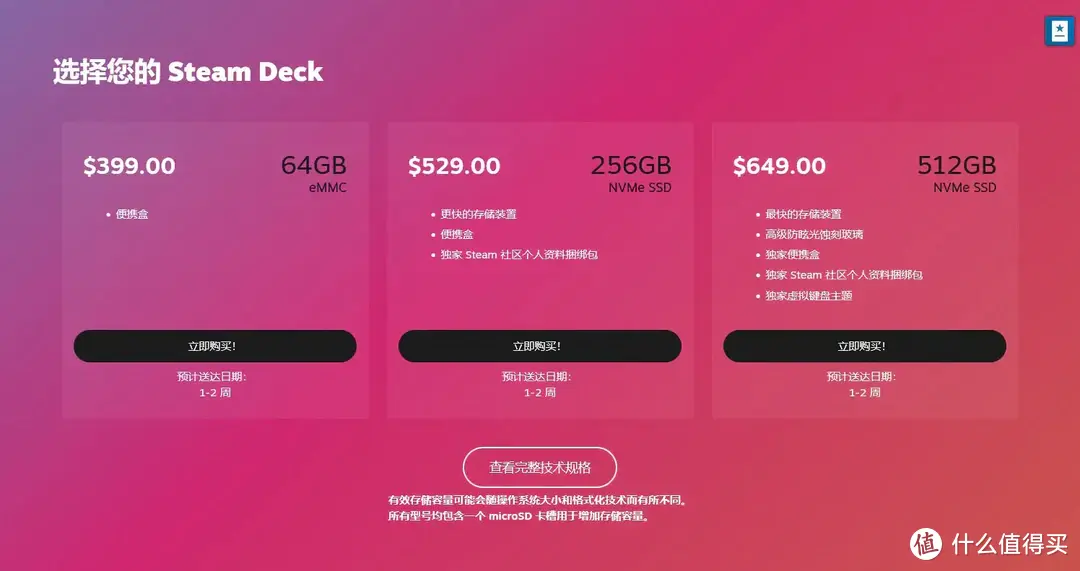
一、扩容前的准备
在换硬盘前,需要准备的几样东西:固态硬盘、十字螺丝刀、Type-C 扩展坞和 U 盘。
最重要的自然是固态硬盘,首先需要记住的使,Steam Deck 使用的是 M.2 2230 迷你版 SSD,重要的话说三遍,“2230!2230!2230!”,千万别买错了,否则装不上去。
SSD 还是推荐大品牌,稳定有保障,老房选择的使西部数据 WD_BLACK SN770M SSD,西部数据次旗舰新品迷你固态硬盘。
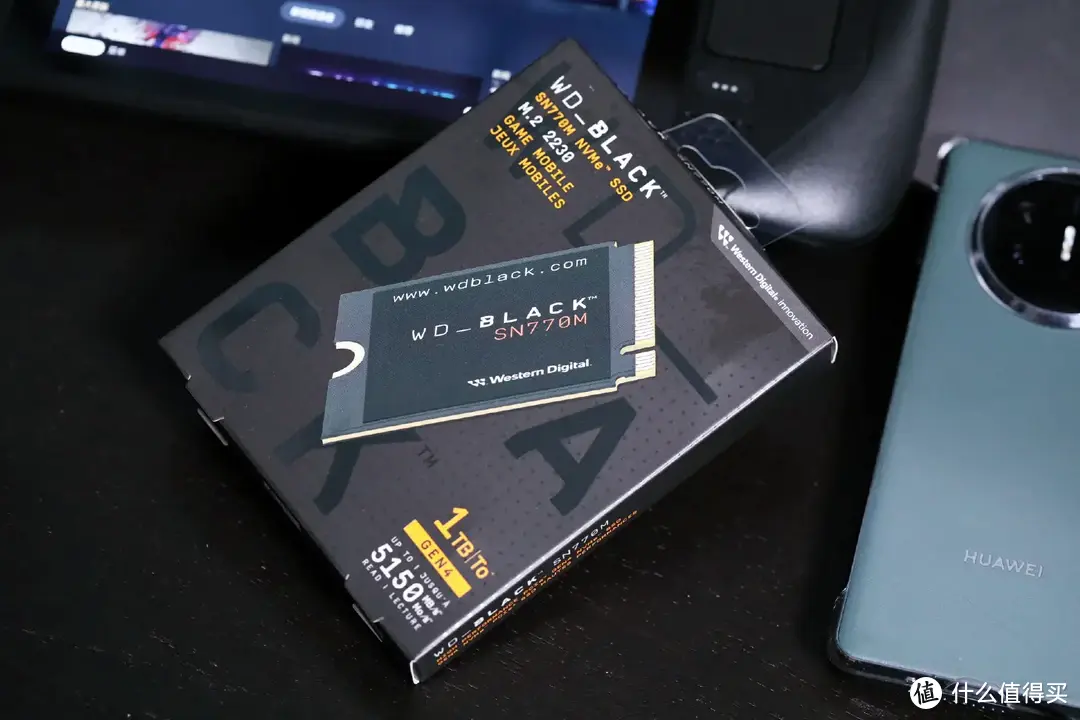
WD_BLACK SN770M 是西部数据专门为移动设备打造的一款高速固态硬盘,其性能与目前主流的 SN770 大致相同,支持 PCI-E 4.0 x4、NVMe 1.4。

整体黑色设计,符合“WD_BLACK”一贯的高端发烧级游戏版定位。
性能方面,老房入手的为 1T 容量版本,顺序读取 5.15GB/s、顺序写入 4.9GB/s、随机读取为 740K IOPS、随机写入为 800K IOPS,性能依然强劲。

2230 规格,30mm 的长度,目前最主流就是应在 Steam Deck、ROG 掌机上,同样也可以对微软 Surface Pro 笔记本进行扩容。
替换硬盘和工具准备完毕,开整!
二、下载恢复镜像
动手之前第二件事,准备好 SteamOS 的安装镜像。
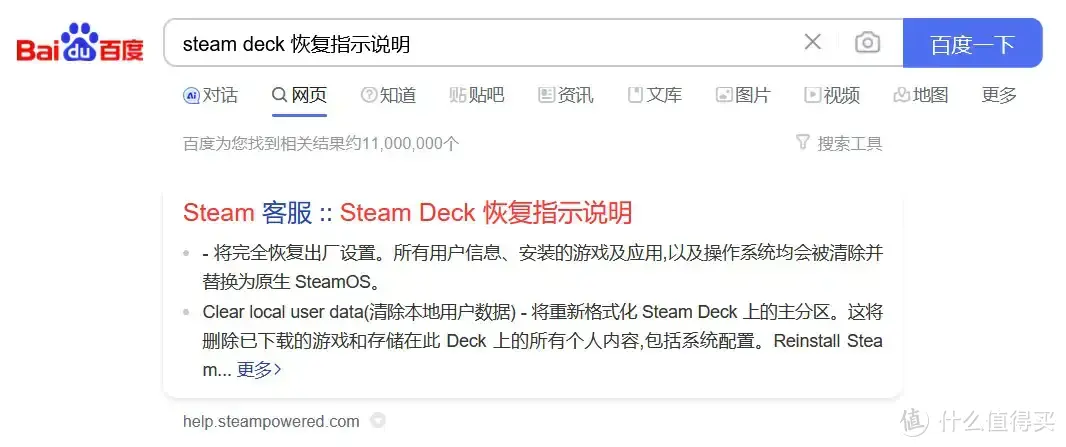
百度直接搜索“steam deck 恢复指示说明”,点开第一个官方链接。
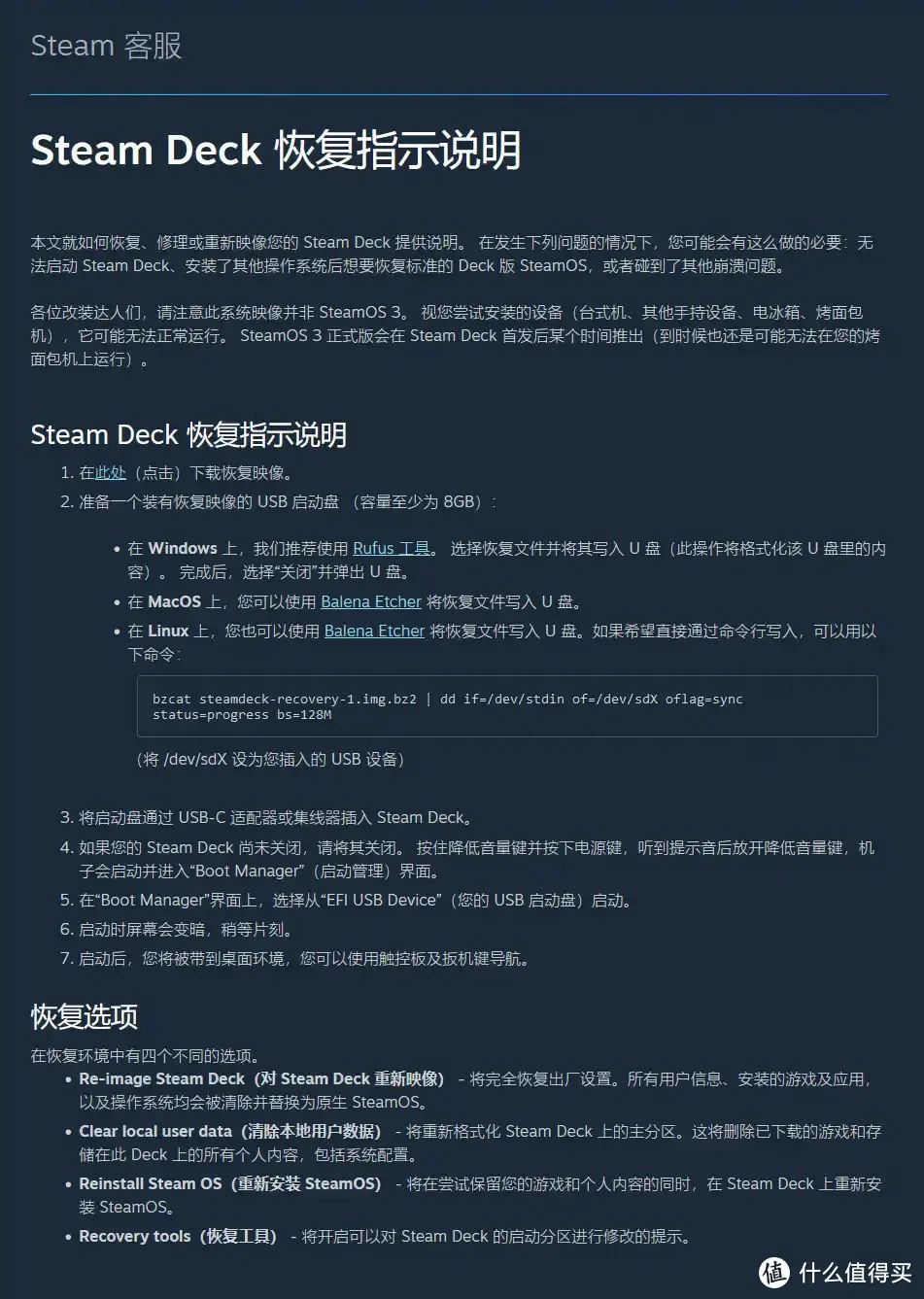
官网上有详细的说明,这里我们最需要的就是下载两个文件。

第一个是 Steam Deck 的恢复镜像文件,大约 2.6GB 大;第二个为 USB 启动器制作软件 Rudus。
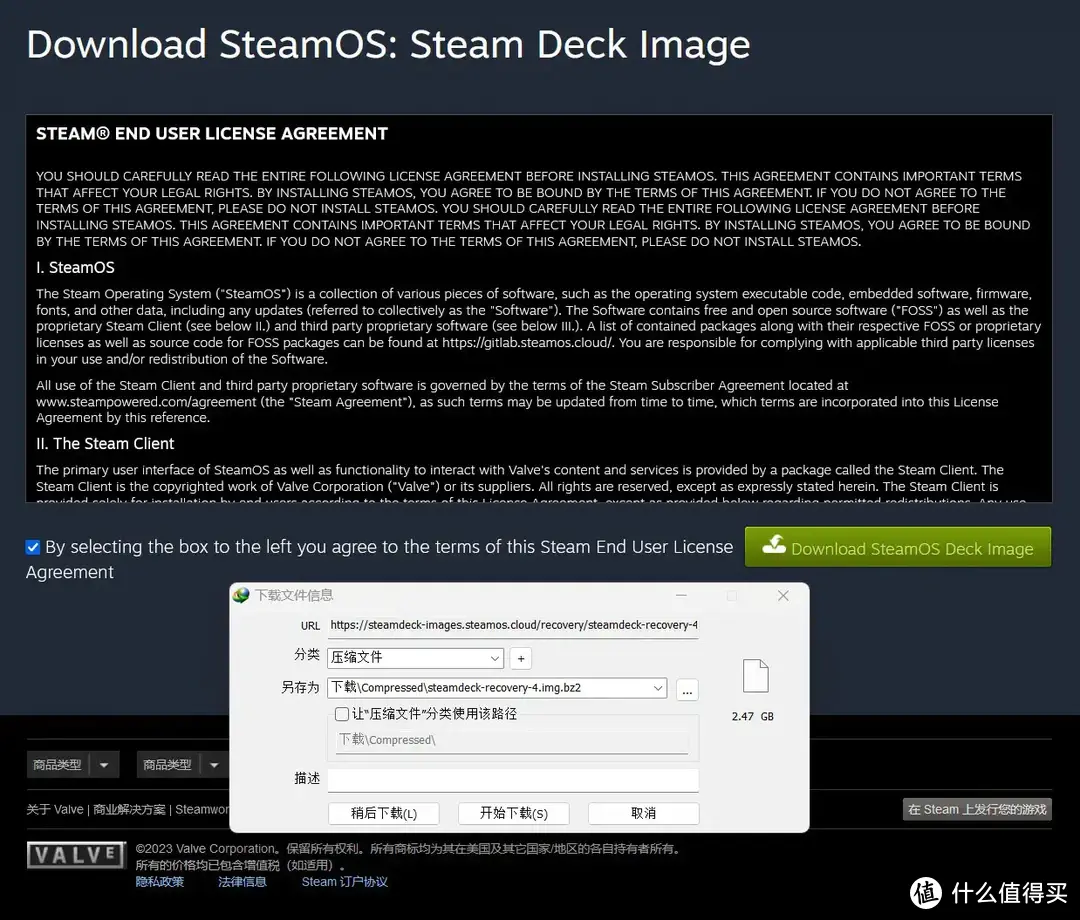
Rudus 推荐下载绿色版,不需要安装,解压就能用。
两个文件都下载好后,打开 Rudus,开始制作 Steam Deck 系统安装盘。
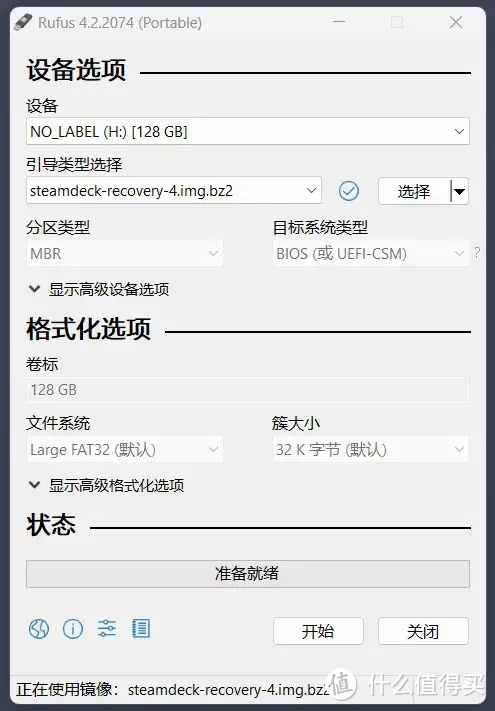
设备选择准备好的 U 盘,引导类型选择刚下载好的 Steam Deck 恢复镜像,其他的不需要更改,然后点击开始,耐心等待。
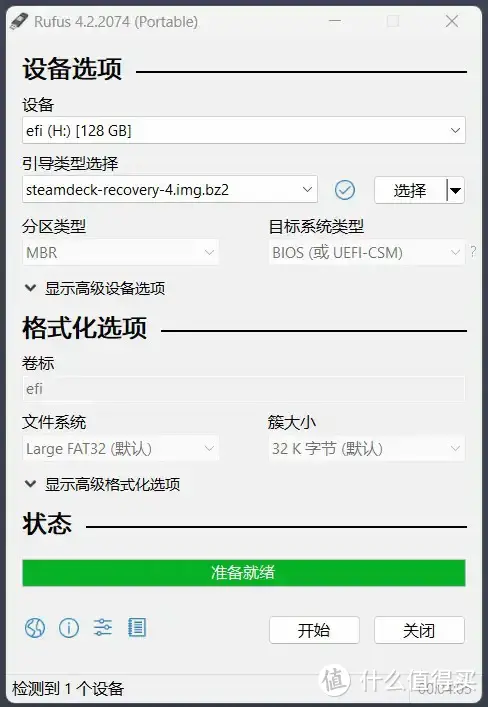
大约 5 分钟,系统恢复盘制作完毕,记住一定要等待状态条变成绿色的“准备就绪”才算真正完成,点击关闭,拔出 U 盘。
三、拆机更换 SN770M 硬盘
在更换硬件之前,建议将 Steam Deck 充满电。
先将 Steam Deck 翻转过来。

如上图所示,一共有 8 颗螺丝,全部卸下来。

在拆机之前,一定要注意将 TF 卡给取出,否则会弄断存储卡。

然后使用撬片、一字螺丝刀或者手指甲把背板给撬开。建议从肩键处入手比较容易,然后顺着缝隙全部打开即可。

这里老房推荐将 Steam Deck 扣着放在原装收纳包中,即保护主机正面,又不会滑动,安全且方便。

接下来拆盖板上的螺丝,位置标注见上图。其中一个被塑料贴纸挡住了,揭开就行。
然后是断电。
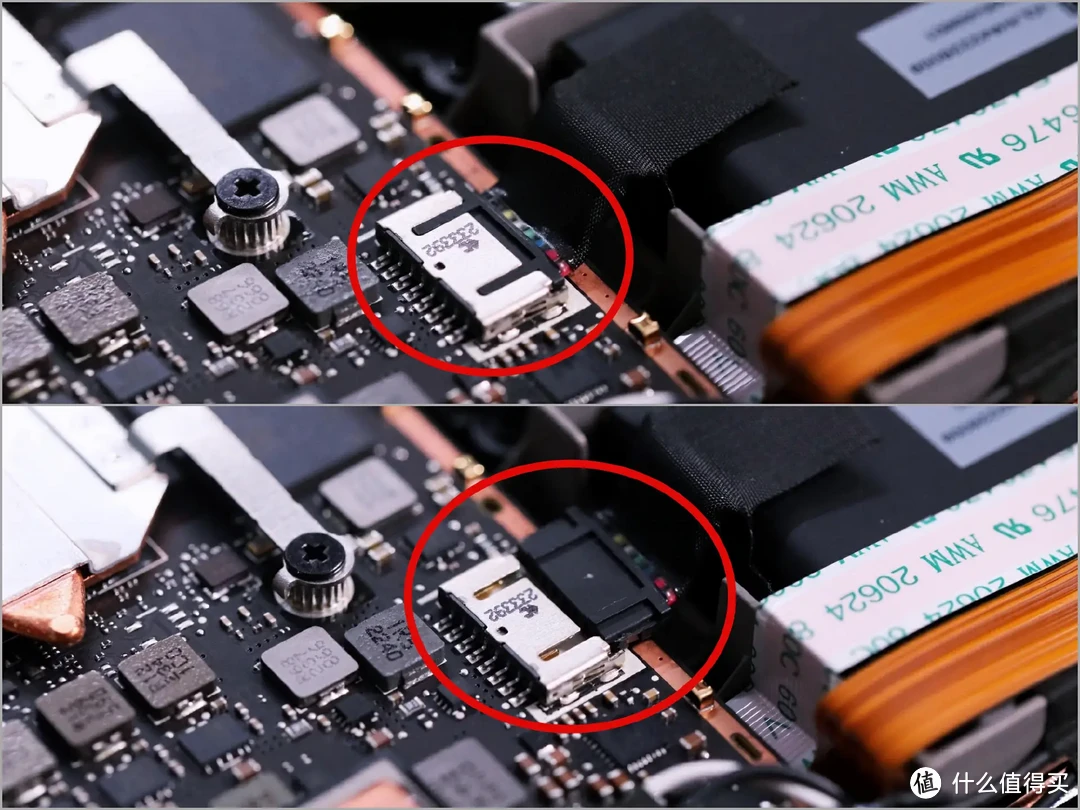
上图中红圈的位置是电源线,用手指扣一下,将其断开。

上图红圈位置就是 Steam Deck 的固态硬盘,我们也需要将固定 SSD 的螺丝卸下。

拆掉螺丝后,SSD 会微微翘起,直接拔出来,硬盘即拆除完毕。

目前我们已经拆了 12 颗螺丝,第一排四个和第二排四个为外壳螺丝,下面一排为内部螺丝,记好放好,别丢了。

拆下原装硬盘后别急着装新的,得把散热马甲也给拆掉。

然后再装到 WD_BLACK SN770M 上。安装方向见上图。

剩下的硬件安装就是上述内容的反向操作了。
略微倾斜的将新硬盘 WD_BLACK SN770M 插入槽中,按下去,将螺丝拧紧。

插上电源线,盖上盖板,拧上盖板的螺丝。

扣上背板,再把剩下的 8 颗螺丝固定好,硬盘更换完成。
四、恢复系统
装好新的 SSD 无法马上开玩,毕竟硬盘是空的,还得装系统。

首先通过 Type-C 扩展坞把我们做好的 Steam Deck 恢复盘与 Steam Deck 链接。就是插充电接口。
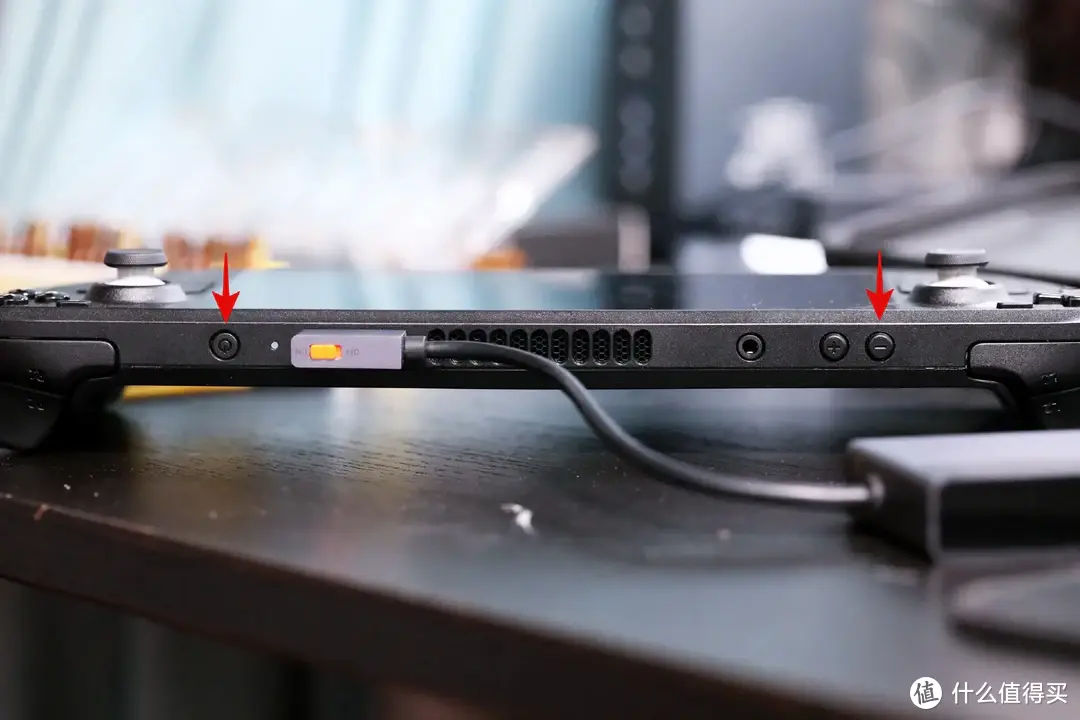
同时按下音量减和电源键不放手,听到提示音(很快)后松手。
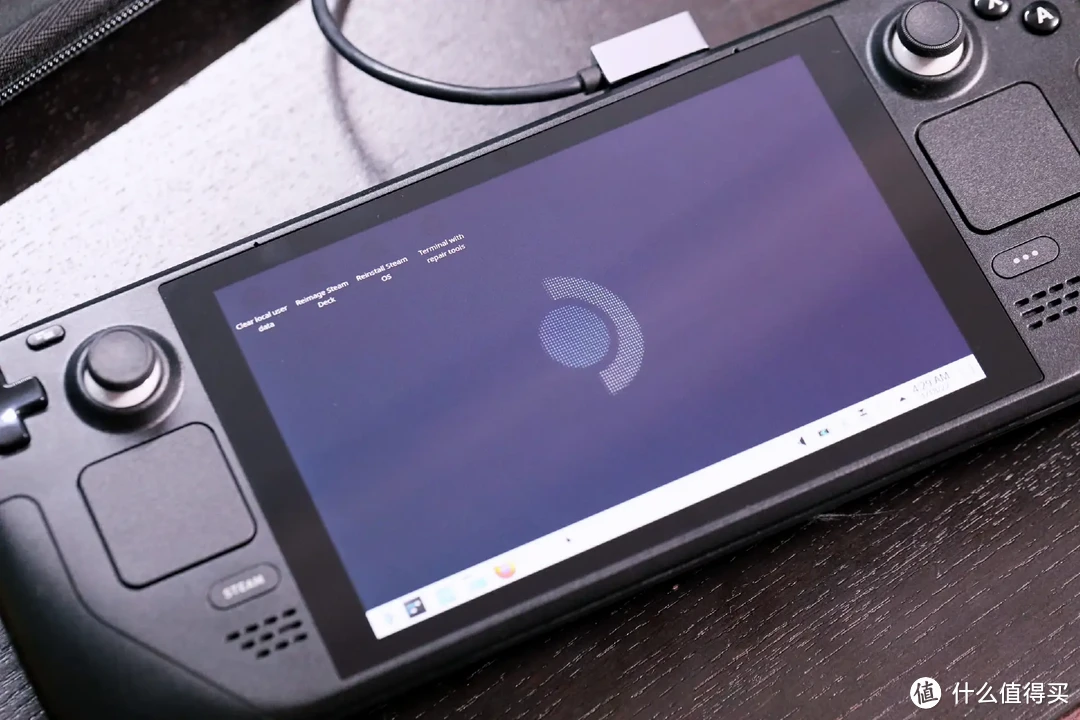
在启动选择界面直接按 A 键确认,进入 U 盘恢复界面,如上图所示。
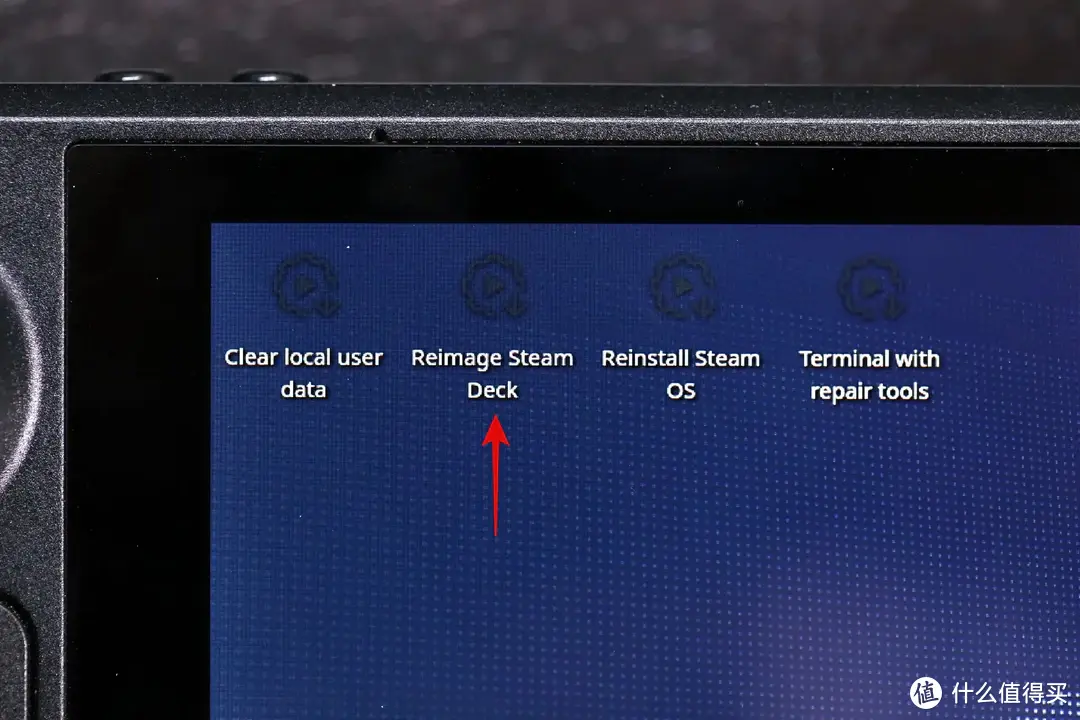
看到上图桌面后,选择第二个“Reimage Steam Deck”恢复系统镜像,开始执行。
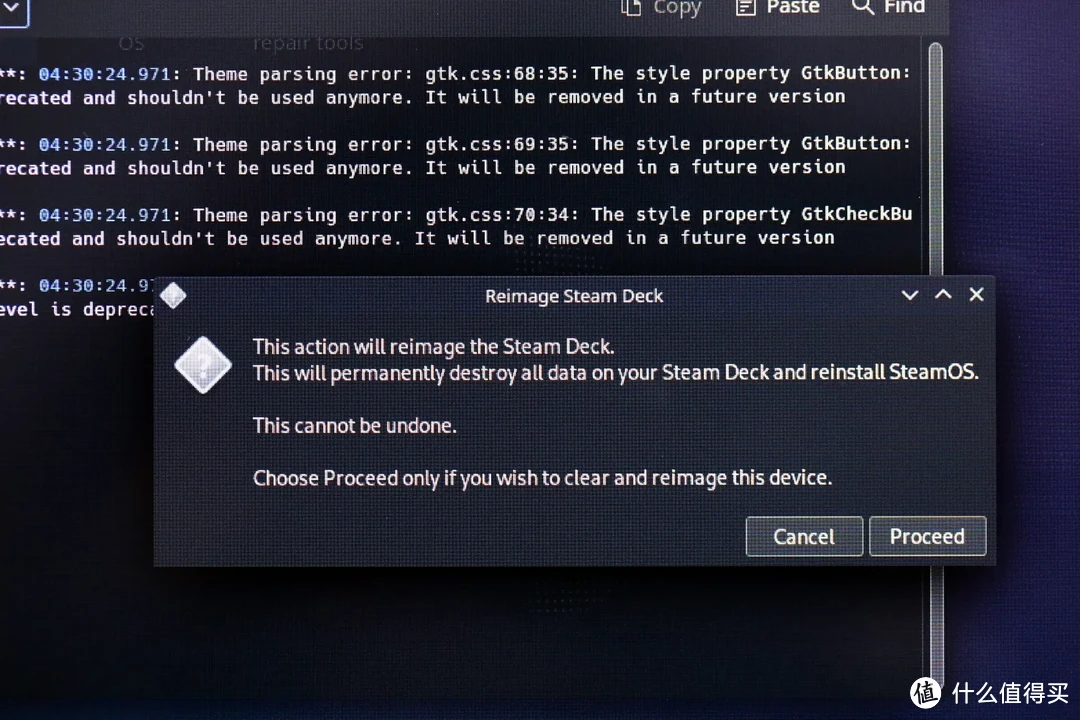
期间会弹出选择框,就是说“这个操作会抹掉硬盘内的所有内容并安装 SteamOS”,点击“Proceed”确认即可。
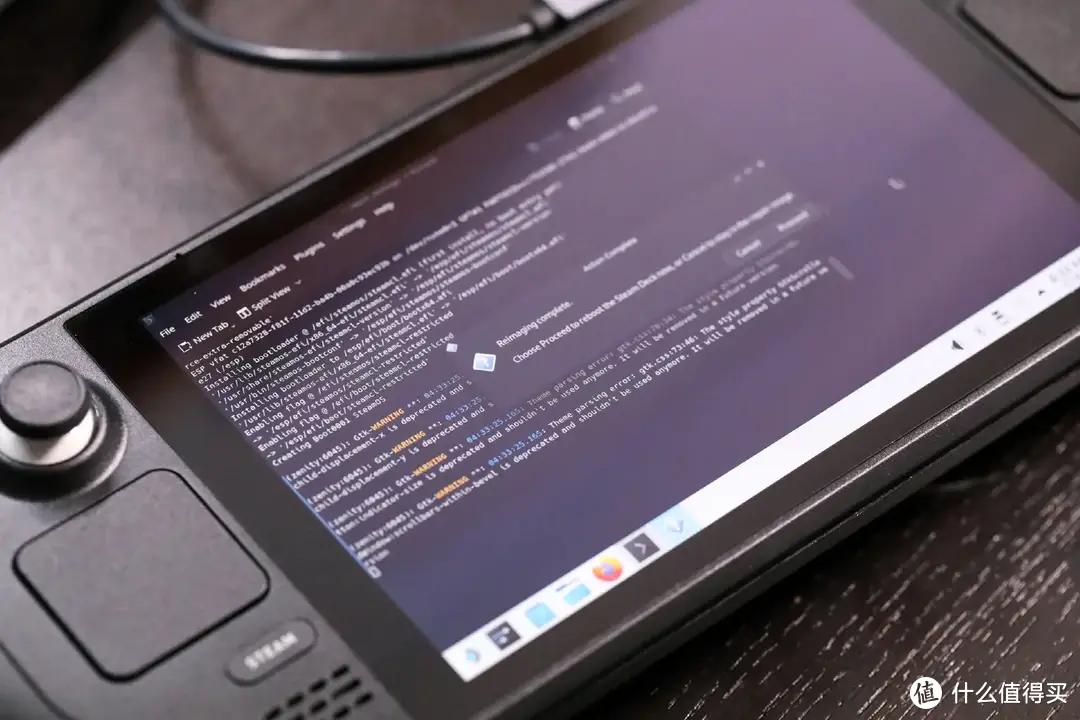
当弹出上图“Reimage complete”对话框时,即恢复完毕,点击“Proceed”确认,重启机器。
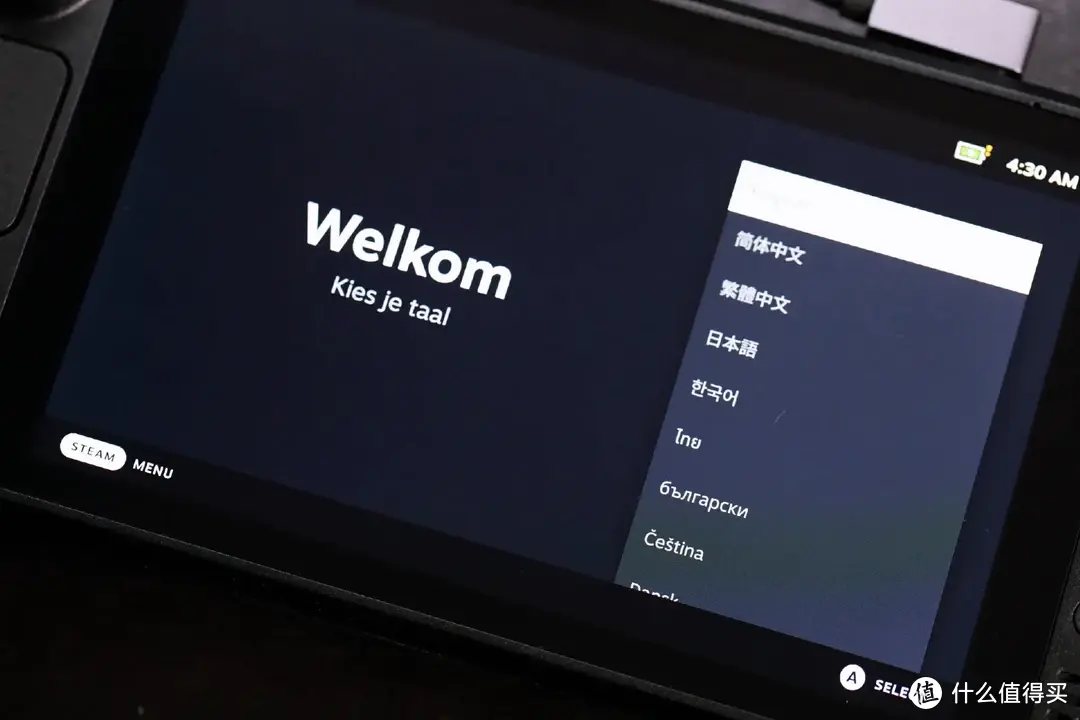
重启后,终于又看到熟悉的画面,根据提示一步一步进行系统设置。
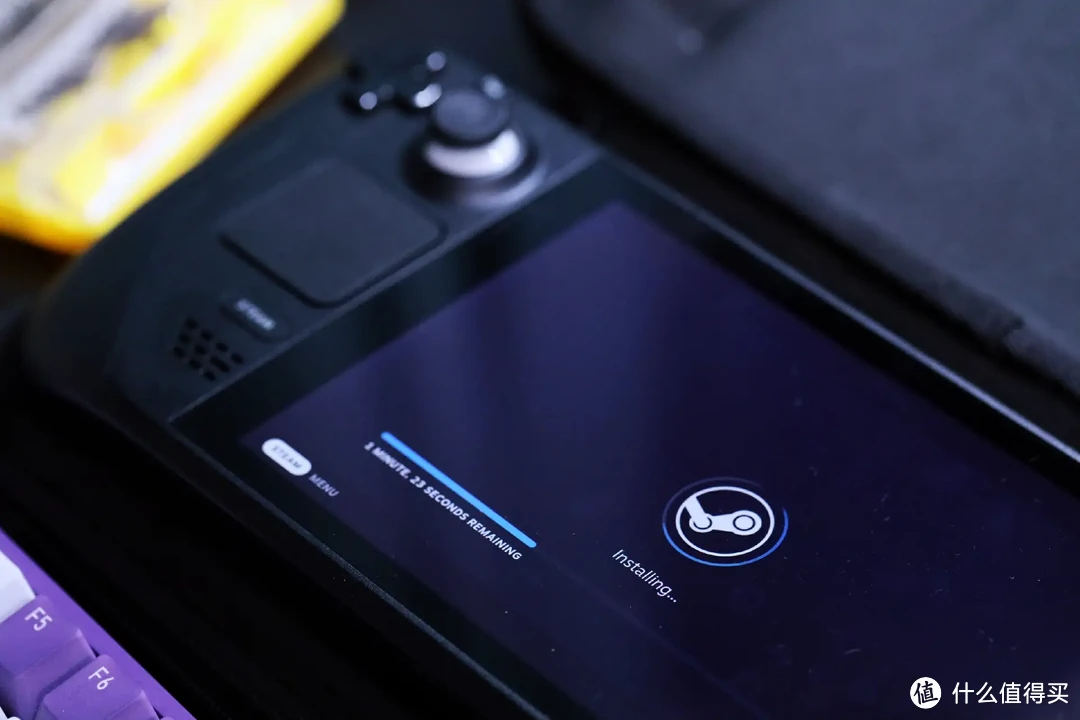
最后一步就是更新系统...这一步非常漫长...反正插上电源,慢慢等着就好了。如果卡着不动,可以尝试把语言和时区都改成默认的,即英语和美国时区,有可能会有帮助。
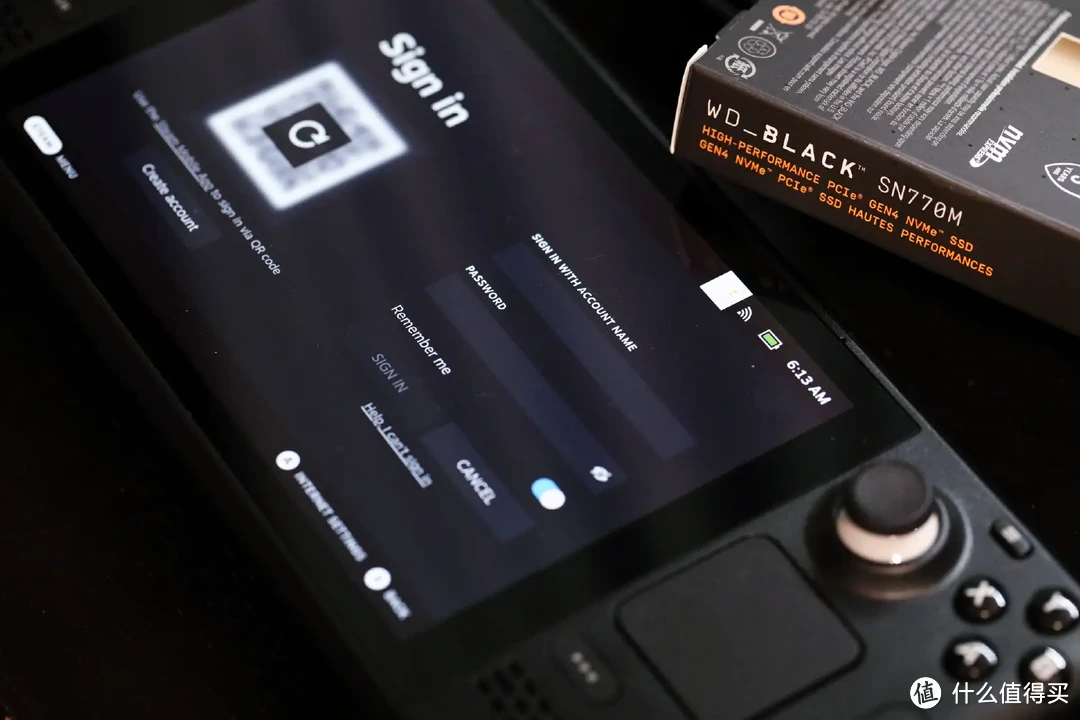
最后再一次重启,熟悉的登陆界面,登陆自己的 Steam 账号,大功告成。
五、开玩!
进入 SteamOS,打开设置中的存储空间,可以看到咱们已经成功将硬盘升级为了 1TB 容量。
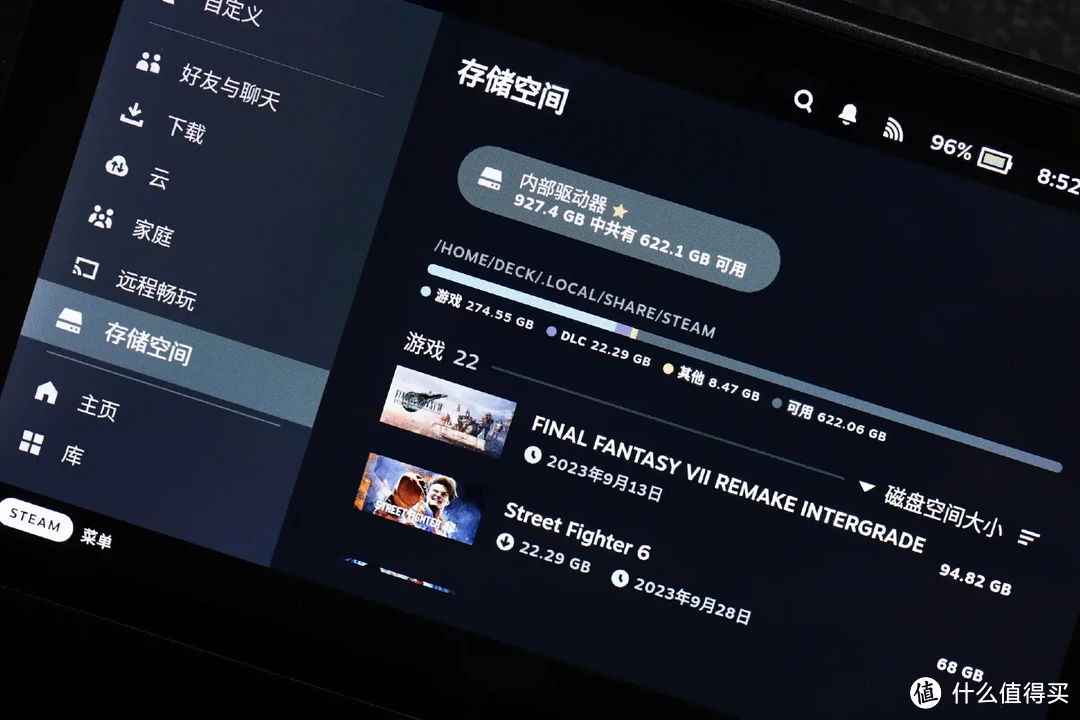
原来 64GB 的容量实在是小,像 FF7RE、SF6 等大作连一个游戏都装不了。升级扩容后,终于能够畅玩了。

此外,Stream Deck 的原装硬盘为江波龙代工,有网友实测顺序读写速度竟然只有 300MB/s 和 200MB/s,这还比不上高端的 TF 卡...

而新换的 WD_BLACK SN770M,顺序读写则达到了 5150MB/s 和 4900MB/s,近 20 倍。不过 Steam Deck 支持PCIe 3.0,达不到 SN770M PCIe 4.0 最好的性能 ,但在游戏内体验的提升是肉眼可见、非常明显的,仍然是很好的扩容提速的推荐固态硬盘。

其实除了各种大作,Steam Deck 也非常适合玩一些“轻游戏”,Rougelike 肉鸽、横版过关等,轻轻松松十分钟来一局,随拿随放,更为惬意。

小编注:本文作者@老房的老房 是什么值得买生活家,他的个人自媒体信息为:
微信公众号:老房的老房 ,微信搜索“To_Todd”
扶持推广个人品牌是生活家新增福利,更多详细内容请了解生活家页面(https://zhiyou.smzdm.com/author/)。欢迎大家踊跃申请生活家,生活家中表现优异的用户还将有机会成为『首席生活家』,欢迎有着特别生活经验的值友们踊跃加入生活家大家庭!
作者声明本文存在利益相关性,请大家尊重作者及分享的内容,友善沟通,理性决策~

































































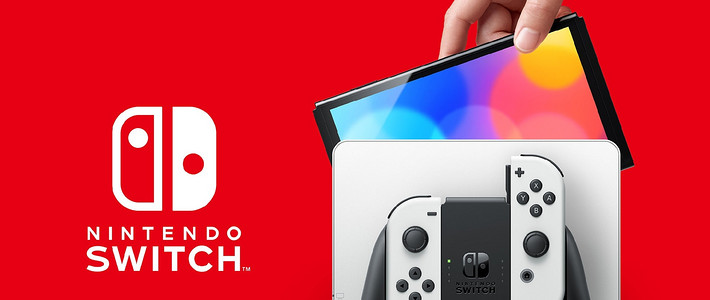

































瓦改改好了
校验提示文案
cctv凝
校验提示文案
地铁仔
校验提示文案
star123456
校验提示文案
小泽不是玛利亚o0
校验提示文案
hniyo
校验提示文案
mgmg2
校验提示文案
享识慧
校验提示文案
山贼95270
校验提示文案
海绵菌
校验提示文案
南北桃源
校验提示文案
潮玩情报官
校验提示文案
Y_S都说名字长醒目
校验提示文案
小泽不是玛利亚o0
校验提示文案
被演南非
校验提示文案
烟语红尘
校验提示文案
KC熊朗布
校验提示文案
诚信的契约
校验提示文案
强哥视角
校验提示文案
纵笔浮生
校验提示文案
失落滴趴趴熊
校验提示文案
弗老大
校验提示文案
潮玩情报官
校验提示文案
战斗大四哥
校验提示文案
牛皮酱Monyo
校验提示文案
青峰赤壁
校验提示文案
啥都没有
校验提示文案
怡然自得210
校验提示文案
woshishui---
校验提示文案
呆萌的呆呆
校验提示文案
怡然自得210
校验提示文案
数码民工
校验提示文案
supercoolman
校验提示文案
搞机之道
校验提示文案
GT_7
校验提示文案
疯爆银熊
校验提示文案
牛皮酱Monyo
校验提示文案
胖橘的生活
校验提示文案
铁皮阿童木0523
校验提示文案
hniyo
校验提示文案