大学doge用Intel 赛扬 J1900,教各位小伙伴装黑群晖
首先声明:本篇中所提供的关于群晖的文件都为隔壁网网友提供,包括启动盘镜像,引导安装软件,系统文件,群晖助手
我自己在网上找的文件为:芯片无忧,DG
照例,本次分为下列几个步骤
一.准备工作
二.抽风过程
三.成品
1准备工作
一个u盘(不需要太大,1G足矣,大了浪费,系统是装在硬盘上的),网线数根,准备装群晖的机子(包含显示器,鼠标键盘),一台windows电脑,启动文件.img,镜像文件.pat,以及DiskGenius
u盘记得备份,记得pc得能在win上读出来。
2抽风过程
为了这次能写好这篇原创,我可是把群晖系统格了啊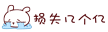
2.1制作引导盘
打开引导安装程序文件夹下的Win32DiskImager.exe程序,记得以管理员权限打开。然后开始制作引导盘。
制作引导盘成功后,我们需要去改VID以及PID,我也不知道不改有啥问题,但还是依照大神们说的,改了的好吧
用芯片无忧查看U盘的VID PID
然后我们打开DiskGenius.exe,将grub.cfg提取出来(因为是win10,这个ESp分区在我的电脑上是自动隐藏的,也可以使用diskpart的指令将这个分区显示在资源管理器中,具体的话看末尾,那是我复制别人的方法,的确是可行的,但是可能需要重启或者注销一次)
至于这个软件,我喜欢用Notepad++,win自带的记事本也可以用,我们找到这两处修改,保存就好了。
然后将这货塞回去。
到这里,我们的启动盘就做好了。
2.2上机
做好引导,我们就上机了,先进bios改引导顺序,华擎的这个伙计是ESC进来着吧???我们改U盘启动为第一个。
改好了引导顺序,保存退出,等它自动重启,群晖引导顺序选择一闪而过,过一会儿,显示器显示了半面英文,看得懂的小伙计可以知道,它让我们用群晖助手或者输入那个蛇皮网址寻找群晖,如果成功的话,我们可以用群晖助手发现有一台系统待安装的群晖,我们可以双击进入浏览器安装,也可以直接在群晖助手中安装
2.2.1通过群晖助手安装
在群晖助手中,搜索到一台未安装DSM的群晖(我是三网卡),在这里,我们右击任一台,选择安装
然后选择正确的安装文件即可开始进行各种设置(无论哪一种方式,都不要更新系统,也不要选择自动更新,一定要选择“自动下载并由我决定何时安装”)
2.2.2通过网页安装
在群晖助手那里,我们双击任何一台设备,自动跳入浏览器
点击设置,选择手动安装,选择正确的系统文件(pat后缀的那个),这里搜不到盘的可以看看上面,新盘这里貌似读不出来来着(完全无分区的那种)
擦除磁盘 开始安装
安装成功后,会进行一系列的设置
重要的事再说一遍 无论哪一种方式,都不要更新系统,也不要选择自动更新,一定要选择“自动下载并由我决定何时安装”
重要的事再说一遍 无论哪一种方式,都不要更新系统,也不要选择自动更新,一定要选择“自动下载并由我决定何时安装”
重要的事再说一遍 无论哪一种方式,都不要更新系统,也不要选择自动更新,一定要选择“自动下载并由我决定何时安装”
使用群晖助手搜索就ok,大概在7分钟左右的时候,我就搜到了
双击进入网页,创建管理员
DSM维护选择下载更新并手动安装,手 手 手 手 手,下一步
我们跳过QC设置,毕竟黑得不能再黑了,然后就进去了啊
第一次进入是有欢迎的,我已经关了........现在我们要开始设置使用磁盘了
先进入存储空间管理员-->Raid Group-->新增
由于我在这里用的是单盘展示,就设置的basic,你们可以自己随意,不知道Raid的建议先百度一番
必须先建这玩意儿(Raid Group),接下来还是在存储空间管理员-->存储空间 -->新增
好了,这几步类似于Windows给磁盘新建RAID ,新建分区,但还没格式化的样子,我们去给它“格式化”
点击 控制面板-->共享文件夹 -->新增 --> 设置名称,至于权限设置,就默认吧
到这里,我们才能开始使用DSM。现在差不多已经是成品了,我们现在要做的就是去套件中心更新,下载各种套件了。
3成品
好不容易写完了,花了大概5个小时,本来打算上午写的,女票喊我去图书馆学习,结果吃饭的时候生气了,下午三点又跑去永旺逛街,现在凌晨00:25:19了
幸好这个点儿还有吃的喝的,哎 桌子好乱啊,算了,明天再说
对了,本次说到了一个挂载efi的方法,来源于pcbeta远景论坛
1、输入diskpart,
2、输入list disk,列出所有的disk
3、select disk xxx,xxx代表你要选的disk 数字,比如:select disk 0
4、输入list partition,列出所选disk的分区
5、select partition xxx,xxx代表你所选disk 的partition为EFI的数字
6、输入help setid,你可以查看到EFI分区的ID,通过输入SET ID=ebd0a0a2-b9e5-4433-87c0-68b6b72699c7,可以把EFI分区挂载,但是得重启(或者注销)才可以读写,也可以通过SET ID=c12a7328-f81f-11d2-ba4b-00a0c93ec93b,把挂载的EFI分区隐藏成真正的EFI系统分区 ,为什么输入help setid,是因为ID的比较长不方便记,输入help后会有用法说明,容易操作。


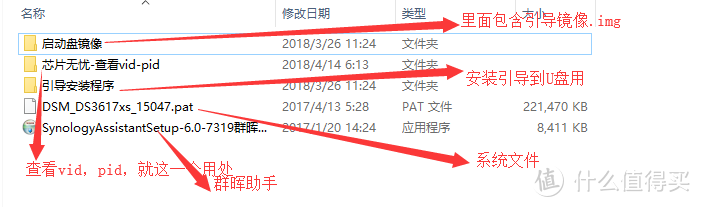
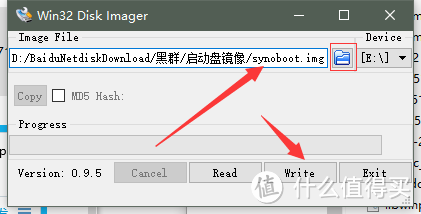
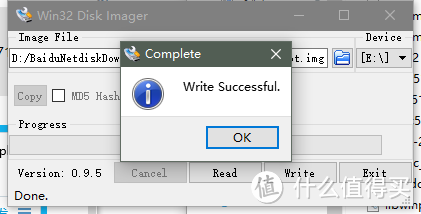
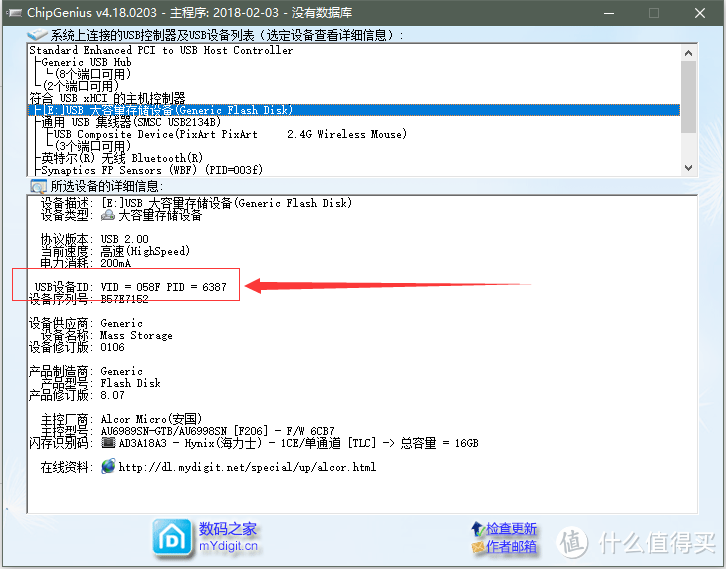
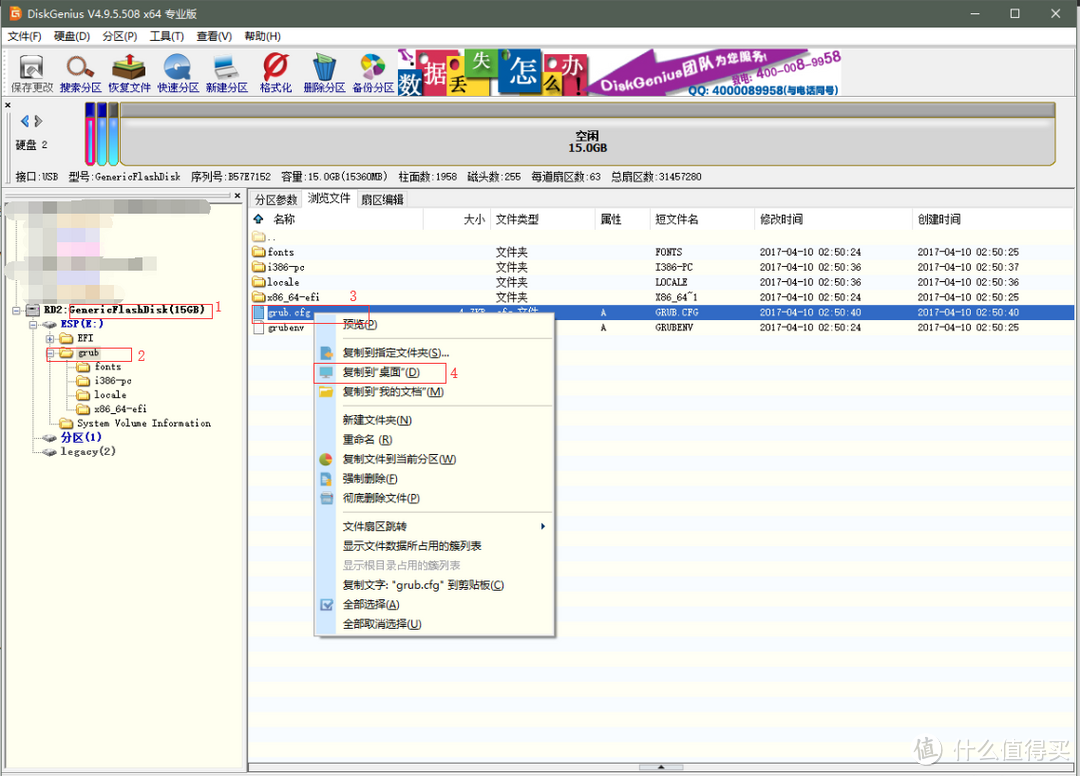
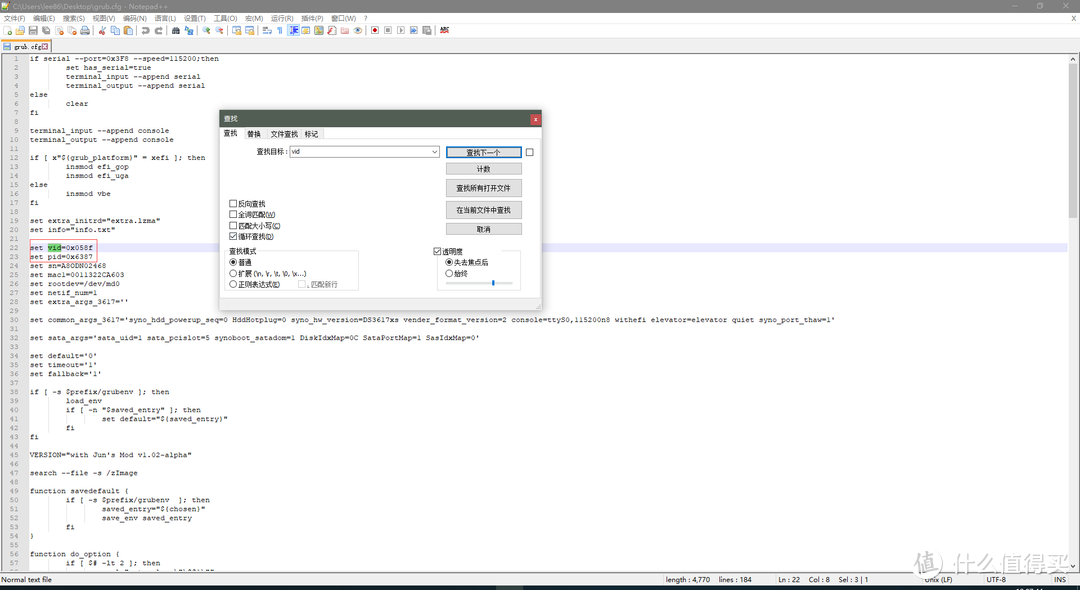
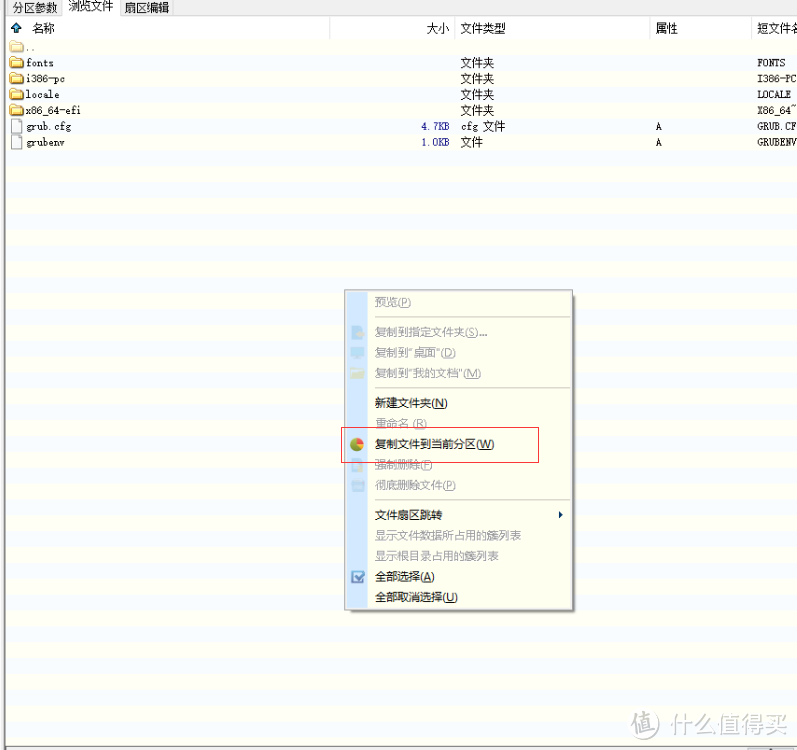
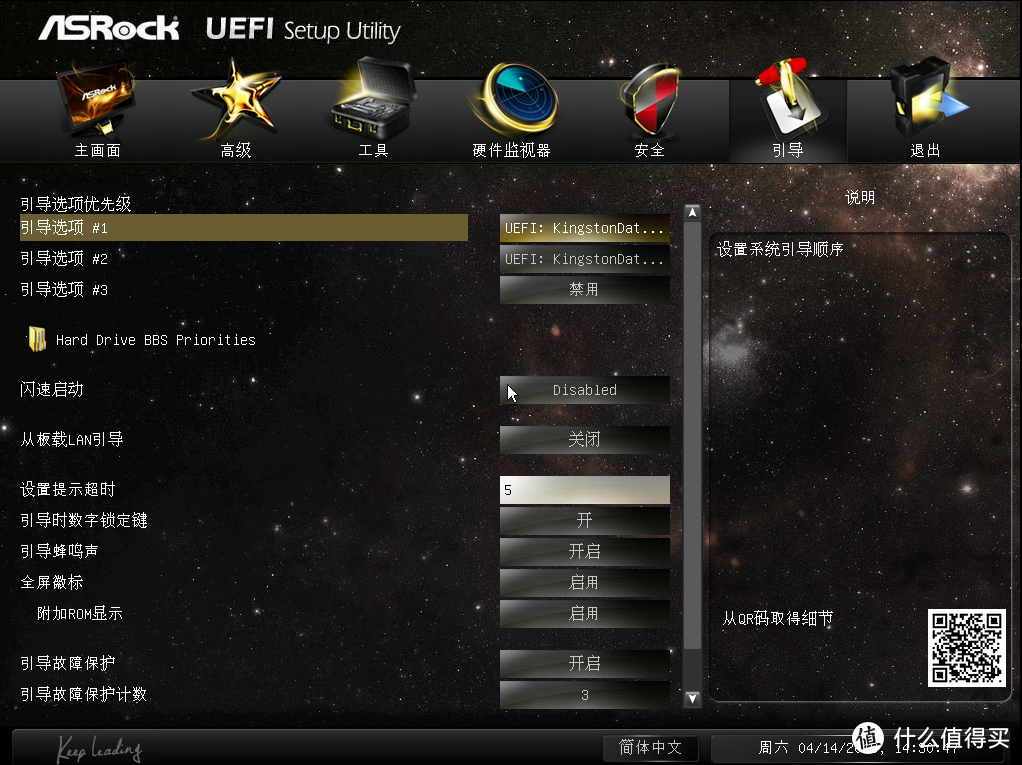
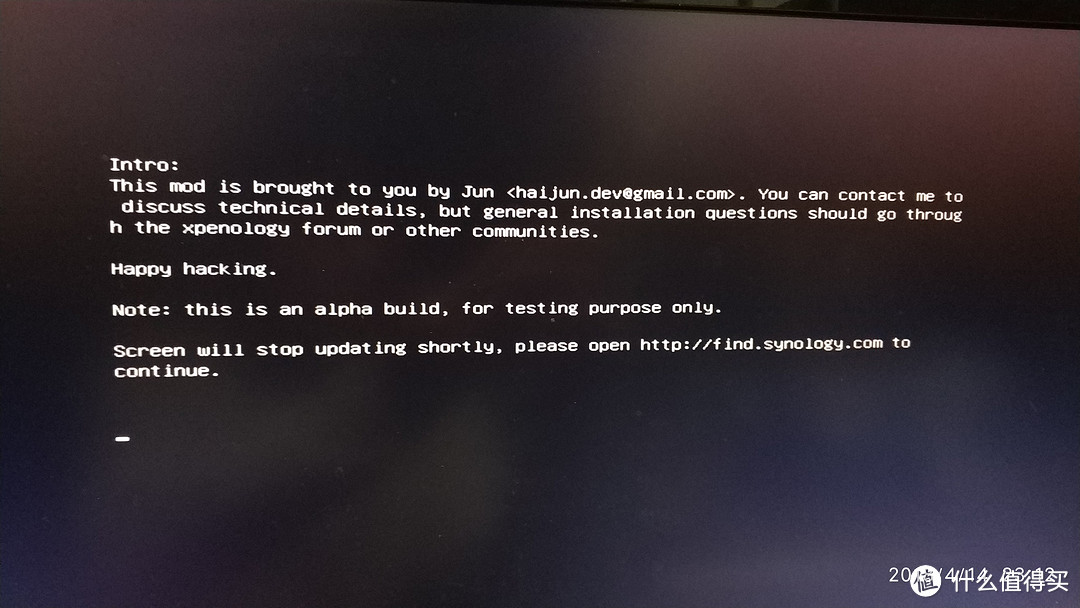
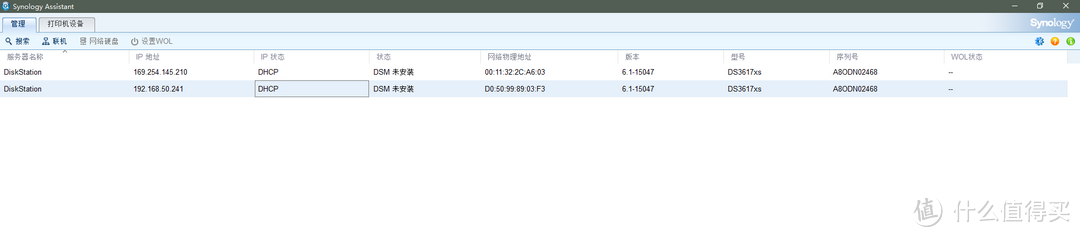
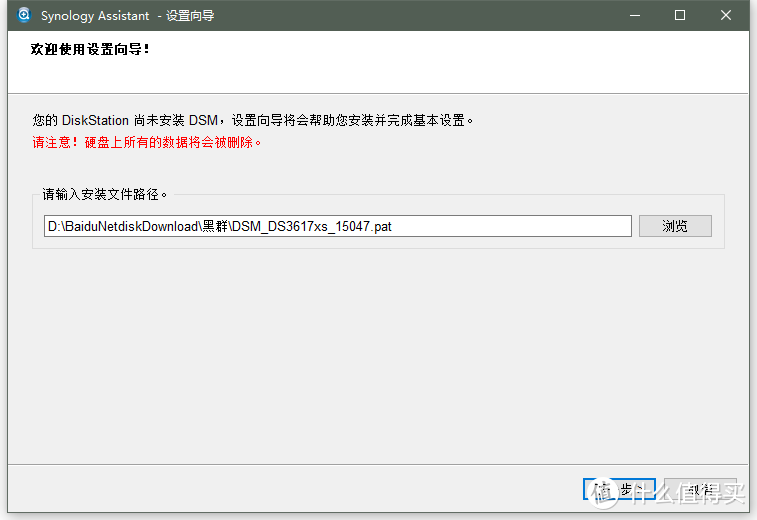
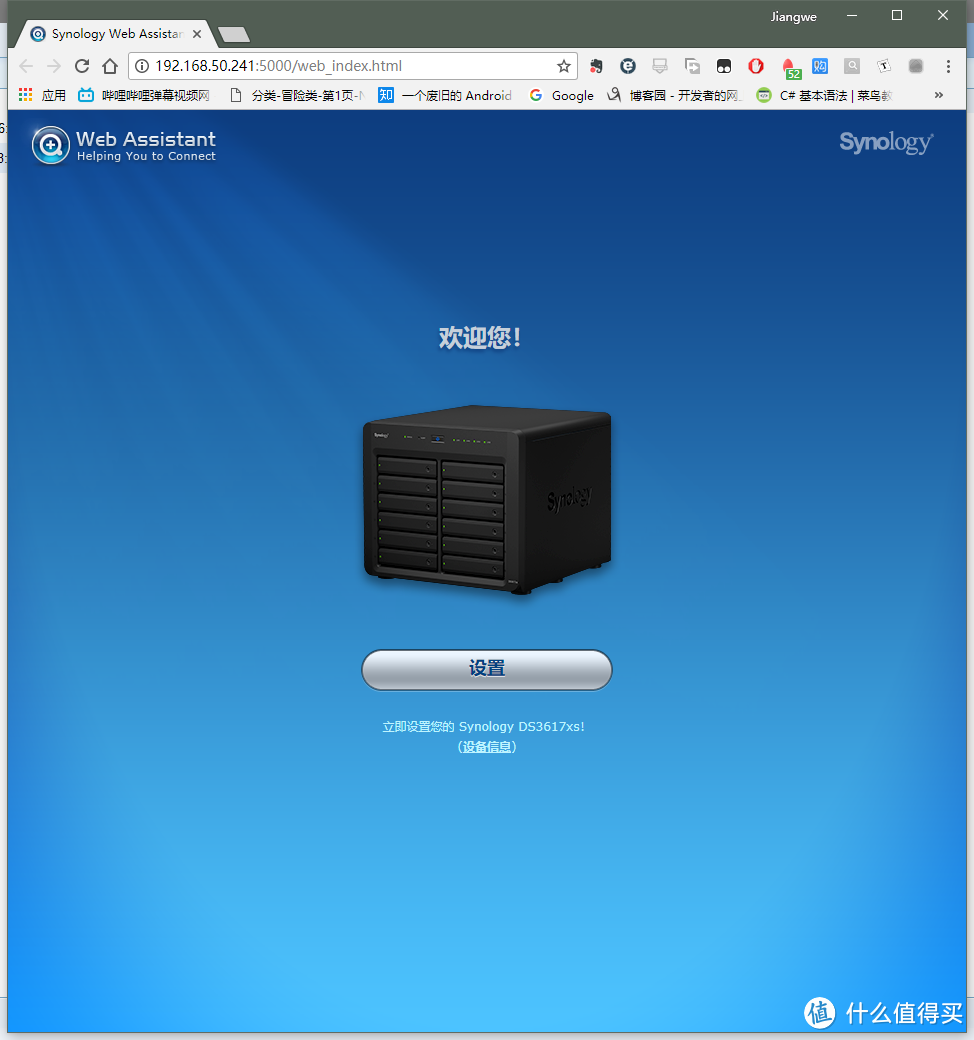
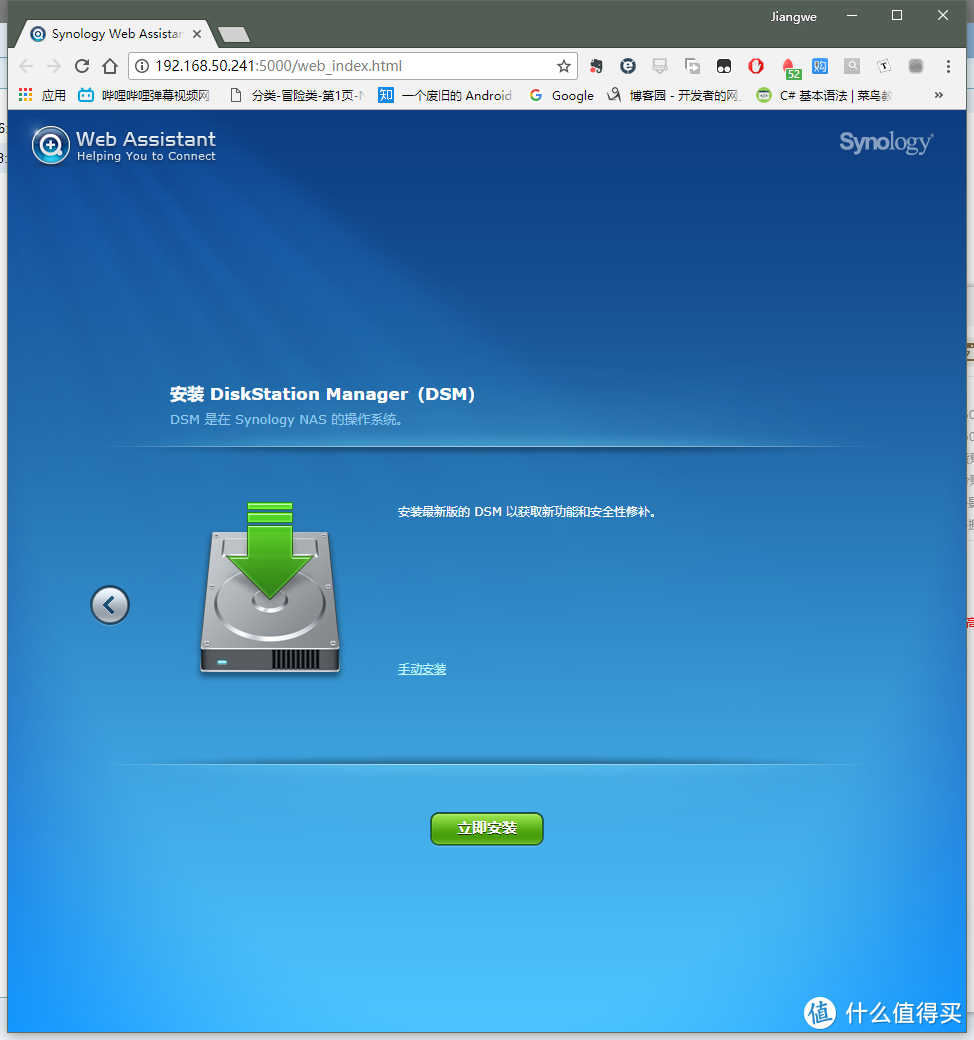
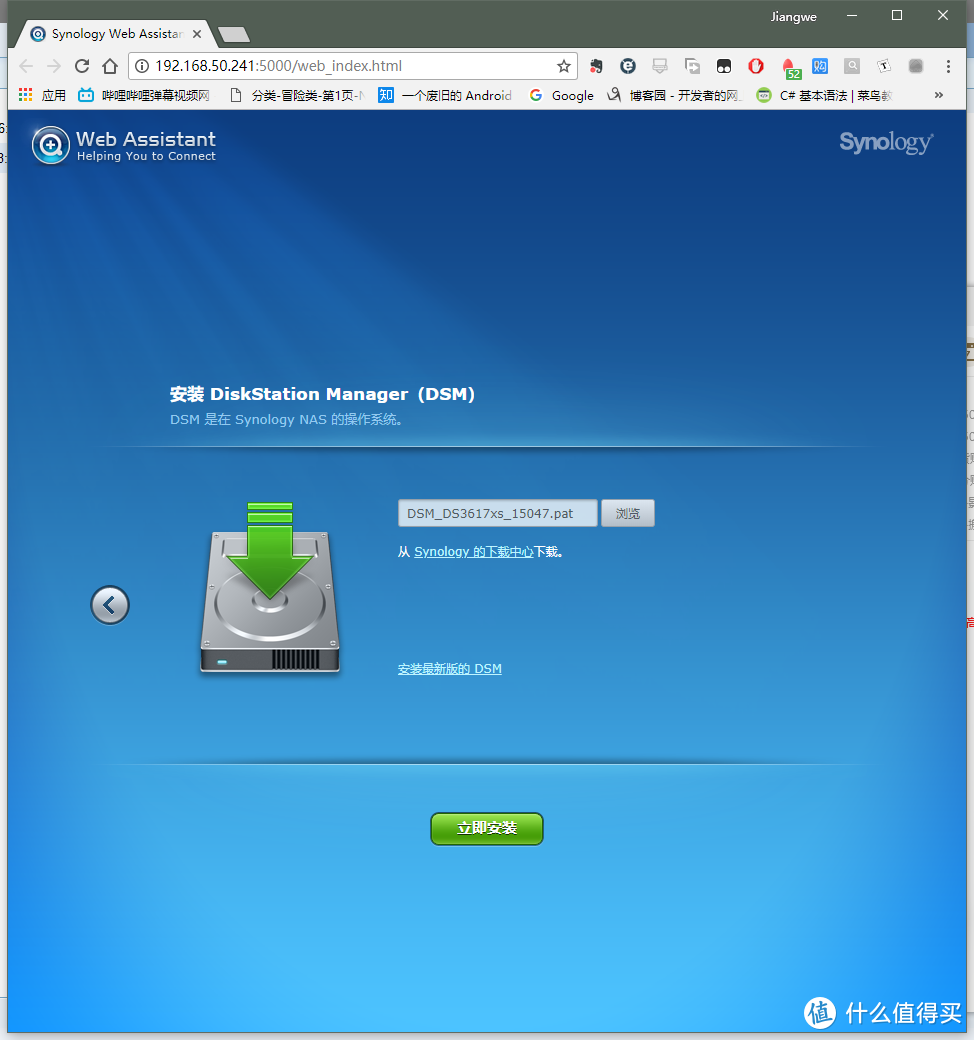
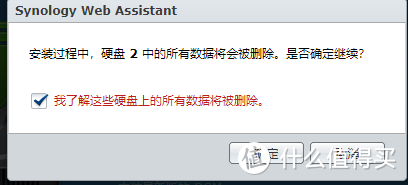


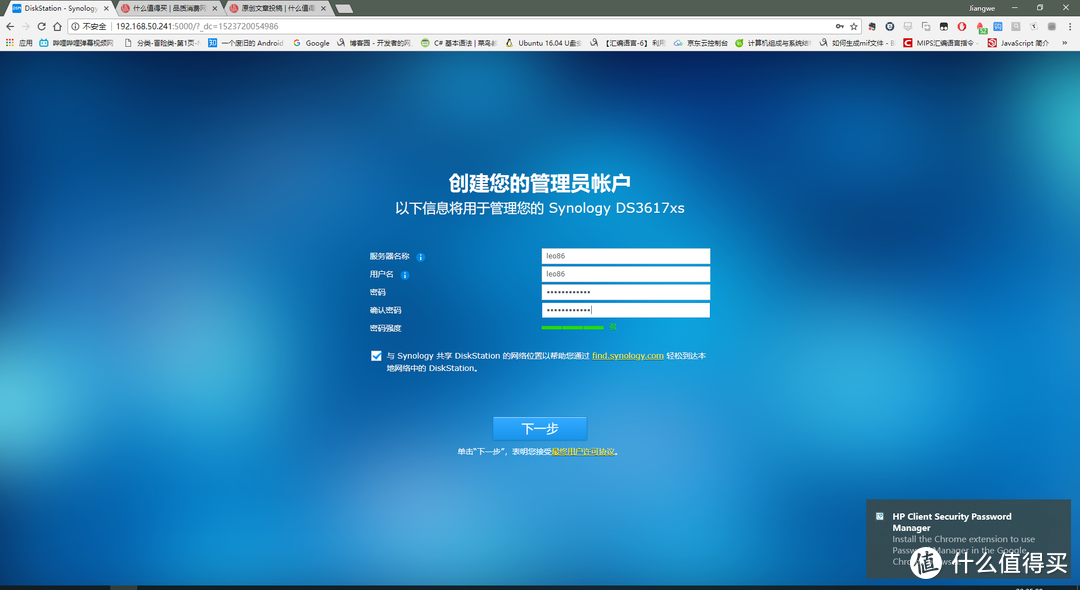
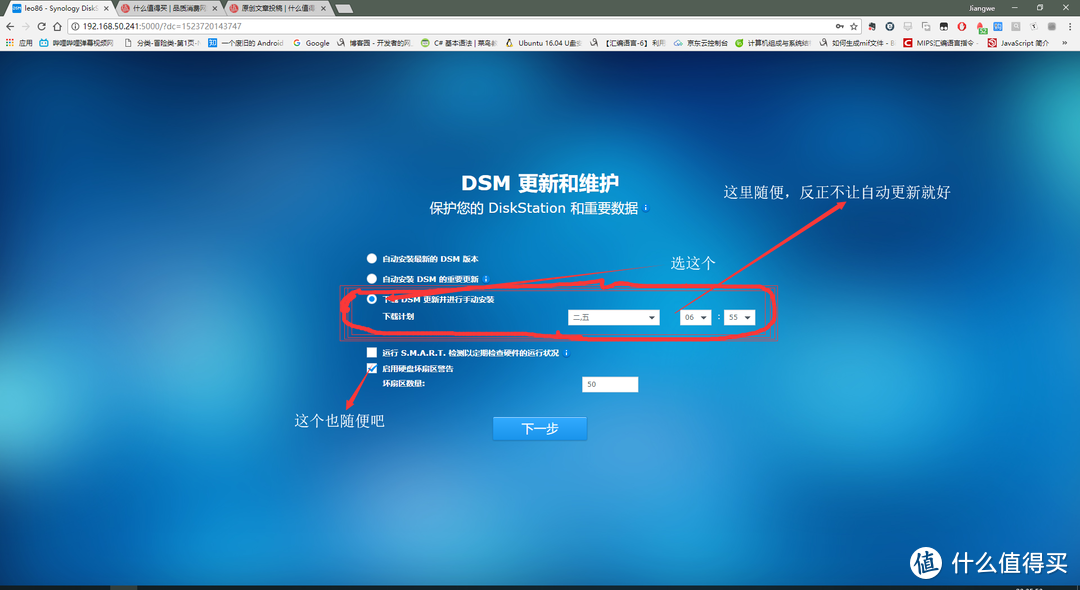
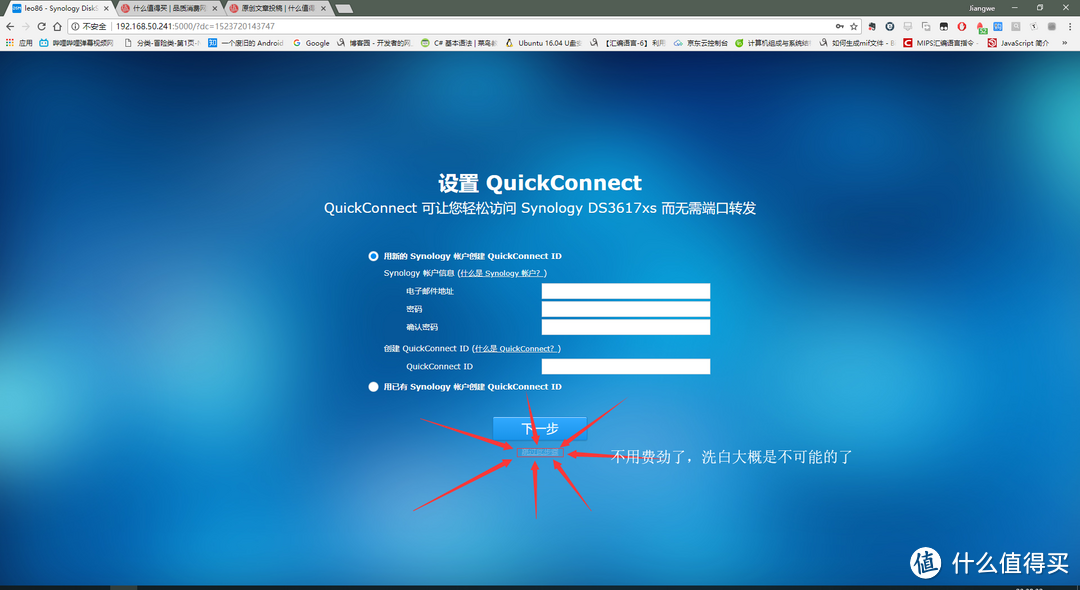
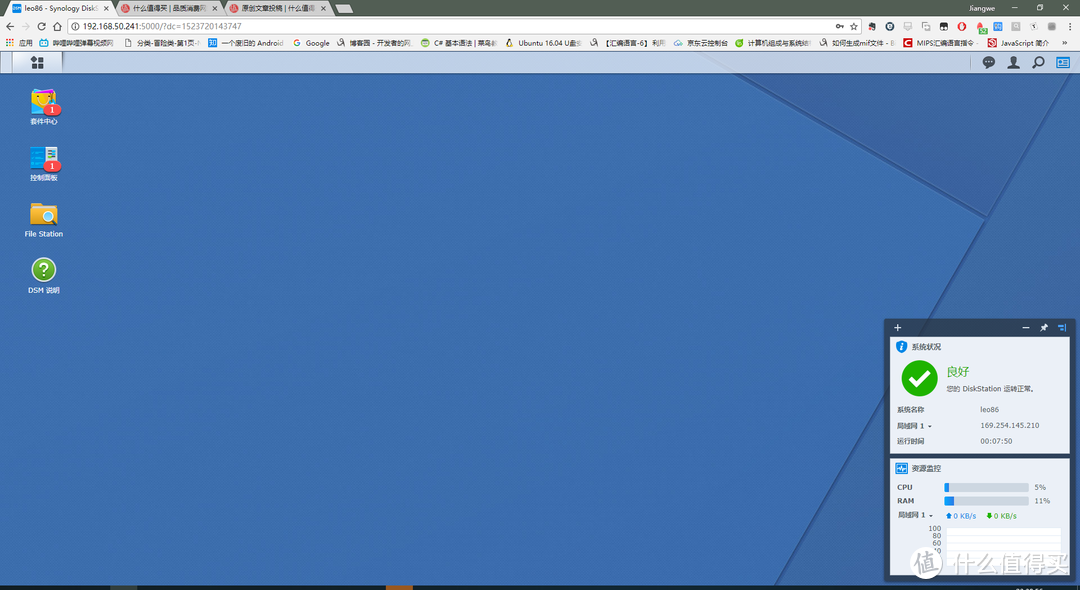
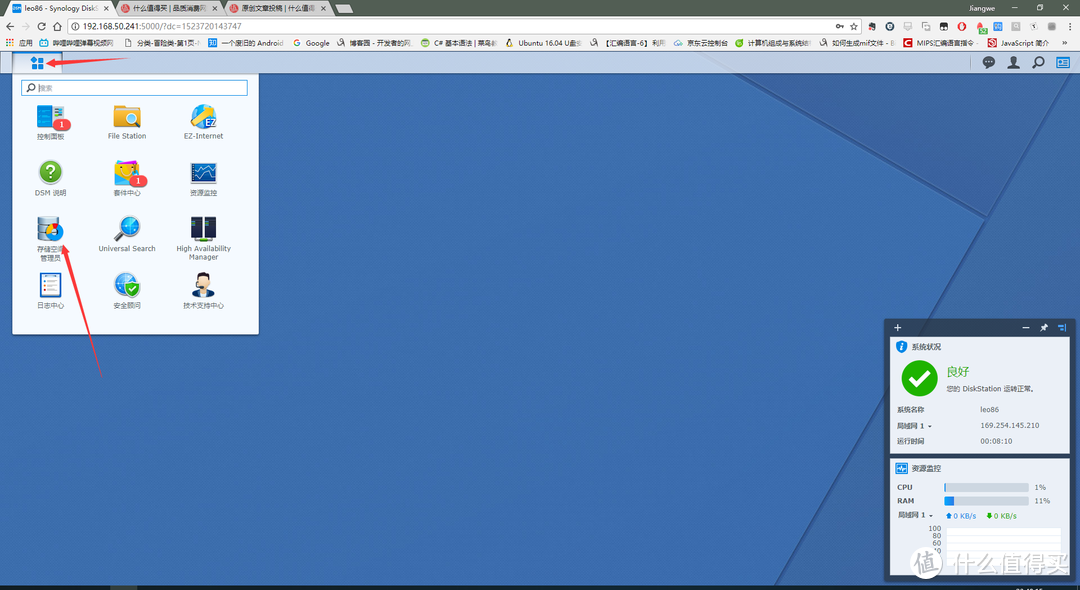
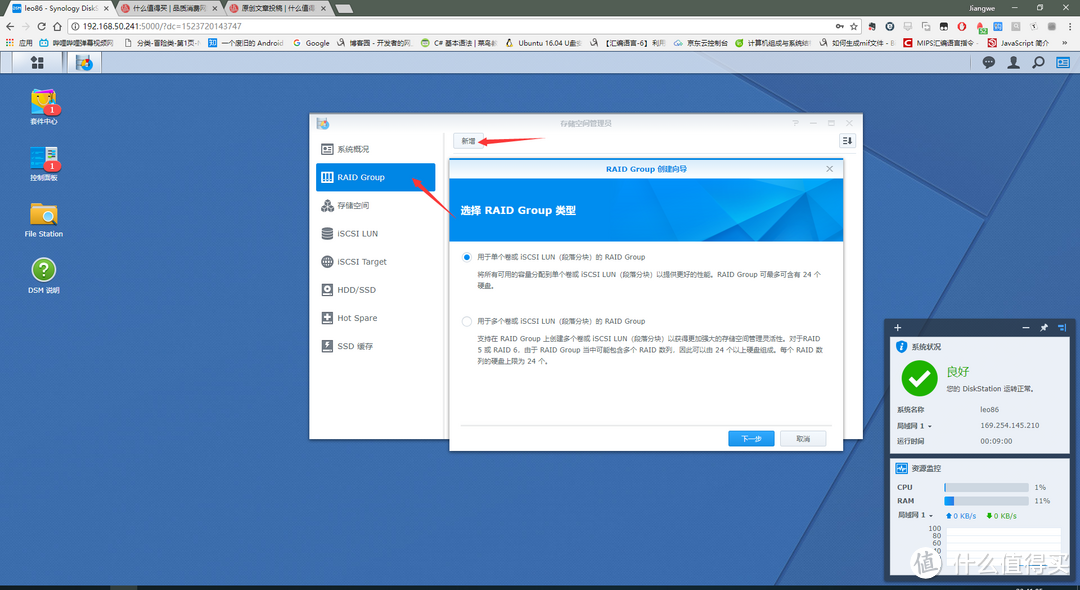
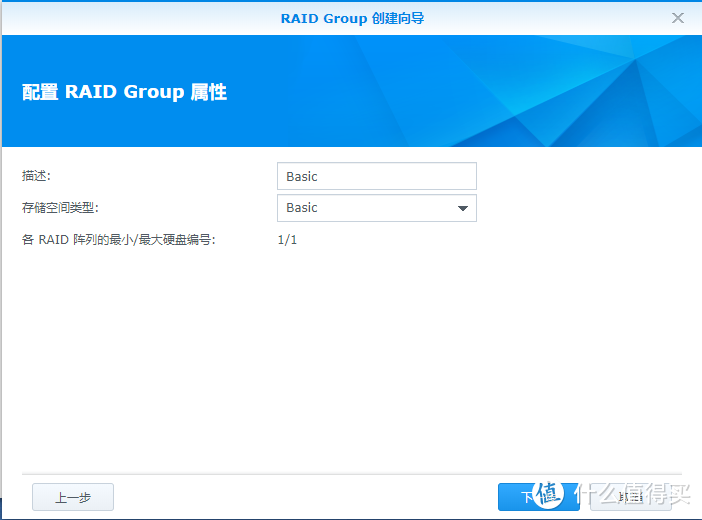
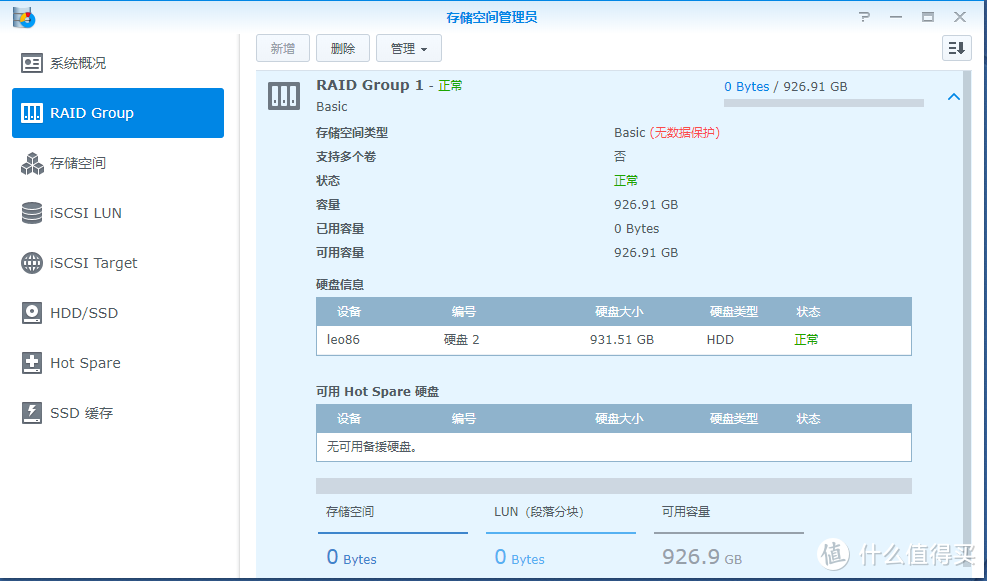
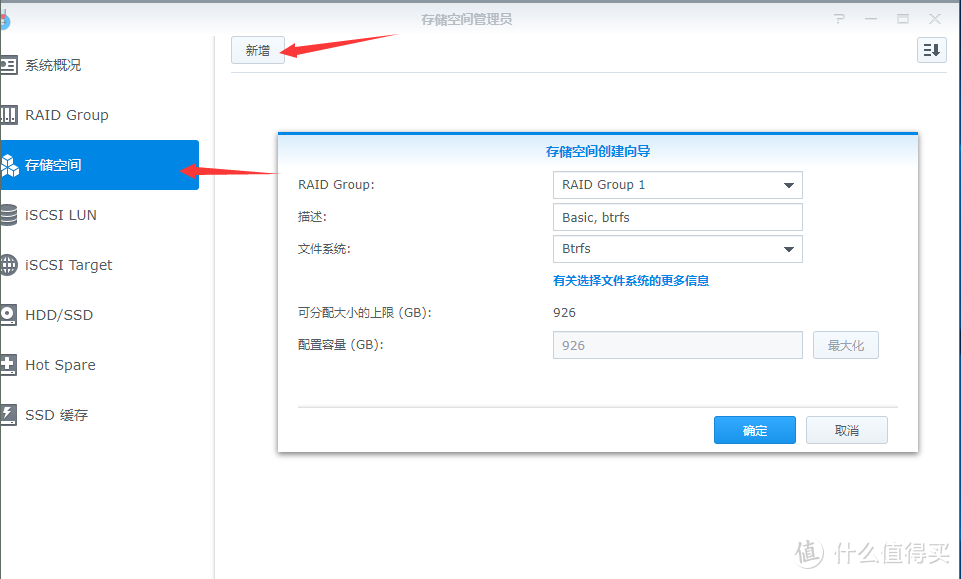
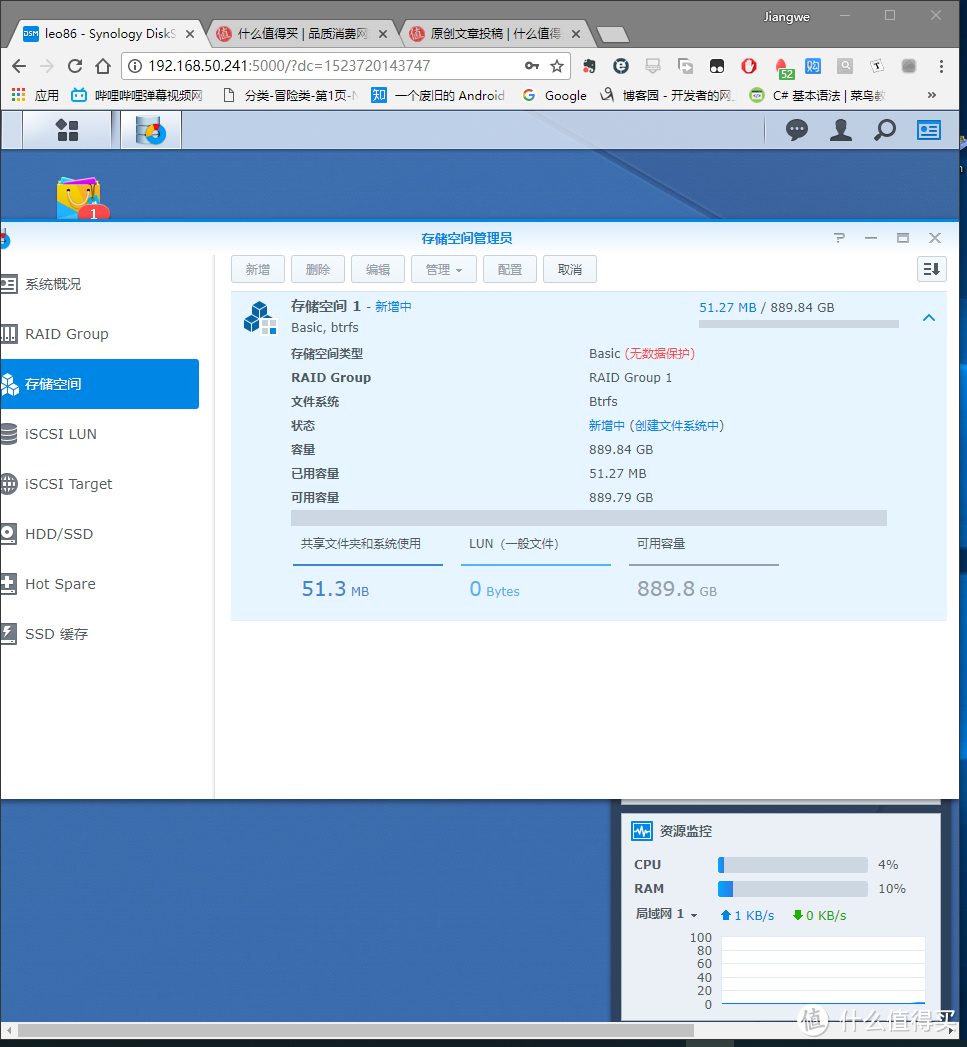
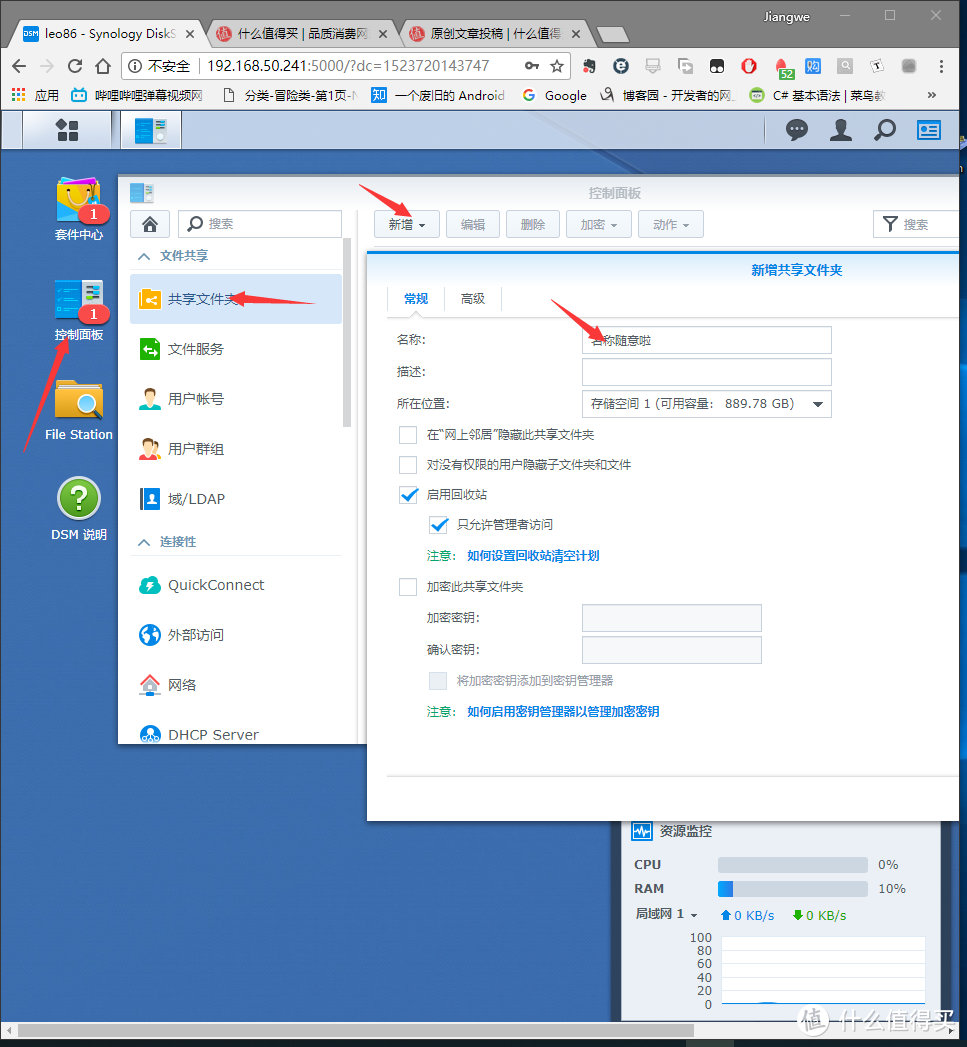
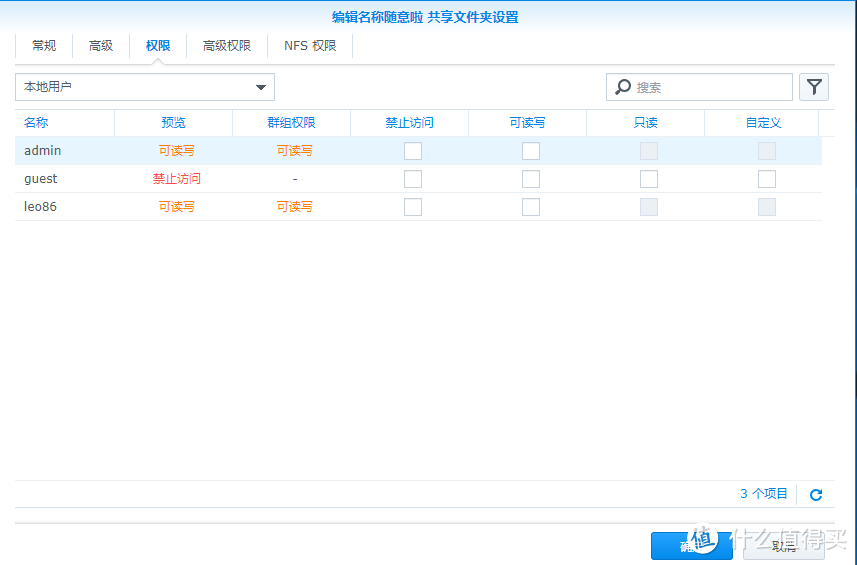
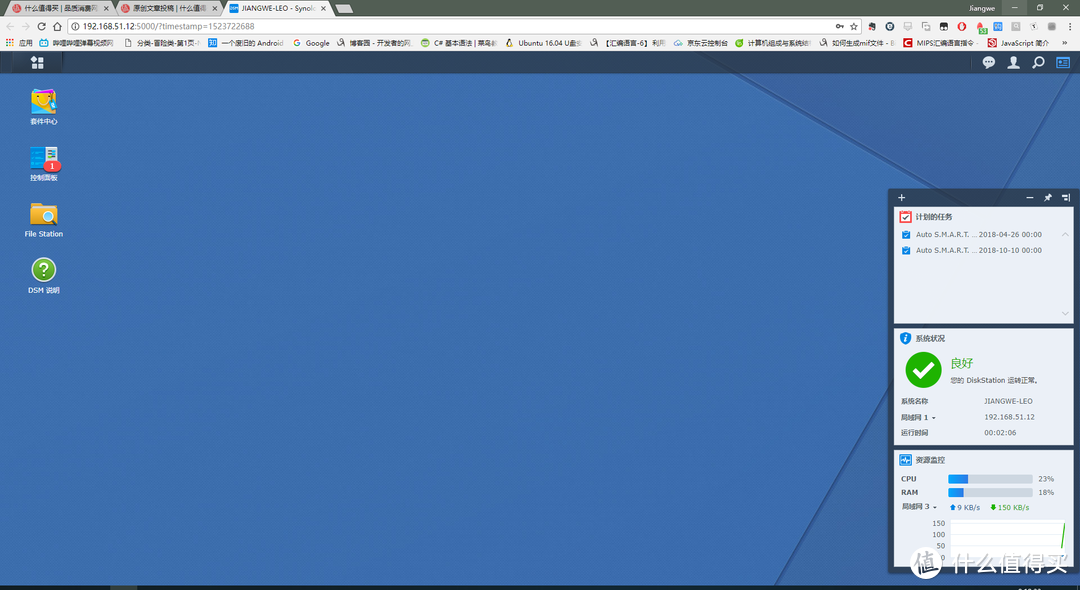
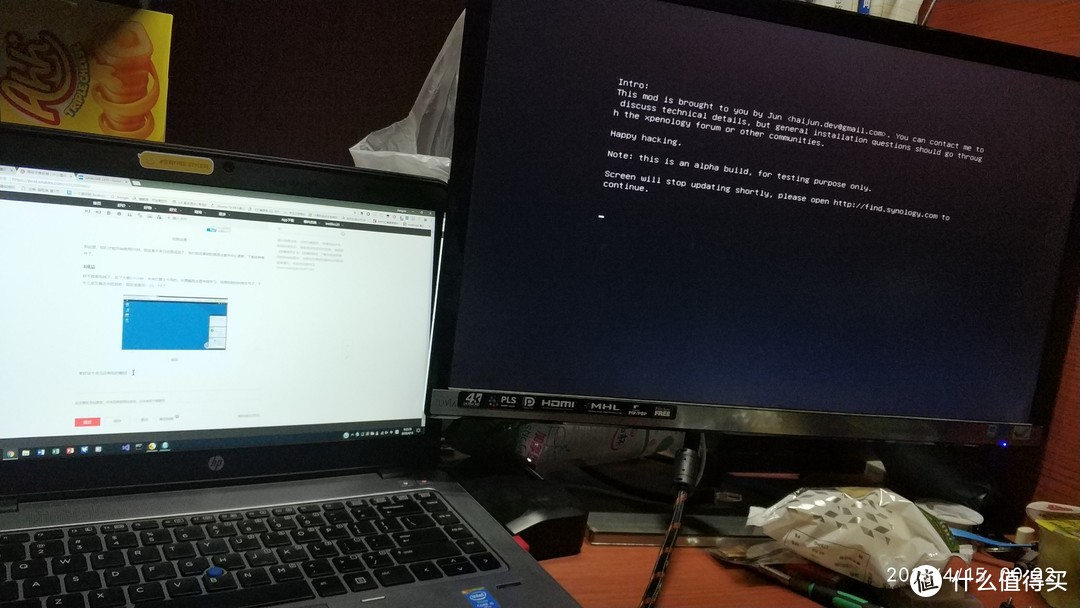





















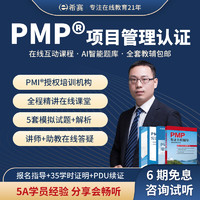




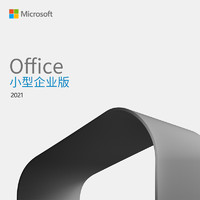













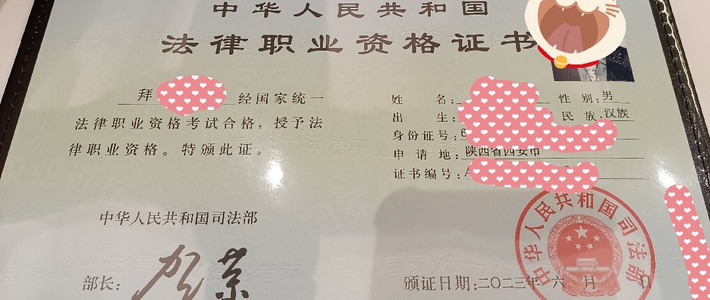
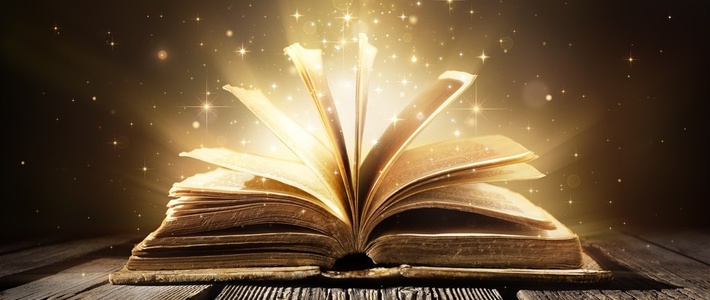









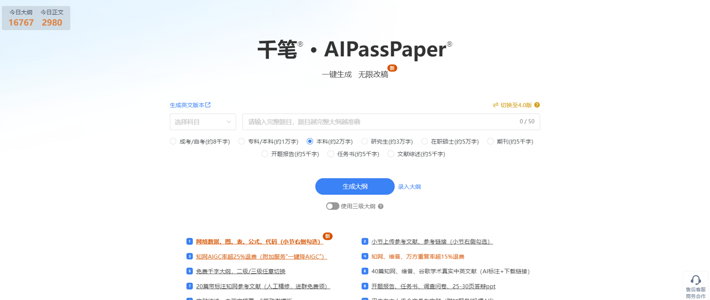

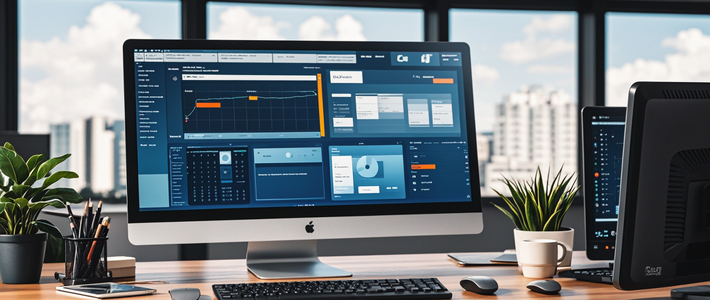

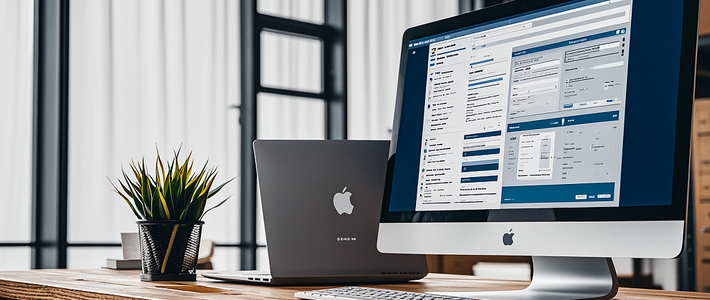







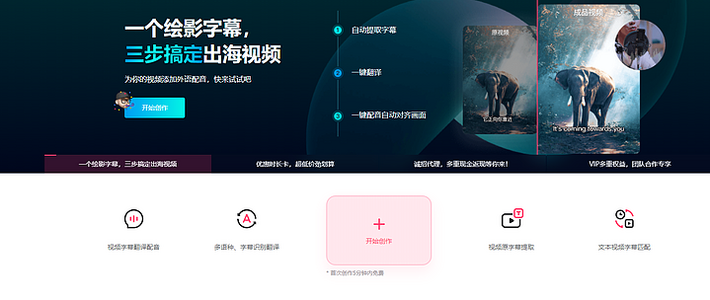








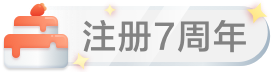















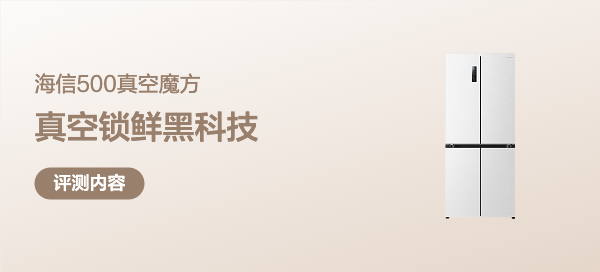
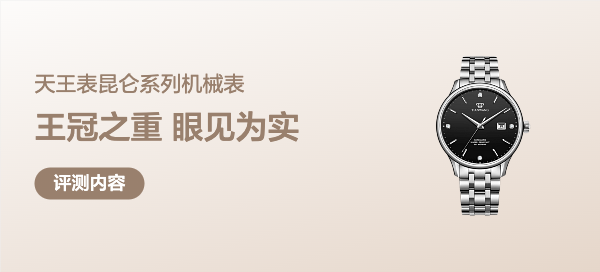














注册个啥啊
校验提示文案
ru__bin
校验提示文案
Pryderi
校验提示文案
一羊千洗
校验提示文案
值友5519788606
校验提示文案
魔术师EW
校验提示文案
超逸绝尘
校验提示文案
居无竹
校验提示文案
棠溪2022
校验提示文案
冰镇菠萝
校验提示文案
Jimmy_Zeng
校验提示文案
大王叫我来瞅瞅
校验提示文案
虾皮子丶
校验提示文案
bluezym
校验提示文案
爱上羊的小狼
校验提示文案
penny_sws
校验提示文案
ikokoo
校验提示文案
宇152
校验提示文案
芝131
校验提示文案
丽159
校验提示文案
值友3121297632
校验提示文案
天冰地雪
校验提示文案
bluezym
校验提示文案
虾皮子丶
校验提示文案
大王叫我来瞅瞅
校验提示文案
sorrytony
校验提示文案
Jimmy_Zeng
校验提示文案
gmalwxfa
校验提示文案
樂乆
校验提示文案
冰镇菠萝
校验提示文案
哒哒哒虫
校验提示文案
丽159
校验提示文案
芝131
校验提示文案
宇152
校验提示文案
棠溪2022
校验提示文案
居无竹
校验提示文案
超逸绝尘
校验提示文案
ikokoo
校验提示文案
魔术师EW
校验提示文案
值友5519788606
校验提示文案