技术 篇七:【技术】Ubuntu20.04LTS安装及优化美化
创作立场声明:让网络世界更加值得(*^_^*)
一、前言
前不久把自己的笔记本更换成Ubuntu18.04,安装配置花费了一番功夫。然后关注到Ubuntu 20.04的发布,于是打算全新安装一遍系统升级到Ubuntu20.04。
我的安装平台是dell无独显旧笔记本。
把安装过程记录总结下来留待以后所需。
二、材料准备
4G以上U盘一个;
联网电脑一台。
三、实施步骤
本文一共有23点,约4200字本文一共有23点,约4200字
说明
系统安装:1-11点;
系统调整:12-14点;
优化美化:15-23点;
01
进入Ubuntu官网“”下载合适版本的安装包。
进入‘下载’-‘桌面’页面,这里选择桌面版本Ubuntu20.04LTS。
假如直接从网站下载比较慢的话可以尝试BT方式下载。
02
【Windows平台】把下载下来的映像文件用‘UltraISO’软件打开刻录到U盘(软件打开ISO文件后-启动-写入硬盘映像,默认参数就行。具体可百度)。
【Ubuntu平台】打开“启动盘创建器”APP,选择下载下来的映像文件,选择正确U盘,写入磁盘映像。(默认参数就行。具体可百度)。
03
(忽略这一条);
插上U盘,电脑开机,选择对应U盘启动(关键点:不能选择uefi启动,而要选择普通启动);
进入装机页面,进入高级-启动ISO文件,选择Ubuntu20.04的ISO文件启动。
因为懒得找U盘刻录,尝试这个方法,能启动ISO文件但是是在第一界面后就进入命令行模式,无法正常启动不知道什么原因故放弃。
04
插上U盘,电脑开机,选择对应U盘启动。
进入Ubuntu装机页面,选择第一项ubuntu;
左边选择中文,右边选择install Ubuntu/安装Ubuntu。
05
选择键盘布局如图为English。
接下来都是默认下一步就行。可以自己设置自己想要的。
06
这里根据自己需求选择正常/最小安装,也可以勾选安装第三方软件。
不建议安装时联网勾选下载更新,这样会花好久时间。
接下来都是默认下一步就行。
07
到这一步我选择其他选项。
对于全新电脑可无脑选择清除整个磁盘;
对于想双系统共存的就选择第二项也行;
建议其他选项,更加可控。
08
这里可以看到我就一个硬盘,个人建议现在较新的电脑就不用操心/分区boot分区swap分区的划分了,图片这个分区算是ubuntu清除磁盘安装时默认选项了。;
sda1是之前安装18.04ubuntu自己分出来的efi分区,手动的话自己分个550MB就可以了;
sda2是系统分区,安装默认策略我当初就一个根分区,后面想着系统出问题不方便所以单独挂载根分区,一般40GB足够;
sda3是我后面分出来挂载home分区,home分区有多大就分多大,这个才是存放资料的常用分区(因为我的home分区已经存了资料,所以没有选择格式化。);
安装引导的位置默认就行(一般选择所安装分区的磁盘);
【这里有个坑,由于选择了sda3作为home分区的挂载点,所以无法启动成功。所以这一步只能选择一个分区挂载/分区,不能单独选择一个分区挂载home(不知道是不是没有选择格式化的原因,我没法尝试,只能系统安装成功再改挂载)。】
09
这算是开机第一屏,还没移除启动盘。
10
啊!报错误了,在进行开机文件系统检查的时候到70%,卡住,自动进入救援模式。
我查看了日志,大致就是无法正确挂载分区之类。
重装了几遍,发现错误源头就是因为home分区的挂载,可能是权限或者其它问题?我不懂。当然还是想办法更换挂载成功。
所以这里回到第8步,记住只能选择一个分区作为/的挂载,不能把home单独分到其它分区挂载。
11
到这里我们就成功进入系统了,首先解决home分区的挂载问题。
1.打开应用程序列表,选择‘磁盘’打开,找到自己想挂载home的分区,记住设备号比如我的/dev/sda3。或者打开命令行输入;
sudo fdisk -l
2.创建临时目录,用来临时挂载新分区,(这一步可以用磁盘软件,);
sudo mkdir /mnt/newpart
sudo mount /dev/sda3 /mnt/newpart
3.拷贝原来home的所有文件
cd /home
sudo cp -ax * /mnt/newpart
4.重命名原/home目录,并新建一个新的空/home目录,并将新分区挂载过来(非常重要,否则重启之后原本的/home可能无法进入,导致磁盘空间被占用且文件无法删除);
cd /
sudo mv /home /home.old
sudo mkdir /home
sudo mount /dev/sda3 /home
5.查看uuid,找到新分区id,并将uuid加入/etc/fstab(uuid也可以在磁盘软件里找到);并编辑fstab文件【这里最后面的检查参数应该改为00,不然依旧无法完成开机文件系统检查】。
sudo blkid
sudo gedit /etc/fstab
打开编辑器后再fstab最后一行加入:
UUID=(刚才查到的uuid) /home ext4 defaults 0 0
6.重启,删除(也可以备份) /home.old。
12
13
安装语言支持。
打开系统设置,找到‘区域与语言-管理已安装的语言’,点击后会提示安装语言支持。
14
接下来安装常用软件:
1.到官网下载chrome浏览器【】;
2.到官网下载vscode【】;
3.到官网下载QQ【】;
4.搜狗输入法说有依赖问题就不安装了;exfat已经官方支持也不用安装了。
5.至于微信只能尝试wine来安装了,在18.04还是能够勉强一用的,这里就不说了。
下载deb安装包后右键选择软件安装打开;或者使用命令行:
sudo dpkg -i 安装包路径+名字(可直接从文件夹拉到命令行终端)
当提示有依赖问题时,输入:
sudo apt --fix-broken install
sudo apt -f install -y
然后重复dpkg安装。
6.在自带的ubuntu软件中心安装想要的软件,比如vlc来播放视频。
7.aptitude工具安装(aptitude工具是基于apt的一款安装工具,优点是可以自动解决安装和卸载时候的依赖关系):
sudo apt install aptitude
使用时用aptitude替代apt,比如sudo aptitude install shutter;
8.安装中文man菜单:
sudo apt install manpages-zh
9.安装好后更新修复一下软件源:
sudo apt-get update
sudo apt-get check
sudo apt-get clean && sudo apt-get autoclean
sudo apt-get update
sudo apt-get upgrade -y
sudo apt-get autoclean
sudo apt-get autoremove
sudo apt-get -f install
.
15
这里开始系统美化。假如对ubuntu默认的主题菜单不满意可以自己选择主题。
安装主题美化必要的软件:
sudo apt install gnome-tweaks -y
sudo apt install chrome-gnome-shell -y
sudo apt install gnome-shell-extensions -y
16
安装完 chrome-gnome-shell 后,安装user theme插件。
浏览器打开链接【】;
点击(Click here to install browser extension),点击下载浏览器插件,点击 允许,然后点击 添加。
这里chrome浏览器安装插件要进商店,比较麻烦,可以使用火狐浏览器。
17
然后点击第一个插件,User Themes,或者直接输入链接【】;
找到右边类似开关的黑色按钮,点击它打开选择 安装。
刷新网页,如果开关已打开,即表示可以了。
重复多次实在不行,另一种方法是,将插件文件下载,然后解压到一个单独的目录中,将该目录复制到 /usr/share/gnome-shell/extensions 目录下。
18
然后安装ocs安装工具,可以方便安装。
下载安装包,ocs在gnome-look网站【】可以下载。
下载安装包后按照前面步骤14安装deb软件包。
osc: Open Collaboration Services,开放协作工具,ocs安装工具可以通过osc链接(ocs://)安装程序。gnome主题可以使用ocs安装工具一键安装。
19
下面就可以更换 gnome 主题,官网网址是【】,我们点击网页左侧,选择 GTK3 分类下的主题,
GTK是图形界面开发库,gnome是桌面环境,GNOME使用GTK+开发。
20
选择合适的主题,在Files下点击右侧的Install,在弹出的对话框中选择Install,然后点击打开链接xdg-open,然后点击OK,显示下载完毕就没问题。
或者手动安装:点击 file 菜单,下载需要的主题文件到本地,解压后复制到创建的 .themes 目录下:
cd ~/
mkdir .themes
在然后打开 gnome-tweaks(在终端运行gnome-tweaks,或者是按下windows按键,即开始菜单键,输入tweaks,然后打开应用,中文名优化);
选择外观,在应用程序对应的下拉框中选择刚刚安装的主题。
这里我用mcmojave的dark主题( );
21
选择合适的shell主题,同样的步骤安装;
选择合适的图标主题,同样的步骤安装(只是解压的文件不是放在 ~/.thems 目录,而是 ~/.icons 目录);
这里我用McMojave-circle的图标();
这里我用mcmojave的dark主题带的shell,直接设置就行。
22
可选:
1.将最大化最小化按钮放到左边。在gnome tweaks中选择窗口,标题栏按钮放置到左边。
2.开启扩展。在gnome tweaks中选择扩展,打开applications menu;desktop icons等。
3.隐藏左边的dock栏。打开设置(右上角),选择dock,将图标大小调整为最小,然后勾选自动隐藏Dock。
4.在桌面右上边的状态栏显示网速的扩展:();
5.安装类似苹果的dock栏,推荐docky,使用apt可以直接安装:
sudo apt install docky -y
按下windows按键,输入docky回车即可打开dock。
打开后可以把应用钉到dock上,已打开的应用有的可以右键-锁定到Dock,有的应用没有该选项,可以将它的 .desktop 文件拖放到dock上。在终端输入 nautilus /usr/share/applications/ 打开系统应用目录,该目录中保存这系统的应用程序启动图标配置,直接将对应的文件拖放到Dock。
6.新的 gnome 扩展,用于隐藏 Ubuntu dock 的显示:();
7.使用 plank 替换 Ubuntu 默认的 dock
sudo apt remove gnome-shell-extension-ubuntu-dock
sudo apt install plank
删除已经安装的 gnome 扩展 Dash to Dock:打开 gnome 扩展网站,点击 Installed extensions 选项,找到 Dash to Dock,点击红色的 X 将其删除。
打开 tweaks 工具,在 startup applications 选项下添加 plank 软件的开机自动启动,重启后,默认的 plank dock 还不怎么好看,可以移动鼠标到 plank dock 的最左边,然后右键弹出设置菜单(右键不管用的话可以按住 Ctrl 再右键)点击 preferences,将 Theme 设置成 transparent,打开 Icon Zoom 开关,关闭窗口,将鼠标划过 dock ,看看效果吧。
有些频繁使用的软件可以在打开的时候右键勾上 Keep in Dock 将其固定到 dock 上。
这里我比较懒,还有之前不知道为啥终端快捷键不好使用,所以稳定即可,就只加了一个网速扩展。
还有其它的比如conky、全局菜单global,感觉不是很稳定,就没有尝试了。
23
终端诗词大会:
首先apt安装三个工具
sudo apt install fortunes-zh cowsay lolcat -y
先找到cowsay动物文件的位置,我们随机选择其中的动物,这样动物的形象不固定,更富有乐趣。动物文件的位置一般在 /usr/share/cowsay/cows 或者 /usr/share/game/cowsay/cows ,本机的位置在前者。
然后在 ~/.bashrc (也就是shell的配置文件)最后一行添加如下语句:
fortune-zh | cowsay -f ls /usr/share/cowsay/cows | sort -R | head -1 | lolcat
重启终端,即可看到效果。打印的内容中会有乱码,这是因为fortunes-zh在打印的时候设置了作者与标题的颜色,在lolcat中控制字符原形毕露了,如果不喜欢,可以去掉最后的 | lolcat,或者使用其他方法过滤。
使用fortune-zh、lolcat、cowsay实现打开终端自动显示古诗词。
四、小结
安装系统很快,全新安装大约10分钟就可安装完毕,个人感觉开机声音挺好听的。
这里我从系统安装开始,处理了在ubuntu20.04下home目录单独分区的问题;然后进行了新系统一些基本软件的安装;最后对系统进行了简单的美化,主题、图标的更换,终端的诗词显示等。
最后最重要的万分感谢网络上各位前辈,有前辈分享的经验借鉴才能让我等小白也能 享受到技术的乐趣。
— 参考 —
[1] ubuntu18.04 更改/home挂载点 ()
[2] 史上最良心的 Ubuntu desktop 美化优化指导(1) ()
[3] ubuntu个人系统调教姿势桌面美化 ()

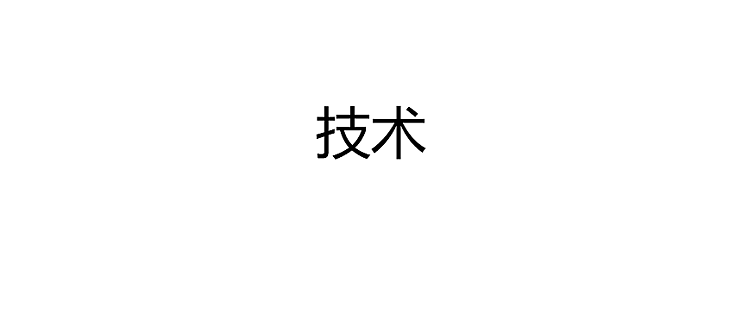
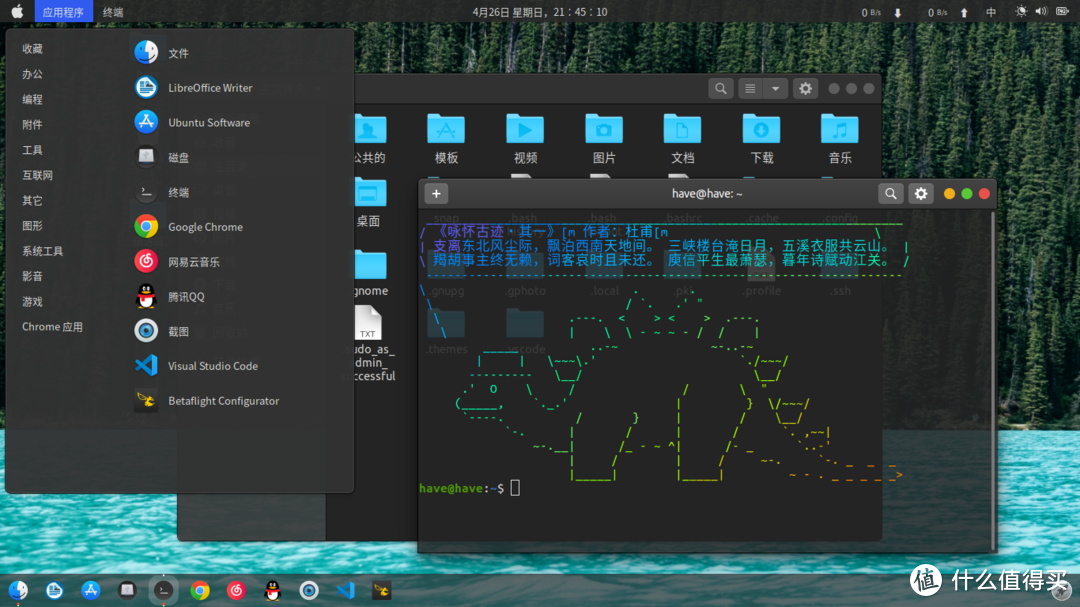


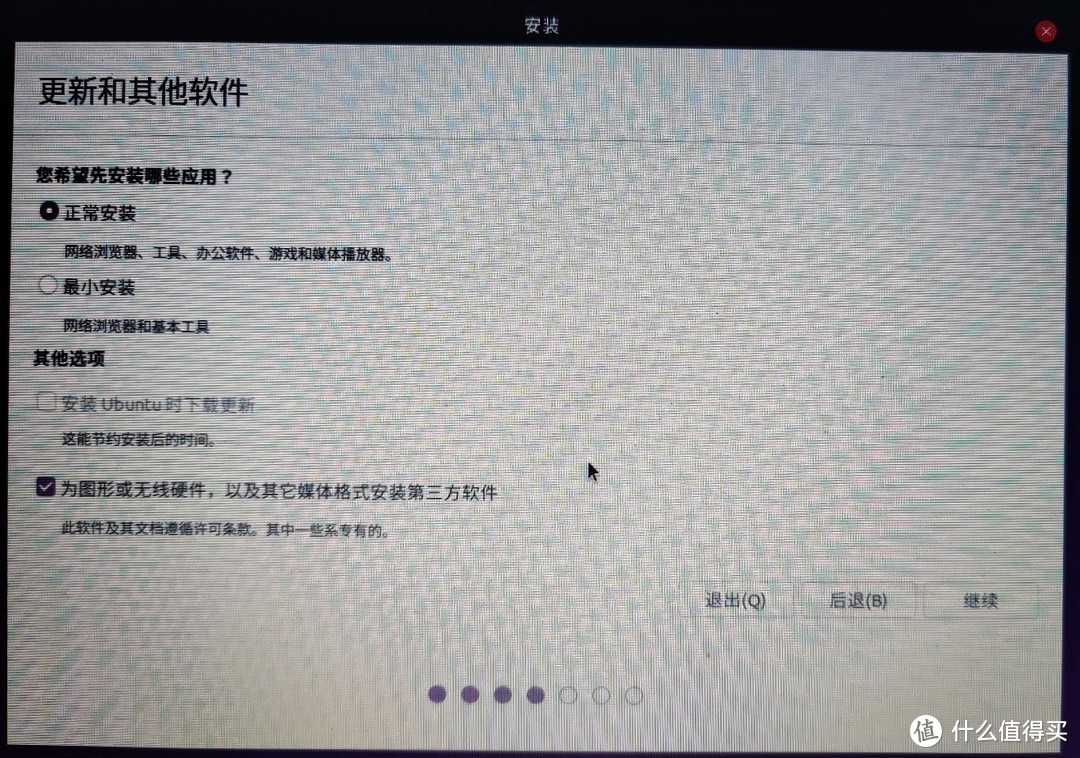
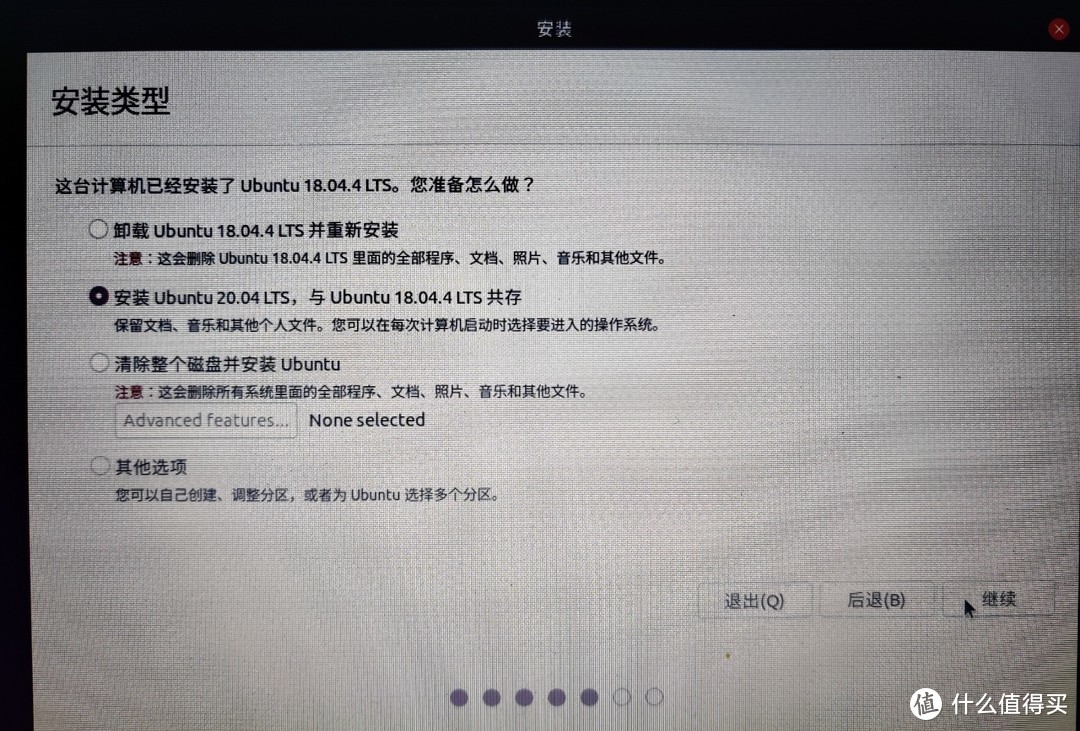
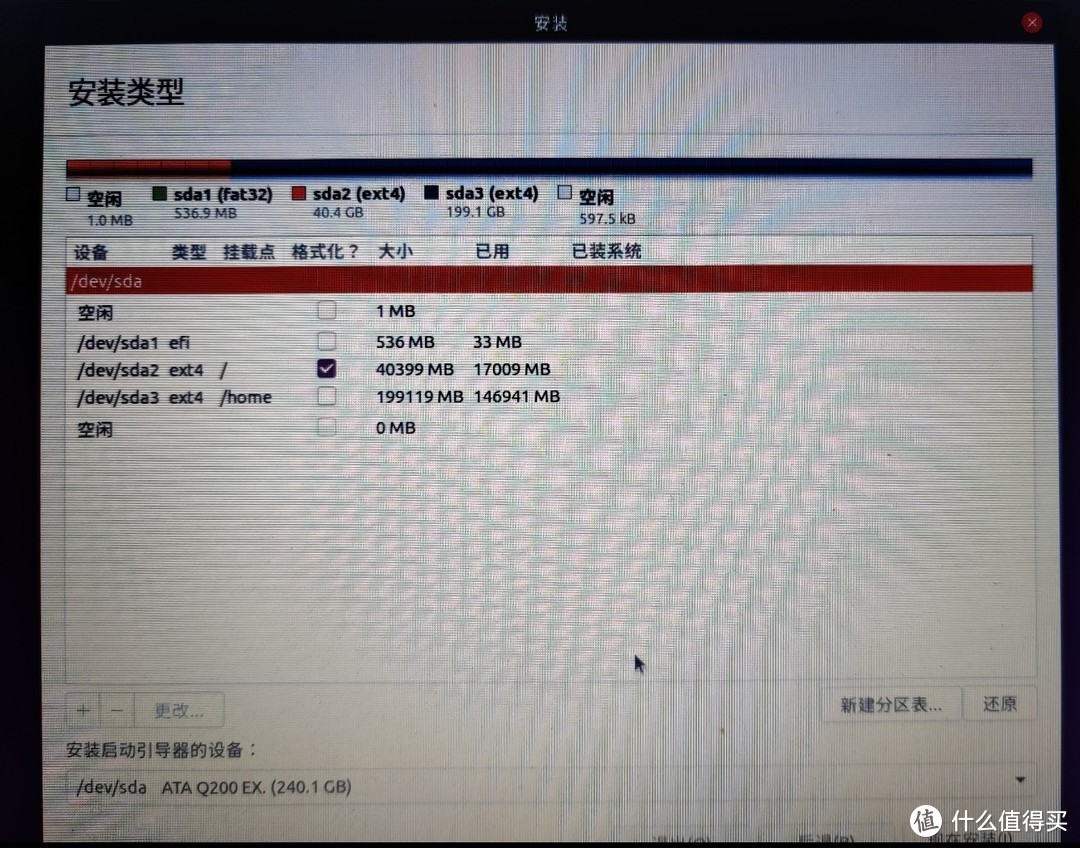
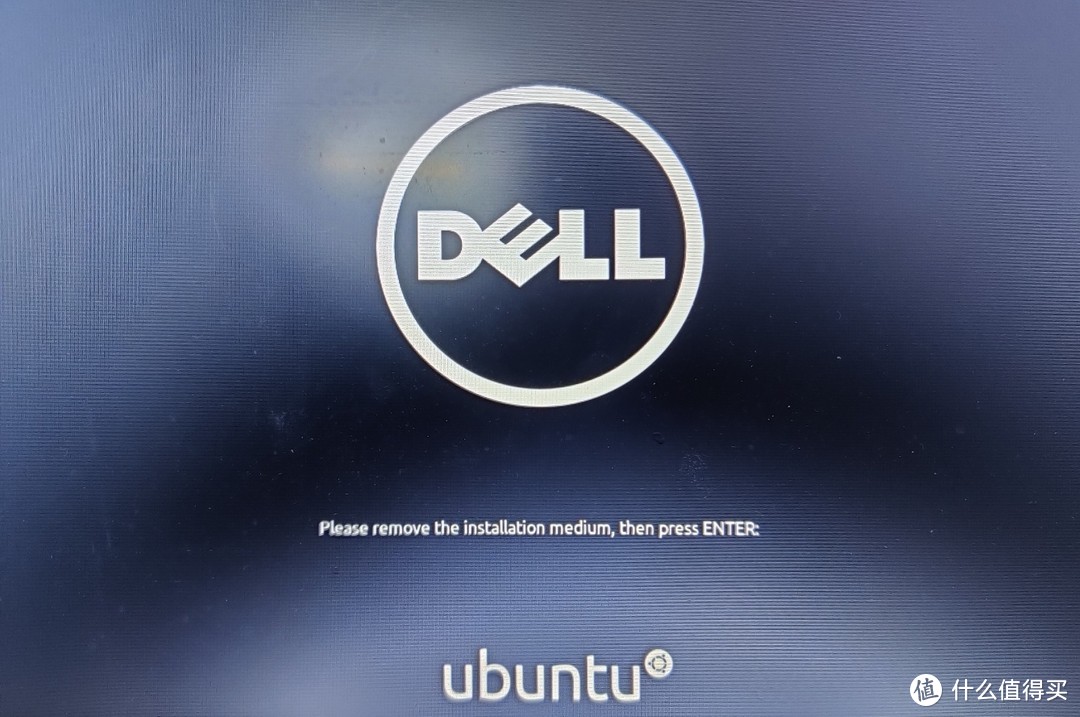
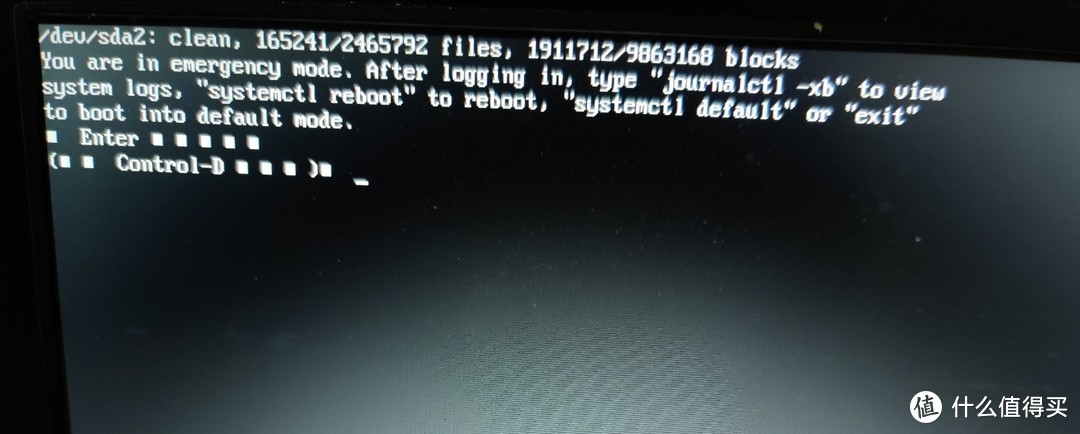
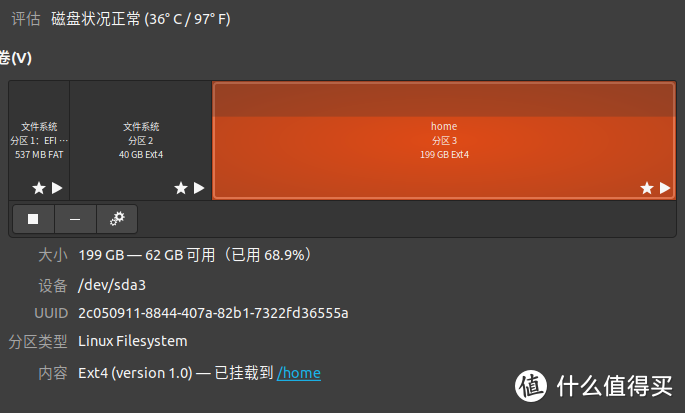
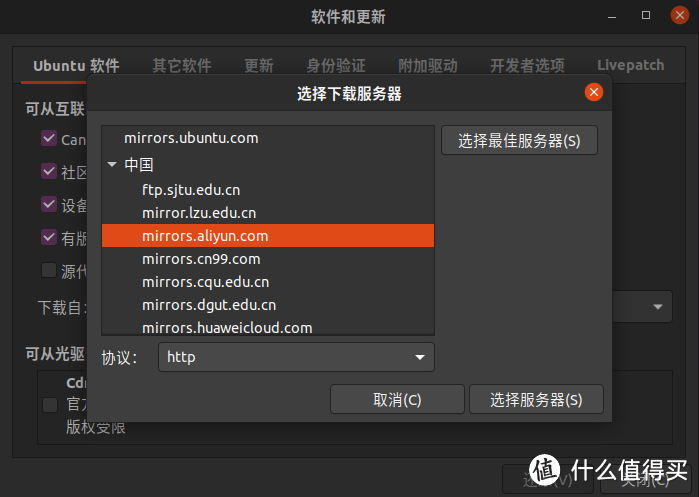
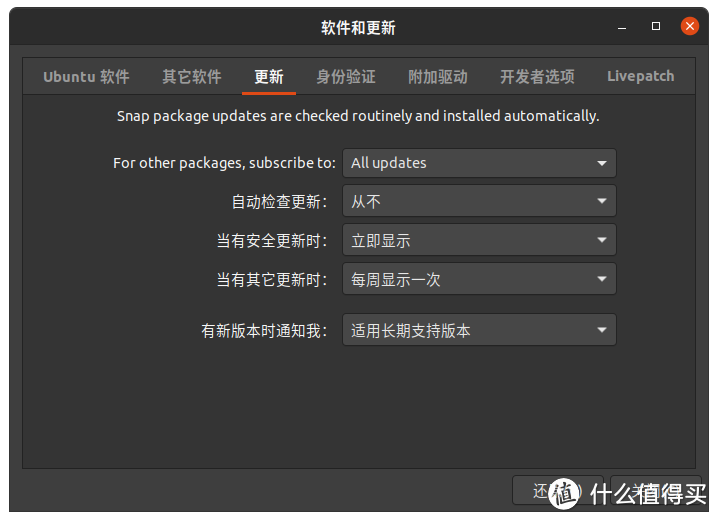
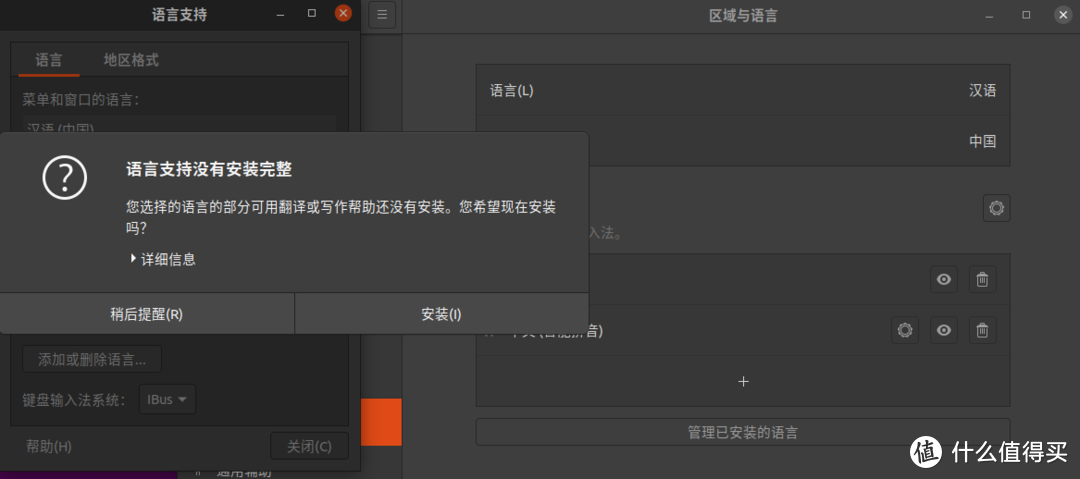
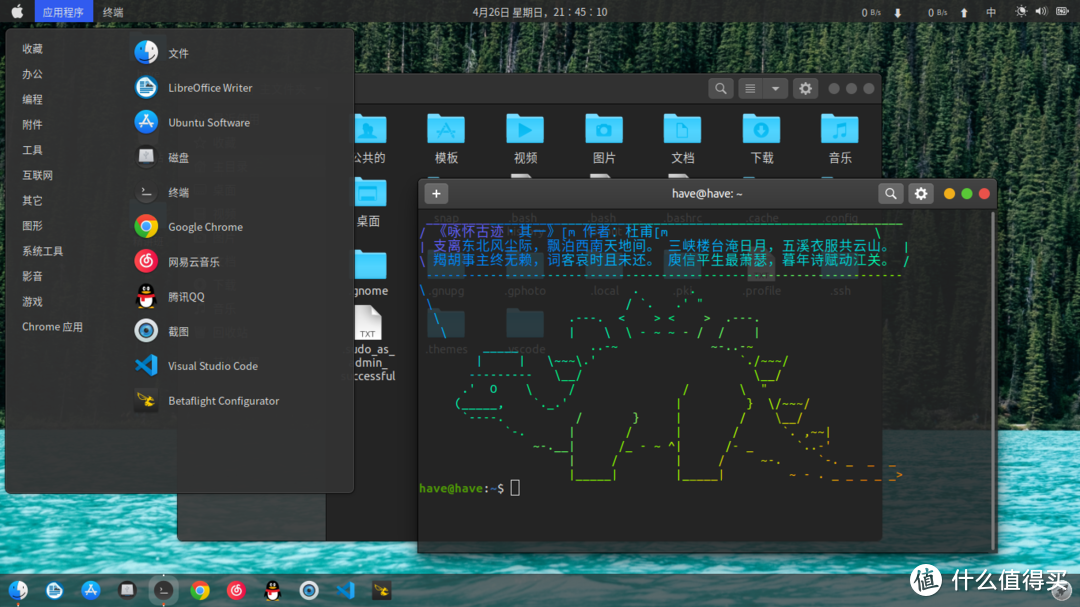




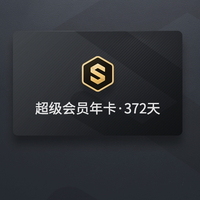
























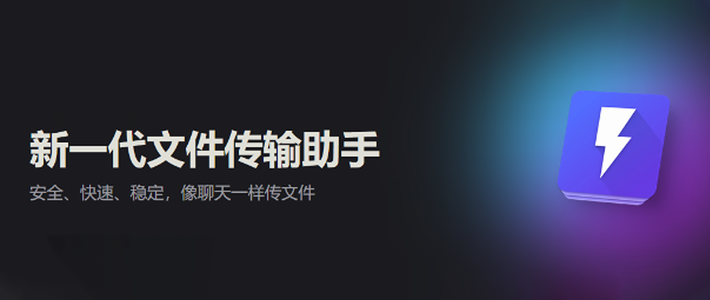

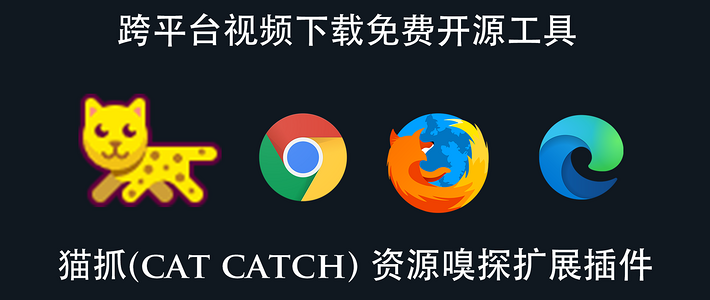
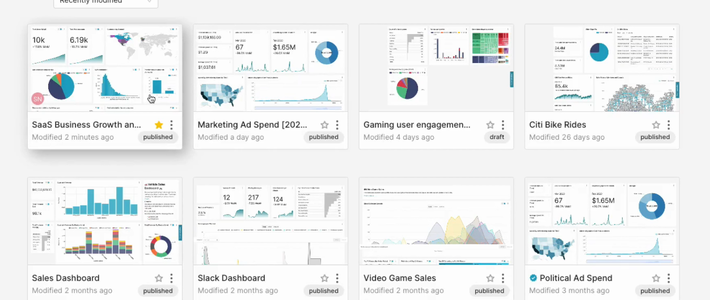



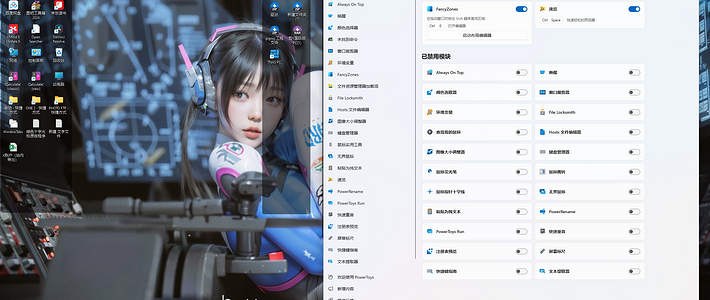


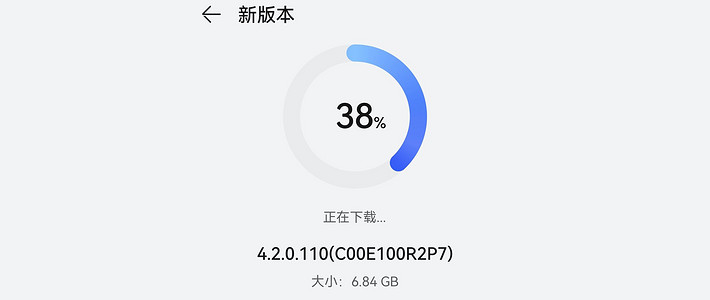


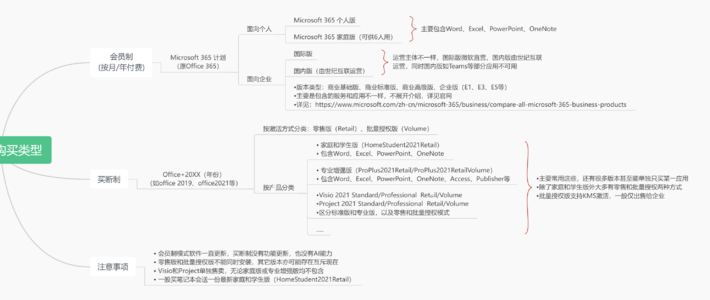
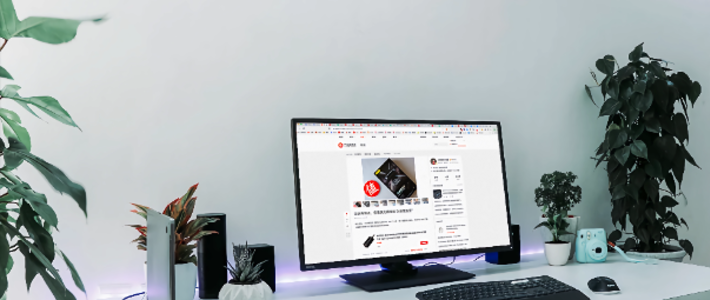
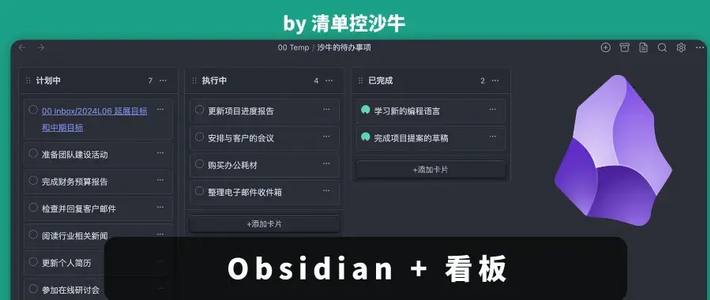

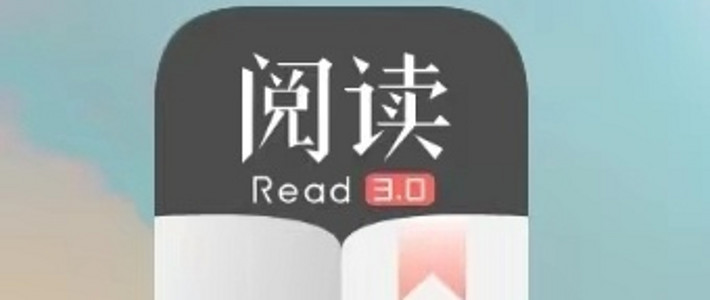
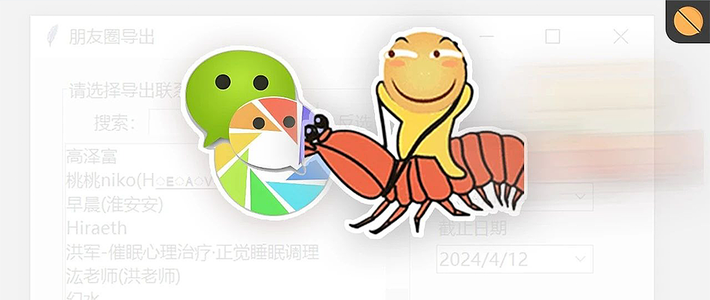







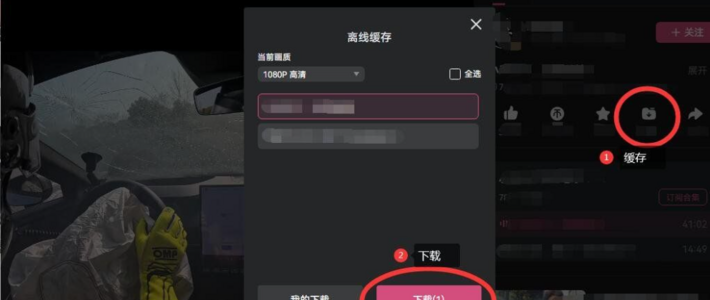



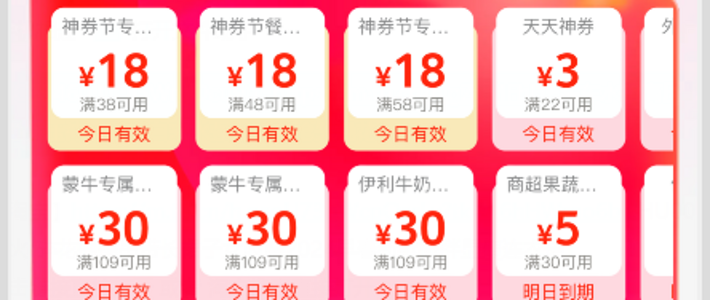


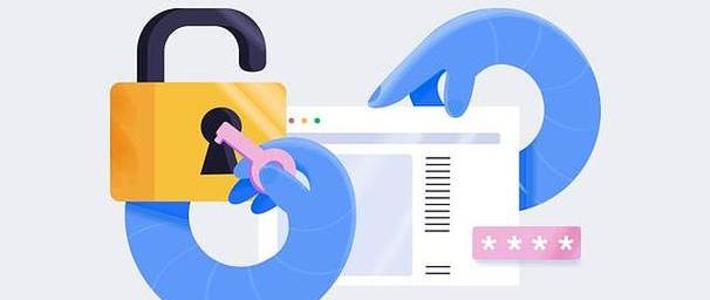
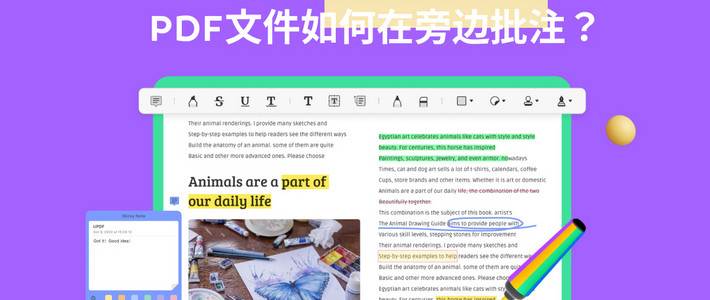




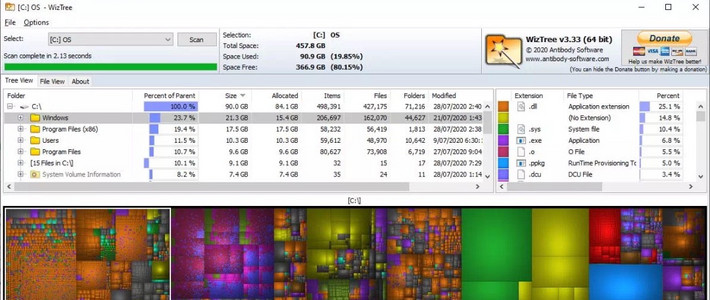
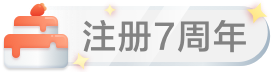








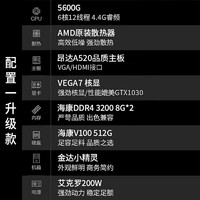

















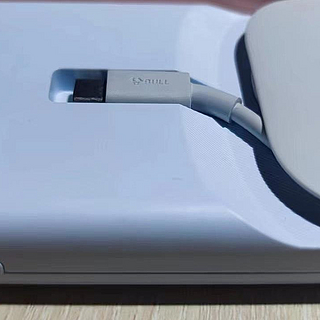








antant
校验提示文案
扭头
校验提示文案
noalone
校验提示文案
陌陌之寒
校验提示文案
chrishou
校验提示文案
dy114
校验提示文案
iissac
校验提示文案
月藏锋
校验提示文案
一一莱
校验提示文案
dy114
校验提示文案
chrishou
校验提示文案
一一莱
校验提示文案
月藏锋
校验提示文案
iissac
校验提示文案
陌陌之寒
校验提示文案
noalone
校验提示文案
扭头
校验提示文案
antant
校验提示文案