绿联云DH2600,Docker安装Alist及挂载各个网盘图文教程
本教程,适用于绿联云DH2600的Docker,群晖或者极空间有所不同,全程干货,小白建议全程按照我的操作,自己不要乱改东西
目录引导
1~21是alist容器的配置
22~27是阿里云盘的挂载
28~30是百度网盘的挂载
31是天翼云盘的挂载
32~33是夸克网盘的挂载
34~38是迅雷云盘的挂载
39~42是展示
开始
1. 在绿联客户端鼠标双击,进入Docker主页面
2. 点击左边“镜像管理”,点上方“镜像仓库”,在右侧搜索框搜索“xhofe”,回车,点击第一个“xhofe/alist”右下边的下载
3. 点“确定”
4. 耐心等待镜像的下载
5. 镜像下载完成后会出现“完成”二字,点“完成”
6. 点左边“镜像管理”,点上方“本地镜像”,可以看到你刚刚下载的镜像,要是没出现,点一下右上角的“刷新”,点xhofe/alist这个镜像下面的“创建容器”
7. 改下容器名称(方便你自己后期管理和辨识),打开“高级模式”,点“下一步”
8. 由于alist成功后会挂载上很多网盘,这里重启策略建议选择“容器退出时总是重启容器”(当然,只是建议,你也可以不选重启),别急着点下一步了,这里还有好几个要填写
9. 点上方存储空间
10. 点“自动”这里选择你自己存放Docker的硬盘(我这里我自己是在M.2硬盘2里)
11. 依次双击选择“Docker”>“alist”>“data”(前期没有创建相应的文件夹可以在左下角点新建文件夹,依次创建即可),点到“data”文件夹后,点右下方选择
12. 好了后,把右边“只读”点一下选择改成“读写”(还没点下一步)
13. 点上方端口设置,把本地端口填写“5244”(这里可以自己随意填,只要不和其他容器相冲突即可,但是小白强烈建议你跟着我走,不要乱改任何东西),好了后就可以点“下一步”了(alist这个容器只要修改“存储空间”、“端口设置”这两个地方,其他的都不用管,但是其他容器就不一样了,每个容器都有自己专门的填法)
14. 点“完成”
15. 点左边“容器管理”,找到你刚才创建的“alist”容器,点对应下面的“启动”
16. 点右边的“快捷访问”下面的链接(或者你这时候可以可以打开浏览器,输入你nas的ip加上刚才端口号5244,中间用英文状态下的冒号“:”)
17. 成功进入alist的页面了,这里的是初始密码,需要我们找出来
18. 回到alist容器这里,点“详情”
19. 在上方点“日志”,里面用鼠标滑动,找到“password”,复制它后面的初始密码回去网页上填上,登陆
20. 点击左侧“设置”>“后端”,改一下登陆密码,包括下面有几个“username”(用户名)“password”(密码),都自己修改一下
21. 改好后下滑,点“保存”
22. 以上所有,alist的基本配置都已经完成了,接下来就是挂载相应的网盘。
点左边“账号”,点上方“添加”
23. 阿里云盘的挂载填写(除了刷新令牌,其他都照抄即可,注意看清每一个,别抄漏了)
24. 至于刷新令牌怎么获得,可以浏览器再加一个窗口页面,搜索“阿里云盘网页版”,然后相应扫码登陆或者账号密码登陆
25. 按键盘上的“F12”键
26. 同时按键盘“Ctrl”+“R”两个键
27. 上方依次找到点击“应用”> 左边“本地存储空间”下面的网页> 右边“token”> 下方找到“refresh_token”,点击复制后面一串文字,这个一串文字就是刚才阿里云盘的刷新令牌,切换回刚才网页粘贴填上即可,然后点击下方保存,到这里,恭喜你,你的阿里云盘就成功挂载了
28. 第二个挂载百度网盘(你电脑上必须先装有百度网盘的客户端,而且这时候建议你打开运行),这里刷新令牌怎么获取我们等一下讲,下面客户端id和密钥就是根据你电脑百度网盘客户端的自动识别出来的
29. 刷新令牌怎么获取,可以另起一个网页,输入https://tool.nn.ci/baidu/callback
30. 点击屏幕中间“Go Get”按钮,出现三行文字,我们刷新令牌只需要第三行的,复制token后面的值回去刚才百度网盘刷新令牌那里粘贴即可,然后点下方“保存”(恭喜你,到这里,你的百度网盘也成功挂载了)
31. 天翼云盘的挂载,用户名填你天翼云盘的手机号码,密码就是你自己的天翼云盘密码,都填完点“保存”(这个最简单,只要你自己天翼云盘账号密码没错就行)
32. 夸克网盘的挂载,Cookie的获取我们下面说
33. 也是和上面阿里云盘一样,先另起一个网页,搜索“夸克网盘网页版”,进入后扫码登陆或者账号密码登陆,按键盘“F12”,右上方选择“网络”> 左边点“list”> 右边下滑找到“cookie”,点击复制这一大段文字,回去粘贴填写上去,点“保存”
34. 迅雷云盘的挂载,这个跟百度网盘一样,要你自己电脑本来已经安装了迅雷,然后这时候建议后台运行,用户名是你的迅雷手机号,密码就是你迅雷的密码,客户端id和密钥也是自动识别你自己的客户端的,这里可以先点“保存”
35. 但是,屏幕中间会出现一千红色文字,不用慌张
36. 等它消失后,看到我们的迅雷云盘并没有挂载成功,并且出现了一大段文字,这时候只要从这一大段文字的https这里及往后全选,右击转到这个网址
37. 这时候会跳转到迅雷发短信验证码的页面,点获取验证码,然后输入进入,点“确定”(多点几下确定)
38. 回到我们刚才迅雷云盘,点“编辑”,我们之前有个“verified captcha token”没有填写,现在可以填上你刚才的短信验证码,然后点“保存”(可能要多试几次,迅雷云盘这个挂载不行就把迅雷云盘这里流程重新走几遍)
39. 好了,这5个网盘你都已经成功挂载了,看到状态都是“work”就行,这时可以点右边靠边的一个小房子图标
40. 可以看到你的几个网盘了(以后只要你局域网内电脑或者手机浏览器,输入你nas的ip加5244的端口号,中间英文状态的冒号“:”,就可以进到这个页面了)
41. 最后,举个例子,随便打开一个网盘里某个文件夹,点右上方三个图标中间的复制图标,复制完成后,就可以用nas里面内置的迅雷下载你网盘你的东西了
42. 手机浏览器登陆展示
结尾
alist的挂载看上去复杂,实际只要严格按照步骤来还是挺快的,就只有迅雷云盘可能麻烦一点而已
作者声明本文无利益相关,欢迎值友理性交流,和谐讨论~




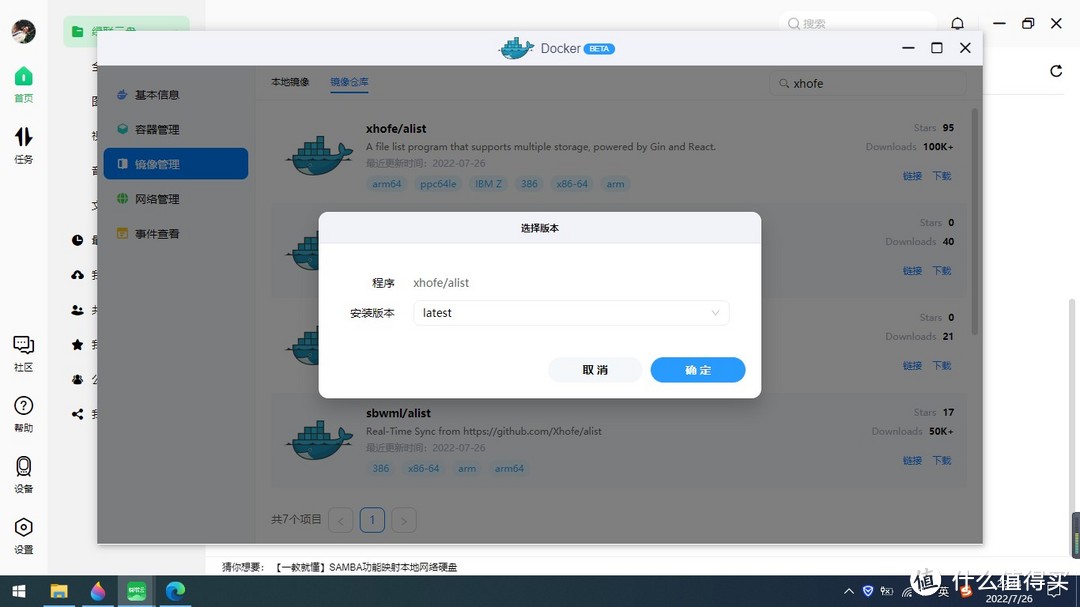
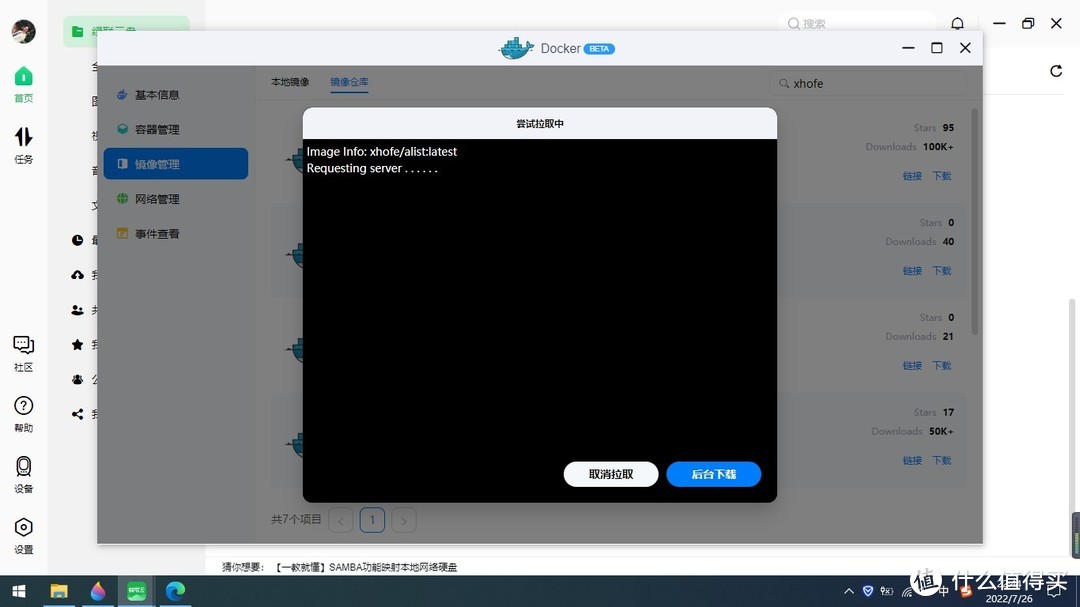
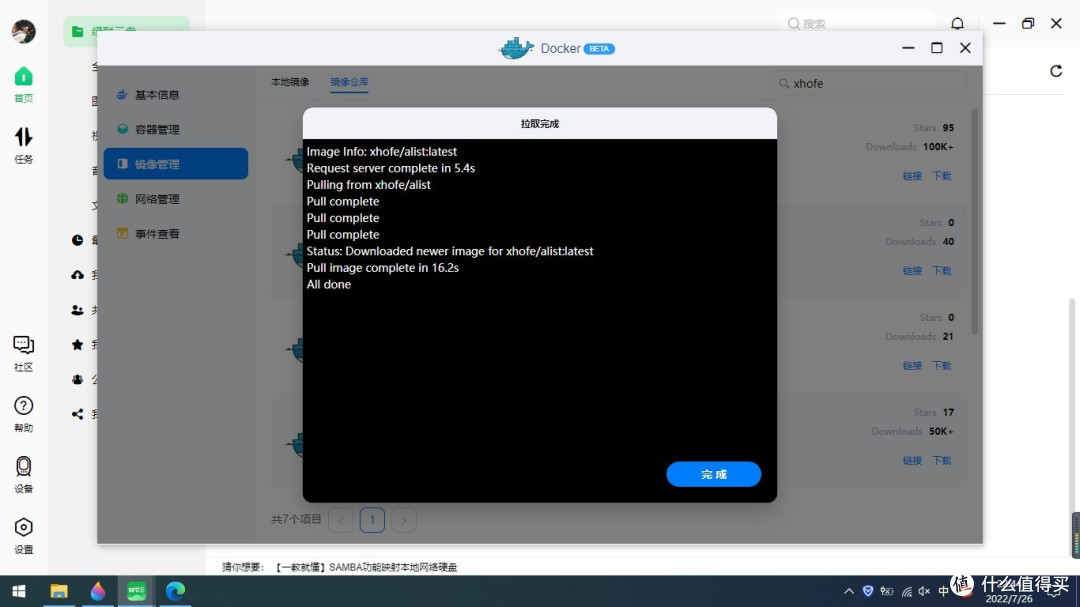
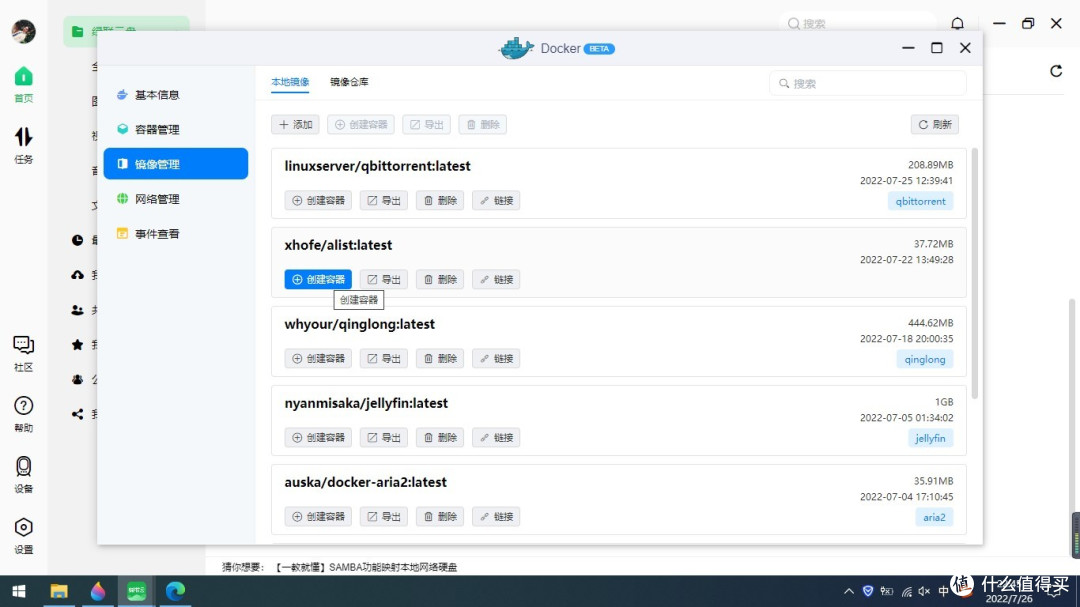
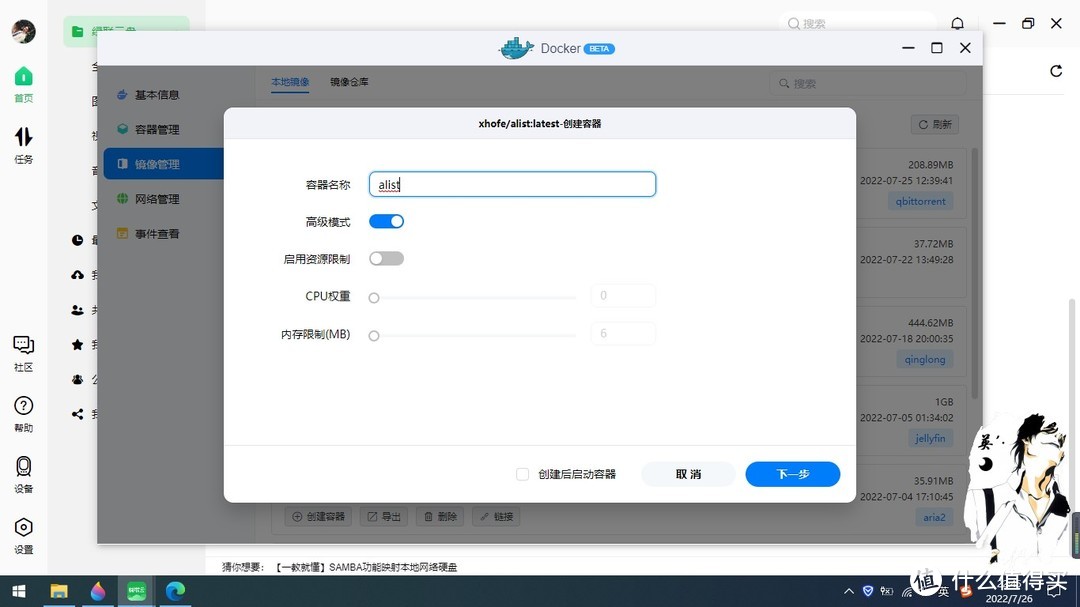
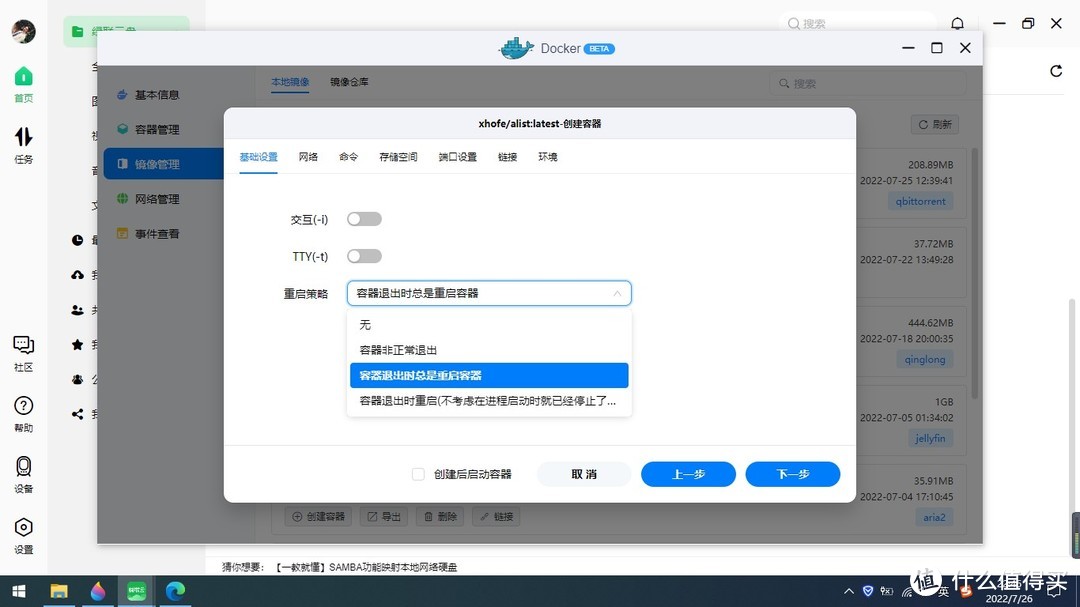
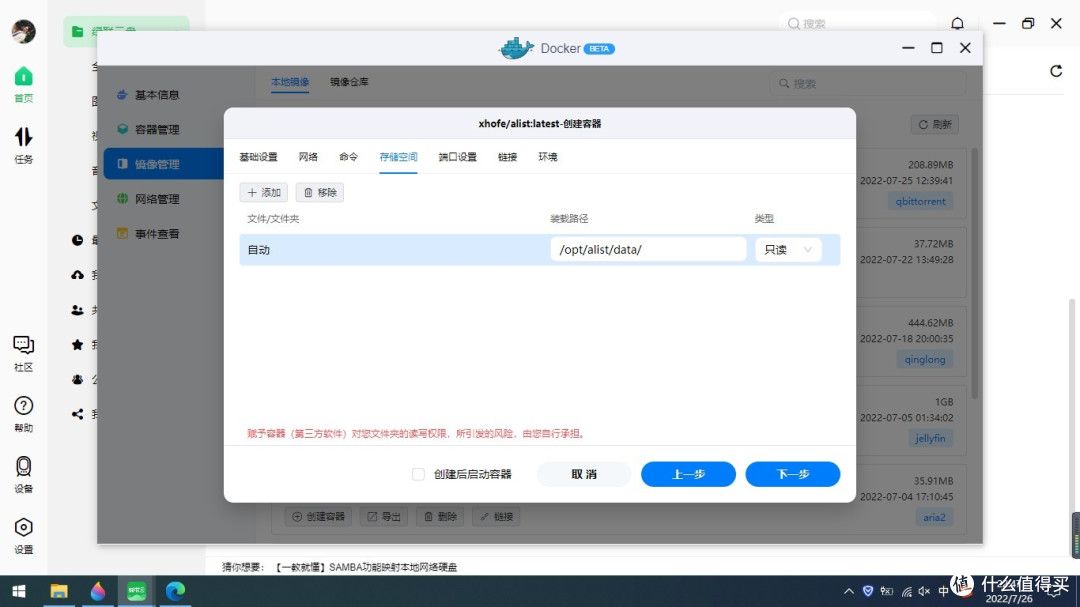
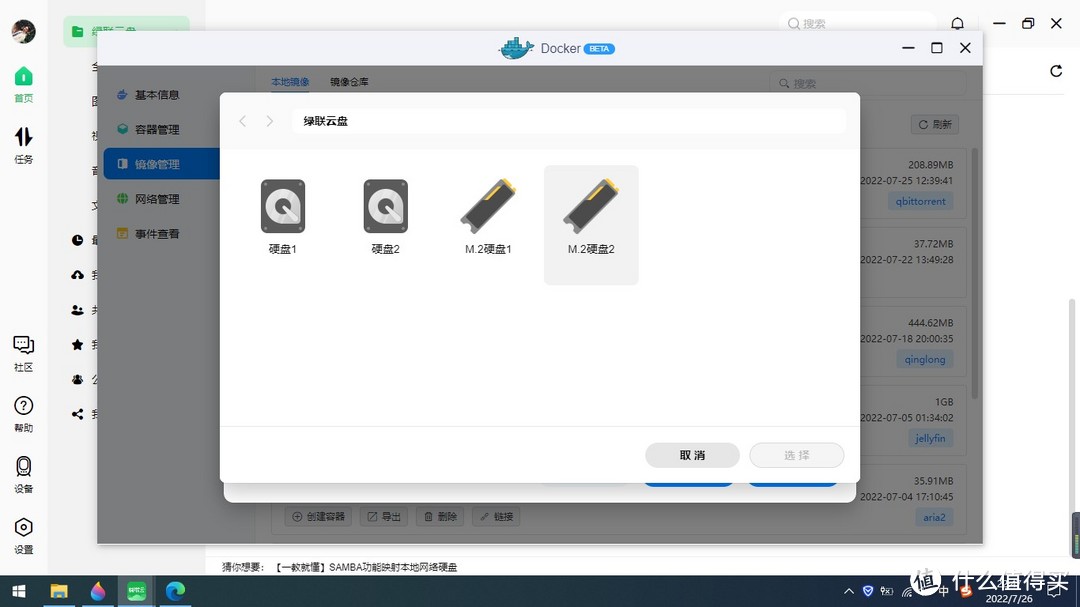
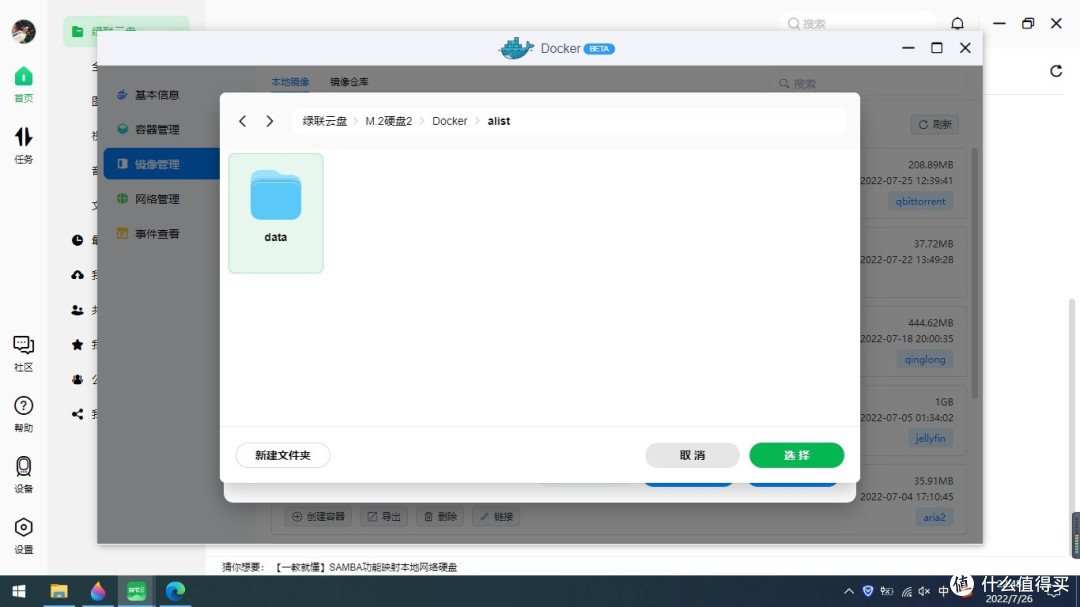
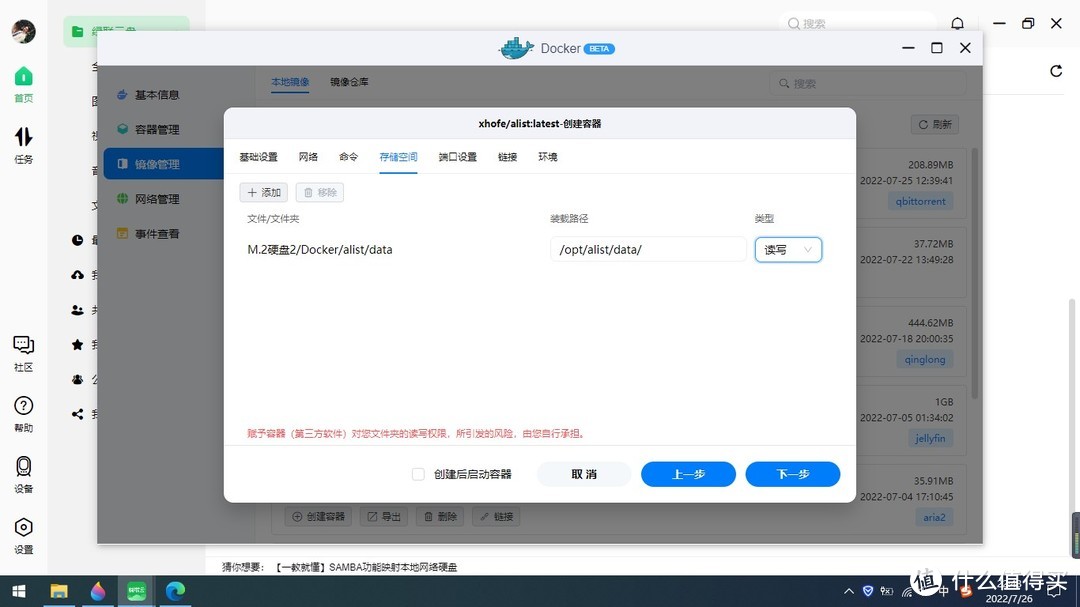
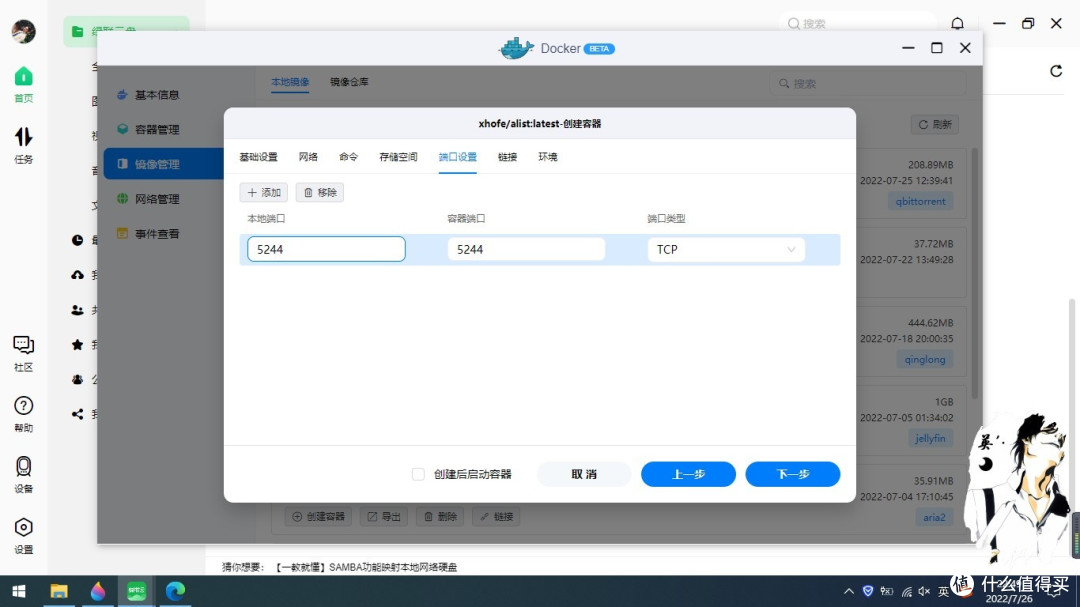
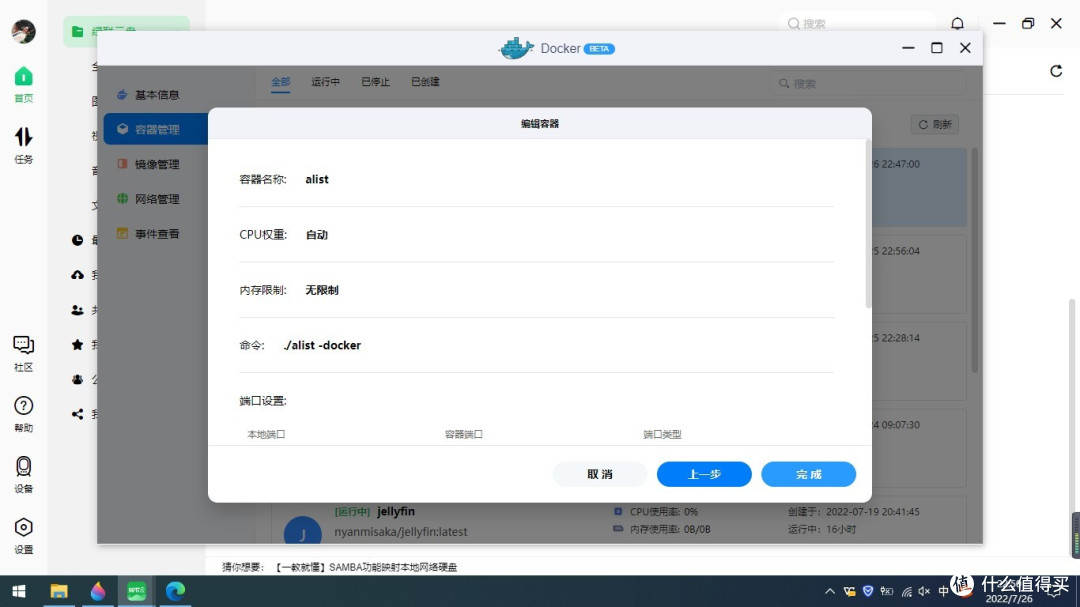
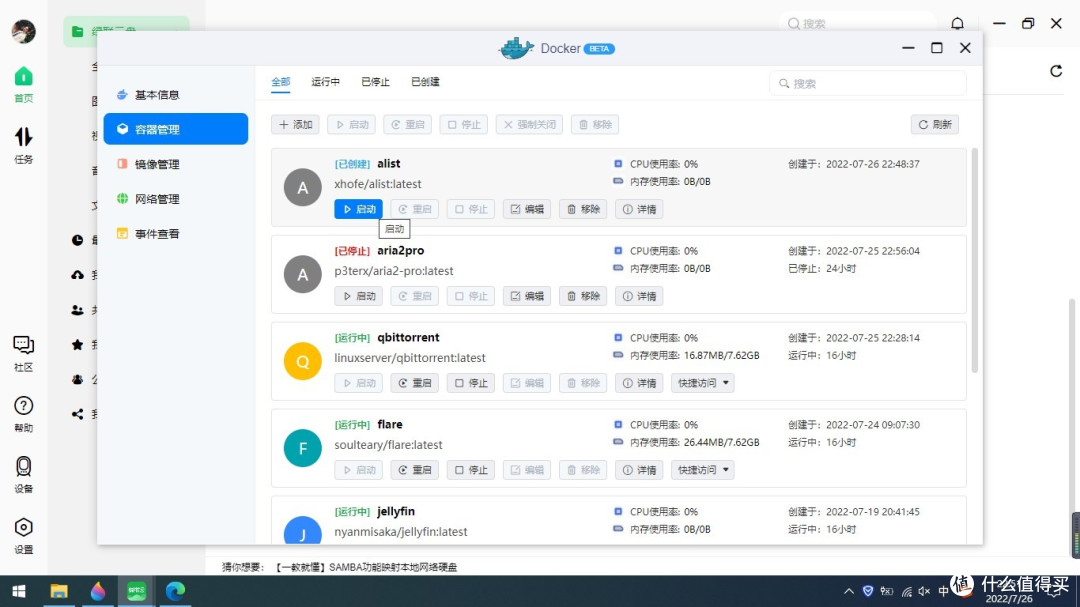

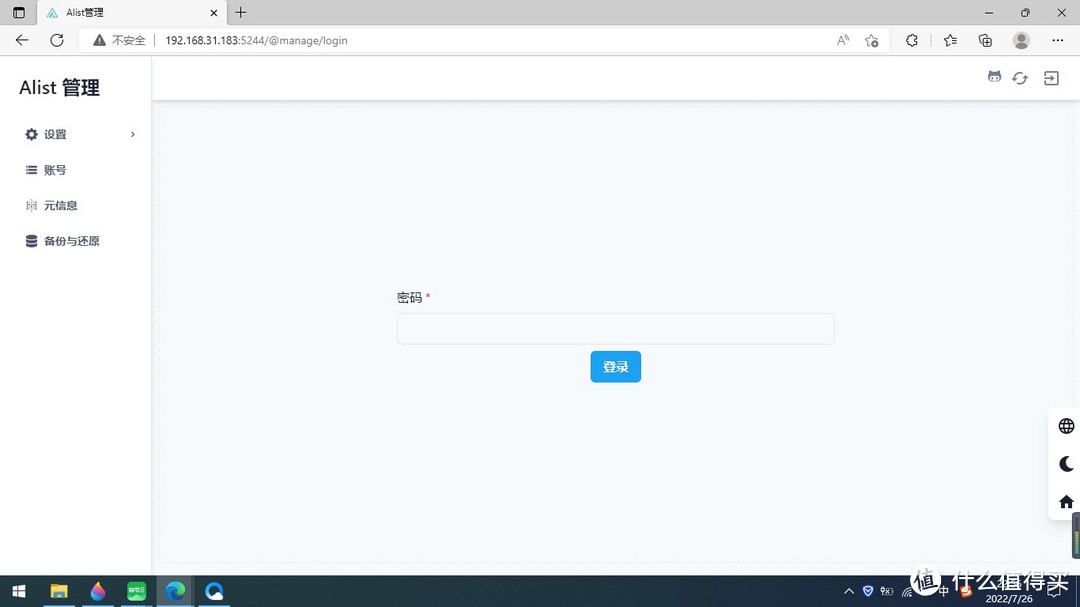
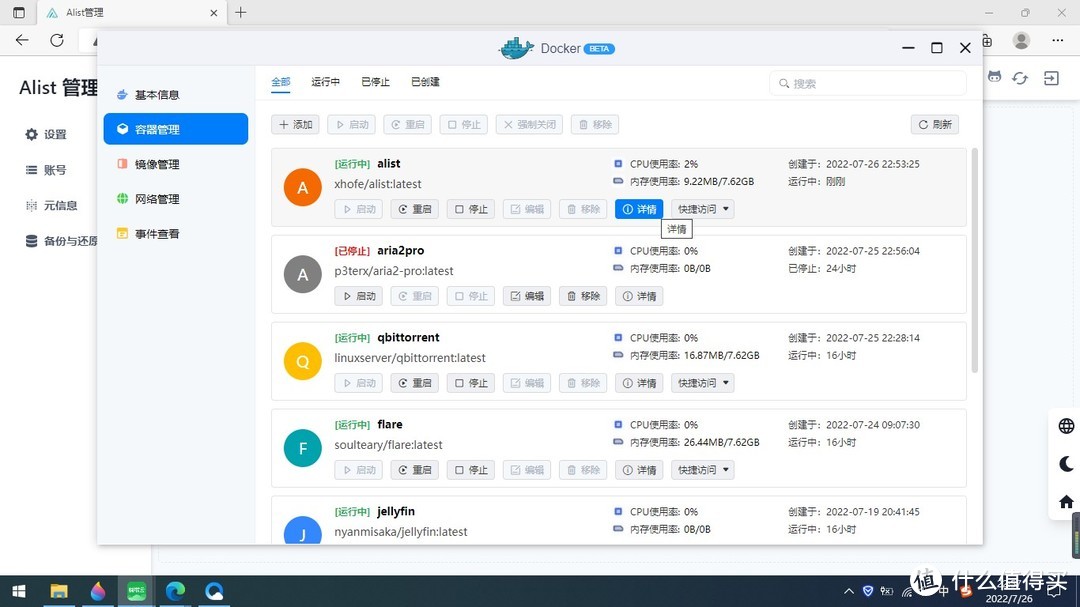
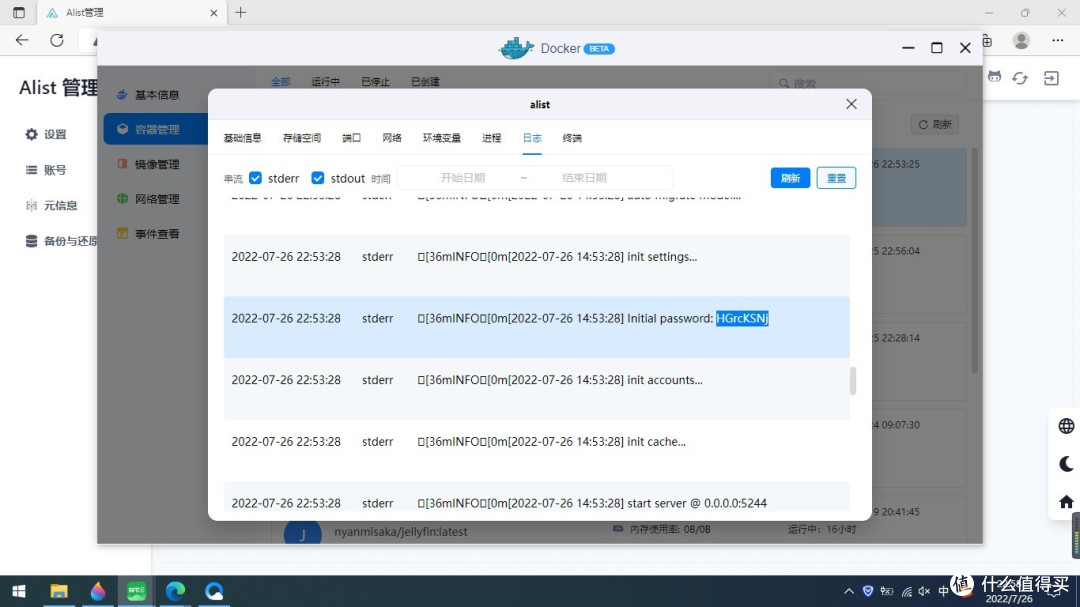
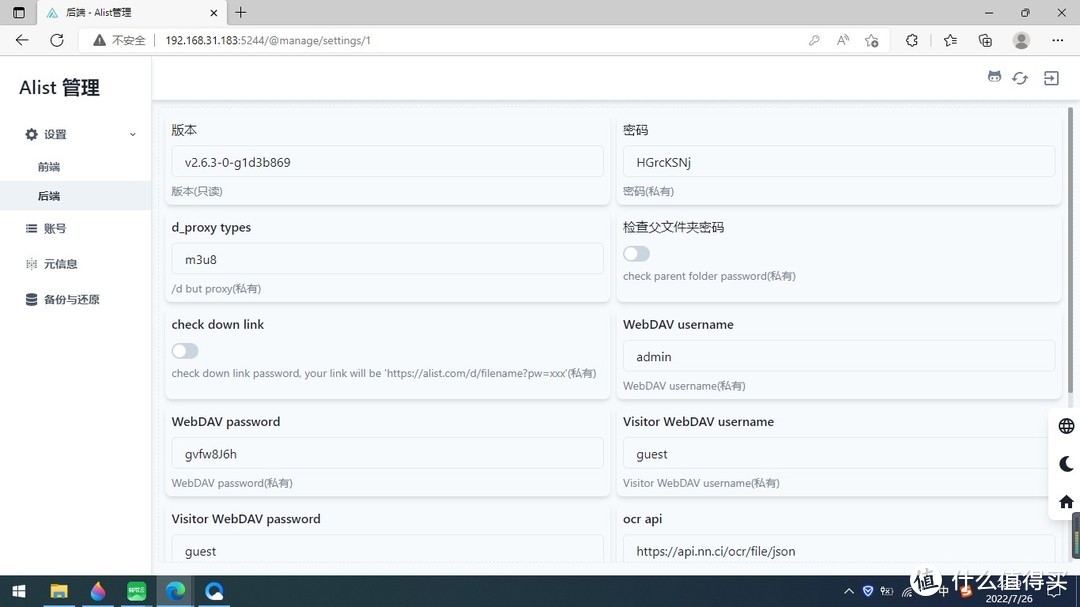
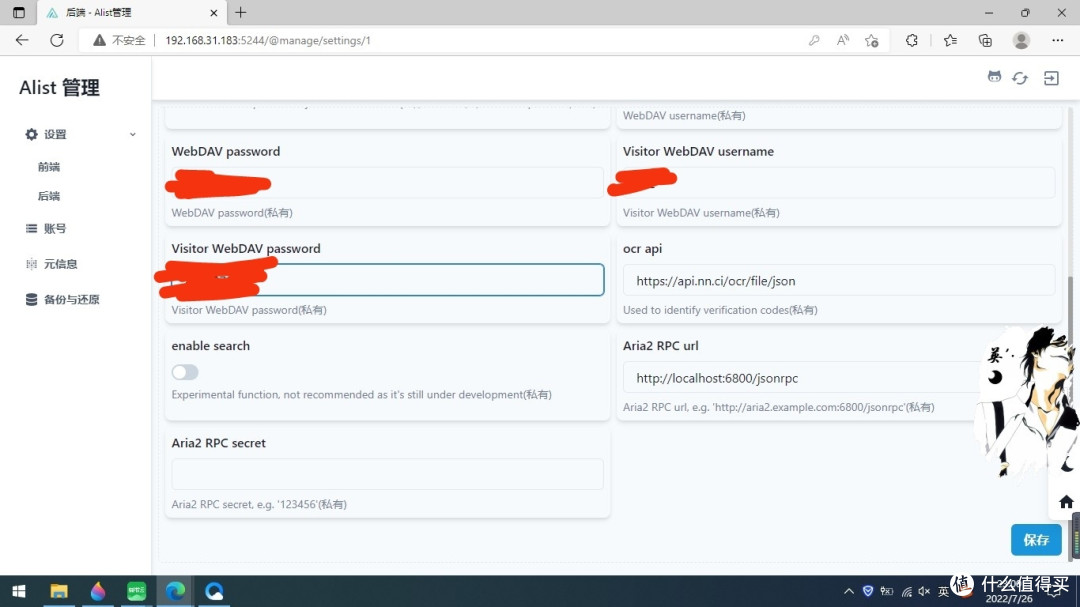
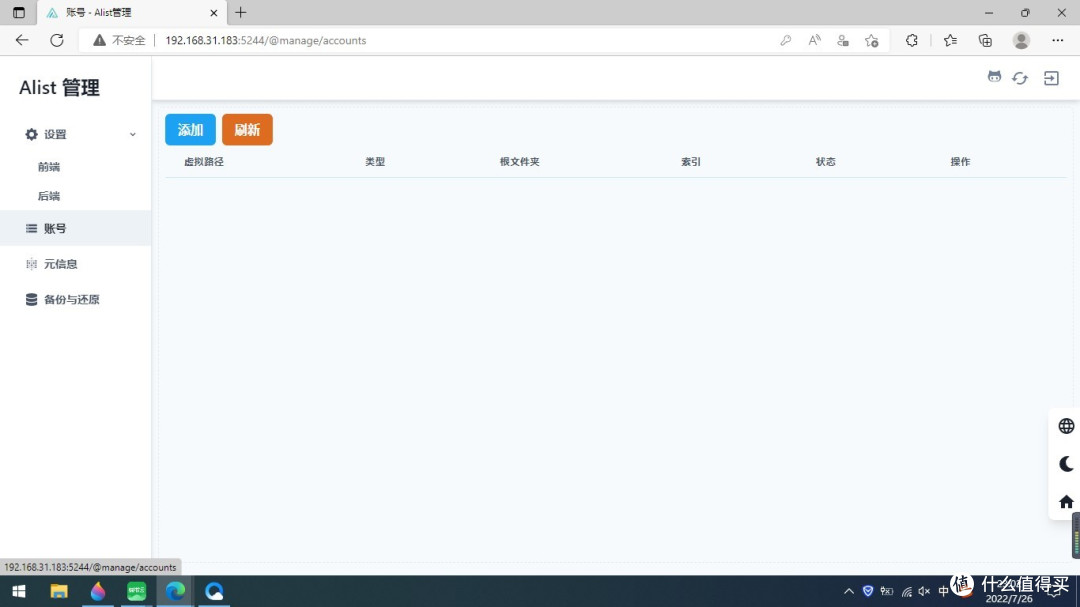
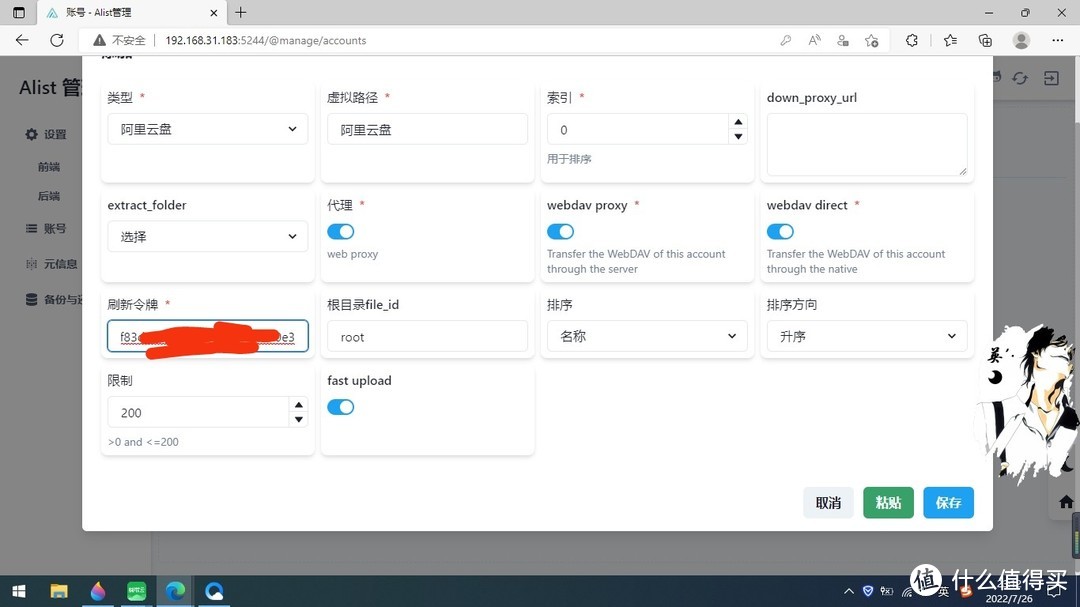
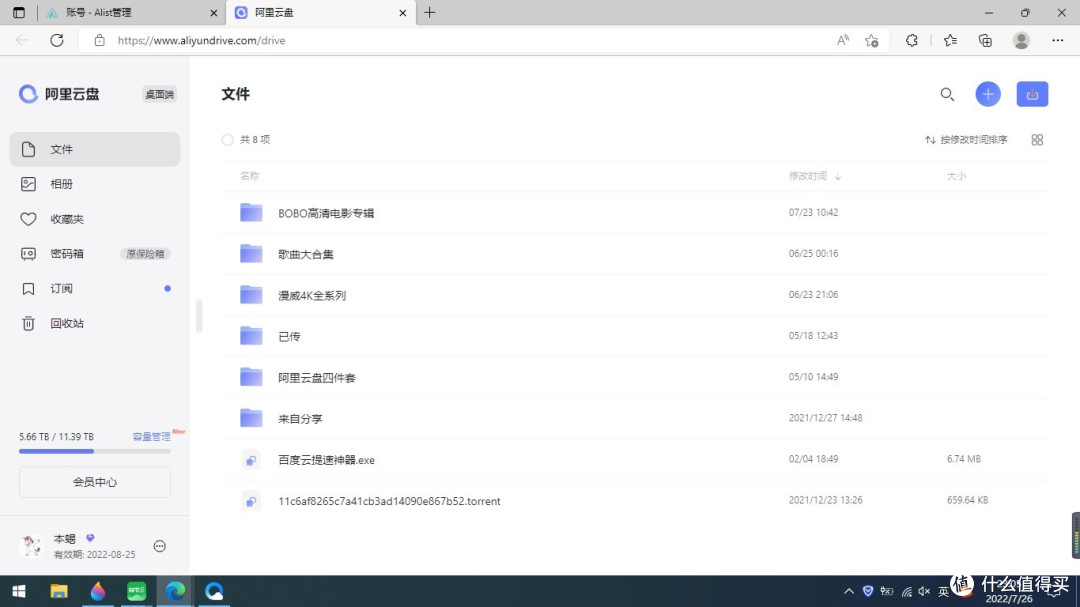
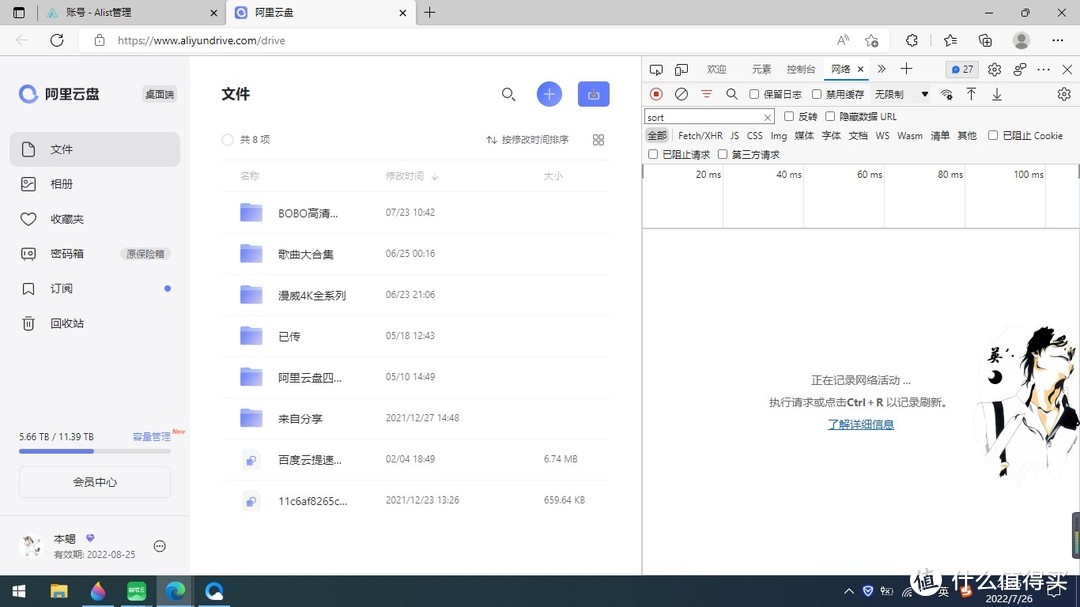
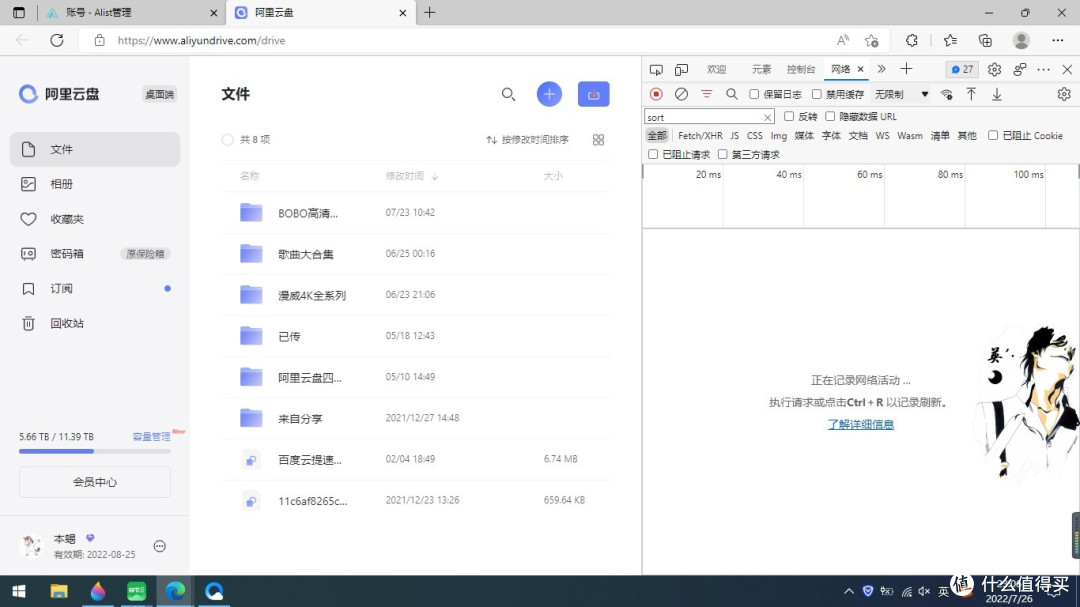
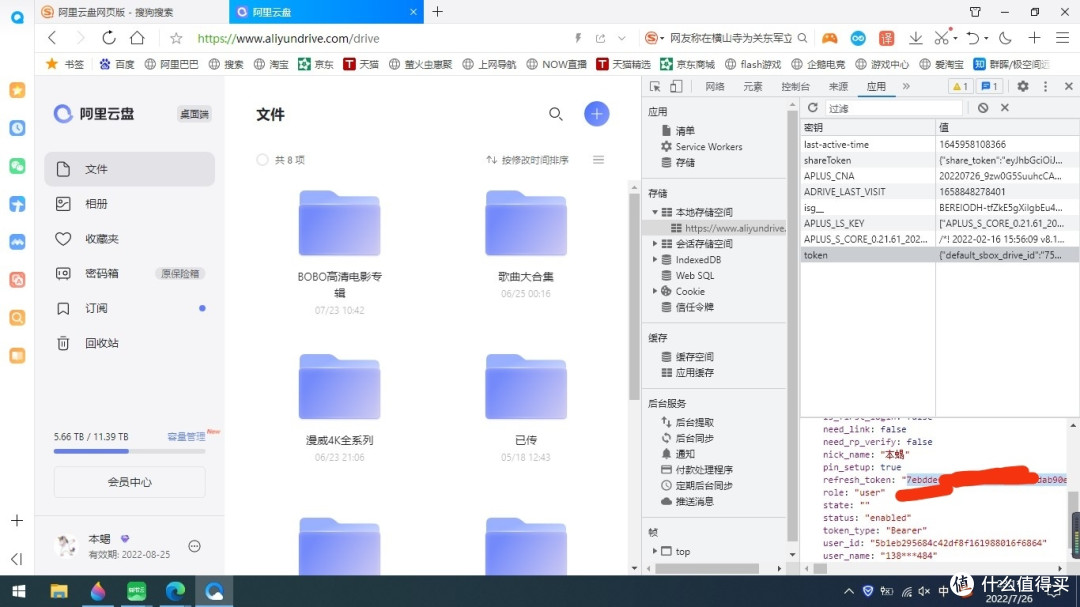
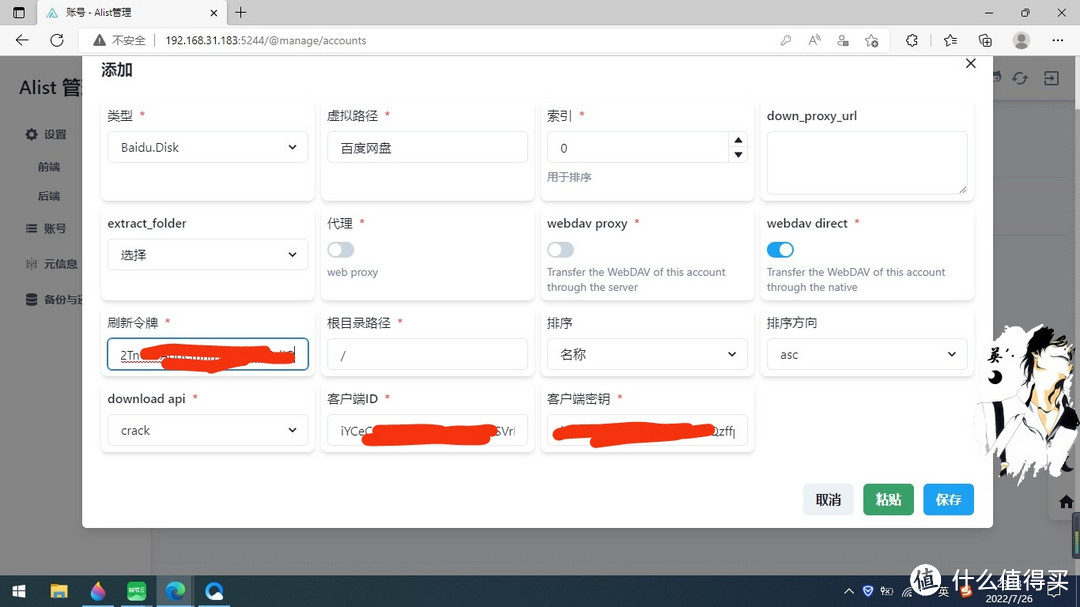
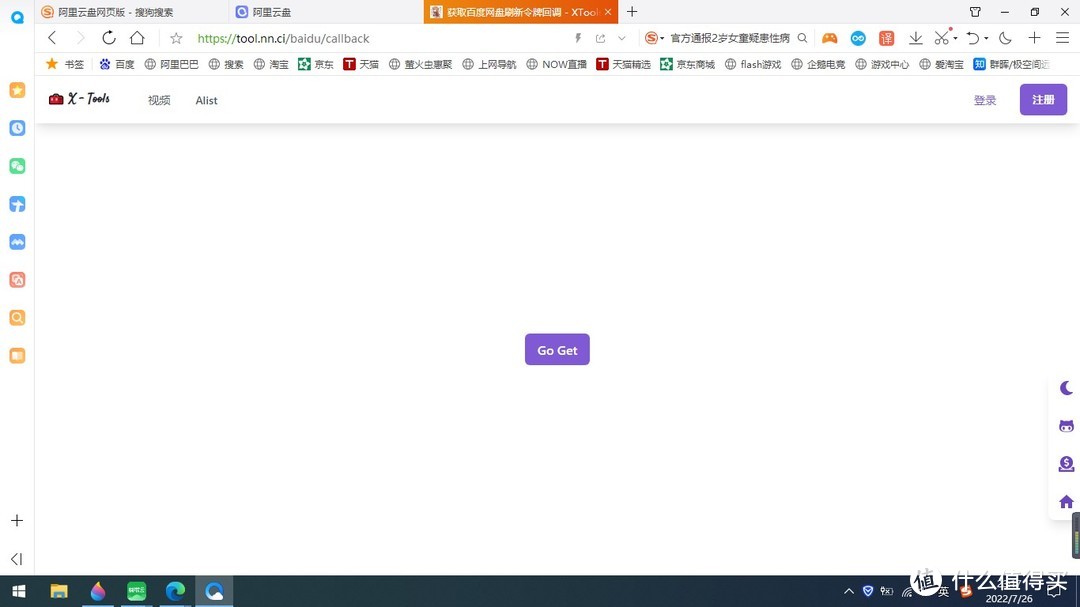
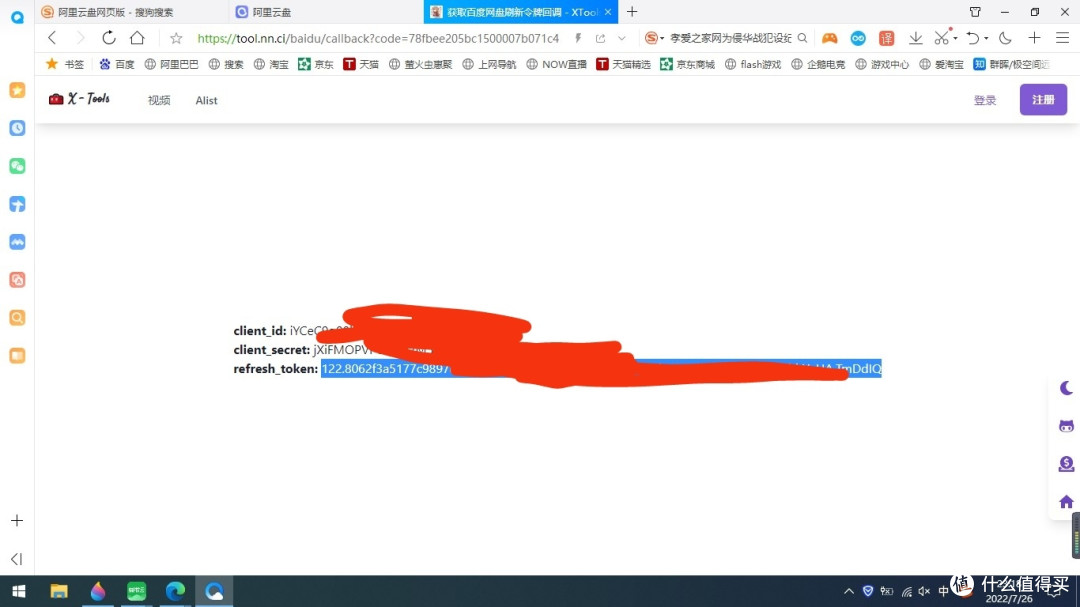
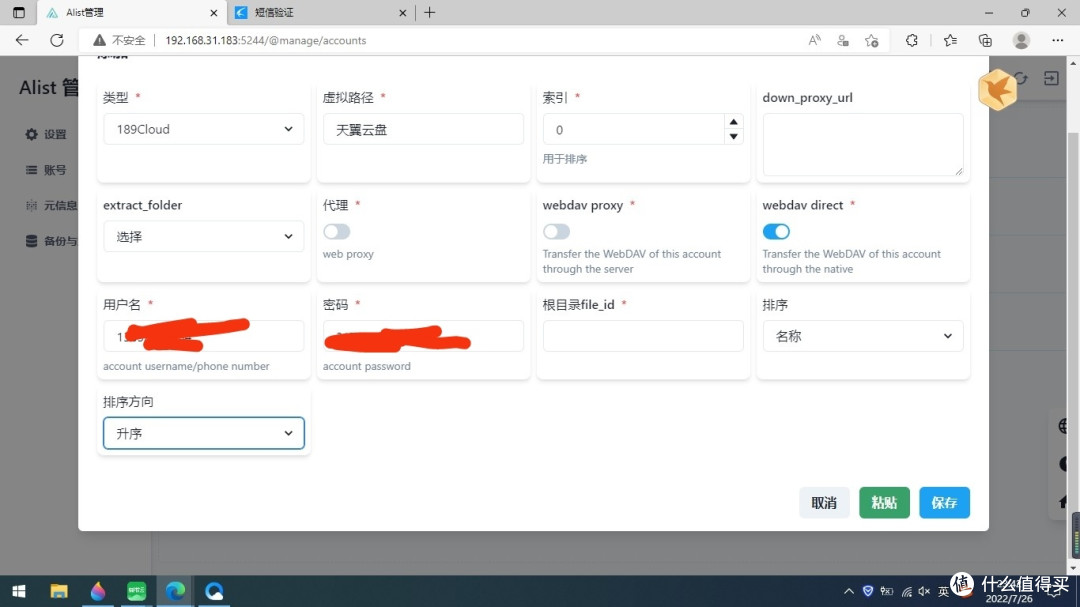
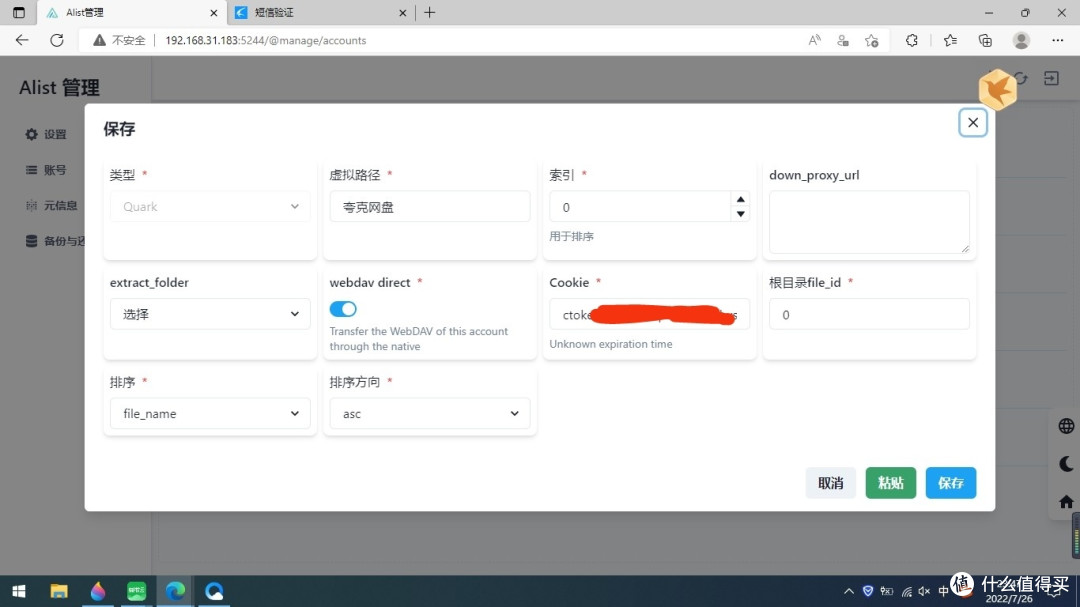
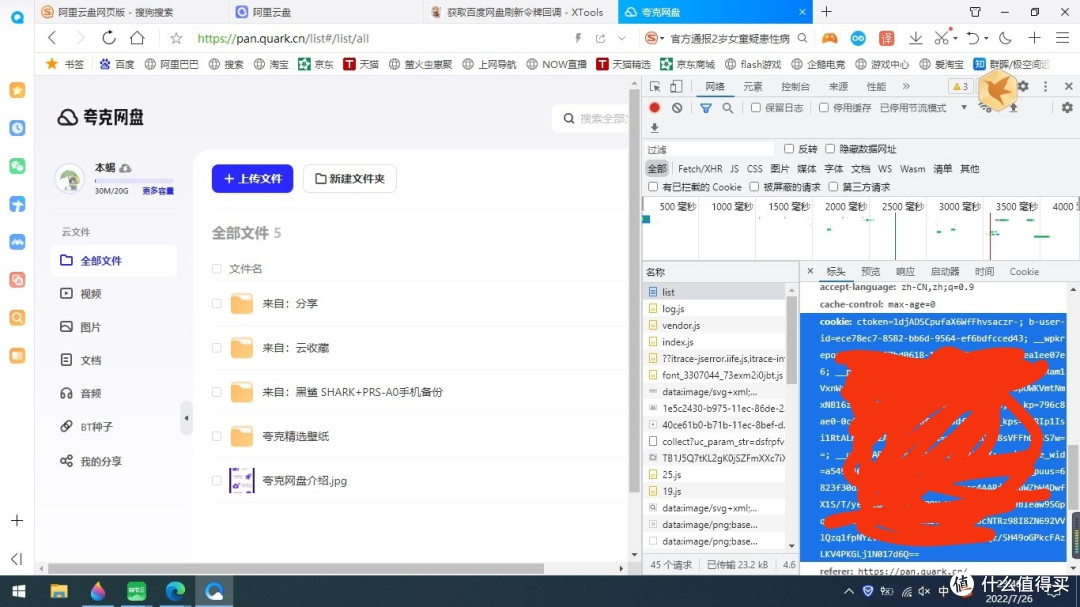
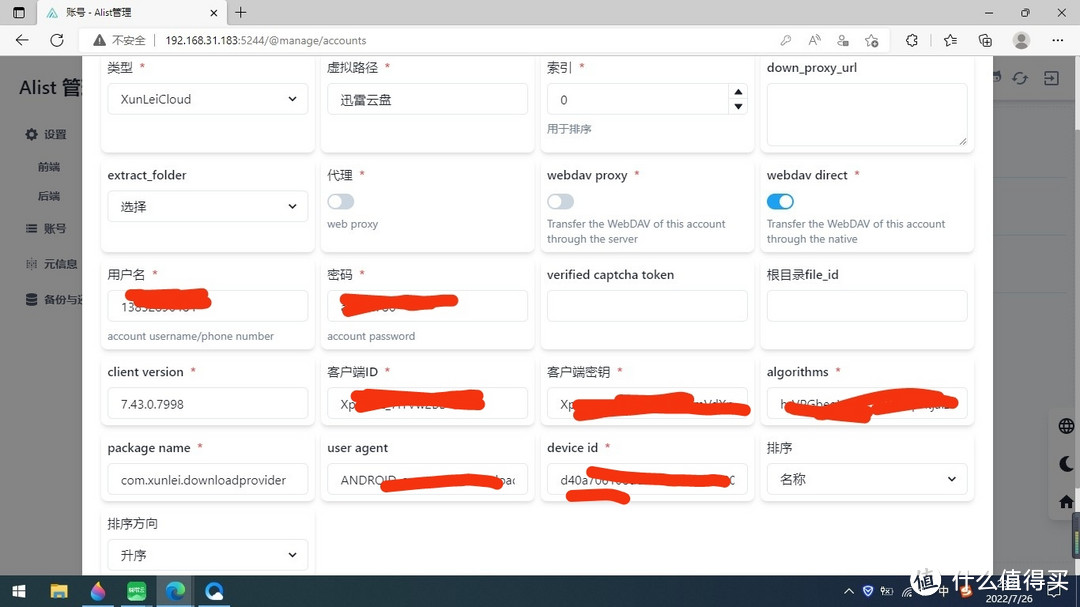
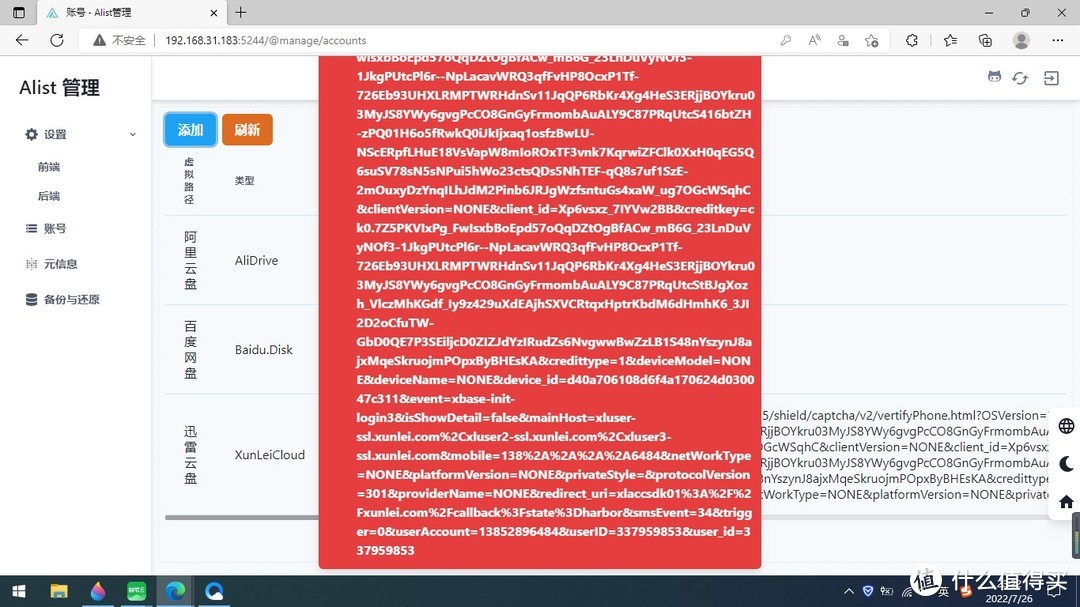
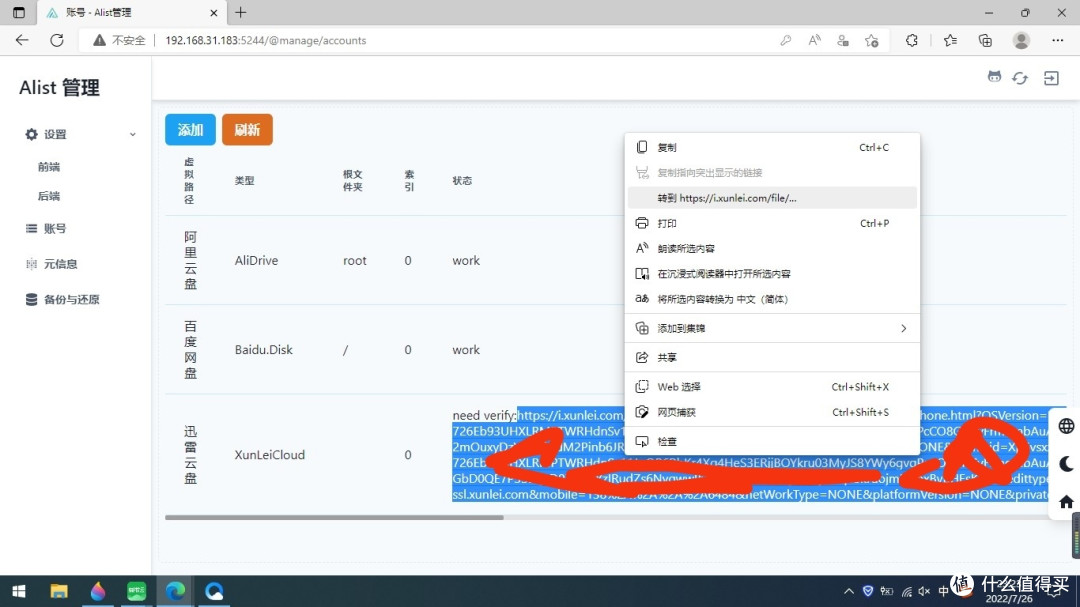
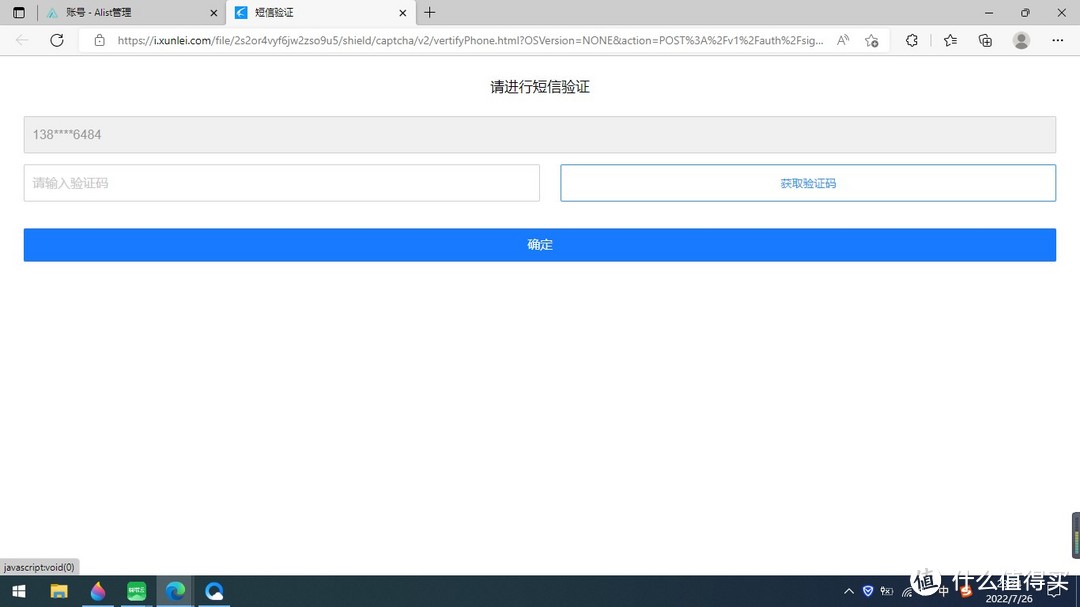
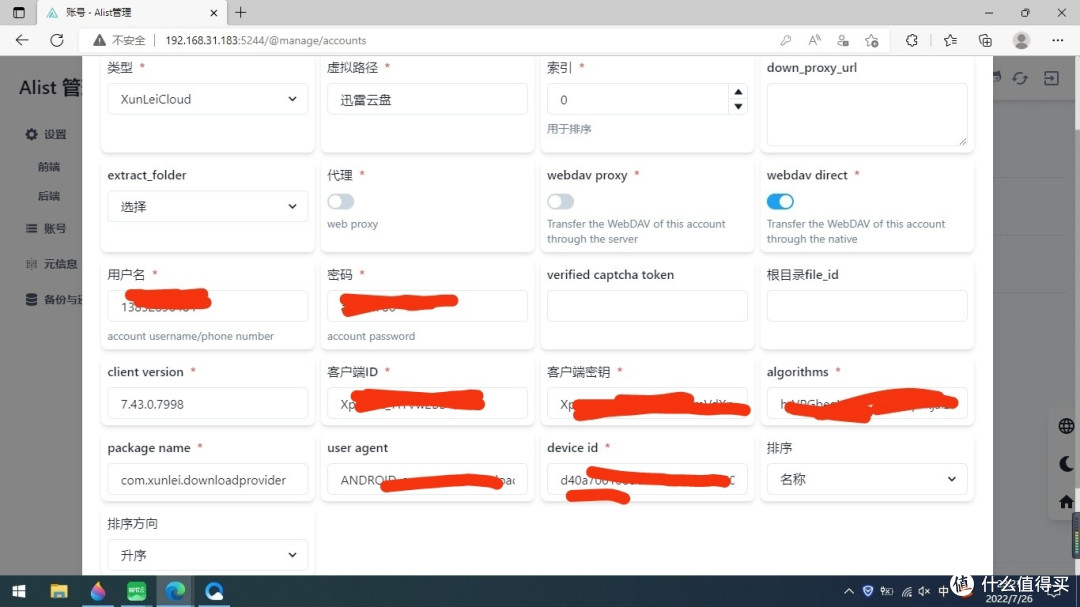
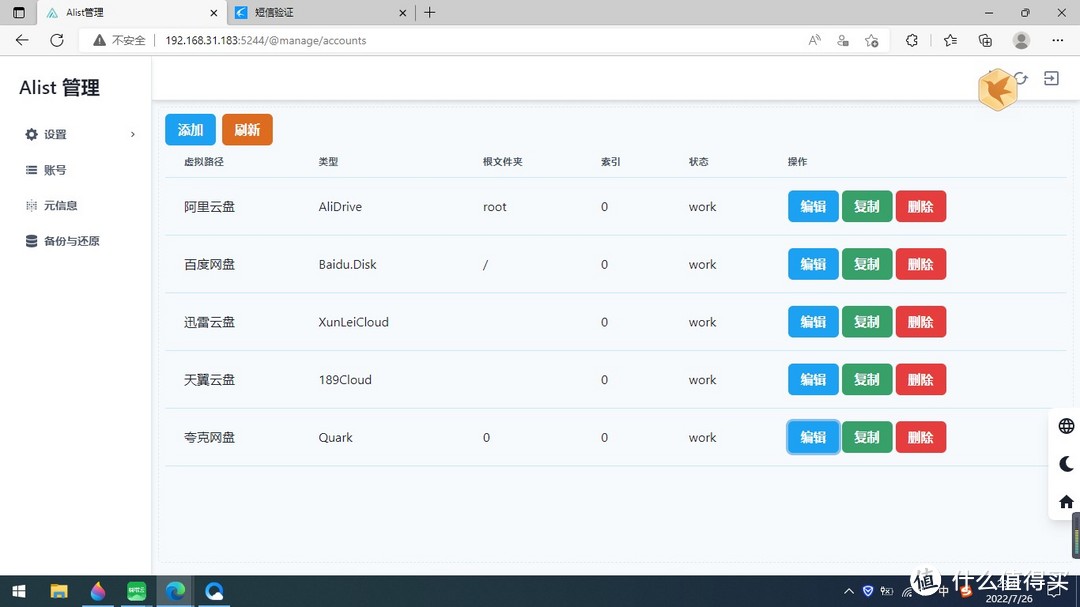
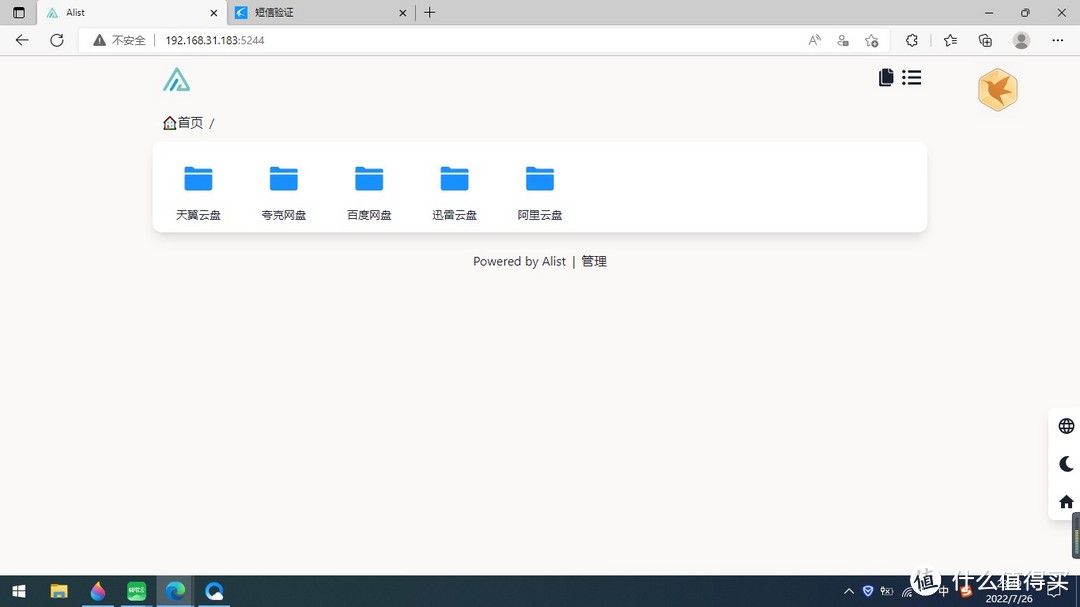
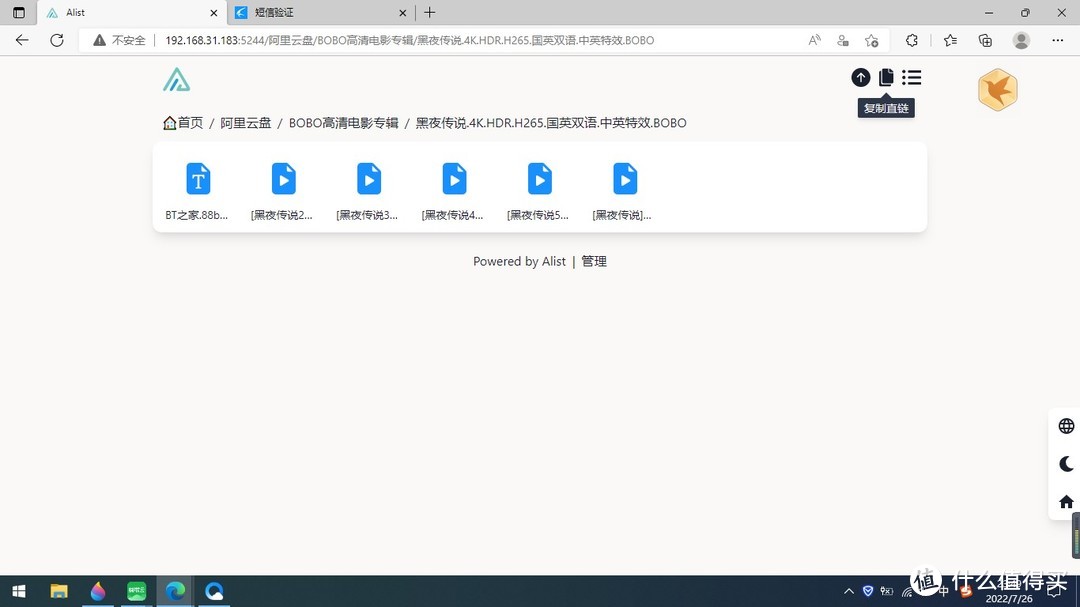
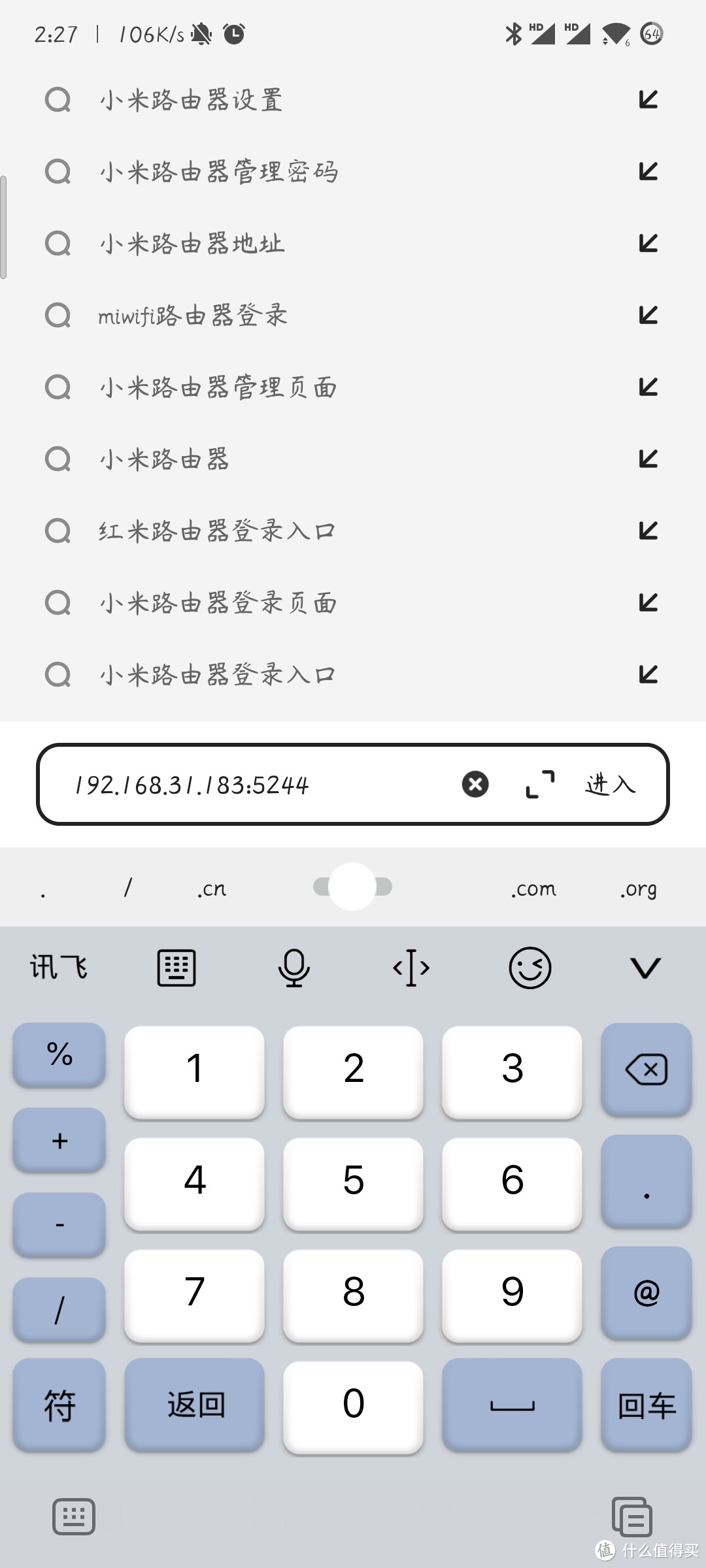
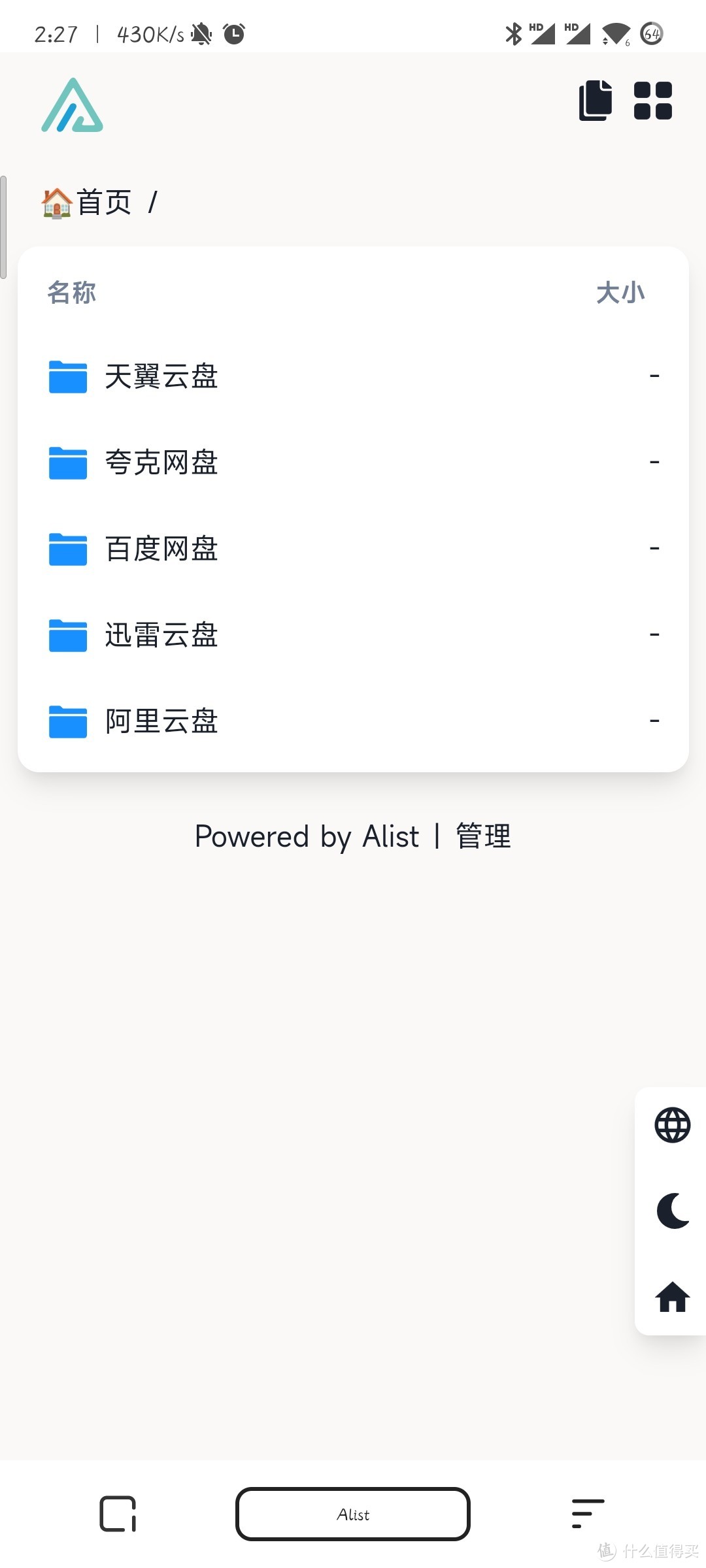



























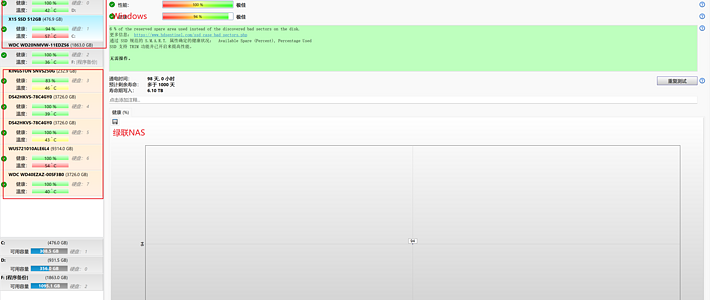











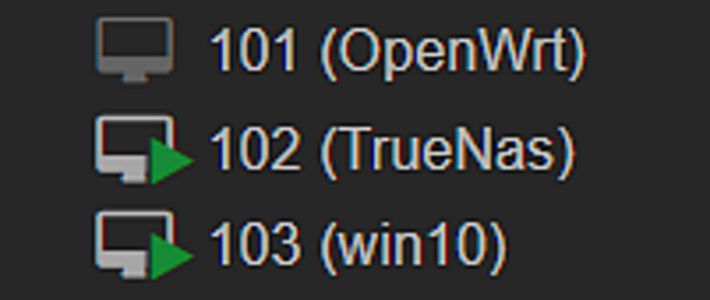










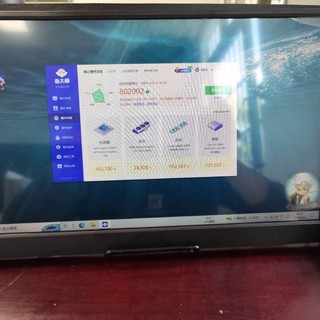

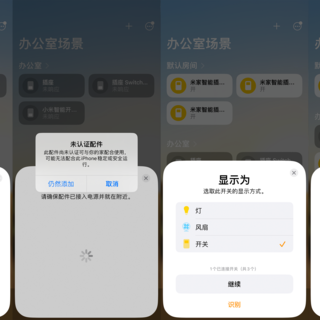



























柠檬鸡腿堡
校验提示文案
金猪还神
校验提示文案
值友1921637084
校验提示文案
蓝的天白的云
校验提示文案
值友2005131198
校验提示文案
stone4
校验提示文案
bxxd
校验提示文案
Dadjia
校验提示文案
好一只通信狗
校验提示文案
nkc1987
校验提示文案
一棵开花的树呀
校验提示文案
KangarooZ
校验提示文案
KC熊朗布
校验提示文案
蜂源008
校验提示文案
平生难得几回闲
校验提示文案
唐勋定
校验提示文案
金猪还神
校验提示文案
华灯上
校验提示文案
粒粒冻
校验提示文案
TURBO1125
校验提示文案
奔跑的驴车
校验提示文案
gonewithtony
校验提示文案
值友4647824019
校验提示文案
连的
校验提示文案
值友4468819122
校验提示文案
攻气十足
校验提示文案
张茁
校验提示文案
wangsong26
校验提示文案
俽远
校验提示文案
子小大力
校验提示文案
子小大力
校验提示文案
哪里有优惠就买哪里
校验提示文案
唐勋定
校验提示文案
飞行北极熊
校验提示文案
一棵开花的树呀
校验提示文案
本蝎
校验提示文案
nkc1987
校验提示文案
好一只通信狗
校验提示文案
Dadjia
校验提示文案
bxxd
校验提示文案