玩Docker不求人!轻松上手威联通新版Docker、容器部署实战助你入门 | 威联通Container Station入门指南
开篇
前段时间,威联通发布了QTS 5.1正式版系统,带来了许多振奋人心的功能更新,其中威联通Container Station(下文统一称为Docker)也带来了几个重磅更新。
最明显的更新感知是威联通Docker UI界面在新版系统中有了大变动,虽然界面变动提升了易用性,但对于一些不太熟悉Docker的新手来说,以往许多关于威联通Docker的教程就失效了,依样画葫芦跟着教程部署容器或应用行不通了。
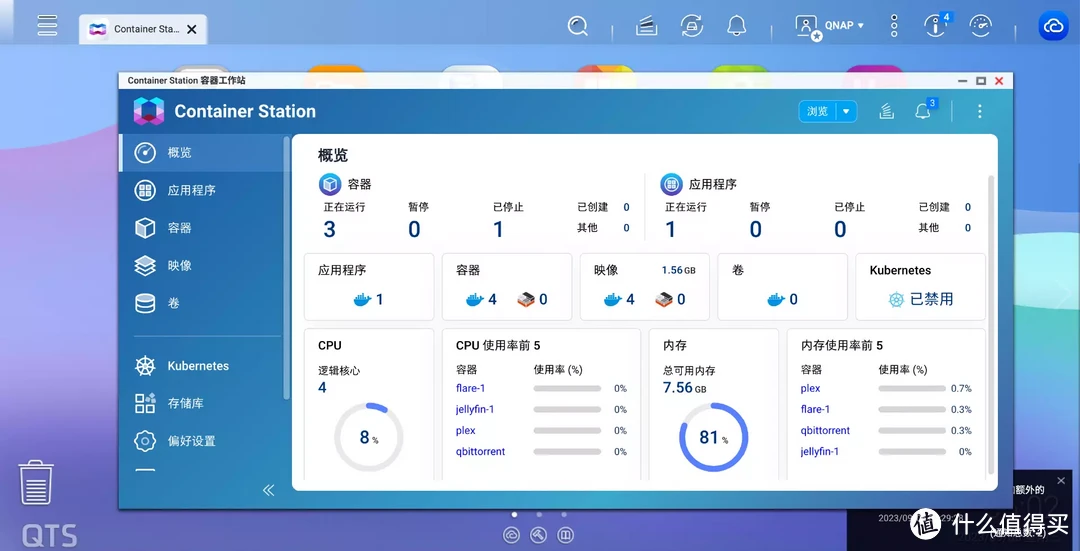
所以本篇来解决一下新手的困惑,手把手教你使用威联通新版Docker应用、详细演示普通玩家在使用Docker时会用到的功能、命令;看完本篇,你会:
1、入门并达到可正常使用威联通Docker
2、学会威联通Docker容器常见的部署方式、以及每种方式的优缺
3、了解基础docker run命令,可进行独立部署容器,无须苦苦翻找别人的部署教程
这样,当你看到Docker命令、或者以往一些旧版界面的威联通Docker教程,也能独立看懂每个步骤的操作原理,再配合文中的3个威联通Docker实战安全,让你理解常见的几种部署方式,那么你就算是入门使用Docker了,帮助你轻松玩转威联通NAS。
话不多说,进入正题。
本篇大纲
本期使用的NAS设备:TS-464C2开箱
QTS 5.1新功能快速一览
初识Docker、Docker是什么
威联通Container Station(Docker)新UI初入门
Docker映像在哪儿找、如何拉取指定版本映像
实战1:图形化界面部署个人导航页Flare
实战2:SSH命令部署Plex影音服务器
实战3:Docker-Compose部署qBittorrent下载器
补充:Docker状态随时知-容器状态通知推送
说在最后
使用到的硬件设备
我使用的NAS是威联通TS-464C2,一台4盘位旗舰NAS,搭载性能强劲的英特尔N5095四核处理器,标配8GB可扩展内存位、双2.5G网口、双M.2 NVMe固态插槽、HDMI 2.0接口;非常符合旗舰NAS定位。

从威联通TS-462C升级到TS-464C2的,最直观感受是性能提升巨大,处理器方面:N5095相比N4505多核性能提升一倍以上;对于我这种会使用NAS玩虚拟机的使用场景来说更加流畅了。
如果你是重度影音爱好者,会搭建影音服务器,会用到硬件转码,也不用担心,实测N5095的集显性能可以轻松进行4K实时转码。

TS-464C2是4+2盘位设计(4*SATA+2*M.2 NVMe),对于有高速缓存、高速固态存储需求的,可以直接安装NVMe SSD硬盘,而不会占用宝贵的4*SATA盘位;
如果有重度虚拟机、Docker需求的朋友,建议加NVMe SSD,体验会更上一层楼,我就给TS-464C2安装了一块2TB NVMe SSD,用起来非常爽。威联通送的SSD散热配件应该是下了血本的,非常厚重,妈妈再也不用担心NVMe发热大了。

TS464C2升级硬盘仓为可锁式,再也不怕家里孩子误拔硬盘了;抽出硬盘仓,你可以看到双内存插槽,可自行扩展32G内存;
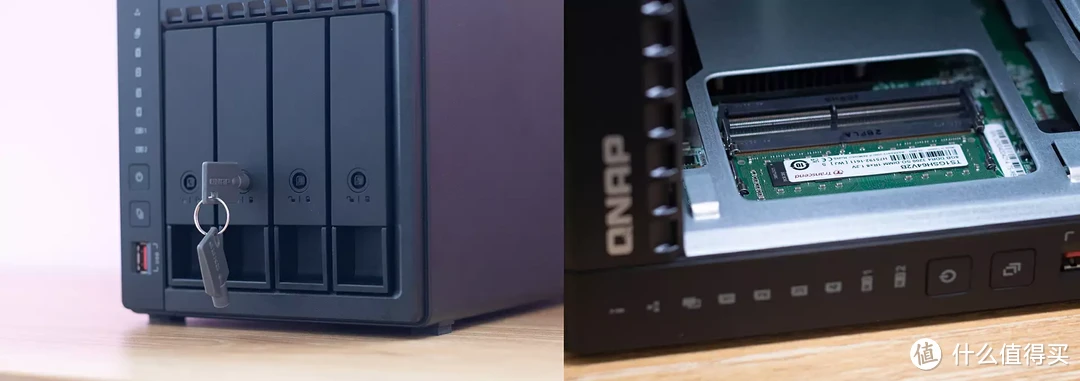
背面有HDMI 2.0接口可以配合威联通HD Station应用,将NAS变身一台媒体播放器,也可安装Ubuntu Linux工作站,这是威联通特有的功能,再配合HDMI接口,把NAS变成成一台正经的Ubuntu系统。
USB 3.2接口,方便外接移动存储介质进行备份;作为旗舰NAS,双2.5G网口也是必备,特别是配合威联通QTS 5.1系统新增的SMB多通道技术,实现读写5Gbps的速度。

TS464C2是一台性能和扩展性都很好的NAS,不错的处理器性能加可扩展内存,轻松应对玩虚拟机、Docker需求;集显性能轻松应用4K实时转码,轻松满足家庭影音爱好者需求;拥有HDMI 2.0接口,满足4K输出,可以让它充当HTPC;轻松满足家用场景乃至小型工作室的需求。
TS-464C和TS-464C2应如何选择
相信不少朋友会纠结TS-464C和TS-464C2应该如何选择的问题,TS-464C2是TS-464C的小升级版,它们之间有1K左右的价格差距,TS-464C2目前为板载8G内存,不可扩展;TS-464C2为可扩展内存,其余方面两款产品基本没太大差距;
总体来说,如果在意超高性价比、日常也就一两个虚拟机、运行容器数量不是超多的情况下,推荐TS-464C,板载8G内存绰绰有余。
如果开虚拟机多、运行容器有30个以上、在意可扩展内存,推荐TS-464C2。
QTS 5.1有啥新功能?
在QTS 5.1 Beta版内测时,我就第一时间更新使用,Beta版本使用过程中就已经非常稳定了,直到前阵子QTS 5.1正式版全网推送,相信不少使用威联通的小伙伴也第一时间更新了,还没更新的小伙伴建议尽快更新。
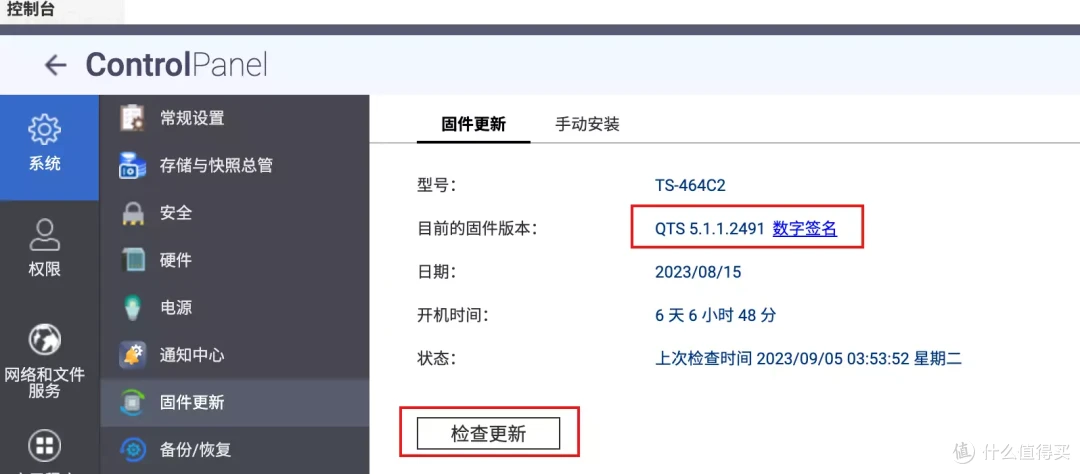
QTS 5.1新功能一览
主要新增功能如下(摘抄自官网):
可支持 SMB 多信道服务
SMB 签署功能可支持 AES-128-GMAC 算法
可进行委派管理,让组织更有弹性、更有生产力
提供了两步骤验证和无密码登录,可强化帐户安全性
可利用 AMIZ Cloud 集中管理 NAS
可利用预警式迁移功能,在磁盘可能故障前自动替换
可在 File Station 中列出最近使用过的文件清单,浏览更轻松
可利用 Qsirch 集成,在 File Station 中搜索文件内容
1、UI界面更加美观
挑一些重要更新来说一下,更新后可以得到明显感知的是部分UI界面更加美观和好看了、比如登录界面。
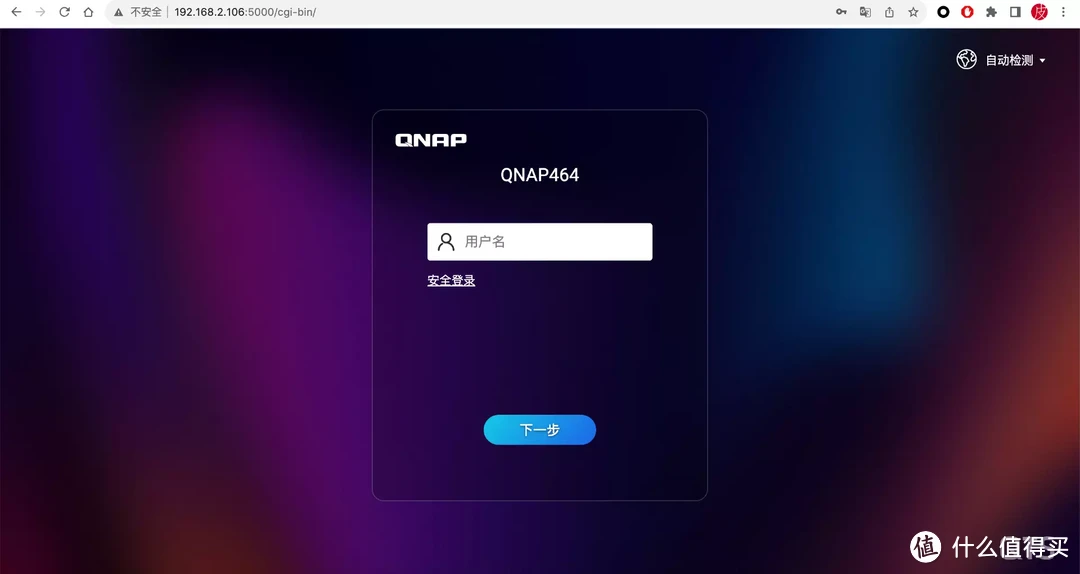
Docker界面也算是大变动,不止界面,功能方面也更加好用了,所以才有了本篇的Docker内容,值得好好介绍一番。
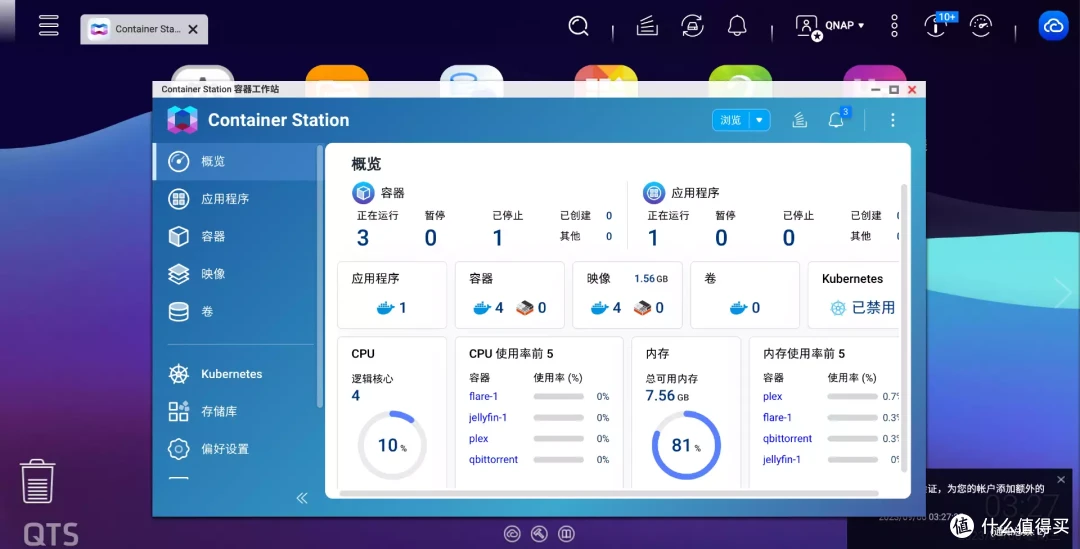
2、SMB多通道技术支持
这个绝对是QTS 5.1的重磅新功能,对于TS-464C2这种拥有双2.5G网口的机器来说,开启SMB多通道支持可以让两个2.5G网口实现聚合,最高传输速度可达5Gbps;

和Port Trunking可以提升多用户读写体验不同,SMB多通道技术不仅可提升多用户读写体验,还可以直接提升单个用户的传输性能,体验翻倍。
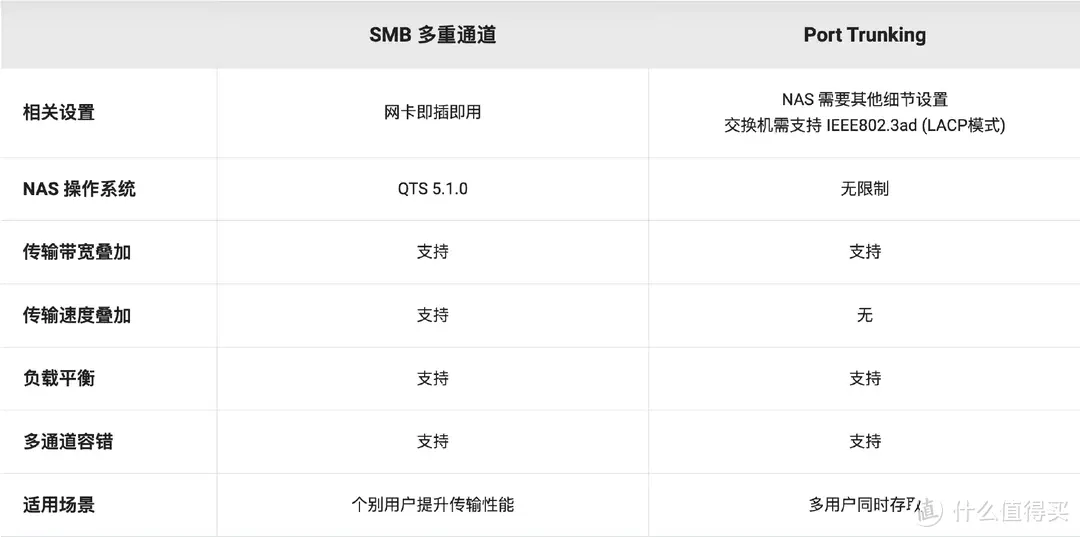
3、双重验证2FA、委派管理、磁盘预警机制完善
此外,还新增了双重验证,和磁盘预警机制完善,可以说从登录到存储介质的安全都得到了提升;委派管理让权限分配更加细化,为不同的用户分配不同的操作权限,统筹管理,专业性更上一层楼。
4、Docker升级
其中对于喜欢玩Docker的用户来说,以下关于Container Station的几个更新点是值得关注的:
1、新版Container Station可以直接在线修改容器,而无需重新创建容器;
2、全新设计的UI界面、设置按钮简洁、容器信息展示更加直观。
3、K8S支持。
好了,话不多说,下面进入本篇主题。
初识Docker
威联通的Container Station容器工作站即是通俗意义上的Docker,它是一种容器化技术,近年来广受推崇,Docker可以让你打包和运行应用程序以及依赖项在一个独立环境中(容器)。
Dokcer和我们日常所说的『虚拟机』比较类似,只是Docker更加轻量级、更加方便使用,Docker上运行的每个应用类似于虚拟机上运行的每个系统。
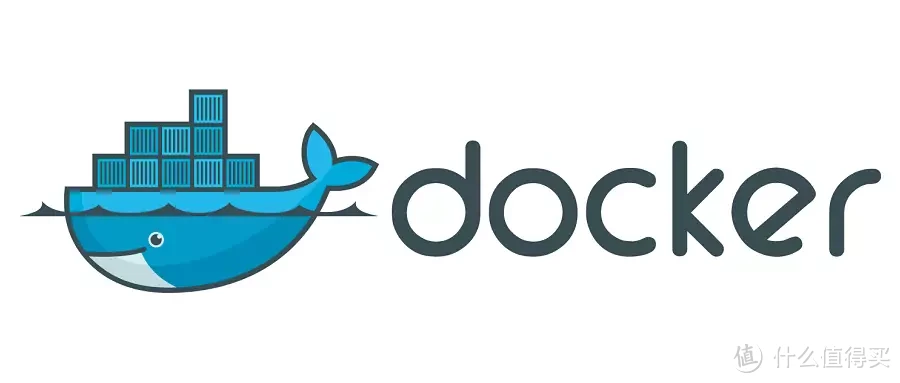
简单来说,有了Docker,你就可以在其上部署和运行各种应用;对于普通玩家来说,你可以在Docker上部署各类影音服务器如Plex、Jellyfin、emby,通过这些应用可以在NAS上实现三方影音管理;你可以部署qBittorrent、transmission、迅雷、aria2等下载工具,通过这些下载工具把NAS变身一台下载机。
我日常同时开启的Docker容器就有好几个,可以说,只要你的NAS支持Docker,那么就可以玩出各种花样、各种扩展,所以在选购NAS时,是否支持Docker也是必须考量的一个因素。
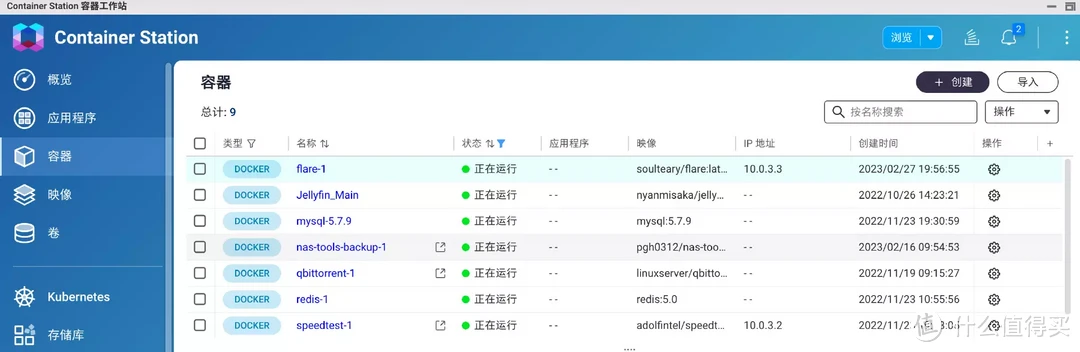
Container Station新界面初入门
这是一篇针对威联通Container Station即Docker的入门教程,为照顾刚接触的新手朋友,自然是先从图形化界面学起;
威联通QTS 5.1系统更新后,Container Station界面有所变动,如果是从QTS 5升级过来的朋友可能需要一些时间适应,但变动后,整体是更加好用和功能丰富了。
威联通的Docker应用可以说是各NAS中最好用的,各种新技术都会第一时间适配,相比其它NAS姗姗来迟的更新,可谓走在前列。
下面就跟着步骤来了解一下Container应用的新版界面,最后会使用一些实际安装案例来演示。
威联通NAS默认没有安装Docker即Container Station应用,所以请登录威联通后台,并在App Center中搜索Container Station并安装。
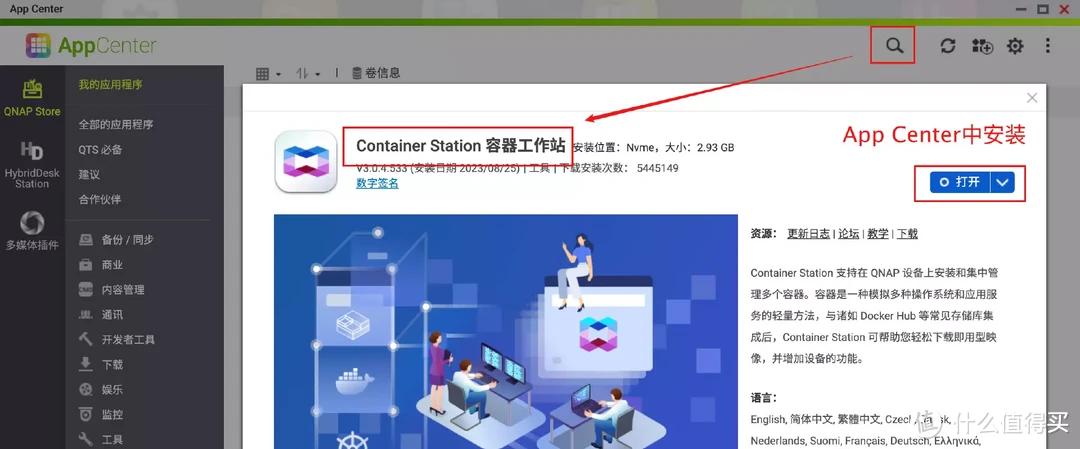
安装后打开应用,按界面提示,会默认创建一个Container文件夹,你可以在FileStation中看到这个文件夹,是Container Station的存储空间,你下载的镜像、部署的容器等都会存储到这个文件夹中。
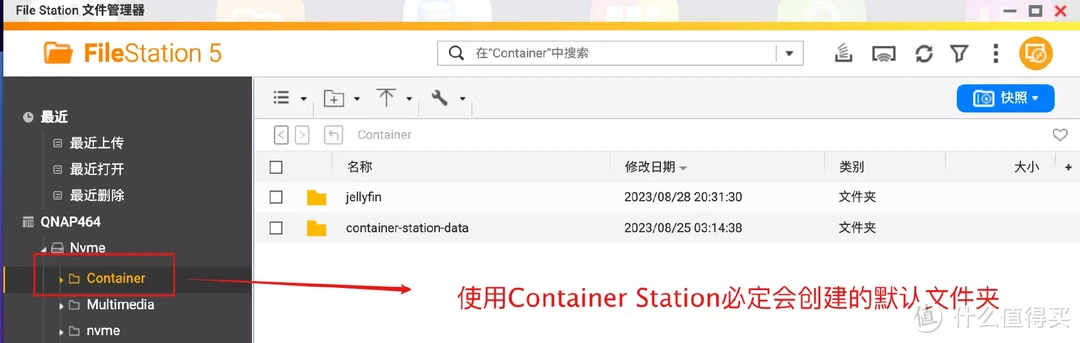
介绍一下Container Station应用的界面,如下所示,左侧主要为功能区,『概览』处展示整个应用的运行状态、比如当前正在运行的容器(应用程序)数量、当时机器的处理器和内存占用信息等。
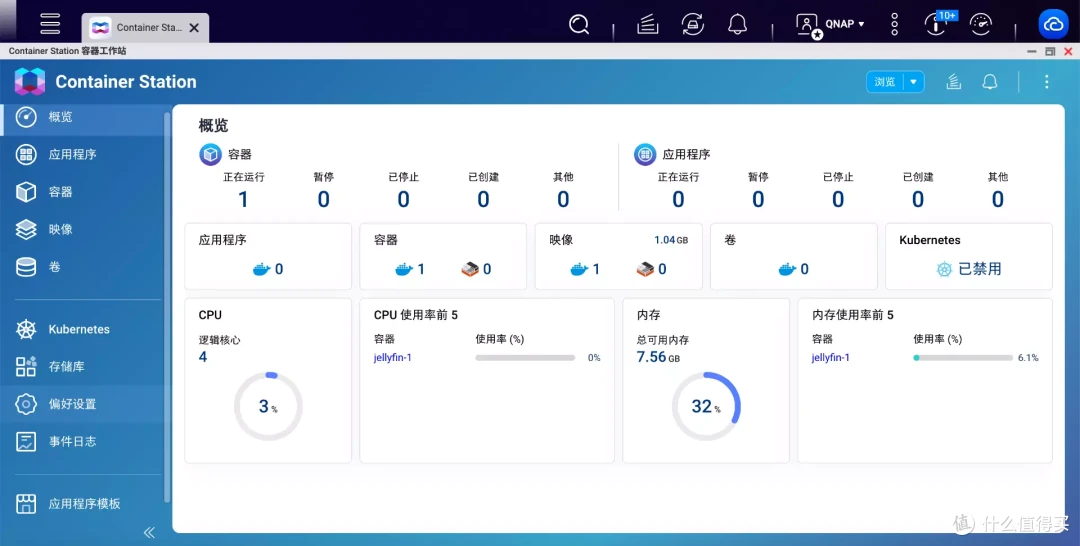
『应用程序』:可通过Docker Compose命令或YAML文件进行多容器部署,本篇后续实战部分也会简单介绍这个部署容器方式。
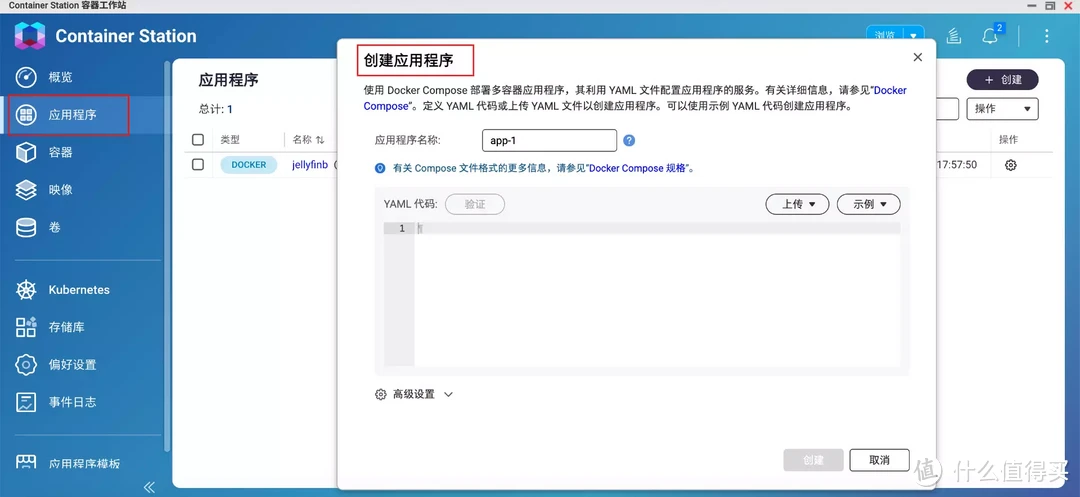
『映像』:也称为镜像,是Docker三大组件之一,镜像是包含了各种环境或者服务的一个模板,它是静态、不能运行的。
『容器』:也是Docker三大组件之一,你可以把容器看成是映像的一个实例。
举个例子,『映像』可以理解为一个Windows的ISO安装包,而你运行Windows的电脑可以看成是实例即『容器』。一个ISO安装包可以给无数台电脑安装,同样,一个『映像』也可以衍生出多个『容器』。
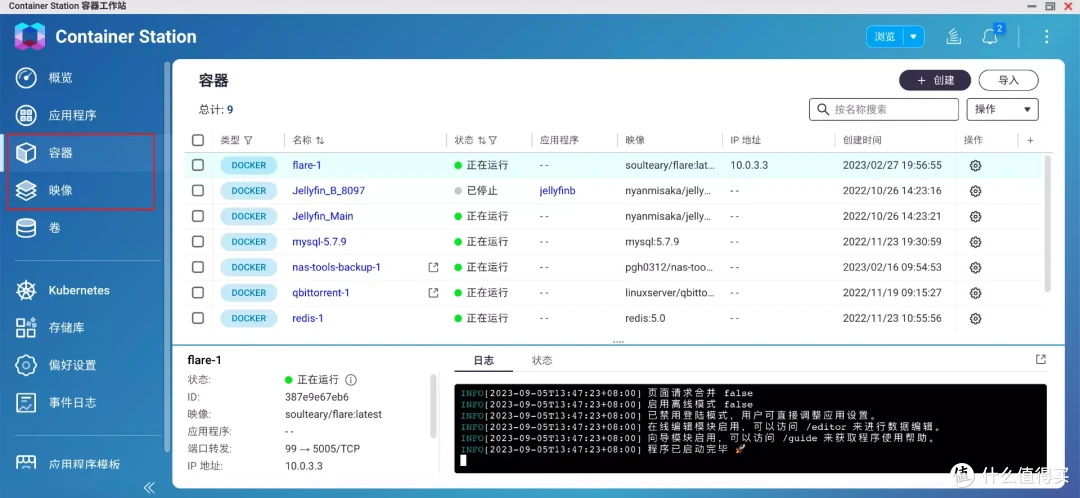
『存储库』:也是Docker三大组件之一,作用是集中存储、分发映像,比较著名的存储库是Docker Hub,基本上你要的各种映像都可以在这里查找和下载。
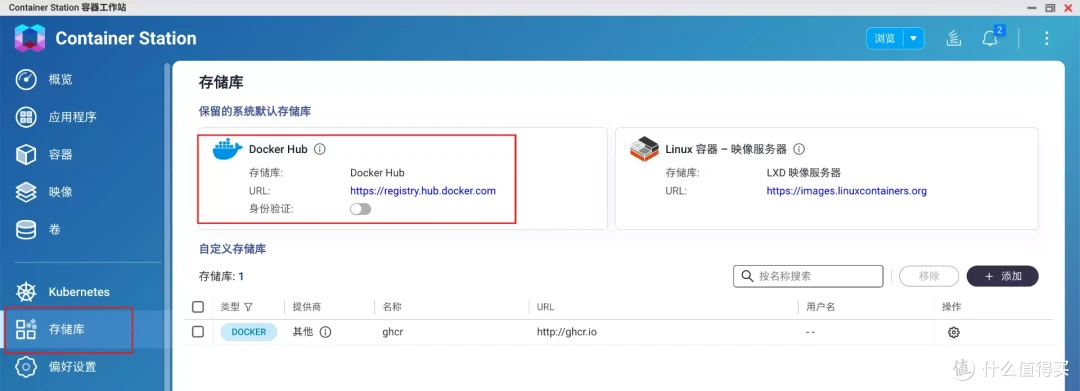
Docker映像在哪儿找、如何拉取指定版本
通过结合前面Container Station界面讲解,要想部署一个容器(应用),我必须有一个映像,而这个映像从哪儿来?从存储库中来,所以,我们可以从Docker Hub这个云存储库中拉取映像到本地,再部署容器(应用)。
下面说说常见的拉取映像的几种方式。
拉取映像方式1:在线部署容器时拉取
点击Container Station右上角的『浏览』,在『创建容器或应用程序』界面中搜索你要的映像名称,如plex,输入后回车进行搜索。
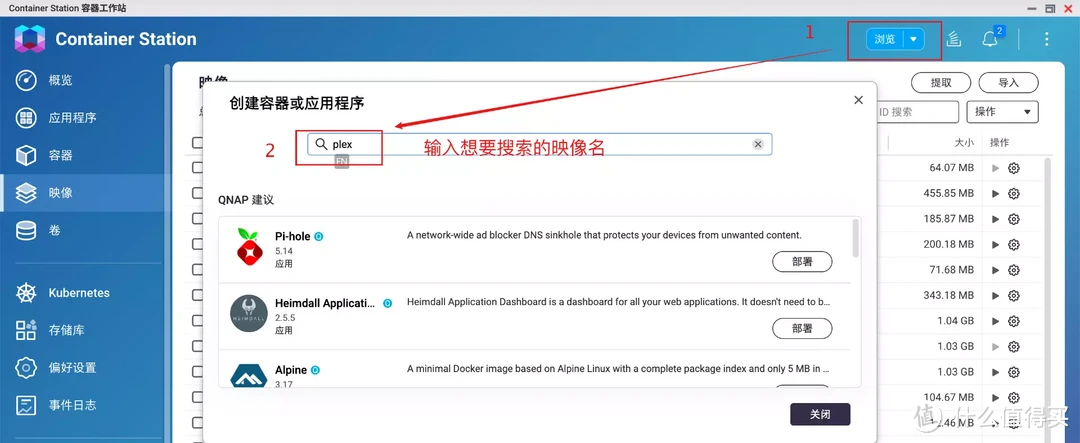
返回结果如下,找到你需要的映像,点击后面的『部署』就可以进入部署容器流程。
注意:优先选择有『自动构建』字眼的,这种自带构建模板,部署时会比较省心。
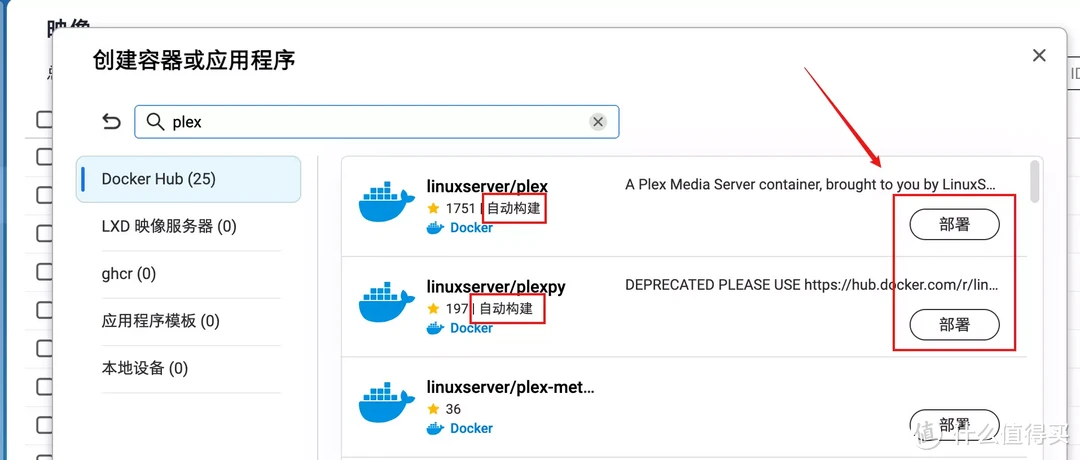
部署过程中按要求选择需要的版本,一般选择latest标签即最新版本的映像即可。
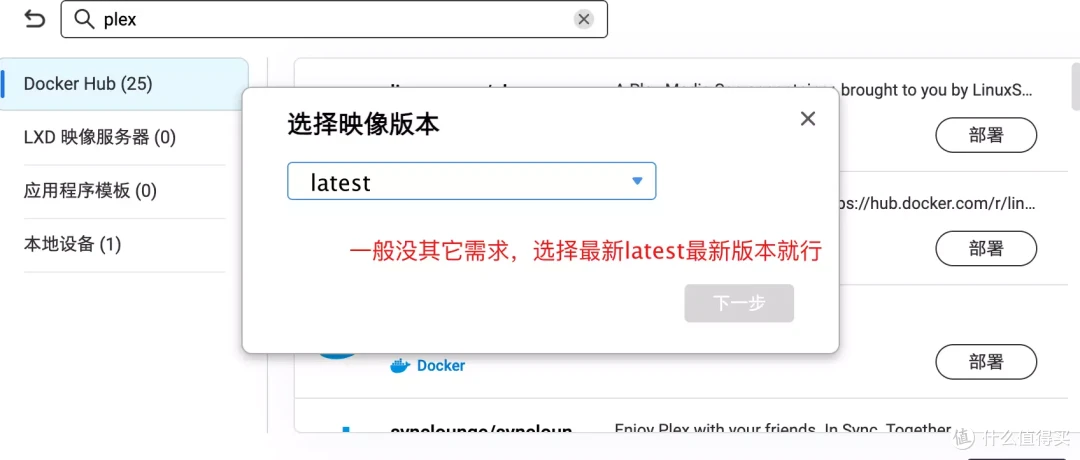
拉取映像方式2:镜像仓库源名称拉取
点击Container Station右上角『浏览』按钮旁边的小三角-提取映像。
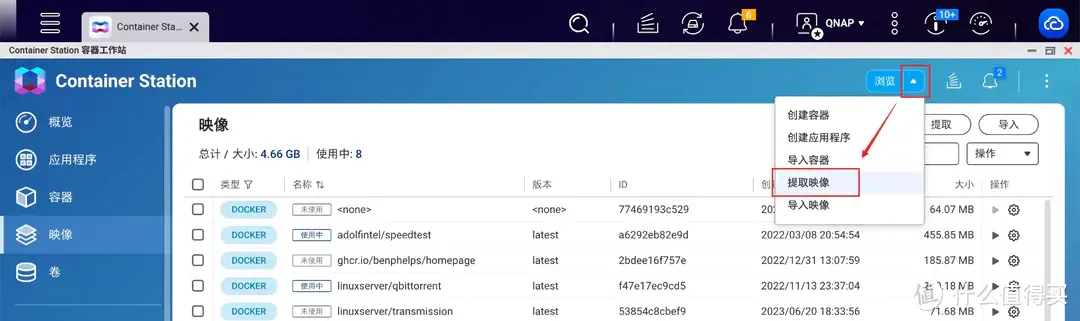
还记得方式1搜索映像时的结果吗?以plex为例,结果中包含:linuxserver/plex,这个就是这个映像完整的仓库源名称,比如就要它,就把它记下来;

也可以进入Docker Hub官网搜索并复制这个全名。在Container Station的『浏览』中搜索和在Docker Hub中搜索结果是一样的,因为Container Station搜索结果来源于Docker Hub,这儿只是举例。
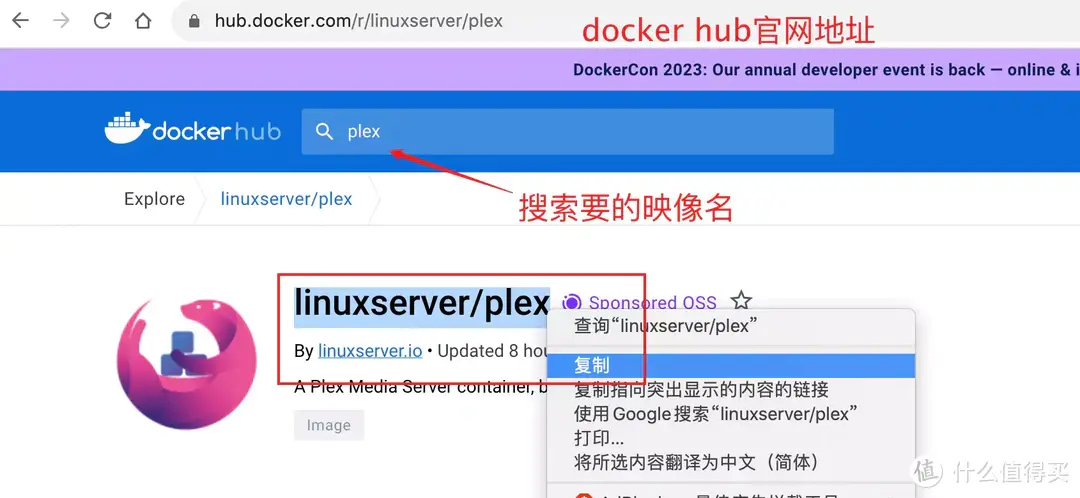
点击提取映像后,在『映像』框中粘贴你前面得到的完全映像名,点击『提取』;默认拉取最新latest版本镜像。
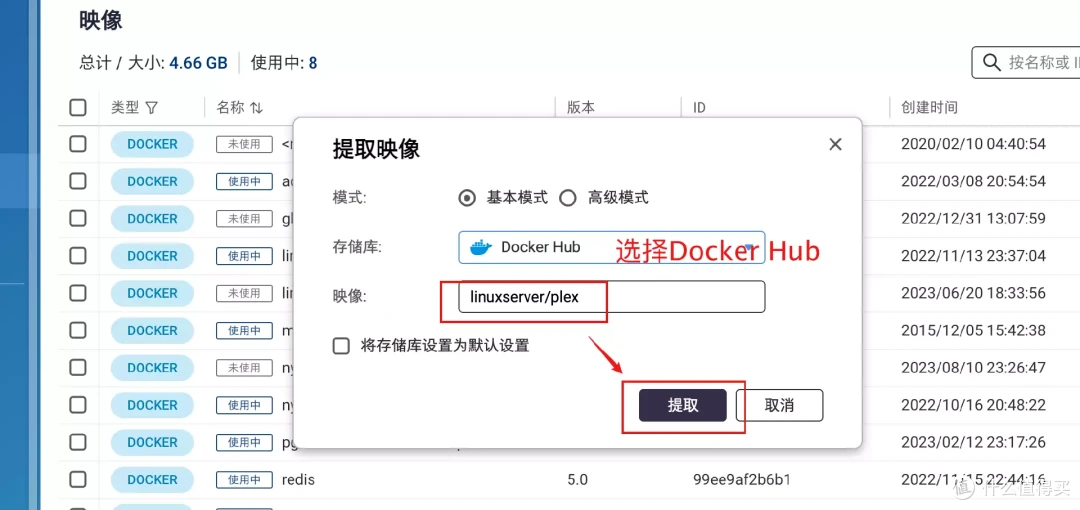
右上角会有拉取进度条,拉取成功后,在『映像』列表中即可看到linuxserver/plex这个映像。
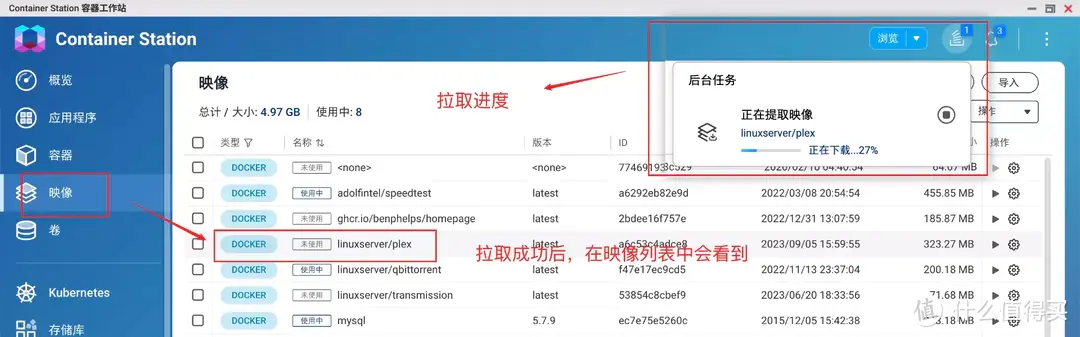
如果想要指定版本拉取,可在Docker Hub中搜索你要的映像,找到tag标签,复制后面的完整命令,截取其中包含完整映像名和版本号的这一段,粘贴到前面的映像框中,提取,即可拉取指定版本的映像。
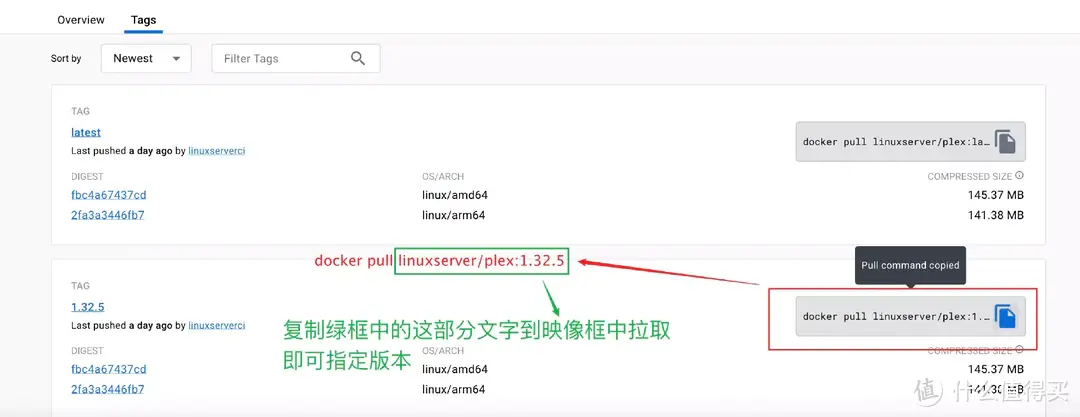
当然还有本地文件导入、SSH拉取之类的(实战2会演示),以上两种方式是最常用的,拉取时会自动匹配你的镜像架构类型,所以不用担心,全自动的。
学会了拉取映像,下面就可以使用实例来演示怎么使用Container Station进行容器部署了,学完了前面的理论,还需要实践才能出真知;大概使用3个实例3种方式来演示威联通目前常规的3种Docker部署方式:
1、图形化部署
2、SSH命令部署
3、Docker-Compose部署
如在更早前的版本中,威联通就支持Docker Compose部署,相比其它NAS的Docker应用,威联通绝对是走在前列,目前还支持K8S,毫无疑问,威联通的容器功能非常好用、完善。
当然,在实例中会讲解为什么要这样操作,方便加深理解,请继续往下看实践部分。
实战1:图形化界面部署Flare个人导航页
图形化界面部署的形式非常适合新手、或刚接触Docker的玩家,你不用去研究或细致分析命令行,不用担心命令行出错;仅需能大概看懂相关容器的官方文档,就可以实现独立部署,下面开始实战案例,使用威联通Docker应用部署一款个人导航页应用Flare。
falre是我最喜欢用的导航页,我把Docker中常用的服务网址、常用书签都保存在flare上。以下是flare的界面展示,非常清爽的一款个人导航页。
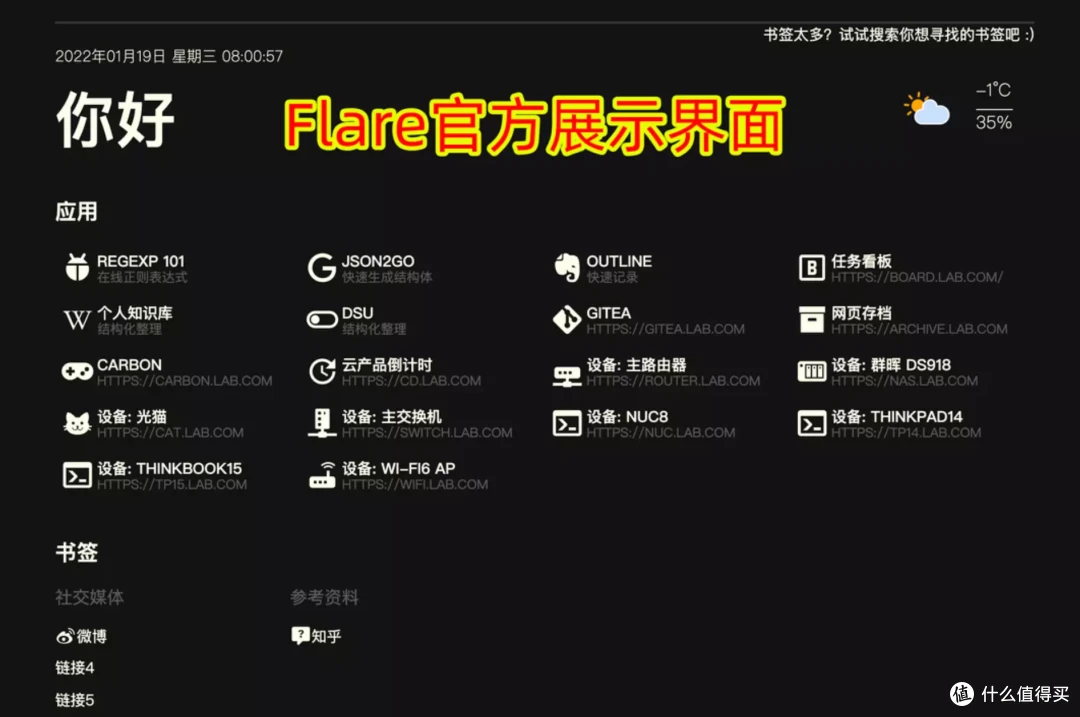
要想在Docker上部署flare容器,首先要拉取flare映像,flare仓库镜像名为:soulteary/flare
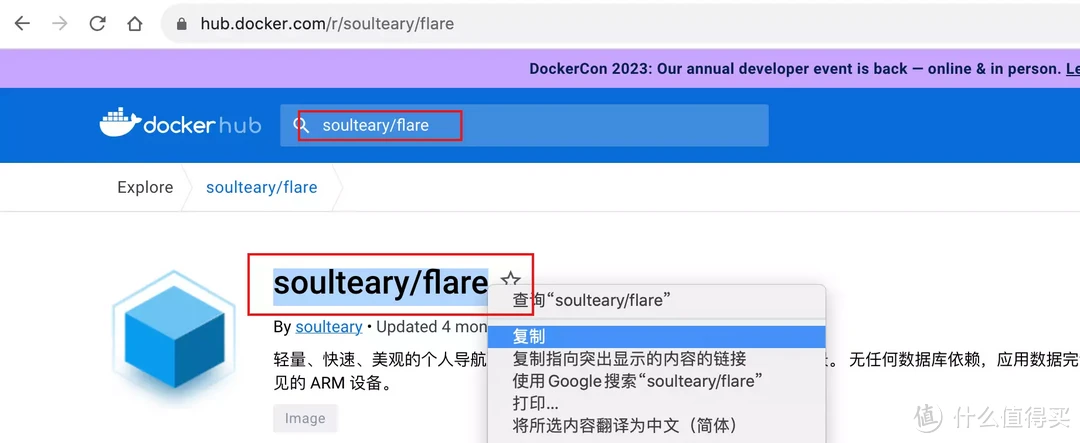
点击『浏览』旁边的小三角,选择提取映像,输入soulteary/flare映像名,等待它提取完成。
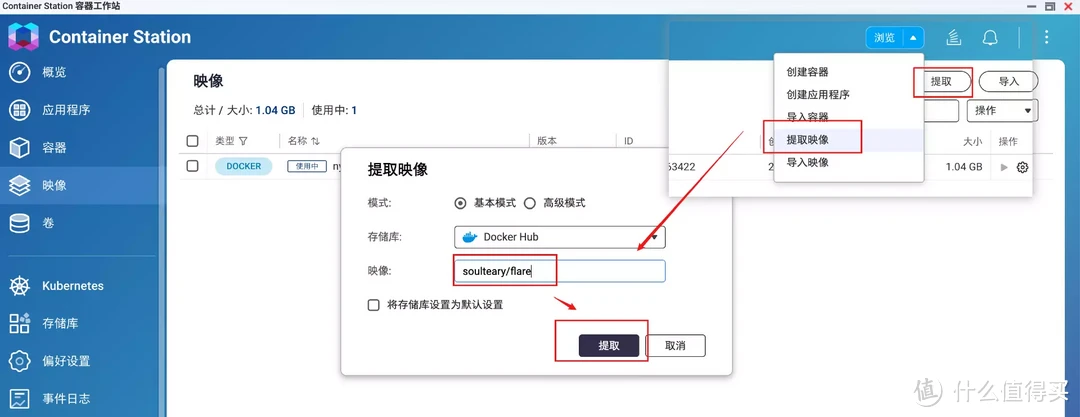
首先查看flare官方部署命令,以docker run开头,后面接相关参数;-p代表端口映射,flare容器端口默认5005,-v代表文件夹映射关系,默认配置文件存储路径为/app。有这两个关键部署信息,就可以进入部署。

这里我列出几个常用的docker run参数解释,非常常用。
--name="nginx-lb": 为容器指定一个名称;
-p: 指定端口映射,格式为:主机(宿主)端口:容器端口
-e username="ritchie": 设置环境变量;
--net="bridge": 指定容器的网络连接类型,支持 bridge/host/none/container: 四种类型;
--volume , -v: 绑定一个卷
flare映像拉取完成后,在映像列表中找到它,点击后面的启动按钮,进入部署。
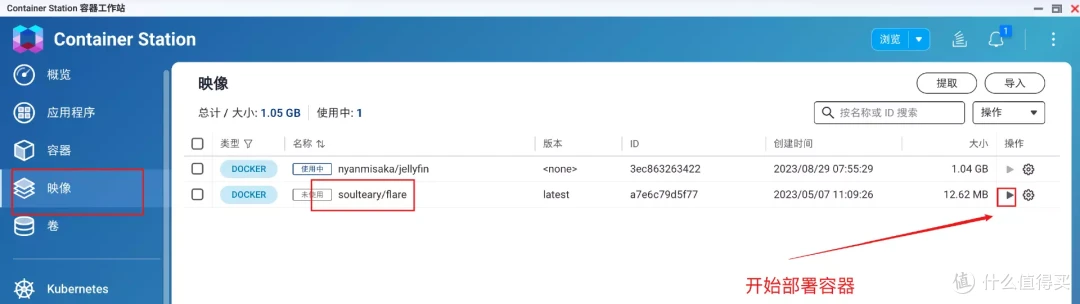
来到创建容器界面,请看下图提示,因为我们已经把flare映像拉取回本地了,所以不用打勾;点击下一步。
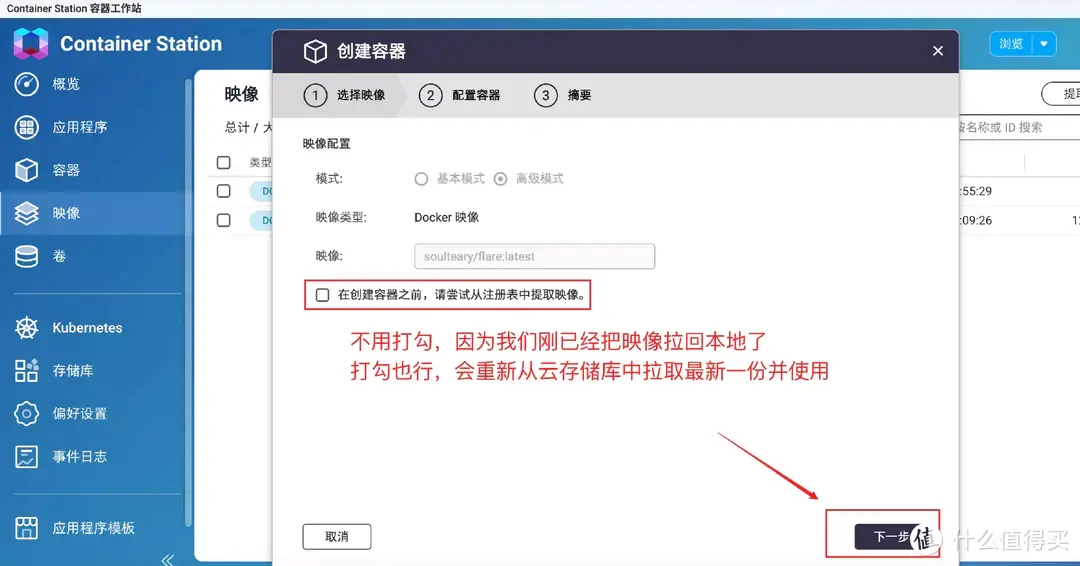
如下图所求,名称处可以随意命名,或者按默认名称。
此处名称命令对应常见docker run命令中的--name='名称',这个名称对应下面图形化中的flare-1名称。
重启策略:如果想要容器自启,可以选择『停止时除外』,这样,每次NAS开机后,flare会自动启动。
『发布网络端口』:从前面官方推荐的部署命令可以看出,flare默认容器端口是5005,这个不用动,它也会自动在容器处填写5005端口,而你只需在『主机』端口处填写一个未被占用的端口即可,端口范围大概在6000内就行。这样,当加上NAS的IP:你设置的主机端口,就可以访问到flare容器的服务了。以下是容器端口和主机端口的释义。
容器端口:容器端口也称为内部端口(Internal Port),它是指在Docker容器内部暴露出来供其他进程连接访问的端口。
主机端口也称为外部端口(External Port),它是指在主机上映射到容器内部端口的端口。
此处端口操作对应docker run命令中的-p 5005:5005部分,以后想部署其它容器时,如果官方命令中有这种-p形式,就是这样指定和分配。
点击左下角的『高级设置』。
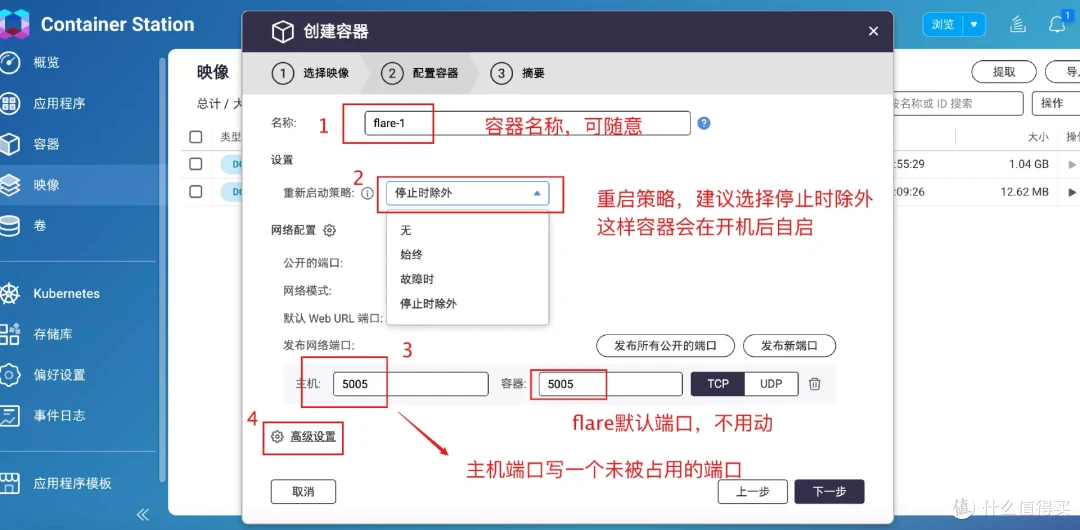
从前面flare官方部署命令可以看到,-v代表文件夹映射,flare默认存储路径为/app,这个/app路径要和本地真实目录有一个映射关系。

所以,打开FileStation,在Container中新建flare文件夹,后续将和容器路径/app进行映射绑定。
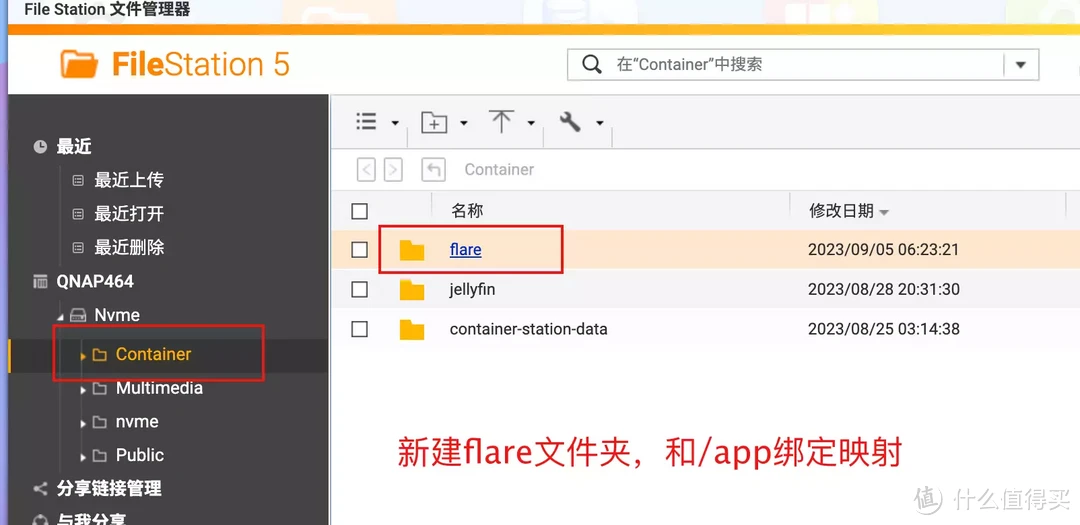
返回Dokcer,在高级设置中找到存储,这个和文件夹映射相关,点击右上角三角符号,选择『绑定装载主机路径』。
这里注意,如果你直接点『添加卷』,它只会映射Docker默认路径,就没办法手动选择本地路径,之前有朋友在我某一期威联通教程下留言说找不到添加本地路径的位置(之前教程基于QTS 5.0系统,界面不同,新版Container Station界面变动,导致许多朋友没适应)。
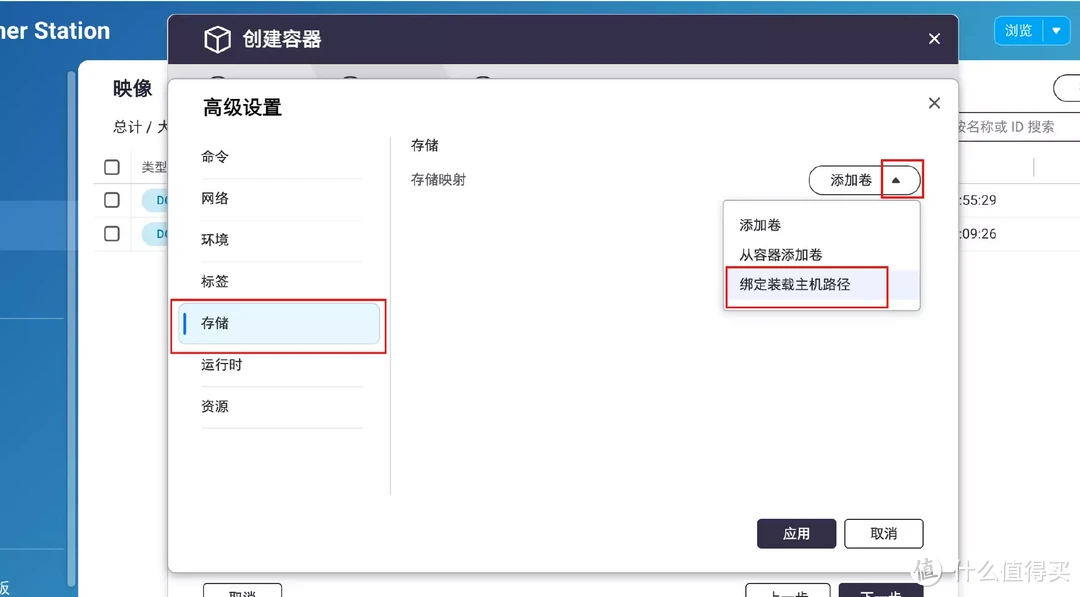
按下图操作,在『容器』一栏填写官方部署命令中的路径/app,并设置为RW即可读写;
在『主机』路径中点击文件夹,选择前面新建的flare文件夹。
这样,就相当于本地路径/Container/flare和容器/app路径进行映射绑定。官方命令中的pwd即代表自定义本地路径的意思。
此处分配挂载路径对应docker run命令中的-v 'pwd'/app:/app部分,其中pwd处代表NAS上的真实主机路径,如下次看到相关docker命令有这类-v形式的,各位也能看懂了。
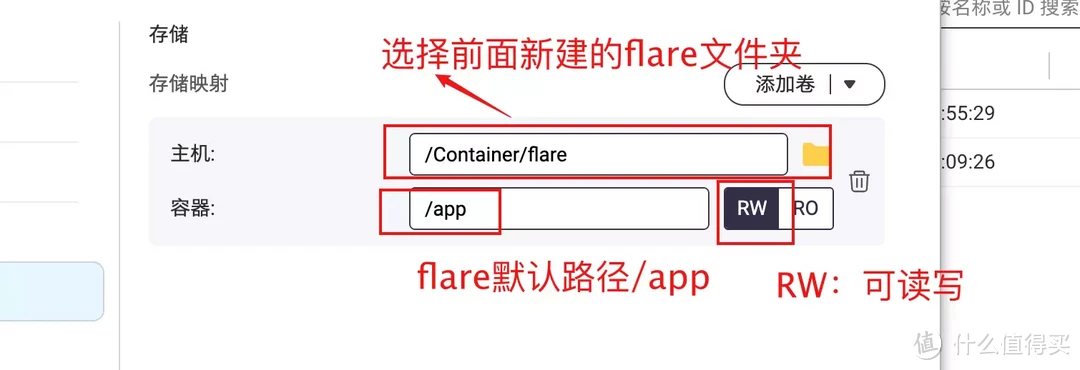
好的,端口和路径映射已经搞定,也符合flare官方推荐部署命令的要求,点击应用。点击下一步,再点击完成。
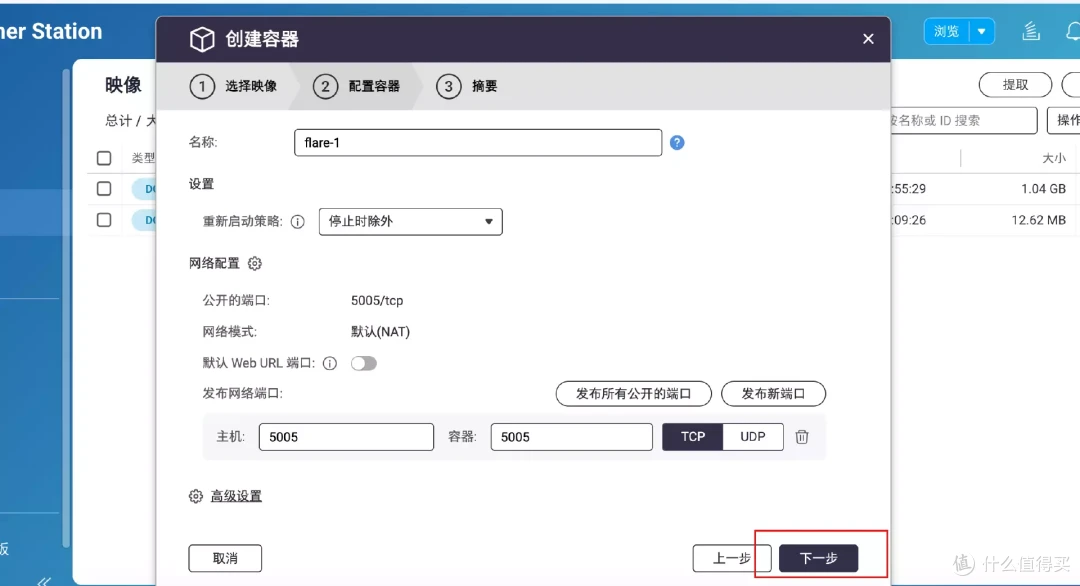
在容器列表中,可以看到正在运行的flare容器,选中它后,右上角可进行操作,开关机、重启、移除容器等。正文黑框显示的是flare运行日志。
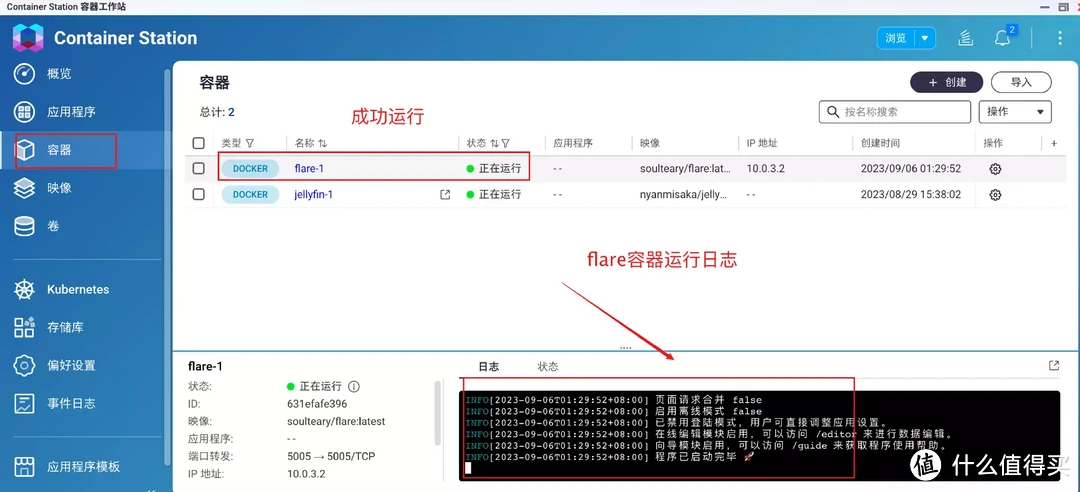
点击容器名称可进入容器详情,展示容器端口转发关系等等,可以看到,容器默认5005端口和本地5005端口进行了对应。
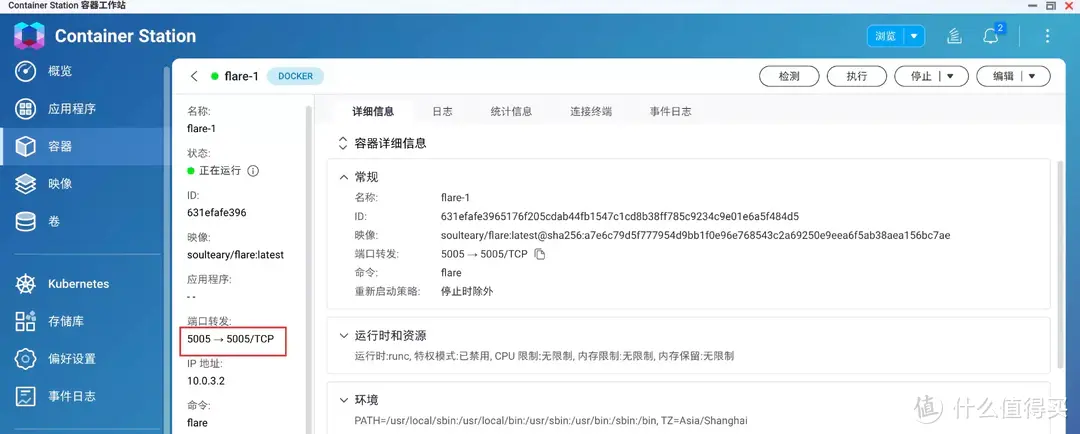
现在打开浏览器,输入NAS的IP地址:5005,就可以成功进入flare导航页后台。
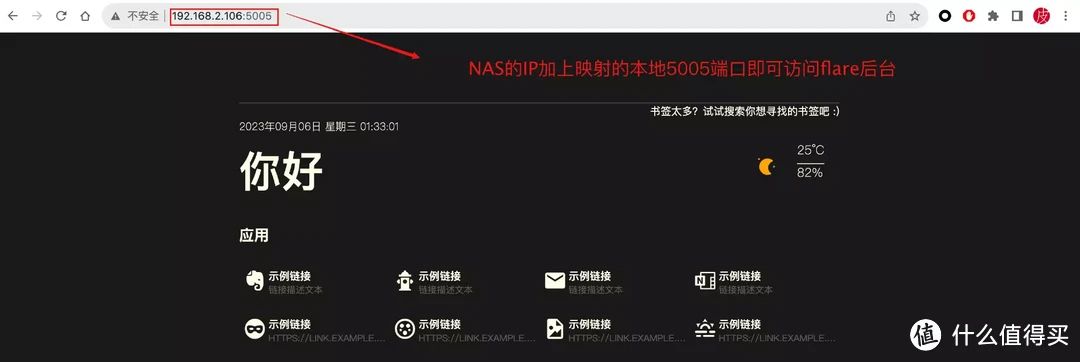
这个时候如果你打开File Station,在前面新建的flare文件夹下可以看到生成相关文件,因为这个路径和/app绑定了,flare容器运行时产生的相关文件会存储到这个本地映射文件夹中,这样很好理解吧。
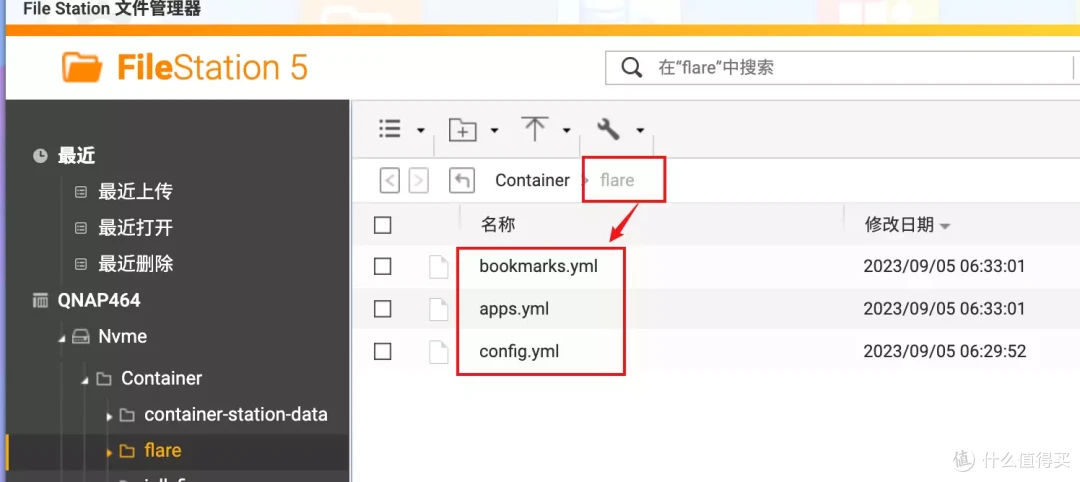
通过这个案例演示,大家也可以理解相关部署流程,以及如何查看简单的部署命令并套用到Container Station的图形化界面上了。
实战2:SSH命令部署plex影音服务器
这个部分演示如何通过SSH命令来部署容器;这种方式对于比较熟悉Docker的朋友来说会感觉很方便。建议先学会前面的图形化部署后再尝试命令部署,会比较容易上手。
首先,在威联通控制台中找到SSH功能,打勾允许SSH连接,应用。
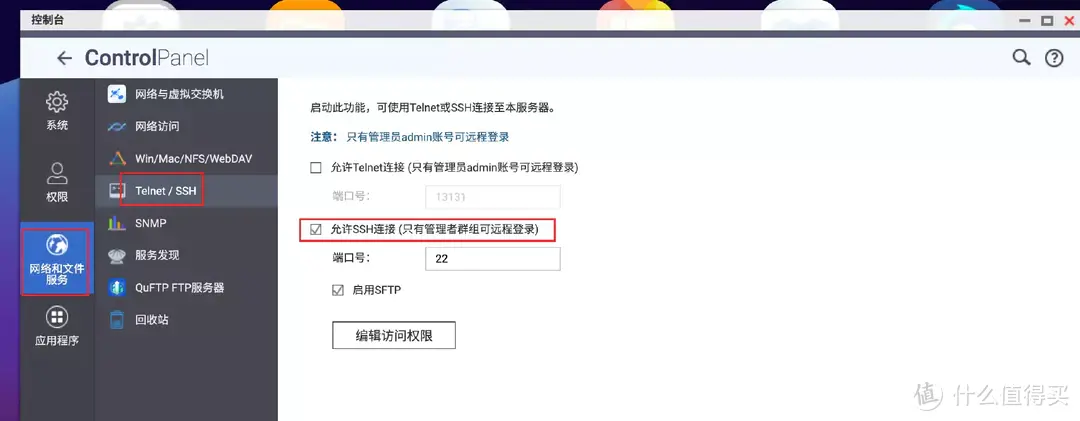
以plex影音服务器为例来演示,这是一个非常受欢迎的影音管理服务器。在Docker Hub中搜索plex。
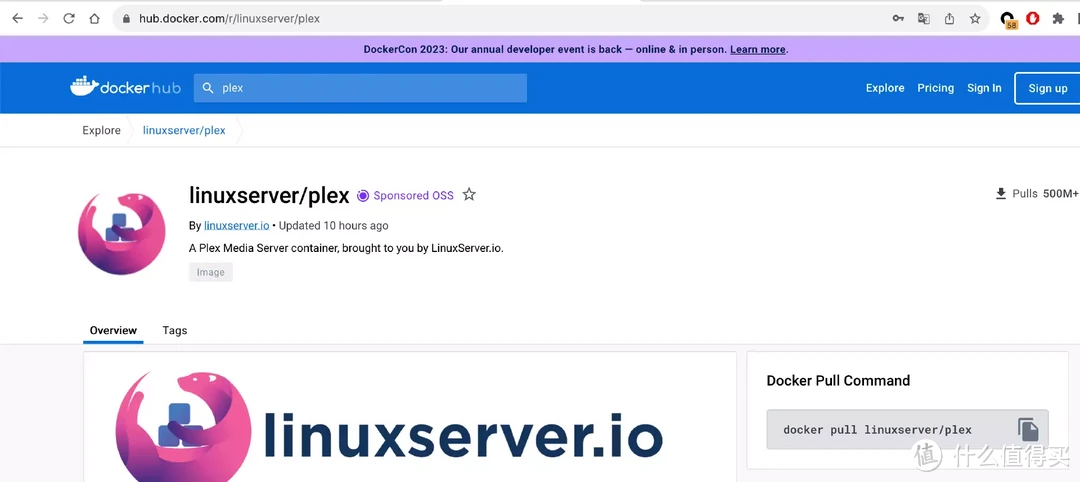
往下拉会有官方安装指引,像以下命令,基本不用怎么改动,-e开头的是变量,-v前面说过,是文件夹映射关系,--name代表容器名称,--restart代表重启策略,默认是自启。
唯一要动的是下图框中的文件夹映射操作。
那么像/config很明显是容器的配置文件保存路径。其它/tv和/movies则分别映射你存放电视剧和电影的文件夹即可。
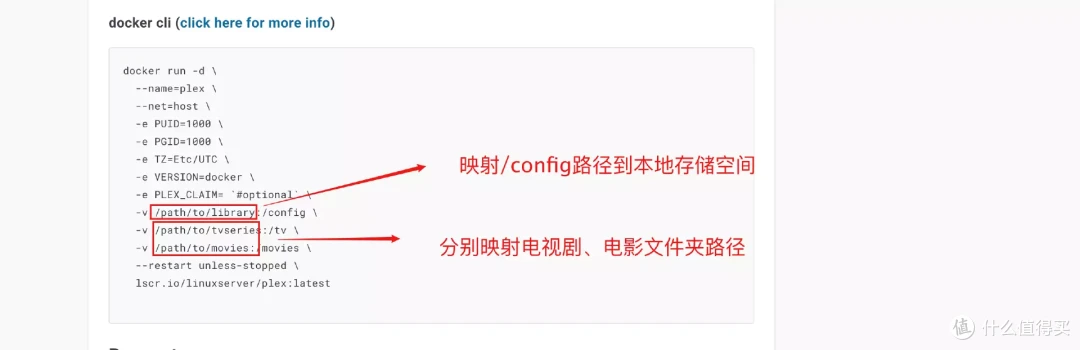
很简单,/config的话映射到Container文件夹中,在这个文件夹中新建plex文件夹,并进入plex文件夹中新建config文件夹。
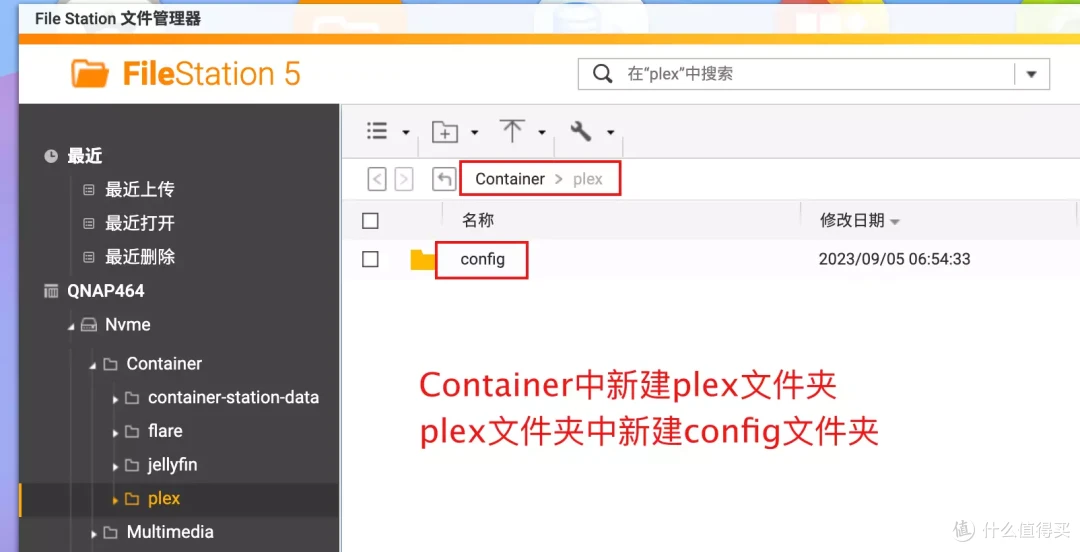
将plex官方部署命令复制下来,放到一个空白文本中备用。
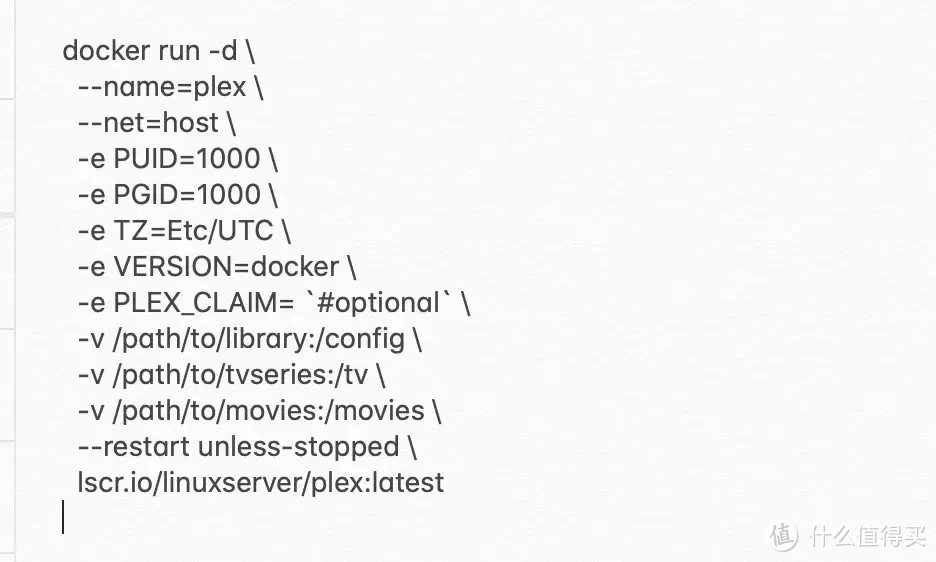
返回FileStation查看config的属性,复制位置中的路径部分,我的是:/Container/plex/config,因为威联通路径比较特殊,还要在实际路径前加上/share,所以,完整路径加起来就是:/share/Container/plex/config
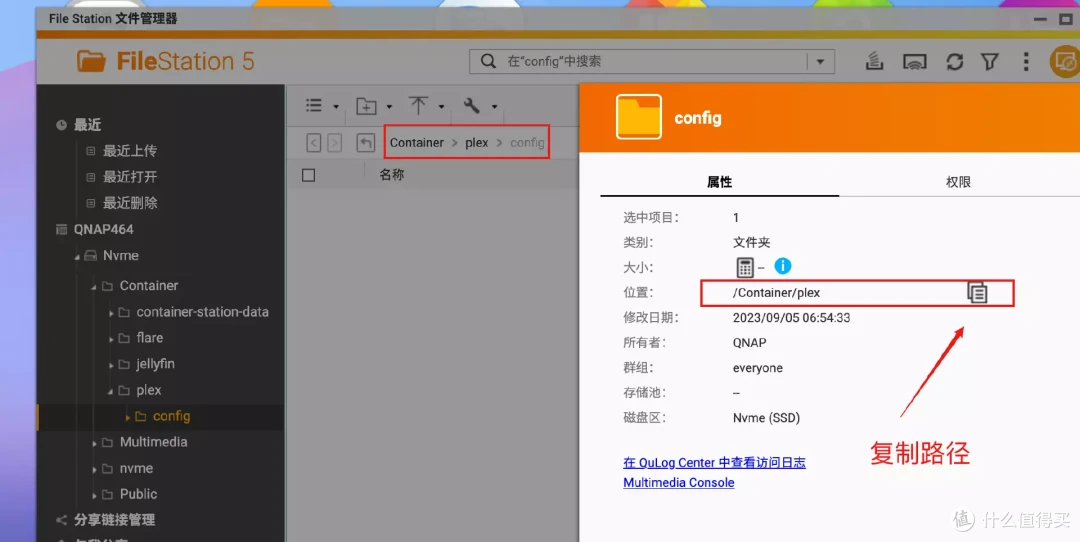
然后找到你存放电视剧、电影的文件夹,同样查看属性,复制它们各自的路径。我的实际路径如下:
电视剧存放文件夹路径:/nvme/Video/tv,因为威联通路径比较特殊,还要在实际路径前加上/share,所以,完整路径加起来就是:/share/nvme/Video/tv
电影存放文件夹路径:/nvme/Video/movie,因为威联通路径比较特殊,还要在实际路径前加上/share,所以,完整路径加起来就是:/share/nvme/Video/movie
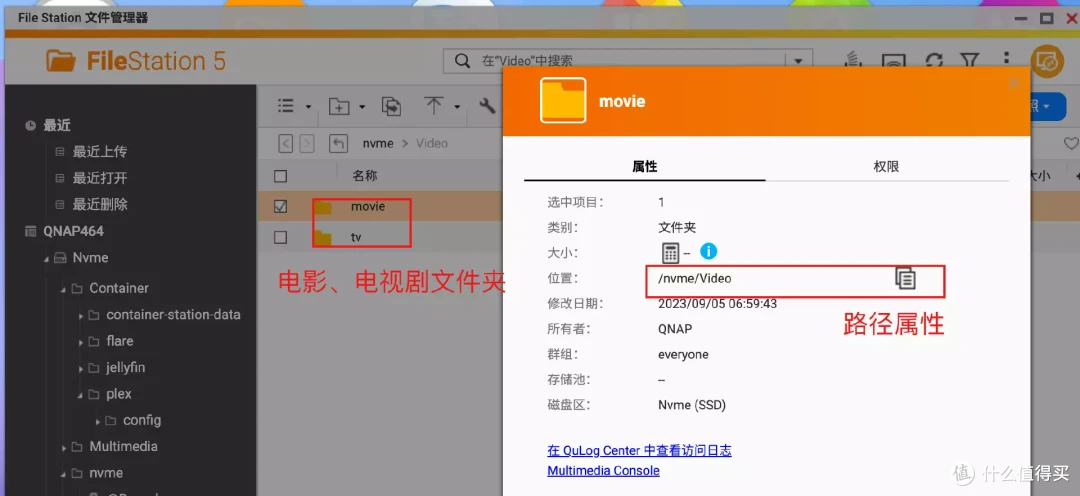
好的,有了前面路径,就可以更改安装命令了,最终命令如下;将新建的plex/config填写到对应容器路径/config处;将真实存放电视剧的路径/share/nvme/Video/tv填写到对应容器路径/tv处,电影路径同理。
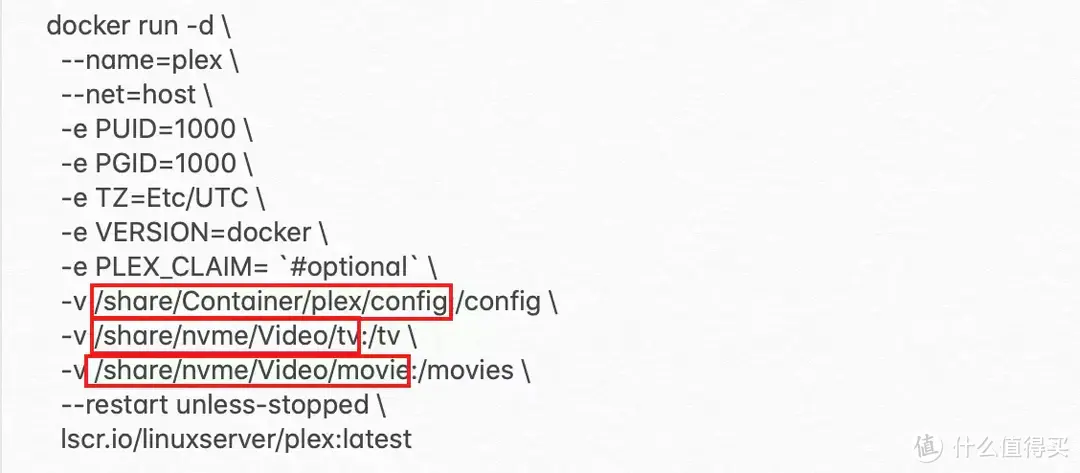
有了最终命令,还需要一个SSH连接工具进行部署,可以下载FinalShell等SSH工具连接到威联通NAS,进行部署,具体可搜索Finalshell下载,找到官网下载客户端安装。
安装完成后打开Finalshell,点击左上角文件夹图标,点击+号,类型选择SSH连接。
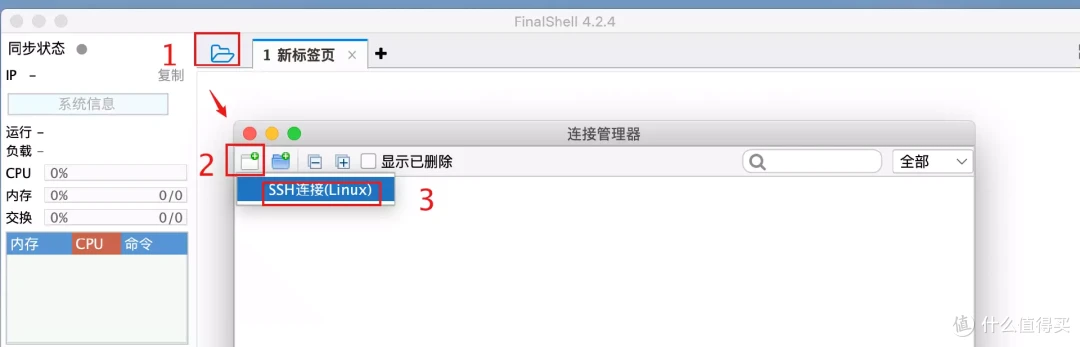
然后按下图提示添加SSH连接。
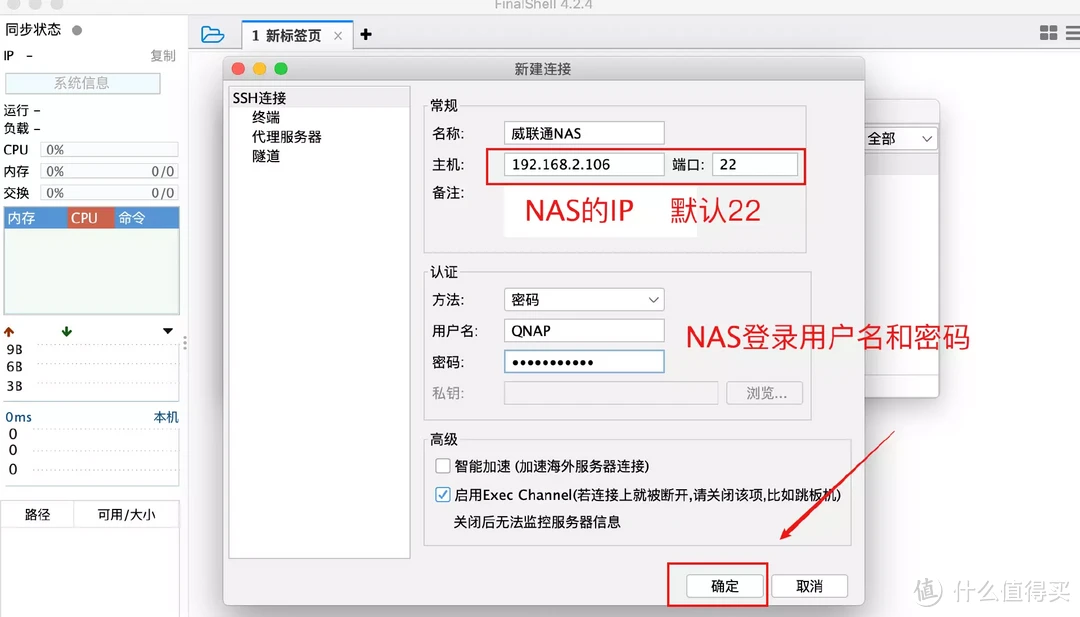
添加SSH后,双击你刚添加的连接,就会进入SSH命令界面,连接成功。
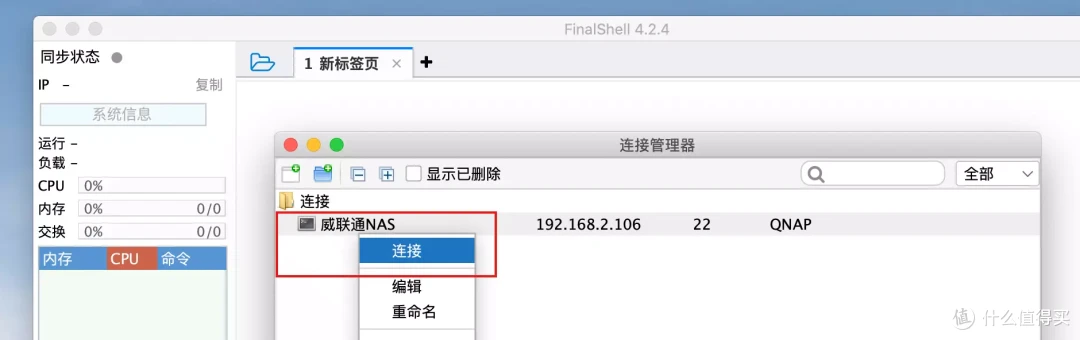
连接SSH并成功登录到威联通NAS,复制前面敲定好的命令,粘贴运行。
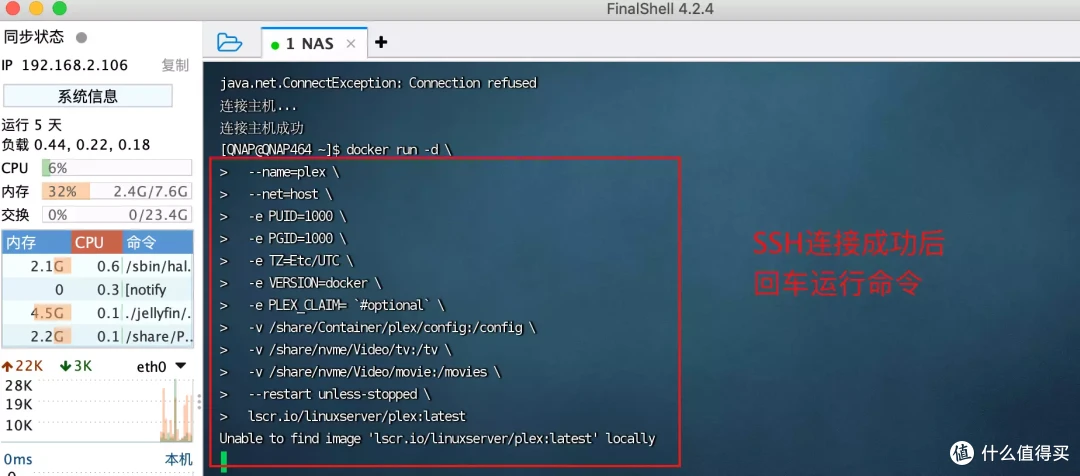
它会根据命令中用到的镜像去在线拉取,当你看到最后一长串数字提示,说明就成功部署了。
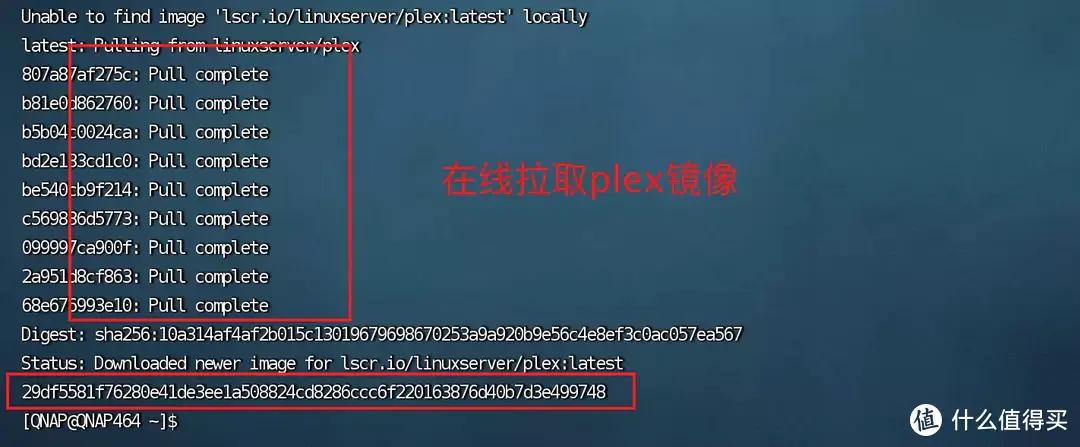
返回Container Station,在容器列表中就可以看到正在成功运行的plex容器,这时你访问NAS的IP加32400即可进入plex后台。
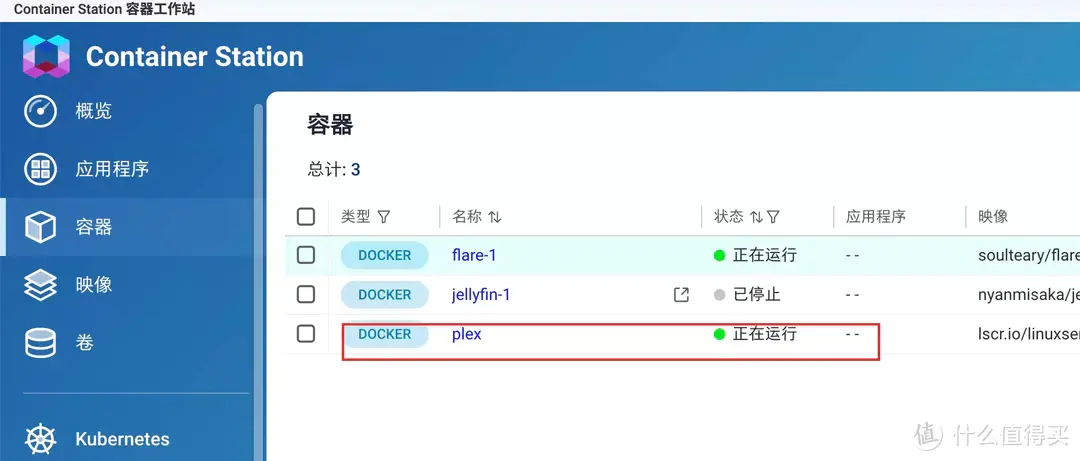
以上就是使用SSH进行Docker部署的实战,希望可以让新手朋友理解整个部署流程,多找几个镜像部署练手,上手还是很容易的。
实战3:Docker-Compose部署qBittorrent
还有一种非常好用的容器部署方式,Docker-Compose,通过这种方式部署的容器会在『应用程序』列表中展示。这种非常适合于有相互依赖的多容器部署,只要设置好一条命令,可以很方便地在一台机器上一次性同时部署多个容器。
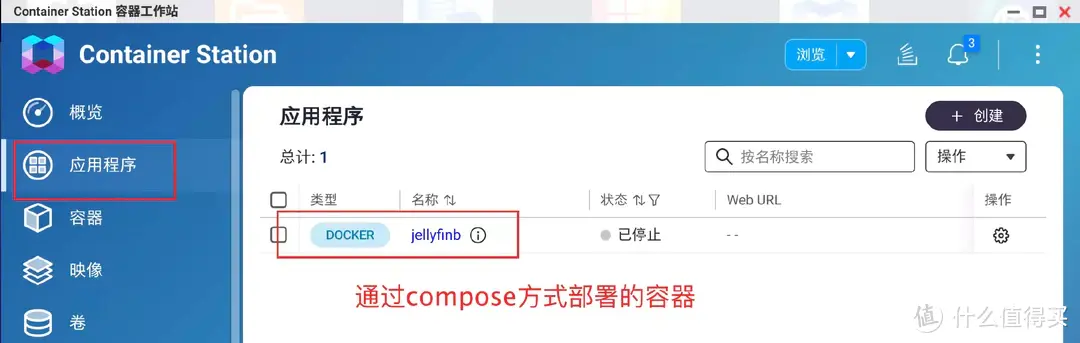
docker-compose:是一个用来定义个运行复杂应用的docker工具,使用该工具可以轻松、高效的管理容器,通过一个配置文件可以管理多个docker容器。
以非常流行的下载器:qBittorrent为例来演示一下部署流程。首先在Docker Hub中搜索qBittorrent,往下拉,找到官方的docker-compose部分并完整复制。
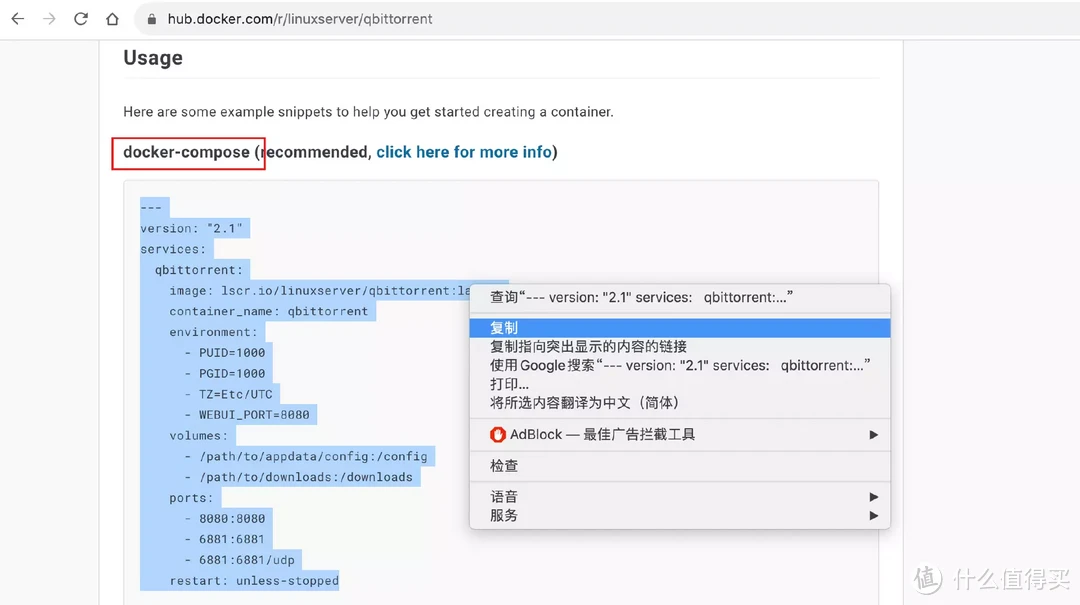
返回Container Station-应用程序,点击『创建』,将前面复制的命令粘贴到YAML代码框中,应用程序名称可以随意命名。
其中,红框中的路径要替换为本地真实路径,一个/config用来保存qBittorrent配置文件;/downloads则映射为本地下载路径地。
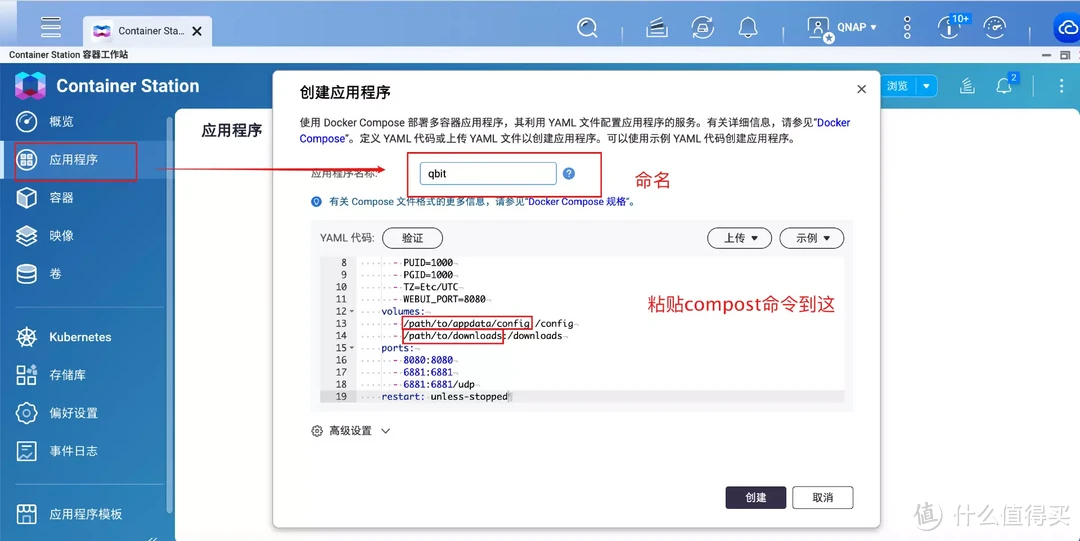
根据前面实例1和2的流程,在Container文件夹中新建qbit文件夹用来保存配置文件、并确定本地下载文件夹,确定路径后,我最终命令如下。
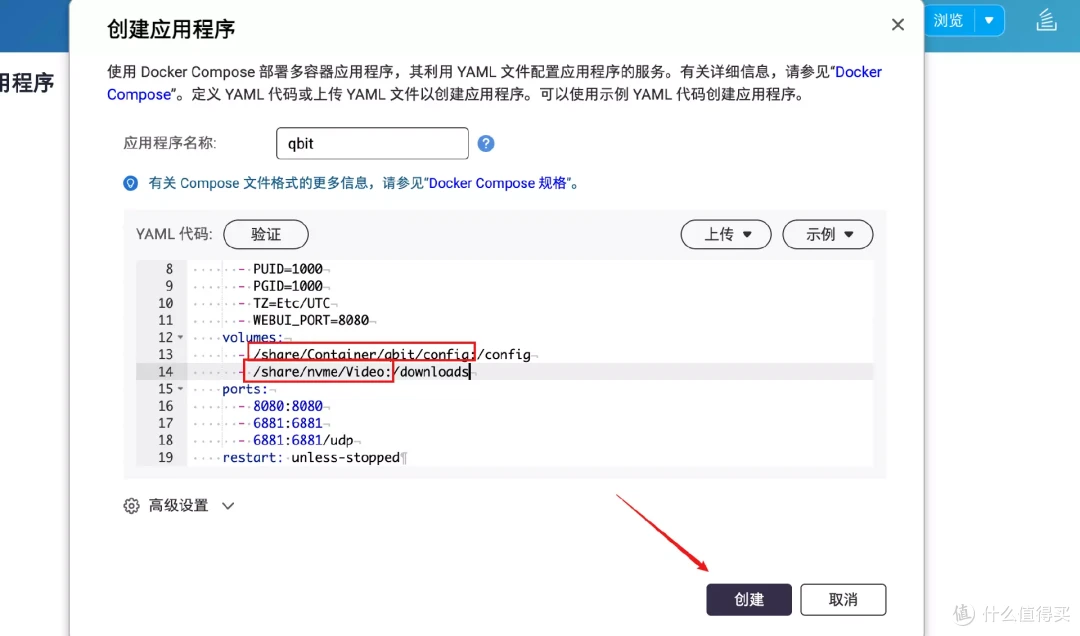
如果担心YAML代码出错,可以点击『验证』,如果出现绿色勾说明代码检验通过,可以点击右下角的创建。
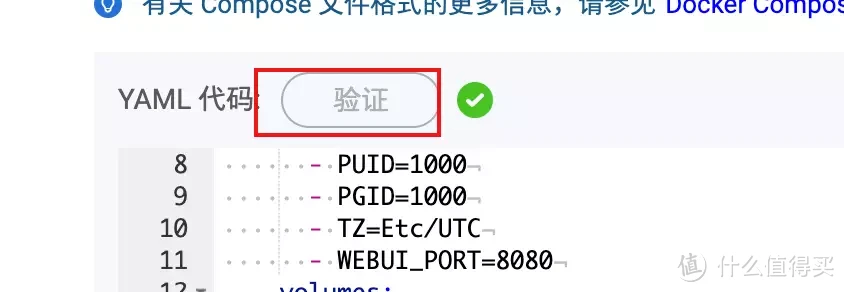
同样,会拉取qBittorrent镜像后自动部署,这里耐心等待即可。
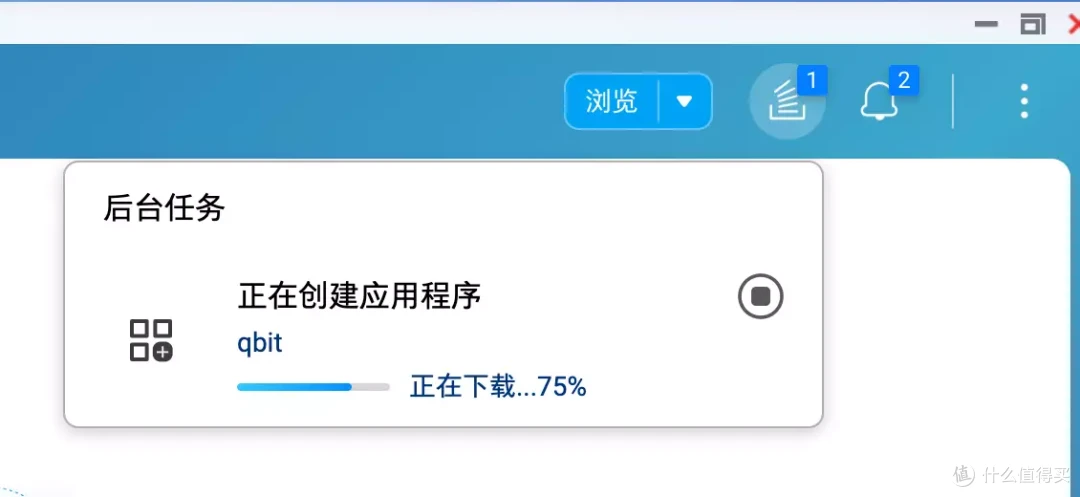
最终自动部署完成,在应用程序列表中即可看到部署成功的qBittorrent下载器。
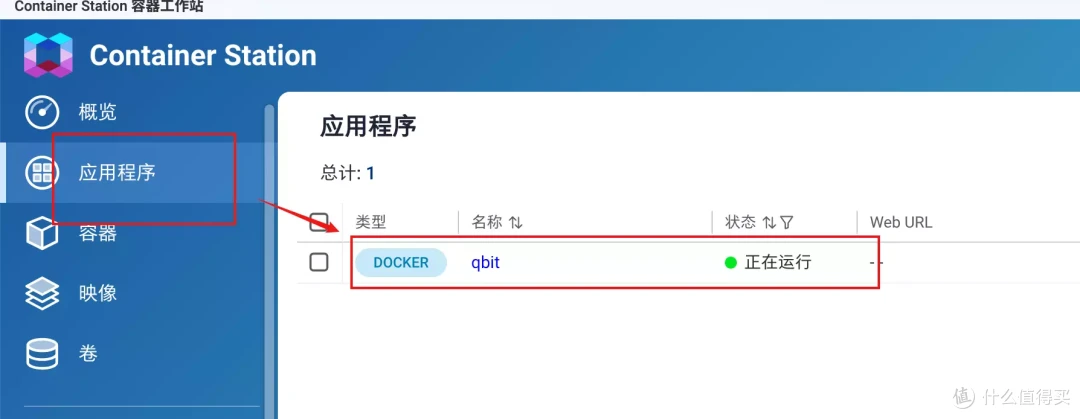
在浏览器中访问NAS的IP地址加qBittorrent的默认8080端口,即可成功访问qBittorrent,大功告成。
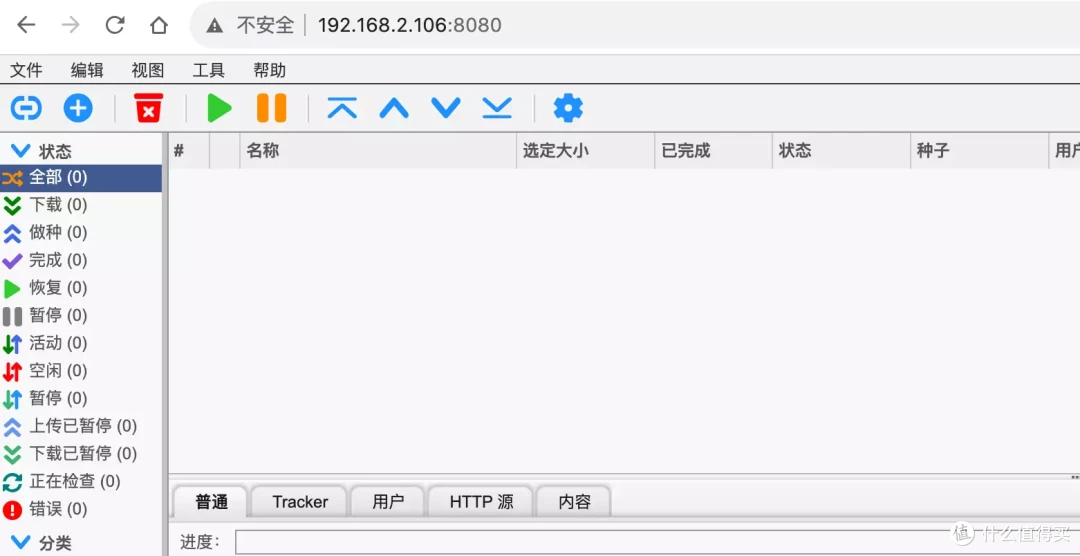
通过这个案例,希望能让刚接触威联通Container Station的朋友更加了解Compose的部署流程,如果日后熟练,Compose方式还是非常方便的。
Docker状态随时知:容器状态通知推送
如果你想时刻关注部署在Container Station中容器的运行状态,比如容器异常停止、容器开启、关闭状态等等,可以点击右上角的三点展开菜单,选择设置-配置通知规则。
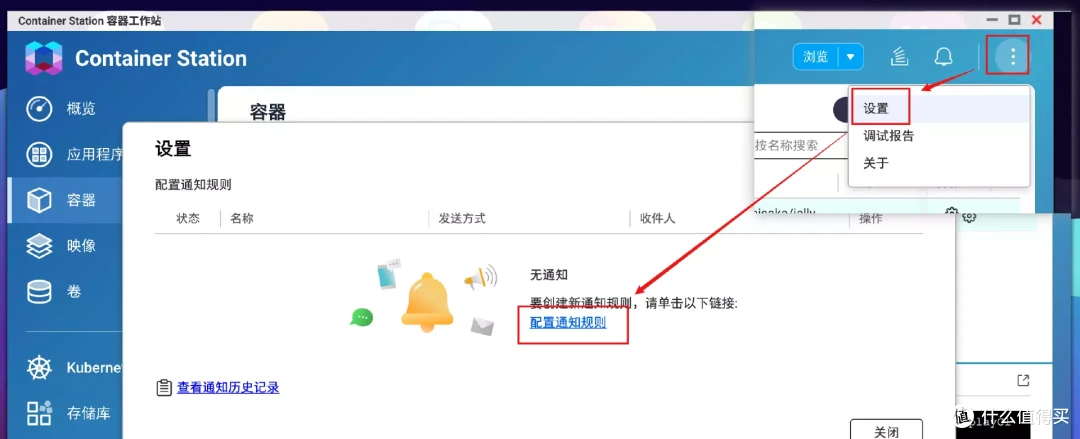
按界面提示设置针对Container Station应用的通知规则。
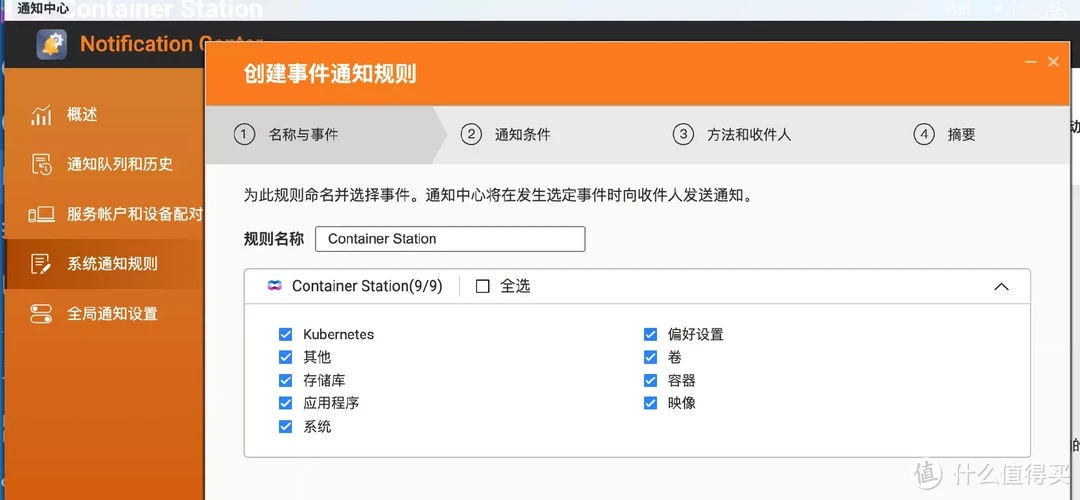
设置通知条件、也可以设置通知和推送哪些消息、以及消息发送时间段,非常完善。
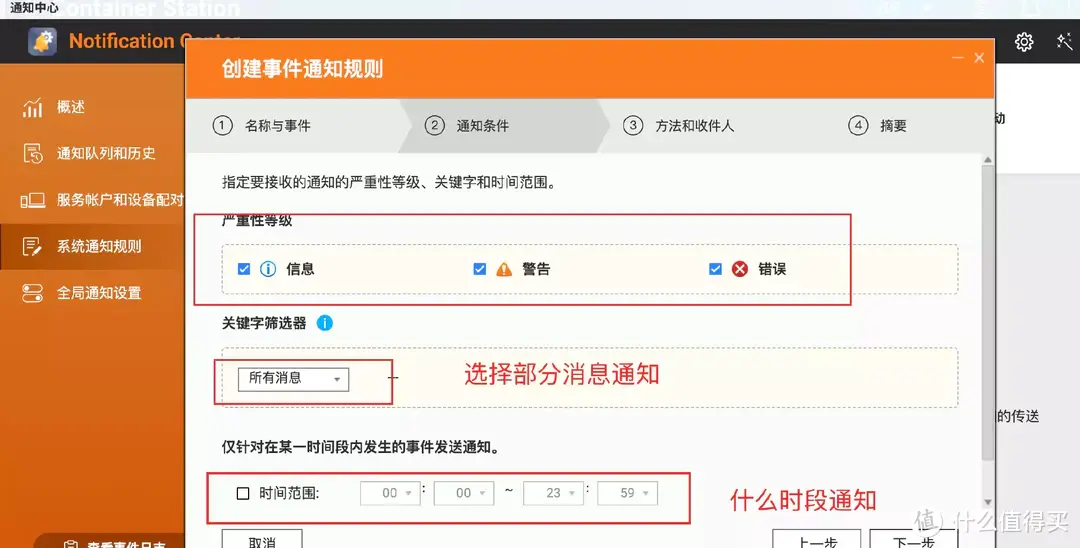
推送方式有多种:电子邮件、短信、即时通讯和推送服务,我个人比较喜欢『推送服务类型』,你可以在手机上安装Qmanager的APP,这是威联通专门管理NAS的APP,一有风吹草动,就通过手机消息通知到Qmanager上。
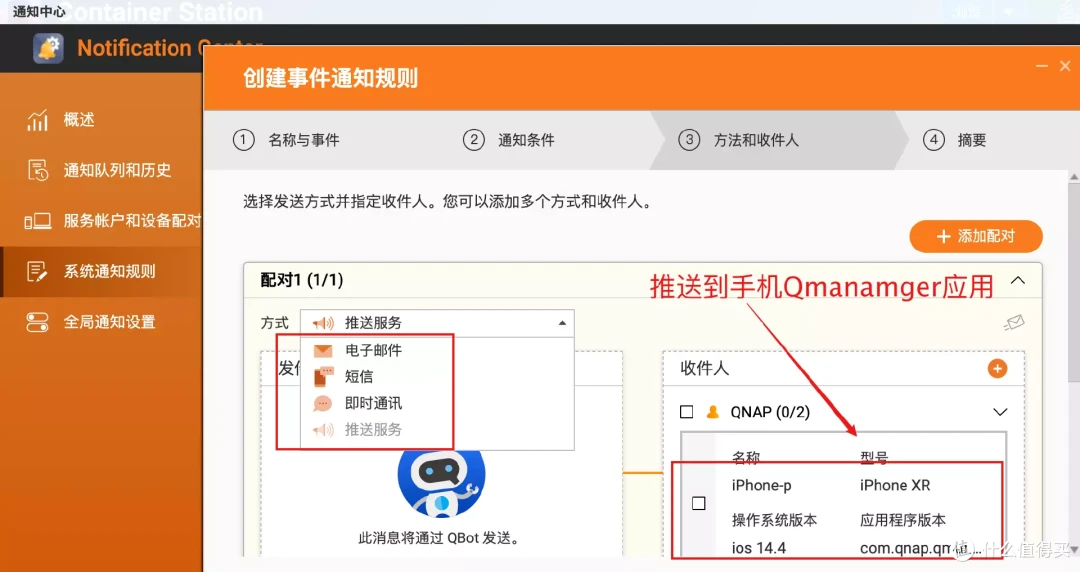
当然,在选择推送到手机Qmanager应用前,请打开应用,在通知中心打开『推播通知』,这样在设置通知规则时就可以看到被推送设备。
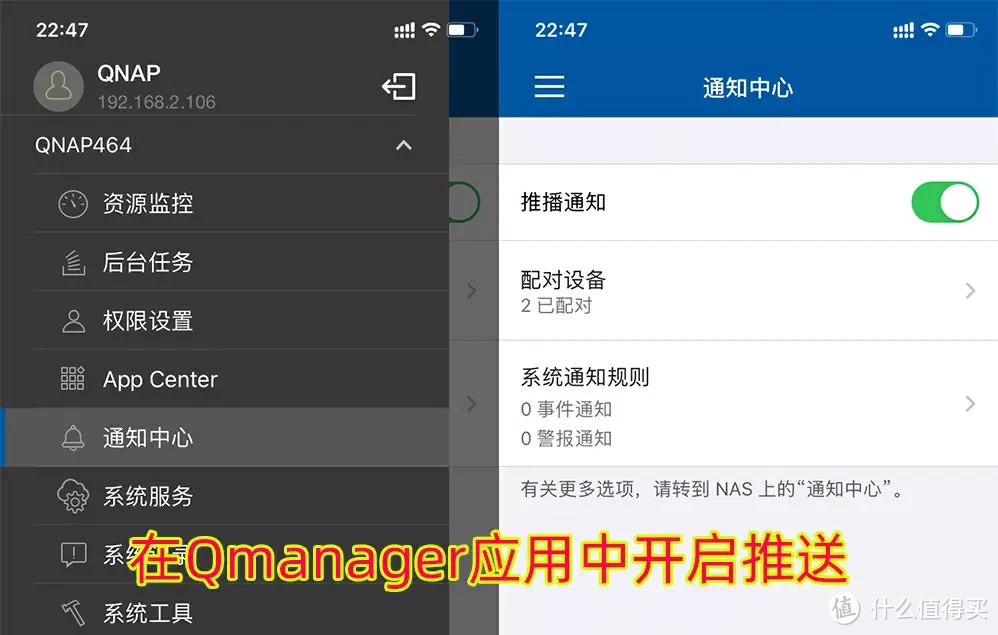
通过前面操作,你可以在手机上随时接收关于Docker容器的状态通知。
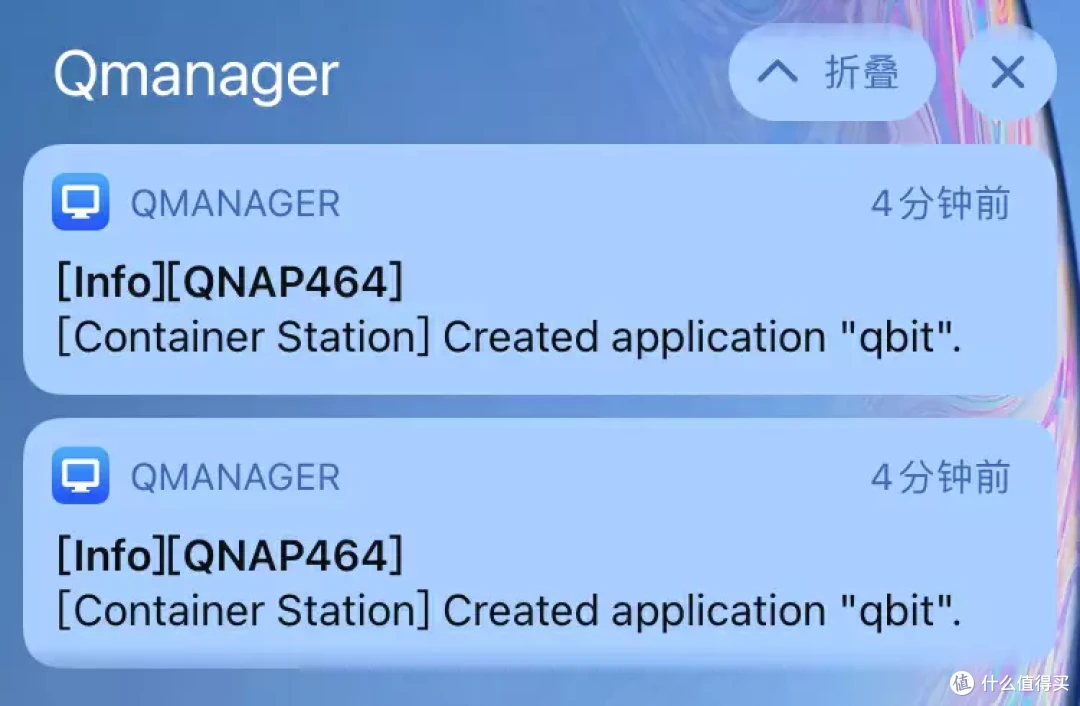
说在最后
最后,前面演示的只是威联通Docker应用的入门,Docker相关知识涉及非常多,感兴趣可搜索Docker入门等关键字去查找相关资料或书籍进行深入了解;对于一般家用用户,学会前面讲到的部署方式,再多结合几个实战练习,往后就可以独立进行容器部署了;毕竟性能这么好的NAS,不玩玩Docker可就真是浪费了。
TS-464C2我也使用一段时间了,整体来说这是一款优秀的旗舰级NAS,不管是玩虚拟机、还是Docker都游刃有余;对于喜欢折腾的用户来说,QTS系统可玩性非常高;对于不喜欢折腾的用户来说,QTS系统的稳定性可能会吸引到你;喜欢的朋友关注一波、点赞也是极好的,感谢!

最后,推荐一下威联通上非常好用的套件或我以往的教程,感兴趣的朋友可以参考一下,让我们一起开心玩NAS。


























































































我是阿皮啊-
校验提示文案
逍遥木木公子
校验提示文案
假装高端
校验提示文案
Bingo_Z
校验提示文案
Bingo_Z
校验提示文案
值先生蹲一波
校验提示文案
买个毛线啊
校验提示文案
MaizeMellow
校验提示文案
Jonlone
校验提示文案
百科全书张大妈
校验提示文案
morpuct
校验提示文案
买个毛线啊
校验提示文案
值先生蹲一波
校验提示文案
morpuct
校验提示文案
Bingo_Z
校验提示文案
Jonlone
校验提示文案
Bingo_Z
校验提示文案
假装高端
校验提示文案
百科全书张大妈
校验提示文案
MaizeMellow
校验提示文案
我是阿皮啊-
校验提示文案
逍遥木木公子
校验提示文案