Docker安装不求人!一次上手绿联私有云Docker、再也不翻教程了|Docker轻松入门,让你的绿联NAS更加好用
开篇
说到NAS,自然不得不提做为黑马进入NAS市场的绿联了,旗舰配置、性价比、简单易用好上手都是绿联NAS的标签,相信不少朋友在考虑或已入手绿联私有云NAS了。
我个人使用绿联NAS已经快两年半了,NAS已经成为日常生活、工作不可或缺的数码产品之一。

而绿联NAS的Docker功能是我日常使用频次最高的应用,毕竟做为家中24小时开机的设备,除了肩负起日常数据存储、相片备份、家庭影院的职责外,我们还可以借助NAS上的Docker功能实现更多功能和扩展更多玩法。
可能很多刚入手绿联NAS的朋友还不熟悉怎么使用Docker,所以才有了本篇教程,看完这篇文章,你将学会使用绿联Docker实现独立自主的容器安装、部署,发现有好玩的Docker应用再也不用去翻别人的教程了,实现Docker的轻松入门,让你手上的绿联私有云更加好用!
话不多说,进入正题,友情提示,本篇字数约1万3,全文大纲如下,请按需跳转,对了,觉得本文有帮助的小伙伴记得点个关注、点个赞、加个收藏,感谢~
本期出场设备介绍
Docker初识
绿联Docker初上手
Docker镜像查找、获取方法
实战案例1:部署flare导航页
实战案例2:部署DDNS-GO
实战案例3:部署Jellyfin影音服务器
Docker远程维护
结尾
出场设备:绿联私有云DX4600 Pro
绿联做为一匹黑马进军NAS市场以来就收获了一批忠实用户,我也是一路见证了绿联私有云的进步和发展,绿联私有云旗舰机型DX4600系列更是备受好评,做工精致、系统易用、硬件强,最重要的是超高性价比。

以DX4600为例,4+2盘位旗舰NAS、双2.5G、N5105处理器加持,日常仅售1849,遇到电商大促甚至还能低,看看其它传统NAS的低配高价,就问你香不香。
此外还有升级款DX4600+,以及我目前使用的绿联私有云最强旗舰:DX4600 Pro,从最初的DX4600到如今的DX4600 Pro,绿联私有云可以称得上是一台人人会用的NAS真香机,为何会这么说,且听我道来。

强劲性能满足多场景
首先是绿联私有云DX4600系列性能强劲,性能强让这台NAS的可玩性上限更高;DX4600、DX4600+均搭载英特尔四核四线程N5105处理器,DX4600 Pro更是搭载性能更强的N6005处理器,和上一代主流旗舰NAS搭载的J4125处理器做一个对比,不管是单核心、还是多核心性能都有巨大提升,日常使用NAS会更流畅,硬件性能好也意味着可折腾上限更高。
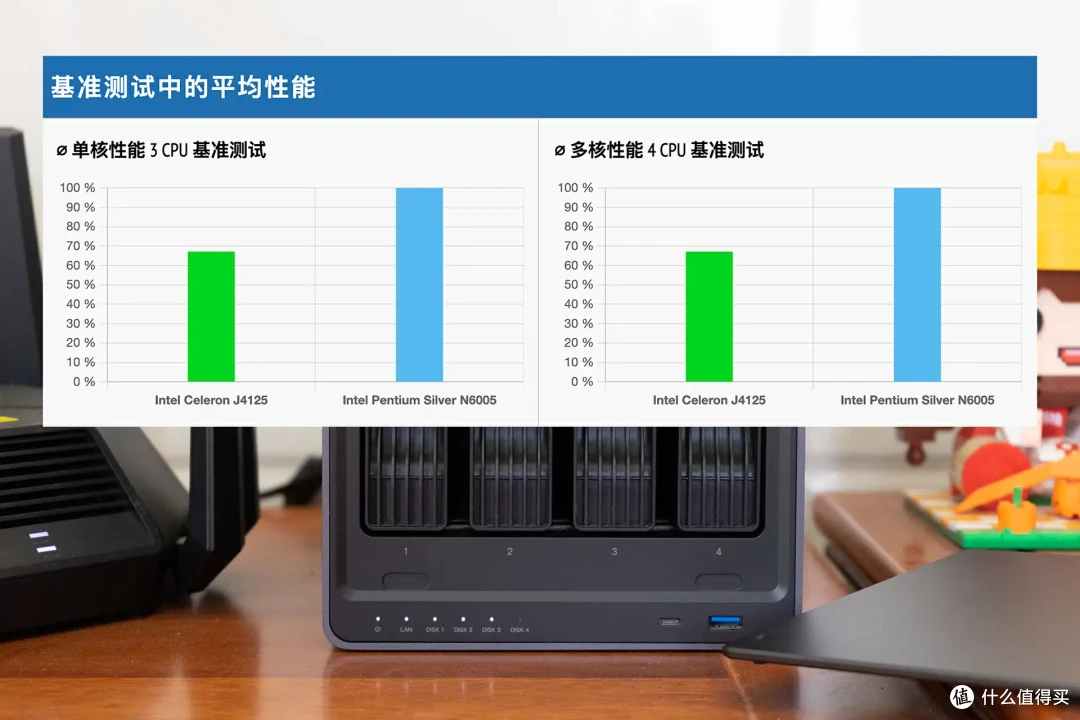
各位以为就这样完了?不止,最炸裂的升级还是核显性能了,是J4125的3倍性能有余,意味着4K实时转码更加流畅了,并且支持的编解码齐全,战未来。
有想使用NAS搭建家庭影院的朋友可以放心获取4K片源了,不管是配合DX4600 Pro的HDMI解码播放,还是配合绿联云影院观影,都能游刃有余。
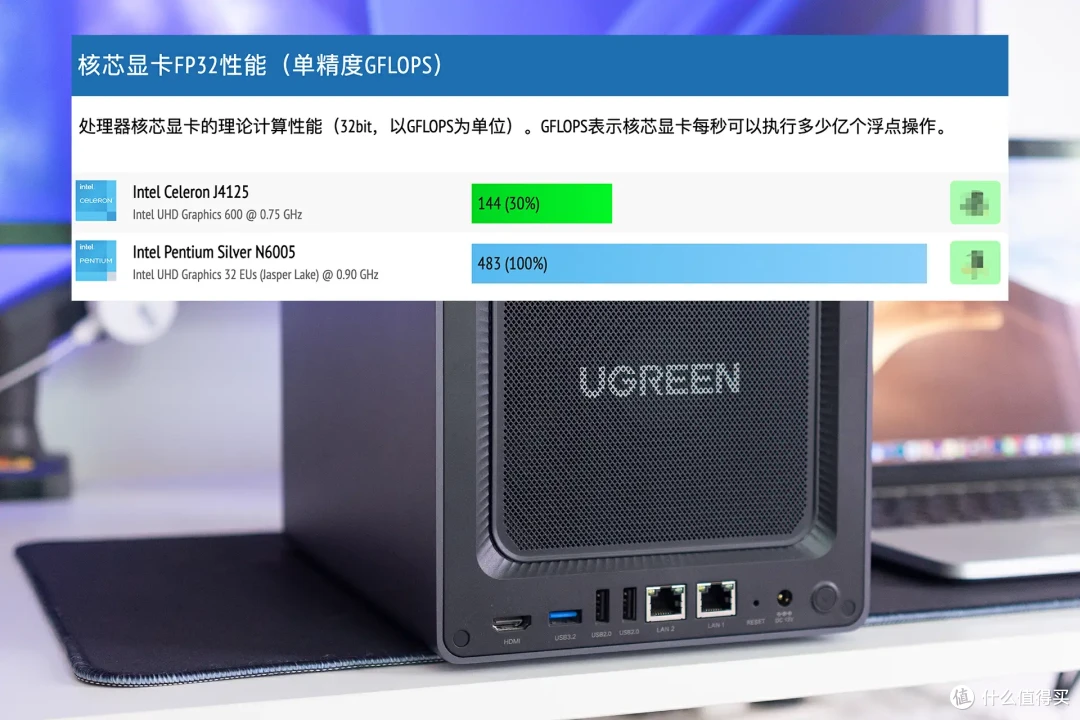
做工精良,尽显美感
虽然NAS日常可能放在机柜或角落里等不显眼的地方,许多朋友对于NAS的颜值是不抱太多期望的,而绿联却把NAS的颜值做到了无可挑剔,这可是一台获得iF设计奖和红点设计大奖的NAS。

机身使用铝合金一体成型,表面磨砂处理,质感优秀;磁吸式铝合金前面板让观感更加一体化;磁吸后置防尘网减少灰尘堆积,各种设计合理且符合美感。

免螺丝设计硬盘仓,大间距设计让散热更好,抽拉手感舒服,说实话,这是我用过的NAS中手感和做工最精致的,没有之一。

这台外观好看的NAS放在电视柜上也毫不突兀,可以说这是一台『入得了机柜,也能上得了厅堂』的旗舰NAS。
接口丰富、扩展强
做为一台定位旗舰的NAS,DX4600 Pro接口非常丰富,相比DX4600,正面增加了Tyep-C和USB 3.2接口,可以外接存储介质如硬盘、U盘等传输资料到NAS的存储空间中。
背面的接口就更加丰富了,从左到右依次为HDMI 2.0接口、USB 3.2、USB 2接口x2、双2.5G网口等;HDMI接口可连接电视进行观影、双2.5G网口可玩聚合提升读写速度、多个USB接口可方便外接UPS等设备也游刃有余。
PS:各位请忽略接口上的灰尘,它已经兢兢业业不间断工作大半年了,没清过。

此外,你甚至可以连接USB无线网卡实现联网,适合不方便布线的场景;最重要的是还可以进行内存扩展和M.2硬盘扩展,内存扩展适用于多Docker容器运行场景、双M.2 SSD硬盘可以做为加速盘使用提升小文件读写体验,也可以做为独立存储空间,相当于4+2盘位设计,没有盘位焦虑。

人人会用的UGOS系统
除了强悍的硬件配置外,做为一台NAS,系统才是最重要的,和传统NAS晦涩难懂的操作不同,绿联自研UGOS主打一个简单、易用,一台全家人会用的NAS才是一台好NAS。
集大成,简单好用的客户端
绿联私有云除了网页版后台交互外、还支持使用PC端、移动端的应用进行交互,以移动端为例,在应用商店中搜索『绿联私有云』并安装即可,绑定后即可和NAS进行交互。
除了基础文件管理和分享外,还集成了照片备份和管理、各种应用如网盘、迅雷、Docker、音乐、听书等等全都有。
还可以邀请家人、朋友一起使用这台NAS,各用户间数据独立,这种一个APP解决所有功能的好处是上手非常简单,家中小孩、老人都能轻松上手。
加上最近更新了更加好用的相册2.0,让绿联私有云的照片管理体验更上一层楼,手中已经绿联的朋友赶快更新固件。
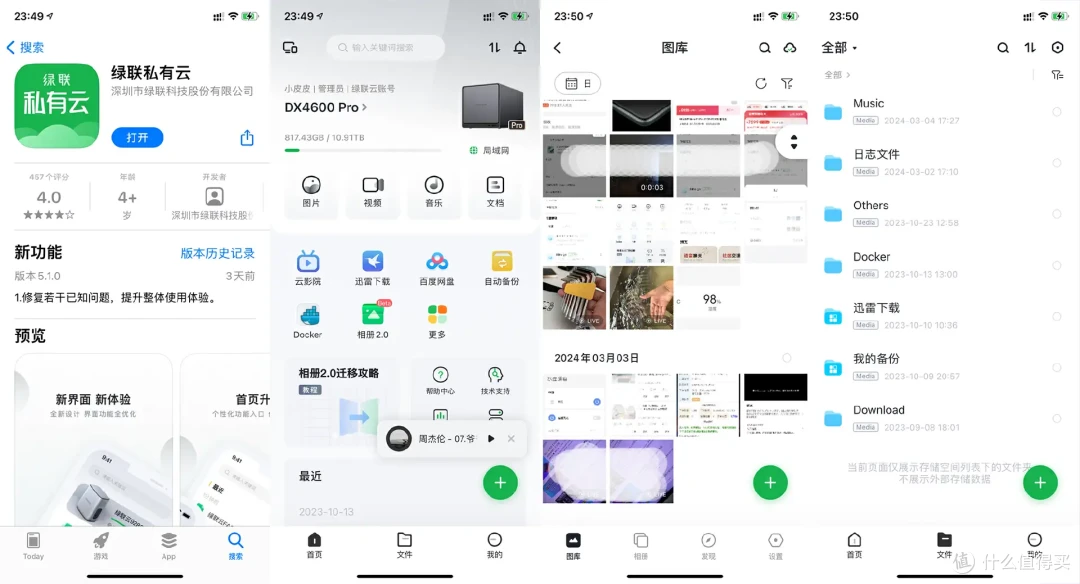
PC端应用同样好用易上手,精美UI设计,提供比移动端更加丰富的功能,你可以在客户端上调取NAS中的文件,不像传统NAS,新手的话都不知道怎么用电脑去访问NAS中的文件,而绿联私有云PC版客户端直接让你开箱即用。
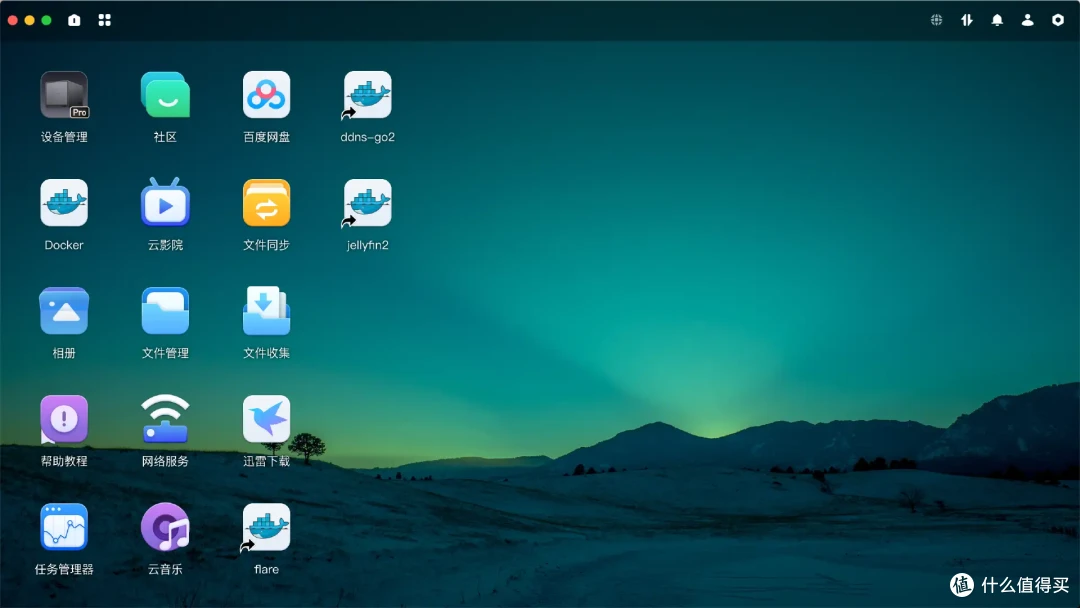
最最最重要的是客户端集成了远程访问功能,不管在内还是在外,你都能无缝访问放置在家中的绿联NAS,而且这个远程访问速度是真不错,用过传统NAS的朋友应该知道它们的远程速度有多慢了,用了绿联NAS才知道原来远程访问速度可以这么快,用4/5G网络远程管理相册,非常流畅。
远程下载NAS中的文件速度同样很快,说它是“私有云”,但同时也能胜任公有云的职责,完美。
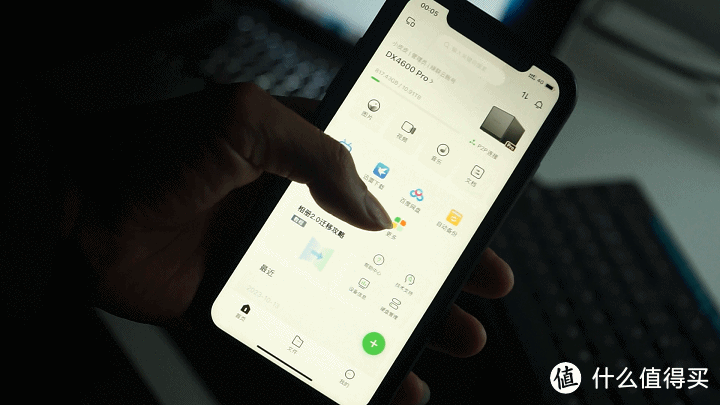
云影院,全家的娱乐中心
绿联云影院是UGOS系统极具竞争力的功能了,有多少朋友是冲这个功能去的呢?如果你手上有许多影视资源,不想让这些资源以冷冰冰的文件夹形式展示,那么可以直接借助绿联私有云超好用的『云影院』功能,仅需指定存放影音资源的文件夹即可,会自动帮你刮削、整理海报墙,追剧观影非常舒服,日常观影都感觉非常有仪式感。
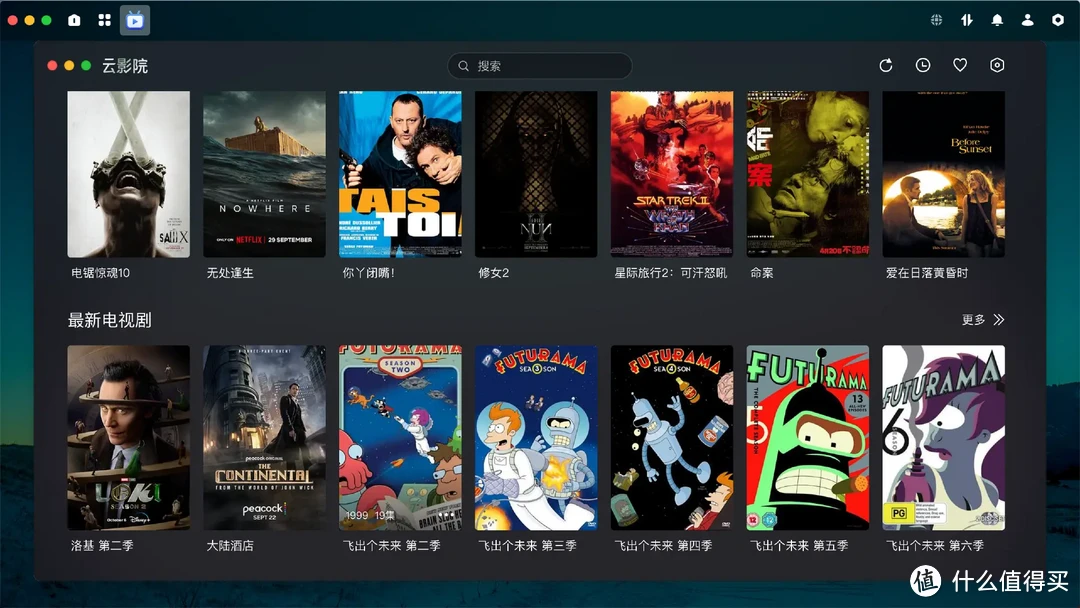
不管是PC还是移动端都能直接打开即用,非常舒服,配合自带的远程访问,你在外面也能随时流畅观影。
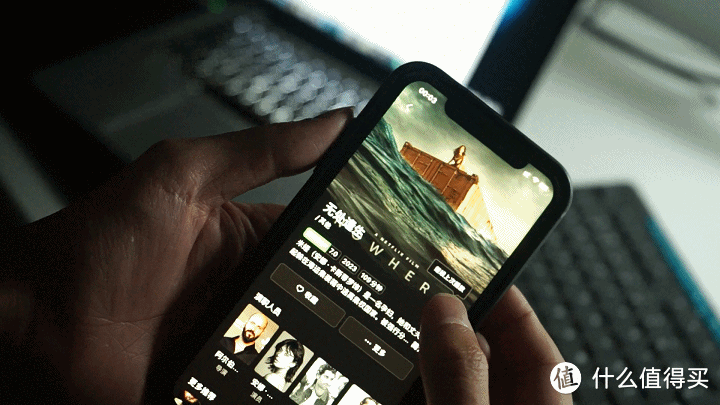
配合『一起看』功能,可以和家人、朋友一起分享你喜欢的影片,娱乐不受限。
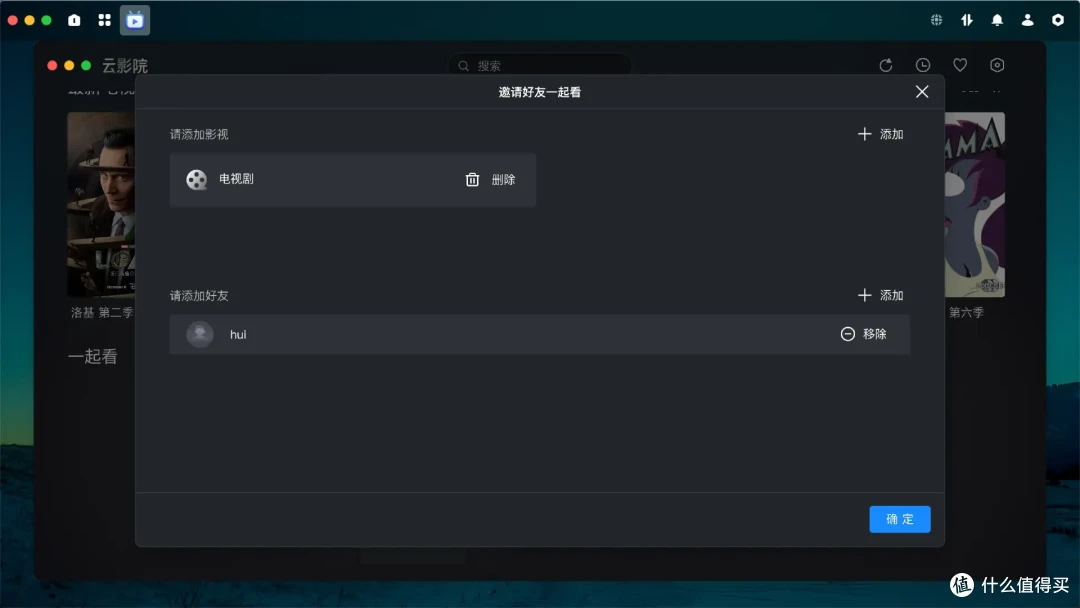
想了解更多,可查阅我往期关于绿联云影院的深度体验和上手教程。
从DX4600升级到DX4600 Pro,体验完美,家人都被我成功邀请一起使用它了,避免了传统NAS只有自己会用的尴尬局面,这真的是一台全家都能用的旗舰NAS,DX4600 Pro也不枉Pro之名。

好的,介绍完出场的设备,下面咱们进入本篇主题~
Docker是什么、初识Docker
Docker是一种容器化技术,也算是NAS的标配功能了,借助Docker,可以很方便地打包和运行应用,主打轻量化。
如果在Windows上玩过虚拟机,那么Docker就很类似了,只是Docker更加轻量、更加方便、资源占用更低,正因这些优势,Docker才在各种商业场景上广受推崇,随着近年来CPU性能发展,个人用户接触到Docker的机会也多了,所以此类需求更广泛了。

用通俗的话来说,个人用户借助Docker可以实现扩展NAS的功能,就像手机上的应用商店,我们可以安装各种社交、影音软件等扩展手机功能,借助NAS中的Docker同样可以实现类似功能,我们可以在Docker上部署影音服务器如Jellyfin、plex等,也可以借助Docker部署下载工具,比如常用的qbit、transmission、迅雷、aria2等,通过部署这些应用,让你的绿联NAS变身一台影音服务器和下载机,极大扩展了NAS的玩法。
我经常使用的Docker容器就有很多,比如DDNS动态解析、nastool影音整理、Jellyfin服务器、个人导航页、以及qbit下载工具等等;
毫不夸张地说,如果一台NAS不支持docker,那么它的可玩性会大打折扣!
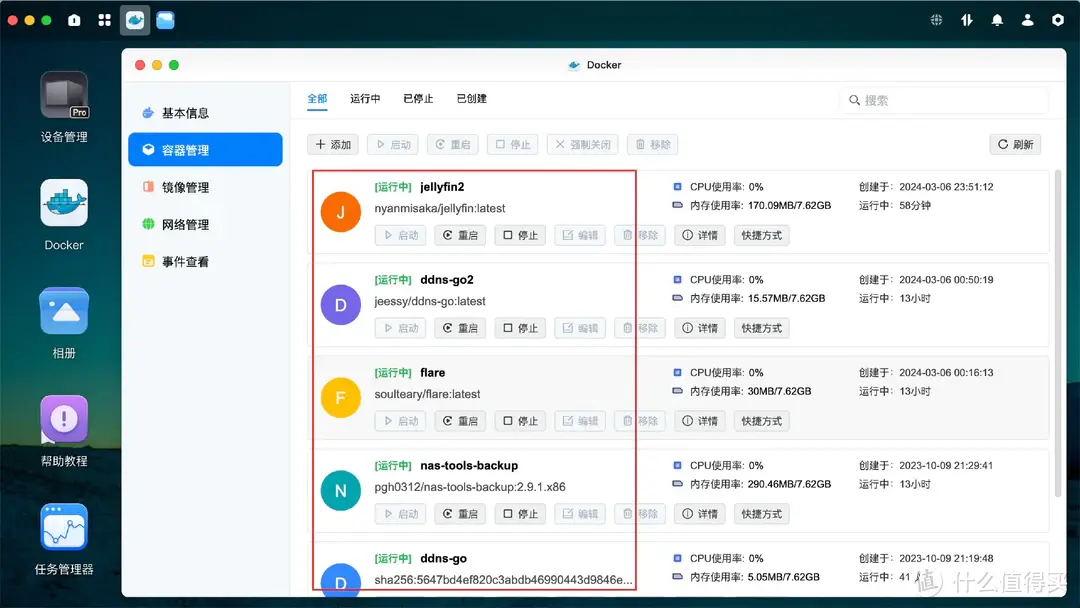
加上绿联DX4600强大的处理器、高扩展性,让Docker运行更加丝滑,在多个容器同时开启的情况下,可以给绿联NAS扩展内存、扩展M.2固态等等操作,提升Docker体验;说到这里,对于刚接触绿联Docker的朋友应该也是跃跃欲试了,下面咱们进入正文。

绿联Docker初上手
绿联DX4600 Pro做为一款旗舰机型,自然少了不Docker支持;绿联NAS的Docker同样贯彻了简单、易用的原则,并且经过多次固件更新迭代,已经越来越好用了;

在PC端绿联私有云客户端中,打开左上开始菜单,找到Docker图标并将其快捷方式添加到桌面即可,Docker做为一个常用功能,很有必要将它添加到桌面。
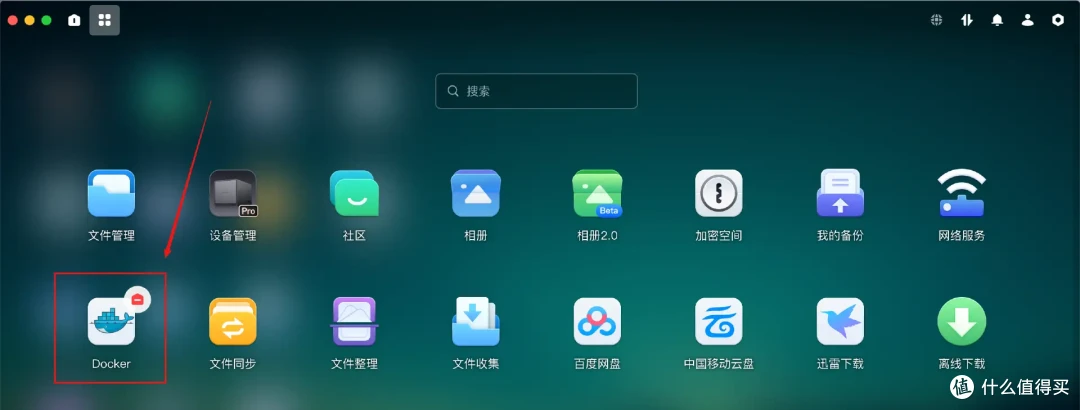
打开后,初次会让你选择一个存储空间(硬盘),这个存储空间(硬盘)会保存Docker的镜像、容器文件等等,如果选错了也不必担心,可以随时更改。
整个界面清爽整洁,UI分为左右两大部分,左侧就是功能菜单了,右侧主要为二级菜单、选项。
『基础信息』一栏展示了处理器和内存使用率、Docker信息、是否自启服务、镜像和容器数量、Docker存储硬盘等选项,一目了然。
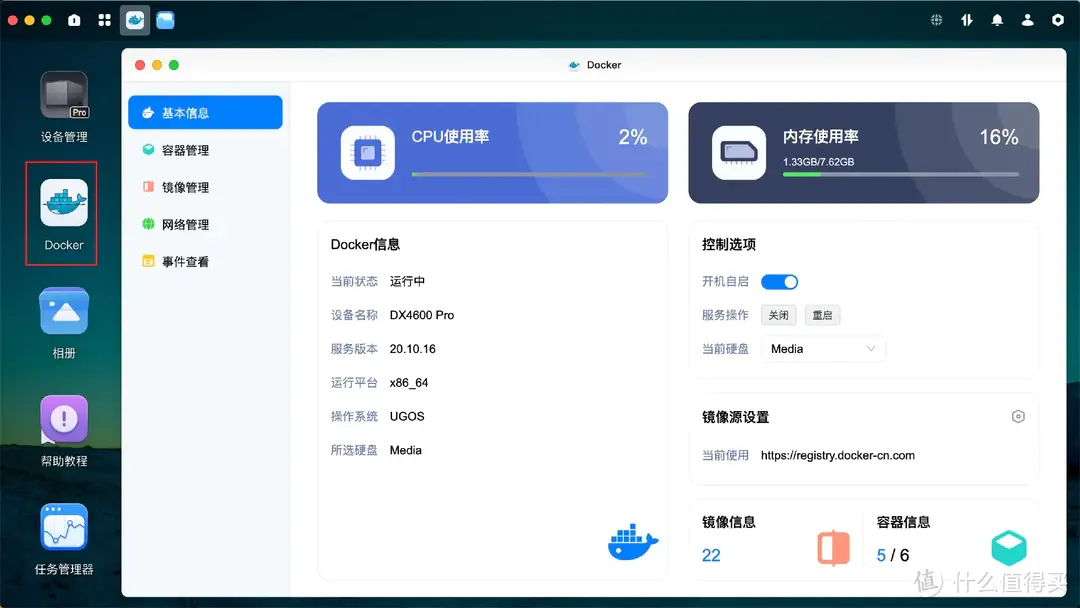
贴心提供了镜像源设置,可以使用默认或公共源,如果自己部署了Docker仓库,也能自定义。
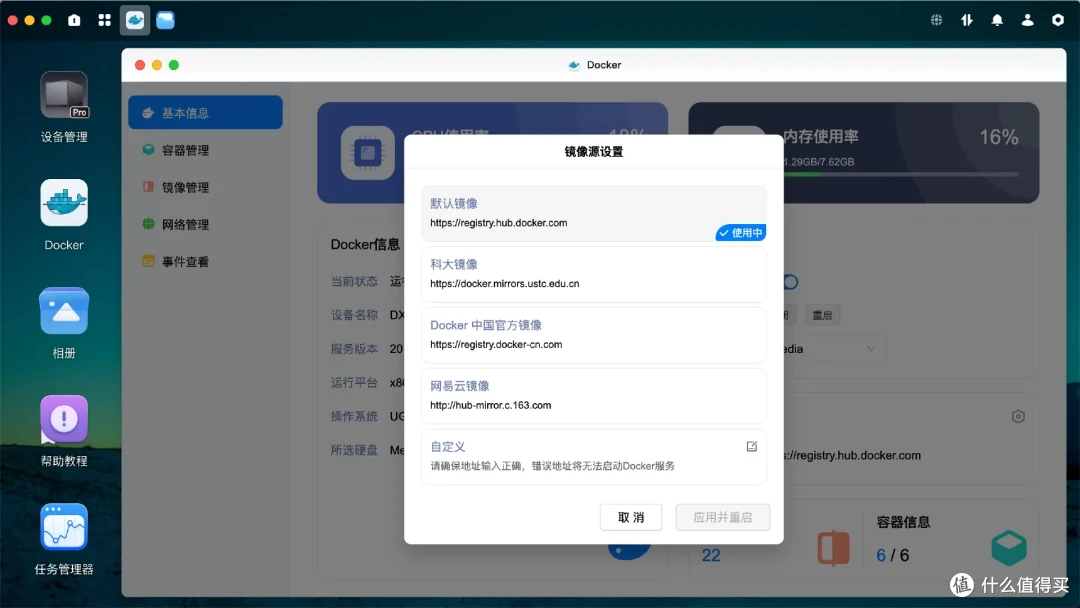
往下就是容器管理和镜像管理了,这里对于镜像和容器的定义做简单说明:
『镜像』:另称镜像,镜像是打包了各种环境、服务的模板,是一个静态且不能运行的;
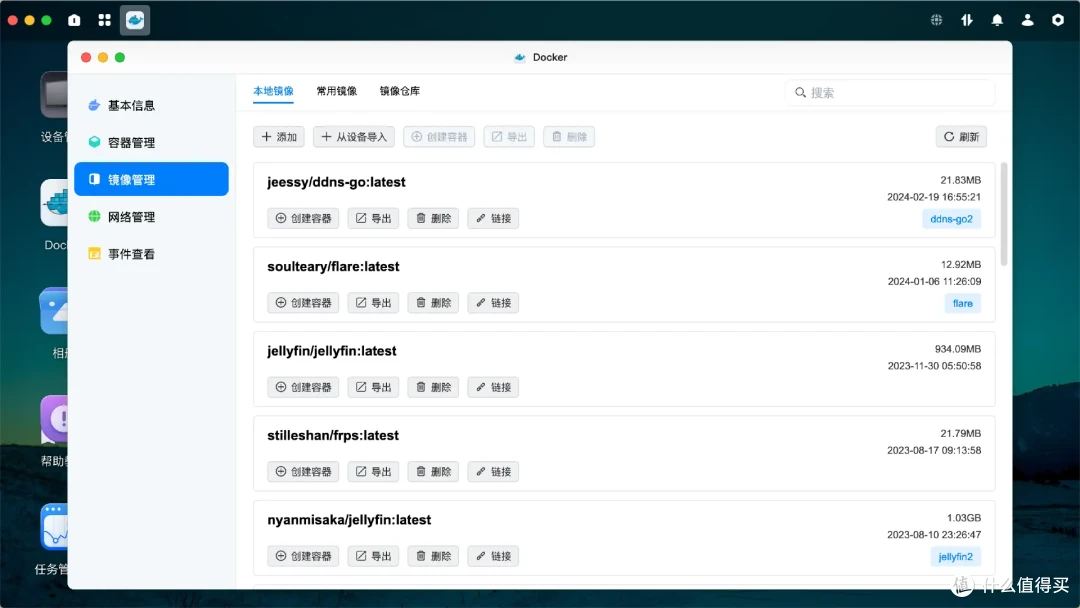
『容器』:简单来说,容器是镜像的实例,镜像如果是模板,那么容器就是按模板生产的实物;
如果有自己动手给电脑装过系统的朋友应该很容易理解,『镜像』就类似于你从微软下载的Windows系统ISO安装包,你可以使用这个相同的ISO安装包给无数台电脑安装系统,这些装了系统的电脑就类似于『容器』,也就是说,一个镜像可以生成无数个容器实例。
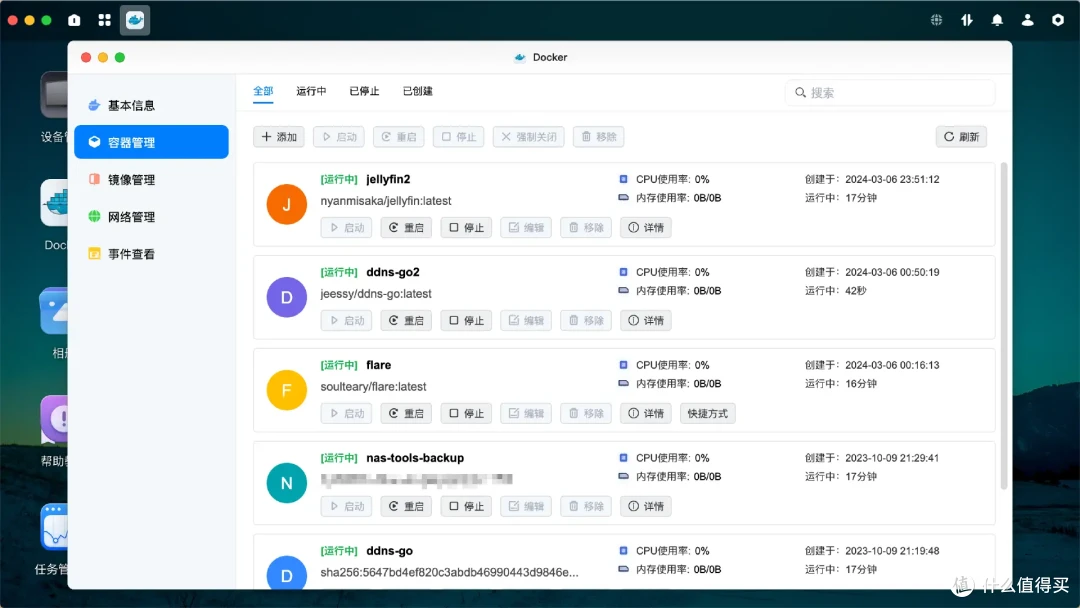
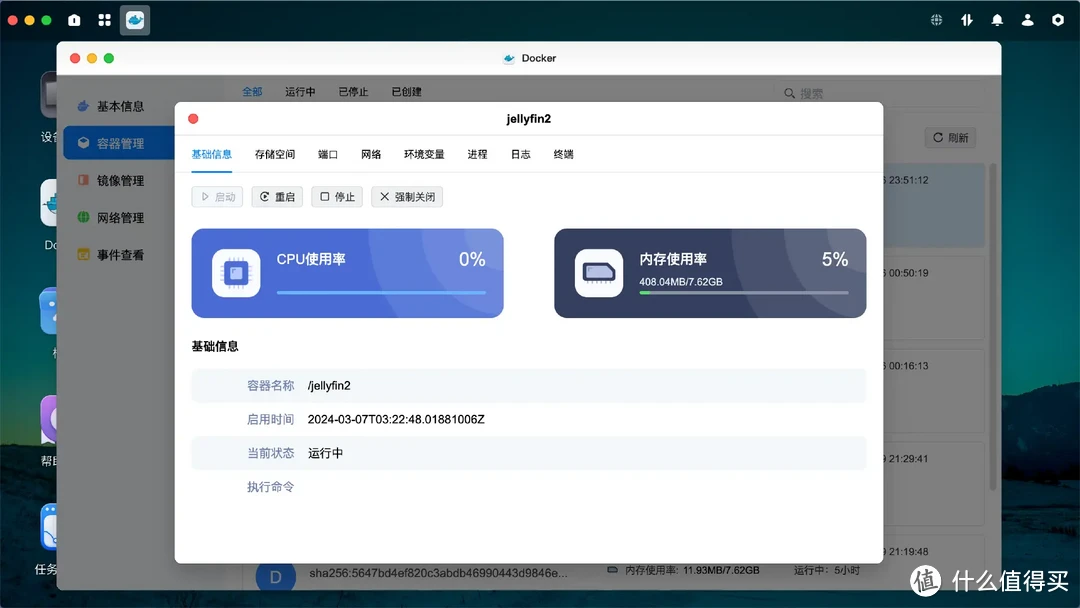
镜像、容器、存储库被称为Docker的三大组件,存储库就是前面的『镜像源设置』那里的网址,里面有默认仓库源,也可自定义源,镜像就从这些仓库中拉取。
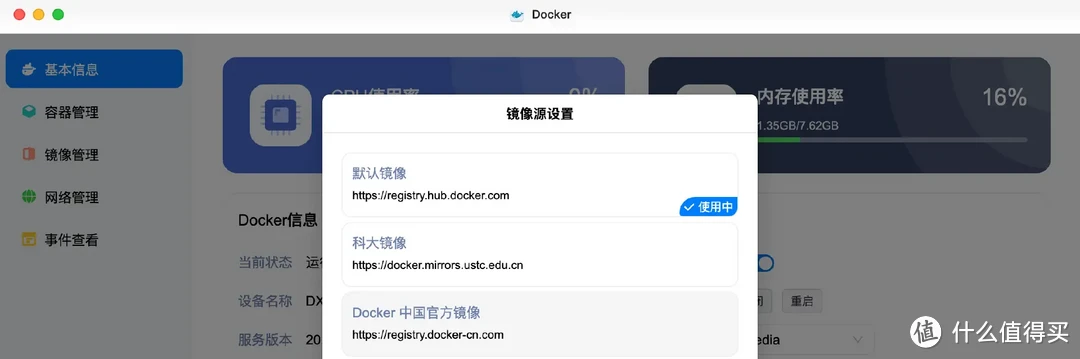
镜像管理中的类型分3类,本地镜像代表你已经从存储库即镜像仓库pull(拉取)到本地的镜像。
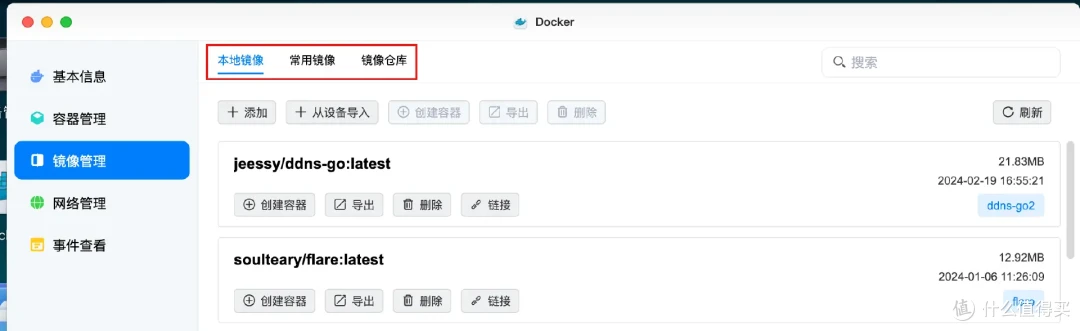
常用镜像是绿联官方推荐的使用频率最多的镜像,并提供了官方安装教程;镜像仓库就是你设置的存储库,可以是公有存储库,如著名的dockerhub,也可以是自己建立的私人仓库。
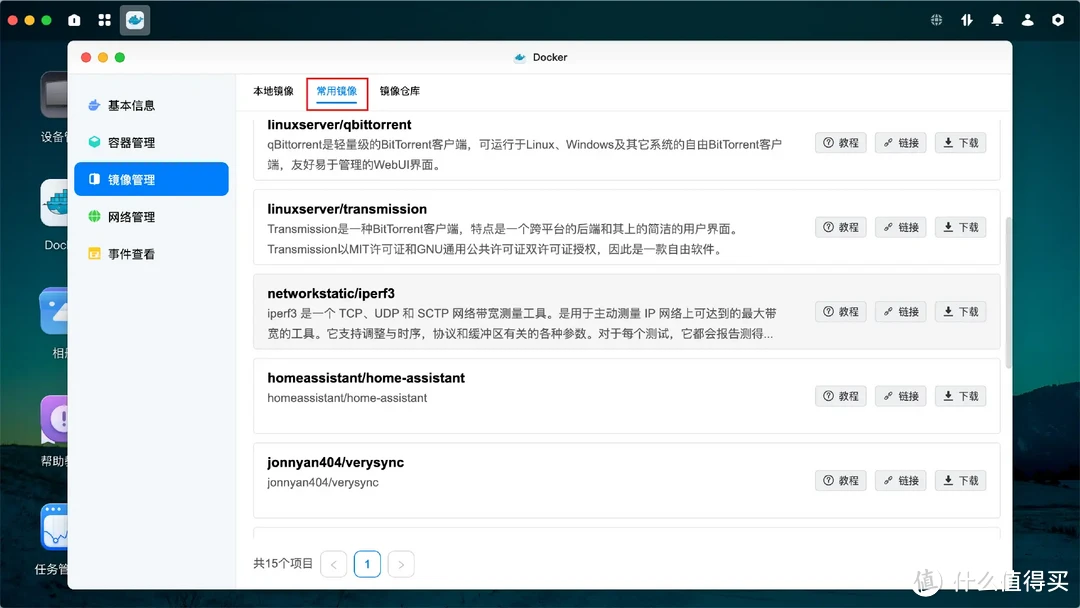
除此之外还有『网络管理』和『事件查看』菜单,一般情况下很少使用,对于刚入门的朋友来说无需要理会。
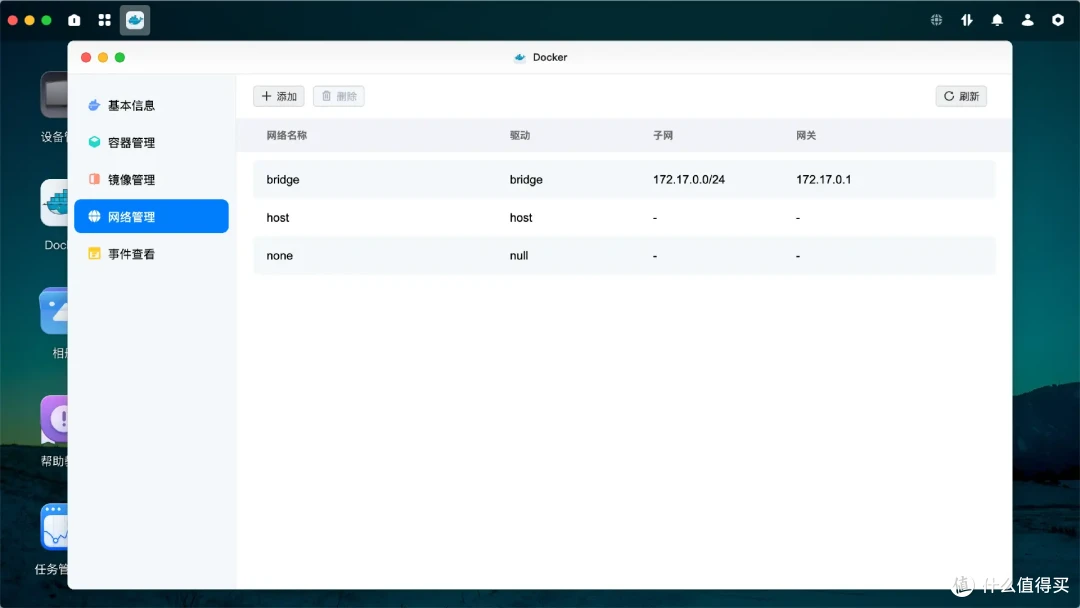
如何查找、拉取镜像、获取镜像官方文档
Docker生态非常丰富,就像我们常用的Jellyfin、qbit、transmission,但是如果我们需要使用的话,一般是去哪里查找呢?也即是前文所说的镜像,有了镜像,才能部署Docker容器。
下面来说说常见的镜像仓库、以及拉取镜像、获取镜像文档的方法:
方法1:直接在绿联Docker中操作
最简单的,就是直接在绿联Dcoker中直接查找和拉取,在『镜像管理』-镜像仓库一栏的右上角搜索你需要的镜像名称,会出现结果拉取;但目前这个方式不能打开,不是绿联的原因,是其仓库所依赖的dockerhub的原因,但不用担心,不影响使用,请往下看。
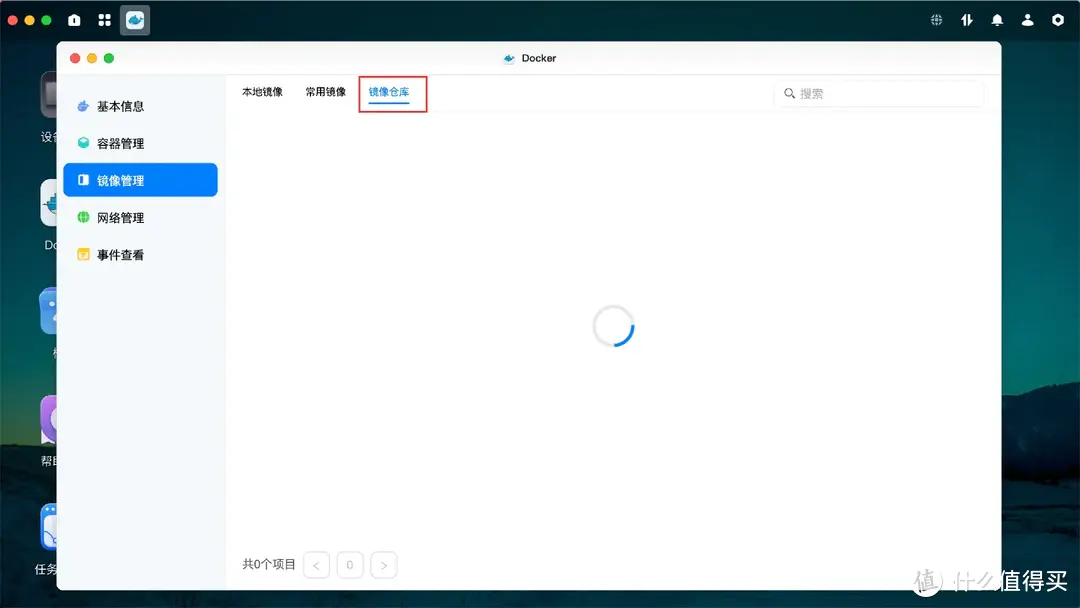
点击镜像管理的本地镜像-添加-官方库,在URL/镜像名称处直接搜索你要的镜像就行,以plex为例,输入关键字后会出现下拉菜单,菜单中会展示和plex有关的所有镜像,找到你需要的版本,选中即可。
没错,通过这种方式也可以自定义搜索你要的镜像,并筛选结果,虽然目前dockerhub不可用。
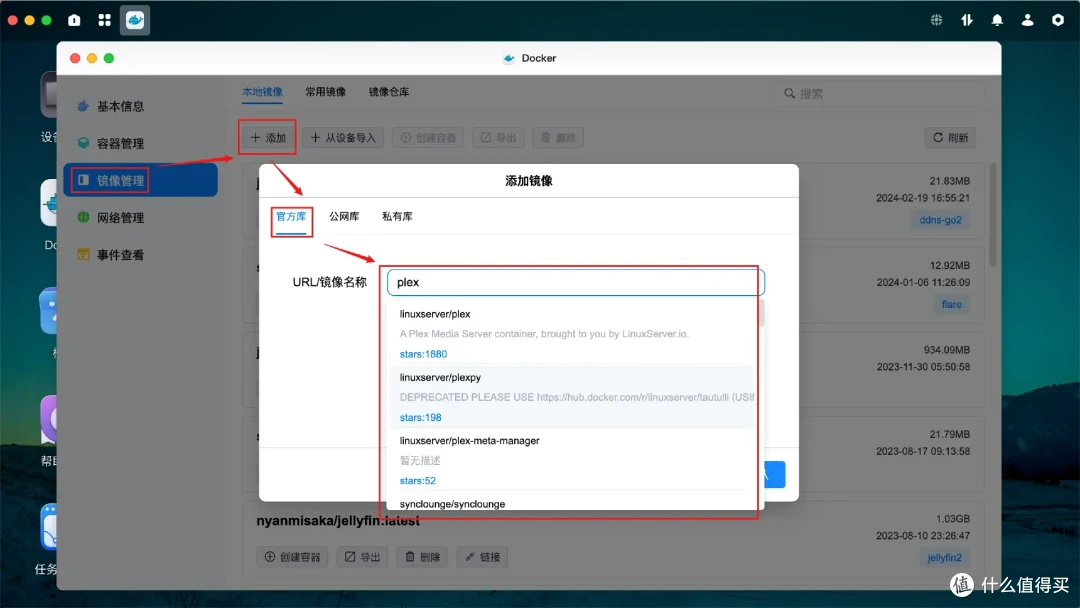
然后会自动填充完整镜像名,点击右下角的确认。
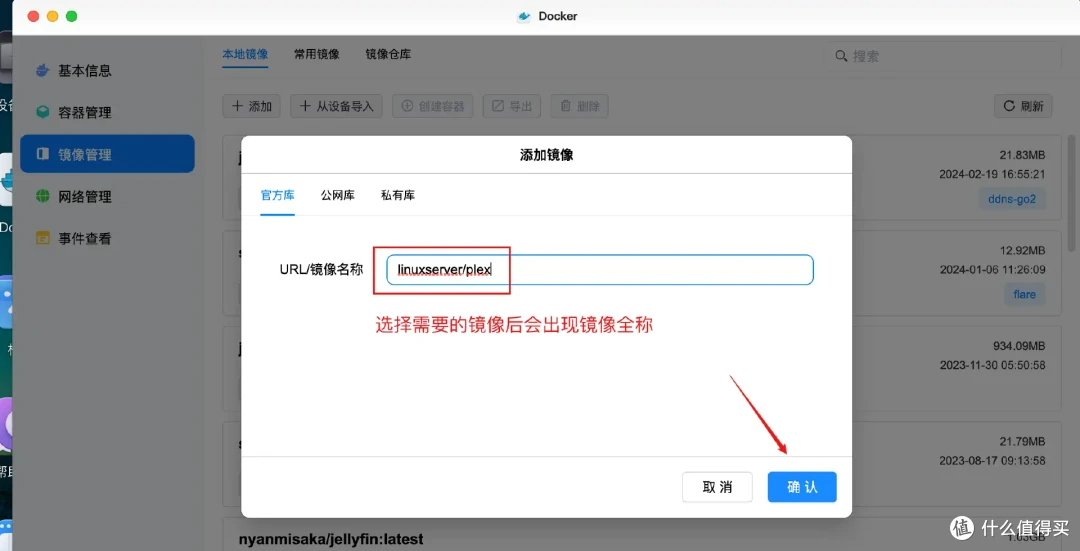
出现选择版本的提示,默认按照latest即最新版就行,点击确认。
如果需要拉取旧版,在安装版本处选择即可,如无特殊需求,建议选择最新版latest;
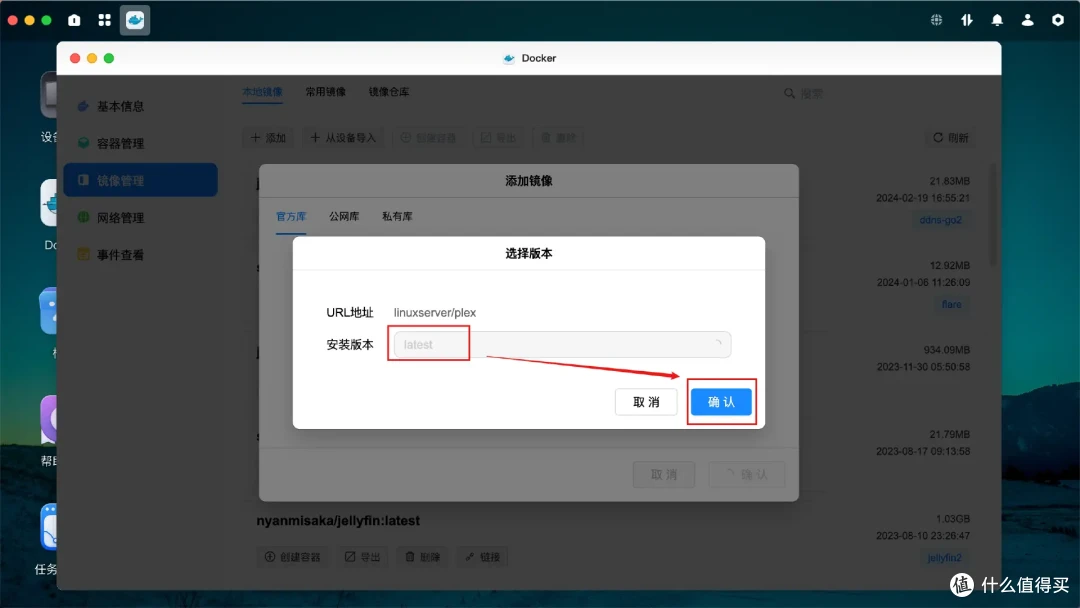
会出现拉取镜像的进度条,拉取时长取决于镜像大小和你当前网速,也可以点击右下角的后台拉取,这样不会影响其它操作。
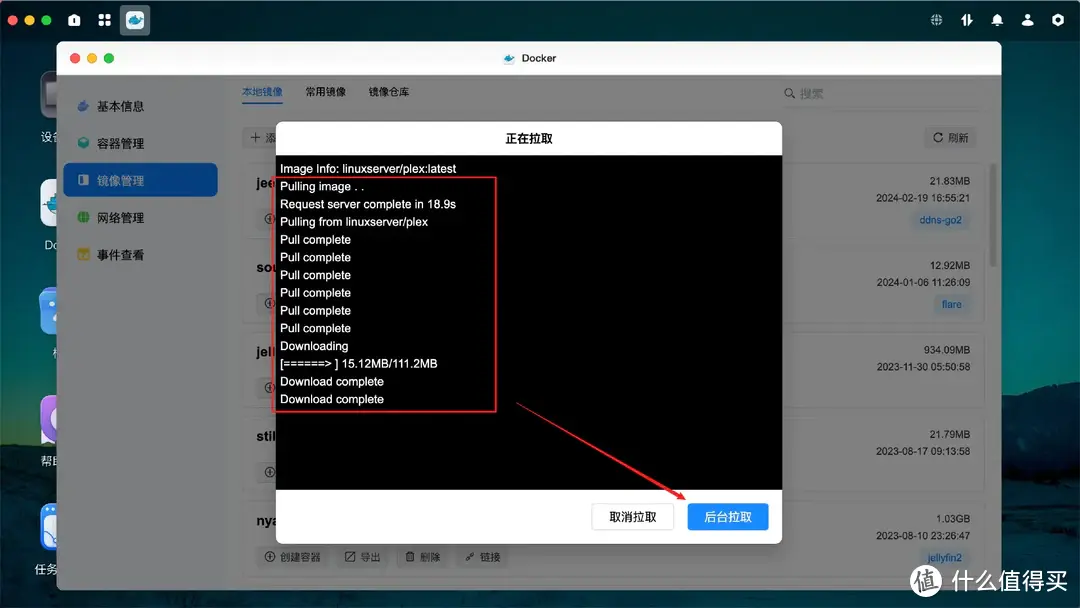
不一会儿,在『镜像管理』中就可以看到拉取的plex镜像,在此可创建容器、删除镜像、导出等操作,如果想跳转到此镜像的来源存储库,点击后面的『链接』即可跳转。
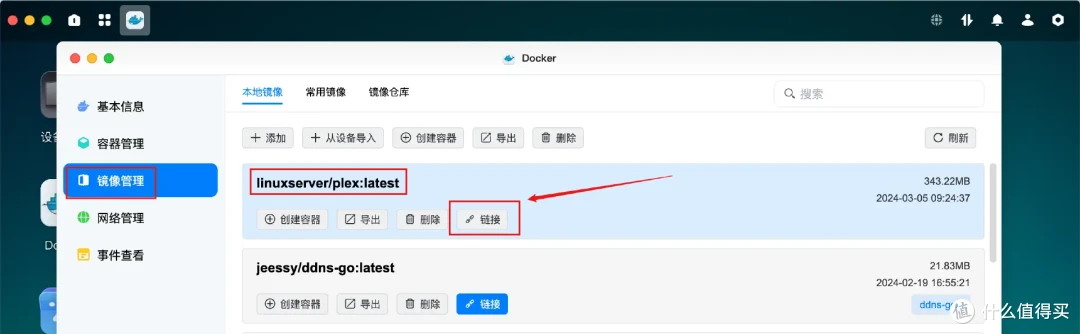
通常会跳转到dockerhub,往下拉,一般会提供官方文档、以及Docker安装命令,后文会通过几个案例来讲解docker命令的含义,并配合绿联Docker界面来演示。
方法2:通过存储库查找
如果镜像名比较广泛,通过前面方式可能不太好查找,如果你当前网络支持的话,可以使用dockerhub仓库来进行检索、查找镜像,这是全球最大的Docker存储库,也是Docker默认使用的存储库,包括绿联NAS也是。
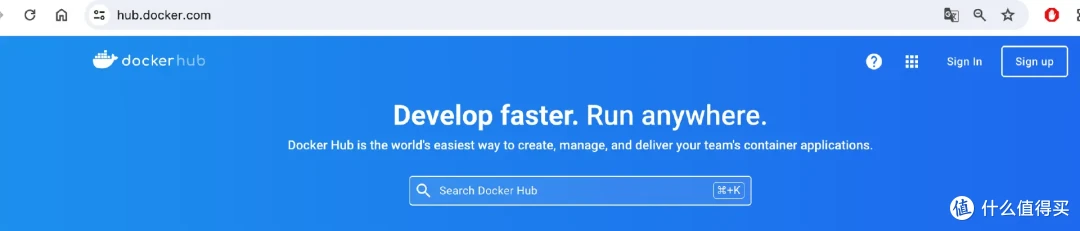
如下图所示检索Jellyfin为例,可以发现官方也是在此发布镜像,一般来说,找拉取量最多的那个使用就行。
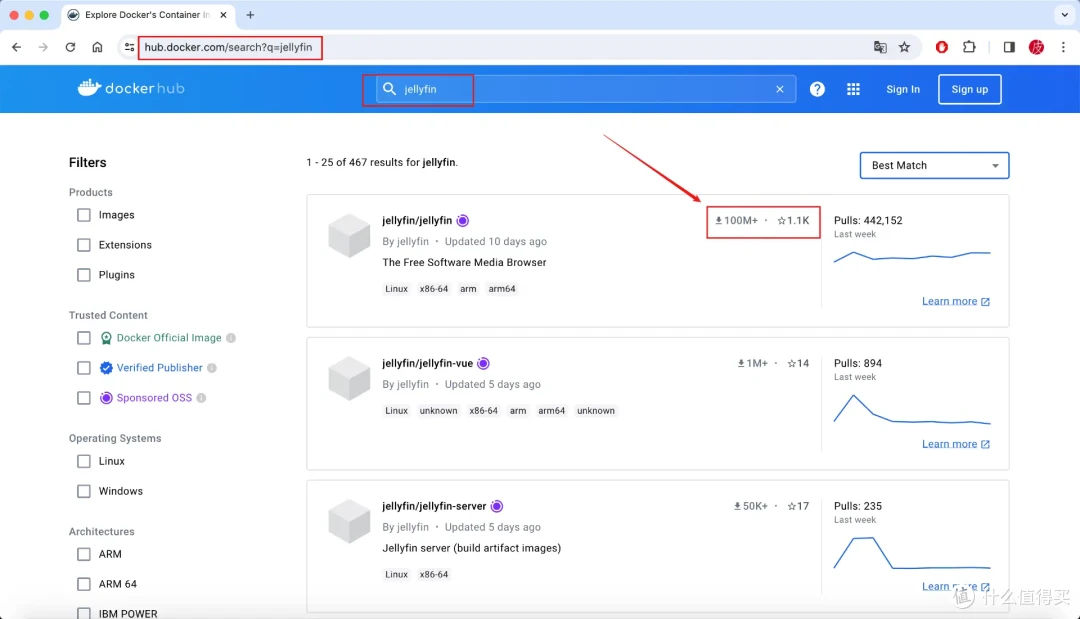
点击进入镜像详情页,一般会有官方简介,也会提供官方文档,可进入官方文档链接进入,去看看这个镜像怎么部署、部署参数的释义等等;
右边有一行Docker Pull Command,如果你使用SSH,可以复制这行命令去拉取镜像到本地。
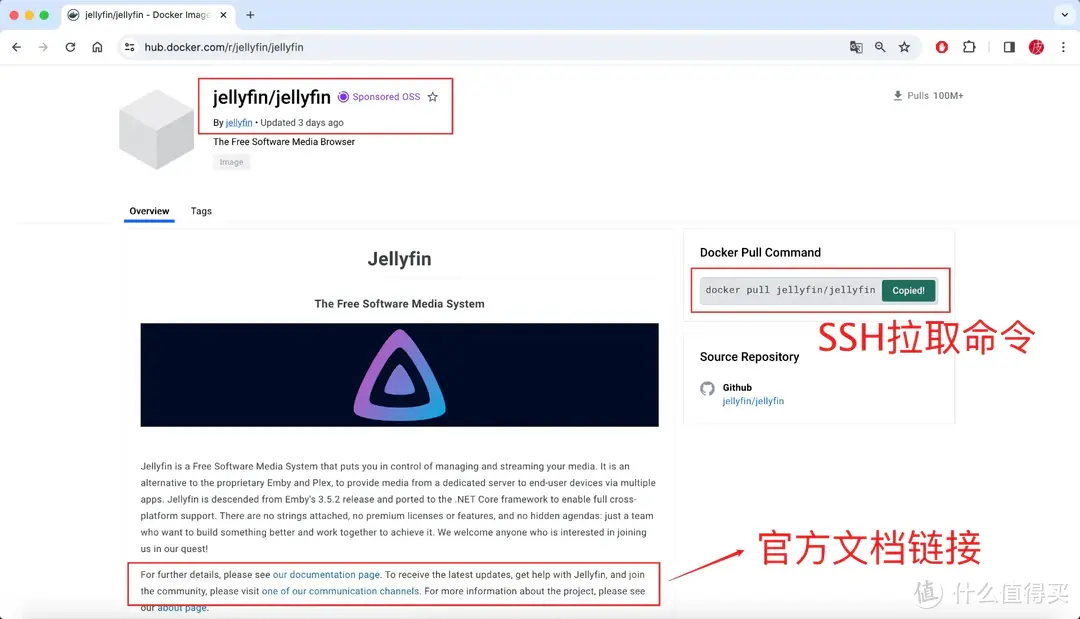
或者可直接复制镜像的完整名称,并将名称粘贴到绿联『添加镜像』处,确认就可以拉取了,这种方式直接定位正确镜像,免去搜索和翻找。
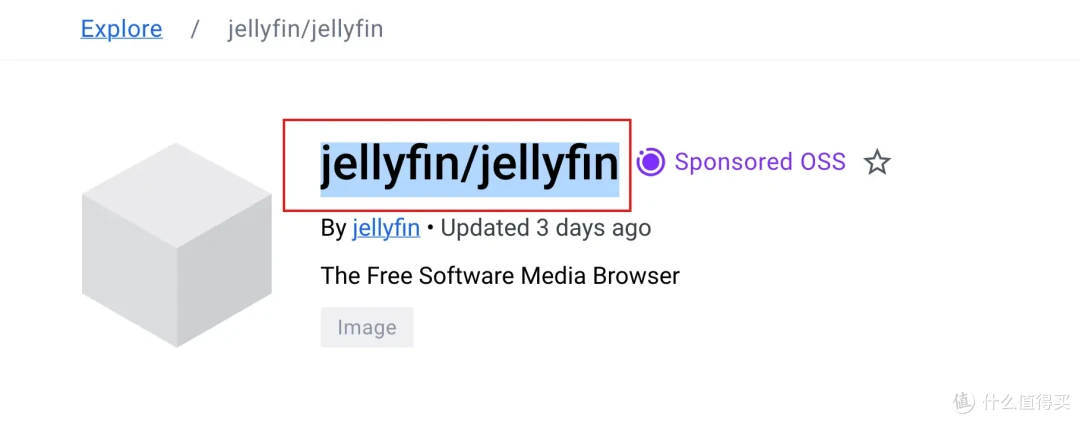
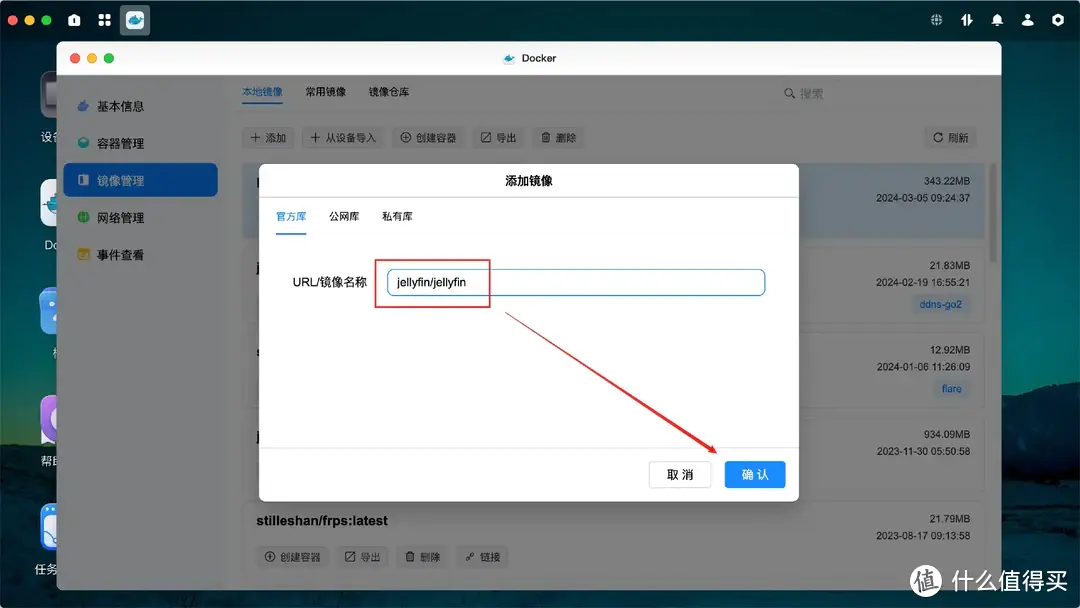
往下拉,正常情况下也会包含官方文档,点击进入文档,结合后文进行安装就行;
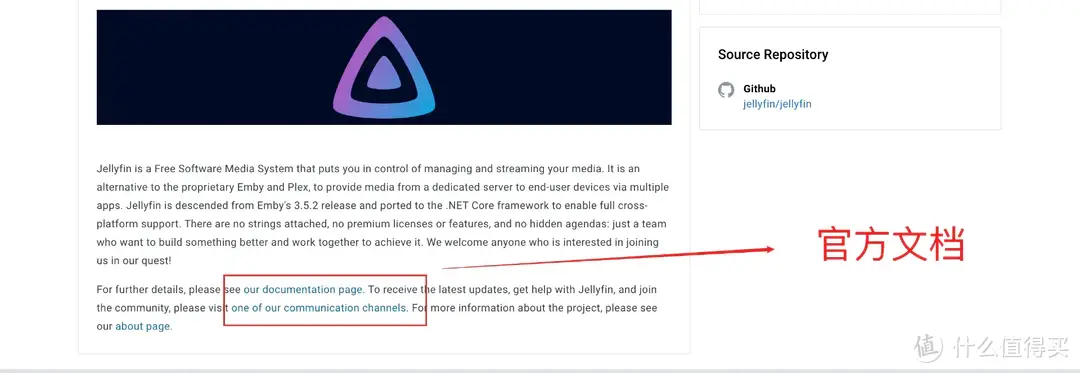
方法3:通过搜索引擎查找
或者通过搜索引擎查找你要的镜像、或镜像的官方文档,以查找Jellyfin为例,如下图所示,在搜索引擎搜索关键字:镜像名称 github或dockerhub字眼即可查找到关键信息,因为github是全球最大代码托管平台、dockerhub是全球最大的镜像存储库,可以直接定位到关键信息。
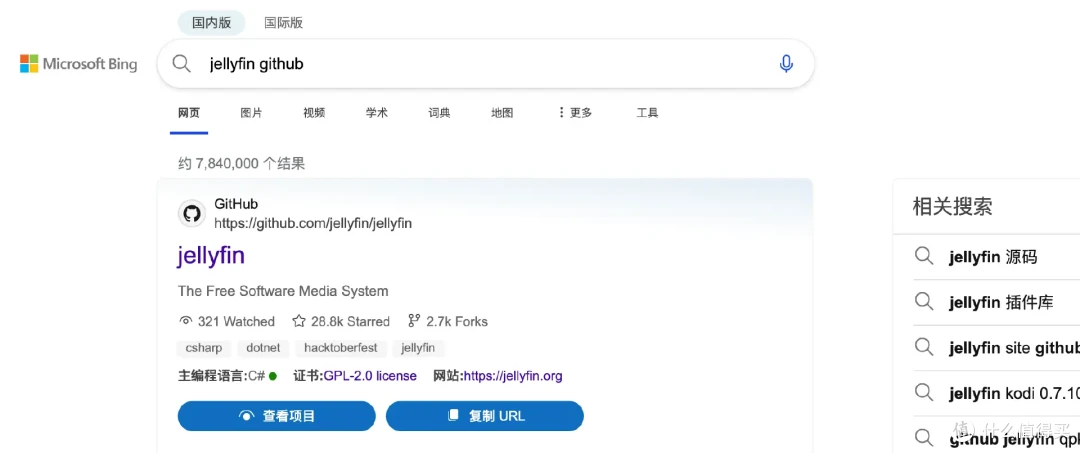

通过以上检索到的信息,进入后就会发现有Jellyfin官网、官方文档等等,3种方法可结合使用。
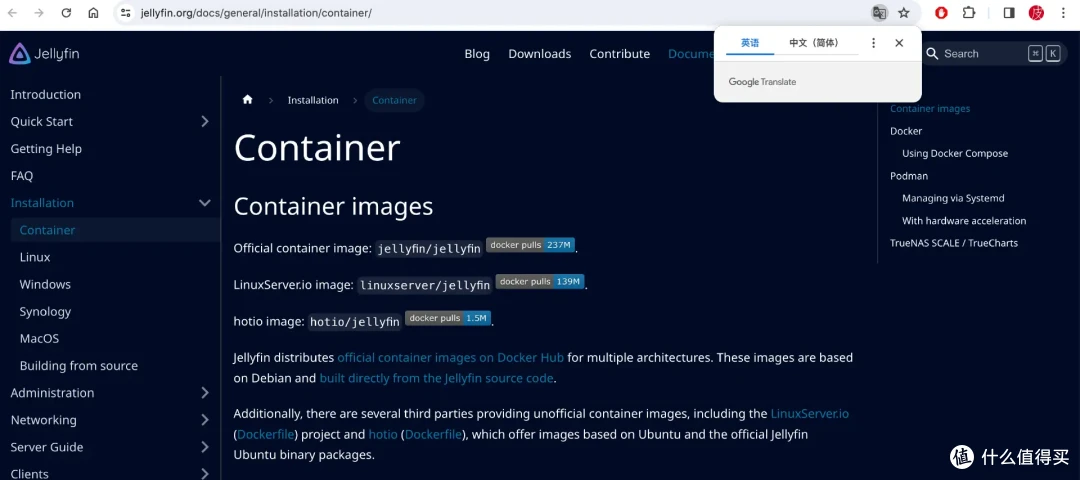
下面通过几个实战案例,由易到难来演示一下,如何使用官方文档并结合绿联Docker图形化界面进行容器部署,并且这几个容器也是比较常用、可以提升NAS功能的,小伙伴可以跟着部署,通过这3个案例,基本可以掌握绿联Docker的使用了。
实战案例1:绿联NAS部署flare导航页
首先演示第一个案例,在绿联Docker上部署flare个人导航页,这个算是最简单的案例了,算是开胃菜;这个flare导航页我已经使用几年了,界面清爽,可在内网中使用、也可配合实战案例2的DDNS容器实现远程访问导航页,实现内外都可使用。
以下是我在绿联NAS上部署成功的flare导航页,添加了我最常用的各种网站、容器入口、内网应用等等,界面简单明朗,最重要的是轻量。
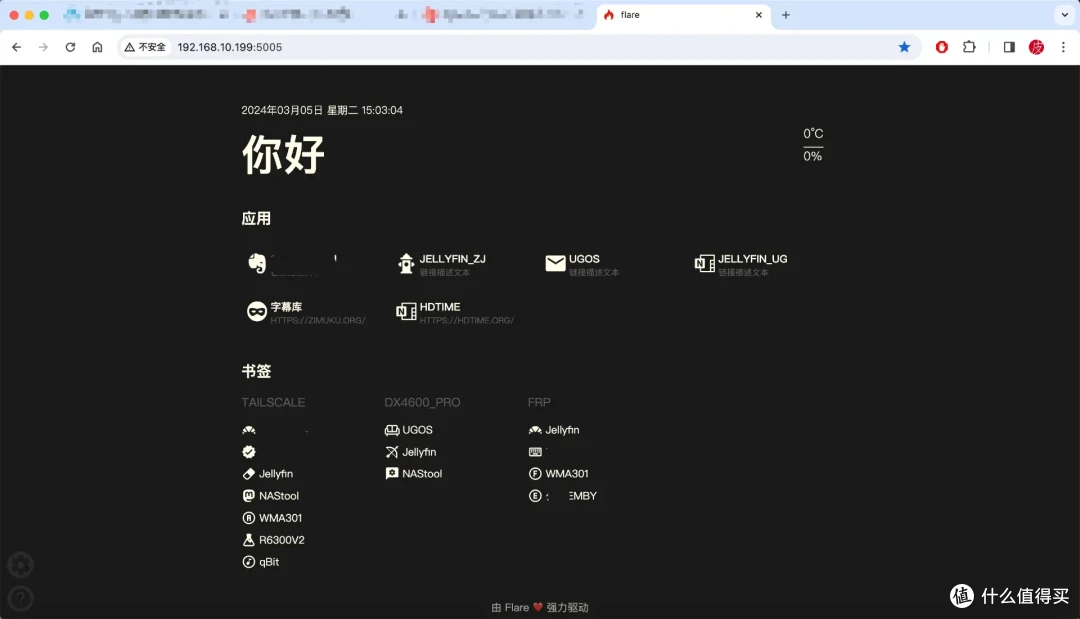
首先按前文提到的方式找到flare导航页应用的官方网站、或官方文档,这里我使用必应搜索,按下图的关键字进行查找,排在第一的结果即是官方发布界面。
PS:第一个实战案例详细演示如何查找,其它后续案例同理,会略过,或按前文如何查找Docker镜像步骤进行查找。
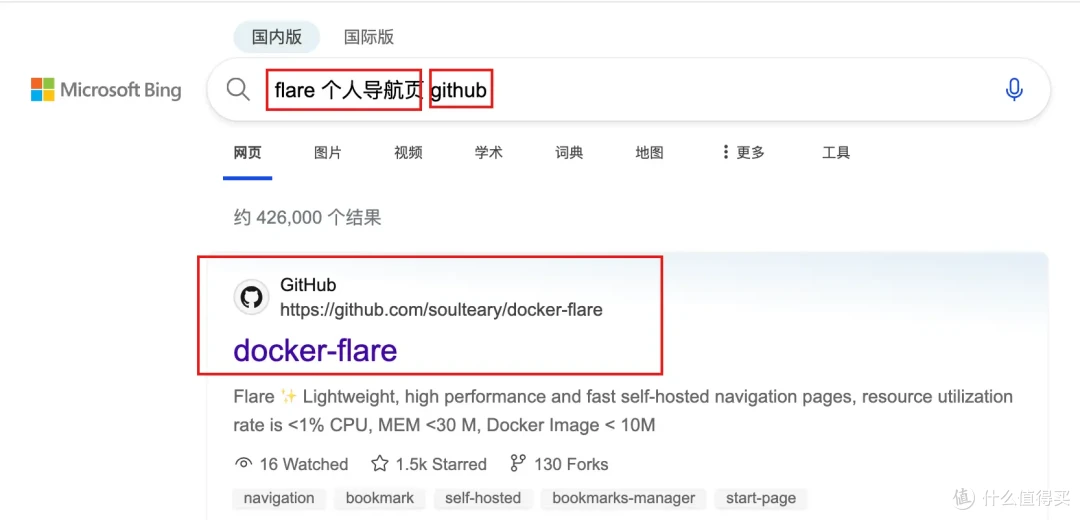
或者通过百度搜索以下关键字,确定这个镜像的完整名称。
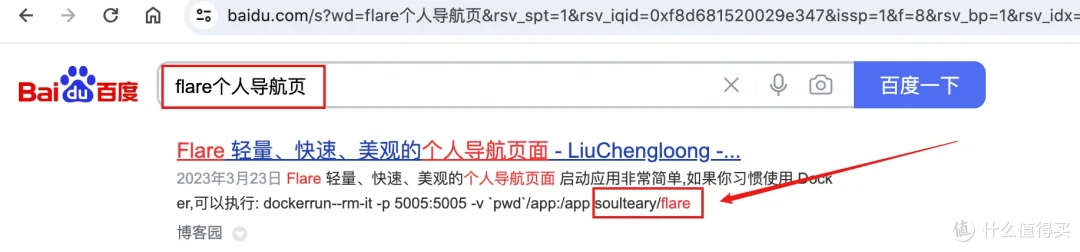
然后通过在dockerhub中搜索完整名称soulteary/flare,这个镜像因为类似名字的太多了,所以需要加完整名称才能直接定位到,如使用其它一些热门镜像,你直接搜索它们的名称就能找到了,一般情况下,在介绍界面会提供相关文档或安装说明。
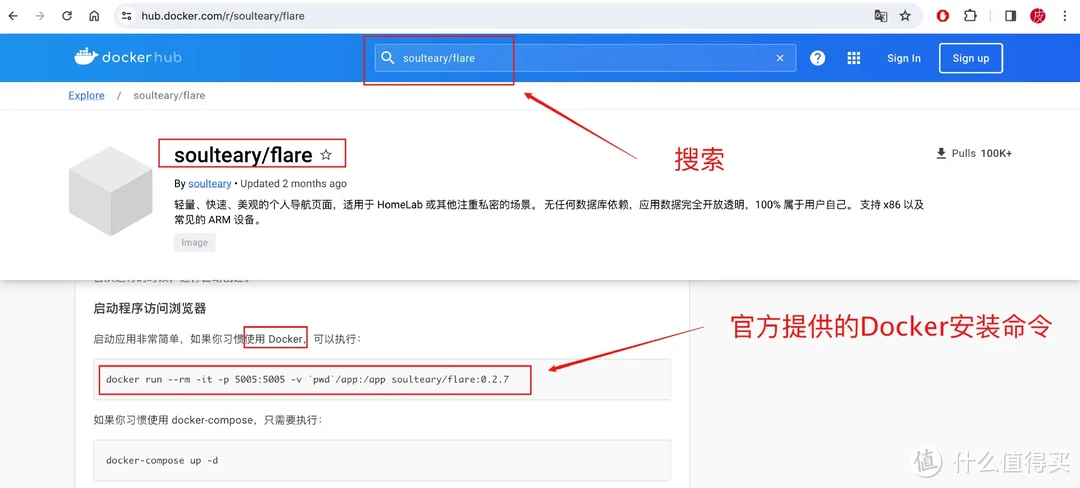
dockerhub有时不能打开的话就用github的吧,基本上绝大部分容器的发布都会通过github,能打开它就能找到官方开发者对于容器的文档说明,而且github目前基本可以无障碍开启了。
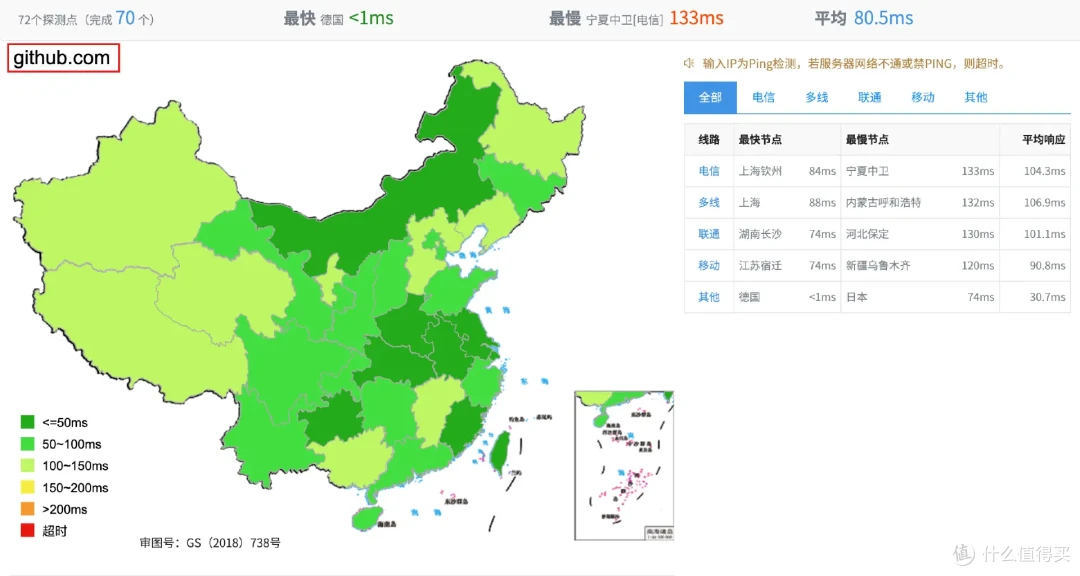
如下图,在github上就找到了flare容器的官方安装文档,可以接到docker安装部分,演示了最基础的安装命令,前文也对这些命令的相关字符做了详细说明,相信这些基础命令很容易看懂。
往下拉还有进阶的安装参数,老手可以研究一下,对于新入门的朋友,咱们只看下图的命令就能运行起来了。
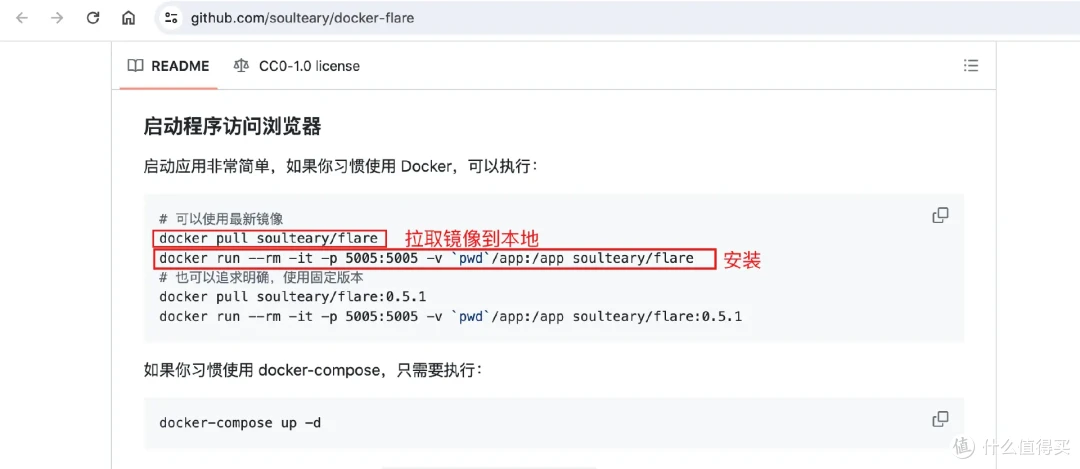
确定名称后就可以在绿联Docker中添加镜像了,拉取到本地后就可正式部署安装了。
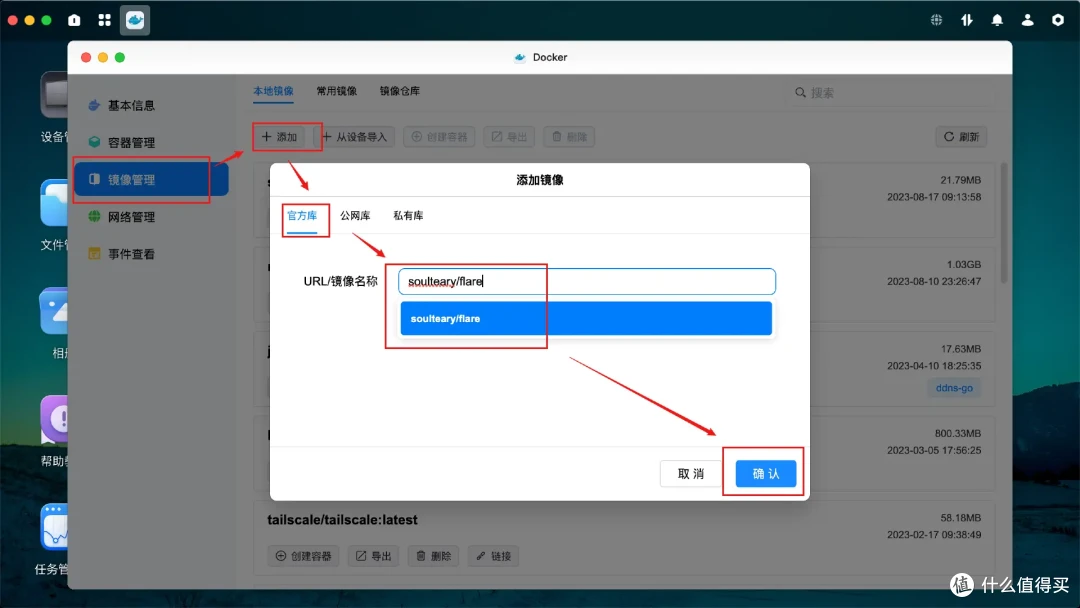
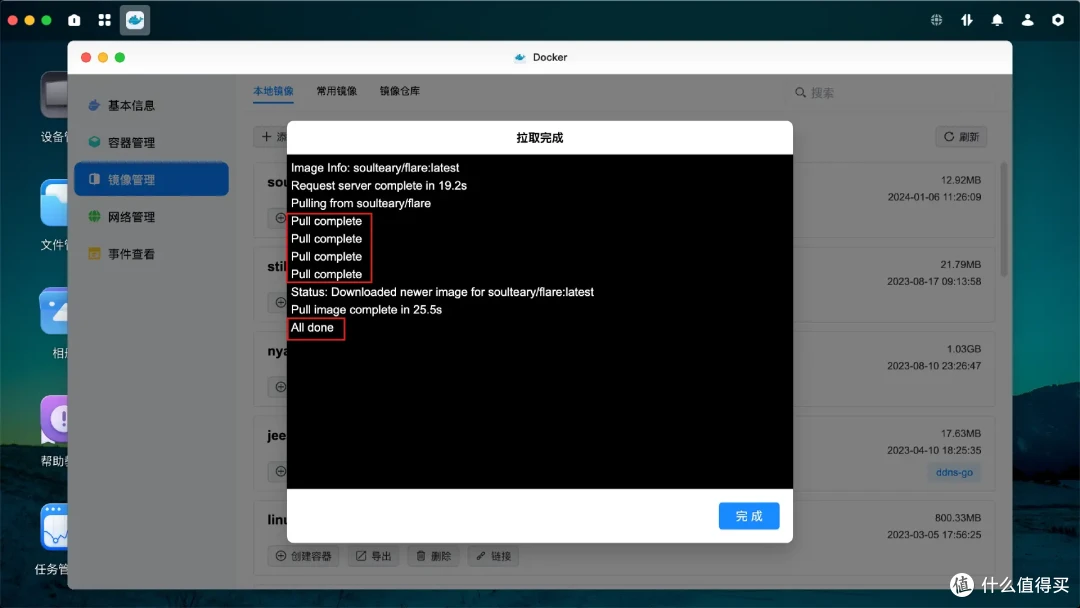
完成以上基础步骤后,下面就需要结合容器文档来进行操作了,下面是从官方文档得来的Docker安装命令:
docker run --rm -it -p 5005:5005 -v `pwd`/app:/app soulteary/flare
开头统一为docker run格式,约定俗成的容器部署命令,以下我列出几个常用的docker run参数释义,以下部署时会使用到这几个参数:
-name="flare": 给要部署的容器定义一个名称,这个名称可自定义;
-p: 指定端口映射关系,格式:主机(宿主)端口:容器端口
-e username="admin": 设置环境变量,格式:变量名:变量值;
-d:后台运行容器的意思。
-volume , -v: 绑定一个卷,格式:宿主机卷路径:容器卷路径
-mount:具有-volume的功能,但比其更加灵活;
-net="bridge": 指定容器的网络类型,一般为bridge、none或host类型,bridge为桥接、host为和宿主机共用同一网络端口、none代表这个容器不使用网络连接;
--restart=always:容器重启策略,一般为空或always即问题自动启动,一般情况下用always即可,代表自启。
下面就根据得到的flare部署命令参数来转化为图形化形式部署,首先在『镜像管理』中找到拉取到本地的flare镜像,点击『创建容器』;
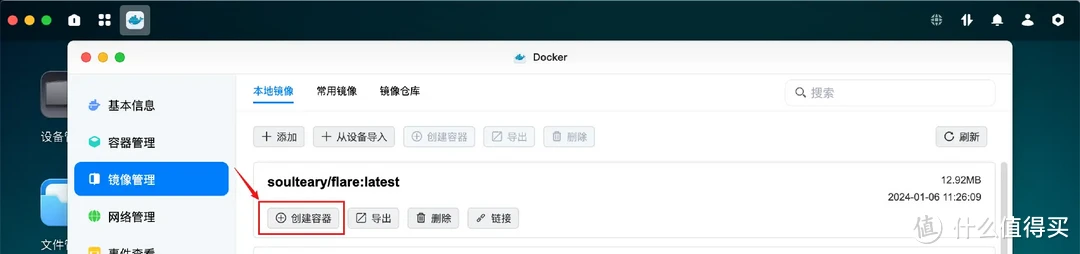
然后在容器名称处填写你需要自定义的名称,或按默认镜像名;接着勾选『创建后启动容器』,是否启用资源限制,也就是可以分配这个容器能最大占用多少CPU和内存资源,正常情况下不用开即可,然后点击下一步。
这里的『容器名称』对应--name='flare'参数,虽然flare官方提供的命令中没有这一行,但实际上当你不指定时,会默认使用镜像名称来命名。
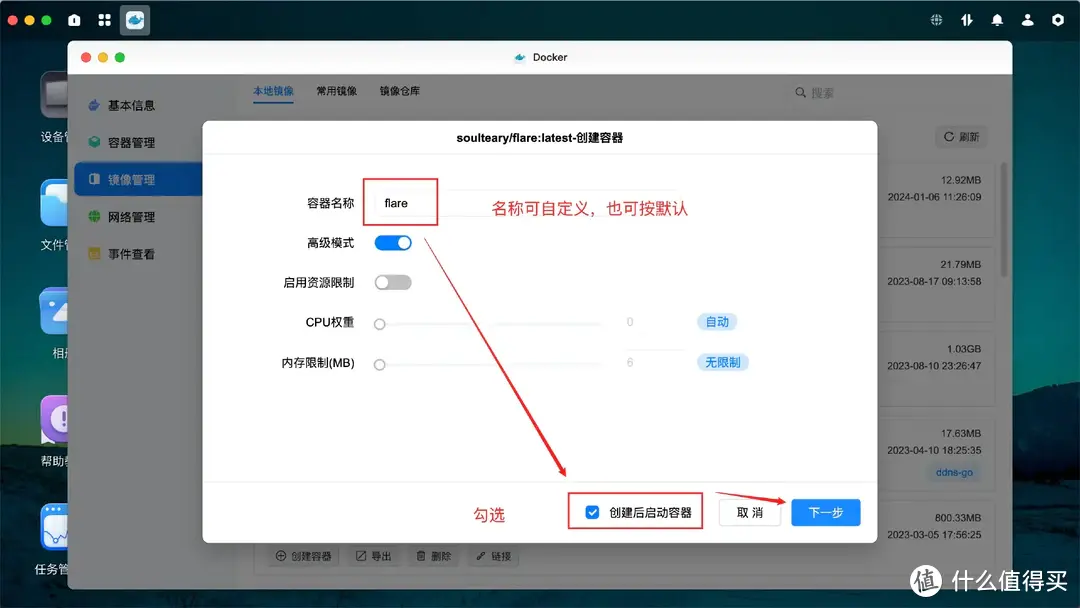
在『基础设置』的『重启策略』中选择『容器退出时总是重启容器』,这个可以适用于所有容器,意思是除非手动停止容器,不然容器会在NAS重启后、或开机后自动运行,不用手动干预。
『重启策略』选择『容器退出时总是重启容器』就代表--restart=always命令参数,虽然命令中没体现,但是为了不用在NAS重启后手动干预启动,咱们一般是这样选择即可。
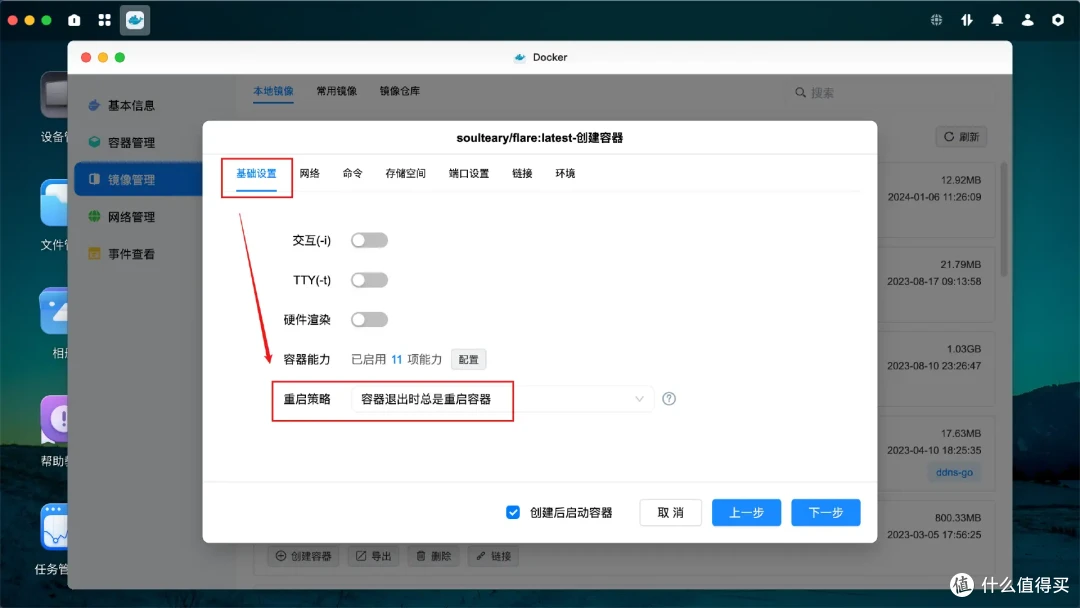
接着点击『网络』,一般情况下选择bridge即可。
可以发现flare的安装命令并没有bridge这个字眼体现,实现上如何不指定,也是按bridge形式来的,因为命令中有-p 5005:5005这一行指定端口的步骤,这个步骤对应--net="bridge"这个参数。
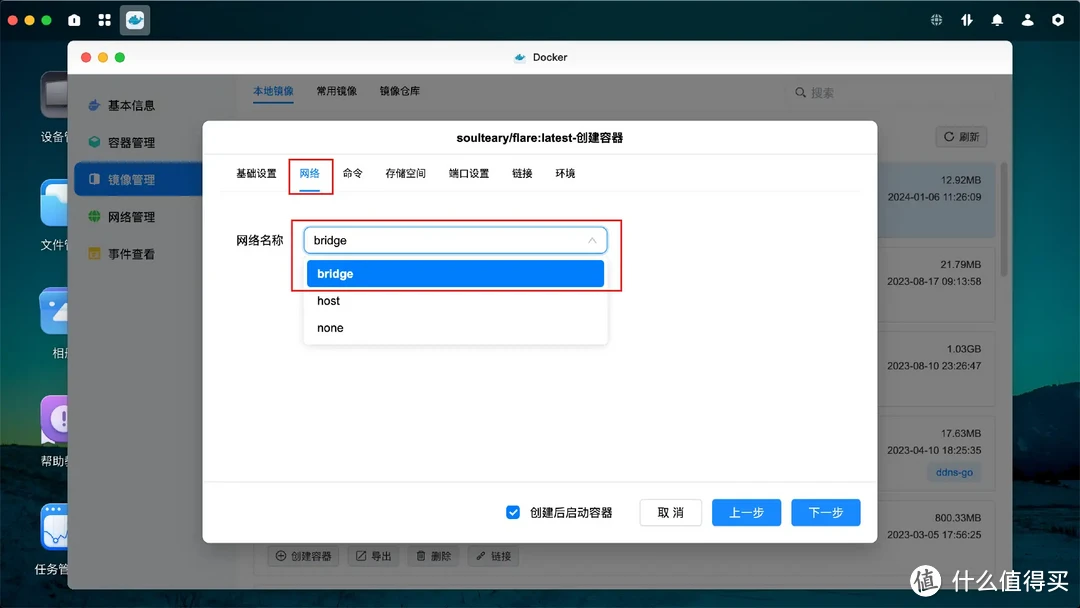
接着点击『端口设置』,在本地端口填写5005,如果你的5005端口被其它容器占用了,那么可自定义一个未占用的端口,如5006、5007,最大可以设置到6万多;『容器端口』就按命令中提供的5005,这个不能变动,因为这个容器端口是作者开发时就指定的。
这一步步骤对应命令中的-p 5005:5005部分,第一个端口号对应本地端口,后面的端口号对应容器端口,-p代表是端口设置,具体请看图中的红色箭头图示。
docker run --rm -it -p 5005:5005 -v `pwd`/app:/app soulteary/flare
请看上方命令的-v pwd/app:/app部分,pwd在linux命令中代表显示当前所在路径,当你看到有-v这行参数,说明需要映射容器路径和宿主机(即运行docker的主机)路径;其中`pwd`/app:这一段的pwd代表你自定义一个路径,并在此路径中设置次级文件夹,文件夹名称为app;很简单,咱们给它指定一个路径就行,如下图所示,我在绿联的文件管理中新建了一个Docker文件夹,专门用来保存docker容器文件,并在Docker文件夹中新建flare文件夹,代表保存flare这个容器的文件,按flare官方命令要求,在flare文件夹中新建了app文件夹,建议是这样操作,后续维护会清晰明了。
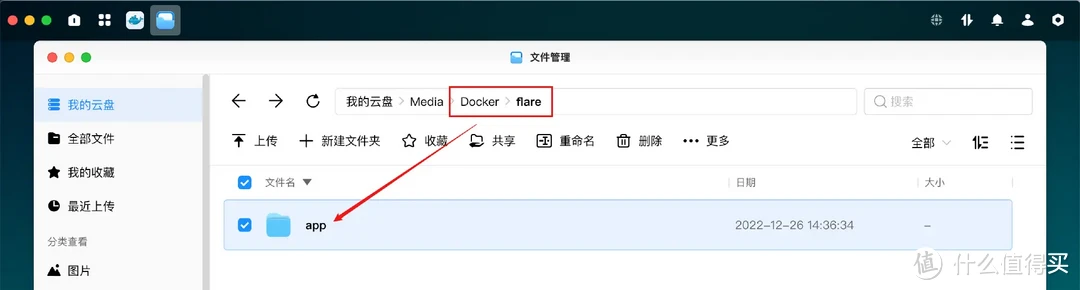
然后回到部署界面,点击『存储空间』,添加,然后在『文件/文件夹』处选择你前面新建的flare下的app文件夹,在『装载路径』处填写/app路径,这个路径是按开发者要求填写,不能自定义,类型要设置可读写。
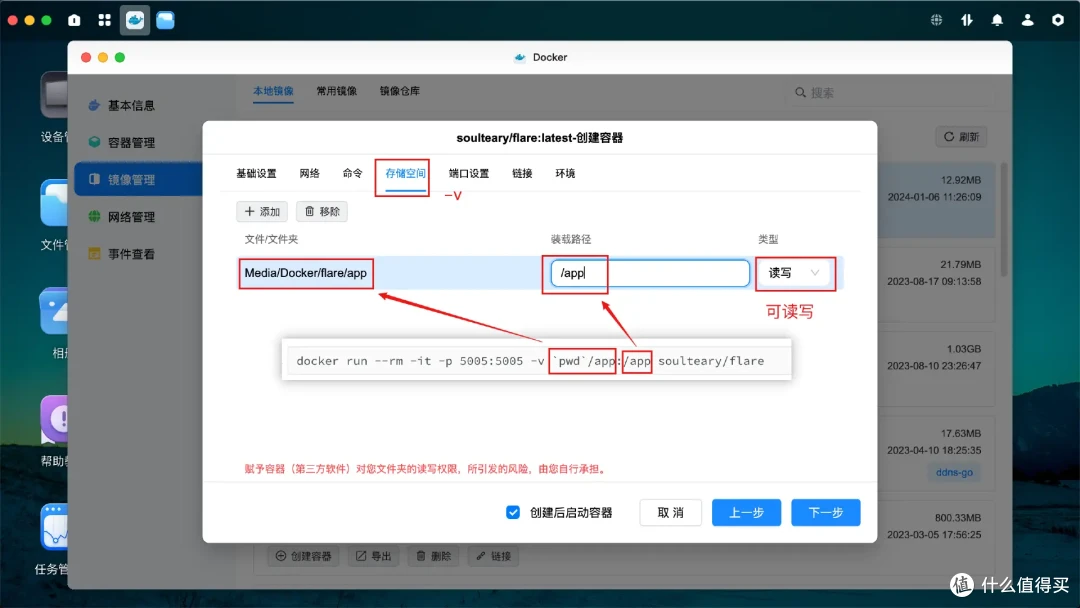
到此,flare命令中的所有参数都在图形化界面中体现了,直接点击下一步-完成就部署成功了。
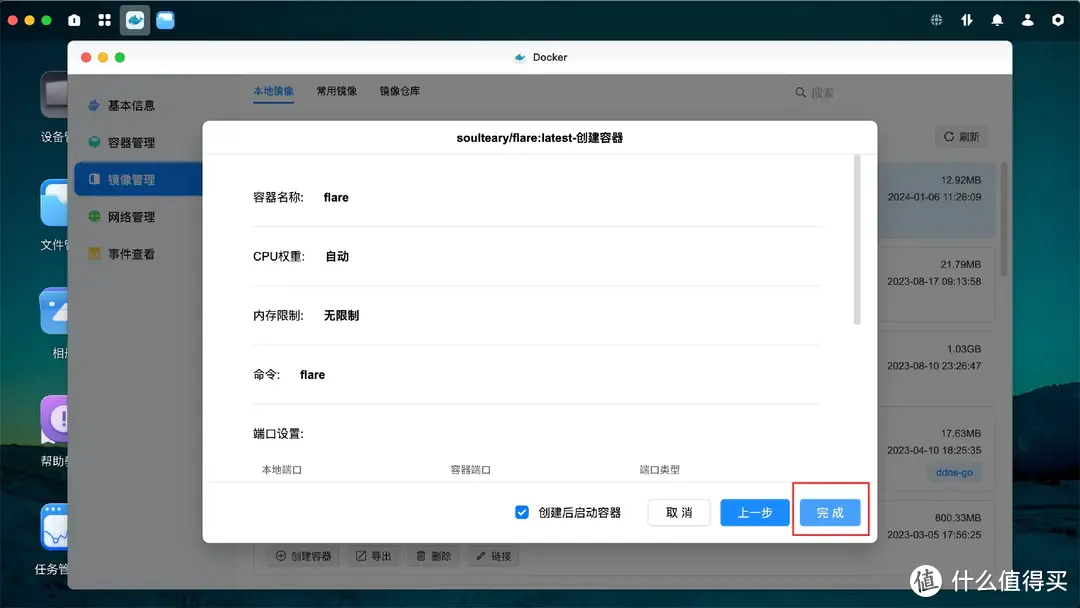
在容器管理中就可看到正在运行中的flare个人导航页应用了,可以在这进行容器启停等操作,也可以查看容器当前运行信息等等;
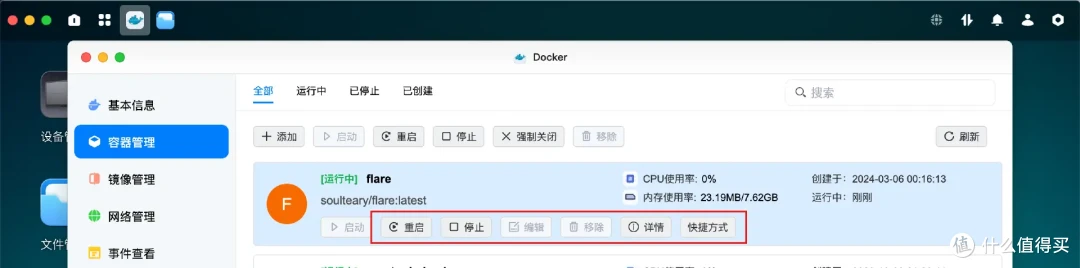
点击『快捷方式』,会自动识别你的端口映射关系,并生成快捷方式,点击确定就可以。
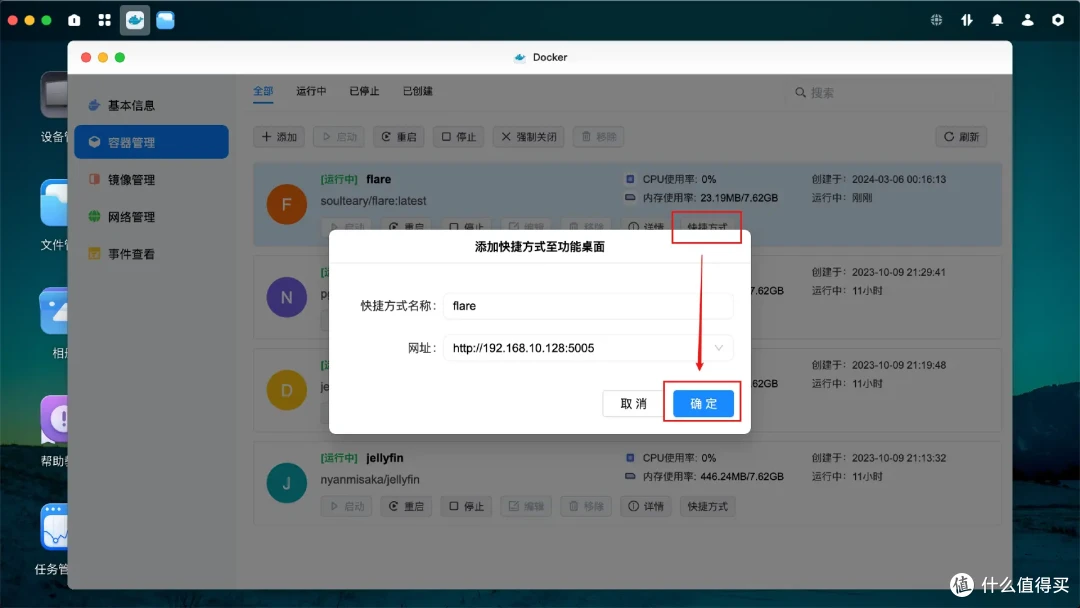
返回绿联私有云桌面,会出现前一步添加的快捷方式,点击它即可进入这个应用的后台。
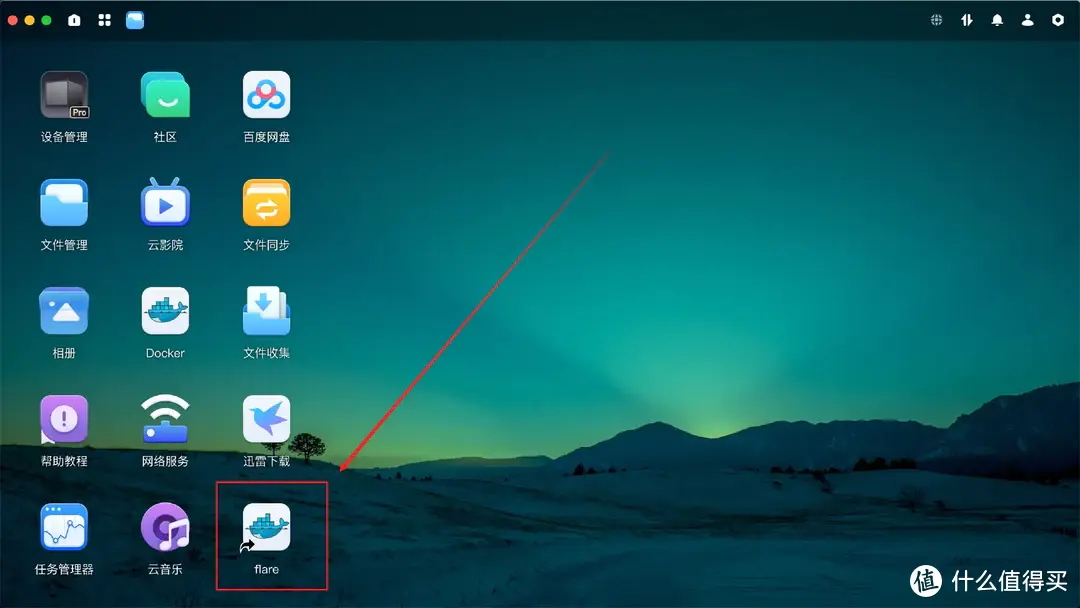
OK,成功跳转到浏览器并进入flare导航页后台,你就可在此进行书签添加等操作了,恭喜,成功部署第一个docker应用,趁热打铁,下面演示第二个实战案例,加深理解,由浅到深。
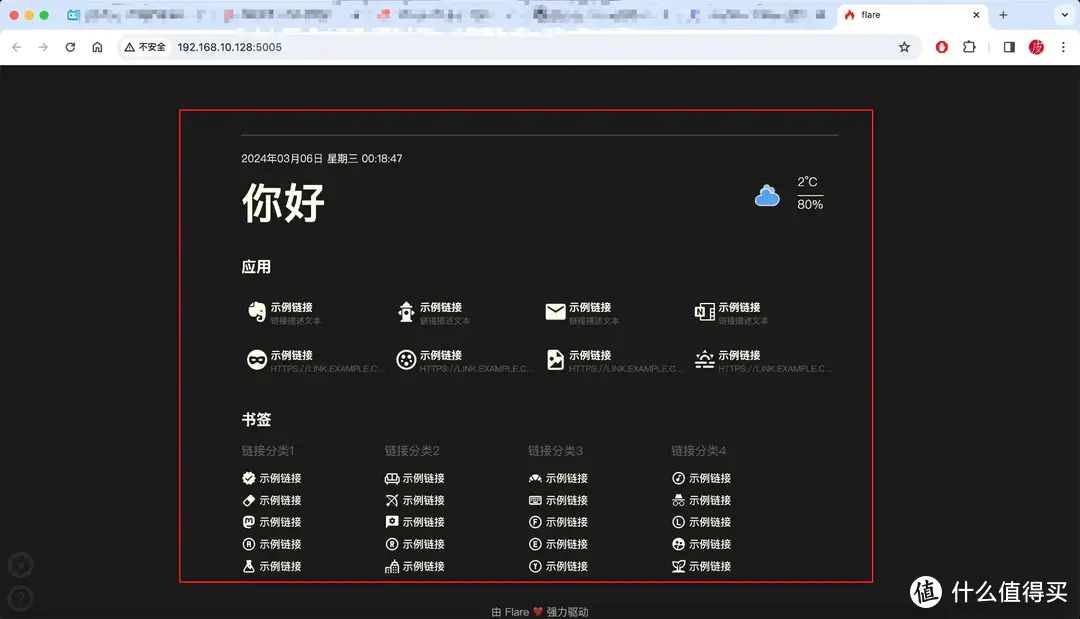
实战案例2:绿联NAS部署DDNS
很多手上有公网IP的朋友会使用到DDNS-GO这个容器,不管你有公网V4还是公网V6,可以借助这个容器实现IP和域名绑定,并实现动态更新,还可用它实现远程访问docker中的其它容器后台,如上一个案例的flare导航页。
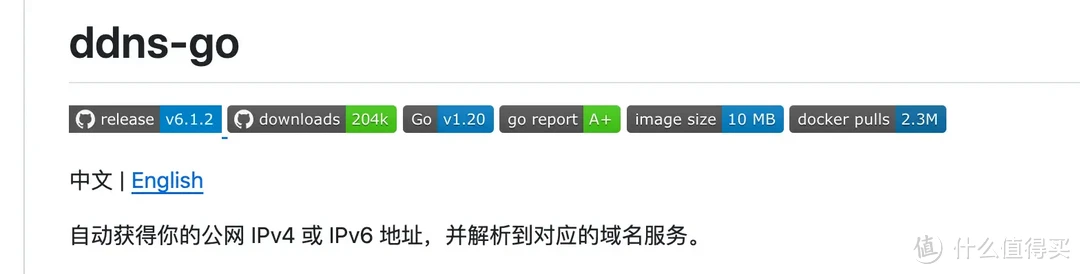
同样通过搜索引擎找到官方文档,具体猜测步骤上一案例中已演示,就不再重复赘述。
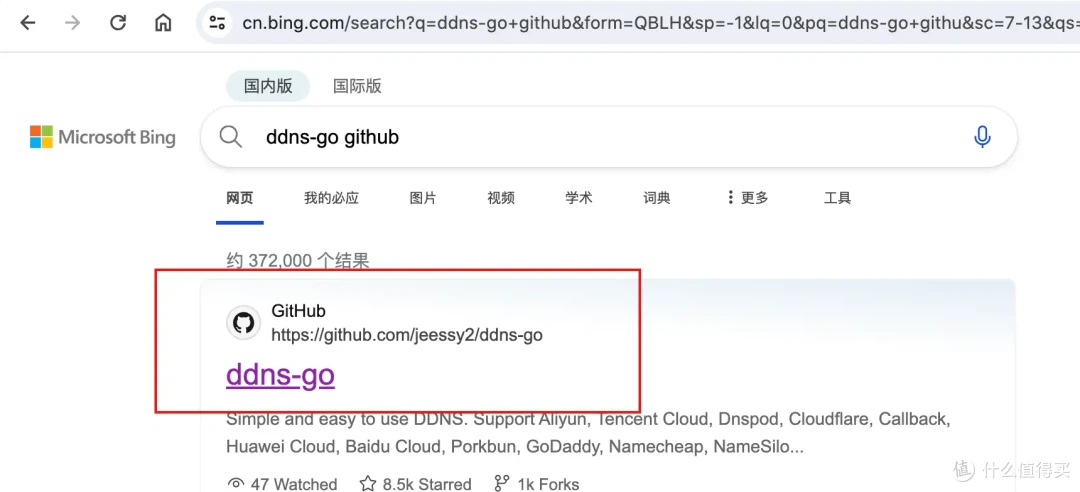
通过官方文档,得到如下的docker部署命令。
docker run -d --name ddns-go --restart=always --net=host -v /opt/ddns-go:/root jeessy/ddns-go
其中的命令中结尾的jeessy/ddns-go就是完整镜像名,不指定版本的话就默认使用最新版,打开绿联Docker,在镜像管理-添加-官方库-URL/镜像名称中输入这个完整镜像名,确认进行拉取,先把镜像接到到本地,有了镜像才能部署DDNS-GO容器。
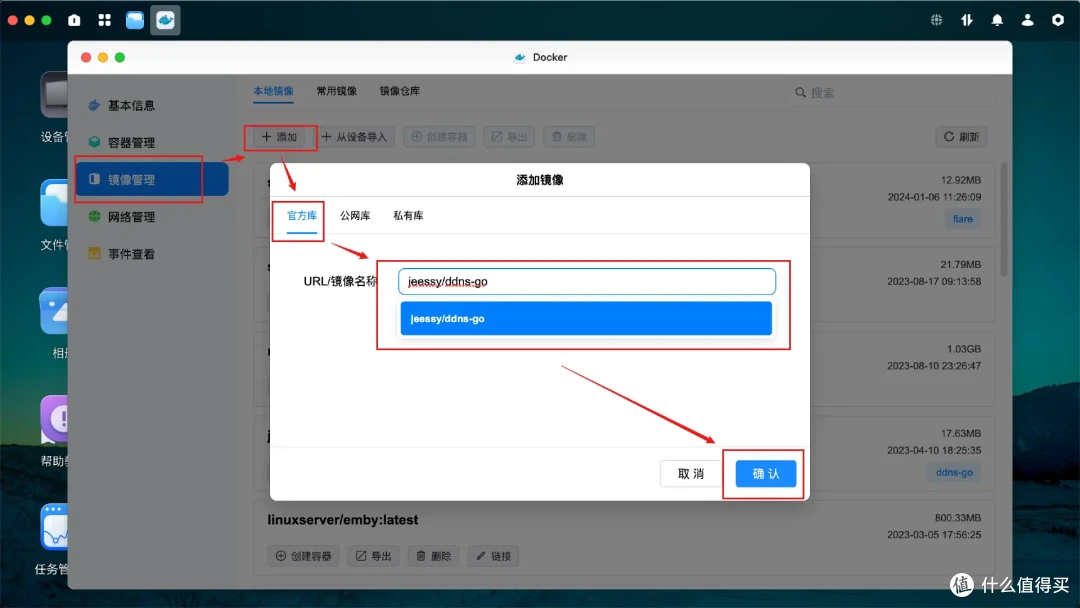
拉取完成后,在镜像管理中找到拉取回来的ddns-go镜像,点击『创建容器』。容器名称可自定义,我这里填写ddns-go2,记得勾选『创建后启动容器』,点击下一步。
--name ddns-go命令部分,对应图中的『容器名称』:ddns-go,只是我自定义为ddns-go2了;-d代表后台运行容器,在图形化界面部署时无需理会。
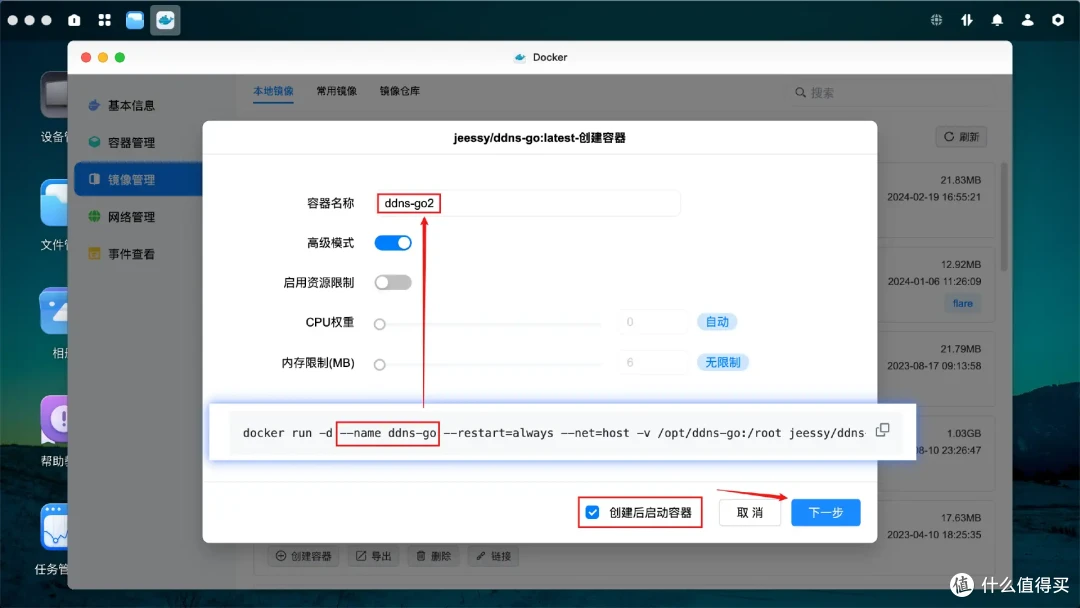
点击『基础设置』,设置重启策略为always,也就是『容器退出时总是重启容器』选项。
这一步对应命令中的--restart=always,如果命令中看到这行,就是这样操作。
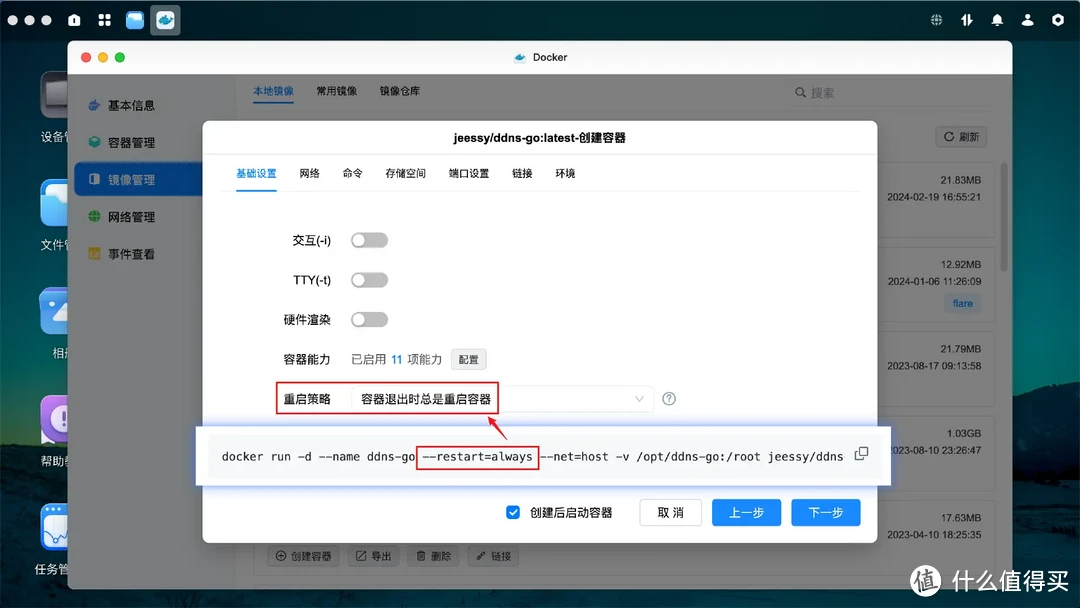
点击『网络』选项,『网络名称』中选择host模式。
这里对应命令中的--net=host参数,net是network的简写,代表网络设置。当设置为host时,端口就不用手动指定了,也就是『端口设置』部分可以跳过,host代表容器和主机共用端口并自动映射了。
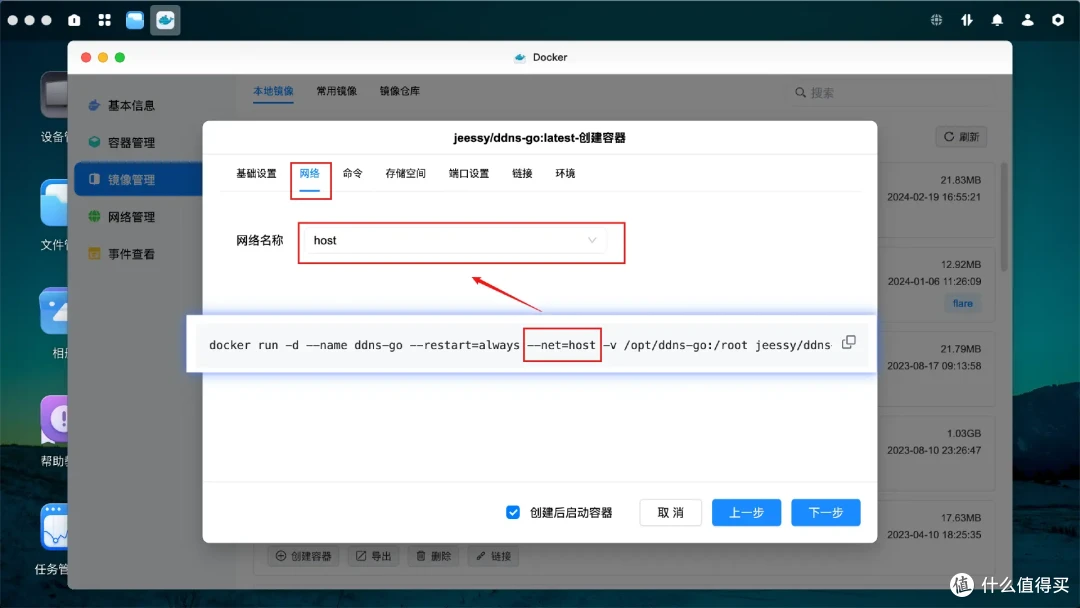
最后还剩下-v /opt/ddns-go:/root这一行参数了,也就是路径映射,官方文档也有说明,/opt/ddns-go可以替换为宿主机任意目录。
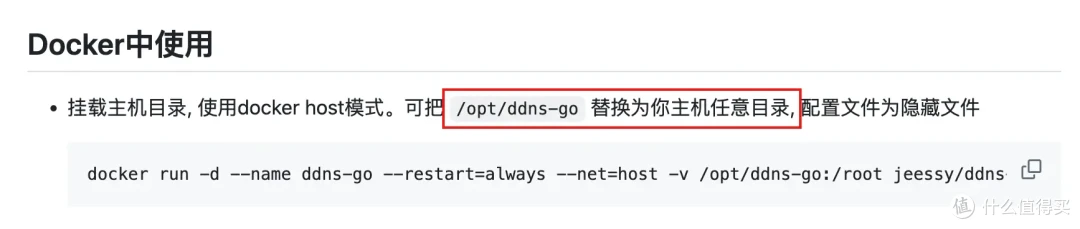
所以我在绿联存储空间中的Docker文件夹(自由创建)下新建了ddnsgo文件夹来保存ddns应用生成的文件。
然后在存储空间选项中,将『文件/文件夹』选择为新建的ddnsgo文件夹,『装载路径』填写/root,注意,这个/root是ddns开发者指定的,不可自定义,照抄参数中的名称就行了,至此,命令中的所有参数都有设置了,点击下一步-完成,DDNS-GO就部署成功了。
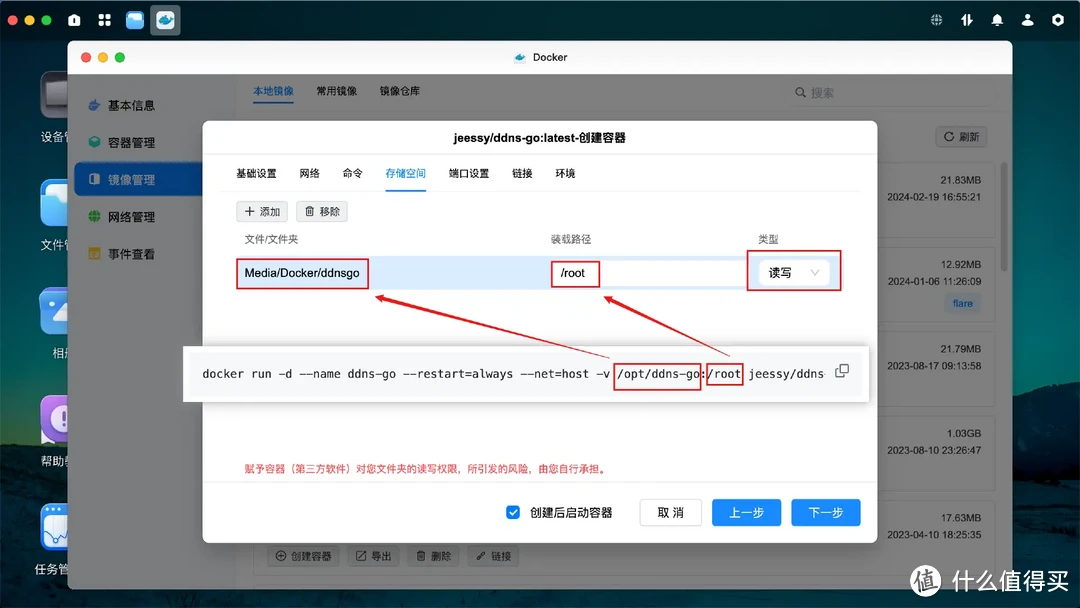
和前面步骤一样,找到运行中的ddns-go容器,将快捷方式发送到绿联私有云应用的桌面。
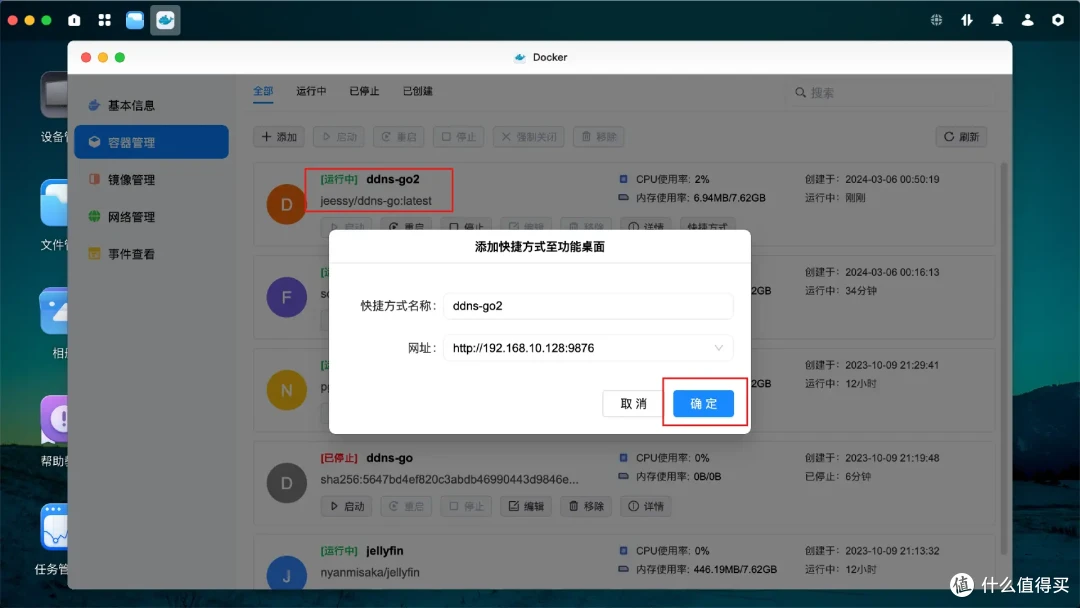
点击快捷方式,OK,成功进入DDNS-GO的后台,现在你就可以借助这个应用实现动态域名解析了,这个ddns-go应用命令参数覆盖了前面提到的各种参数,这也是为什么会挑选这个案例来说的原因,可以完整演示这些命令的意义。
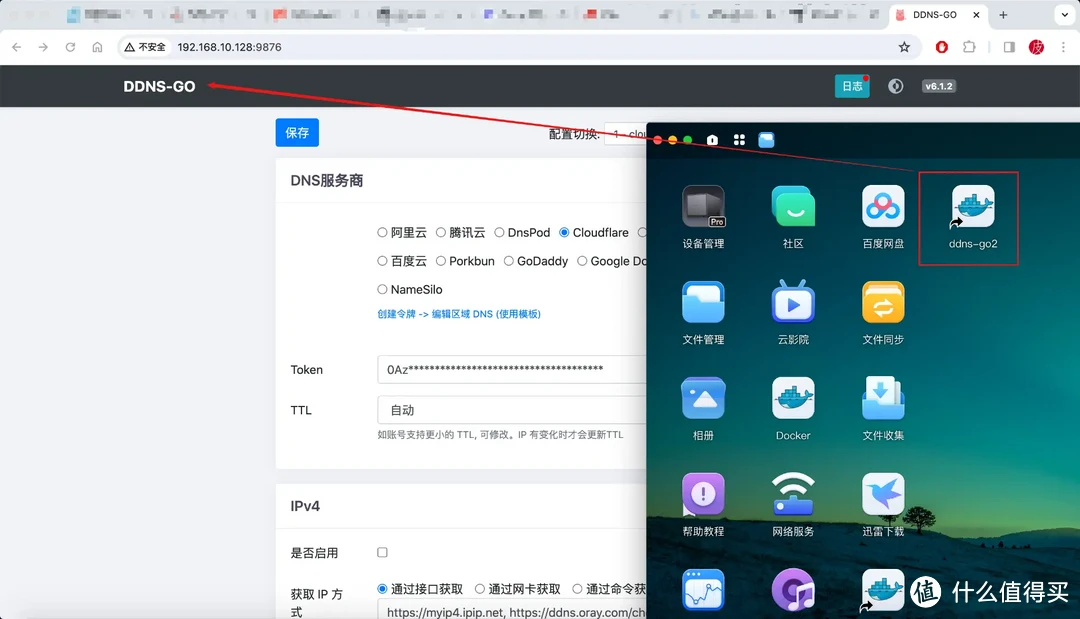
至于DDNS-GO如何进行域名解析操作,就不是本期要讲的内容了,大家可以看我往期的绿联DDNS-GO教程,里面有详细操作。
下面进入第3个实战案例,相对来说难度更高,但只要看懂部署命令参数代表的意思,就会部署畅通了。
实战案例3:绿联NAS部署Jellyfin影音服务器
第三个案例使用比较常用的影音服务器来演示,有emby、plex、jellyfin等等,其中开源免费的jellyfin是我比较喜欢的,就以jellyfin部署来演示吧,你只要学会这个,那么你可触类旁通,轻松搞定emby、plex的部署了。
应该不少朋友发现Jellyfin的部署教程其实网上有很多,但很多只是古板的步骤,一顿照抄下来,发现不懂的同时好像也没成功,所以这里给Jellyfin官方文档来演示为什么这样做,要知其意。
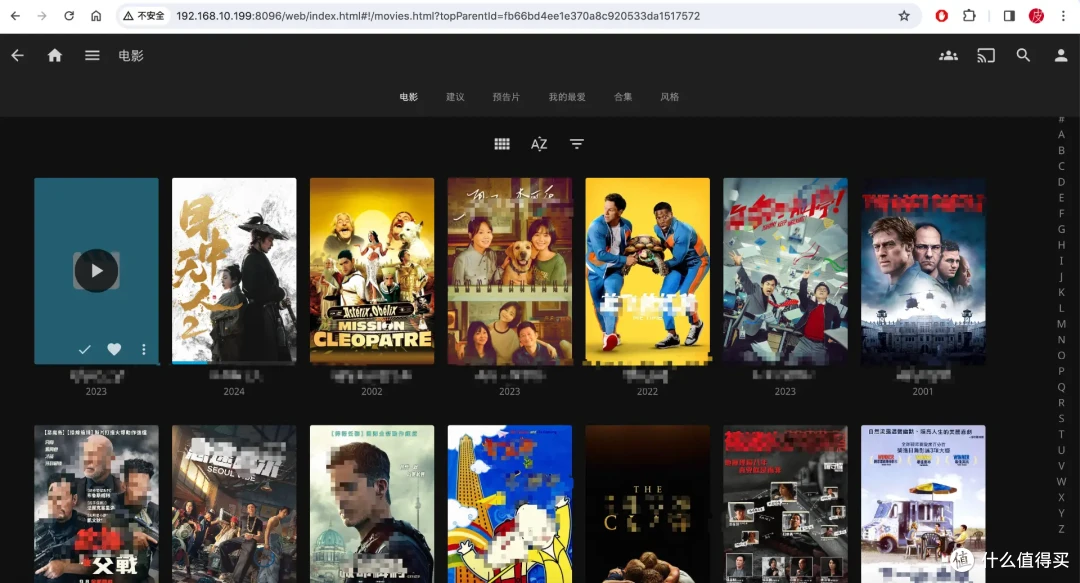
同样步骤,首先找到jellyfin的官方仓库、发布页面,并在官方页面中进行文档。
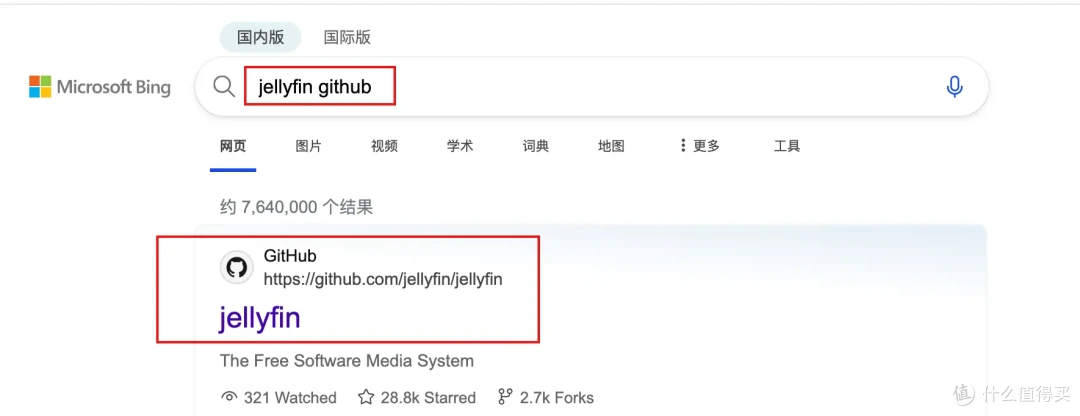
官方文档永远是最详细、最全面的,左侧的Container就是容器部署的意思,右边直接给出了docker部署命令,可以发现前面案例的命令都是一整行的,这个分成多行,其实它们意思是一样的,只是换行了,这样在参数多时,观看会更加明了。
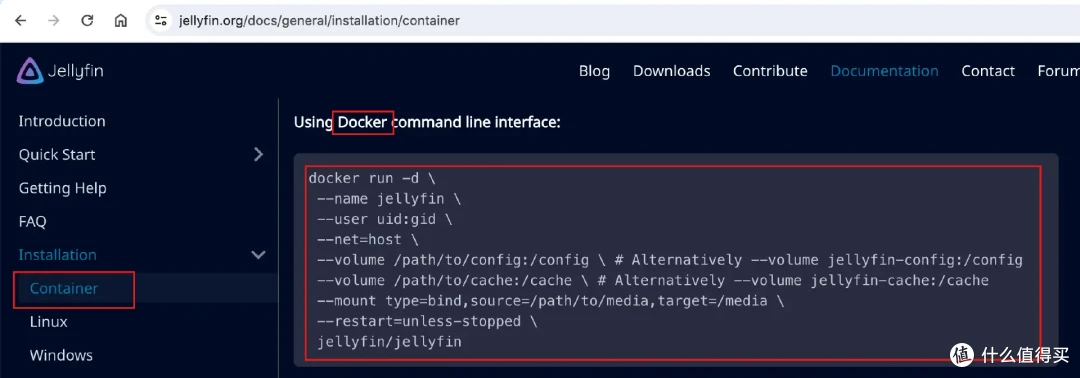
不过不推荐官方版本的jellyfin,对中文字体支持异常,有点水土不服,这里推荐使用下图中的这个jellyfin版本,也是官方成员针对中文用户开发的,加入了许多驱动,开箱即用,在绿联Docker中拉取镜像回本地;此版本安装命令和官方版本一样。
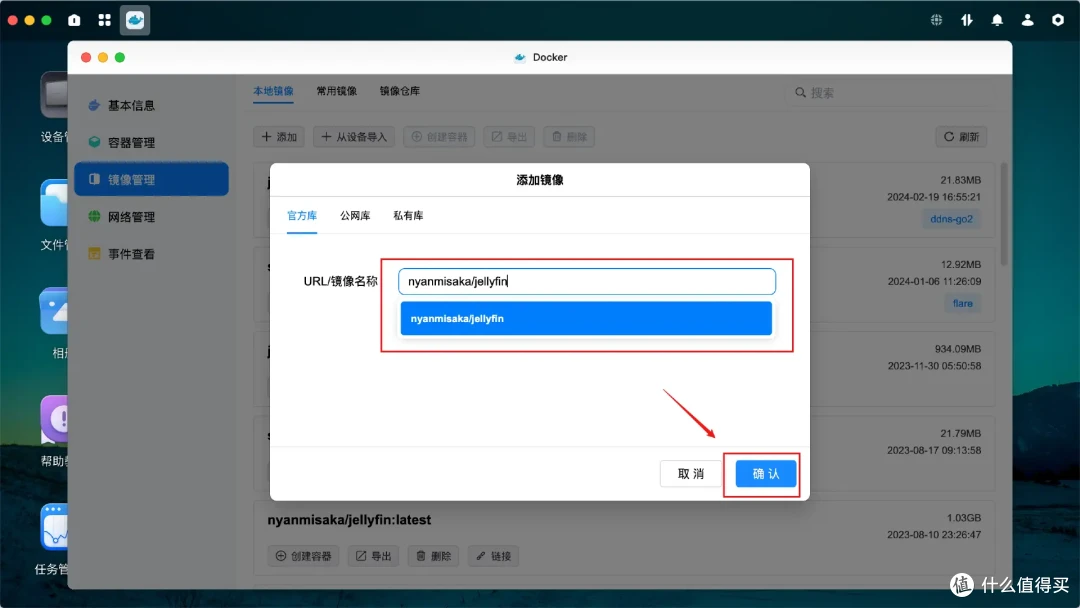
拉取回本地后,依次是选择创建容器,首先是命令中的name部分,可随意命名,勾选创建后启动容器,下一步。
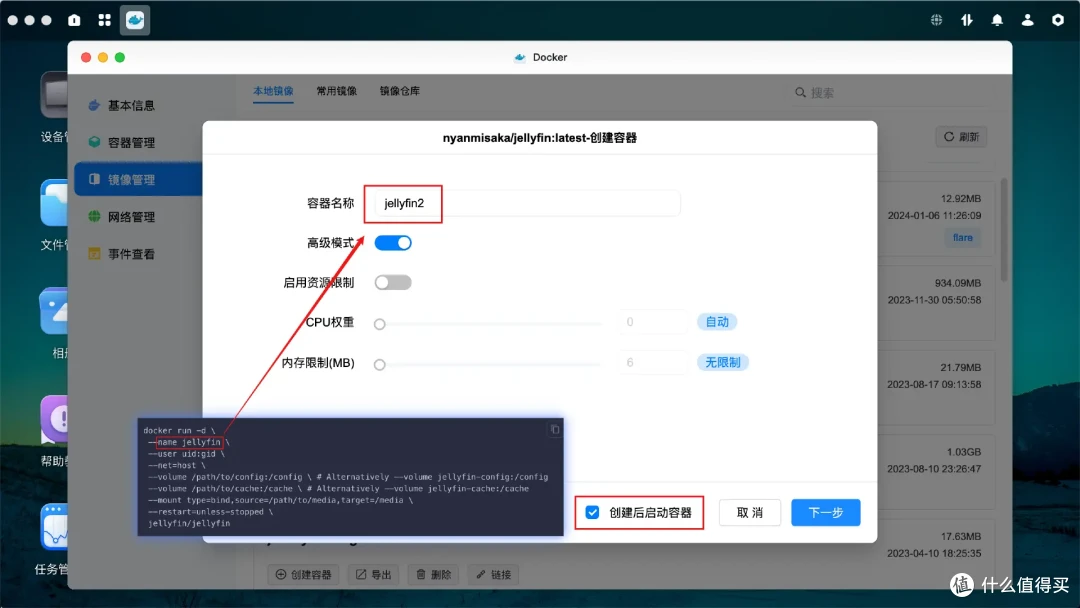
在基础设置选项中设置重启策略,对应命令中的--restart参数;需要注意的是,Jellyfin在使用到实时转码(将不支持的格式转换格式并输出到匹配设备播放能力的格式)时,会使用到核显,而绿联DX4600 Pro的集显性能是很强的,可以4K实时流畅转码,为了让Jellyfin有权限调用核显,所以要勾选『硬件渲染』,如不勾选,会使用CPU资源来转码,这里需要额外注意,虽然命令中没有体现。
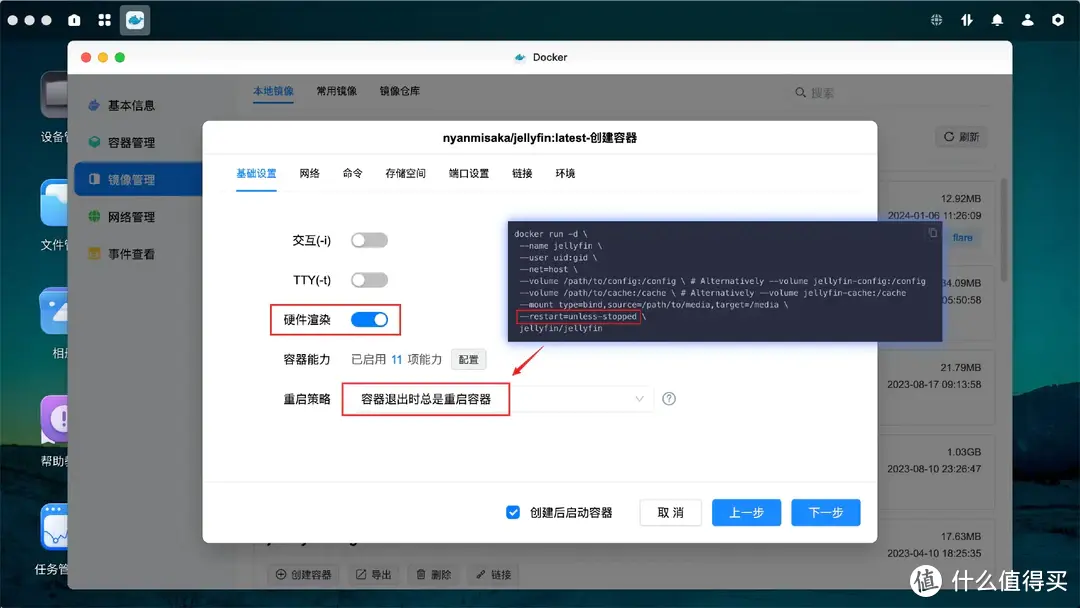
『网络』处按要求设置host,Jellyfin默认占用端口为8096,如果8096端口被其它容器占用,可选择brideg,并在『端口设置』中手动指定一个。
host代表容器端口和主机端口共用,bridge代表桥接端口,如容器默认端口和主机端口没冲突,或者没被其它容器占用,可以直接选择host。
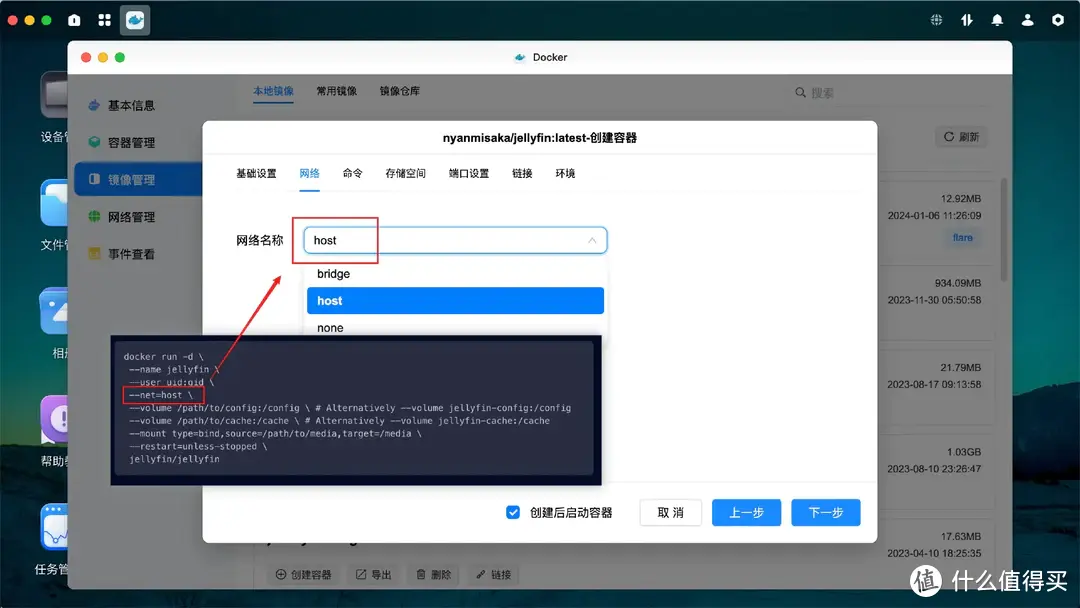
在『环境』选项中,分别添加PGID和PUID,值分0,0代表有root权限,或普通权限1000,建议0;
--user这个值在Jellyfin配置时可在环境变量中设置;
下面是目录挂载,如安装命令所示,需要挂载3个路径,其中红圈部分的cache和config为必须创建,所以我在绿联NAS上创建了这两个文件夹,如前文案例所示,这两个文件夹交付和容器的cache、config文件夹绑定,容器生成的配置文件、缓存文件都会存储在这两个文件夹中;至于--mount则代表映射影片资源存储位置,方便让Jellyfin刮削并生成海报墙。
当然,这些挂载路径所代表的含义在Jellyfin文档中会有说明,其它容器同理,查阅文档会更加清晰了解,各位在安装各种容器时除了命令外,也可先查阅官方文档对于这些参数、路径的释义。
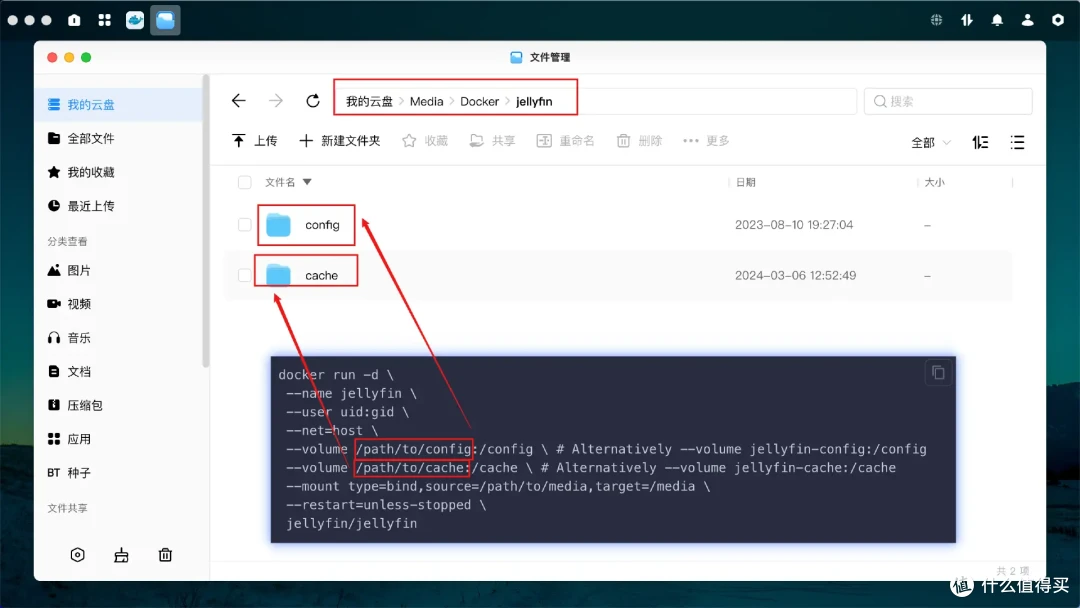
返回绿联Docker,按下图中一一对应,装载路径的cache和config分别挂载你前面创建的cofnig和cache文件夹;至于/media,则挂载你存储影音资源的文件夹,方便让Jellyfin刮削,图中的不同颜色箭头代表对应,最重要的是『类型』,要设置为可读写。
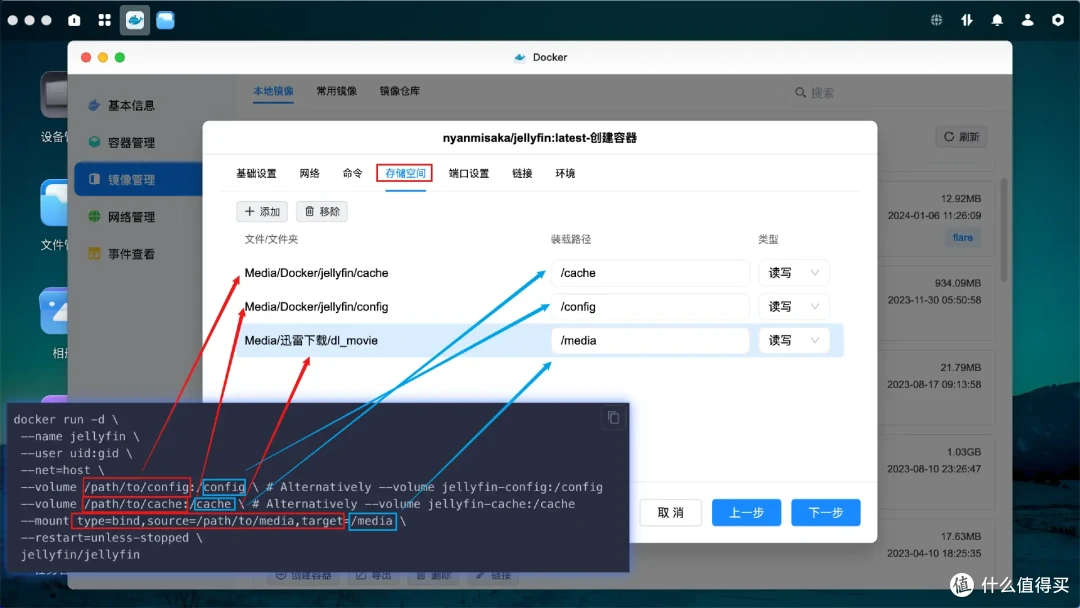
然后点击下一步-完成,容器就部署成功了。
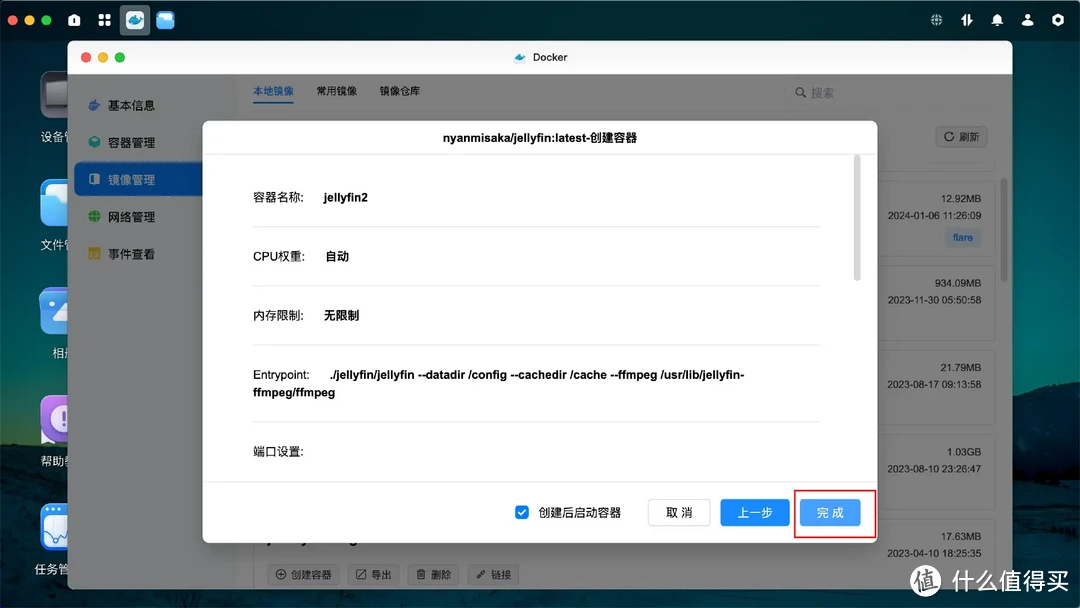
同样创建快捷方式,都是通用步骤了。
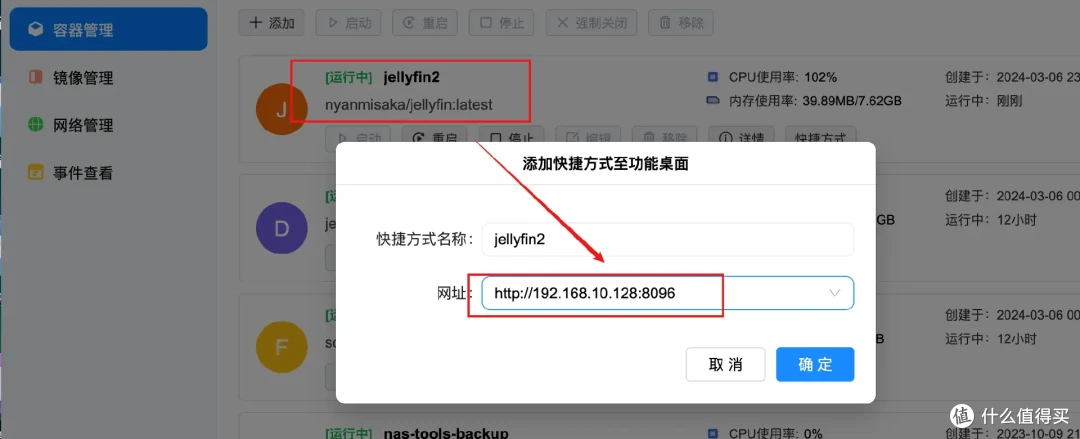
点击快捷图标,成功进入Jellyfin后台了,到此这个容器就成功部署了,Jellyfin部署掌握后,基本其它容器部署就不成问题了。
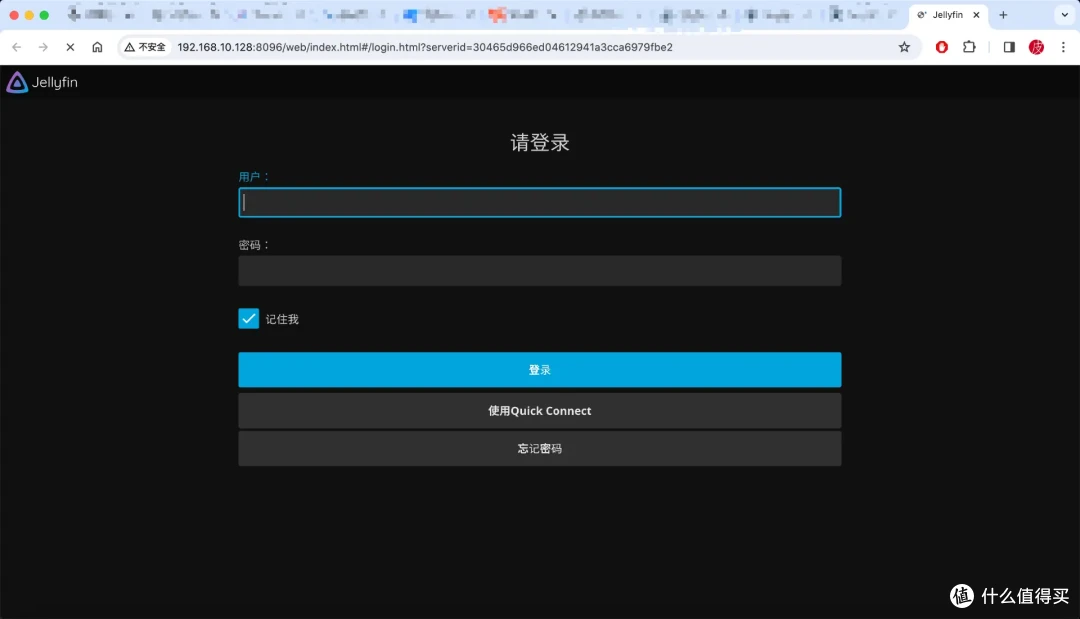
当然,Jellyfin的详细使用方法不是本期讨论内容,可参考我写的关于绿联NAS使用emby的教程,和Jellyfin师出同门,可参考。
通过3个案例,相信各位小伙伴也能轻松掌握绿联Docker的使用方法了,以后部署容器时不用翻别人的教程了,可以独立看懂参数并部署了。
Docker远程管理、维护
前面所有步骤都是在PC客户端、网页端后台进行Docker操作的,有的小伙伴会问了,如果我在外面,容器需要临时重启、停止一下,又没有带电脑,那岂不是很麻烦?非也,咱们可以借助手机版绿联私有云客户端进行操作。
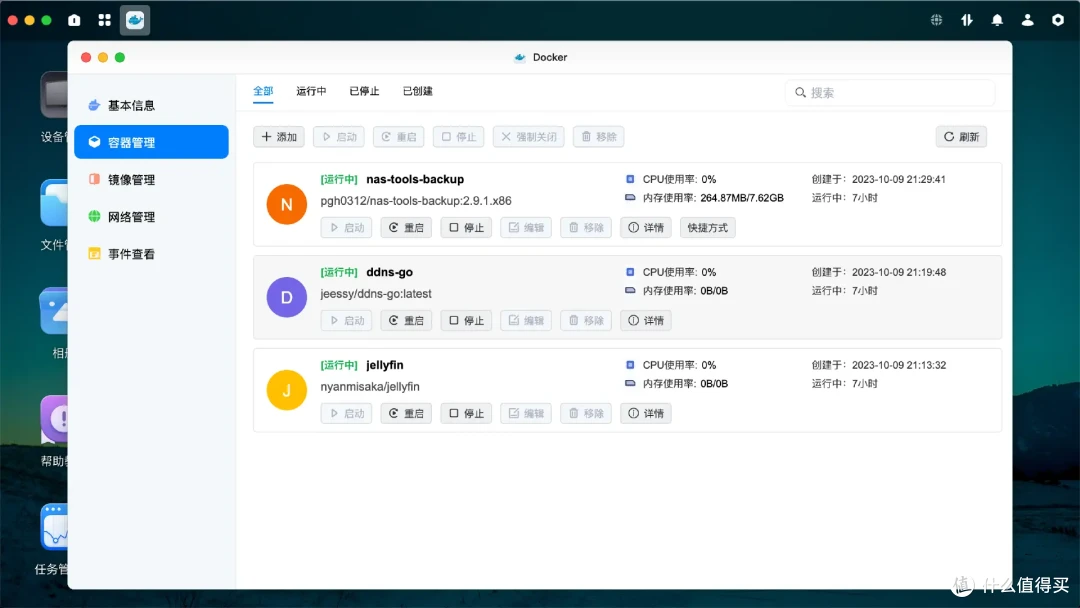
绿联私有云APP经过多次升级迭代,听取用户建议,已经把许多便捷功能集成到手机APP中了,在首页的『更多』入口可以进入查看,其中就有Docker,可以解决容器管理难题。
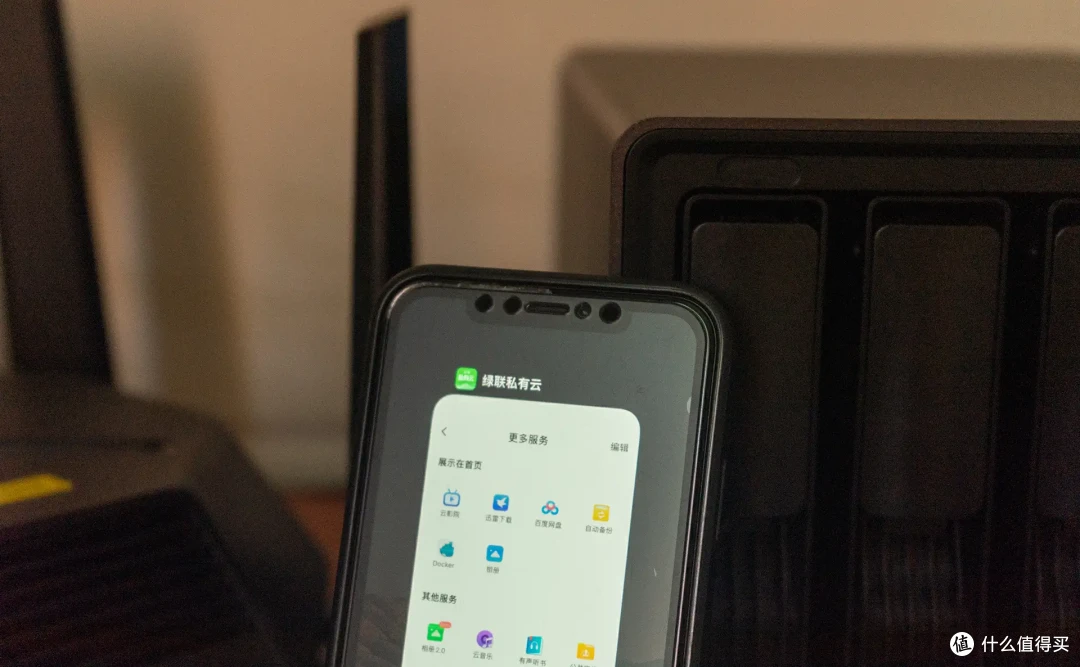
提供了基础容器管理,毕竟不是大屏端,所以手机客户端的Docker功能只提供了基础操作,比如Docker服务启停、容器服务启停等;已经完全足够远程管理容器了。
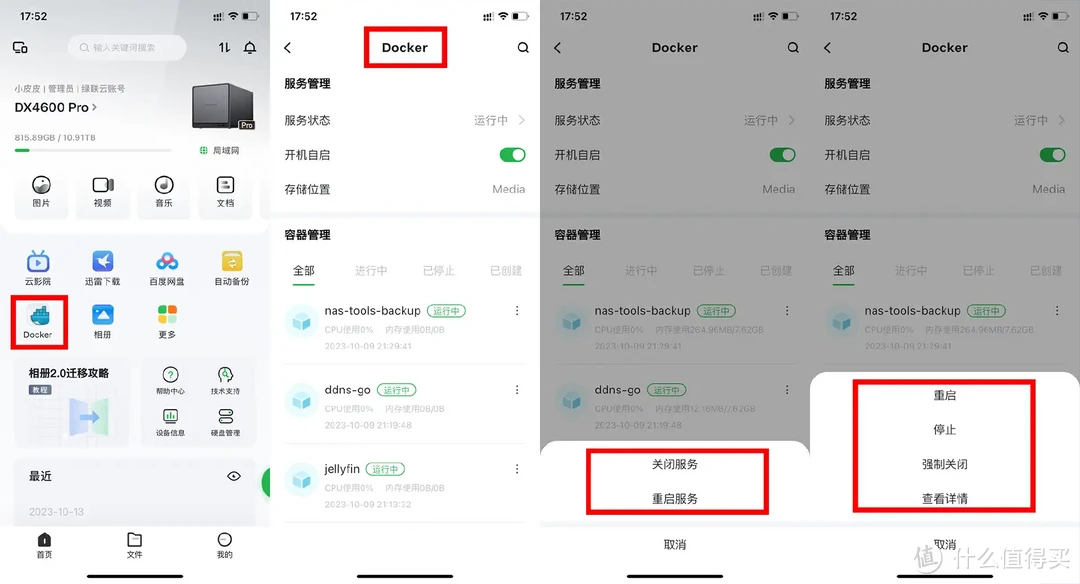
总结
通过前面演示,相信各位朋友可以基础掌握绿联Docker的使用、容器部署等技能了,配合DX4600系列高性能NAS,可以畅玩Docker,清晰明了的UI界面,上手基本没有难度。

如果想要更加深入使用并学习Docker,可去Docker官网查看文档,对于一般家庭用户来说,只要学会以上3个案例,基本可以应对其它Docker容器的部署和安装了,配合绿联NAS,相信各位会有自己独特的玩法。
使用绿联NAS也有两年左右时间了,见证了绿联私有云一步一个脚印的努力,UGOS系统不断更新、完善,配合这个强劲的硬件配置,UGOS系统的体验会越来越好,如果你考虑一个简单、易用、无门槛的NAS,那么可深入了解一下。
绿联目前NAS产品阵线有多款,以下是相关介绍:
基础入门款可考虑DH2100+,日常不到9百,轻松入门~
性能款旗舰直接考虑DH2600,2+2盘位设计,同样搭载N5105旗舰处理器
多盘位旗舰款就考虑DX4600系列,里面共有3款,均是4+2盘位设计,按需选择!

好的,本篇体验到此结束,本篇教程超1万2千字,前后历时写了很长时间,看在我这么辛苦码字的份上,喜欢的朋友请加个关注、点个赞,后续会出更多关于绿联私有云的深度玩法教程,咱们下期见!
























































































我是阿皮啊-
校验提示文案
82年贪玩大叔
校验提示文案
西坡柿子
校验提示文案
ilovekingki
校验提示文案
小射
校验提示文案
bubble颖儿
校验提示文案
曲奇奇不是饼干
校验提示文案
小仙女是旺仔啊
校验提示文案
竹攸宏然
校验提示文案
陈陈沉
校验提示文案
丶悠
校验提示文案
陇上腊梅香
校验提示文案
龙宝美食小厨房
校验提示文案
冬天的天
校验提示文案
尼古拉斯lalala
校验提示文案
oak酱
校验提示文案
魔王爱悟空
校验提示文案
我是四海飘零
校验提示文案
蓝里个蓝
校验提示文案
黑夜1986
校验提示文案
夜袭一枝花
校验提示文案
Xi希元
校验提示文案
木工弹簧夹
校验提示文案
木工弹簧夹
校验提示文案
夜之黑麒麟
校验提示文案
全能的石头
校验提示文案
搞机之道
校验提示文案
逍遥女大侠
校验提示文案
茄紫爱折腾
校验提示文案
婉儿的一亩田
校验提示文案
百里屠苏苏苏苏
校验提示文案
林溪风
校验提示文案
潮玩情报官
校验提示文案
咬牛奶喝面包
校验提示文案
啥都没有
校验提示文案
濡溯
校验提示文案
冷月痕
校验提示文案
南瓜花花_
校验提示文案
雨的心跳
校验提示文案
swolf1985
校验提示文案