macOS 上超好用的触控板、手势操作到底该怎么用?这篇文章带你快速上手
自诞生之初,Mac 的系统就是为了让用户更容易使用计算机而设计。然而历经了三十多年的进化,繁多的系统特性和不同于 Windows 的设计,让不少 Mac 新手一时难以上手。
「Mac 新手想知道」系列是为刚开始接触 Mac,对 macOS 系统尚不熟悉的用户准备的。我们希望用最简短的语言,来解释 macOS 中基础但重要的概念与功能,让你享受到使用 macOS 系统的愉悦。
在上一篇《认识 Mac 桌面》中,熟悉了 macOS 桌面上那些看得见的功能:菜单栏、程序坞、通知中心、控制中心等等。但桌面作为最核心的「主舞台」,系统中其实准备好了不少工具,让用户可以高效、快捷地操作桌面上的窗口。
「Mac 新手想知道」系列的第二篇,就来了解下桌面的多桌面管理、触控板和聚焦功能。
注:本文部分内容节选自少数派制作出品的《macOS 效率手册》。
▍多桌面管理
当同时打开了很多窗口的时候,一个屏幕的面积就有点捉襟见肘了,特别是边写文章边查询资料、边修图边整理素材,很容易觉得一个屏幕根本不够用,窗口层层叠叠的用起来很不便。即使是外接显示器,相信也会很快被不同的应用窗口占满了。
此时可以通过创建附加桌面(Apple 官方称为空间,下文为了便于理解,仍称之为桌面)来整理窗口,将应用分配给不同的桌面。通过键盘上调度中心键,可以打开调度中心(或在触控板上三指向上轻扫,后文会介绍触控板的相关设置)。此时,所有打开的窗口和应用都会互不遮挡地排列在屏幕上,方便切换窗口,而屏幕上方出现的是桌面列表,点击边上的加号图标,就可以新建立一个空白的空间。
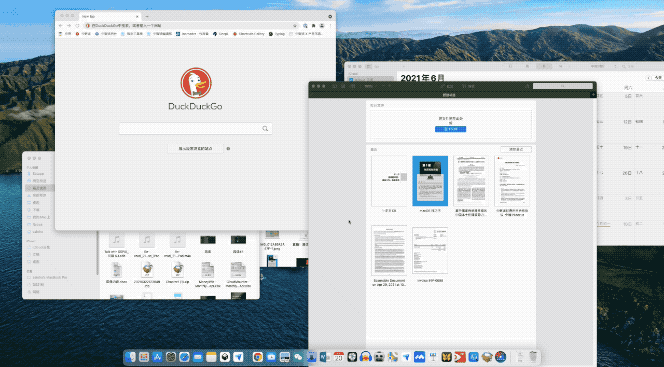
创建新桌面
例如,可以在一个桌面上展示工作用的窗口,另一个桌面上展示娱乐用的窗口。也可以在一个桌面上展示工作一的窗口,另一个展示工作二的窗口。最多可以创建 16 个桌面,而且每个桌面可以更改为不同的壁纸。
值得说明的是,凭借 macOS 强大的内存管理机制,完全不用担心多开桌面会占用过多内存,导致系统变慢。
多桌面间的切换也非常轻松,不同的桌面间,可以通过在触控板上三指横向平移进行切换,也可以通过按下 ⌃Control 键-右箭头键/左箭头键 来切换。

删除桌面
如果无意中创建了多余的空间,只需要将光标移到调度中心的桌面上,左上方就会出现删除图标,点击即可删除桌面。
在桌面间移动应用
多桌面的意义,自然在于分散应用,免得在同一个桌面中挤在一起。因此,如何在桌面间移动应用,就需要好好研究下。
简单来说有两种方法可以实现桌面间移动应用。首先可以手动把窗口拖放至屏幕上方,可以直接唤出调度中心 ,此时再将窗口直接移动到桌面列表中即可。
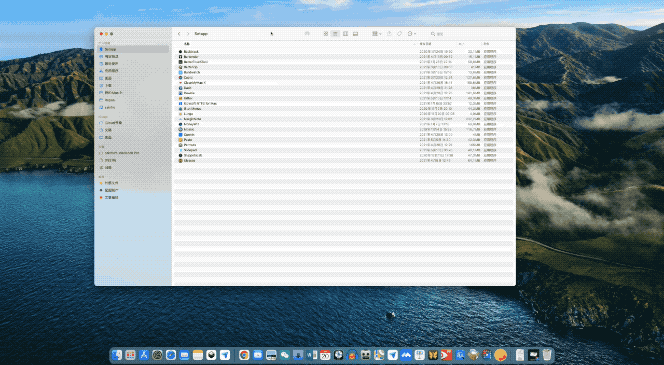
其次可以把将要移动的应用窗口拖到屏幕边缘并且停留一会,窗口将移到下一个桌面。
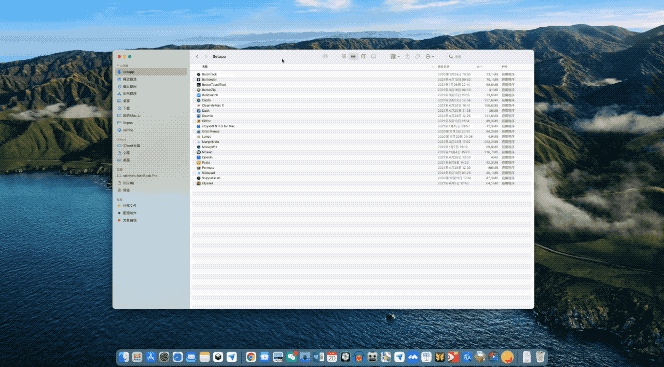
全屏与分屏应用桌面
除了以上两种种创建桌面的办法,还有一种情况会出现新的桌面,就是将应用设为全屏或分屏应用时。
将鼠标移到应用窗口左上角的绿色图标时,就会出现「进入全屏幕」的选项。
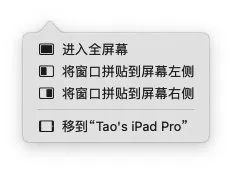
窗口菜单
点击「进入全屏幕」(或使用快捷键 ⌃⌘F),就能进入应用窗口的全屏幕模式。和 Windows 上的窗口最大化不同,此时程序坞和菜单栏都会隐藏,屏幕中只显示应用窗口。
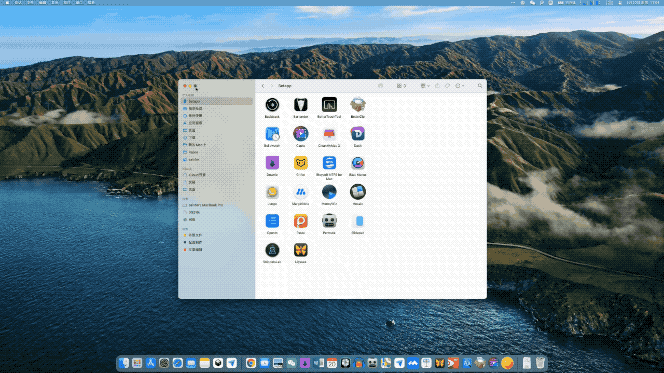
最大化应用
此时唤出调度中心,会发现有一个以应用名称命名的桌面。

Chrome 全屏后成为单独的桌面
这里有一个小提示:如果想让窗口按 Windows 风格最大化,可以通过双击窗口的工具栏空白处(或按住 ⌥Option 键 再点击最大化键)实现,不过这依据应用不同会有不同的效果。
随着 macOS 与 iPad OS 设计上趋于一致,一些 iPad OS 中熟悉的操作也移植到了 macOS 中,应用分屏即是如此。在「进入全屏幕」的选项,就是可以让应用分屏的选项:将窗口拼贴到屏幕左侧/右侧。
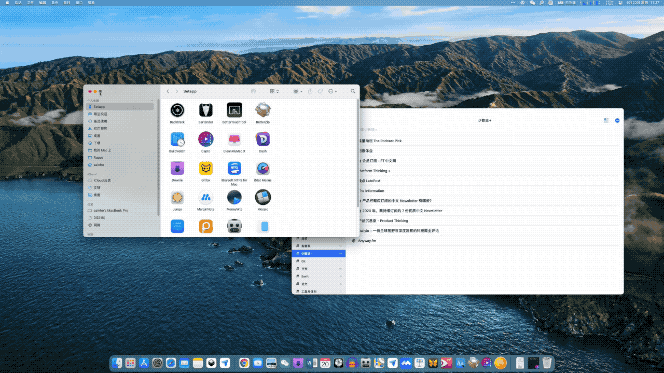
分屏
选择对应选项后,就可以像在 iPad 中一样,让两个应用分屏排列,并且可以通过中间的分隔条调整窗口宽度(左侧应用最少占屏幕的二分之一)。
▍触控板手势
早期 PC 笔记本还不重视触控板的时候,Mac 的触控板就成为不少 PC 党转换阵营的理由,甚至存在这么一个传说:Mac 的触控好用到不需要鼠标。那么这到底是传说,还是事实呢?
点「系统偏好设置 > 触控板」,就能看到系统默认支持的触控手势,而且都配上演示视频,方便理解。
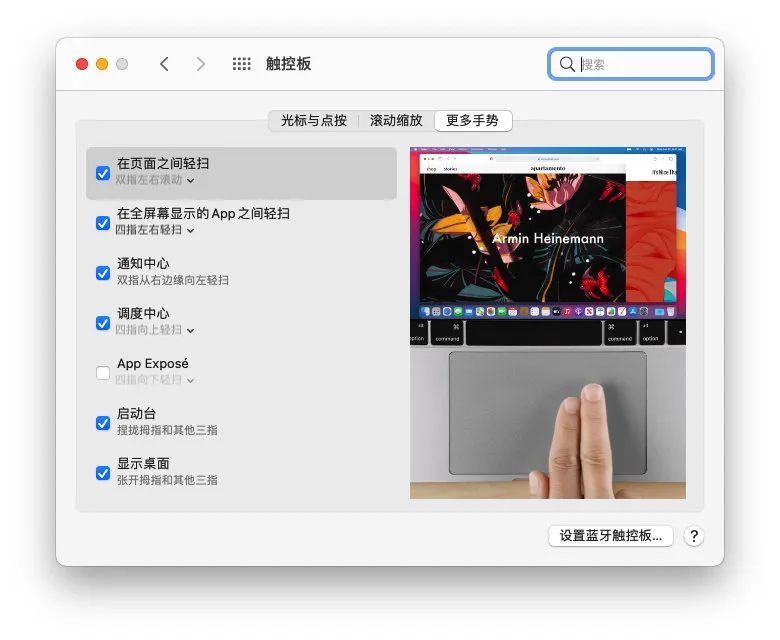
触控板设置
简单梳理一下,macOS 的触控手势分为两类:
第一类是基本操作。例如代替鼠标左键「点按」,或者能缩放文档或网页的「双指捏合」;
第二类是呼出某些系统功能。例如三指向上轻扫呼出调度中心,双指从右侧边缘向左轻扫呼出通知中心,三指向左或向右轻扫切换桌面等。
值得注意的是,打开「光标与点按 > 用力点按和触感反馈」选项,Mac 的触控板就会像 iPhone 上的 3D Touch 一样,区分轻按和重按。轻按相当于鼠标左键的点击,重按则依据应用的不同,会有不同的功能。例如在文字上重按,会出现快速查看窗口。
触发角
有的 Mac 用户,起身时手指一划、离开触控板,电脑屏幕就被锁上。不懂的人,还以为 Mac 电脑会感应用户距离它的远近,来自动锁定。事实上, 这一很酷的「自动锁定」只是利用了「触发角」功能。
点击「系统偏好设置 > 调度中心 > 触发角」,就可以打开如下图的界面:
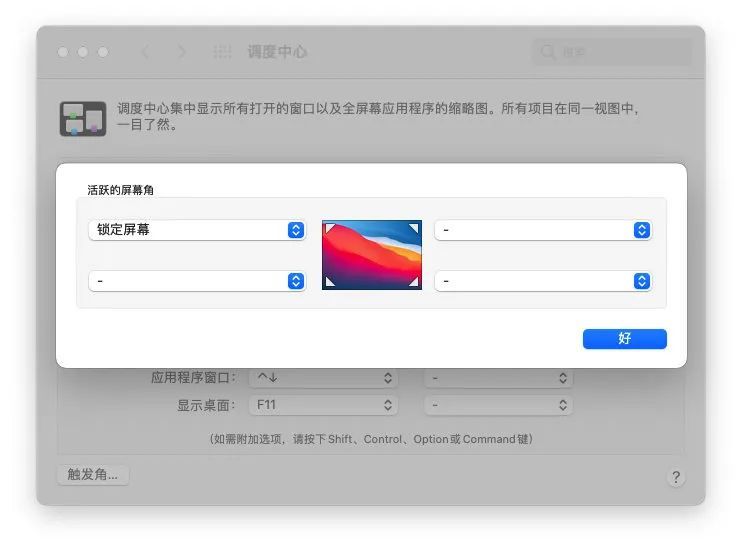
触发角
在这里可以对屏幕四角进行设置,当把鼠标指针停放在屏幕一角时,可以启动对应的功能。如在上图中所示,当把鼠标停放在左上角,即可以直接锁定屏幕。
下次你离开座位时,也只需要自然地一划手指,就能给 Mac「上锁」了。
三指拖移
触控板虽好用, 但拖动文件、移动窗口时, 有没有发现靠手指一直用力按着再拖动其实很累?不妨开启「三指拖移」,不用全程费力按住触控板也能拖拽文件。
在「系统偏好设置 > 辅助功能 > 指针控制 > 鼠标与触控板 > 触控板选项」中,在弹出的窗口中勾选「启用拖移」,并在其后面的选单中选择「三指拖移」 ,即可开启它。
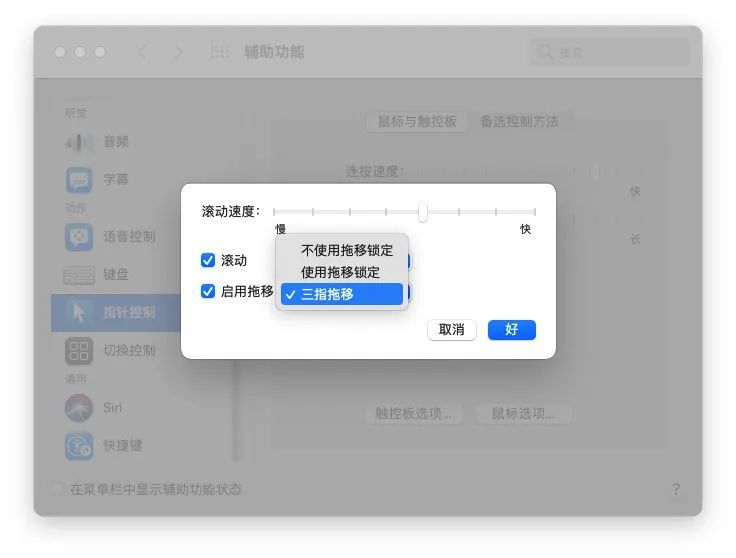
三指拖移
开启「三指拖移」后,拖移的动作可以通过在触控板上移动三个手指来实现,更方便地移动屏幕上的活跃窗口;同时,也可以通过相同的方法选择、拖移文字和图片等内容。在拖移过程中,即使松开了两指,靠剩下的一根手指也能继续拖动。
需要注意的是, 开启三指拖移后, 在多个屏幕间切换、开启多任务界面的手势都会变为需要四指轻扫。
▍聚焦
除了触控手势,聚焦(Spotlight)是 Windows 10 时代之前,另一项让 PC 用户羡慕的功能。它的好处,用一句话来总结就是:系统级的搜索与操作体验。
在「系统偏好设置 > 聚焦 > 搜索结果」中,可以看到,聚焦功能基本包含了常见的文件类型。如果有一些文件或文件夹希望不被聚焦检索,也可以在「隐私」界面中进行设置。
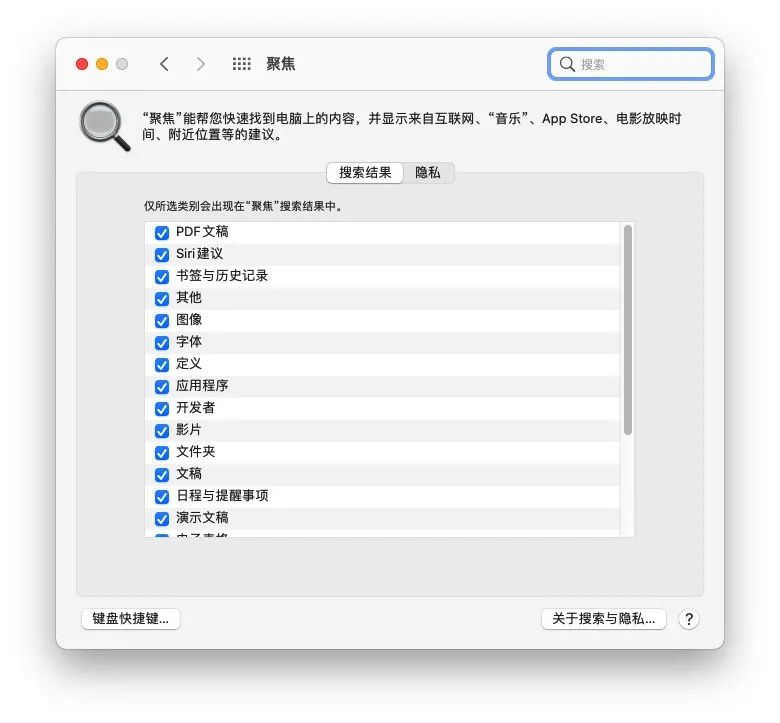
聚焦设置界面
为了保证用户可以在任何界面都可以调用聚焦,系统模式是在菜单栏上显示聚焦图标,当然也可以通过快捷键 ⌘Command-空格键 来呼出聚焦窗口。在搜索框中,输入关键词,就可以看到搜索结果按类型显示。
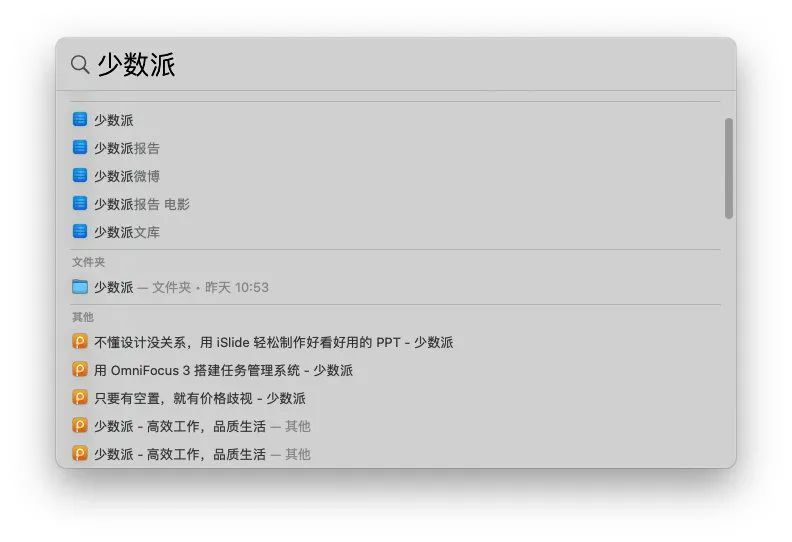
搜索结果
值得说明的是,聚焦的搜索,可绝不是停留在文件名层面,而是深入到文件文稿中的。例如,如果 PDF 中的文字包含了搜索关键词,这份 PDF 文档也会作为搜索结果出现在聚焦中。
除了搜索功能,聚焦还可以当作简易的单位转换器和计算器。在「聚焦」搜索栏中输入数学表达式、金额、温度或单位,搜索栏中会立即显示转换或计算结果。除此之外,还可以获取新闻、体育赛事比分、天气状况等信息。
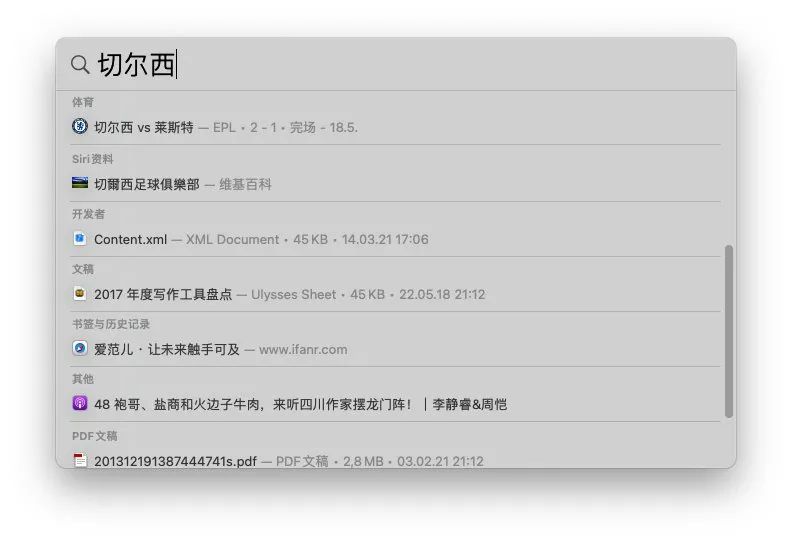
搜索体育赛事比分
快捷键
如果显示搜索结果后,只能点击进入应用再操作的话,那聚焦功能就显得太鸡肋了。配合上快捷键,聚焦才能真正成为效率「神器」。
在聚焦窗口搜索结果中选中文件后,按住 ⌘Command 可以查看该文件的所处的位置,以便于在同名文件中准确打开我们想要的那个。如果想直接打开文件所处的文件夹,按下 ⌘Command-R 即可。
而在搜索框中输入搜索内容后,按下 ⌘Command-B 可直接打开 Safari 并填充搜索内容进行查询。
如果想直接复制文件,在搜索结果中选中文件后,按下 ⌘Command-C 可以直接复制。
高级搜索技巧
在使用聚焦搜索时,我们可以使用多种关键命令来筛选搜索结果,更高效准确地获得搜索内容。
我们在使用聚焦搜索时,搜索关键词对应的结果可能会包含通讯录、日历事件、邮件、文稿等等,而我们真正想要查找的可能只是文稿,那么我们就可以通过指定项目的类型来提前进行搜索筛选。
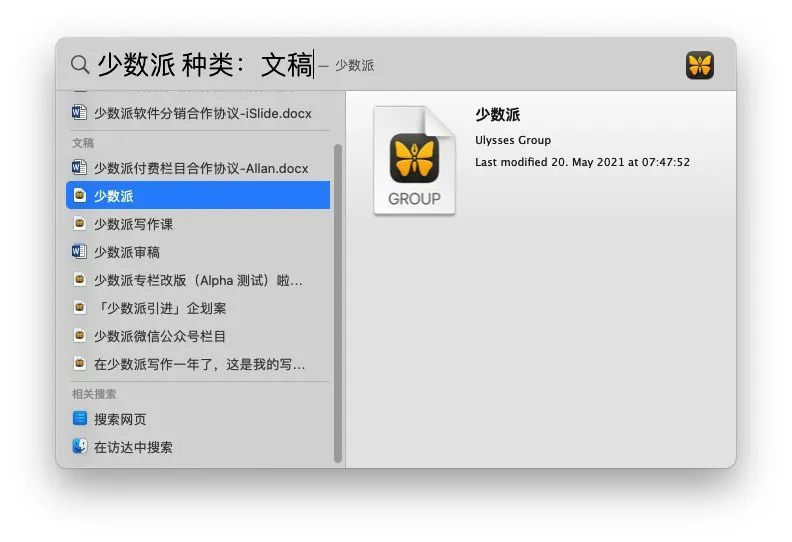
根据类型搜索
我们可以在搜索项目的结尾添加文本 「种类:项目类型」, 来指定搜索结果的类型。「项目类型」关键词包括应用、通讯录、邮件、事件、图像、影片、音乐、设置等等。例如,搜索「少数派写稿」文件夹时,可以通过在 聚焦中输入「少数派 种类:文稿」 , 那么搜索结果中只会包含文稿,和「少数派」有关日历事件、邮件等均不予显示。
在聚焦的搜索结果中, 我们可以通过按下方向键 ⌘Command-↓ 或 ⌘Command-↑ ,在搜索结果中直接快速跳过一整个项目种类进行定位。
▍小结
这一章中,我们学习了如何在有限桌面之中,尽量高效地操作应用窗口,来提高使用效率。
利用多桌面功能,我们可以将不同的应用合理分配,互不打搅。通过触控板手势,不仅可以顺滑地移动窗口,还能解锁触发角等隐藏功能。而聚焦则是免费的高效启动器,像一扇任意门一样,带我们穿梭在系统的不同地方。
经过前两章,我们初步认识了 macOS 桌面的各种特性。而桌面之外,就是应用界面的世界了。
所以下一章,我们就以最常用的访达为例,来认识 macOS 应用的界面布局和常见特性。
题图来自 Unsplash:@emdjay



























































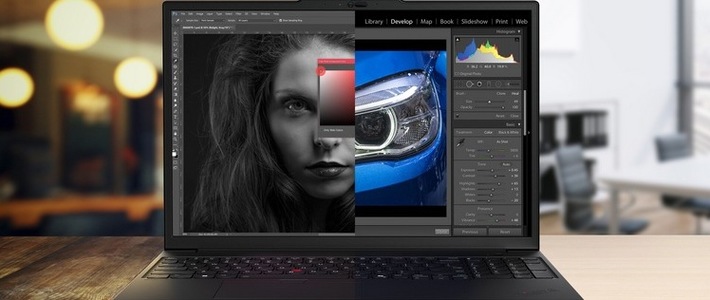









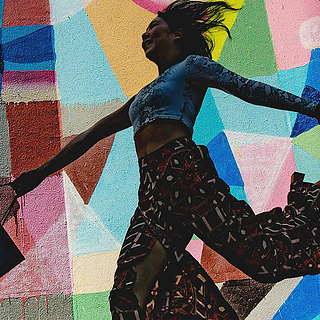

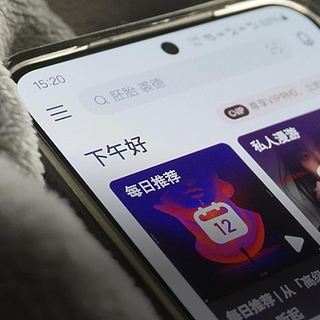






















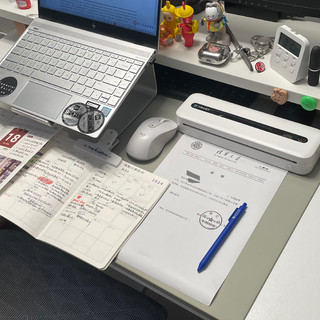
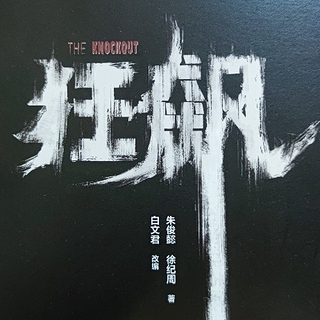







Symbian稀饭
校验提示文案
Symbian稀饭
校验提示文案