在PVE下創建Ubuntu 18.04容器,并開啟遠程桌面
為什麼選擇通過容器來創建Ubuntu?因為同是linux,可調用原PVE資源,輕量,方便快捷,啟動/運行速度超級快。當然你也可以以傳統的
方法來創建ubuntu的桌面版虛擬機,只是對比后發現,容器方法創建是最好的選擇。順便說下,以下远程桌面的方法也適合VPS使用。
***1,在PVE中下載ubuntu 18.04模板,并創建CT(容器)
找到你的集群--->local--->CT模板--->模板--->搜索ubuntu,找到ubuntu-18.04-standard--->下載
下載完后在集群--->local--->CT模板中就可以看見安裝包了
右上角--->創建CT--->CT ID默認或自定義--->主機名自定義,密碼自定義--->確定密碼--->下一步
模板欄,選擇你下載的安裝包--->下一步
磁盤欄,磁盤大小按自己的需要分配大小,推薦10G以上
CPU欄,核心按自己的機器配置需要分配
內存欄,內存和交換分區大小按自己的需要分配,推薦2048
網絡欄,IPv4建議靜態以便訪問,IPv4/CIDR按照你的內網環境填寫,格式例如192.168.50.8/24,網關192.168.50.1,IPv6選DHCP
DNS欄,默認
確認完成,一個Ubuntu 18.04容器就創建好了,開啟,在控制臺里以root賬戶登錄,密碼就是你安裝的時候定義的那個
***2,更換國內源
#2.1安全起見,备份舊源
命令行sudo cp /etc/apt/sources.list /etc/apt/sources.list.bak
#2.2编辑/etc/apt/sources.list文件,
命令行sudo nano /etc/apt/sources.list
把原來的源前面用#注釋掉,然後添加如下条目
##添加阿里源
deb http://mirrors.aliyun.com/ubuntu/ bionic main restricted universe multiverse
deb http://mirrors.aliyun.com/ubuntu/ bionic-security main restricted universe multiverse
deb http://mirrors.aliyun.com/ubuntu/ bionic-updates main restricted universe multiverse
deb http://mirrors.aliyun.com/ubuntu/ bionic-proposed main restricted universe multiverse
deb http://mirrors.aliyun.com/ubuntu/ bionic-backports main restricted universe multiverse
deb-src http://mirrors.aliyun.com/ubuntu/ bionic main restricted universe multiverse
deb-src http://mirrors.aliyun.com/ubuntu/ bionic-security main restricted universe multiverse
deb-src http://mirrors.aliyun.com/ubuntu/ bionic-updates main restricted universe multiverse
deb-src http://mirrors.aliyun.com/ubuntu/ bionic-proposed main restricted universe multiverse
deb-src http://mirrors.aliyun.com/ubuntu/ bionic-backports main restricted universe multiverse
#2.3最后执行如下命令更新源
命令行sudo apt-get update
命令行sudo apt-get upgrade -y
如果出現報錯可能是網絡問題,以上2條命令循環直到沒有報錯為止
***3,ubuntu18.04 安装LXDE桌面环境及VNC以方便訪問
命令行sudo apt-get install lxde-core vnc4server -y
遇到需要干預,鍵入y回車,完成安裝。注意安裝是否有錯誤,曾經出現過部分依賴包找不到,一般再運行sudo apt-get update,
以及再安裝一遍sudo apt-get install xorg lxde-core vnc4server即可解決。
***4,配置VNC
#4.1安装好过后输入以下命令设置VNC訪問密码
命令行vncpasswd
输入两次密码,密码长度最好在6-8个字节,然后会询问是否设置一个查看密码,个人建议选 n
#4.2第一次运行vncserver生成配置文件
命令行vncserver
#4.3编辑~/.vnc/xstartup文件
命令行sudo nano ~/.vnc/xstartup
#在文章末尾添加以下內容,保存退出。
lxterminal &
/usr/bin/lxsession -s LXDE &
#4.4设置VNC开机自动启动
#建立一个自启动脚本(現在是空文件,沒有內容)
命令行sudo nano /etc/init.d/vncserver
#vncserver文件中加入以下内容
#!/bin/sh
### BEGIN INIT INFO
# Provides: vncserver
# Required-Start: $local_fs
# Required-Stop: $local_fs
# Default-Start: 2 3 4 5
# Default-Stop: 0 1 6
# Short-Description: Start/stop vncserver
### END INIT INFO
# More details see:
# http://www.penguintutor.com/linux/vnc
### Customize this entry
# Set the USER variable to the name of the user to start vncserver under
export USER='root' #修改成自己的userid
### End customization required
eval cd ~$USER
case "$1" in
start)
# 启动命令行。此处自定义分辨率、控制台号码或其它参数。
su $USER -c '/usr/bin/vncserver -depth 16 -geometry 1920x1080 :1'
echo "Starting VNC server for $USER "
;;
stop)
# 终止命令行。此处控制台号码与启动一致。
su $USER -c '/usr/bin/vncserver -kill :1'
echo "vncserver stopped"
;;
*)
echo "Usage: /etc/init.d/vncserver {start|stop}"
exit 1
;;
esac
exit 0
#保存,退出
#4.5修改权限
命令行sudo chmod 755 /etc/init.d/vncserver
#4.6添加开机自启动
命令行sudo update-rc.d vncserver defaults
***5,如果你不喜歡用VNC來遠程桌面, 你也可以再安裝多一個xrdp,可以用windows自帶的遠程桌面來訪問
命令行sudo apt-get install xrdp -y
***6,安装openssh和启动,以便于SSH訪問。
#6.1安裝openssh
命令行sudo apt-get install openssh-server -y
#6.2一般系統不容許以root连接,解决方法为改配置文件,找到PermitRootLogin改成成yes
命令行sudo nano /etc/ssh/sshd_config
在文尾加入以下內容并保存退出
# Authentication:
LoginGraceTime 120
PermitRootLogin yes
StrictModes yes
#6.3重新启动SSH server
命令行/etc/init.d/ssh restart
***6,安裝軟件---終端lxterminal(必須),firefox,看圖軟件gpicview,PDF軟件evince,計算器galculator,Excel軟件gnumeric
命令行sudo apt-get install lxterminal firefox gpicview evince galculator gnumeric
#重啟
命令行sudo reboot
----------------------------------------------------------------------------------------------------------------------------
分割線,至此,在PVE控制臺的操作完成,以下操作在VNC或windows遠程桌面操作了。
Windows端找到一個VNC軟件,推薦用RealVNC綠色版連接到Ubuntu容器,地址欄填寫你的ubuntu的IP例如 192.168.50.8:1 ,
輸入你設置的VNC密碼即可打開遠程桌面了
Windows遠程桌面就用root+用戶名來登錄
後續就是配置ubuntu讓它更好用了,比如加入中文支持,中文輸入法,全中文界面,下載功能等等。
配置好以後,你會發現它是如此絲滑快速,輕量,時間是沒有浪費的。
當然你也可以一條命令安裝完所有以上所需軟件,然後按照以上方法慢慢配置:
命令行sudo apt-get install xorg lxde-core vnc4server xrdp openssh-server lxterminal firefox gpicview evince galculator gnumeric abiword leafpad language-pack-zh-
hans ibus ibus-pinyin ibus-sunpinyin software-properties-common -y
---------------------------------------------------------------------------------------------------------------------------
***中文環境的設置:
命令行apt-get install language-pack-zh-hans ibus ibus-pinyin ibus-sunpinyin -y
進入遠程桌面發現還是英文界面,
設置語言支持,它會自動提示語言包安裝不完整,確認安裝完
然後發現沒有了英文語言支持,建議也安裝上,
選擇i-bus輸入法
然後改語言環境設置***很重要:
命令行nano /etc/default/locale
改語言環境設置如下
LANG="zh_CN.utf8"
LANGUAGE="zh_CN.utf8"
***安裝下載好軟件uGet
命令行sudo apt install software-properties-common
命令行sudo add-apt-repository ppa:plushuang-tw/uget-stable
命令行sudo apt update
命令行sudo apt install uget aria2 -y
作者声明本文无利益相关,欢迎值友理性交流,和谐讨论~


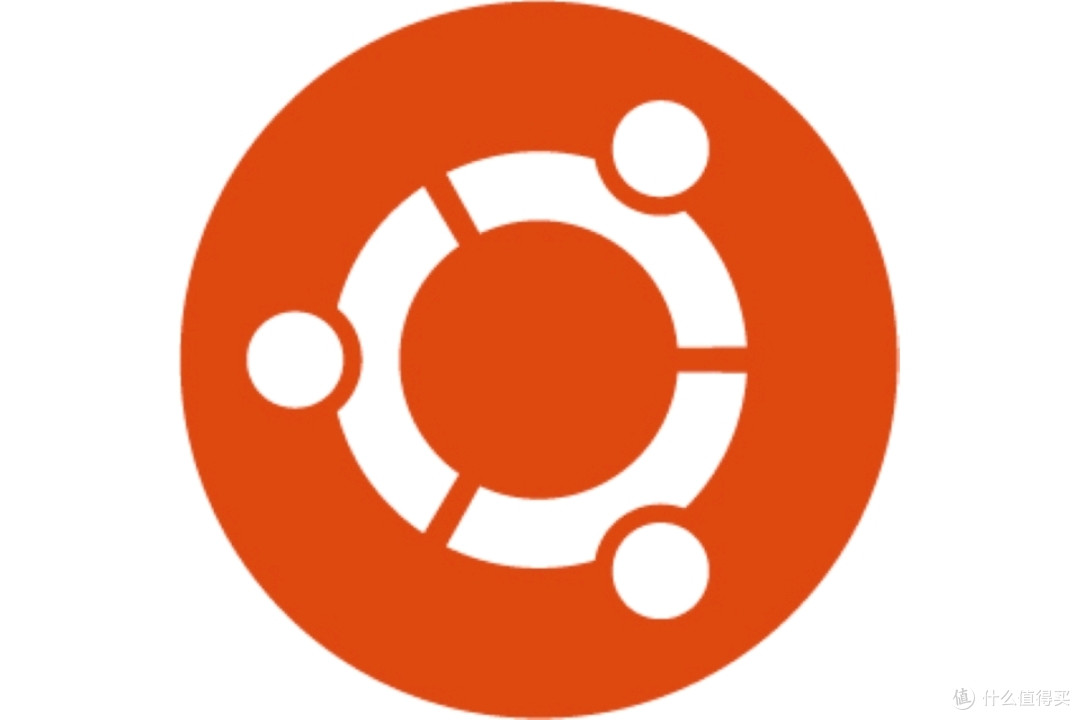























































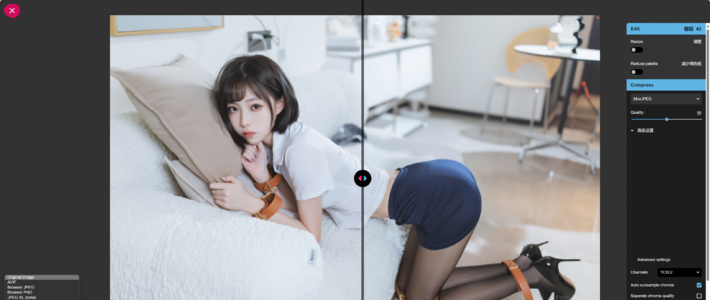



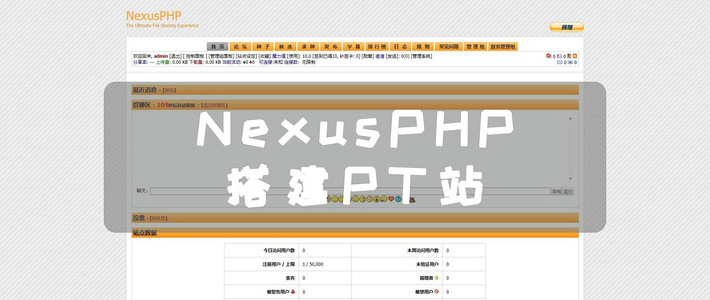



































IvanFong
校验提示文案
IvanFong
校验提示文案