黑苹果脱坑记 篇一:保姆级的Windows11+MacOS双系统安装教程,很多细节
哈喽小伙伴们好,我是又菜又爱玩的Stark-C,今天给大家带来的是一篇在Windows11系统上再安装MacOS黑苹果系统的小白教程(准确的说是过程),主要是说说我个人折腾过程中遇到的一些坑以及解决方案,希望给同样折腾路上的小伙伴们一个入门级的参考的思路。
🔺开始之前先给大家看看我个人的电脑配置。因为我在配这台电脑的时候就已经做好有黑苹果需求的准备,所以基本上很多硬件配置都是按着最佳黑苹果方案来的,比如显卡是免驱的RX 5700,网卡是免驱的博通BCM94360CD,CPU用的英特尔第九代的,而且z390的主板也是黑苹果热门主板之一。
也就是说,在有黑果需求之前,能搭配好一个更容易驱动的黑果配置,将大大简化黑果的上手难度。网上有大量的黑苹果推荐配置清单可以参考,直接百度便可得知。
然后说说我的安装环境与需求。我目前的操作系统是Windows 11,我的需求是在不影像当前的系统下,安装最新的MacOS 13系统,也就是官方说的Ventura系统,并且MacOS系统我是额外的准备了另外一个硬盘单独安装,这无疑又进一步减少了我安装的难度,并且两块硬盘各自独立安装不同的系统,它们就各自有自己的引导EFI分区,就算我把黑苹果玩崩了,我的另一块硬盘上的Windows 11一样正常使用,不受影响。
因为安装黑苹果需要大量的时间准备和折腾,并且不同的配置,不同的品牌,它们的安装操作又并不是完全相同,所以安装黑苹果成功与否最大的因素是学会变通,而不是简单的抄作业!而我今天的文章,就是在我自己的配置情况下,根据我自己的需求而得来的。
对于首次想要折腾黑苹果的小伙伴,建议一定要先做好功课,了解和学习一些安装黑苹果的基础知识,这样可以刚快上手,少走弯路。因为我自己也是正在学习中的小白,就不在这里班门弄斧了。国内的学习网站个人推荐黑果小兵、远景论坛,国外的有 insanelymac 论坛、tonymacx86论坛等。因为社区原因,网址不便放出,大家随便关键字搜索就能找到了。
OK,正文开始!
第一步,安装前的准备
工欲善其事,必先利其器。再折腾黑苹果之前,如果提前准备好所需的工具,不仅可以节约大量的折腾时间,也能大大提高安装效率。
NO.1 一个大于16GB的U盘
U盘主要是用来制作启动盘,和制作Windows安装盘一样,制作过程中会格式化所有U盘上的数据,所以请提前做好备份。因为目前一个完整的MacOS 13系统差不多有13GB的大小,这里最低需要一个大于16GB的U盘才可以。
NO.2 MacOS镜像
国内我个人建议直接在『黑果小兵』那里下载镜像,它那边的镜像都来自官方,纯净无广告,并且自带通用的EFI引导,我见过很多小伙伴直接用他那边镜像中的EFI就能安装成功的。
当然,如果你手头有现成的MacOS系统的电脑,其实可以直接在App Store下载镜像并制作安装盘,具体的操作这里就不再阐述了。
NO.3 U盘刻录工具
需要使用它制作黑苹果系统的启动U盘,这里推荐『balenaEtcher 』,一款十分简洁且免费的系统刻录工具,可以快速将系统镜像文件( .iso 或 .img 或 .zip或 .dmg)刻录到USB等设备,支持windows,macOs和linux系统
官网地址:https://www.balena.io/etcher/
NO.4 磁盘分区工具
这里推荐老牌的磁盘分区工具与读写工具『DiskGenius』,功能强大。在黑苹果的安装过程中,主要需要使用它的磁盘分区,转换分区,磁盘文件读写/拷贝/替换,以及后期的UEFI启动项的添加及调整。
官网地址:https://www.diskgenius.cn/
NO.5 适配自己电脑的EFI引导文件
这个才是安装黑苹果成功与否的关键所在。对于台式机电脑而言,如果你的和我一样,使用的显卡或者网卡之类的都是免驱配置,前面说的『黑果小兵』镜像可能直接就能用。但是你不要抱着很大希望,很大可能你就会失败。
高手都会自己配置适合自己的EFI引导文件,我个人这两天也根据网上大佬的教程研究出了一些心得,后期我也会一点点的给大家分享出来。不过对于小白而言,如果能找到其他网友共享出来的 EFI 文件那是再合适不过了!所以怎么找EFI 文件就又是另外一项技能了!
🔺以上是黑果小兵那边分享出来的怎么找EFI 文件的方法,事实上我个人也是这么找到适合自己电脑的EFI 文件的。
基本上做好以上的准备工作,我们就可以正式开始安装了!
第二步,制作启动U盘
以下操作是在Windows系统下进行的。
🔺插上U盘,以管理员身份运行并打开前面准备好的U盘刻录工具『balenaEtcher 』,点击“Select image”按钮,在弹出来的方框中选择我们下载好的黑苹果MacOS镜像。
🔺一般情况下,中间的图标会默认显示我们插上的U盘,如果不是刻意点击“Change”手动更改。如果没啥问题就刻意直接点击最后的“Flash!”按钮开始U盘制作了。
🔺这里会显示U盘的刻录进度。具体的时间需要看我们使用的U盘读写速度。我这里使用的是USB3.0的U盘,用了差不多十分钟的样子。
🔺当出现这个图标的时候就说明刻录成功。
第三步,替换EFI引导文件
我这里假设是你已经找到了适合自己的EFI文件。先将刻录好的启动U盘重新拔插一次,电脑可能会提示格式化磁盘,请忽略,一定不要顺手就格式化了,否则第二步的启动U盘操作就白费了!还有一个需要注意的地方就是,台式机电脑请务必将U盘插在主板后面的USB插口里面,别问我是怎么知道的,我在这里翻过车!
🔺打开我们第一步准备好的磁盘分区工具『DiskGenius』,这个工具小白操作之前请务必谨慎操作,请务必确认你选择的没有错才刻意进行下一步操作。这里显示了不所有的电脑上的磁盘,并且操作都是不可逆的,如果你误删掉了你其它磁盘基本就无解了。
在左边点开我们制作的启动U盘下面的『OC—EFI』,然后再右边就能看到镜像中的原EFI引导文件。
🔺然后我们全选原EFI引导文件,鼠标右键选择“全部删除”
🔺然后将我们找到的EFI引导文件直接拖进去就可以了。请注意,我这里是已经打开EFI文件夹的状态,所以你拖进去的文件也必须是打开EFI文件夹之后得文件,有的教程说得是直接拖EFI文件夹,在这里是错误的操作。
到这里EFI引导文件就替换成功了。
第四步,主板BIOS的设置
这步很多刚上手黑苹果的小伙伴都会出错,其实只要细心,基本也没啥难度。
不同品牌的主板进入BIOS的方式也是不同的。不过市面上目前绝大多数品牌进BIOS的方法都是在电脑开机屏幕显示logo时不断点按【DEL】键或者【F12】键,基本有限时间不超过2秒,小伙伴们不要错过机会。
🔺这里还是直接以黑果小兵的推荐BIOS设置为准就可以了。
在BIOS设置这里也有几个需要注意的地方。
1,首次设置主板的时候需要先还原一次主板的初始设置(我的技嘉主板叫做还原最佳设置),不过最靠谱的方法其实是直接扣出主板电池等待几分钟后再安放回去,这样主板默认还原初始设置。
2,以上推荐的设置一般来说基本不会100%适合我们自己的主板,因为总有几项是我们主板上没有的选项,只要有的我们尽量按照上面的推荐设置来就可以了。
3,还有一点,就是如果可以请保证你的主板BIOS的版本号为最新,大家可以根据自己的主板官方来升级自己的主板版本号。我在这里也踩过坑。我自己的是技嘉Z390主板,最开始主板上事没有『CFG Lock』这个选项的,而这个选项又是黑苹果必须禁用的,最后各种折腾才知道需要升级主板BIOS才有这个选项。
4,设置好以后千万别忘记F10保存设置。
第五步,正式安装MacOS
OK,经过前面的一系列操作,我们就可以正式安装了,成败也在此一举。
🔺根据自己的电脑型号进入U盘启动项,上图是我找的其它网友总结的不同品牌电脑的U盘启动快捷键供大家参考。
🔺进入U盘启动项之后选择自己的U盘进入到引导界面。这里一般会看到两个或者三个U盘的引导选项,其实是因为我们刻录的镜像包含多个引导,比如说我这里选择的这个镜像其实除了黑苹果的OC引导,还有一个PE引导。我们这里需要选择OC引导,选错了没关系,可以重启电脑重新选择。
🔺这里便来到了OC引导界面,会看到有几个选项,我们直接用键盘方向键选择“Install macOS Ventura”并回车。
🔺然后这里就会跑代码。需要说明的是,有的不是跑代码,而是一个苹果的LOGO以及一个进度条,这个和你选择的EFI文件有关,并不影像系统的安装。
🔺当你看到出现这个界面的时候,恭喜你!你已经成功了80%!如果你没有出现这个界面,直接在上步跑代码的时候就出现卡机,或者黑屏,弹出警告啥的,抱歉,要么你的EFI有问题(只能再换EFI了),要么你电脑的BIOS设置有问题(回去一步步的重新设置),这个需要你自己排除了。
这步需要选择“磁盘工具”,然后点右下角的“继续”。
🔺进入磁盘工具后,先选择左边需要安装MacOS的硬盘。我前面说过,我是整块硬盘安装,所以我这里直接选择需要安装的硬盘,然后点击右上角的“ 抹掉”,名称随意写,只要是英文即可,格式选择“APFS”,完成之后选择“抹掉”。
🔺抹掉之后点击左上角退出磁盘工具,继续回到这个界面。然后选择“安装macOS Ventura”
🔺然后就是一系列的常规操作了,根据提示选择“同意”即可。
🔺到这个界面的时候选择刚刚抹掉的那块硬盘(根据我们自己的命名)点击“继续”。
🔺接着就是漫长的等待时间了。这个时候我们还必须守在电脑旁边,因为它在安装过程中会自动重启,重启之后请一定要继续选择U盘启动,还是OC启动项。
🔺首次启动之后我们会发现OC引导界面会多出来一项“macOS Install”,我们需要选择它然后回车继续。
🔺安装继续,请注意,安装过程中还是会重启的,每次重启都要手动选择U盘启动,并且选择“macOS Install”选项。一般会重启四次,第四次重启的时候OC引导界面“macOS Install”选项会消失,出现你命名的那个硬盘名字,选择并回车。
🔺当出现这个界面的时候,就说明macOS 系统安装完毕,接着就是对进入系统前的初始化设置了!
🔺基本上除了“创建电脑账户”这步需要动手设置以外,其它的所有设置我们尽量忽略。“创建电脑账户”其实就是设置我们MacOS的开机账户和密码,这个后期我们会用上的,需要记下来。其它的设置直接选择:不共享、不启用、稍后设置、不传输、不需要,包括AppleID都不要在这个时候登录,后期我们在进入主界面之后可以慢慢设置。
🔺不出意外我们基本都能顺利的进入系统桌面了。可以看出我已经安装成功了,处理器,显卡等都是正常显示的,并且我这个时候的声音,USB接口,无线网,蓝牙也都是全部正常,后期就是一些微调了,比如分辨率设置需要开启HiDPi。
第六步,替换UEFI 启动项
目前我们启动还是用的U 盘上面的OC引导启动的,我们需要将这个可用的OC引导中的EFI文件添加到硬盘中,否则一直都需要 U 盘才能引导进入系统。
🔺此时我们需要一个叫做『OpenCore Configurator』的工具,直接在MacOS的系统下直接下载安装即可。
下载地址:https://mackie100projects.altervista.org/download-opencore-configurator/
🔺下载下来后直接双击就能安装,首次安装会有安全提醒而安装失败,我们需要打开“设置—隐私与安全性”,在右边“安全性”下面会看到一个安全提示,我们选择“仍要打开”
🔺这里会弹出输入密码的方框,输入我们设置的开机密码,点击“解锁”。
🔺选择“打开”
🔺打开『OpenCore Configurator』之后,先点一下该软件的界面,再点击左上角的“工具—挂载EFI”
🔺然后就会出现上图中的挂载EFI界面。可以看出我这边图中的“EFI分区”下面有三个,分别为Windows安装盘里面的EFI,MacOS安装盘里面的EFI,以及安装U盘里面的EFI。我们现在要做的就是挂载MacOS安装盘里面的EFI以及安装U盘里面的EFI,将安装U盘里面的EFI替换到MacOS安装盘里面的EFI,点击“挂载分区”,会弹出提示方框,还是输入开机密码。
🔺然后“打开分区”,MacOS安装盘EFI和U盘里面的EFI都要打开。
🔺直接将U盘里面的EFI文件夹直接拖到MacOS安装盘EFI文件里面。有的时候MacOS安装盘会有一个原始的EFI文件夹,直接删掉,只保留U盘拖过来的EFI文件夹即可。
这个时候我们就可以直接拔掉U盘了,而直接从硬盘上直接启动双系统了。
🔺最后一步,记得去主板BIOS里面将安装MacOS的那块硬盘设置为第一启动项即可。
至此,黑苹果系统才算是安装成功了。
总结
黑苹果折腾到这步,基本就能正常使用了。但是,这绝对算不上完美,而且,黑苹果只有接近完美一说,永远不可能100%完美。想要完美体验MacOS,除了白果没有它选。
今天的文章一个算是给小白的黑苹果入门之路,另一个原因也是给自己留下折腾的脚印,方便以后黑苹果玩崩溃了再次折腾的时候,也有一套现成的模板供我直接使用。折腾黑苹果一定要有耐心,并且细心,一个小疏忽就可能导致安装失败。
总之,你装好了黑苹果系统,才是折腾长征路上的第一步,后期可能还会遇到各种奇奇怪怪的问题需要我们自己解决。对于我来说,我享受的只是折腾过程中的乐趣,以及折腾成功之后带给我的喜悦,至于把黑苹果当作主生产力工具,我想我是不会的~
好了,以上就是今天给大家分享的内容,我是爱分享的Stark-C,如果今天的内容对你有帮助请记得收藏,顺便点点关注,我会经常给大家分享各类有意思的软件和免费干货!谢谢大家,咱们下期见~


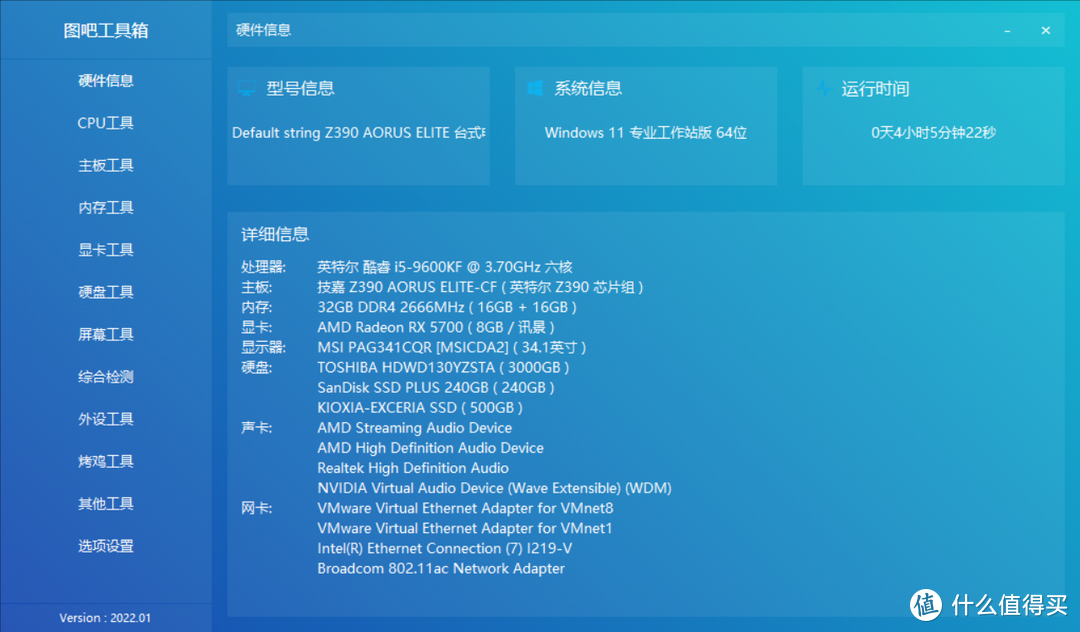
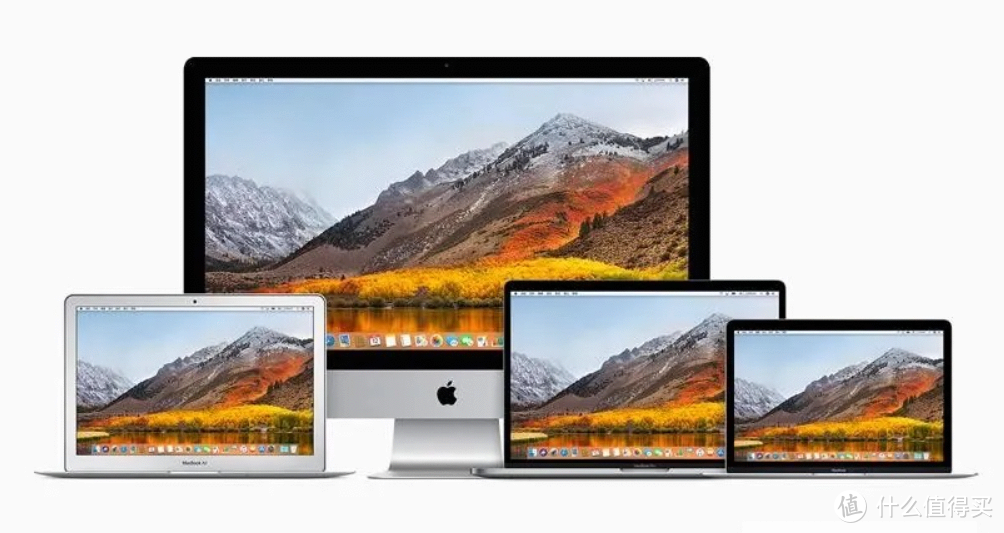
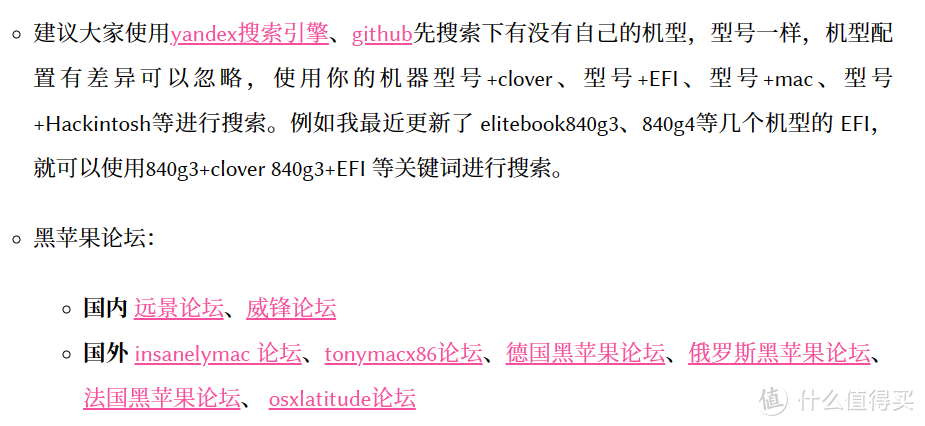
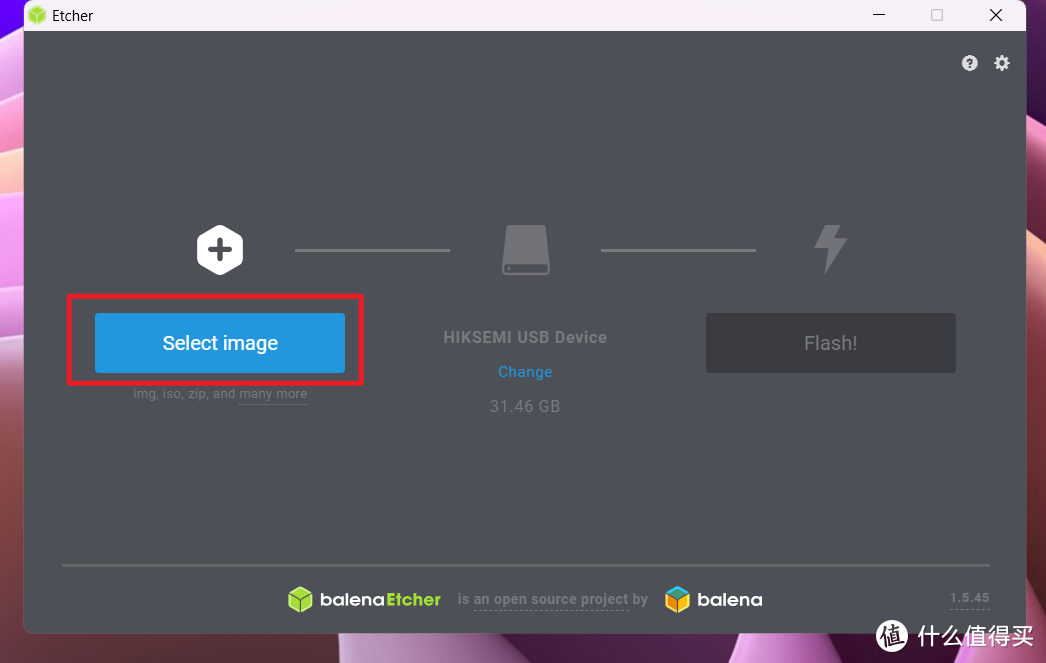
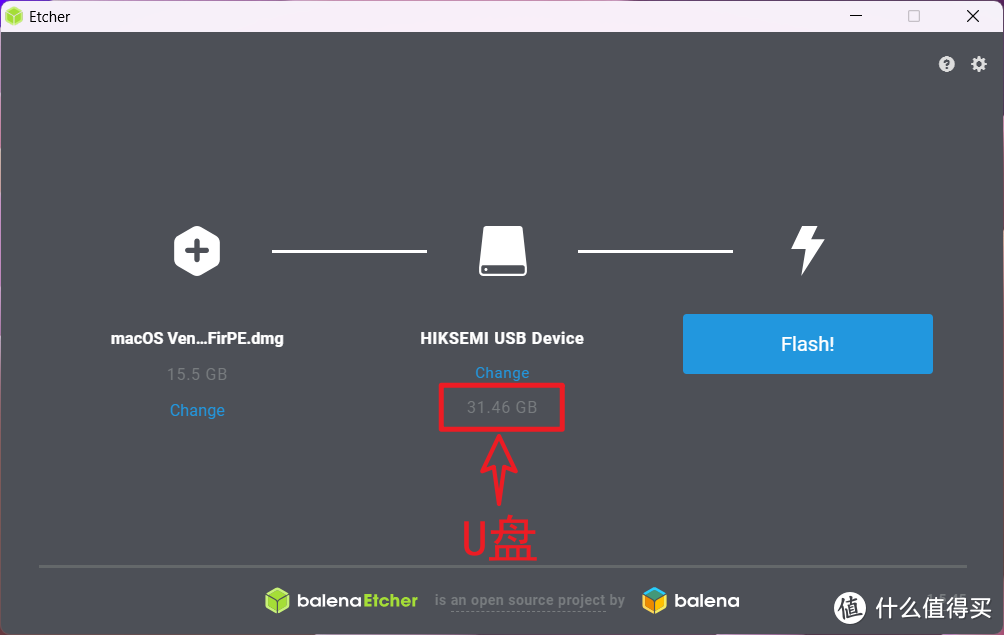
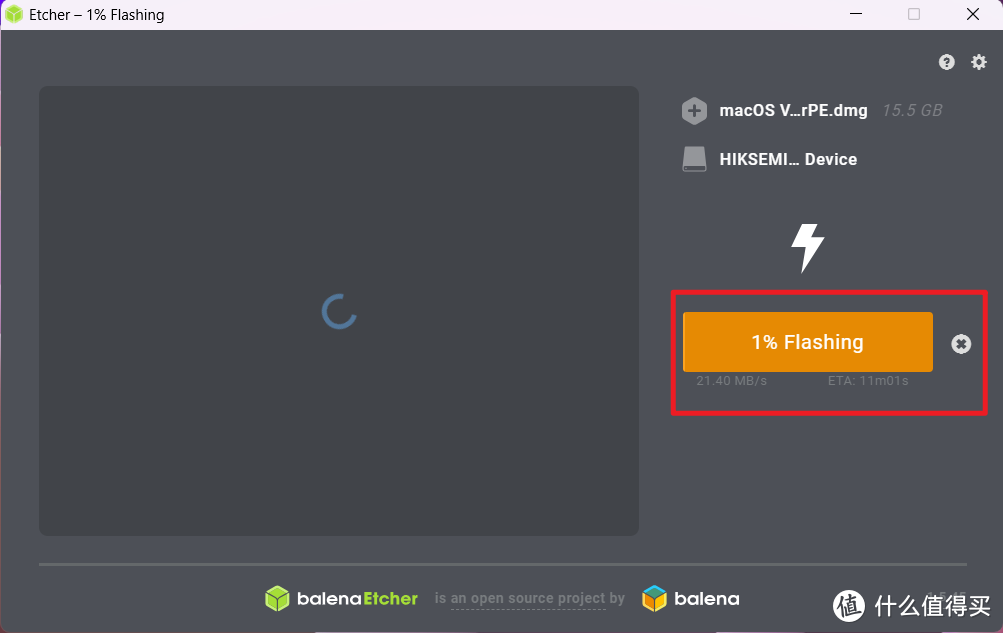
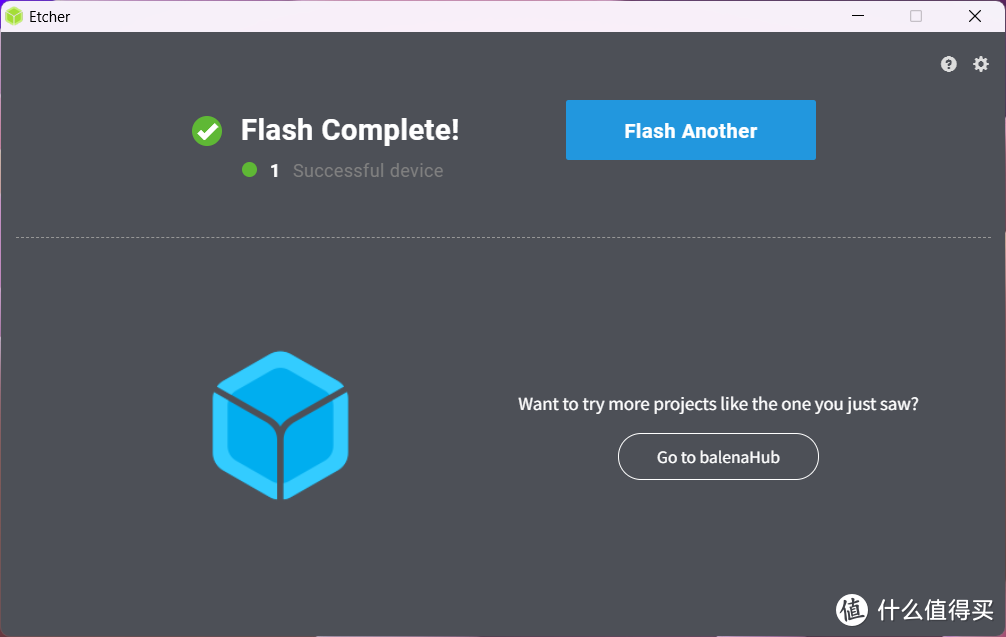
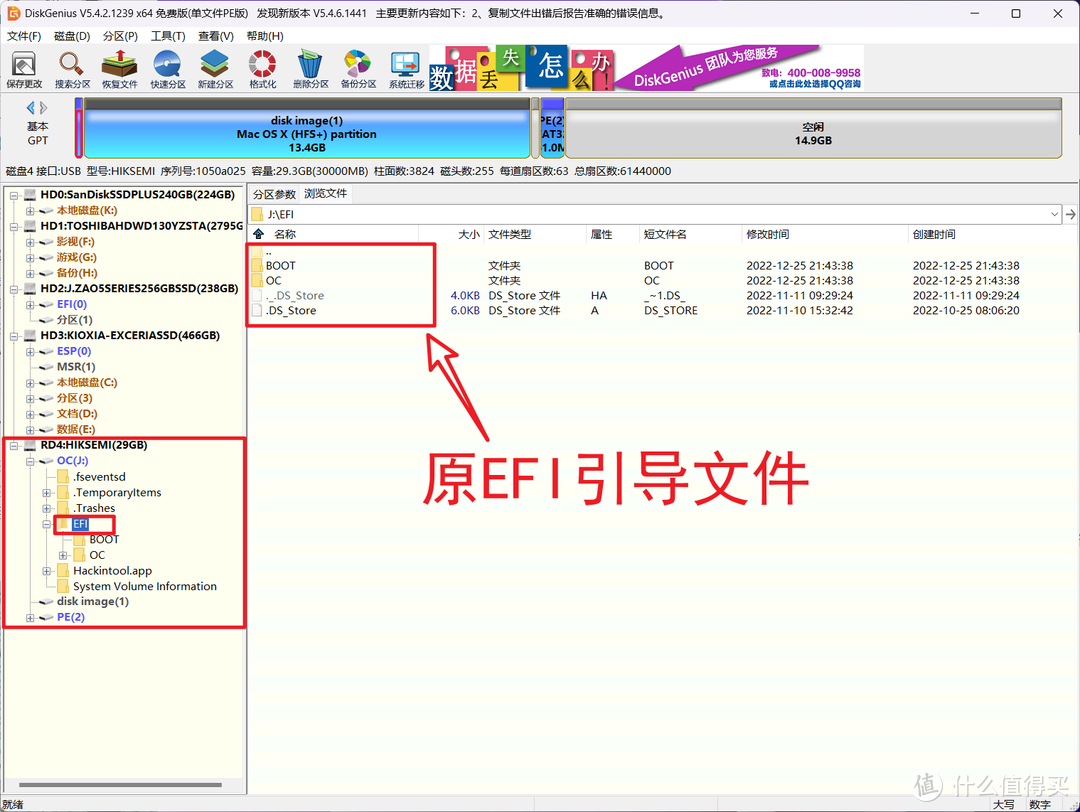
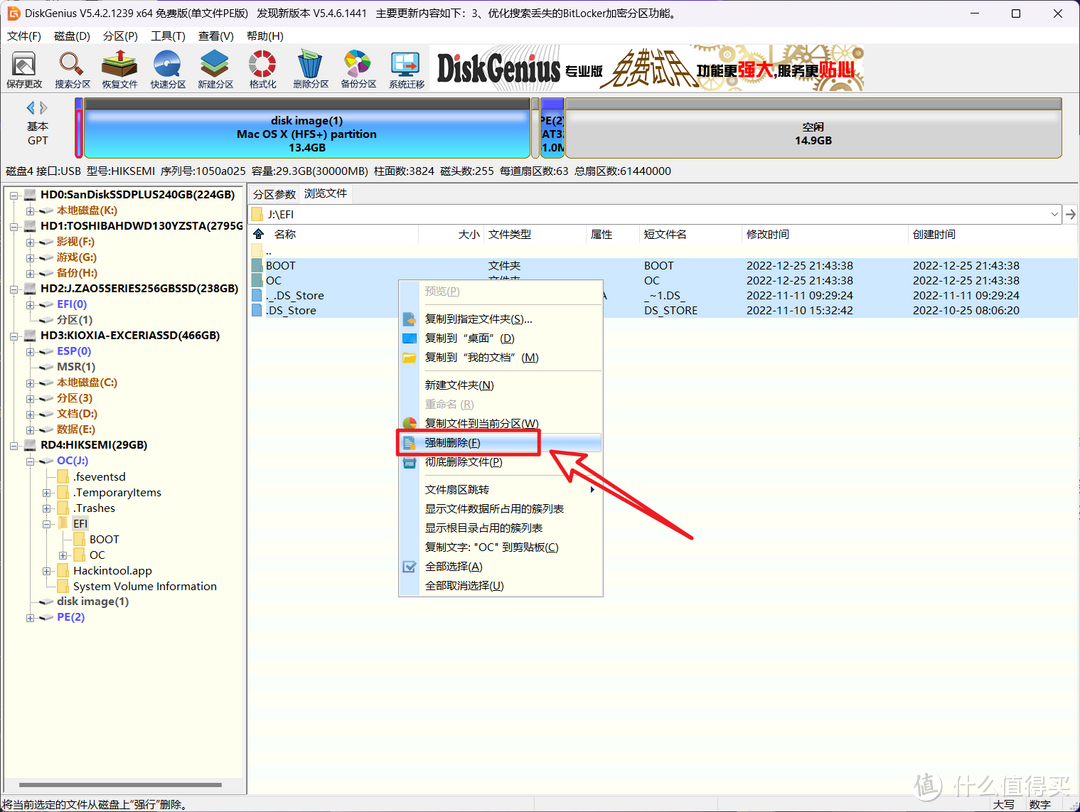
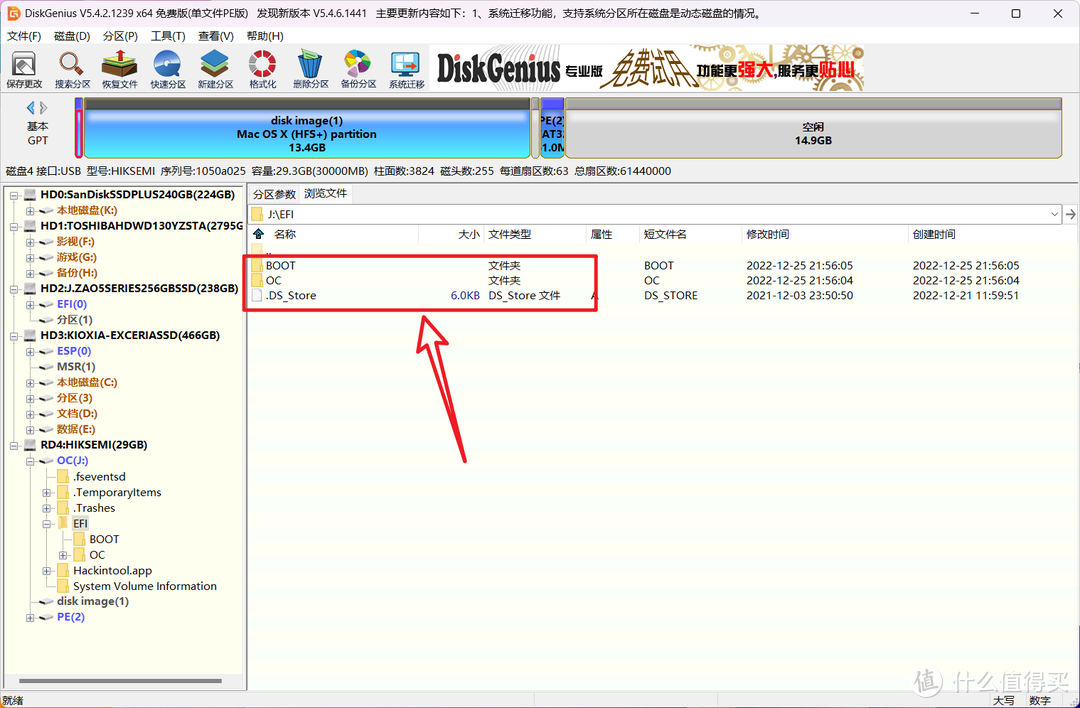
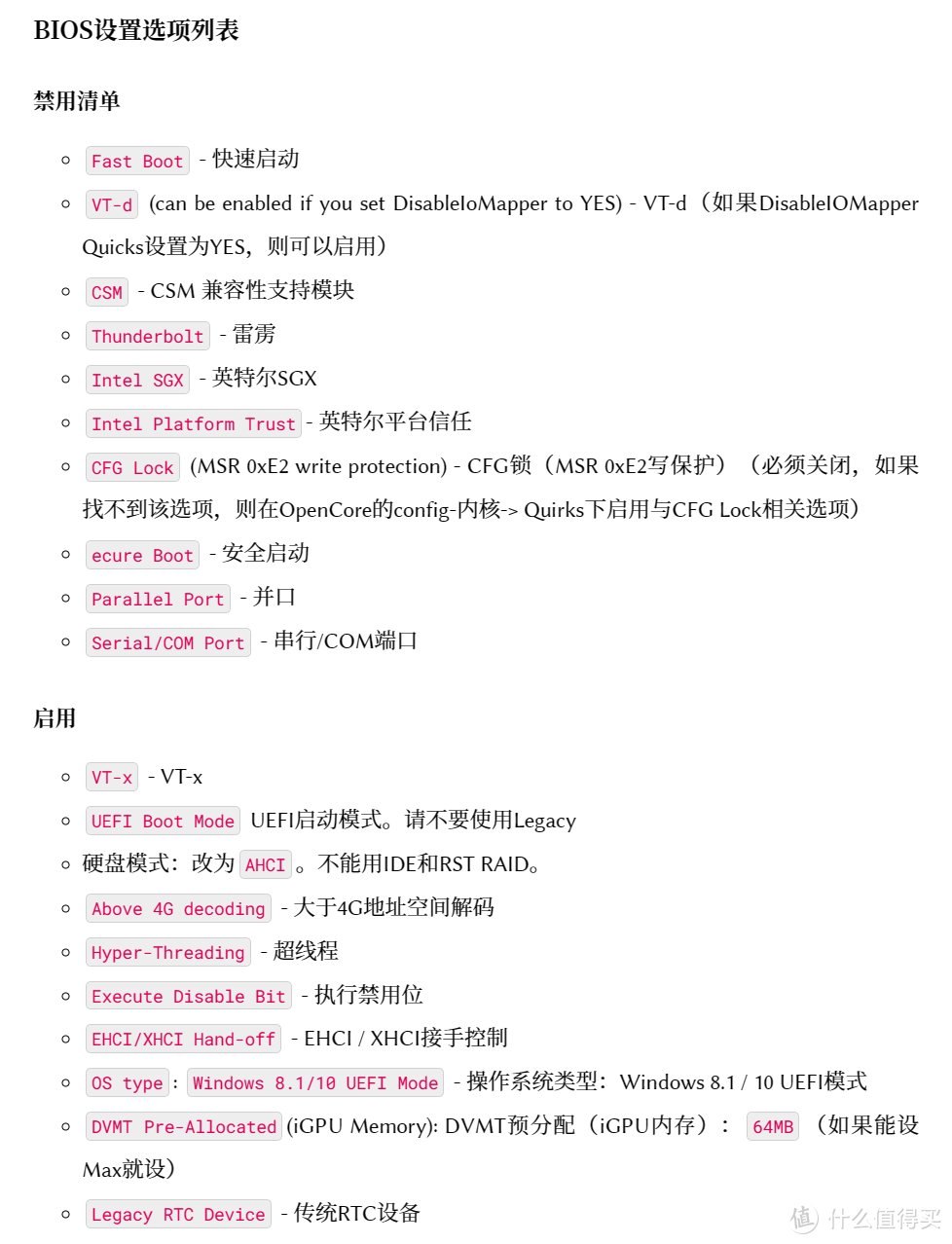
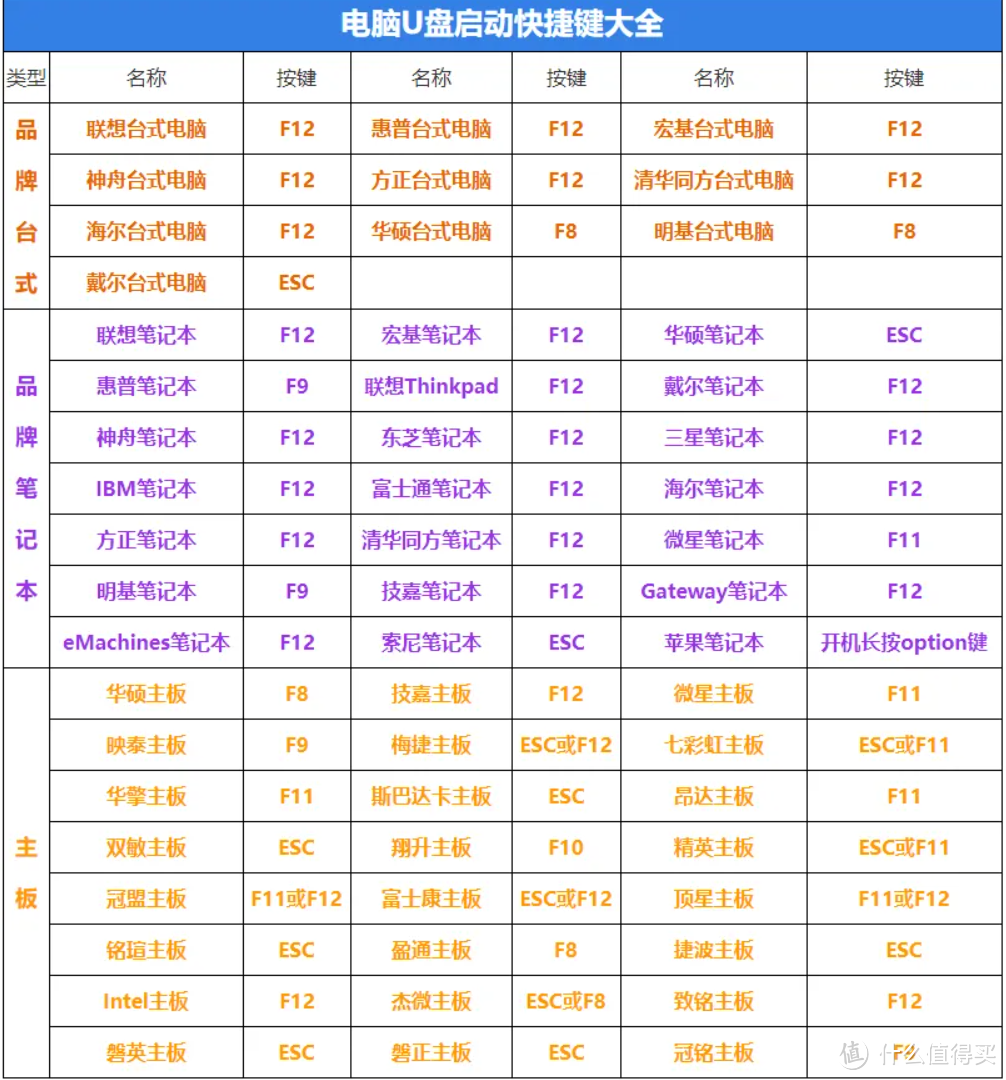
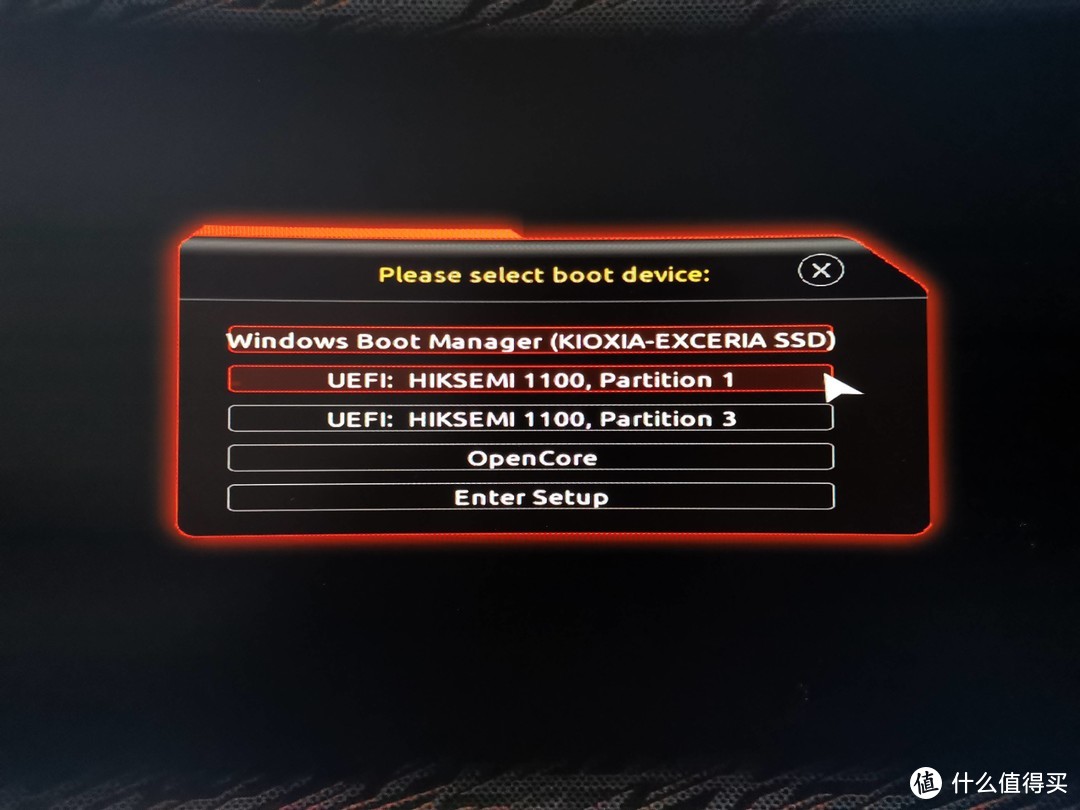
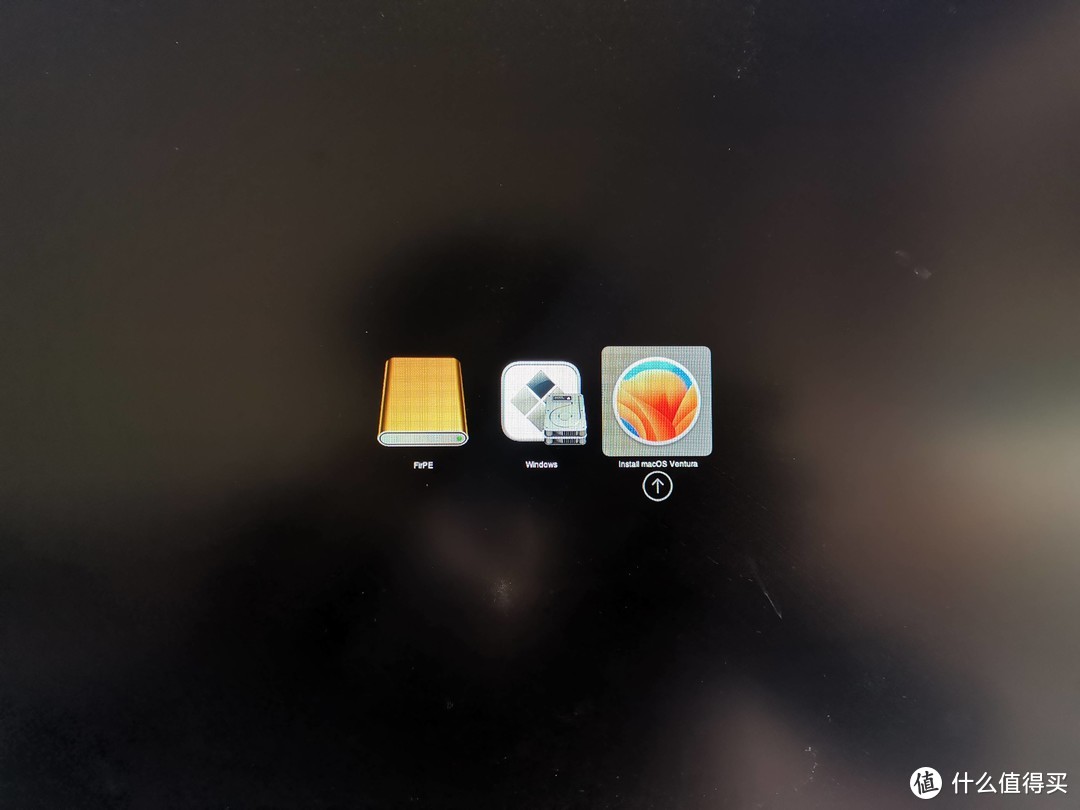
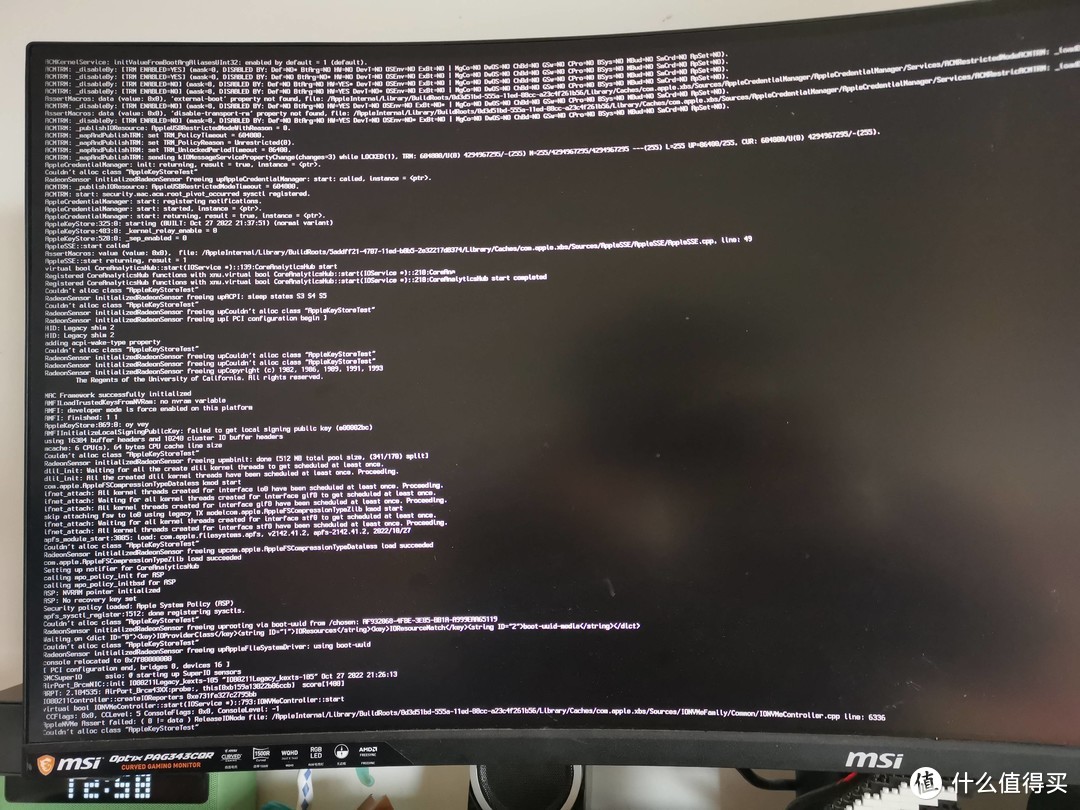
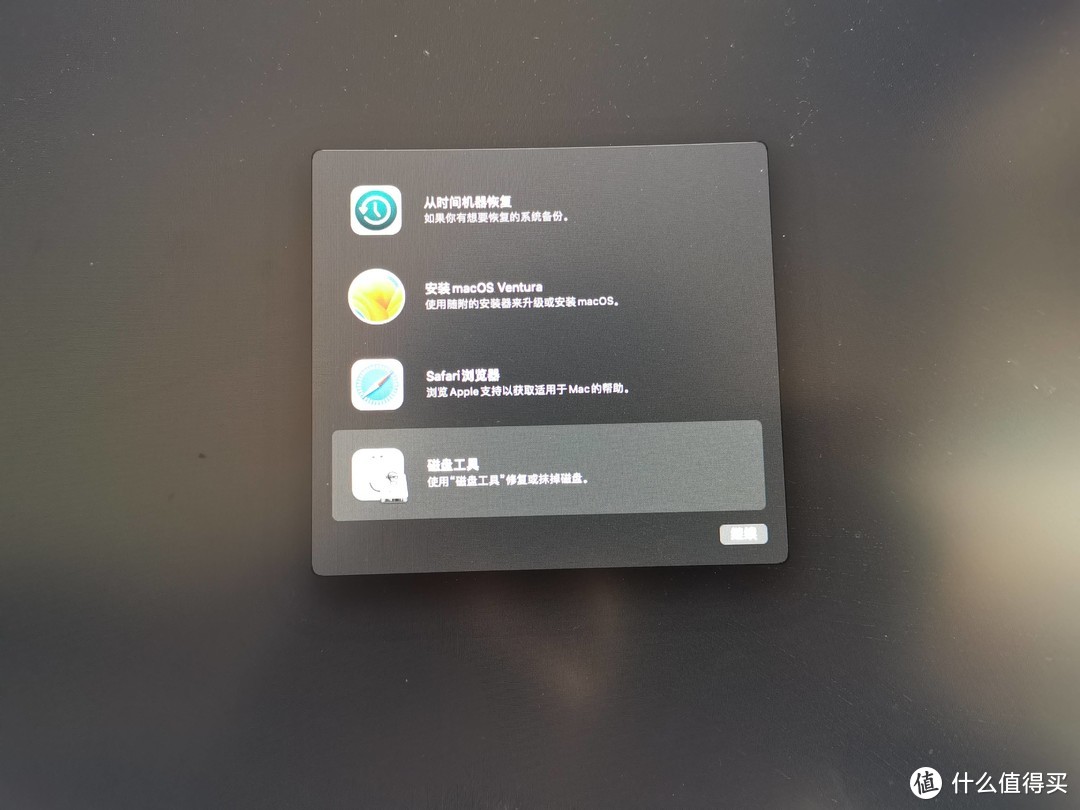
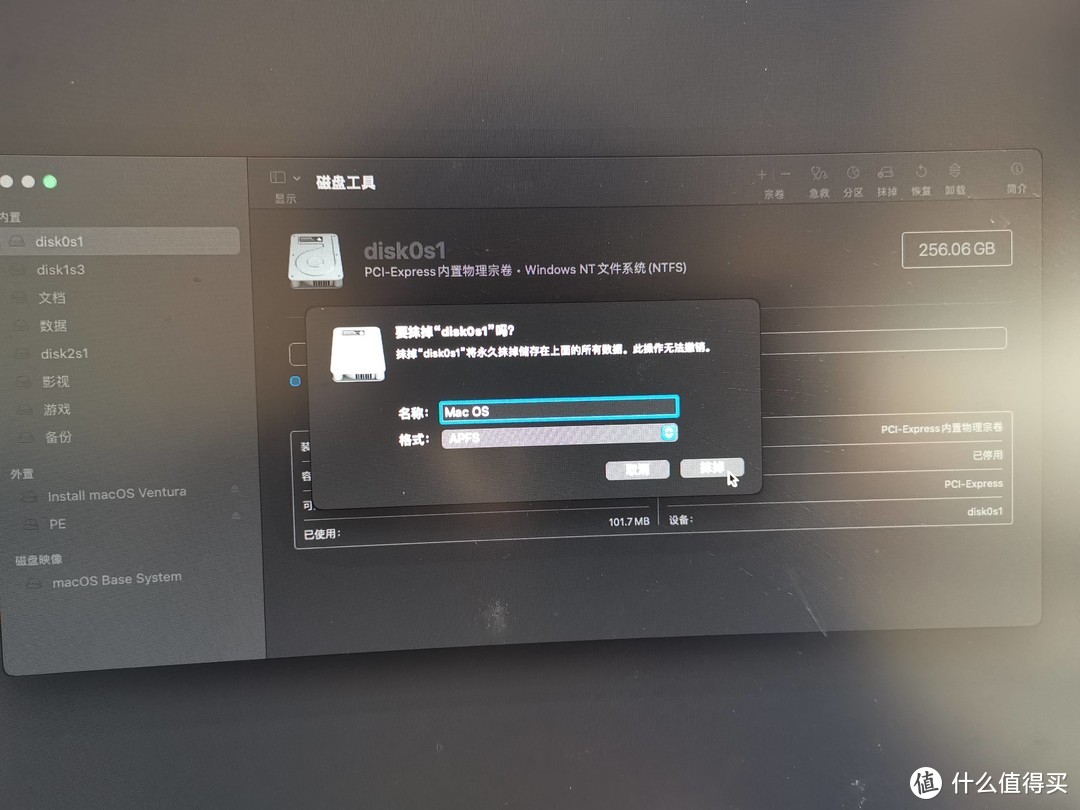
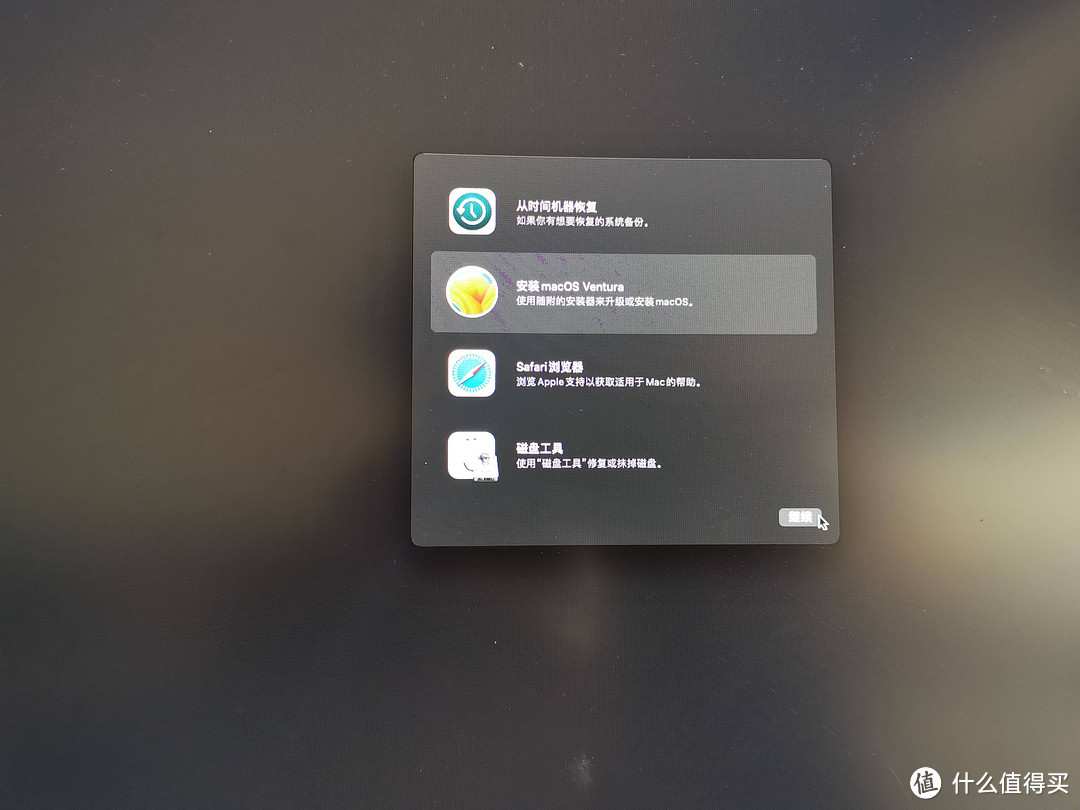
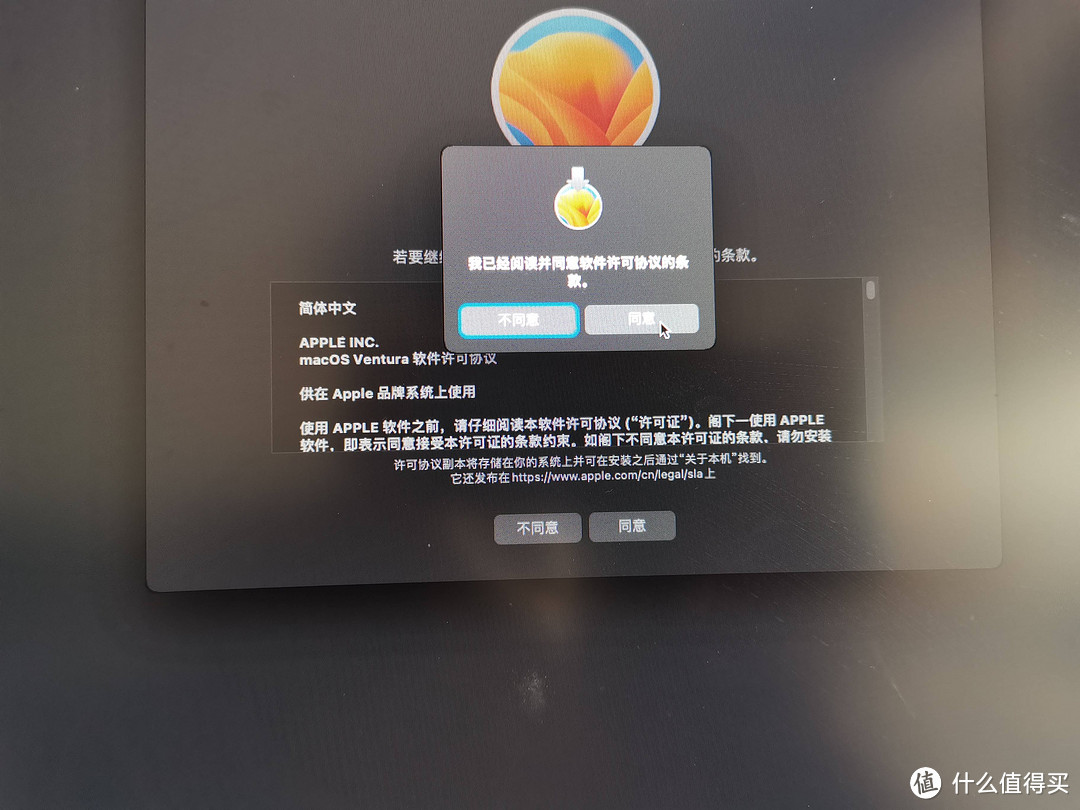
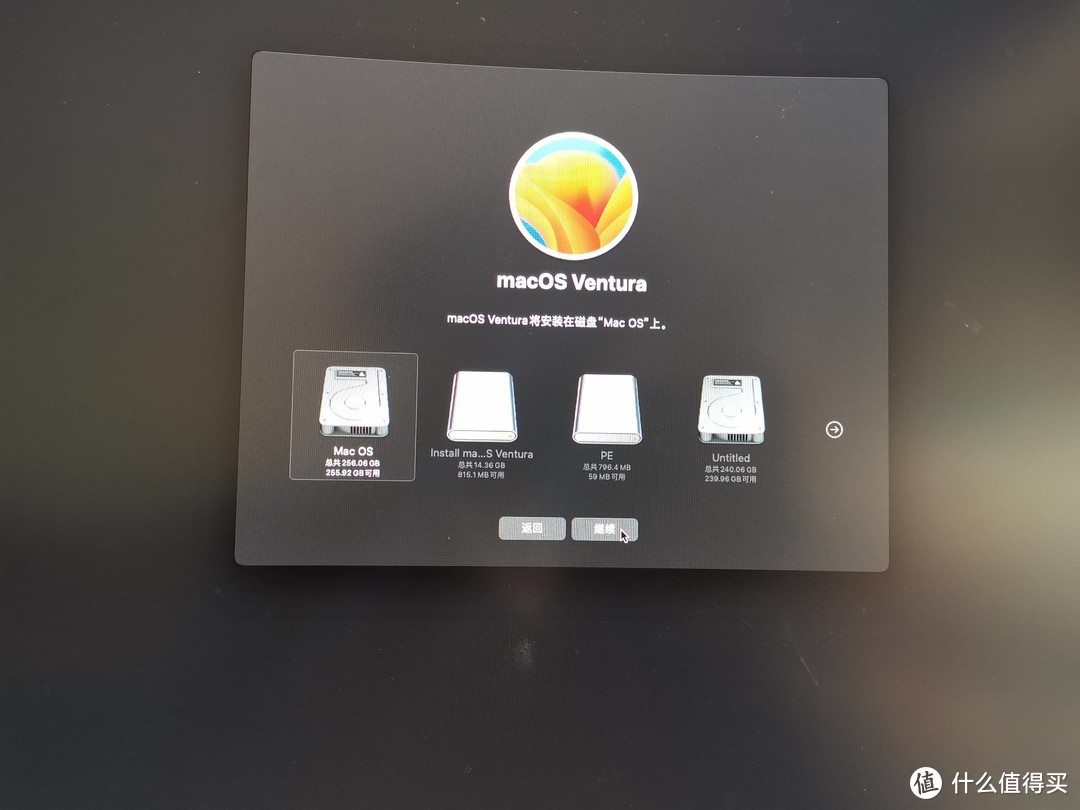
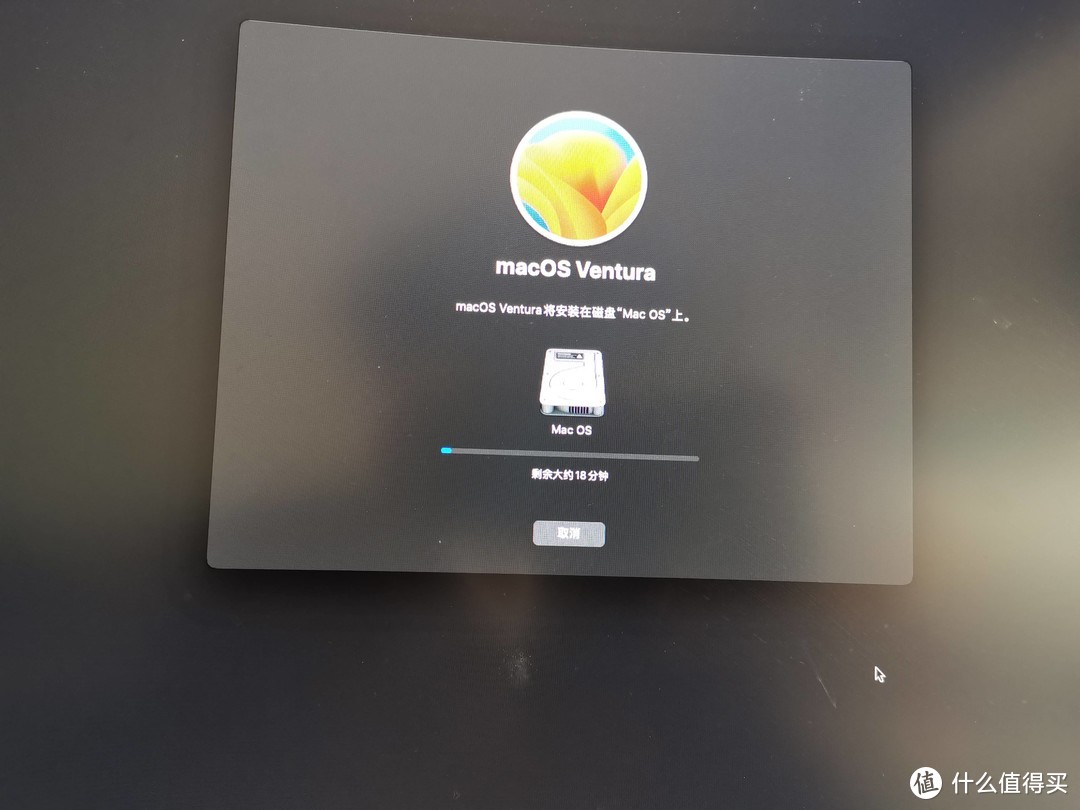
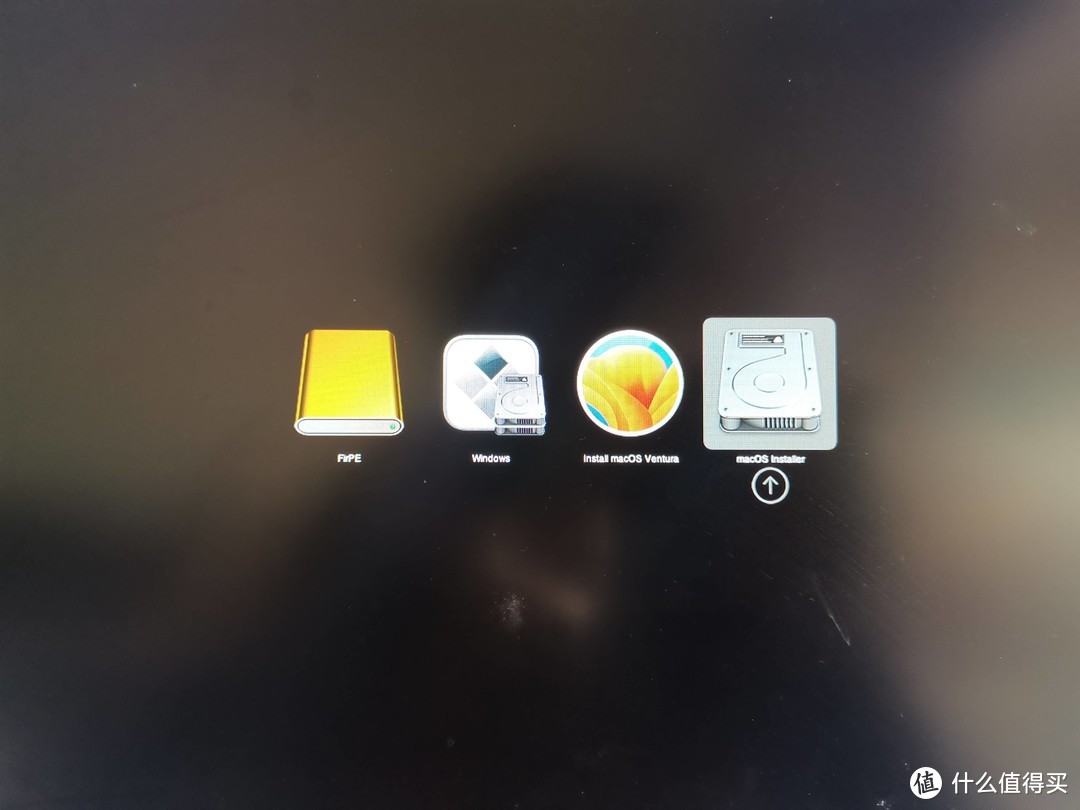
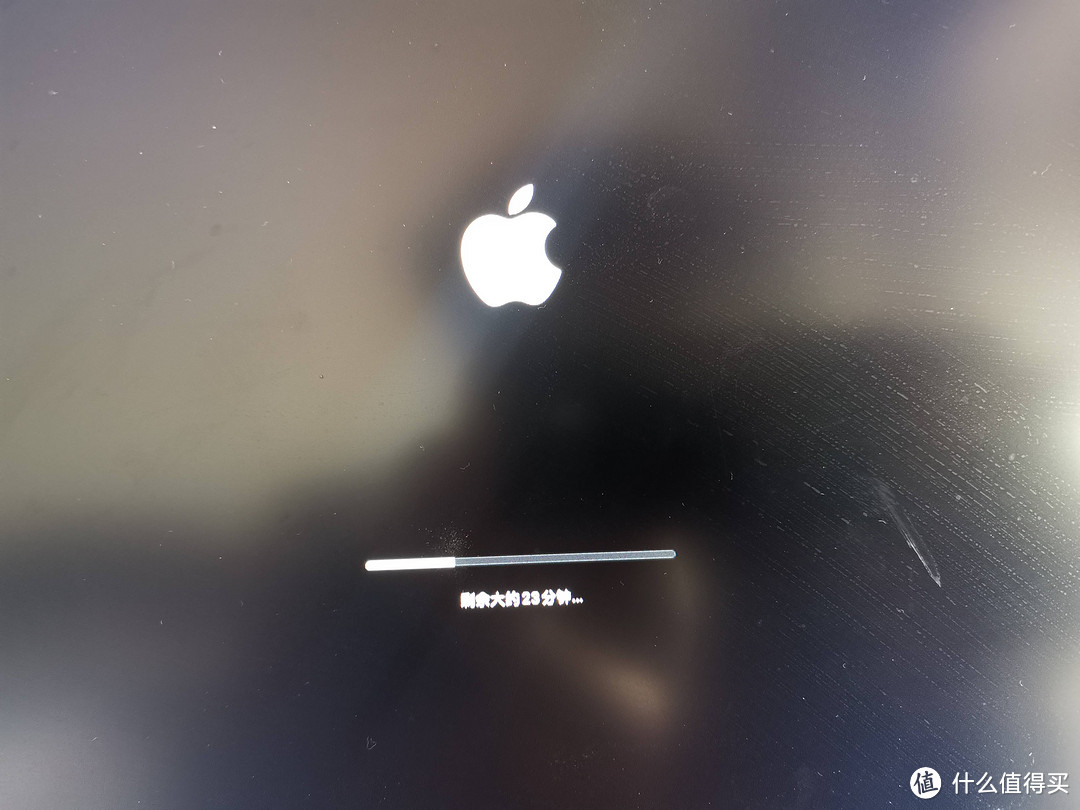
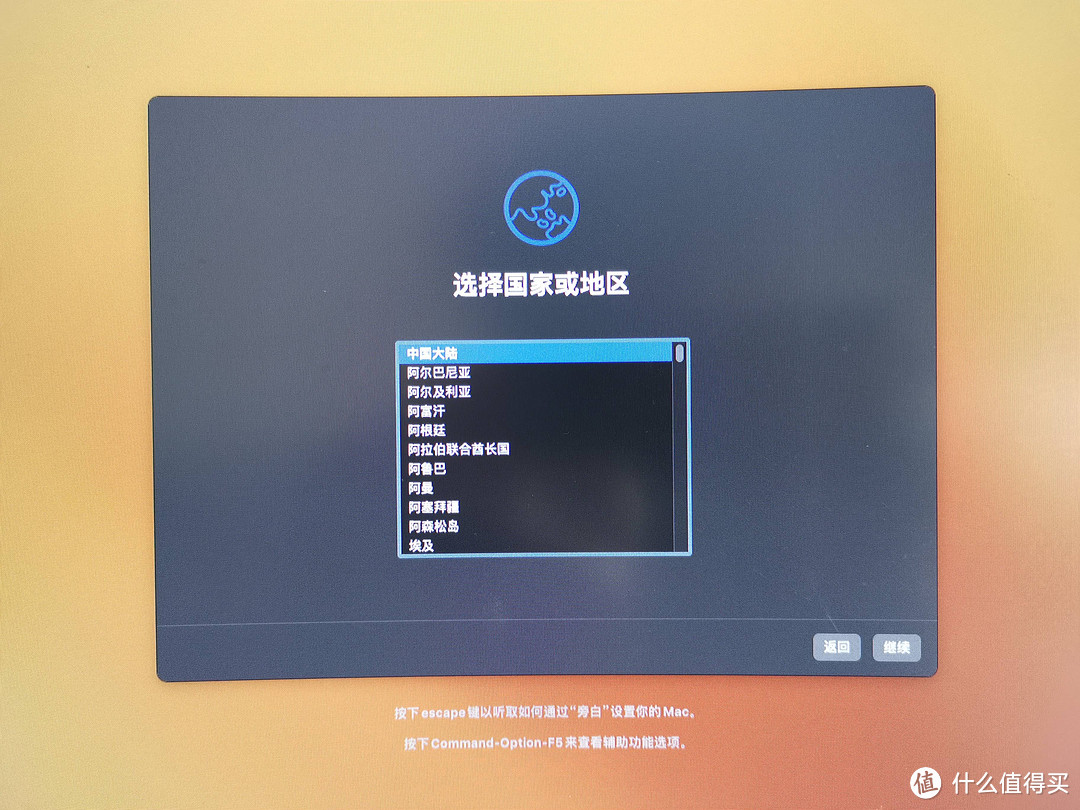
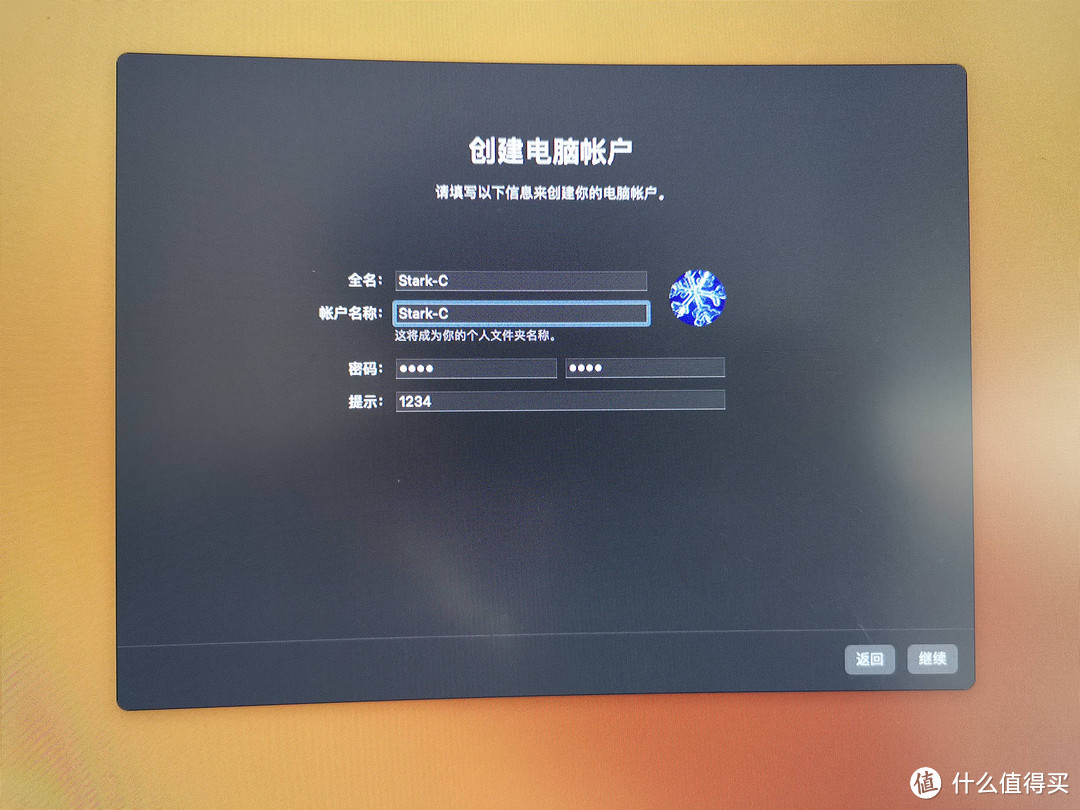
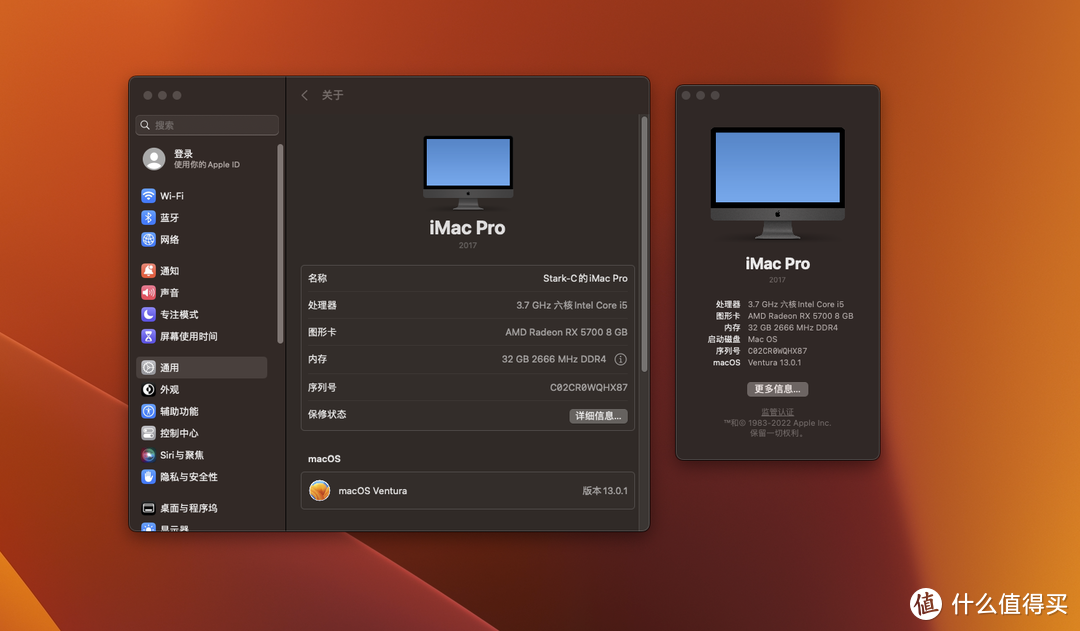
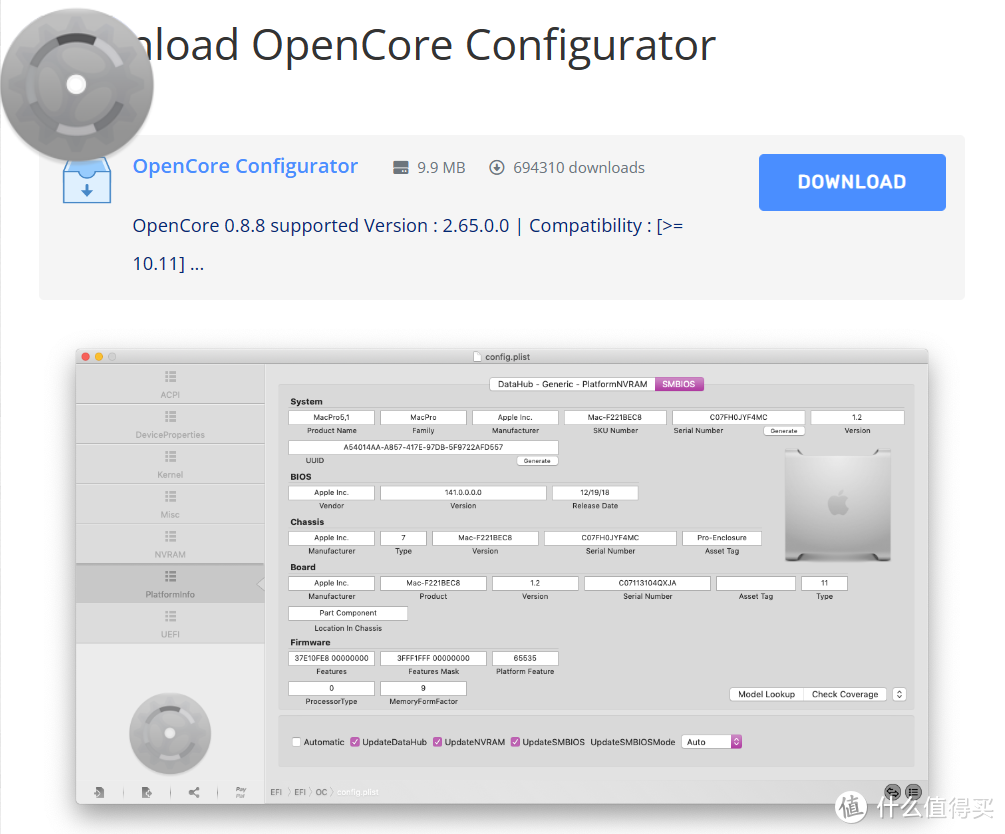
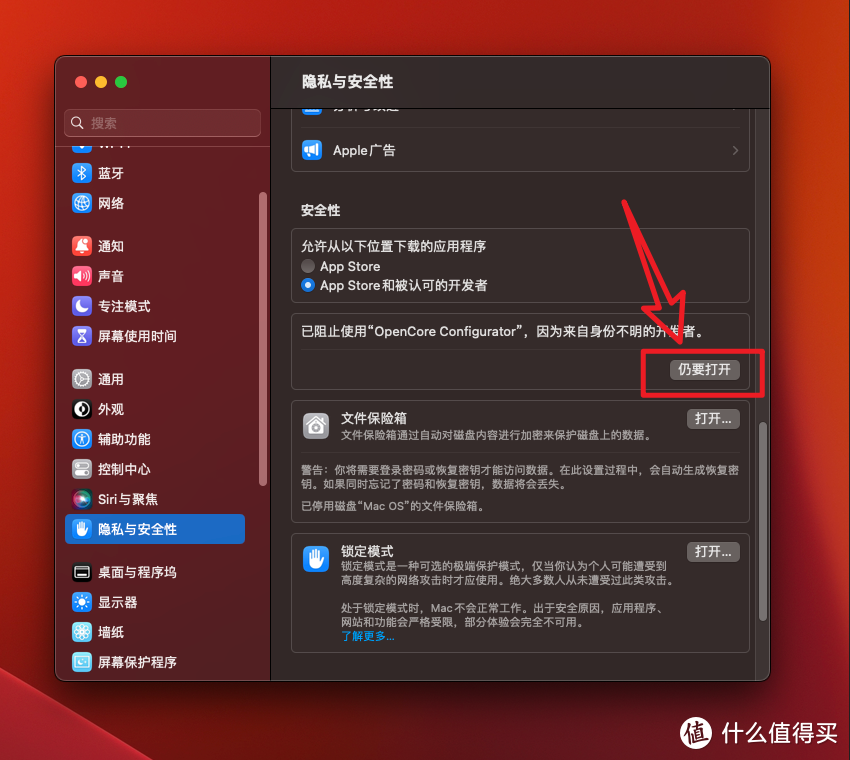
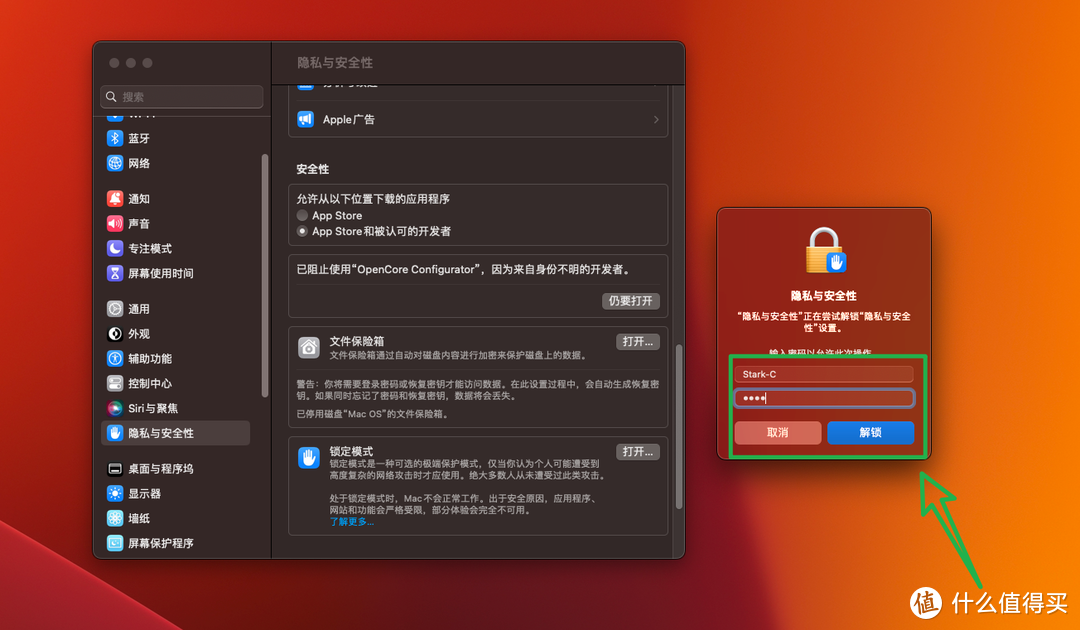
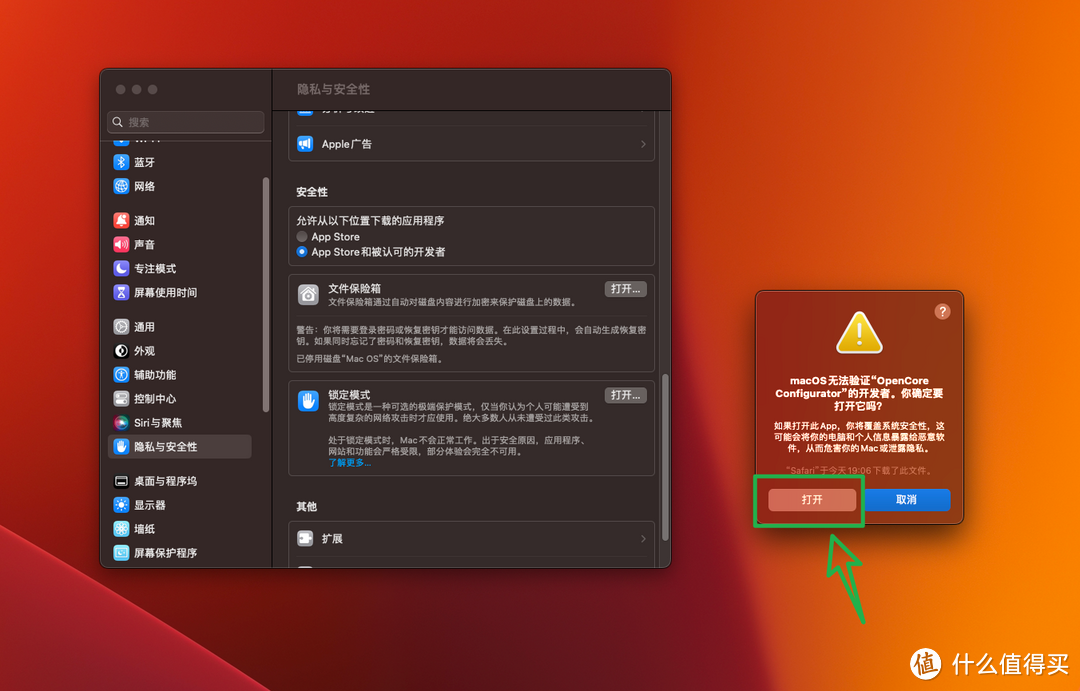
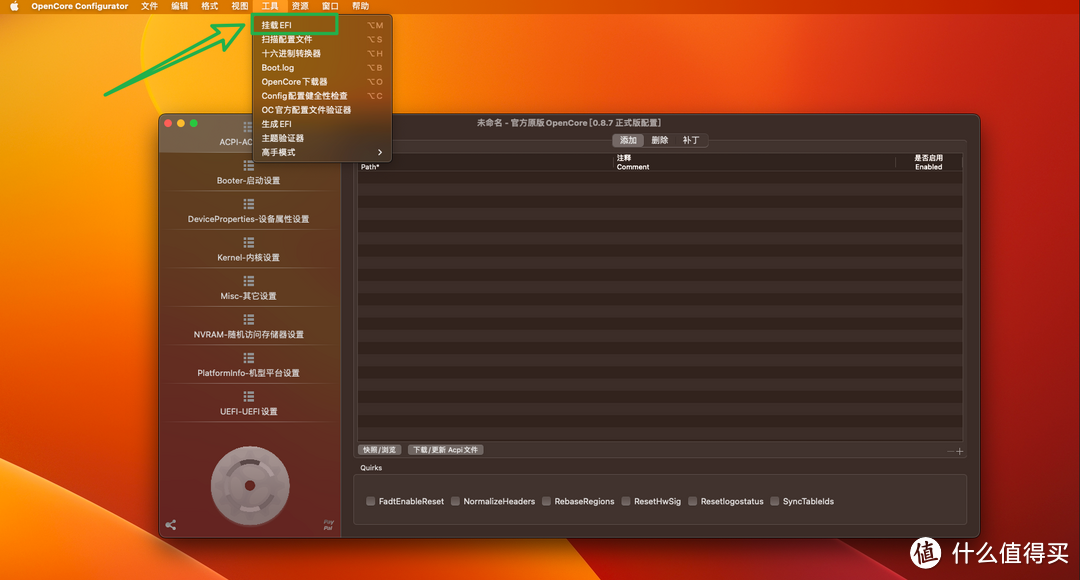
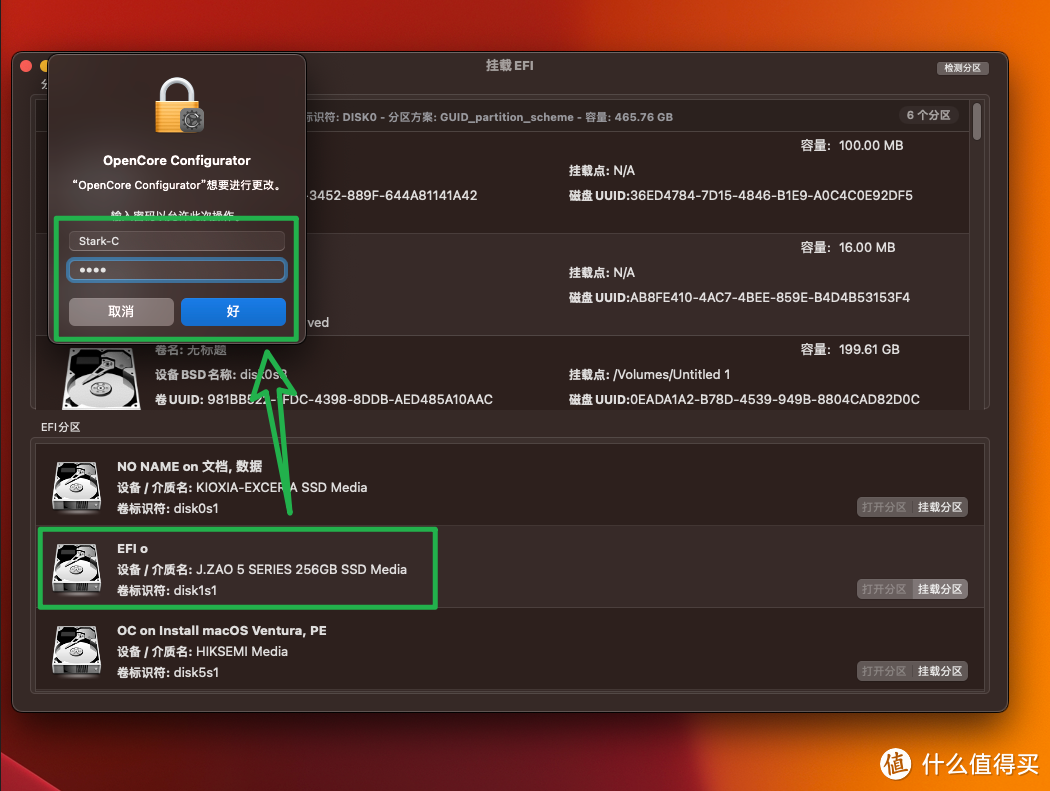
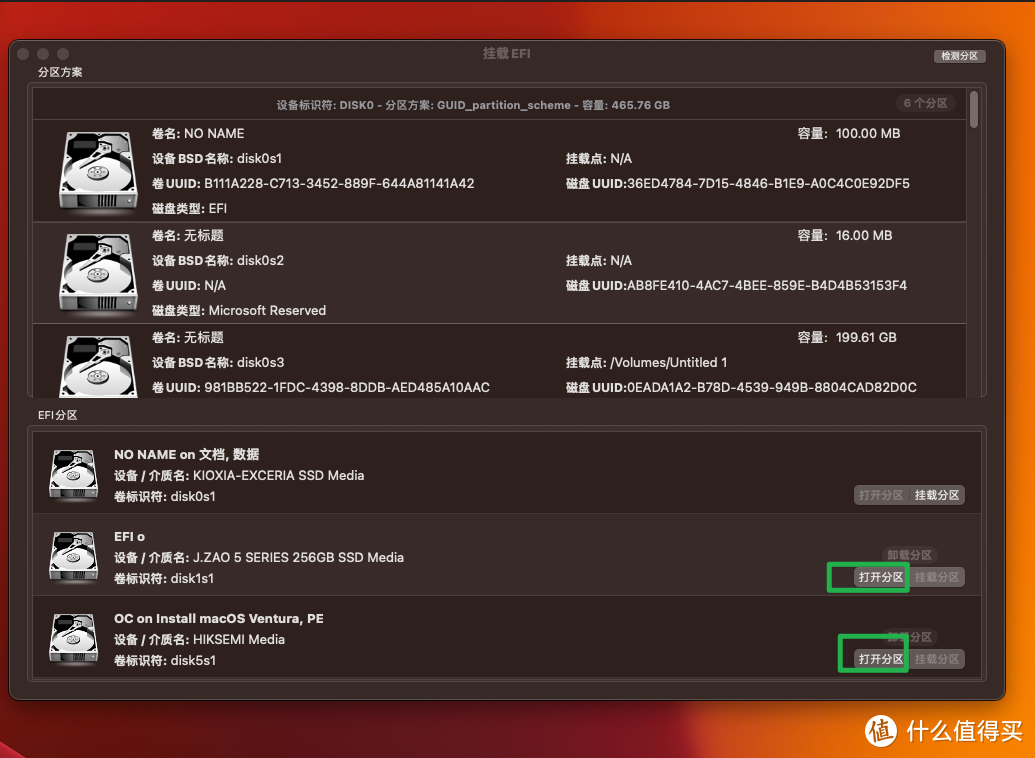
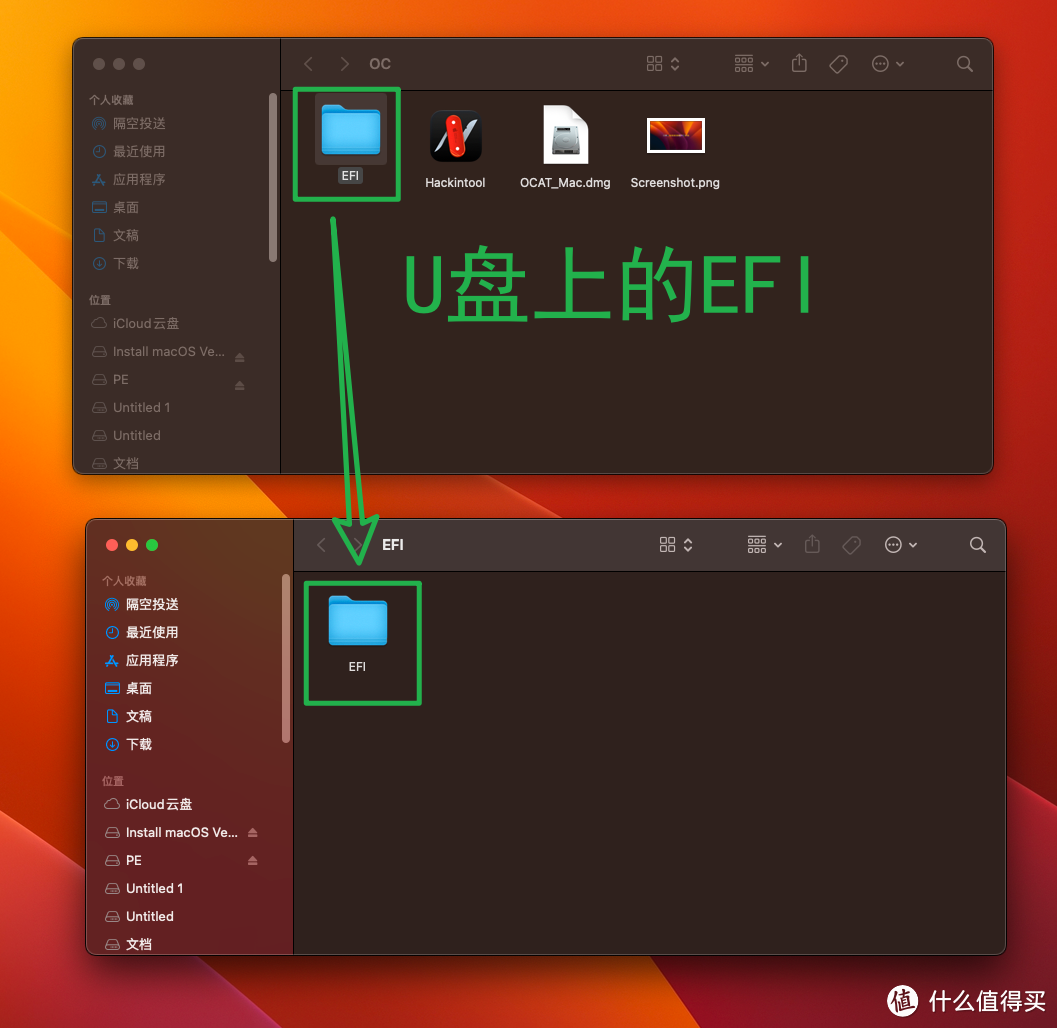
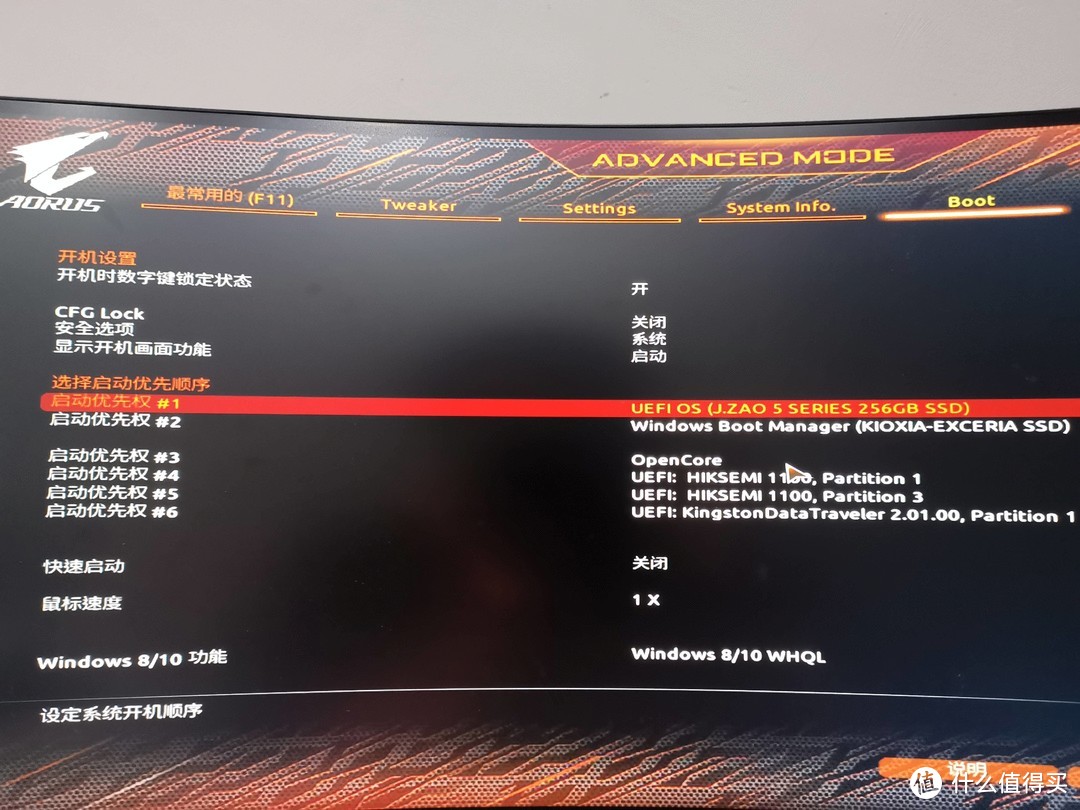






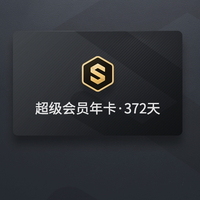
























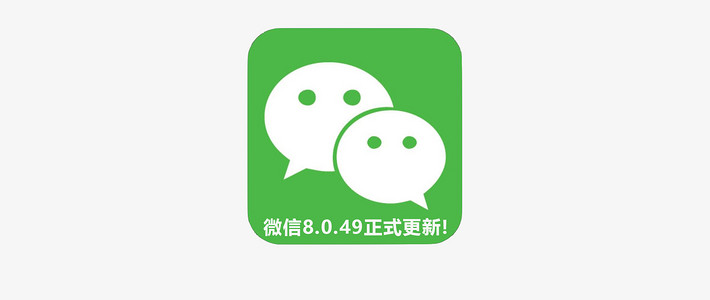




















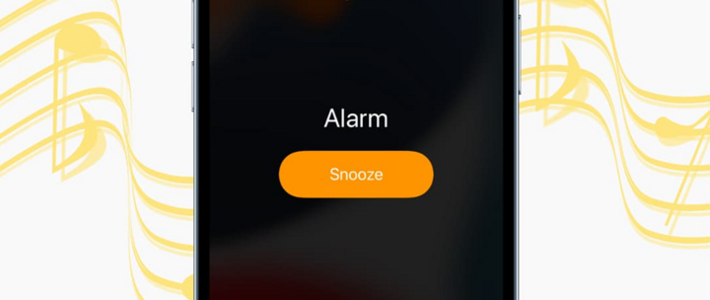





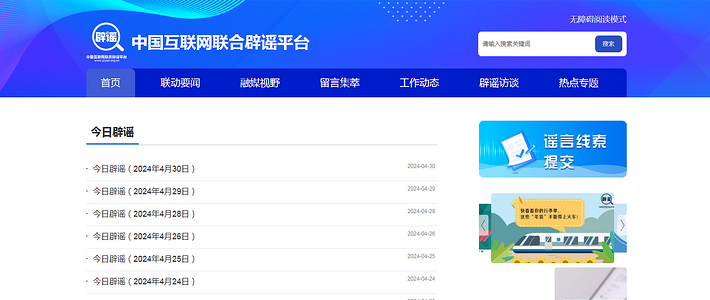


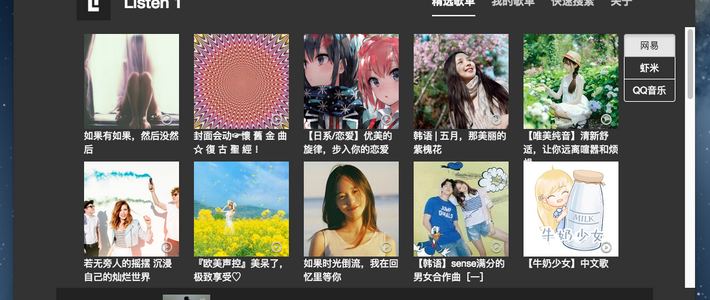


































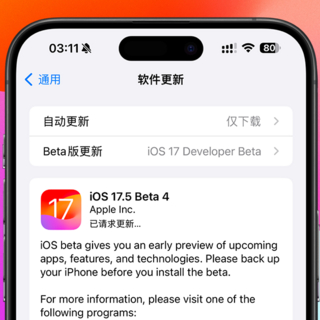








杯具上演帝
校验提示文案
郭富县城
校验提示文案
吃瓜的观众
校验提示文案
大爷疼你的
校验提示文案
买买买么
校验提示文案
Tony9999
校验提示文案
tang251
校验提示文案
纵笔浮生
校验提示文案
尧尧妈妈
校验提示文案
弗老大
校验提示文案
值友8727944350
校验提示文案
值友7661933759
校验提示文案
我的名字叫小宅
校验提示文案
蘑股力
校验提示文案
Neo木羽
校验提示文案
叶轻红
校验提示文案
oceandeep002
校验提示文案
无敌是多寂寞
校验提示文案
佩佩猪猪_
校验提示文案
佩佩猪猪_
校验提示文案
无敌是多寂寞
校验提示文案
oceandeep002
校验提示文案
叶轻红
校验提示文案
吃瓜的观众
校验提示文案
郭富县城
校验提示文案
Neo木羽
校验提示文案
蘑股力
校验提示文案
买买买么
校验提示文案
我的名字叫小宅
校验提示文案
值友7661933759
校验提示文案
值友8727944350
校验提示文案
杯具上演帝
校验提示文案
弗老大
校验提示文案
尧尧妈妈
校验提示文案
纵笔浮生
校验提示文案
tang251
校验提示文案
大爷疼你的
校验提示文案
Tony9999
校验提示文案