我的华硕NAS之旅 篇十二:将KODI装在NAS上,通过HDMI接口输出打造真正意义上的NAS播放器
关于将NAS打造家庭影音库,很多人都会选择KODI与NAS的组合!
确实,作为一款开源的媒体播放神器,KODI确实功能强大,玩法也很多,并且还适用于多平台,所以非常适合轻度发烧友用来打造自己的家庭影音中心。
对于KODI与NAS的组合,很多人的玩法都是在播放终端(电视/电脑/手机等)安装KODI,而我今天的教程是教大家怎么直接将KODI装在NAS上,从而实现NAS的HDMI接口直通输出到播放终端,相当于NAS成为了真正意义上的高清播放器了!有兴趣的小伙伴记得先关注,再观看!
NAS端安装KODI播放器
首先需要说明的是,此次安装我使用的华硕 AS6704T,搭载的是Intel Celeron新一代N5105 10纳米四核心处理器,以及内置DDR4-2933双通道内存卡槽,再加上支持10-bit 4K输出的HDMI接口,所以将它打造成播放器也是未尝不可!
而关于华硕NAS上的HDMI的介绍,可以看我的华硕NAS系列文章的上一篇:
华硕NAS上安装KODI播放器是通过一个叫做【myHD】的应用来实现的!
myHD是一个个人爱好者开发的应用程序,借助它,我们可以将一些应用直接安装在我们的NAS产品中,比如说Chrome,Kodi,Plex媒体播放器等。
关于myHD的应用介绍,有兴趣的小小伙伴可以看看开发者的个人博客介绍:https://blog.father-mande.ovh/
🔺myHD应用可以直接在App Central中下载并安装。
🔺下载完成之后直接点击myHD登录,首次登录的时候需要账号和密码!默认的账号和密码分别为:myhd /asusfr1。
PS:本人学渣,而myHD软件设置又是全英文,所以以下使用的中文说明是对照浏览器插件翻译出来的,如果有不对的地方学霸们看看就好,别较真哈~
🔺登录之后先点击左上角的“状态”按钮。
🔺然后会看到红色的字显示myHD没有启动的提示,我们先点击上图方框中的“状态刷新”按钮。
🔺然后在点击左边绿色的“START myHD”,选择“确认”按钮。
🔺然后这边就开始跑代码,十多秒的样子就可以了。出现上图中的样子点击“返回列表”按钮即可。
🔺这个时候你看电视这边,已经多出了一个“MH-test”应用。
🔺接着回到电脑端这边的myHD,点击“myHD APP 菜单”
🔺选择从“应用商店安装APP”
🔺然后出现一排列表。列表的内容还听多的,除了有KODI,还有谷歌浏览器,以及国外几个比较出名的视频平台。毫无疑问我们这里直接选择kodi19,然后点击下面的“安装”按钮即可!
🔺等到这个页面出现,表示KODI安装完成。
🔺回到电视这边。已经出现了 KODI19 的图标,就证明我们在NAS上安装成功了!
电视端 KODI 设置
电视这边KODI还不能立即使用,还必须做一些必要设置,电视端的操作仍是是我上篇文章中介绍的华硕NAS 专属遥控器操作APP【AiRemote】,我这几天折腾过来感觉特别好使,用起来得心应手~
首先要需要说明的是KODI本身只是一个播放器,它播放我们NAS上的电影其实是通过一些传输协议来完成的!最常见的就是SMB协议了。我之前在电视端和电脑端玩KODI 的时候,用SMB协议可以无脑的识别,但是我在NAS上用这个协议竟然无法识别~~我个人觉得应该是我的技术不过关,所有有这方面的达人麻烦在评论区指点一下,谢谢~
折腾了老半天不成功,我换了NFS协议,竟然一次成功。所以以下的教程就以NAS 上的NFS协议为连接方式,来为大家演示。
NAS端开启NFS服务
🔺点击华硕NAS 右上角的“控制台”按钮。
🔺点击“NFS”
🔺勾选“启用NFS服务”,并“应用”
🔺然后提示设定NFS权限。点击“这里”
🔺弹出NAS的【访问控制】。在“共享文件夹”选中你需要KODI播放的文件夹(也就是影视库文件夹),再点击上方的“访问权限”
PS:我NAS上的影视指定下载在“Download”文件夹,它也是我NAS上的影视库之一,所以我需要播放的也是这个文件夹,后续就算我下载了新的电影,也能被KODI识别。
🔺在权限的编辑页面,点击“NFS权限”,再点击“新增”:
用户端位址:*
权限:读取&写入
root对应账号:选择一个root权限账户即可
异步:默认的“是”
勾选“允许来自…………..”
最后点击“确定”按钮。
🔺最后在方框中就出现了我们刚刚编辑的一个用户端权限选项,路径是我们指定的KODI需要识别并播放的路径,确认没有问题之后,点击“确定”按钮。NAS端的设置完成!
KODI端设置
说明:关于KODI刮削的成功与否主要和影视文件的命名以及刮削源有直接关系。命名需要规范,不清楚的可以参考豆瓣那边的影视命名方式。至于刮削源,官方自带的可能会需要网络支持,建议小伙伴们研究一下加入豆瓣源,不过这就不是今天的讨论范围了。
以下示范因为都是个人手机相机实拍,受制于设备以及个人技术原因,效果可能不太理想,但贵在真实,小伙伴们将就着看吧!
》》第一步:设置KODI语言为中文
🔺打开电视这边的KODI之后,界面是默认的英文,所以我们首先要设置成中文。点击左上角的“设置”按钮。
🔺点开界面中的“Interface”。
🔺先点击左边的“skin”选项,然后再点击右边的“fonts”。
🔺然后我们在“fonts”中找到“Arial based”选择它(这步主要是防止KODI设置中文之后乱码)。
🔺然后再点击左边的“Regional”选项,之后点击右边的“Language”。
🔺最后选择语言“chinese(simple)”(简体中文)
🔺搞定!
》》第二步:将NAS影视库添加到KODI
🔺点击“电影—进入文件区”
🔺点击“添加视频”
🔺然后点击“浏览”按钮。
🔺然后选择“网络文件系统(NFS)”。
🔺这里出现了两个IP地址。上面一个是我另一台设备的,不用管它。下面的那个才是华硕NAS 的IP地址,选择它。
🔺然后就能看见我们在NAS端设置的影视存放的那个文件夹了(也就是我们NAS上的影视库),点击它。
🔺然后点击右边的“确定”按钮即可。
🔺这里会提示“为此媒体源命名”,这里默认的是我们选中的文件夹的名字,当然你也可以点击该名字就可以更改成自己想要的,我这里没有更改,直接点击下方“确定”按钮继续下一步。
🔺然后在这步:先点击“该目录包含”,然后在出现的页面点击此目录出现的“电影”选项。
🔺再点击下面的“设置”选项,在弹出的页面里面找到“首选语言”然后选择”zh-cn“(就是简体中文的意思)。
🔺完成以后点击右上角的“确定”选项。
🔺再次点击右上角的“确定”按钮。
🔺弹出刷新提示,选择“是”
🔺OK,KODI就开始自动刮削了!主要看电视的右上角可以看到刮削的进度。
🔺刮削完成,回到主页,漂亮的海报墙就已经出现了!由于我在今天的教程开始之前,特意的把文件夹里面的影视名字整理了一遍,所以我这边所有的电影全部顺利刮削成功,还是非常给力的!
🔺迫不及待的先打开百看不厌的《霍比特人:五军之战》,所有信息全部到位!
🔺观看效果也不错,但是拖后腿的是电视~~
OK,到此今天将NAS打造成一个真正意义上的播放器愿望达成,本期教程结束!
好了,以上就是今天给大家分享的内容,我是爱分享的Stark-C,如果今天的内容对你有帮助请记得收藏,顺便点点关注,我会经常给大家分享各类有意思的软件和免费干货!谢谢大家~




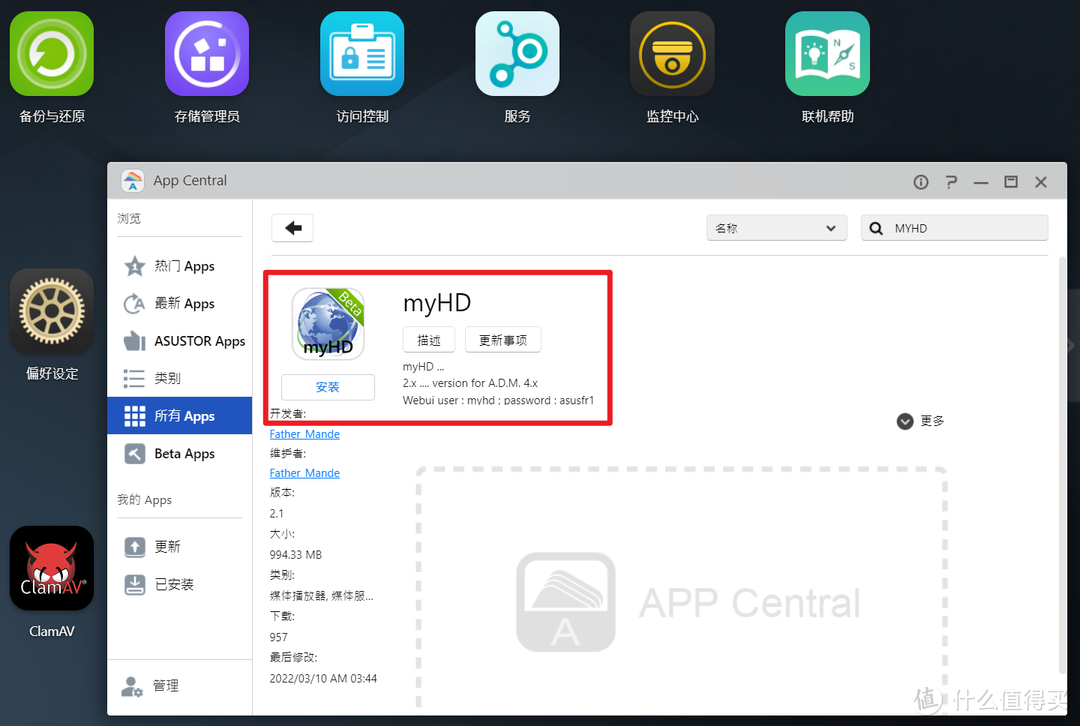
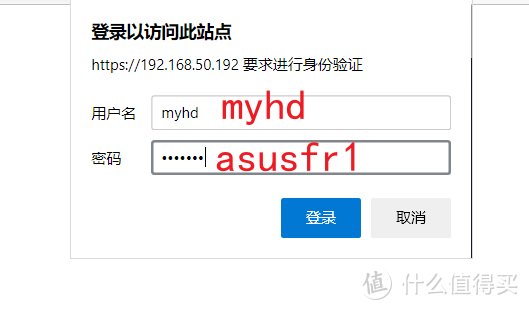
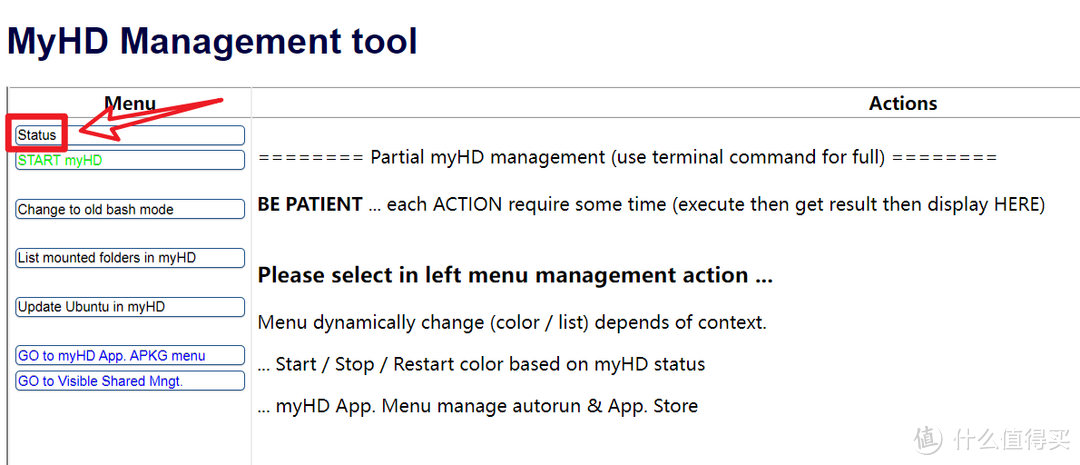
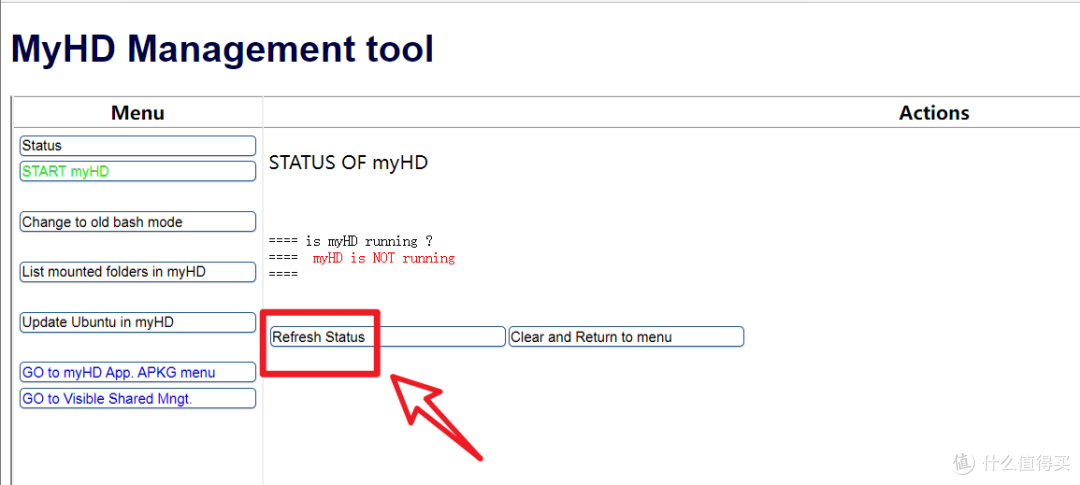
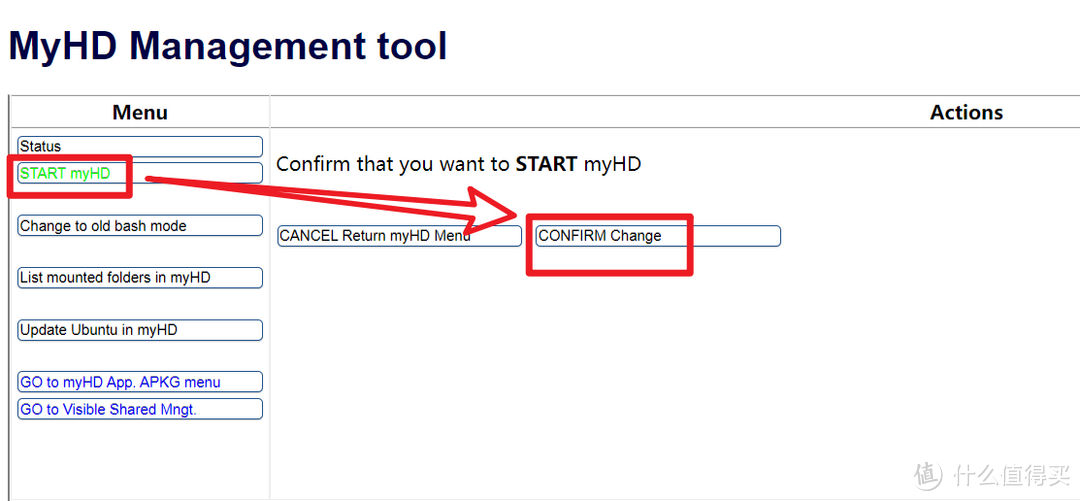
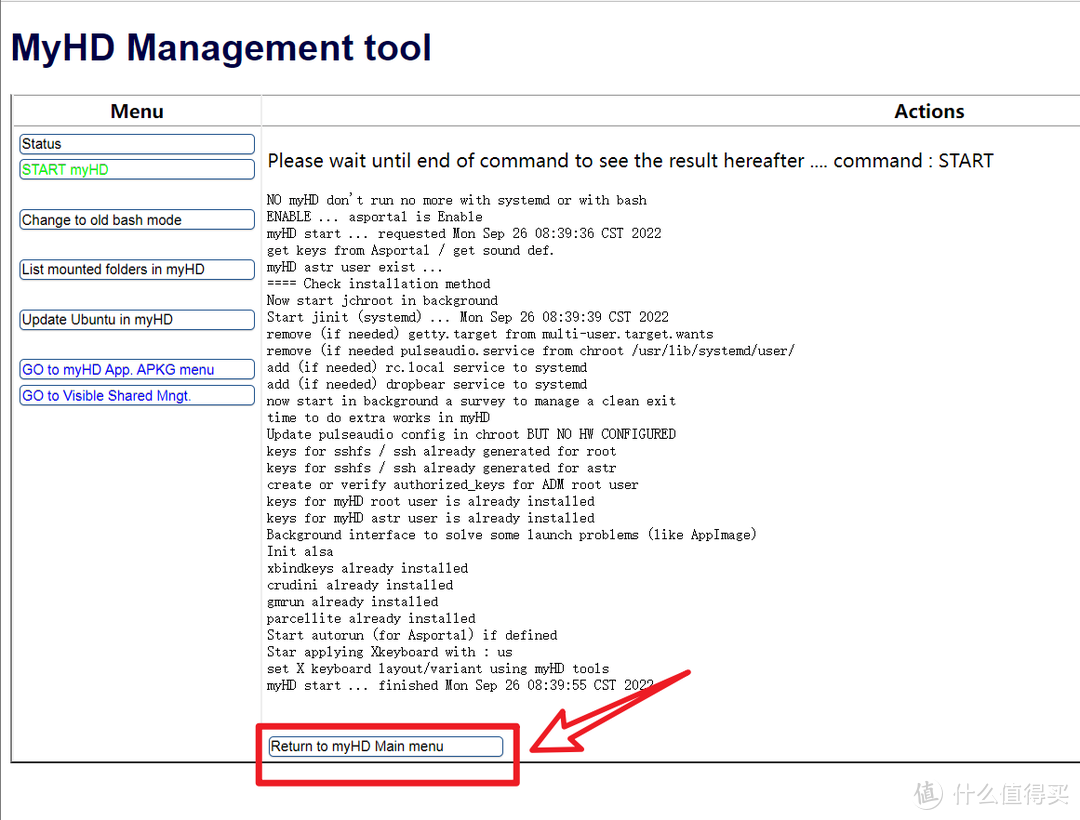
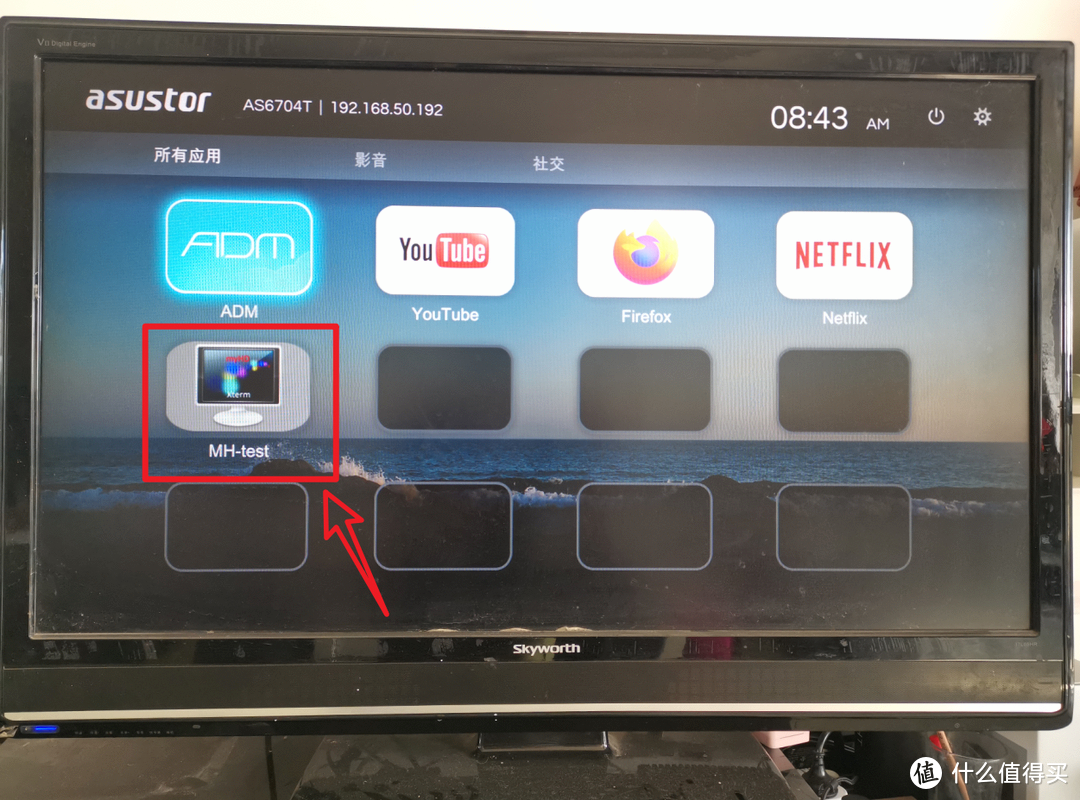
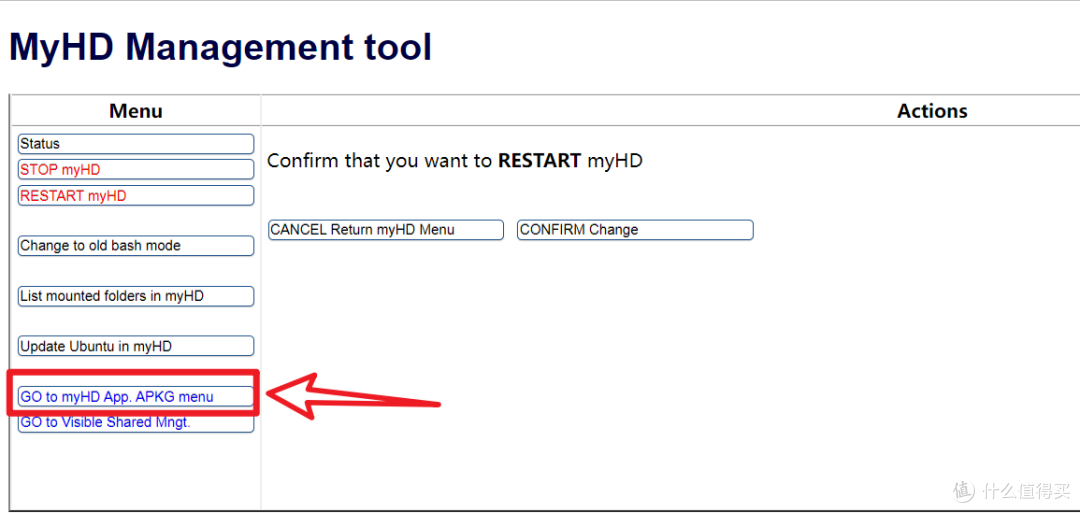
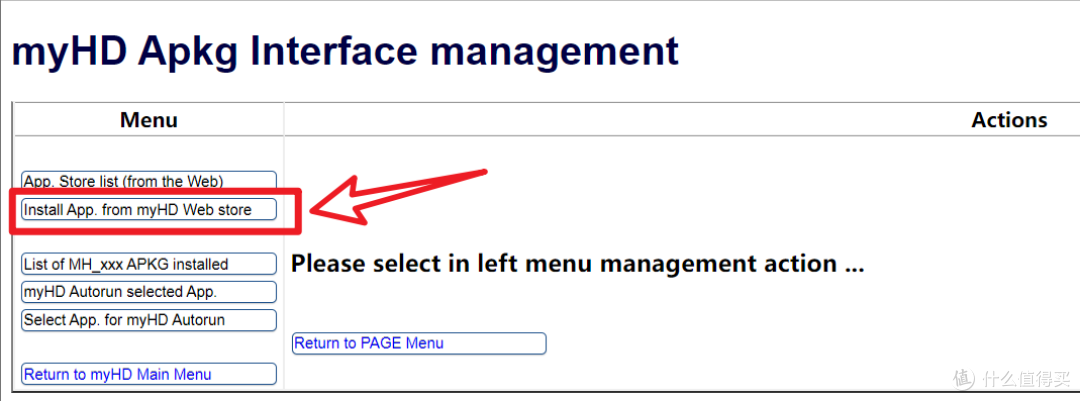
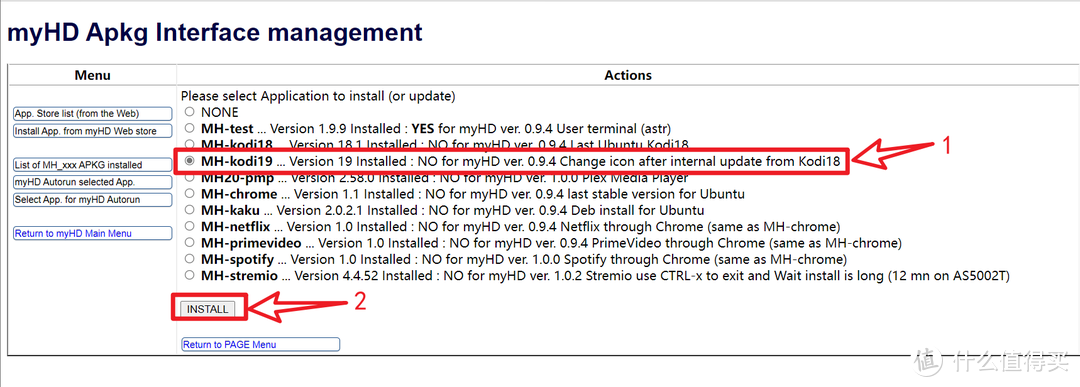
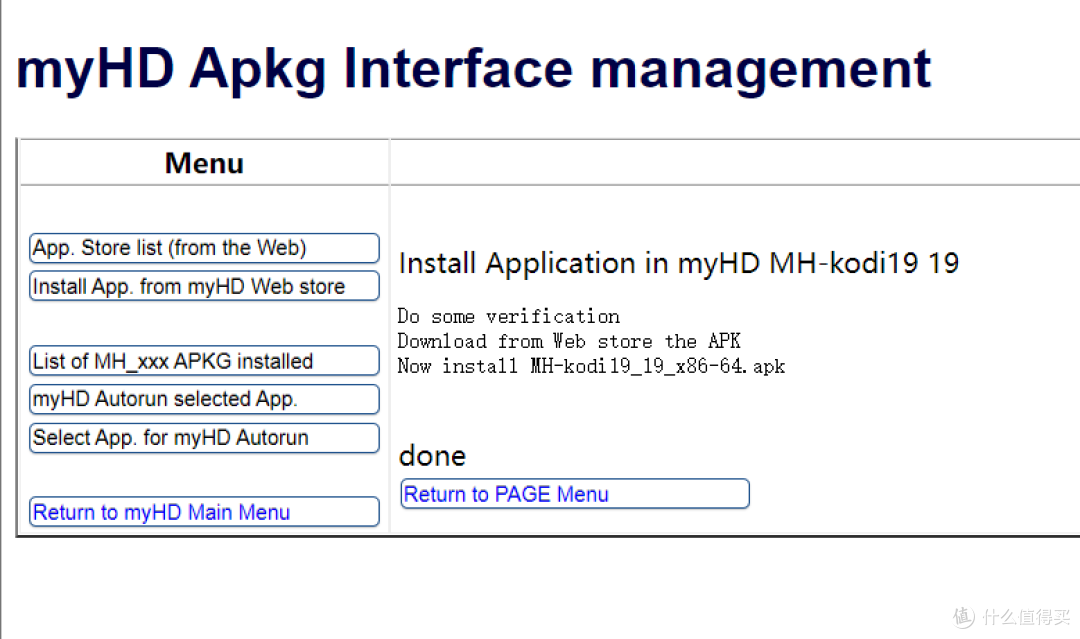
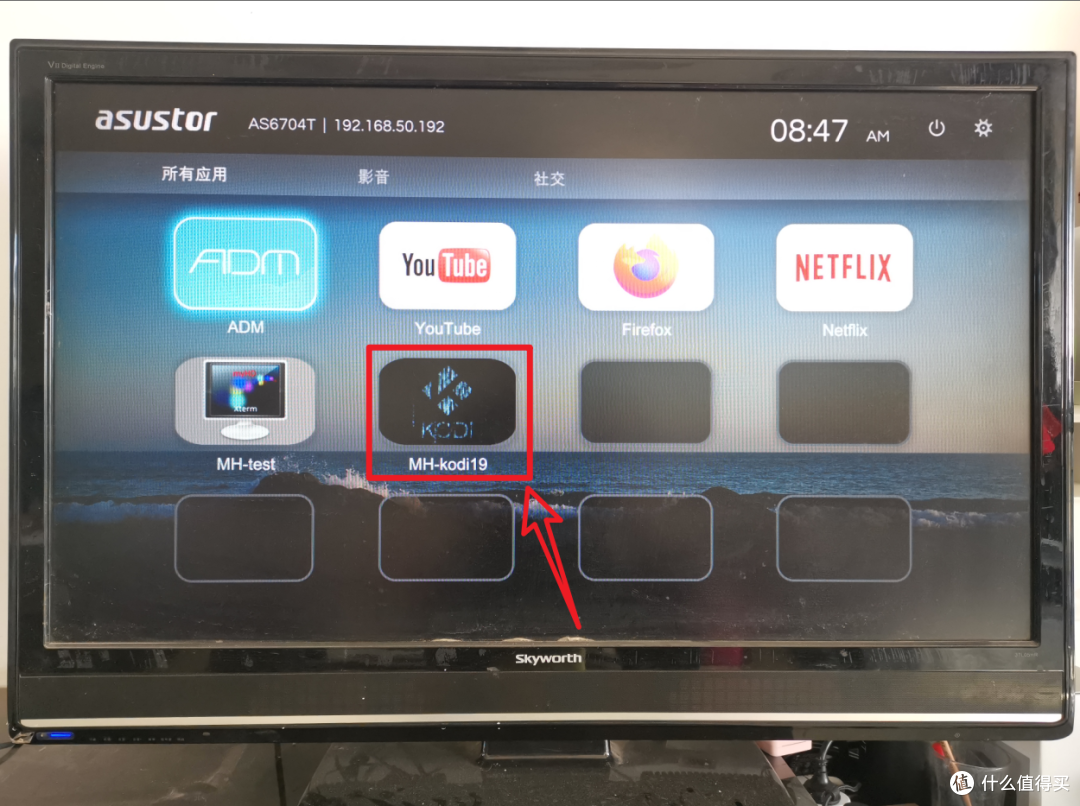
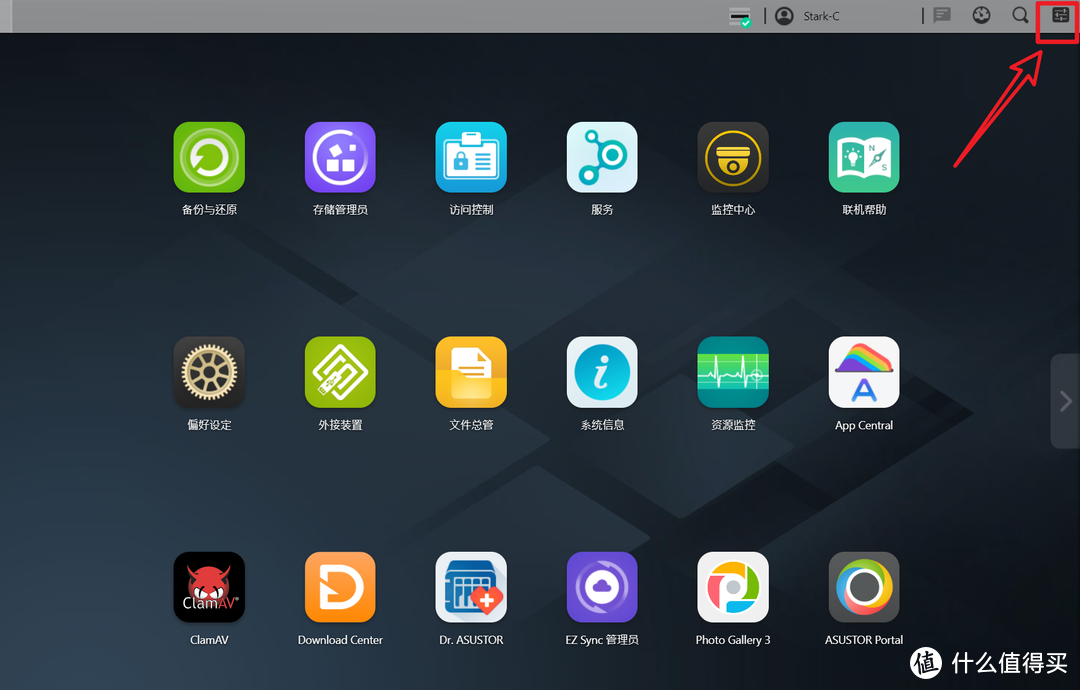
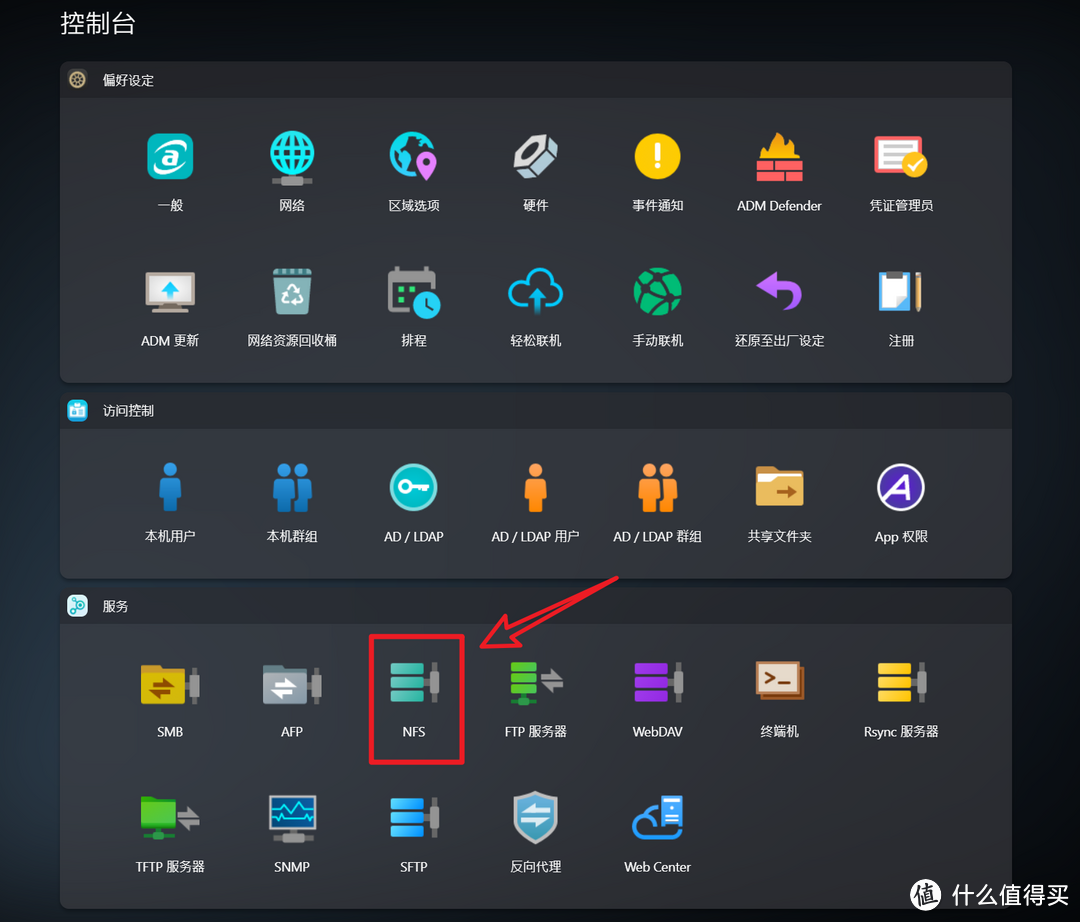
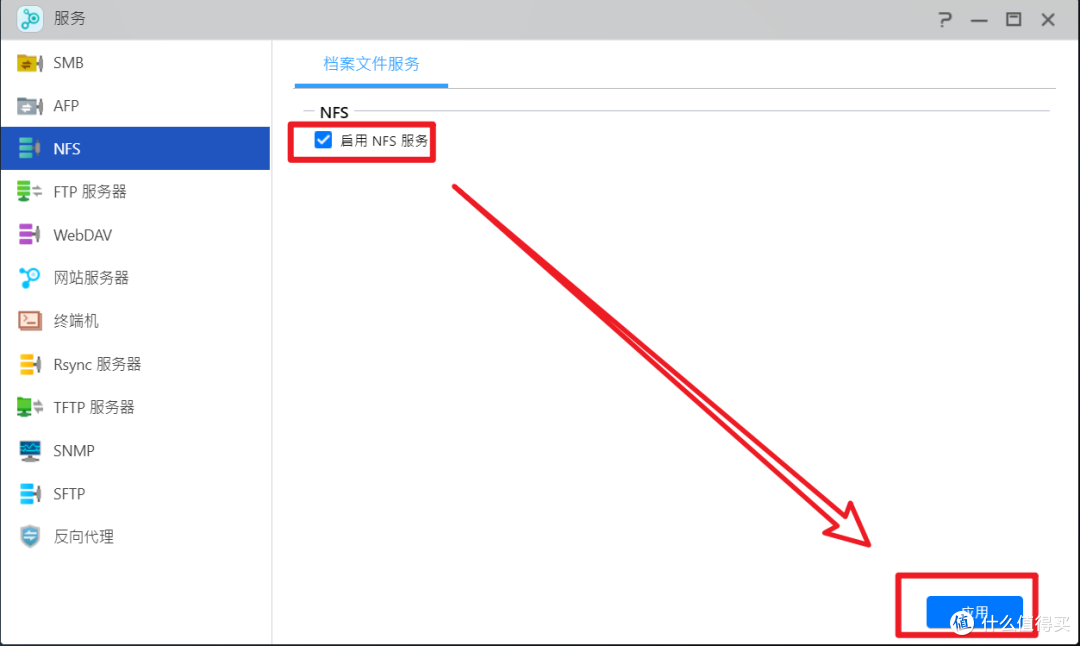
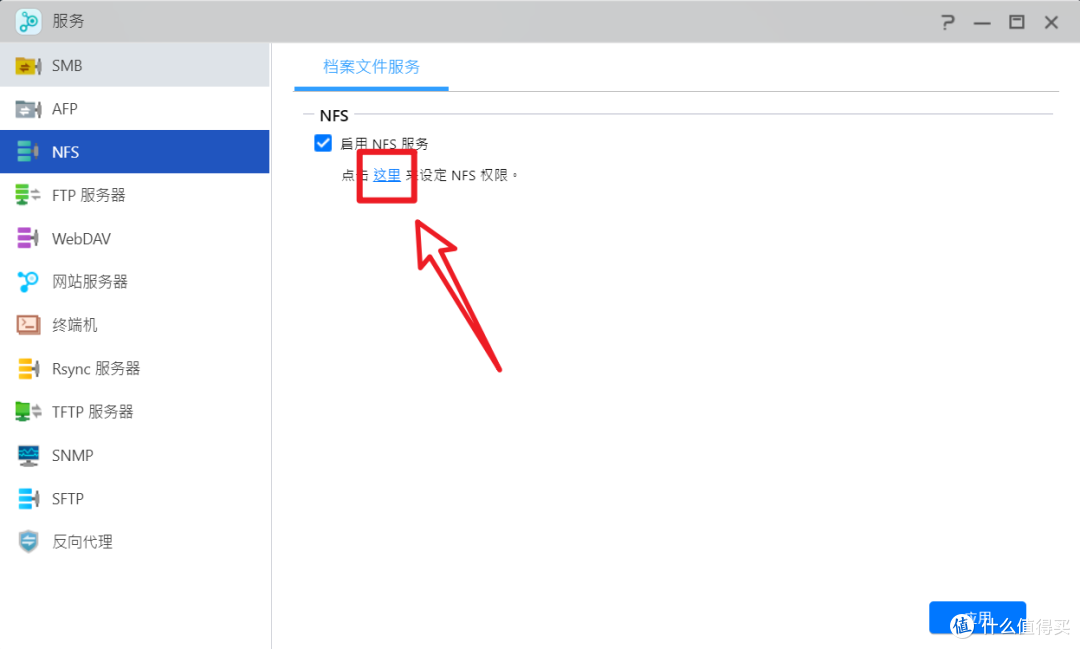

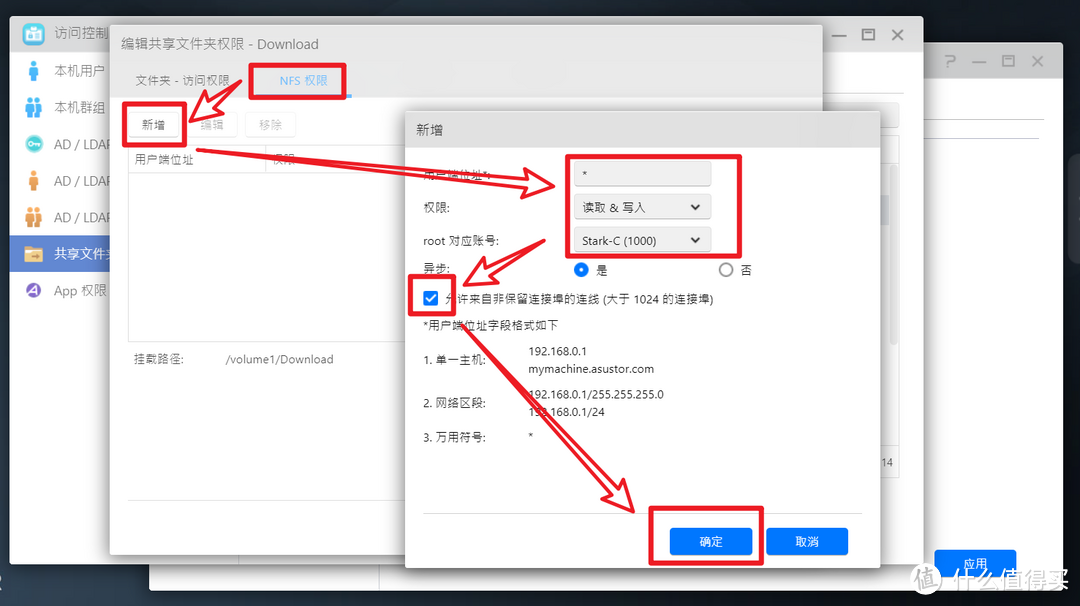
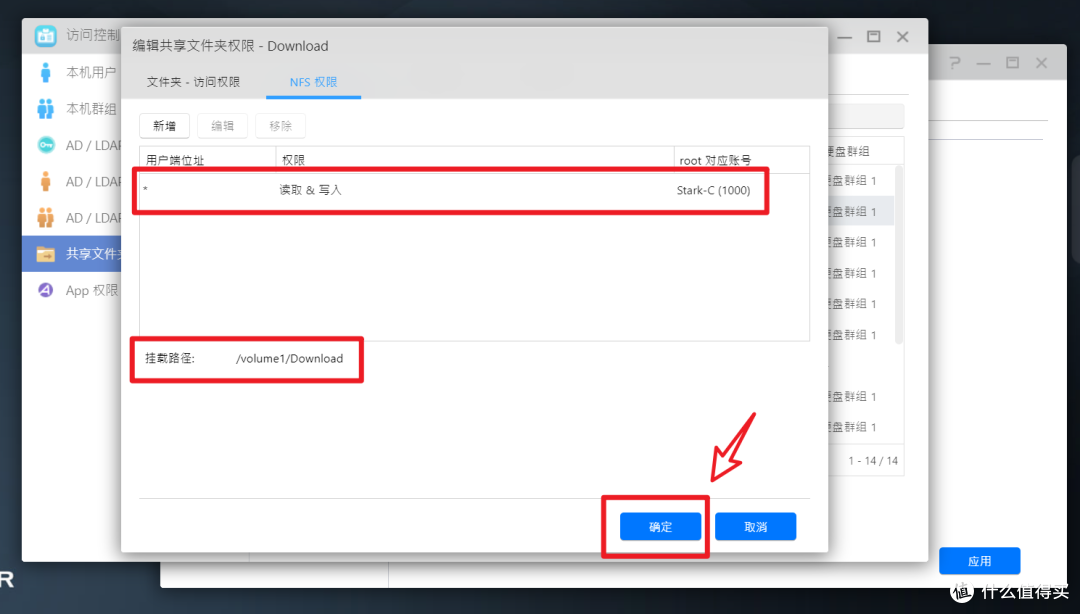
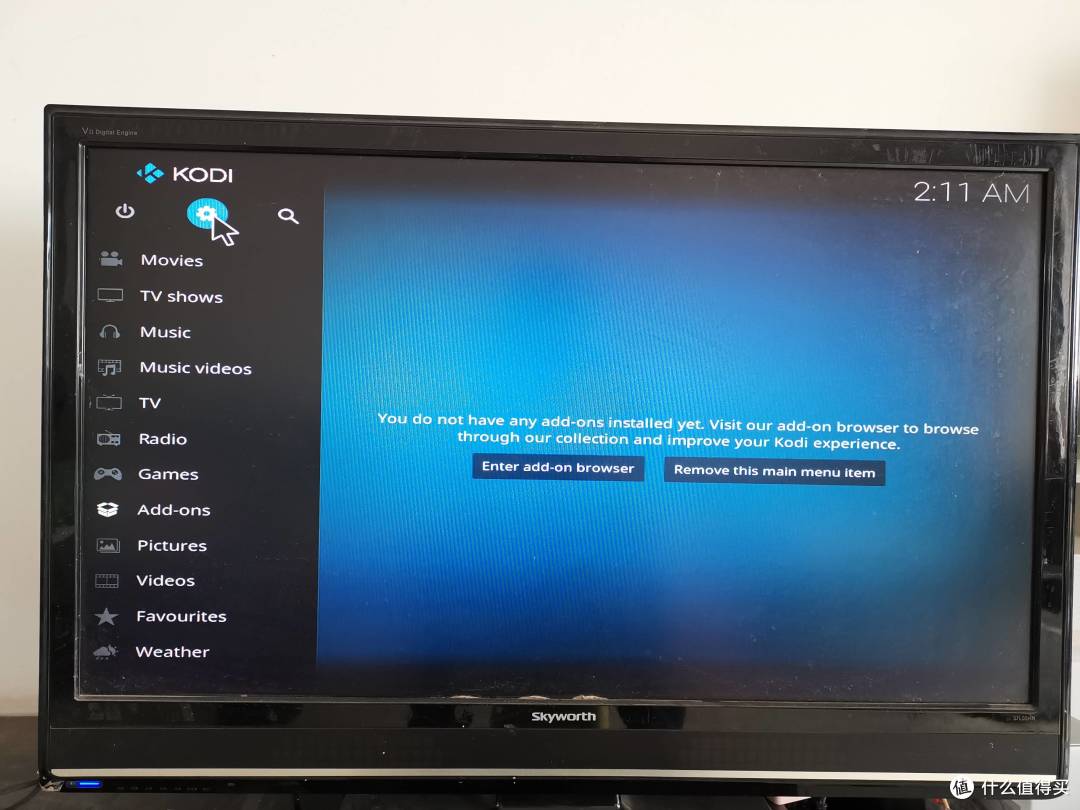
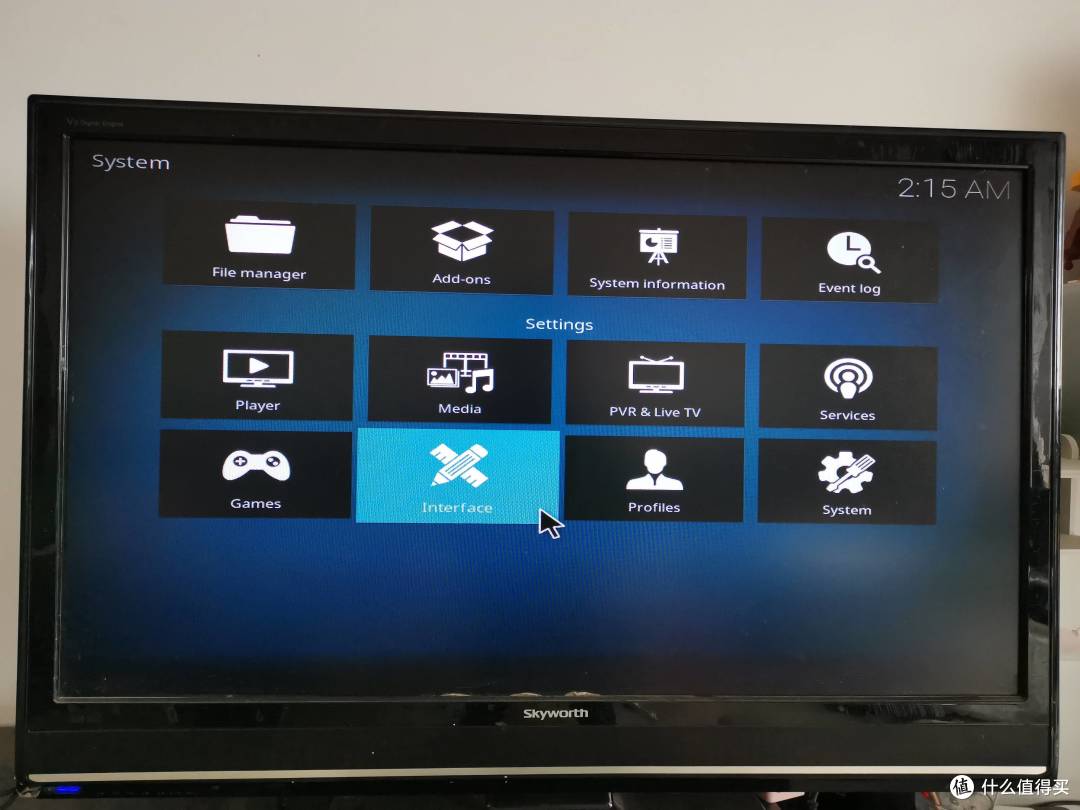
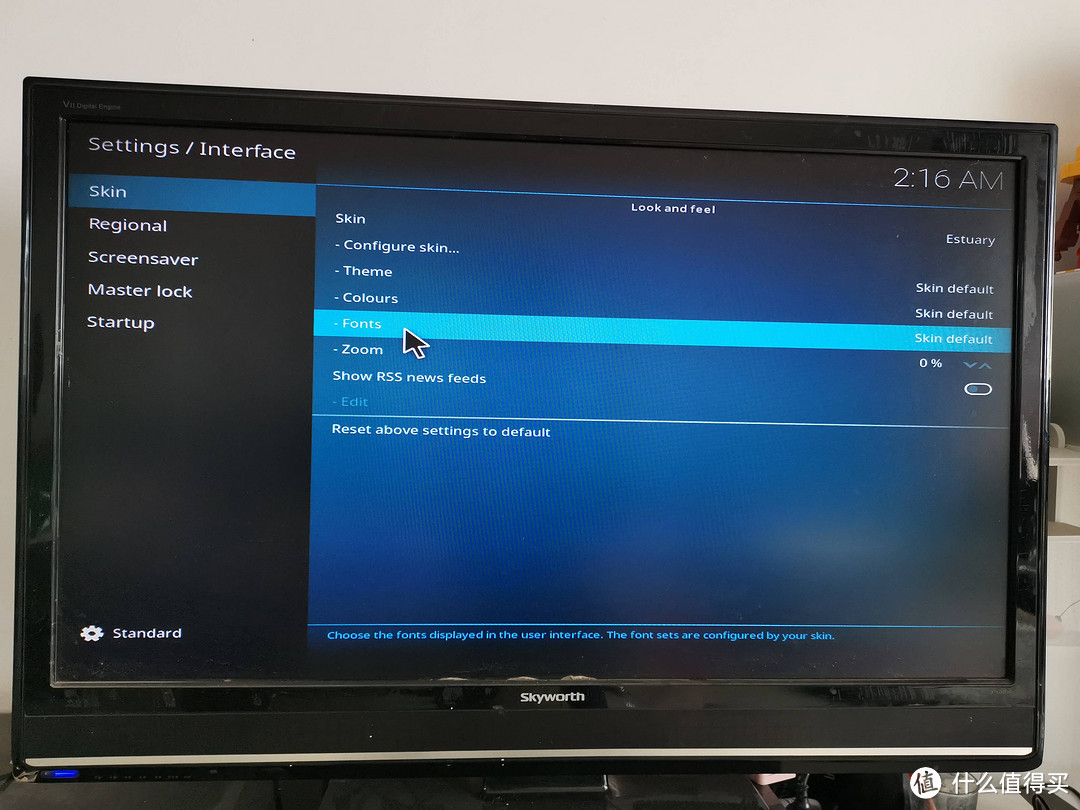
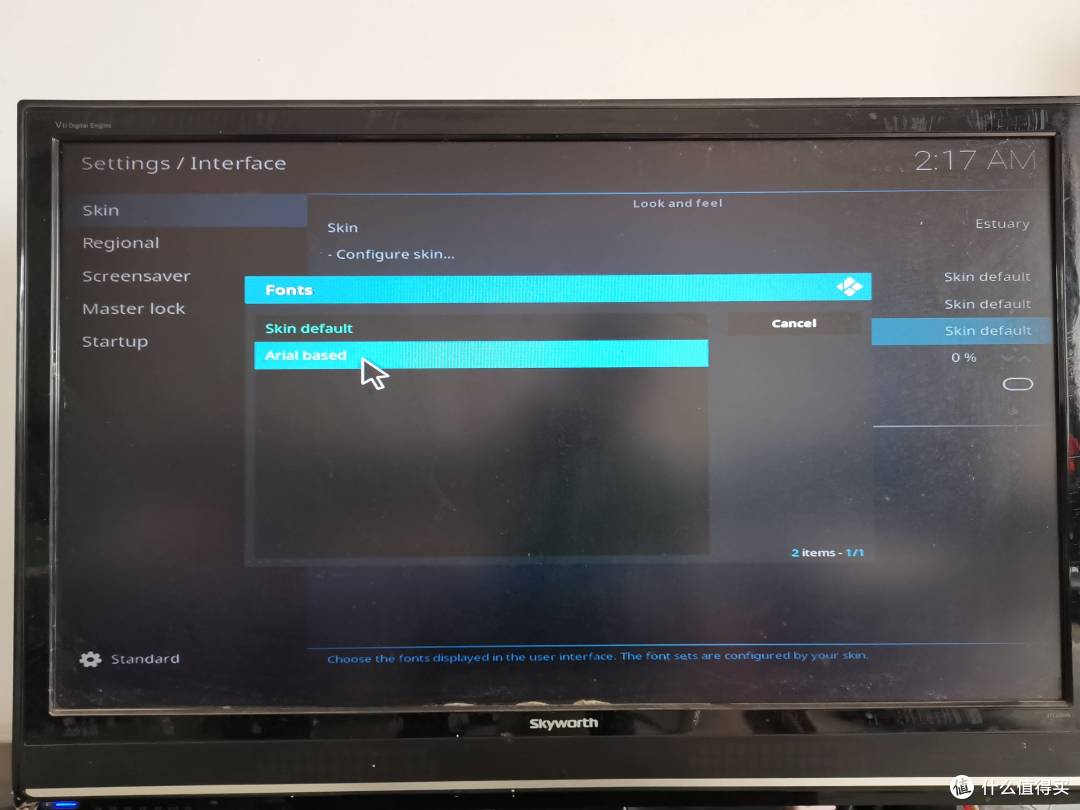
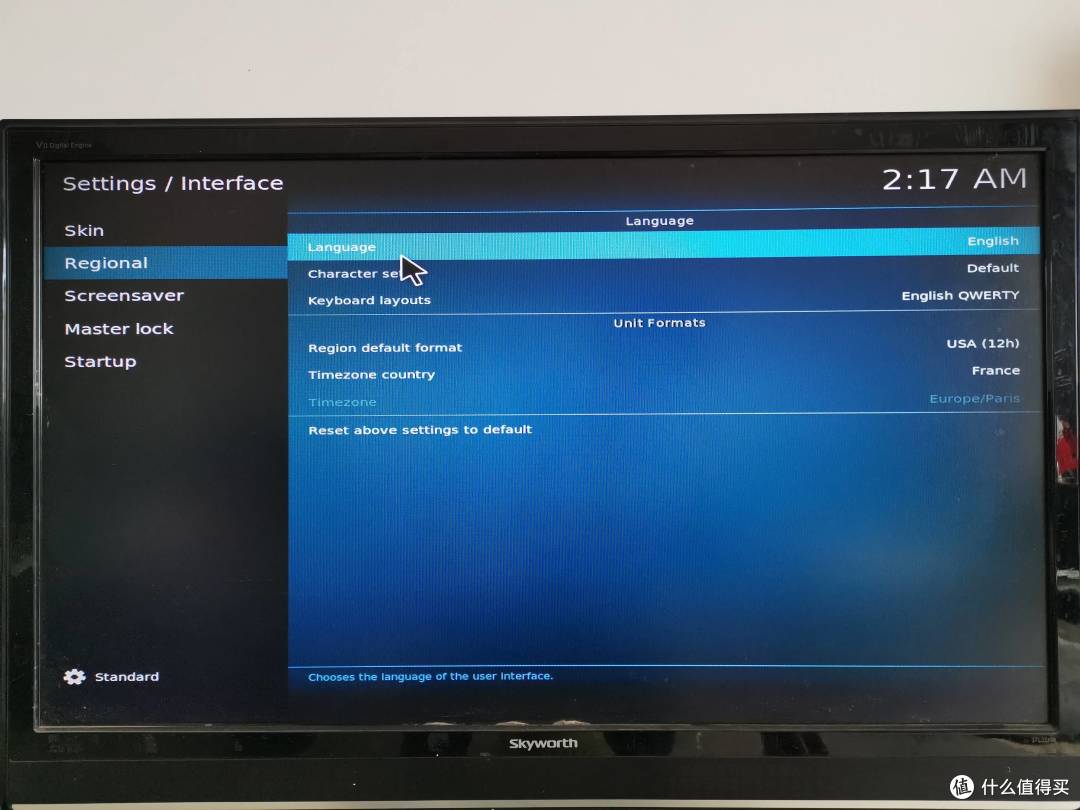
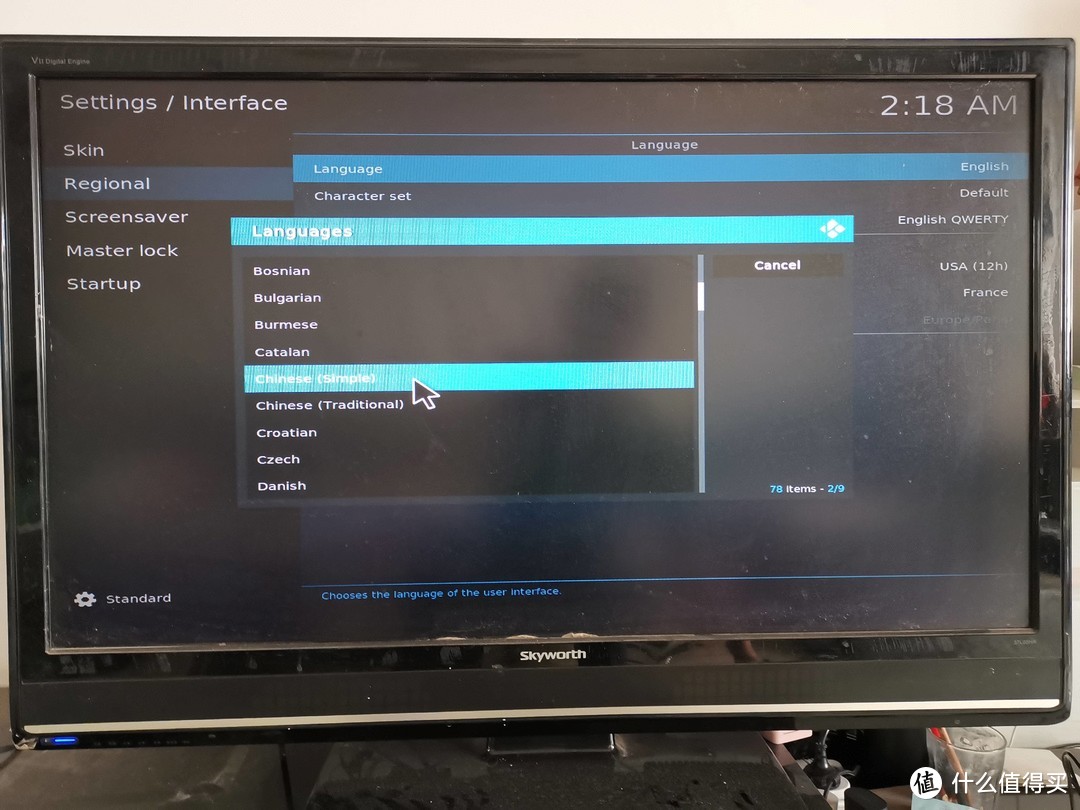
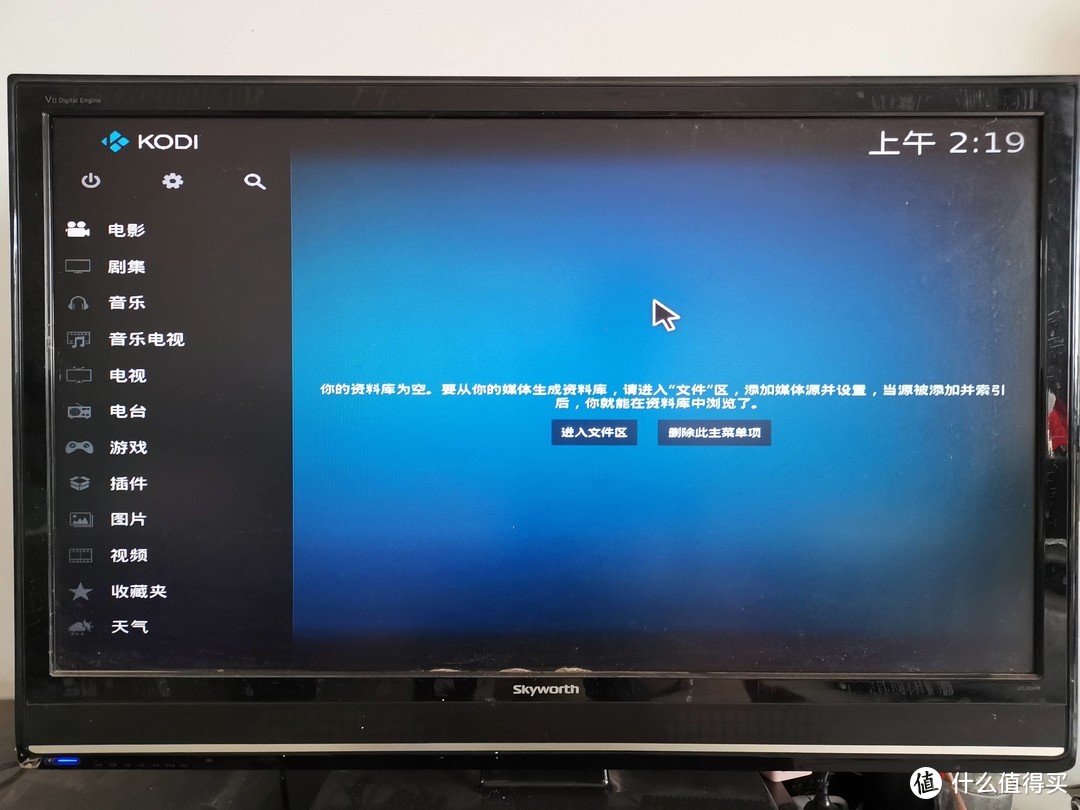

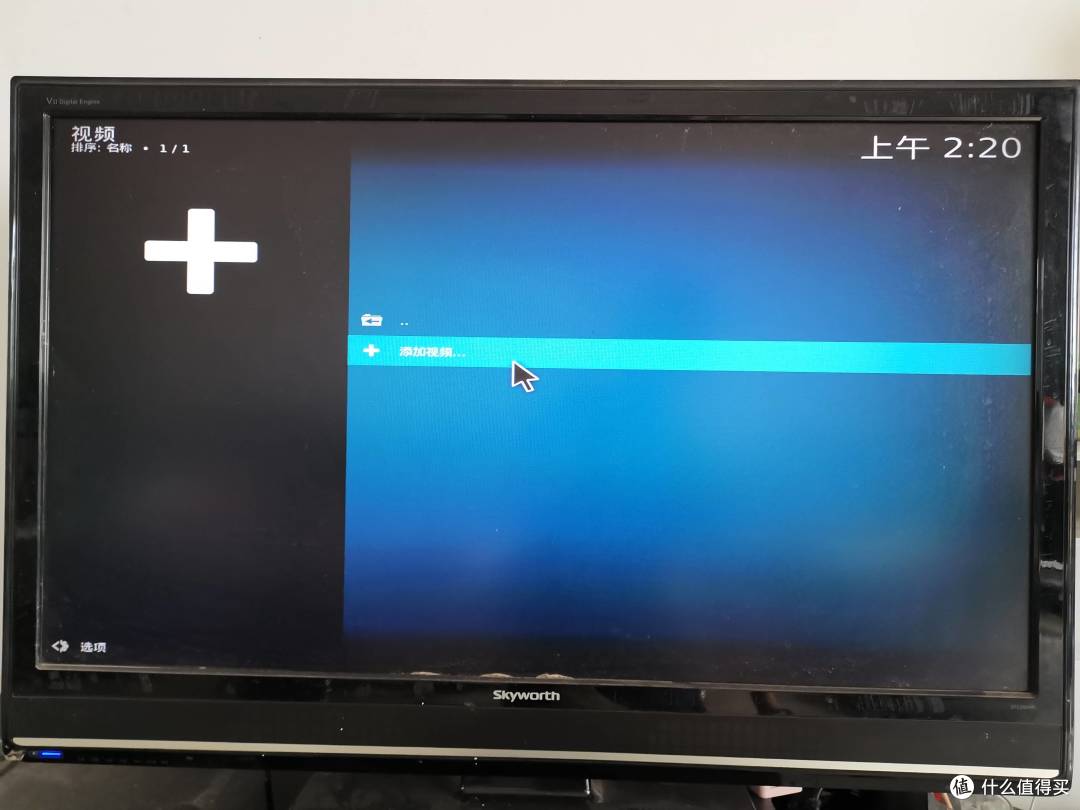
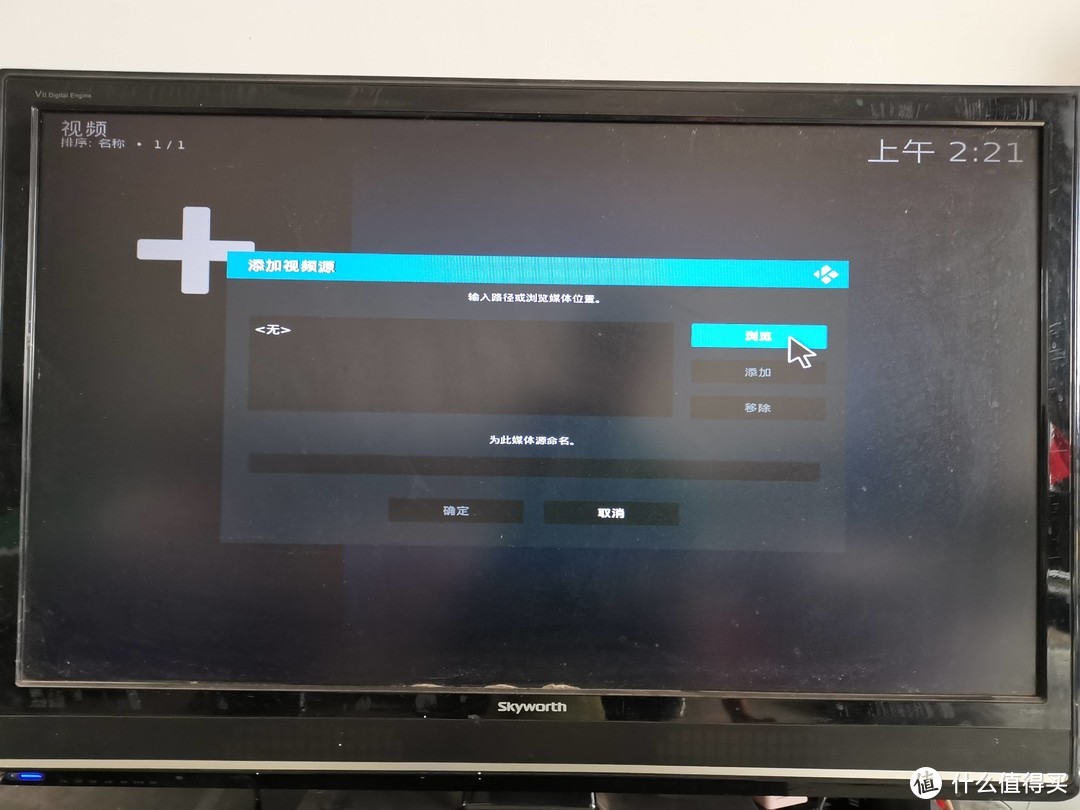
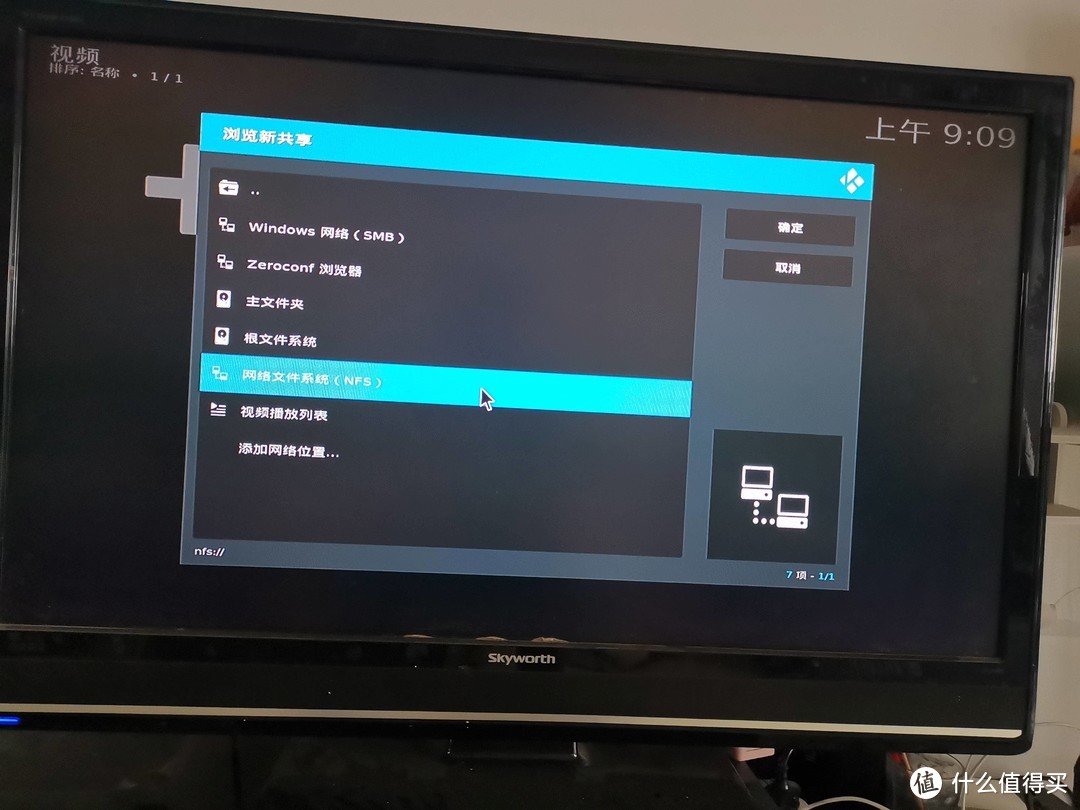
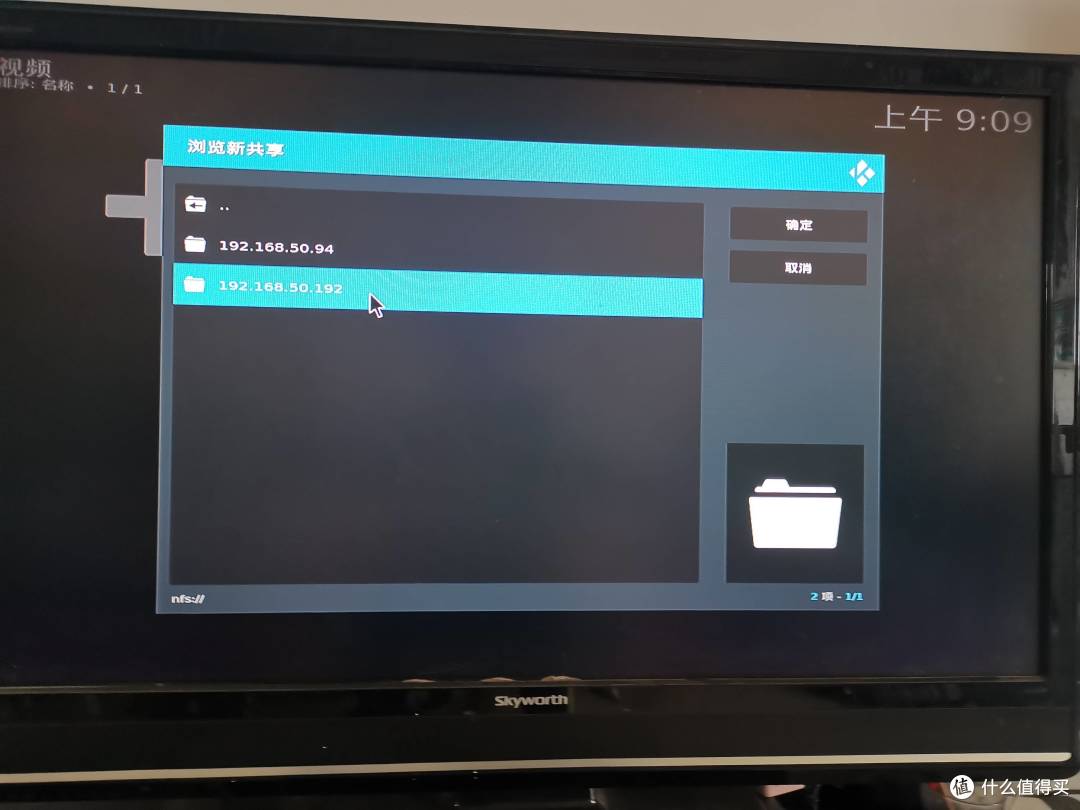
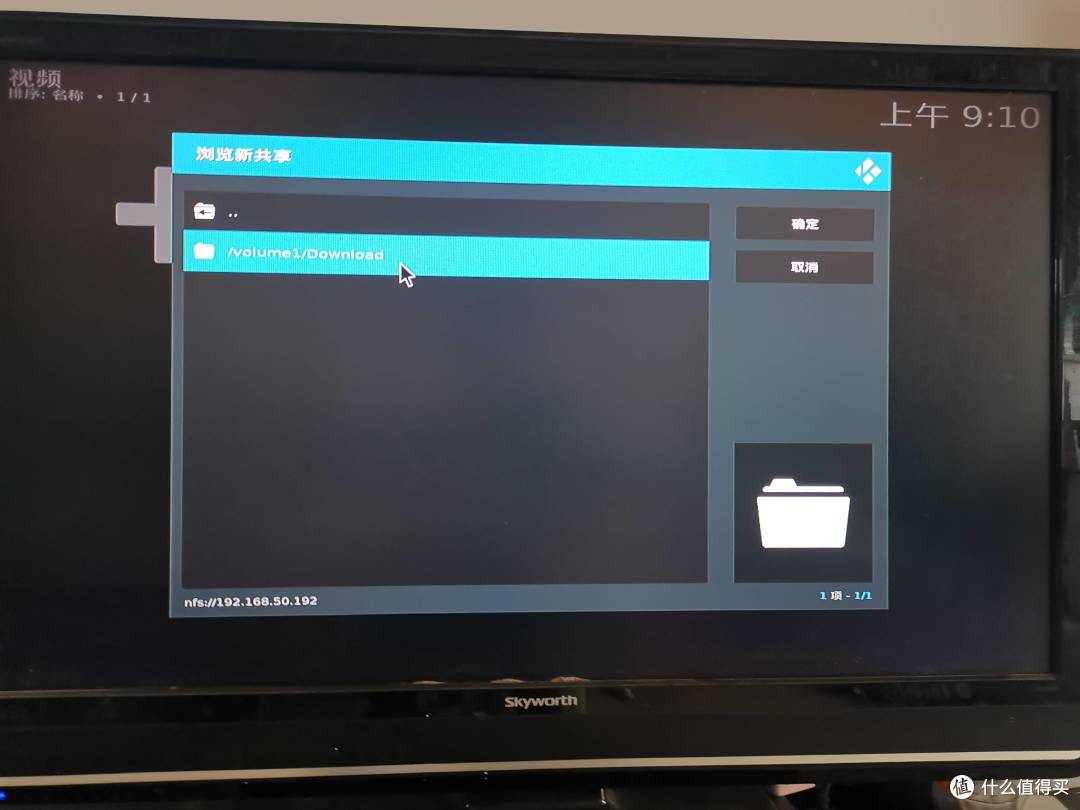
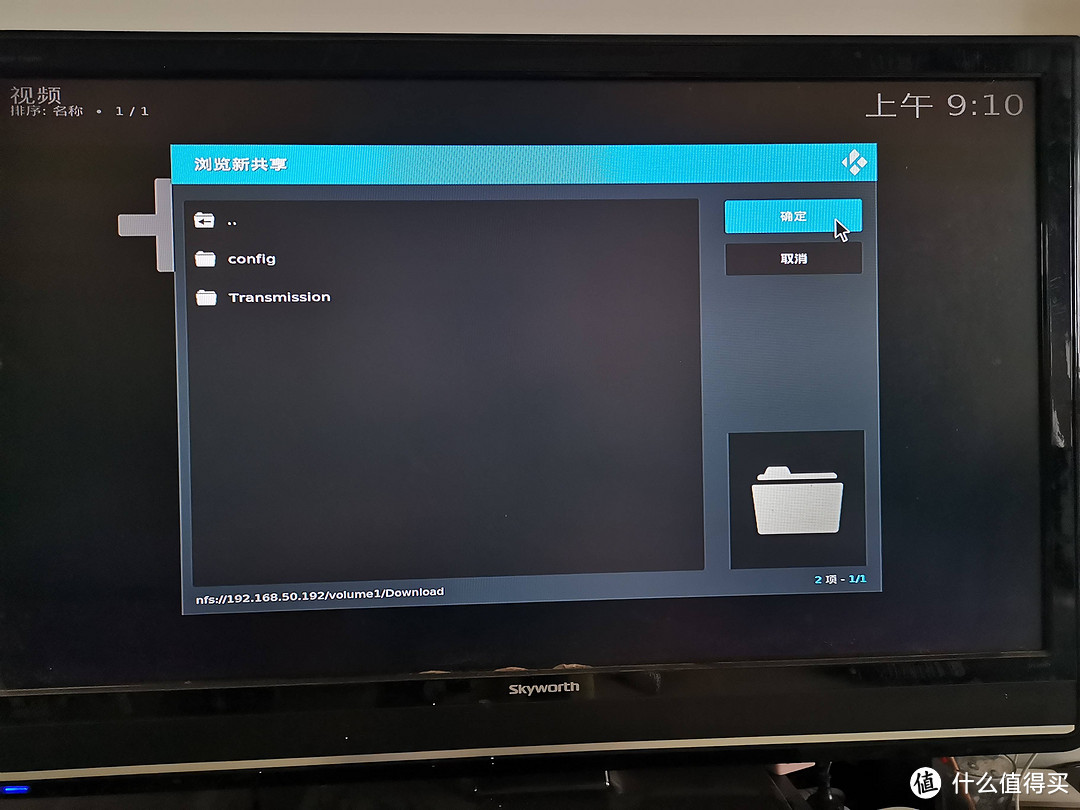
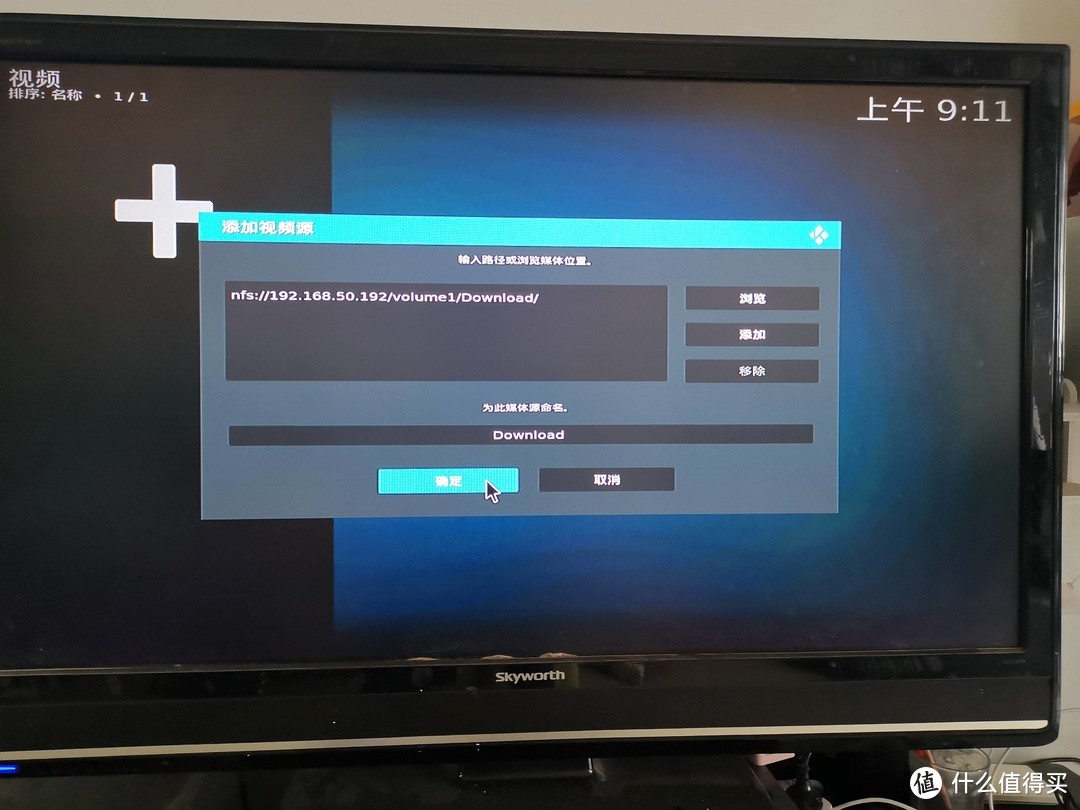
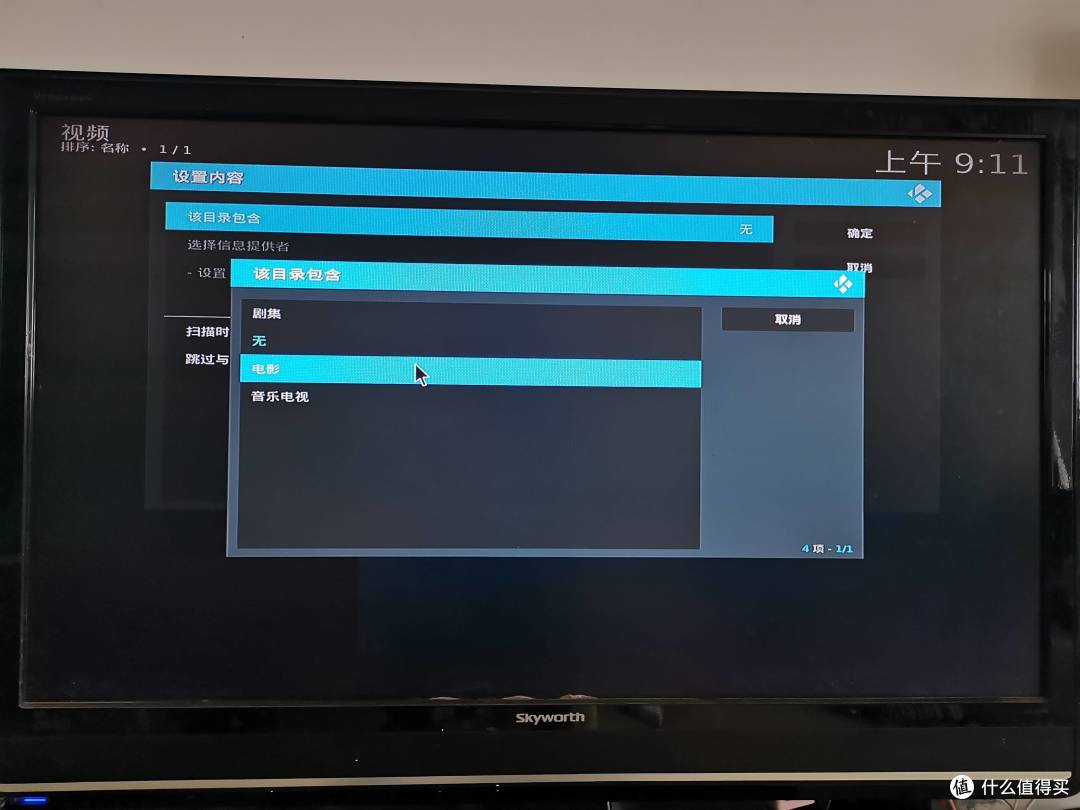
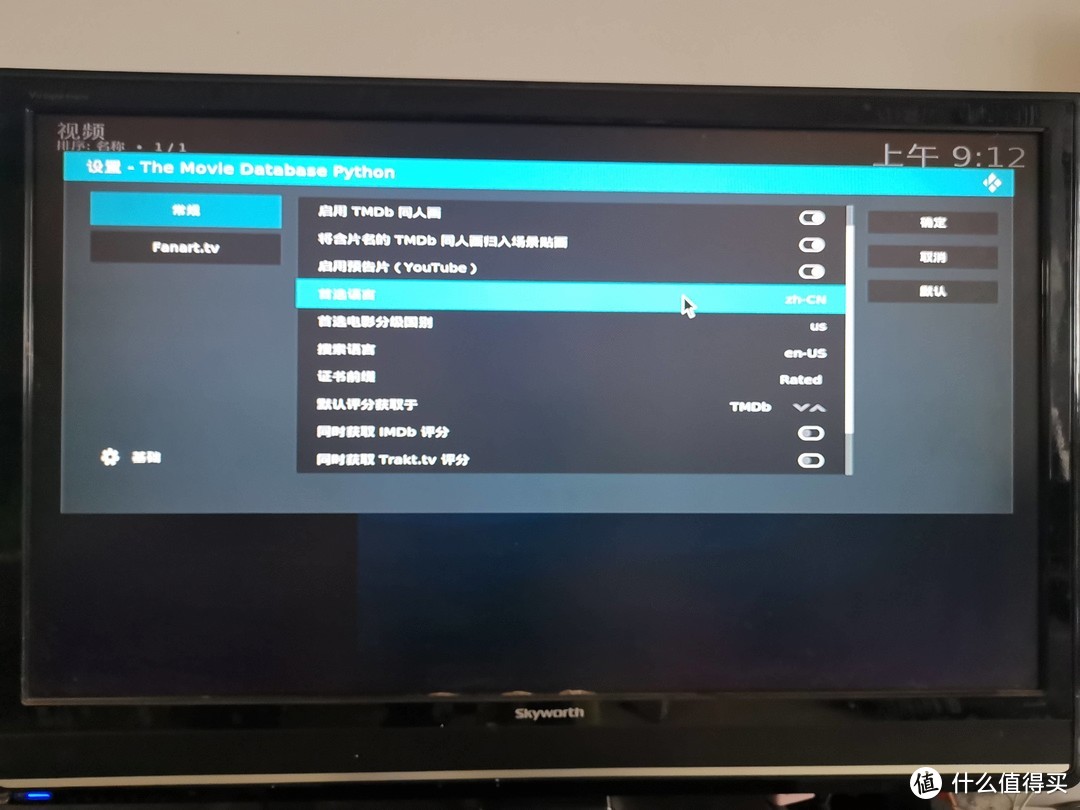
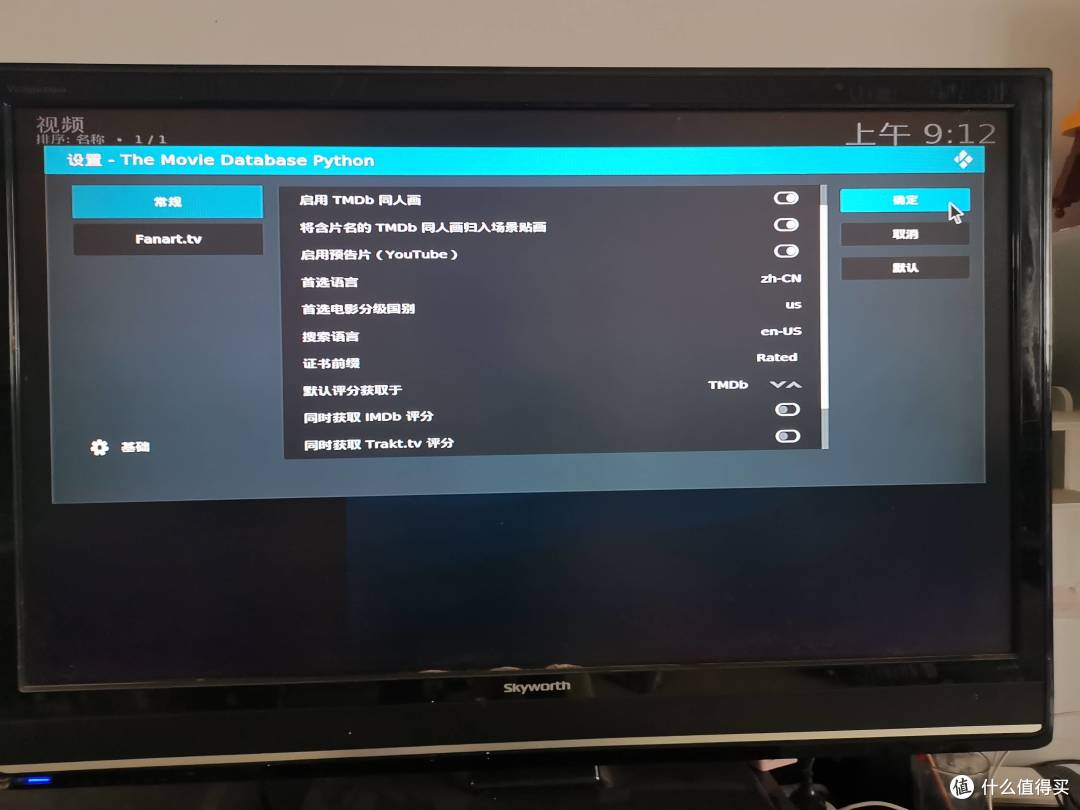
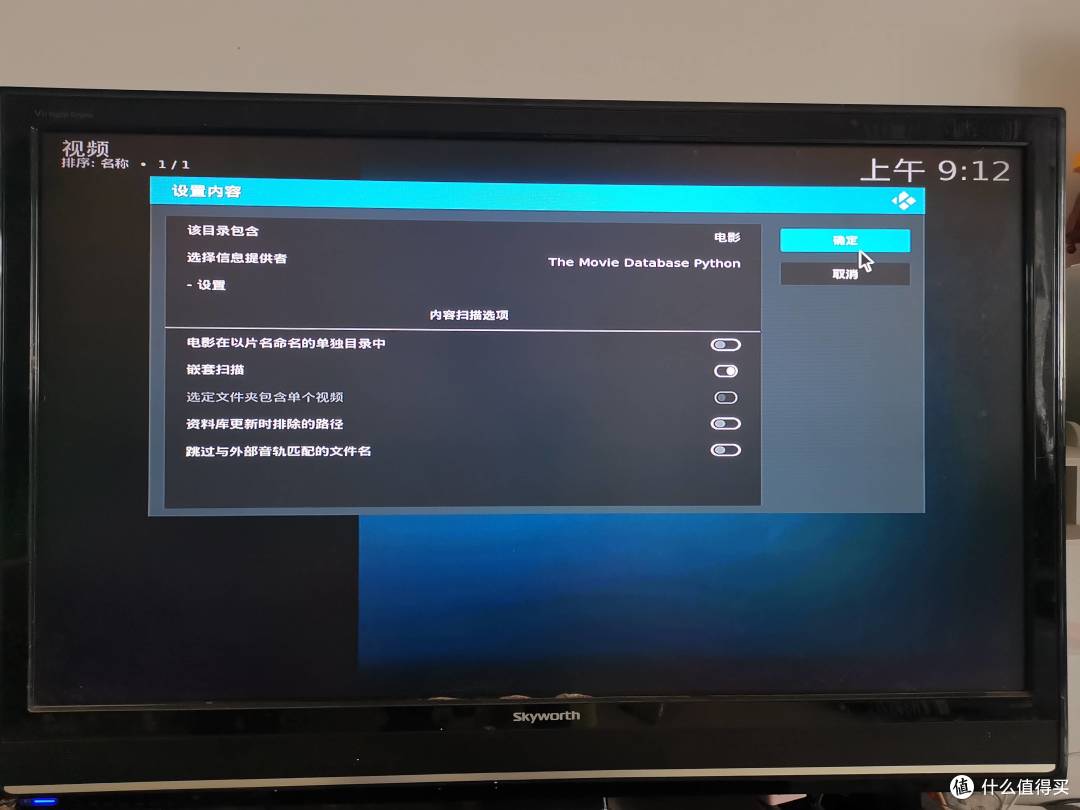
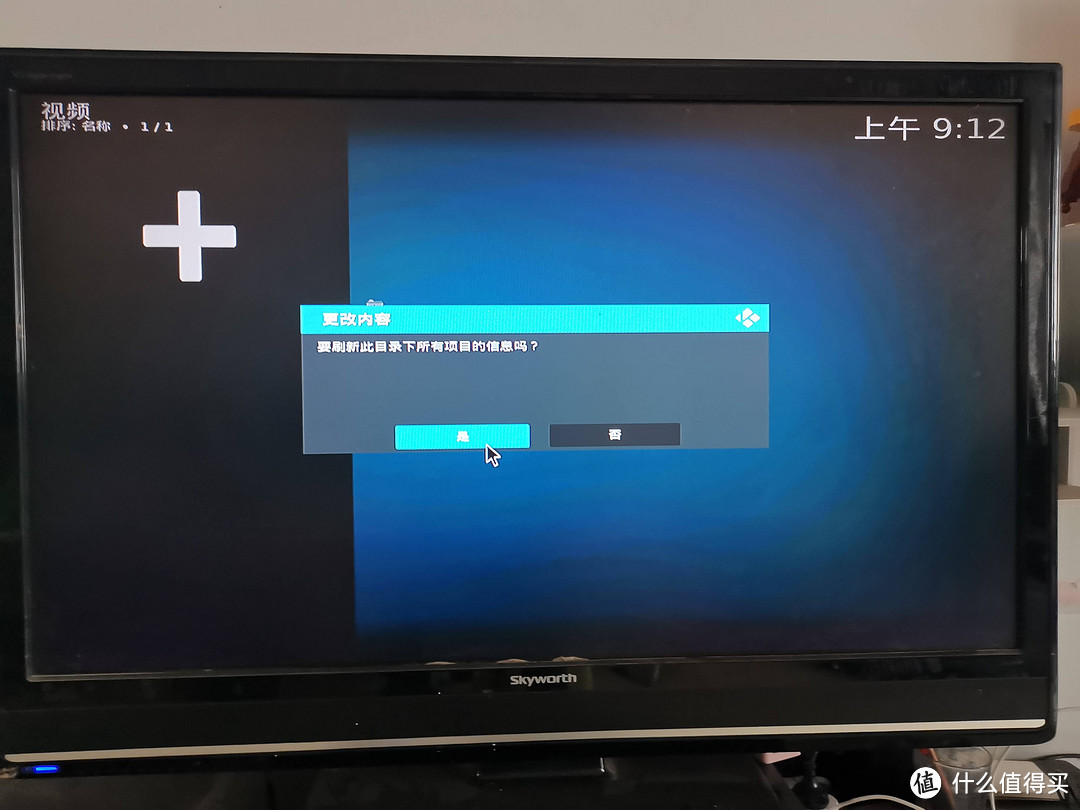
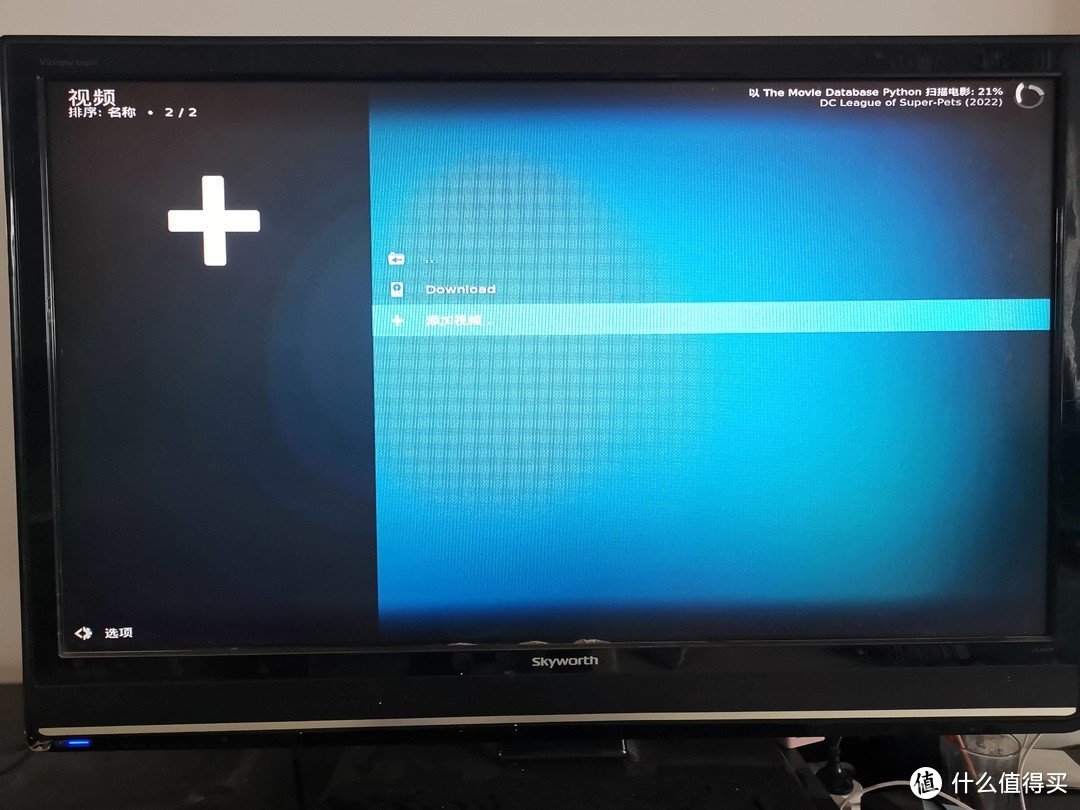
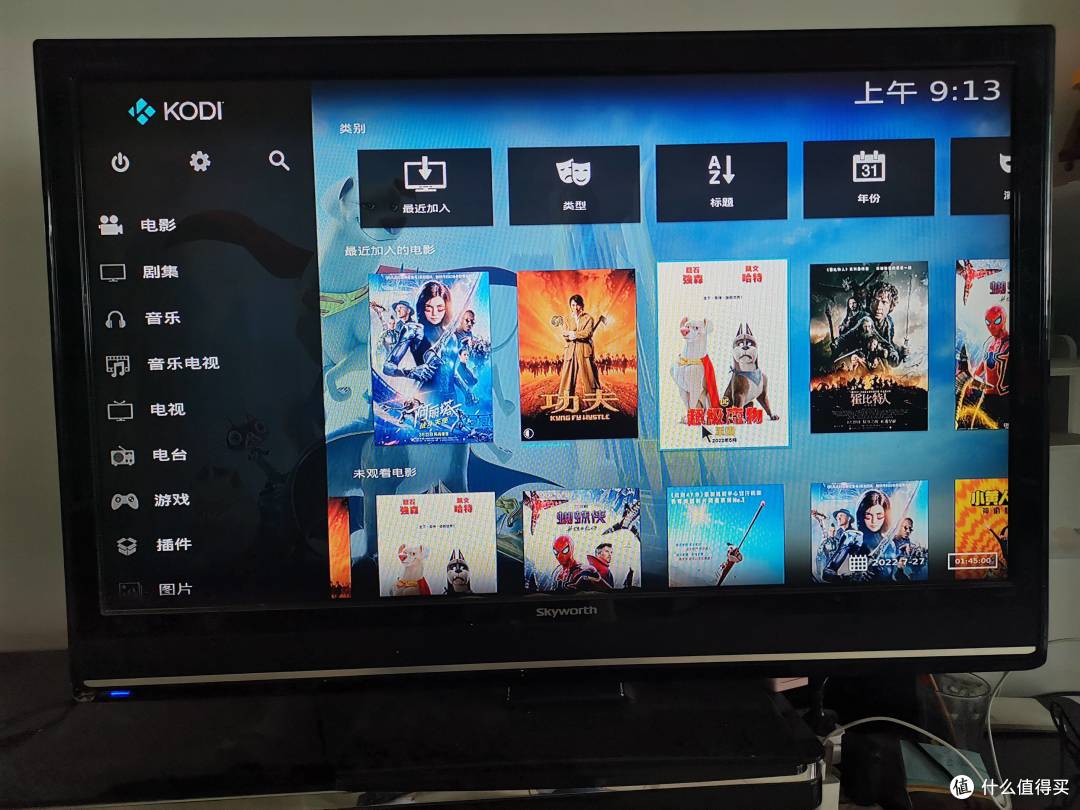

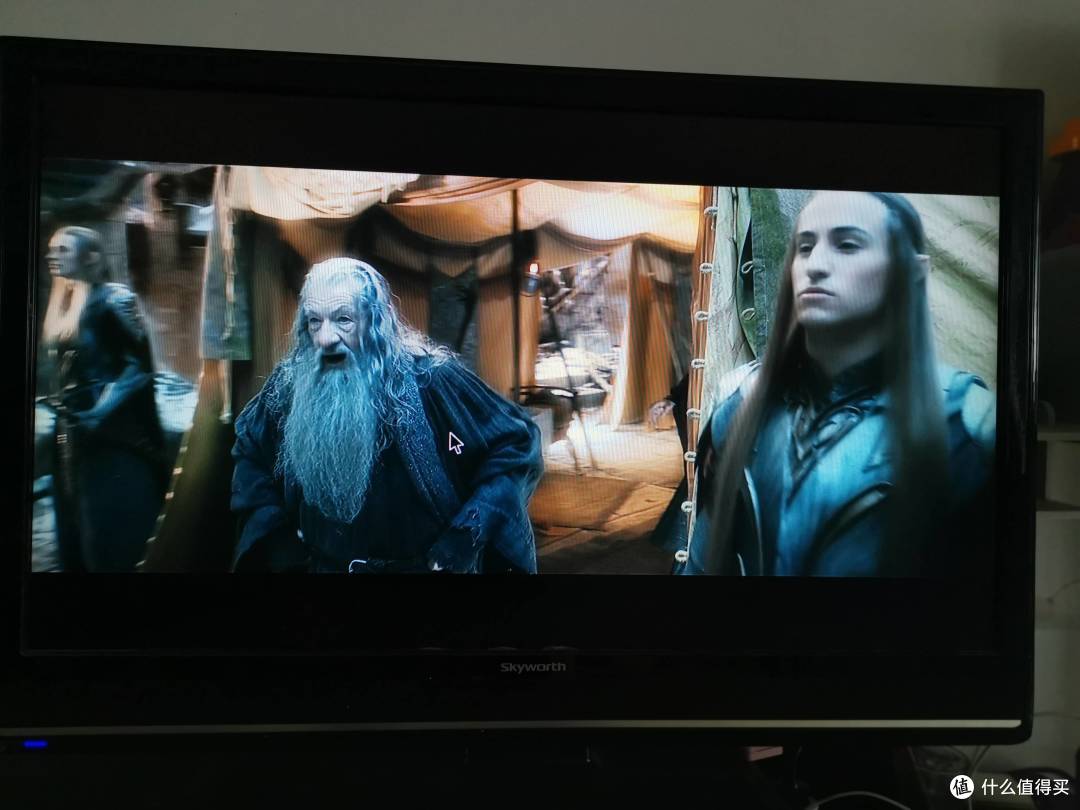










































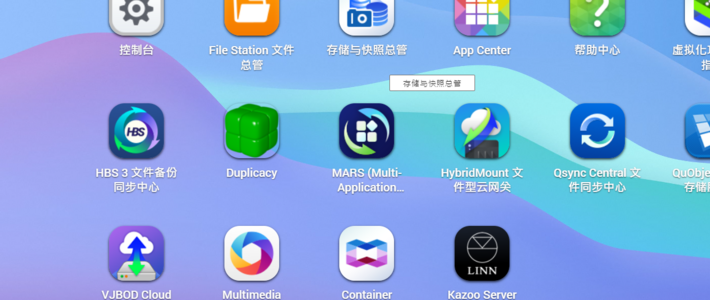



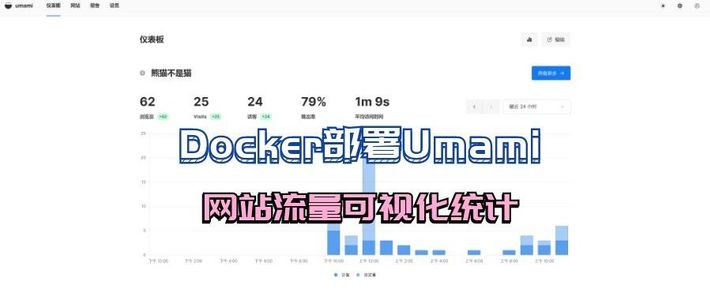














































小七月的爸爸
校验提示文案
人过中年年过半百
校验提示文案
Edishawn
校验提示文案
tang251
校验提示文案
胡侃侃
校验提示文案
青山喜欢薅羊毛
校验提示文案
打肿你的脸
校验提示文案
Timeow
校验提示文案
tang251
校验提示文案
molezhang
校验提示文案
震宝宝金小坏
校验提示文案
震宝宝金小坏
校验提示文案
molezhang
校验提示文案
tang251
校验提示文案
Timeow
校验提示文案
打肿你的脸
校验提示文案
青山喜欢薅羊毛
校验提示文案
人过中年年过半百
校验提示文案
小七月的爸爸
校验提示文案
胡侃侃
校验提示文案
tang251
校验提示文案
Edishawn
校验提示文案