威联通docker安装Jellyfin影音服务器的教程
本文介绍威联通NAS安装Jellyfin的方法,其他品牌NAS,例如群晖和极空间、绿联等NAS的安装方法类似,只要是支持docker的NAS都可以按照本文的方法进行安装。
第1步、安装Container Station
首先威联通要安装 Container Station,安装方法是进入App Center,找到Container Station 图标(见下图)并点击“安装”按钮来安装它。
在威联通的主界面可以找到App Center,点进去,找到Container Station并安装:
第一次运行Container Station会出现下图的界面,点击“开始”按钮:
之后会出现下图的“载入中”的提示:
Container Station安装完成后,打开后会进入下图的界面:
第2步、安装jellyfin
点击左侧的“创建”按钮:
在右边的检索栏输入“Jellyfin”然后点击放大镜🔍按钮进行检索:
点击 jellyfin/jellyfin 右边的“安装”按钮来安装jellyfin (见下图),如果你的NAS是比较贵而且新的cpu,例如N5105之类的高端货,你还可以根据需要,选择安装支持cpu核显硬解的jellyfin版本。
之后会出现下图的界面,选择latest最新版本,然后点击“下一步”按钮:
然后出现警告提示(因为jellyfin不是威联通官方的软件,所以会出现第3方软件提醒),点击“确认”按钮:
之后会出现“创建Container”的对话框,建议cpu拉到100%,内存拉到最大(特别是需要cpu核显硬解的朋友,将硬件拉到最大),然后点击左下方的“高级设置”按钮:
之后出现下图的界面,“环境”这里不用填写:
点击左侧的“网络”按钮,点击“端口转发”右边的“新增”按钮,Container和主机下面的两个数字可以自行设置。记住你在“主机”下面填写的这个数字(主机我填的是10222,Container我填的是8096,你可以自行设定不同的数字,不一定要是10222,你填10223也可以),记住10222这个数字,后面登录的时候会用到。
之后点击左侧的“设备”按钮,然后点击右边的“新增”,设备下面选择“Direct Rendering Infrastructure(226)”:
之后点击左侧的“共享文件夹”按钮,这时候右边什么都没有:
按照下面这样来填写,其中/media左侧的“挂载本机共享文件夹”是鼠标选择你威联通NAS设备上的影视资源文件夹,不是键盘输入填进去的,是鼠标点选你NAS放电影的储存文件夹(例如我NAS存电影的文件夹是/movie_16TB-1,你自己选择你NAS的文件夹即可)。其他的“挂载路径”例如/cache,/config,/media都是键盘输入填写进去的:
这里需要注意:如果你还有音乐文件,就添加/music目录并挂载到你NAS存储音乐的文件夹上,如果还有照片,你就添加/photo目录并挂载到你NAS的照片文件夹上面。上面我只添加了/media一个目录,因为我只需要电影的功能。如果你还要音乐、照片等功能,就多设置几个目录,分别挂载到你的NAS的存储不同类型文件的文件夹上(后面还会提到这一点)。
全部填好之后,点击“创建”按钮:
这时候会弹出下方的界面让你再次确认:
点击确定后,可以点击右上角的三个点左边的图标,来查看创建的进度:
创建完成后,会显示“完成”:
这时候,点击Container Station左侧的“总揽”按钮,就能看见你安装好的jellyfin了,点击操作选项下方的播放按钮,来启动jellyfin:
我发现我的两盘位的威联通TS-231P无法启动jellyfin,我猜原因是这个设备内存只有1GB,太小了,不满足硬件要求,无法启动(知道无法启动原因的朋友请留言)。换成4盘位的TS-428就能成功启动jellyfin了(见下图),威联通TS-428有2GB内存:
第3步、设置jellyfin
登录jellyfin的方法是,浏览器输入192.168.1.23:10222
其中,192.168.1.23是我的威联通的IP地址,10222是我刚才第2步安装jellyfin时设置的那个数字。
用浏览器输入“威联通IP地址:你设置的端口”,来登录jellyfin:
登录进去就看见下图的界面了:
选择“汉语”,点击“下一个”:
之后会出现下图的界面,用户名root不用改,输入2次密码后,点击“下一个”按钮。这里要记住你设置的密码,以后登录要用到的:
之后出现下图的界面,点击“添加媒体库”:
可以选择“电影”、“音乐”等不同类型的媒体库(见下图)。如果你的电影、音乐、照片、书籍存储在NAS的不同文件夹上面,你在安装jellyfin的时候,就可以多添加并设置几个目录,例如我在第2步只添加了/media目录,如果你还有音乐文件,就添加/music目录并挂载到你NAS存储音乐的文件夹上,如果还有照片,你就添加/photo目录并挂载到你NAS的照片文件夹上面。上面我只添加了/media一个目录,因为我只需要电影的功能。如果你还要音乐、照片等功能,就多设置几个目录。
我选的是电影,之后往下拉,点击“文件夹+”按钮:
可以看到,文件夹里面有“/media”,“/cache”,“/config”这三个你刚才在安装过程中设置的文件夹,如果你还需要添加“音乐”类的文件夹,安装过程中,你就要提前把音乐文件夹挂载好,由于我安装过程中只添加了3个文件夹,因此这里能看到的也是只有3个文件夹(见下图):
选择/media,因为我将/media挂载到我的NAS的电影储存文件夹上了。
之后,继续往下拉,按照你的要求进行其他的设置:
完成后点击“确定”按钮:
之后出现下图的界面,选择中文,然后点“下一个”:
下图的界面,最好打开“允许远程访问”,这样你就可以内网穿透来访问你的NAS上的jellyfin:
看见下图的界面,代表设置完成了。
输入你刚才设置的登录密码来登录jellyfin,用户root是管理用户:
Jellyfin能干什么?
Jellyfin是一个免费的影音管理服务器软件,可以对你储存在NAS上面的影视文件进行刮削,并建立影视照片墙(见下图)。刮削不到的影片可以手动刮削。作为一款免费的软件,功能还算强大了。
手机端可以安装jellyfin的app,在手机端就可以看到影视照片墙了:
手机端界面是这样的:
点开一个视频文件,之后会出现影视信息,点击播放按钮,就可以在手机端播放了:
总结
Jellyfin建议部署在性能比较强劲的NAS上,这样使用过程才会比较流畅和快速。如果你的NAS是2GB的内存,运行速度肯定没有8GB内存的NAS快。
全文完,谢谢观看。
作者声明本文无利益相关,欢迎值友理性交流,和谐讨论~


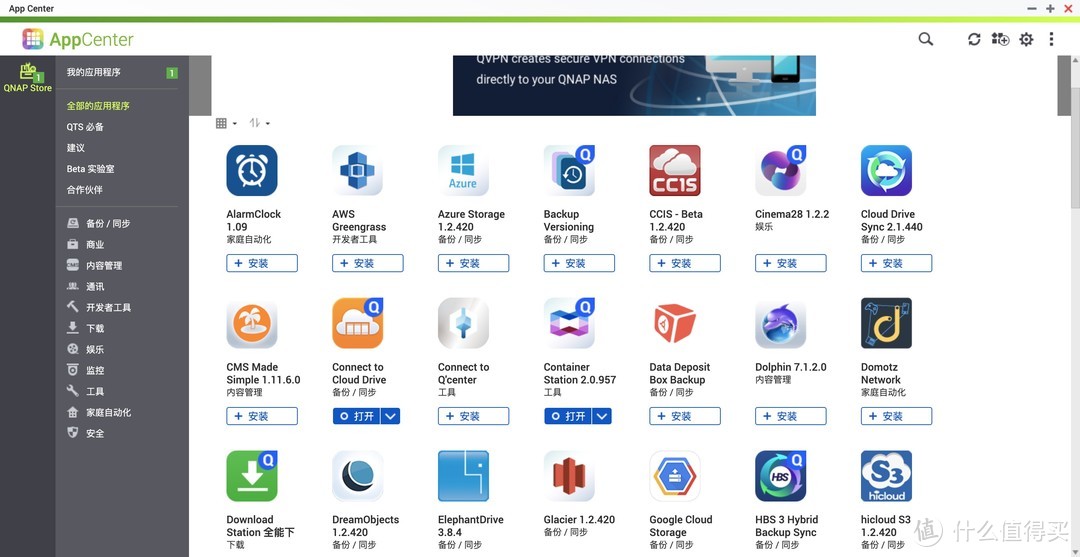
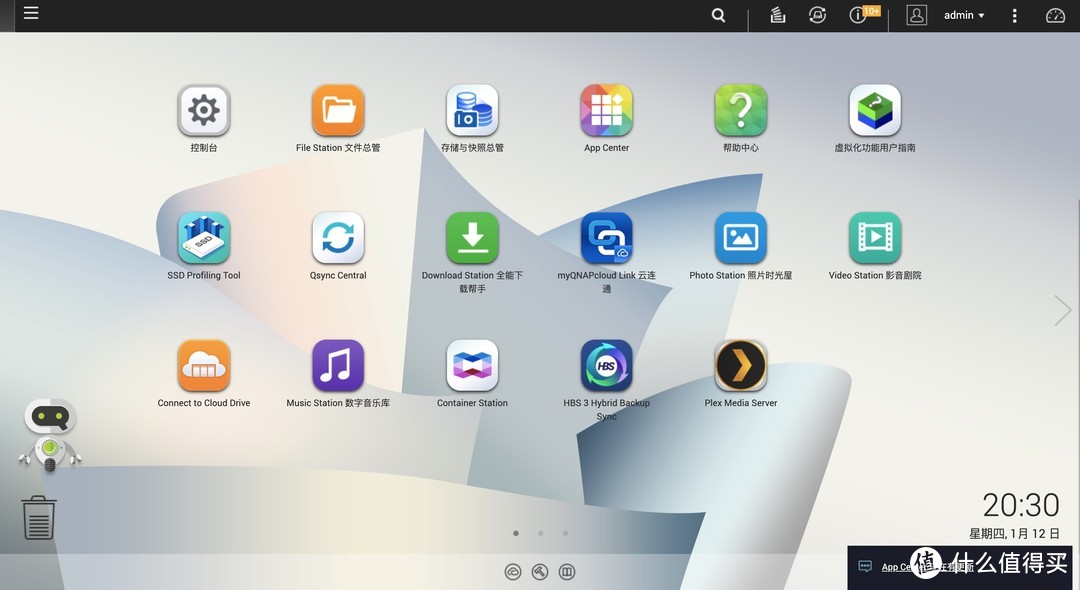
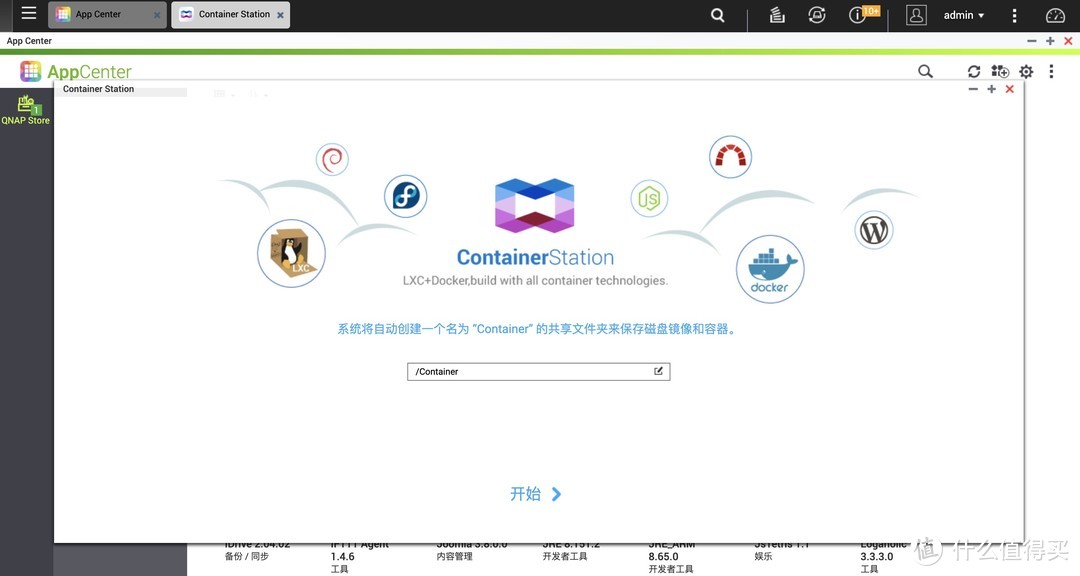
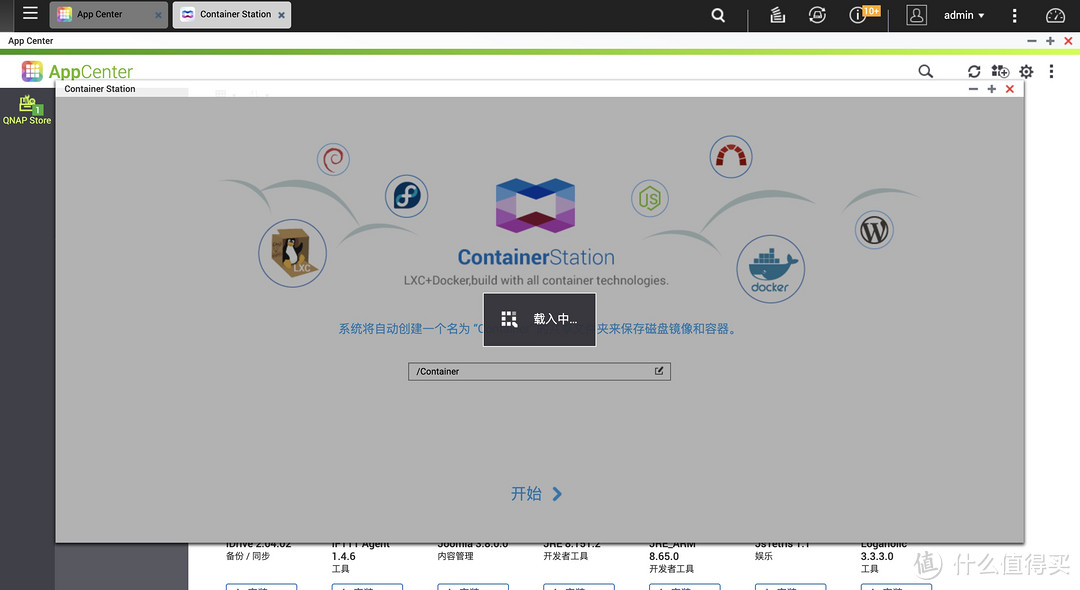
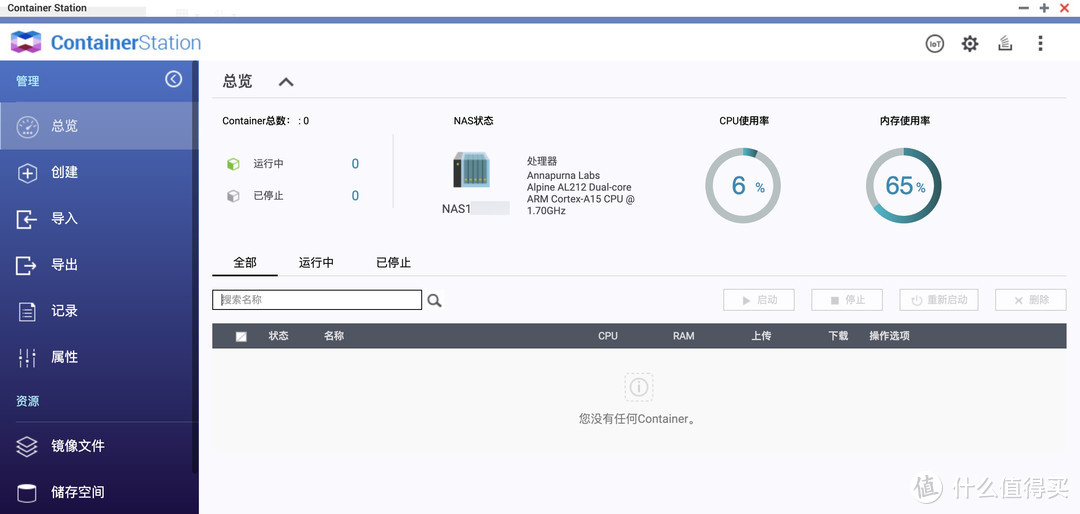
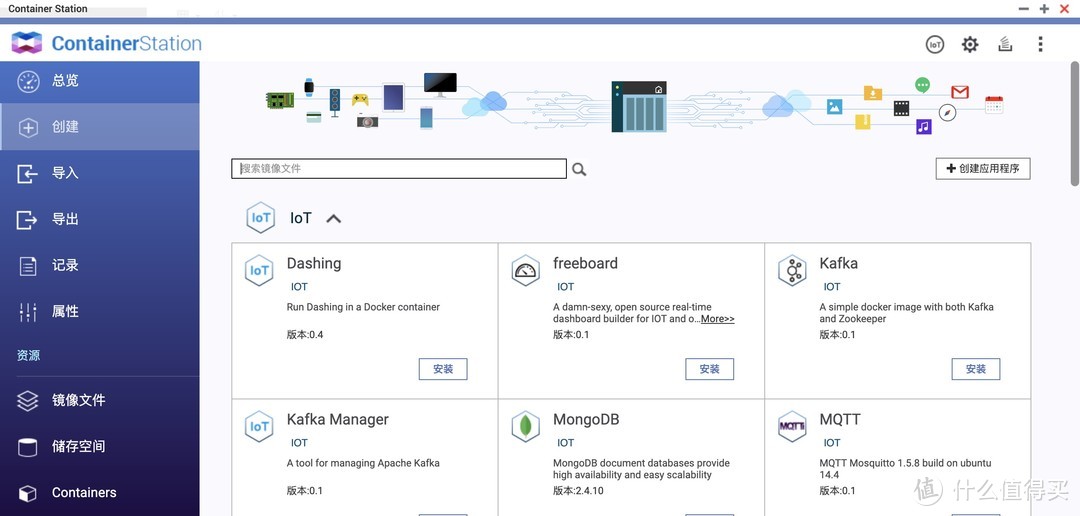
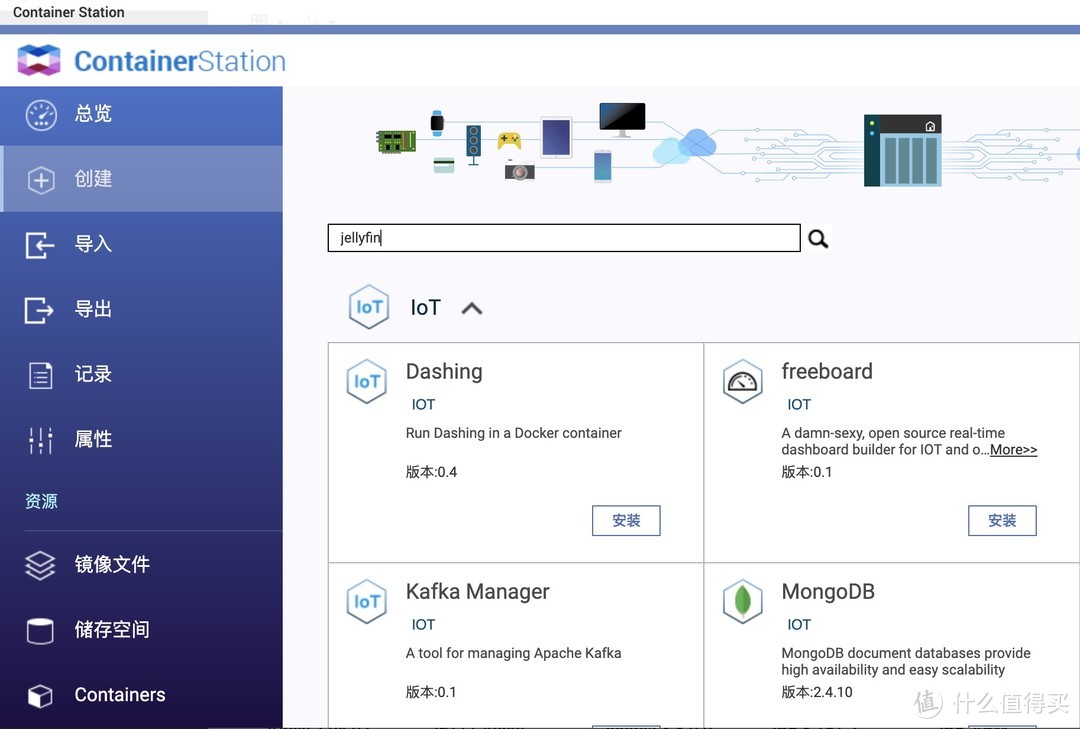
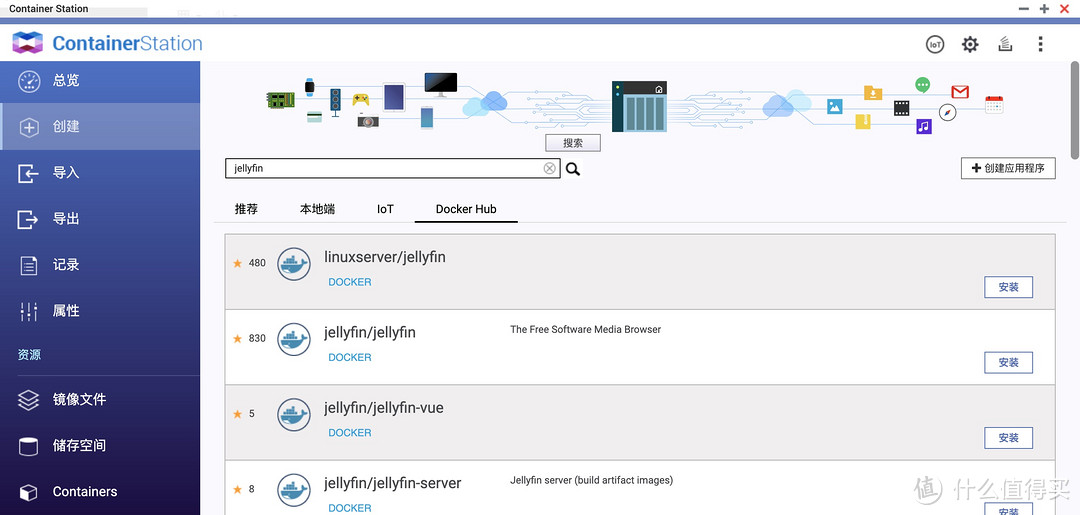
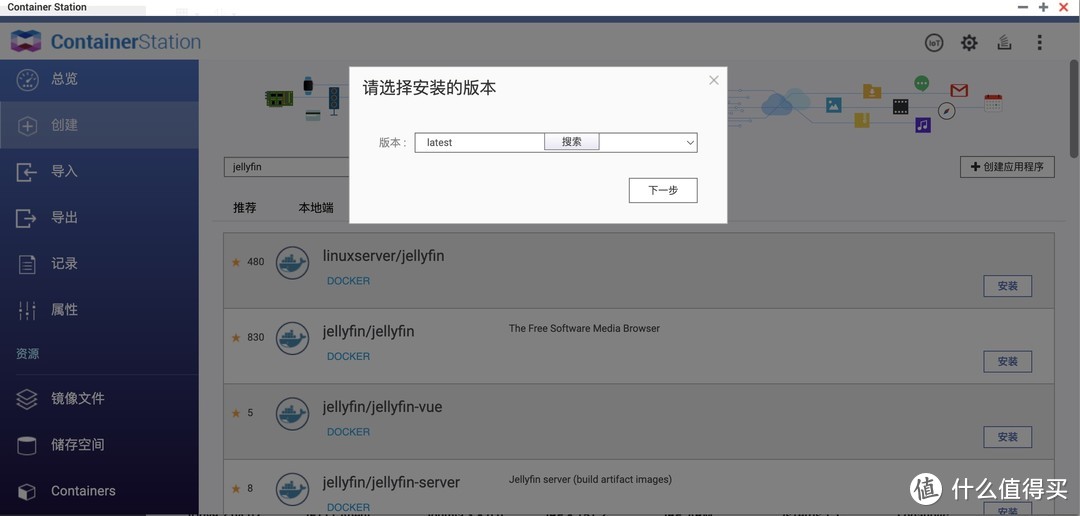
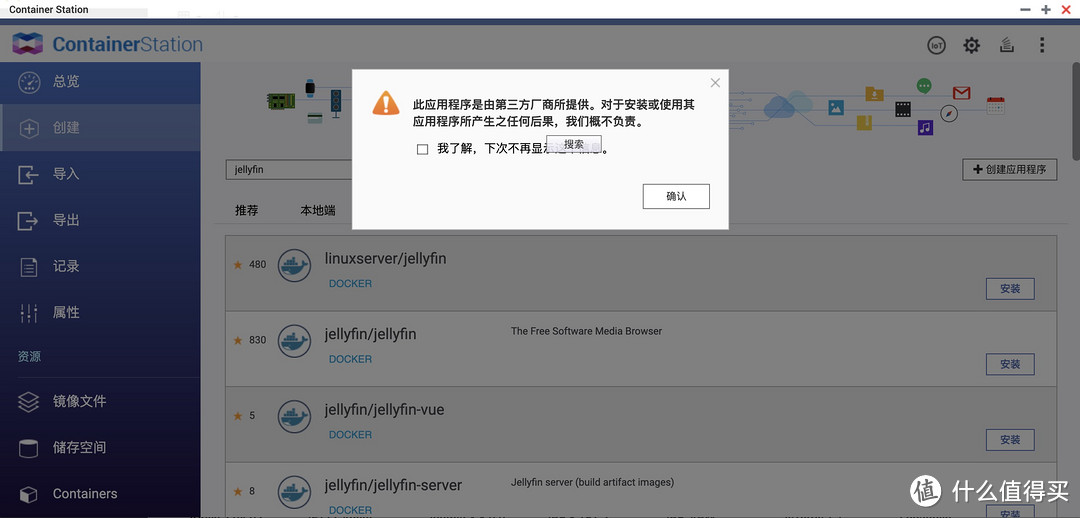
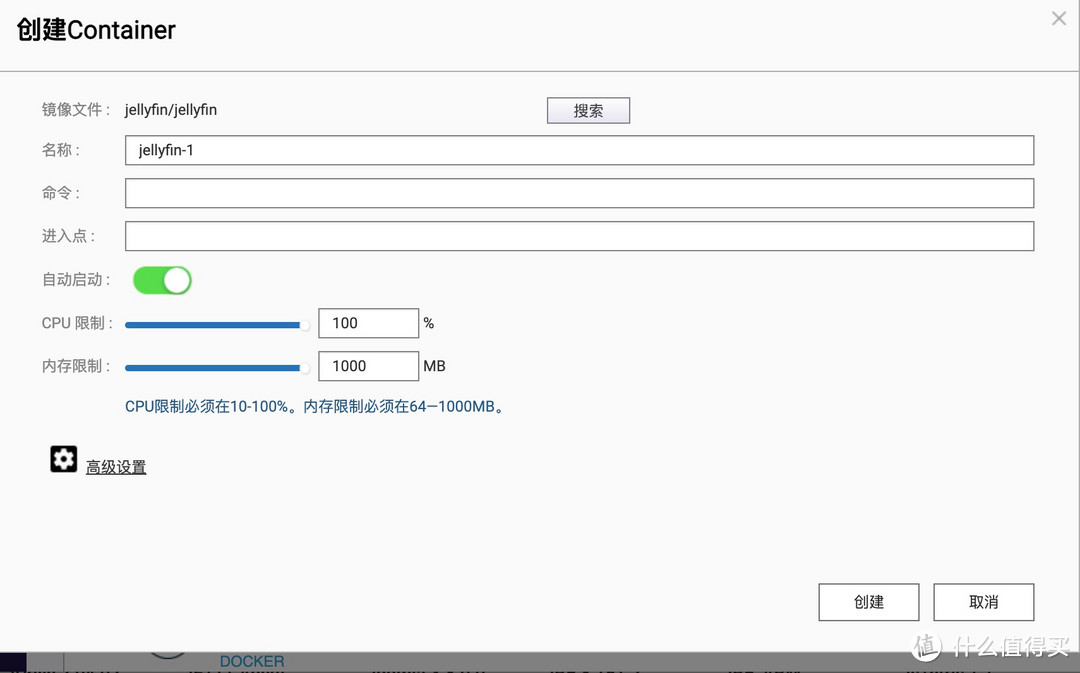
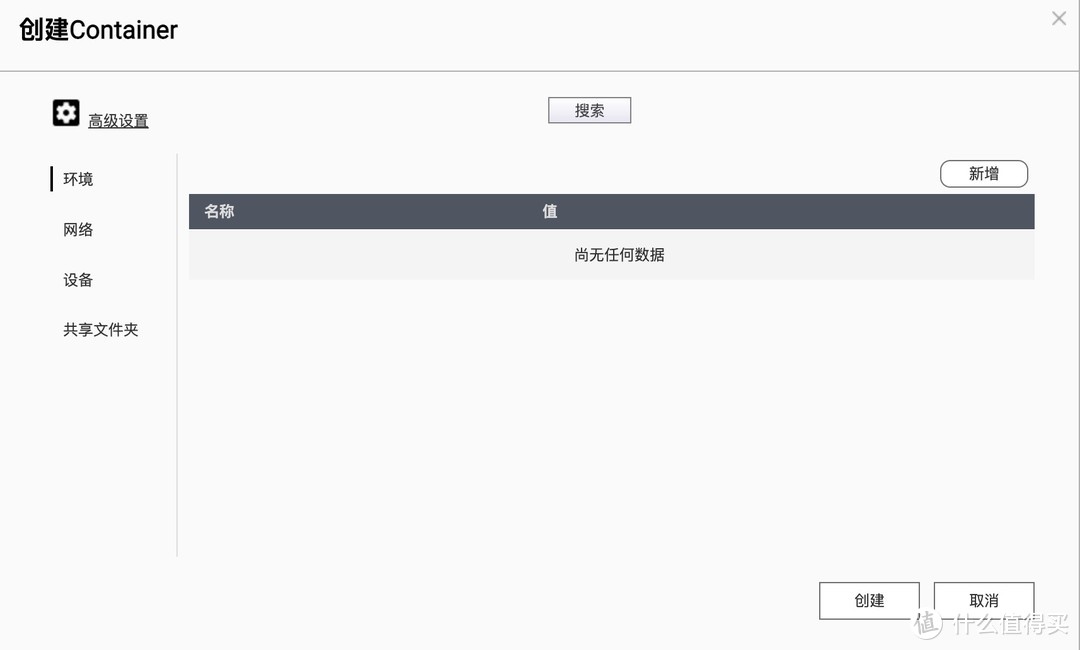
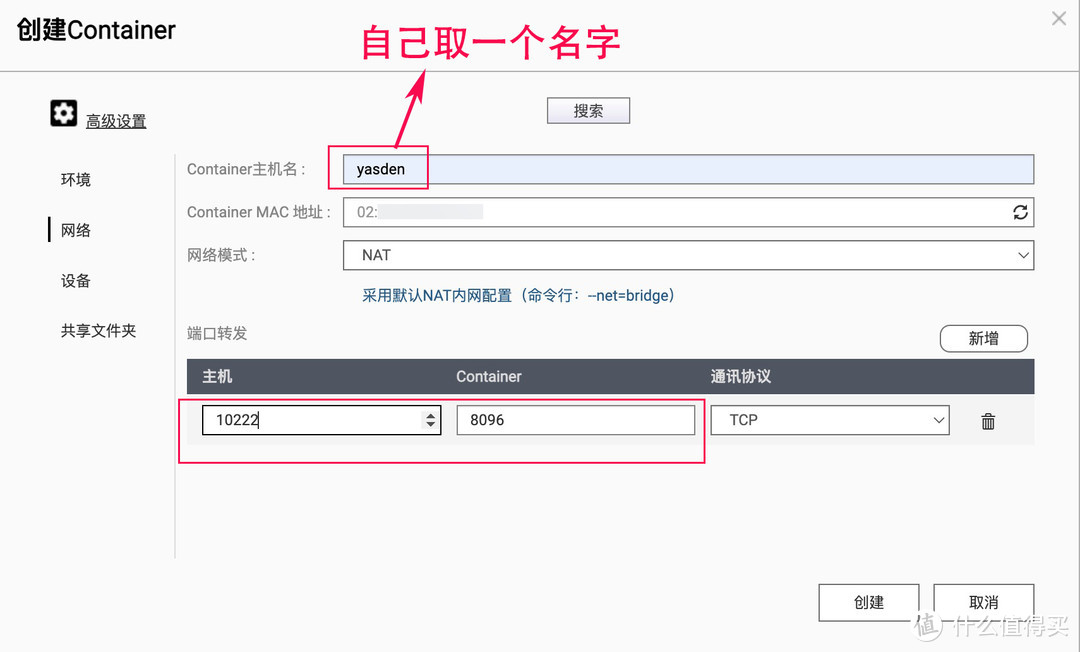
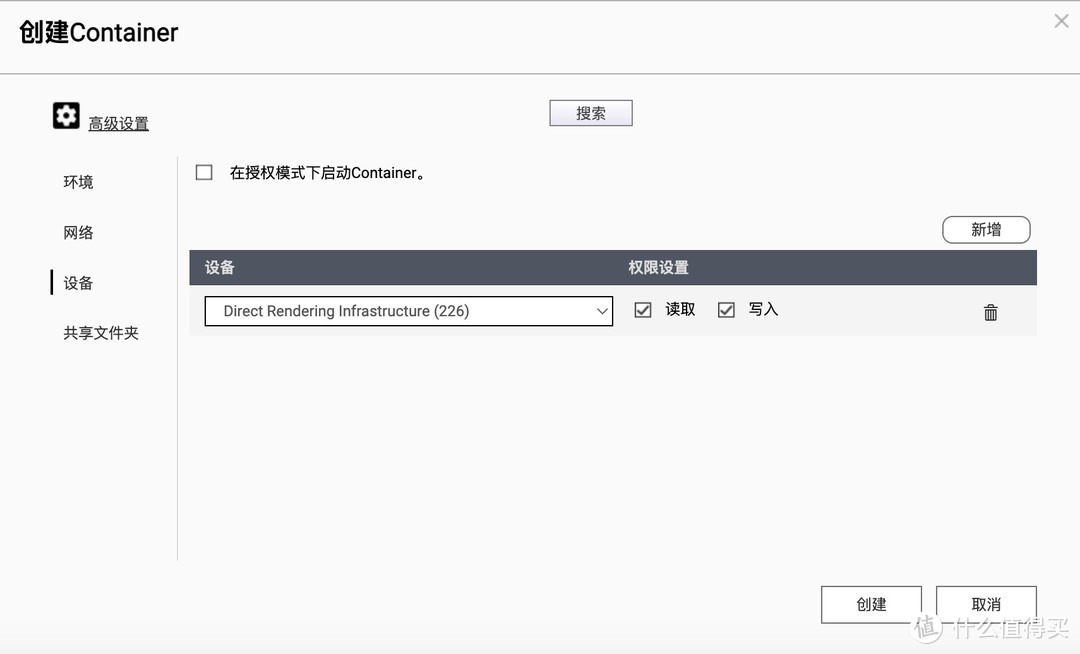
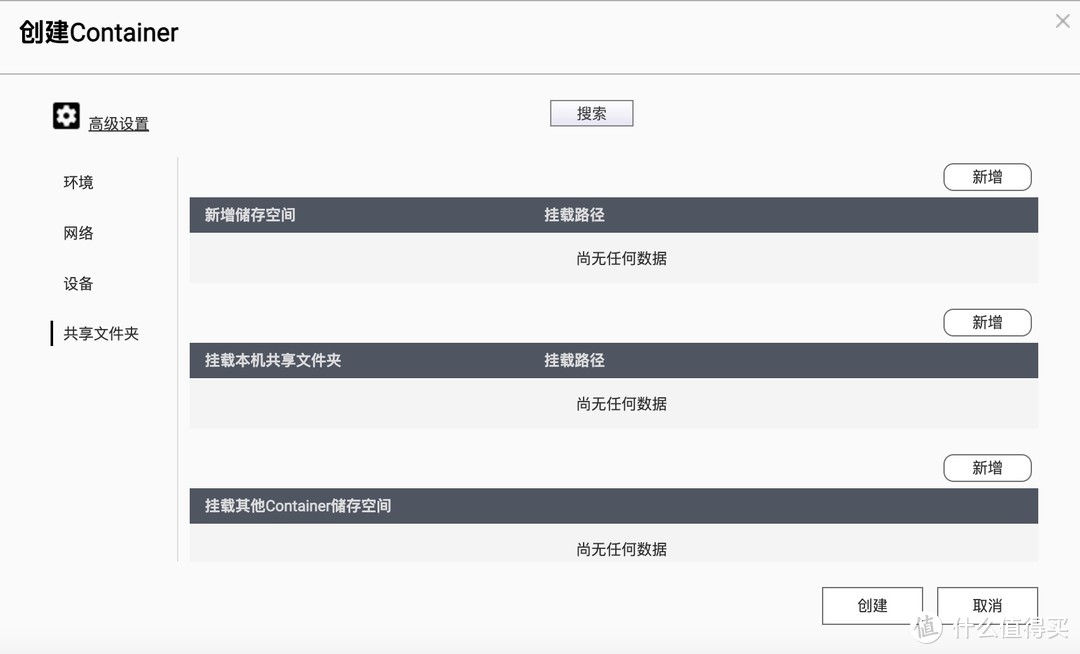
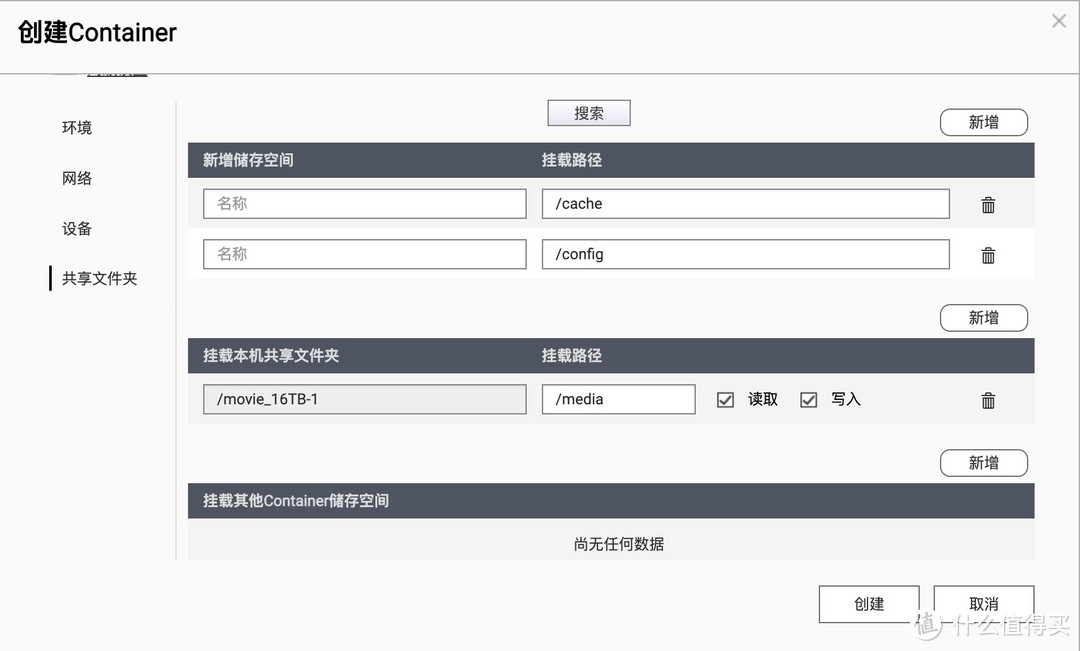
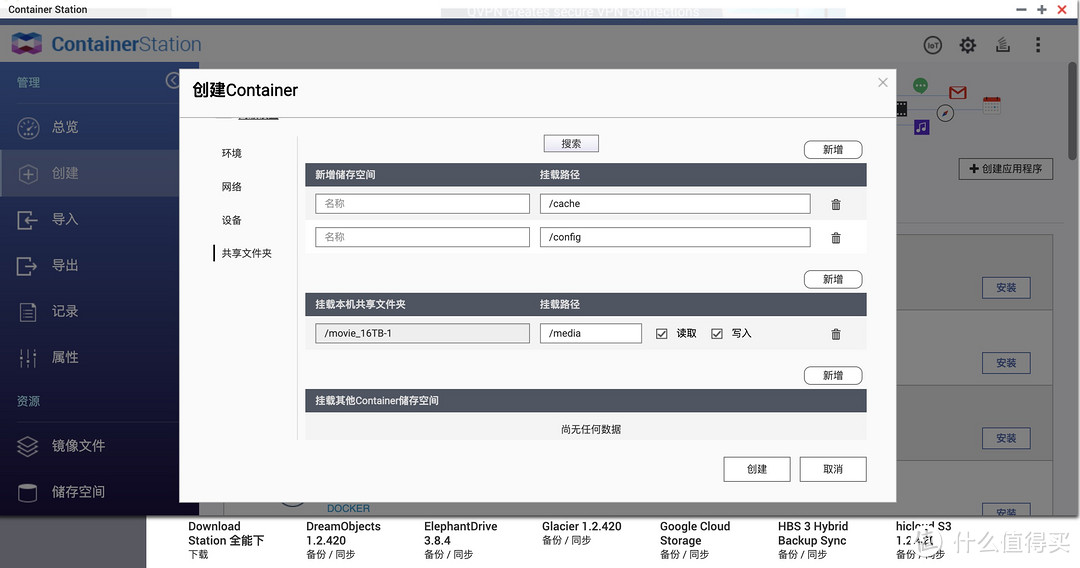
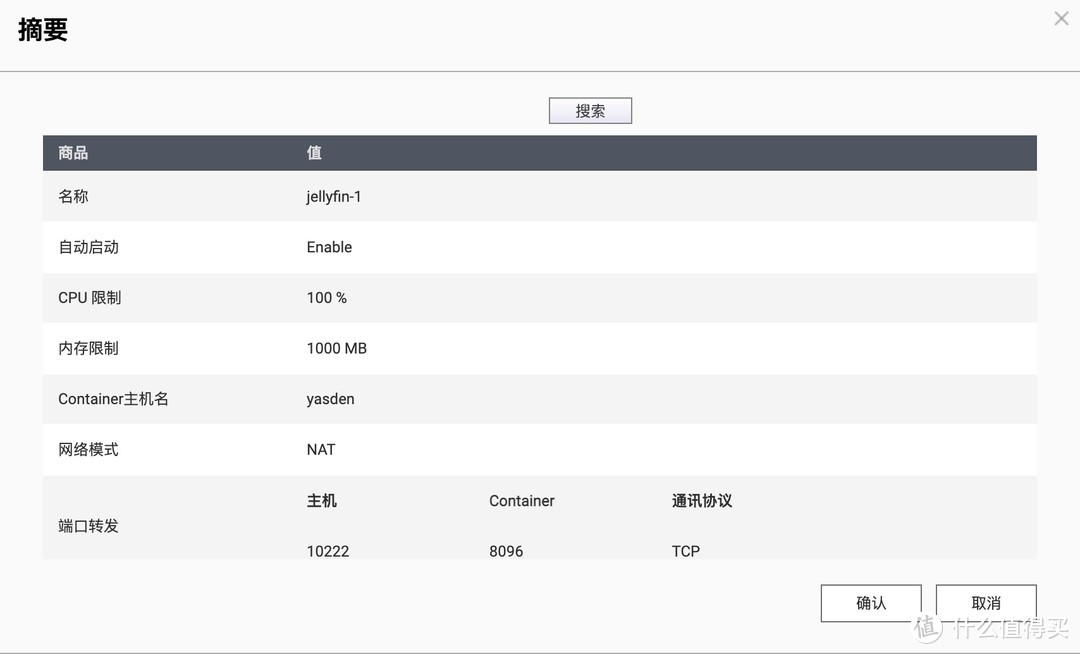
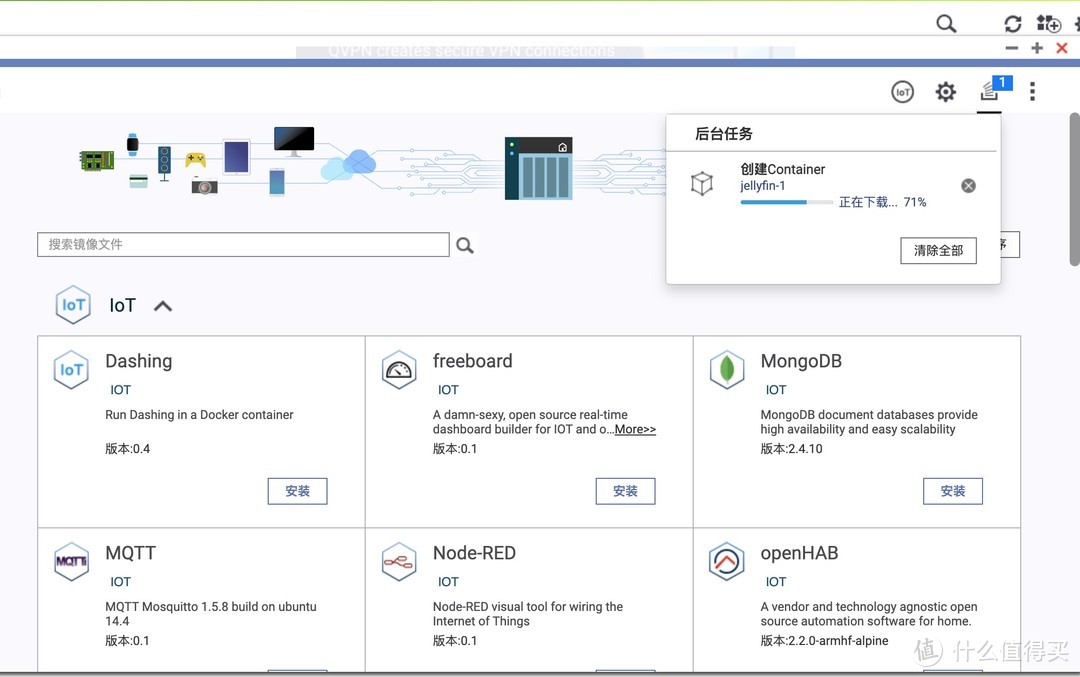
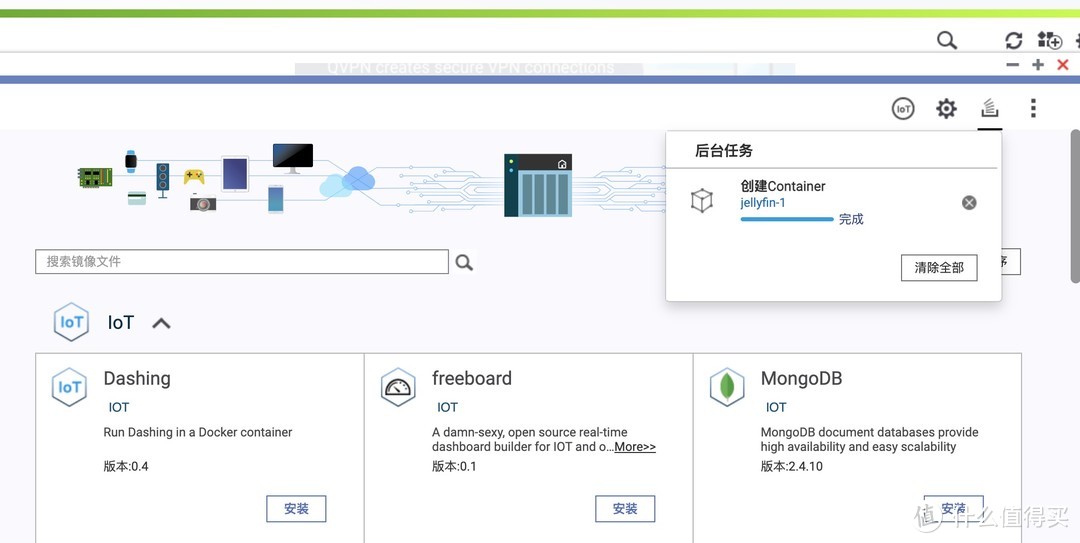
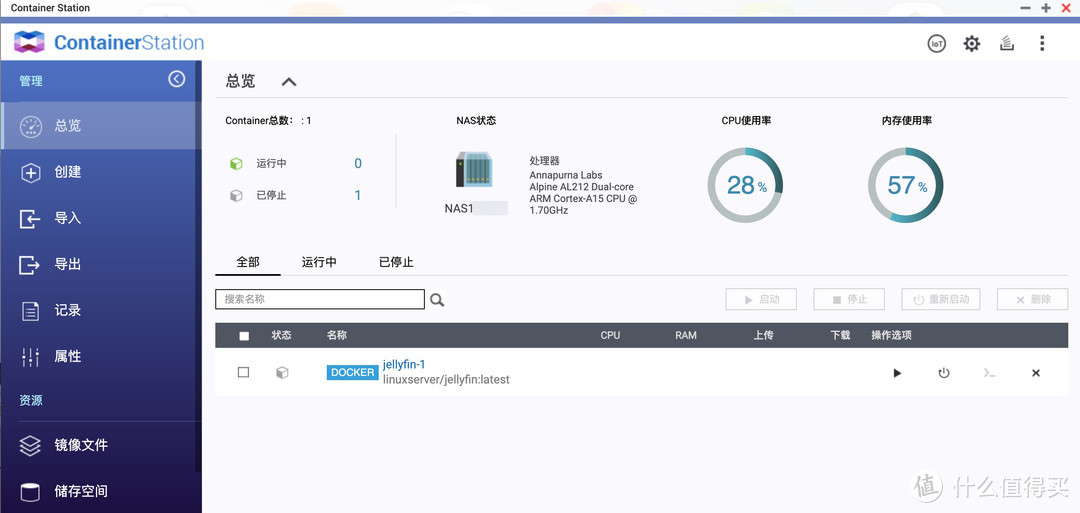
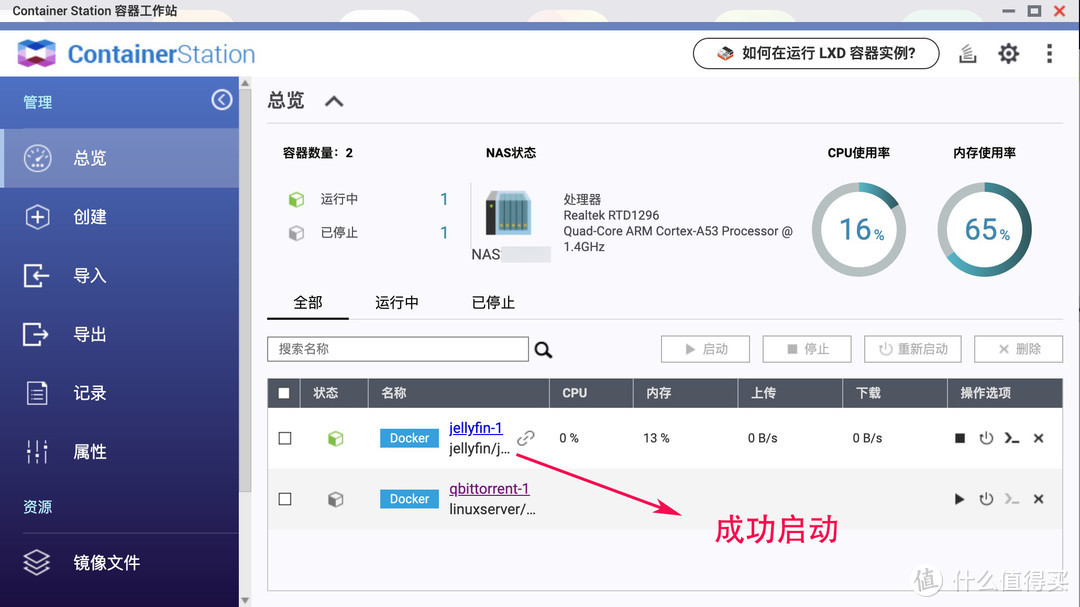
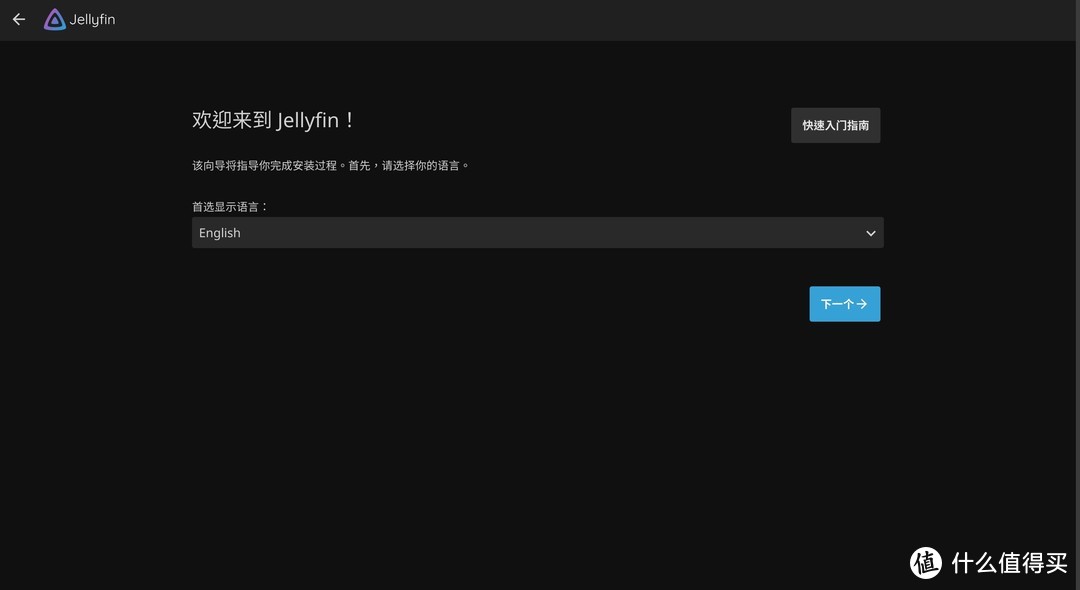
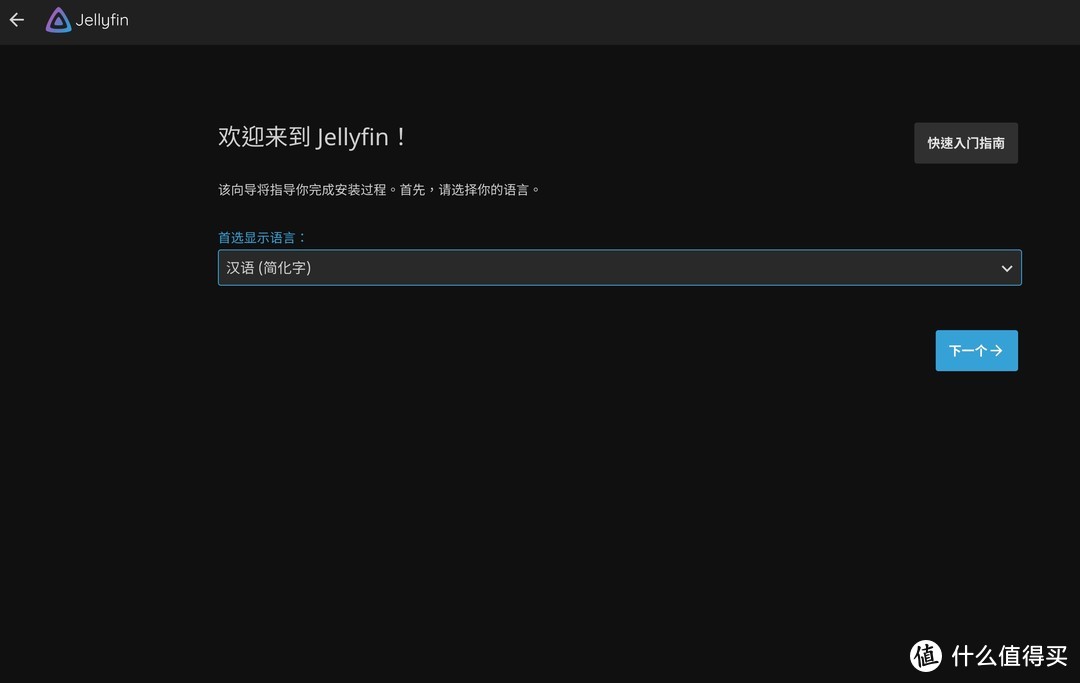
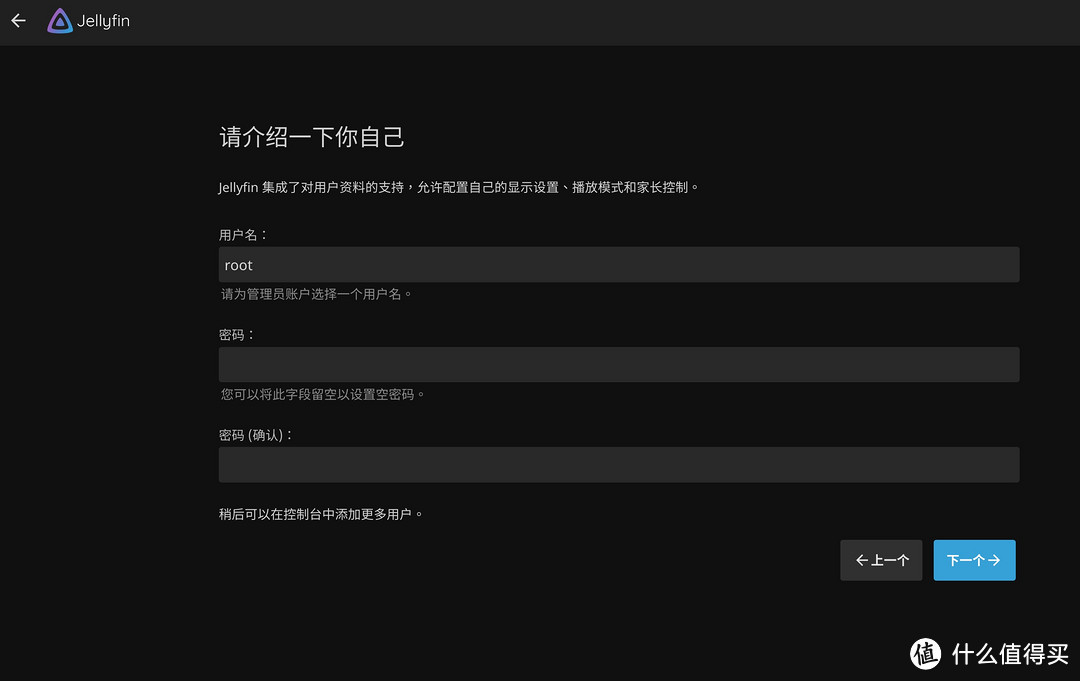
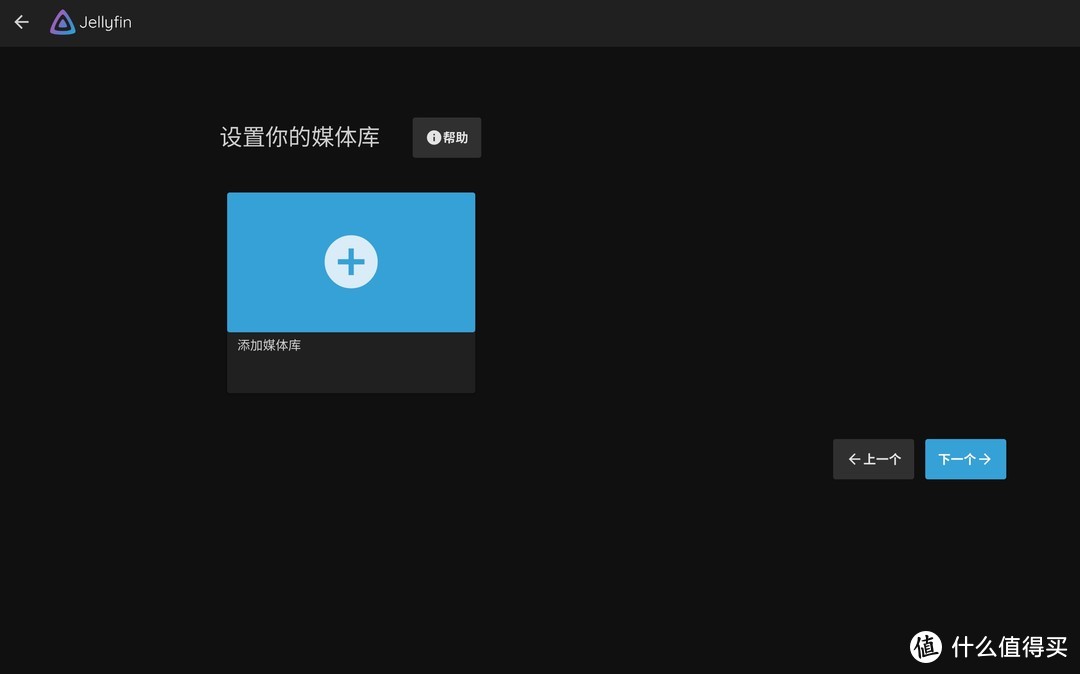
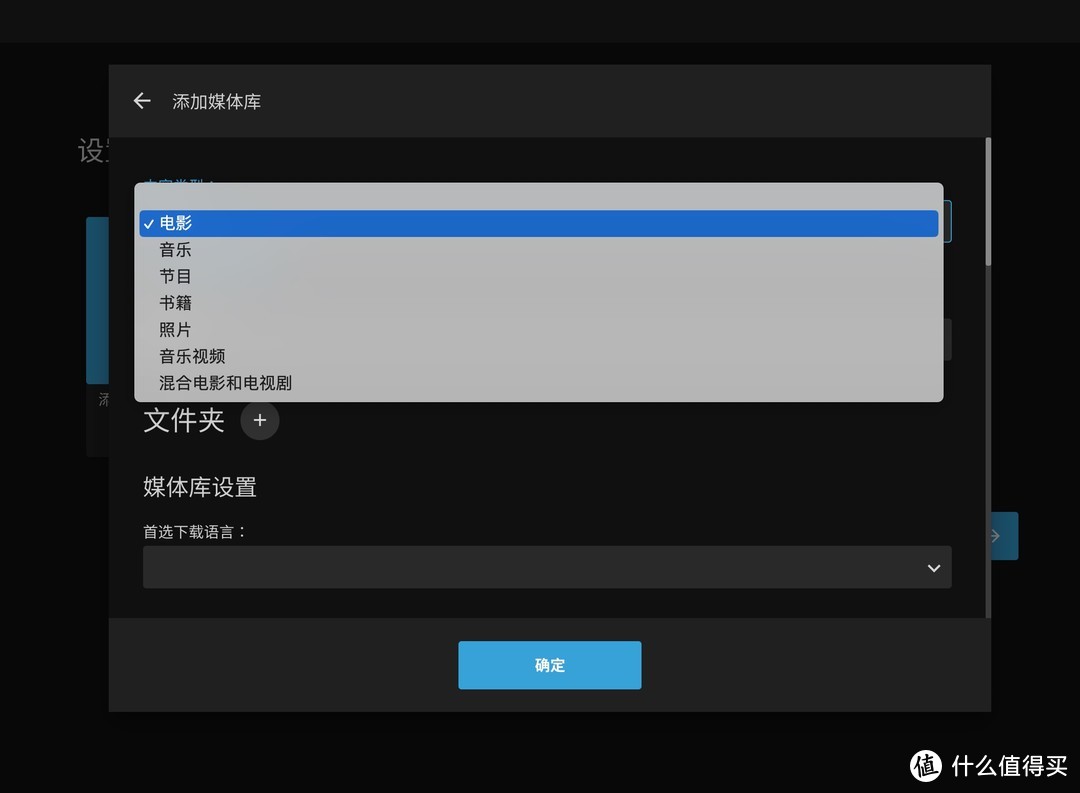
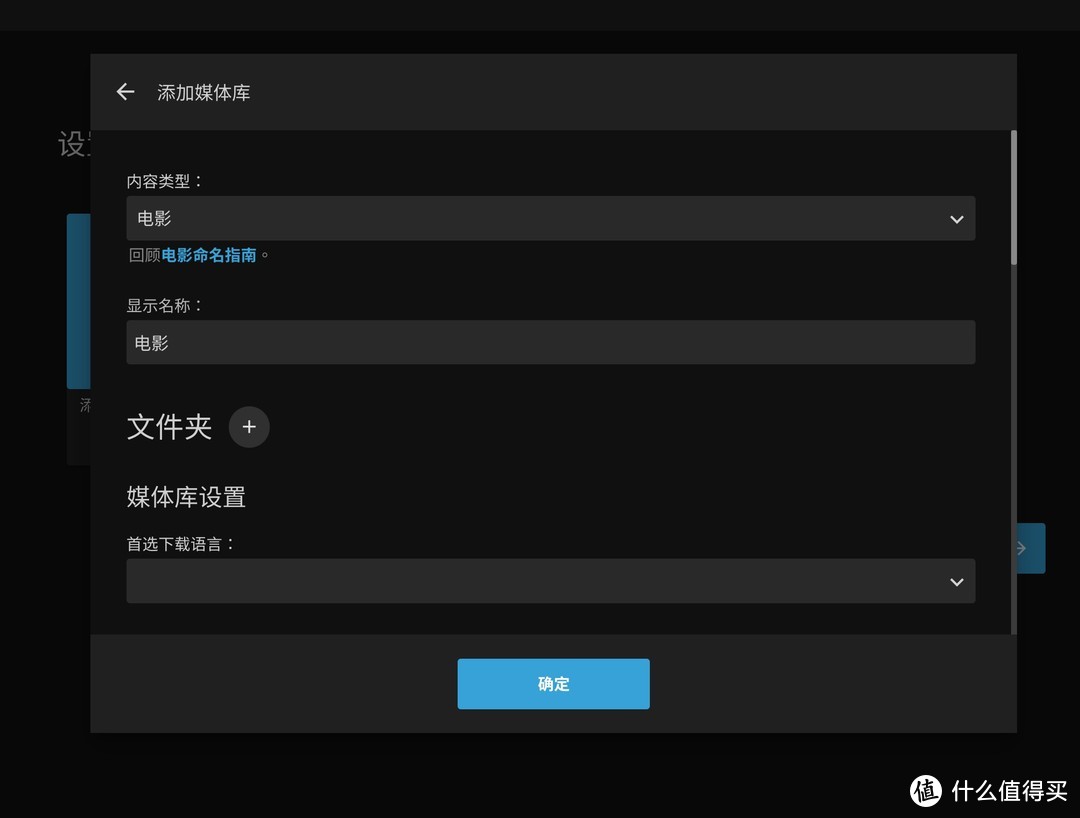
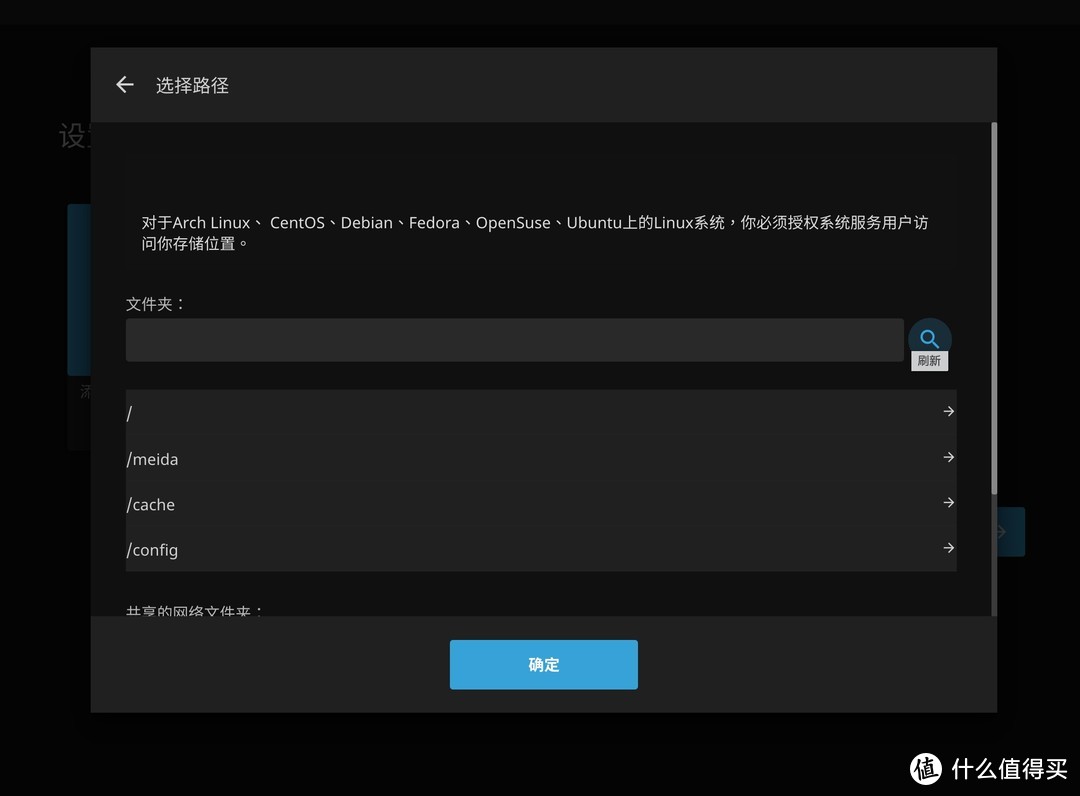
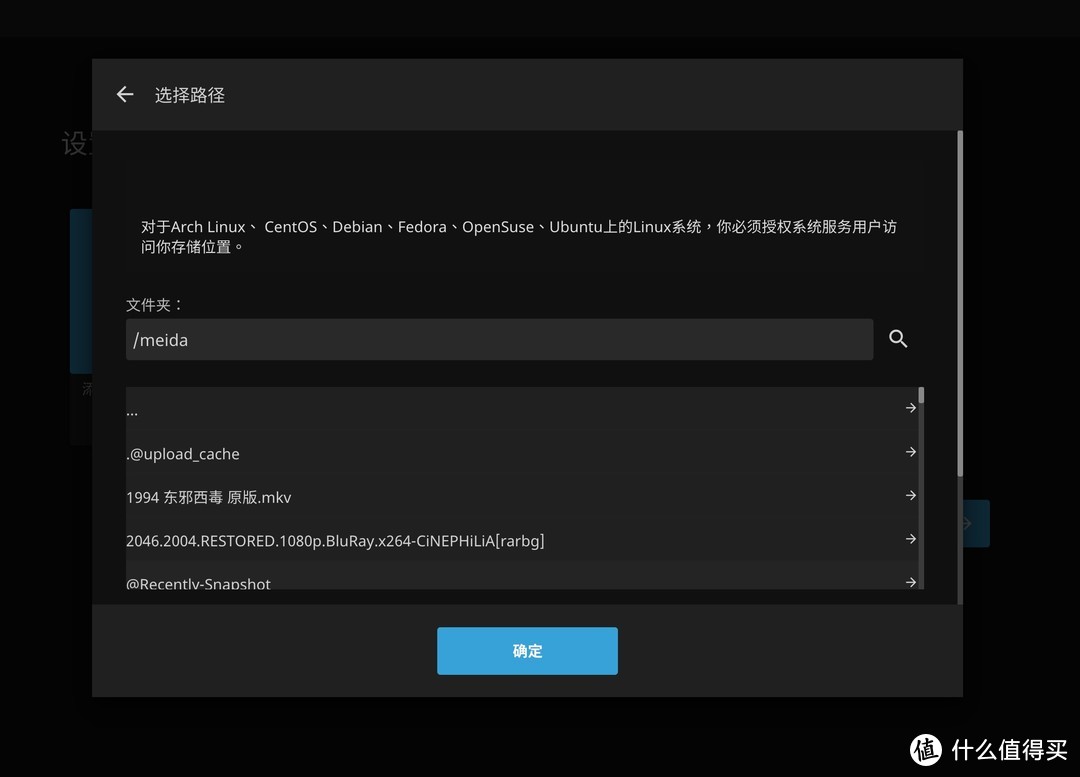
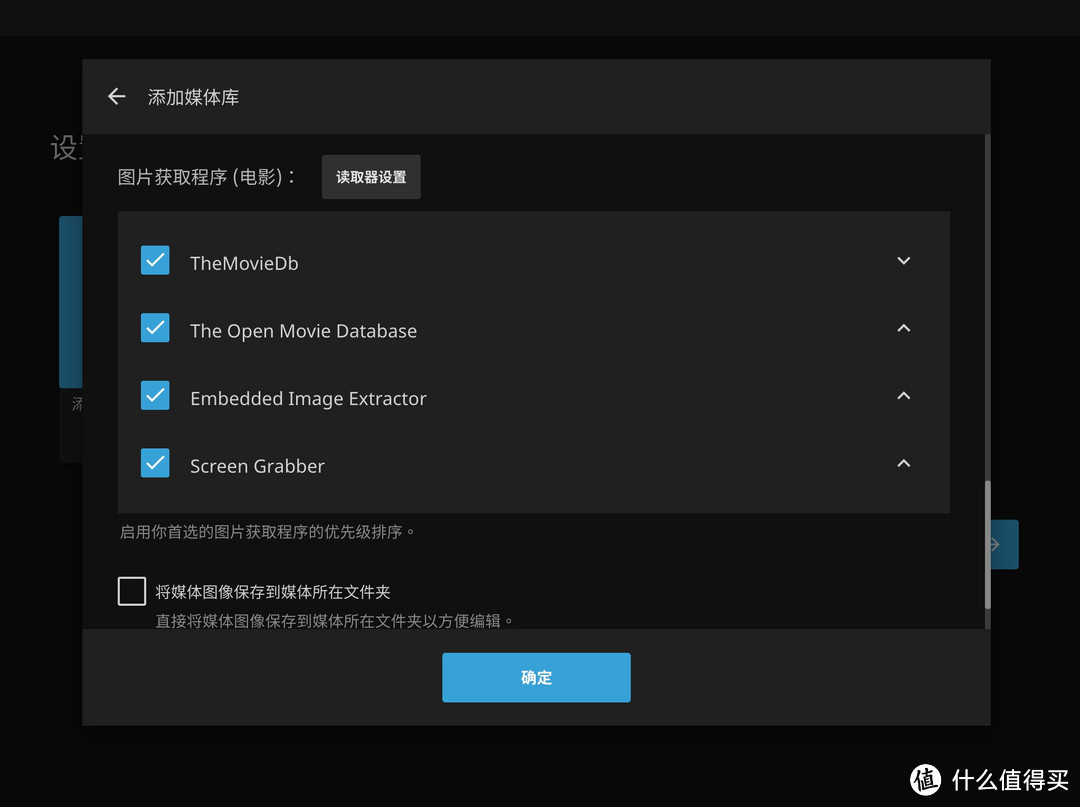
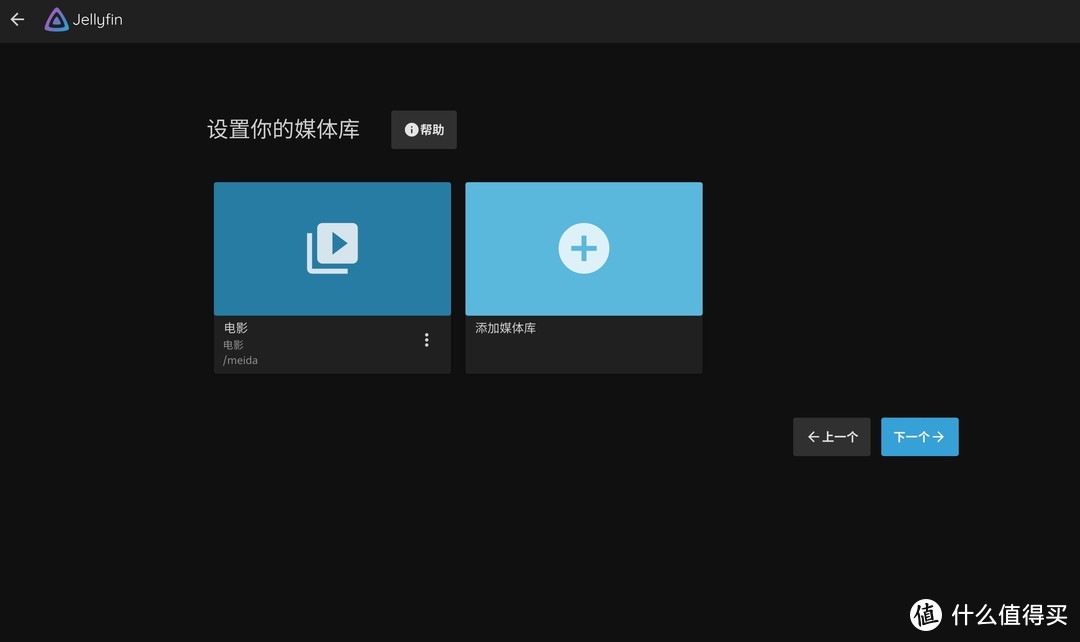
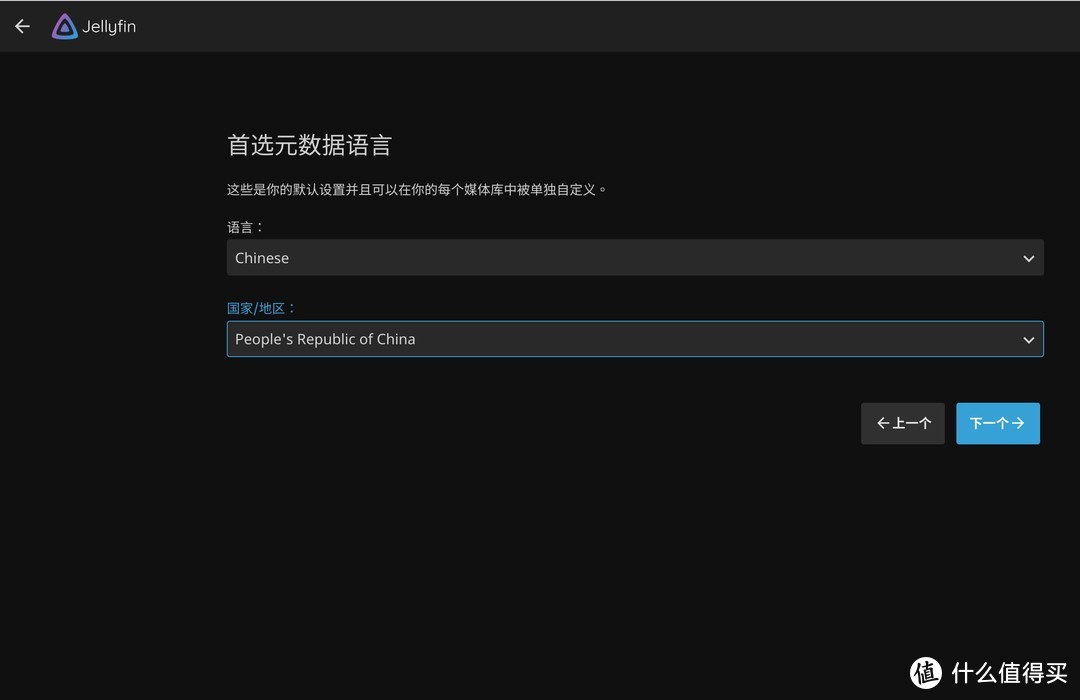
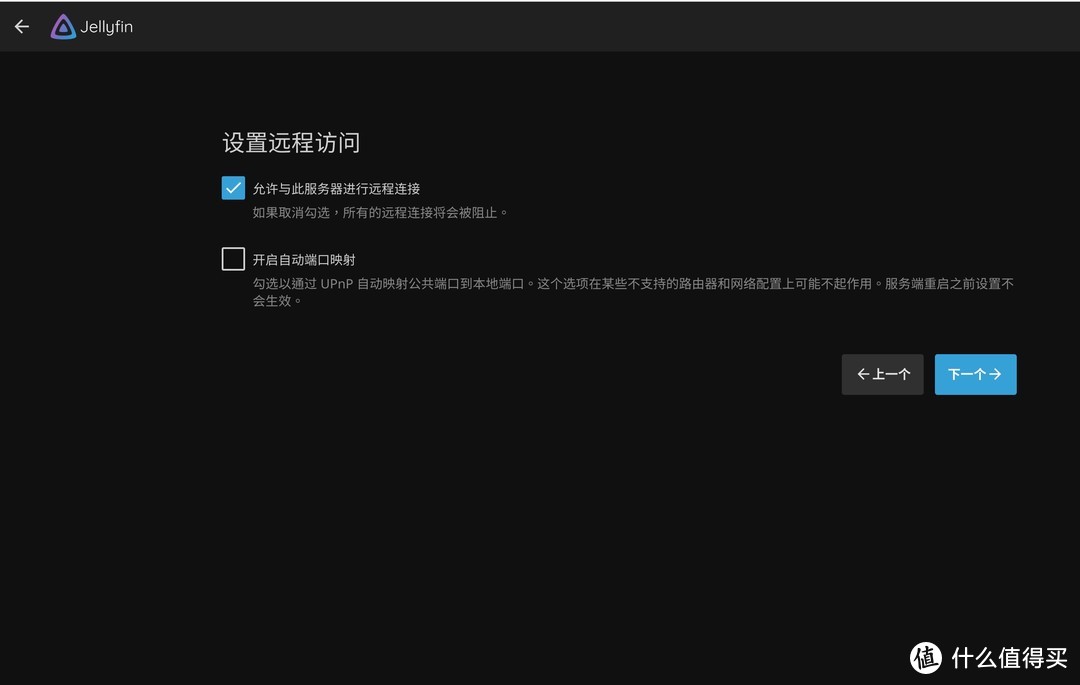
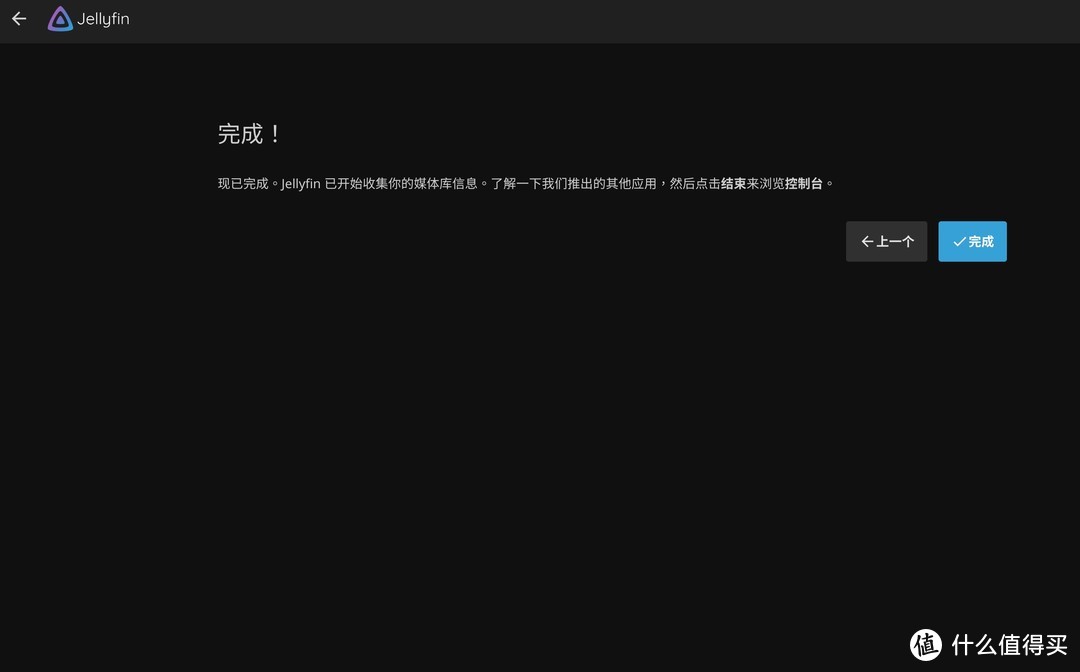
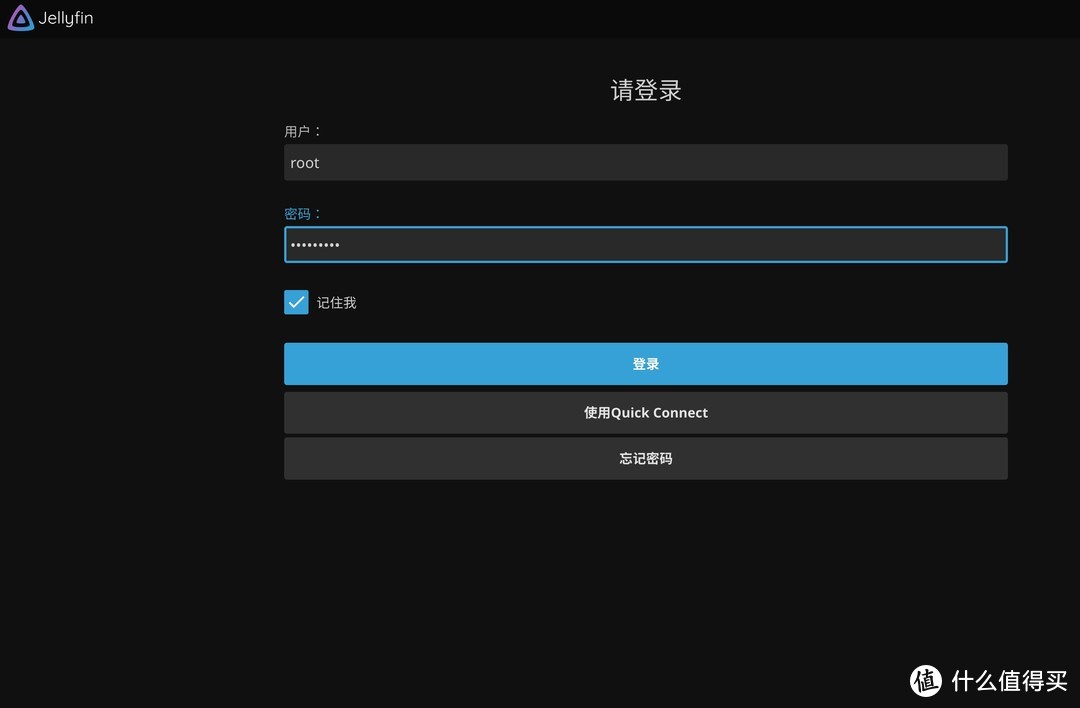
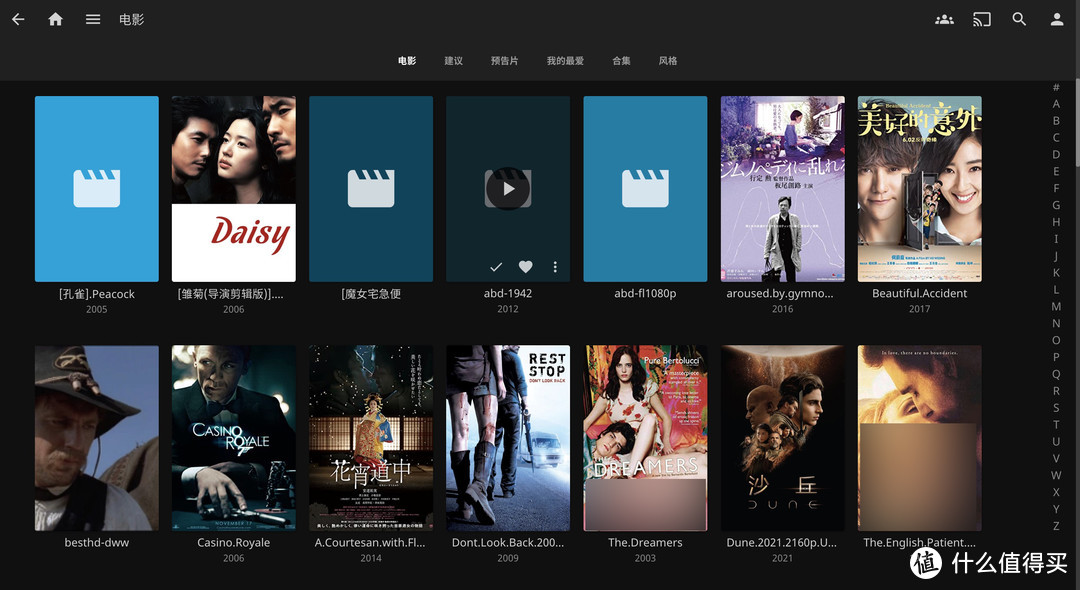
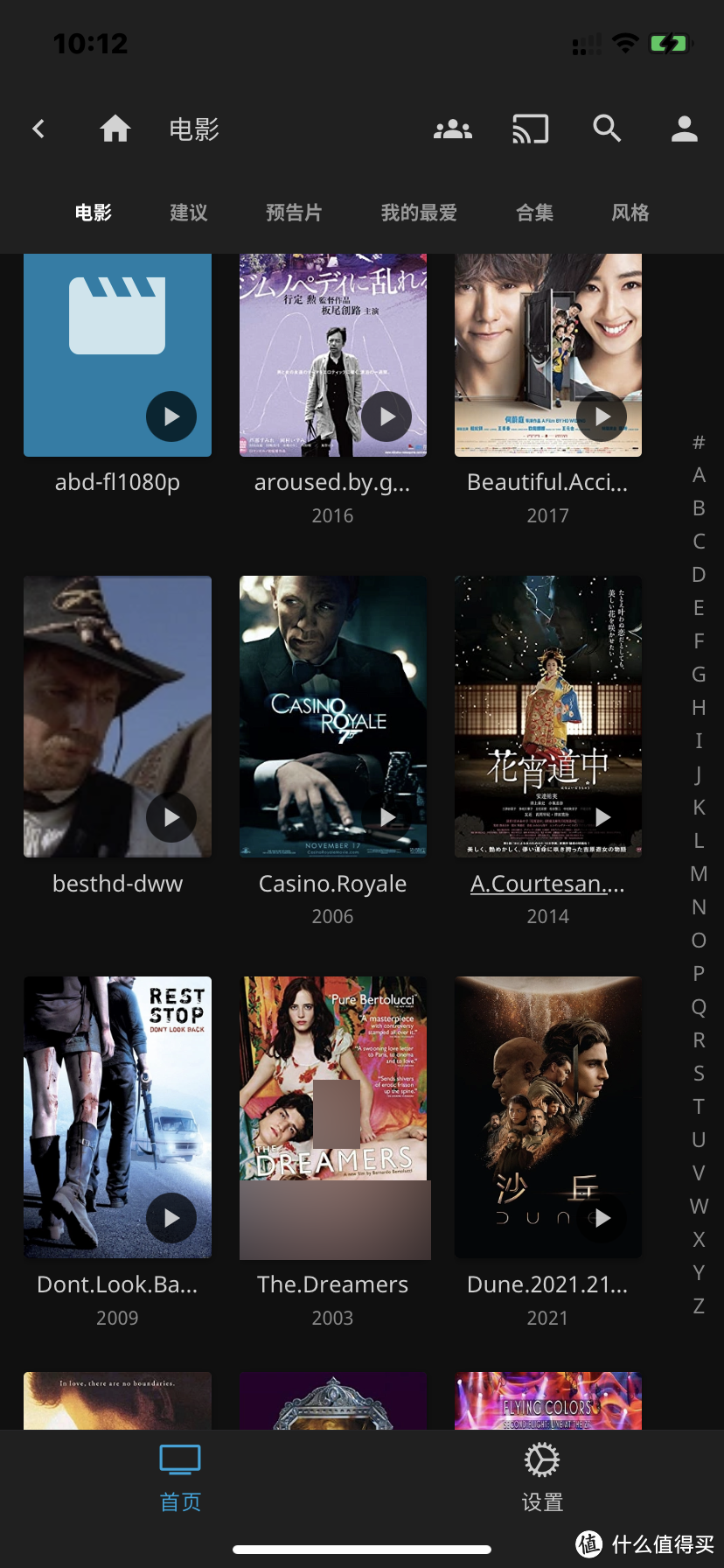
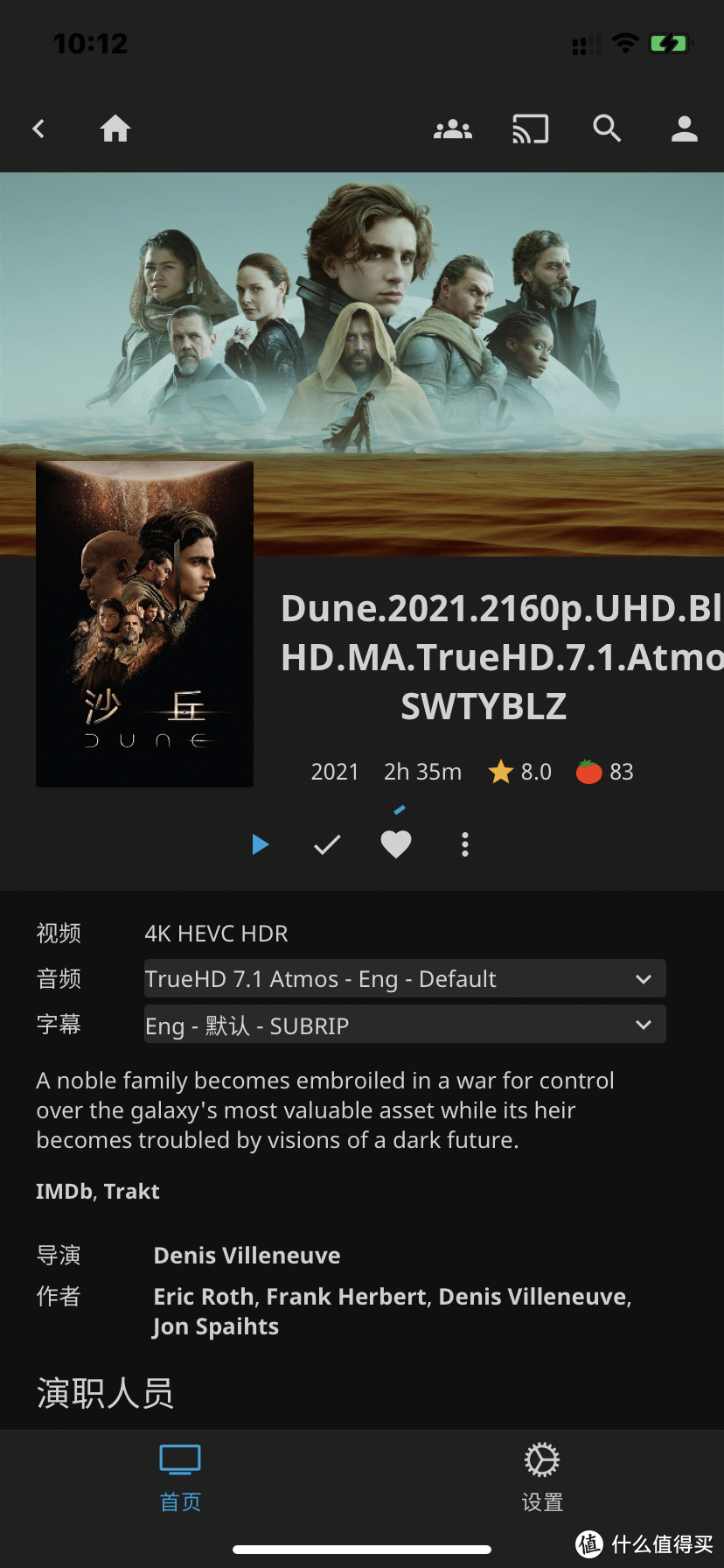





























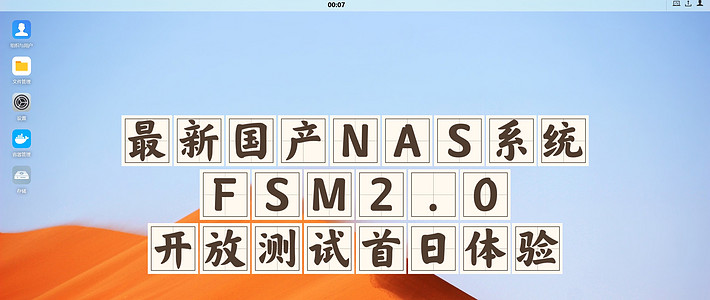










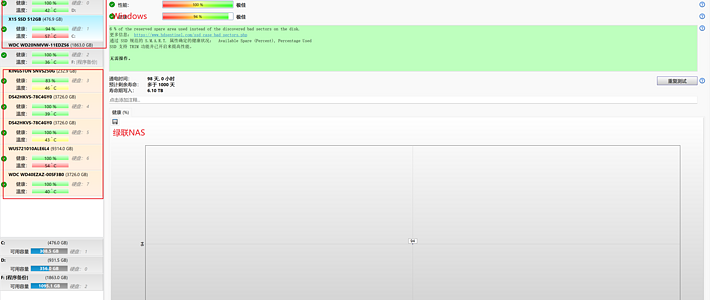














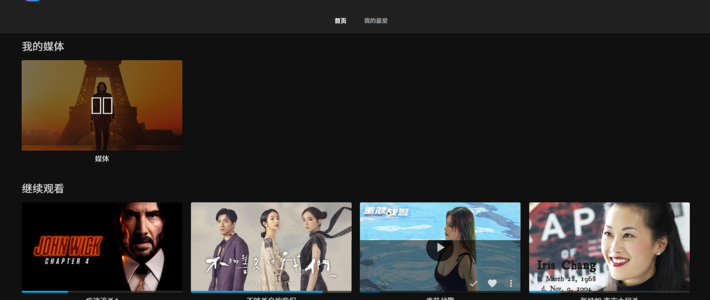
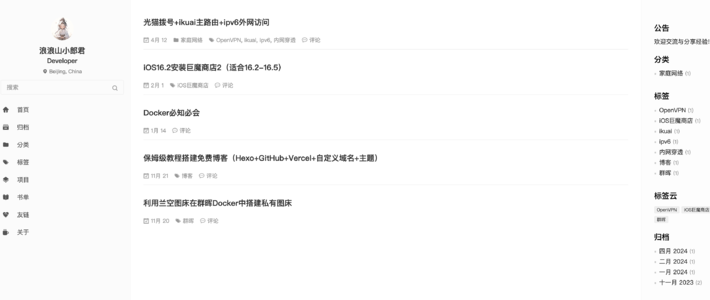

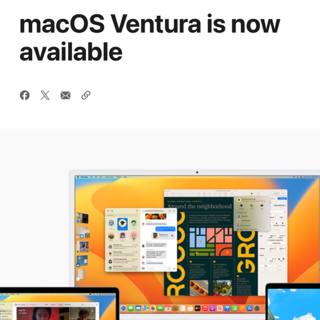
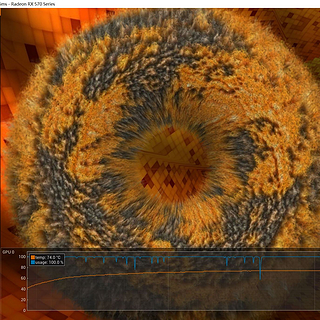
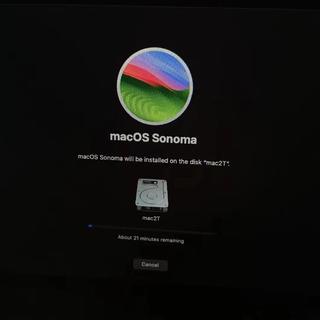




















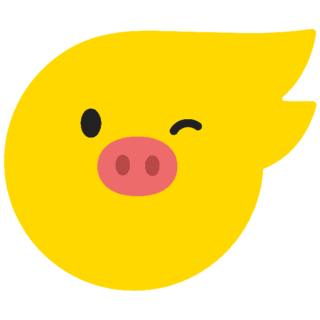







弗老大
校验提示文案
thisisxgy
校验提示文案
数码民工
校验提示文案
Dr21Pirlo
校验提示文案
笑傲浆糊519
校验提示文案
巴伐利亚南大王
校验提示文案
弗老大
校验提示文案
Sparlash
校验提示文案
神之手88
校验提示文案
小泽不是玛利亚o0
校验提示文案
弗老大
校验提示文案
弗老大
校验提示文案
dango1989
我smb和webdav就够了
校验提示文案
风随天驿
校验提示文案
风随天驿
校验提示文案
dango1989
我smb和webdav就够了
校验提示文案
神之手88
校验提示文案
Sparlash
校验提示文案
弗老大
校验提示文案
弗老大
校验提示文案
巴伐利亚南大王
校验提示文案
笑傲浆糊519
校验提示文案
弗老大
校验提示文案
Dr21Pirlo
校验提示文案
小泽不是玛利亚o0
校验提示文案
数码民工
校验提示文案
thisisxgy
校验提示文案
弗老大
校验提示文案