我的华硕NAS之旅 篇七:NAS用户的进阶操作,Docker怎么玩?Docker全程无代码操作,萌新级的Docker教程
对于所有爱折腾的NAS用户来说,Docker肯定是你绕不过去的弯。
但是对于我们小白萌新来说,Docker这么专业的东西且是我们说玩就能玩的!
STOP!!!谁说小白萌新不能玩Docker?
今天我就教各位小白萌新快速的上手Docker,玩转Docker!
(玩转其实有点吹过头了,哈哈~~)
声明:因为我个人也是标准的小白一枚,对于Linux啥的完全不懂。我也是靠着网上各位大佬的教程或者视频各种摸索才折腾出来的经验,特此分享给各位和我一样,看到Docker就懵逼的小伙伴。在叙述中可能存在一些语言上的差错和误导,还请各位大佬们见谅并加以指正~~
本次的NAS产品为华硕NAS 6704T,个人目前已经玩了一个多月,期间官方升级了一次,个人感觉其表现强悍,性能非常稳定,特别对于我这样爱折腾的非专业人士来说,感觉特别的带劲~~哈哈!
废话不多说,直接进入教程!
认识Portainer
明明今天要讲的是Docker,怎么刚开始就说到Portainer了?
小伙伴们先别着急。因为刚开始就说了,我们是什么?
我们是小白!我们是萌新!不好意思,我比你们还多一个身份:英语学渣!
对于23个英文字母都数不齐的人,Docker各种命令简直能让我吐血!
所以,就有了这款神器【Portainer】。
关于Portainer,我其实在上篇文中已经给大家简单的介绍了它的作用,
以及详细的的部署方法,个人建议小白朋友还是先过去看看上篇文章:
最主要的是,我还特意分享的是汉化版!
别问为什么!因为我是英语学渣!
这里需要注意的是:Portainer其实就是Docker可视化管理面板,
你也可以简单的理解为:Portainer就是Docker的图形界面,
所以在部署安装Portainer之前,请确保NAS上必须已经安装好Docker Engine(启动器)。
🔺首次登录Portainer的时候需要创建管理员账号和密码,自己随意创建即可。新版的Portainer密码被限制为12位数以上,所以我们需要按照要求输入够12位数以上,要不然不会通过的~~
🔺完成账号密码创建之后,这个界面选择“开始运行”,也就是本地环境运行。我们的目的是管理本地服务服务的,其它的我等学渣也不会,就不用管了。
🔺然后就来到了Portainer的主界面(首页)了。可以看出它其实是分为两个部分:左侧是菜单,右侧是操作界面。
在主界面可以看到我们当前可供管理的Docker环境,目前就默认的“local”一个,它其实就是我们当前NAS上使用的Docker环境。
🔺点开之后就来到了Portainer的Docker管理界面了。可以看出左边的菜单栏多出了很多选项。对于我们刚玩Docker的新手小伙伴来说,不需要管那么多,我们只需要关注以下两个选项即可。
🔺容器:简单来说就是Docker的运行环境,Docker就是利用容器来运行应用。可以看出这里面的每个容器其实是相互独立的,这也就是说我们可以随意折腾Docker而不怕把系统玩崩了,因为在怎么玩你只是破环了其中的一个容器而已,其它的还是一样好好的。
在上方就是容器的操作菜单,包括启动,停止,终止,重启,暂停等一系列操作,如果没有Portainer,我们这些操作全部需要命令才能完成,而通过Portainer,我们点点鼠标就搞定了!这对于我们小白用户来说,就是Portainer的最大优势!!!
🔺镜像:简单来说就是我们当前的Docker应用。容器其实就是镜像创建的,同样的我们可以通过点击鼠标就能实现镜像的构建,删除等一些常用功能。
至于其它的,我们一般不用管,反正几乎很少用到,
(其实是俺不会~~)
Portainer部署Docker镜像实战
下面我用Portainer来部署一个Docker镜像为演示,来给大家说说Docker的具体玩法吧!
部署什么镜像呢?那就下载神器 【qBittorrent】吧!
🔺在正式部署之前,我们先来简单了解一下Docker官方的镜像仓库【 Docker Hub】。Docker Hub简称“Docker镜像仓库”,其实就是官方集中存放镜像的地方,一般来说,我们不管是在Docker里面,还是在今天演示的Portainer里面,我们部署的镜像都是从Docker Hub里面直接拉取(下载)过来的,基本上我们需要的绝大多数的镜像都可以在Docker Hub上找到,所以我们需要什么镜像直接在上面找即可!
【 Docker Hub】官网地址:https://hub.docker.com/
🔺打开官网之后,我们直接在搜索栏输入我们想要的镜像回车即可(我们只是下载镜像可以不用注册)。我这里直接输入“qBittorrent”并回车、
🔺然后就能看到关于qBittorrent的镜像列表了。可以看出qBittorrent有很多镜像可以安装下载,镜像文件的下方是它的适用平台,后面是它的下载次数和订阅人数,我们可以简单理解为镜像的热度。一般来说热度越高该镜像可能最好对吧~~
🔺但是你往下翻你就可能发现新大陆!很明显后面还有我们国人网友上传的“优化版”的qBittorrent镜像,这个更适合我们使用!我这里就随意找到“防吸血”版,懂得都懂~~
🔺点开之后就是它的详情页面。包括它支持的平台架构,以及 SSH 协议的安装命令,不过命令啥的我们不懂,可以不管,然后我来详细的说说我们需要关注的东西:
🔺一般来说,任何Docker详情页面下方,都会有上图一样的命令行设置。对于Portainer来说,我们虽说不需要命令,但是它其实是把命令以文字编辑的形式展现出来的,所以相关的参数还是需要我们手动输入,而需要我们手动输入的参数基本就是上图6个:
1.镜像名称:我们依靠镜像的名称来拉取镜像,其实这里的镜像名称有命名空间和实际的仓库名两部分组成,我们知道就行,不用过多的研究。
2.容器名称:我们通过名称来识别运行的镜像,不过这个名称你可以设置成任何你自己能记住的就可以
3.环境变量(-e):貌似就是镜像的一些设置参数,具体我也不知道,反正很重要
4.端口设置(-p):也就是端口映射,我们外部端口访问该镜像的时候对应的镜像内部端口
5.存储卷设置(-v):通过它来连接镜像和我们的本地存储。比如对于qBittorrent来说,我们可以指定它下载到我们NAS上的具体位置。
6.重启策略:也就是启动策略,上图中的unless-stopped的意思是在容器退出时总是重启容器。
PS:基本上99%的Docker镜像的部署页面都会有以上类似的命令行设置,那怕不是中文,我们只需要找到“-e,-p,-v”即可,它们对应的就是“环境变量,端口设置,存储卷设置”。
🔺搞懂了上面的Docker镜像的组成部分(搞不懂也没关系,我们对着参数粘贴复制即可),我们就可以开始部署了。回到Portainer,点开“容器--添加容器”
🔺先在这个页面填写“容器名称”和“镜像名称”。
🔺接着搞定“网络端口”。从部署命令我们可以看出,它有3行端口需要设置,所以我们选择“发布新的网络端口”点3次,就出现3行输入界面,我们对照输入就可以了。需要说明的是后面的“容器”必须和命令行一样,前面的主机可以设置成自己想要的端口,但是一定不要和自己家里的其它设备端口搞成一样的就可以了,要不然就会出现问题。对于我们新手来说,直接搞成前后一样就可以了。
🔺然后搞定“存储卷设置”。在搞定这个之前,我们先要指定它配置文件的位置和下载文件的位置。这个位置其实在Portainer中是无法显示的,所以我们需要依靠winscp或者FBE等第三方工具来获取,我这里使用的是FinlShell。比如说我想要让qBittorrent的配置文件和下载文件都在NAS自带的Download文件中,我们在FinlShell中连接NAS之后,找到Download文件夹,就会在上方显示Download文件夹的路径了,我们先复制并记下来。
PS:在这里,其实你也可以新建一个文件夹专门来存放配置文件和下载文件, 我们这步的目的就是找到我们指定的路径即可。
🔺回到Portainer页面下方,点击“存储卷”,然后点击映射附加存储卷“,和上面的端口设置一样,因为Docker配置命令有2个存储卷需要配置,我们就点2下,就会出现2个配置选项。
容器:必须和Docker配置命令中的存储卷一样,复制过来以后点击后面的”绑定“按钮
主机:就是我们本地指定的路径,把上步的路径直接粘贴过来即可
🔺同样的方法添加环境变量,对着复制粘贴即可。
🔺最后一个重启策略就比较简单了,直接选即可。
🔺最后一步,点击“部署容器”,等待部署完成即可!
🔺搞定之后Portainer右上角会有部署成功的提示,然后页面自动返回容器界面,我们就能在容器中看到qbittorrentee已经正在运行了。
🔺同样在镜像目录也能看到qbittorrentee的镜像。
🔺怎么访问呢?很简单,直接浏览器上输入“NAS IP :8080 "即可,!qbittorrent的用户名一般默认是admin,密码是adminadmin
🔺然后就打开成功了。
到这里我们就已经成功的部署了一个Docker镜像了!
进一步的优化设置
其实这里还有一个设置小技巧的:
🔺其实容器后面的端口号是可以直达访问页面的。
🔺但是默认点开是无法访问的,原因就是端口号是对的,但是前面的IP地址默认是“0.0.0.0”。既然知道问题所在,修改起来就很方便了!
🔺修改位置在左侧的“环境”,点击“local”(其实就是默认的Docker用户)
🔺然后在Public IP后面输入我们NAS的IP地址,点击“保存”按钮即可。
🔺然后再回到容器界面,直接点击后面的端口号,就能直接访问该容器页面了,是不是很方便呢!
PS:细心的小伙伴应该发现我的端口号从8080变成8989了,没错!因为我又换了另外一个qbittorrent镜像,没办法,学到技术就是这么任性~~~
总结
难者不会,会者不难。Docker对于我们首次接触的萌新小白来说,其实还是有一些上手难度的,反正我个人是摸索了好几天才刚刚上道了而已。
当然,我今天分享的Docker玩法只是它的基础玩法,在大佬们看来可能觉得我文中过于啰嗦,但是我想说的是,因为我自己就是小白,所以深知小白用户对于新生事物上手的不易,所以我文中尽量说的非常详细,几乎没有漏掉一个细节,我只是不想让其它小白用户和我一样,反复的试验,反复的填坑,最后浪费了大量的时间。
至于进阶玩法与心得,我会在后面的文章中在给大家分享出来。
OK,今天的内容到此结束,我们下期见!


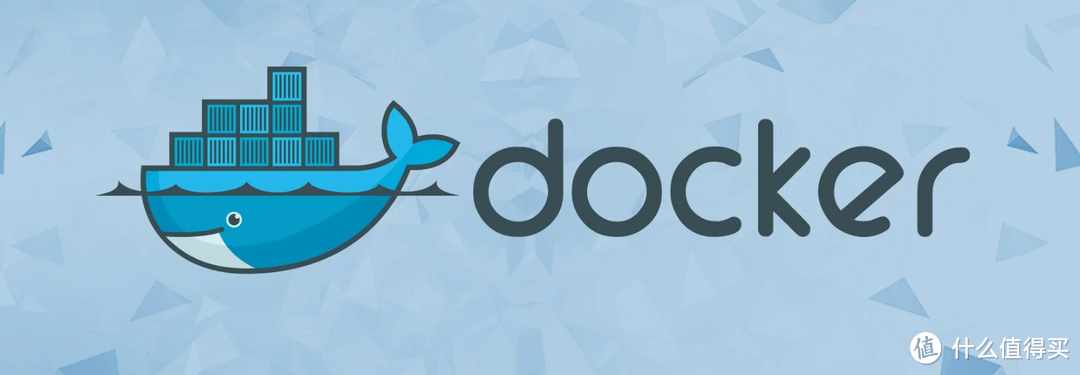


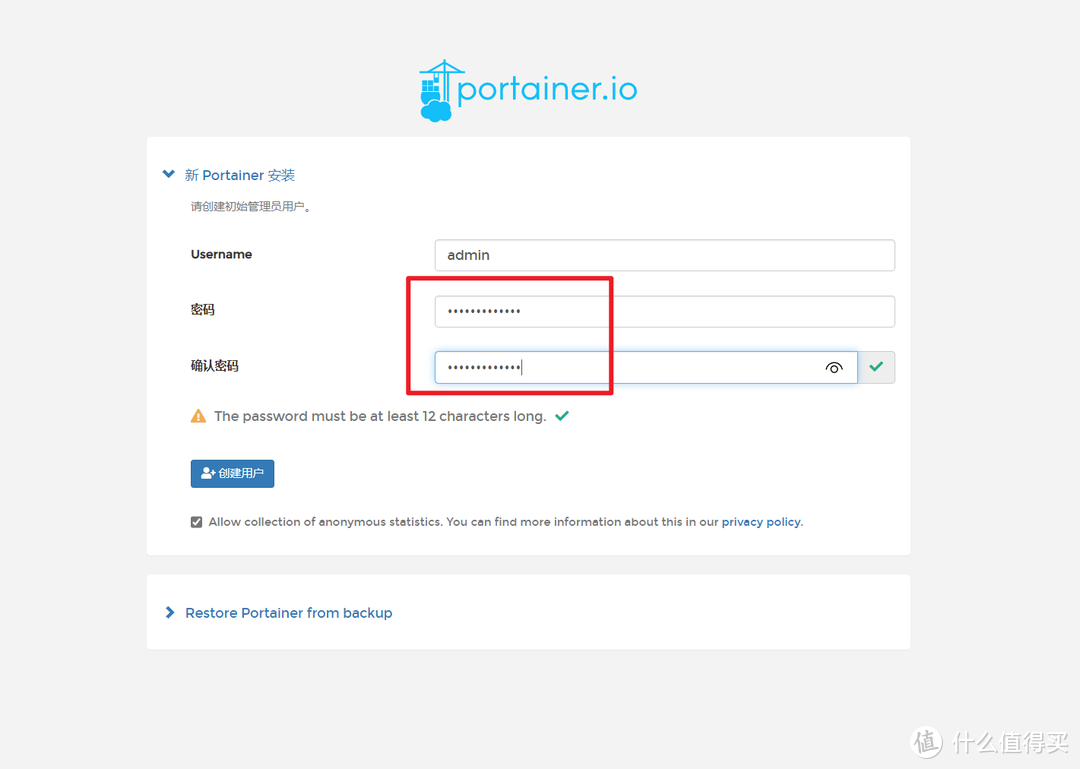
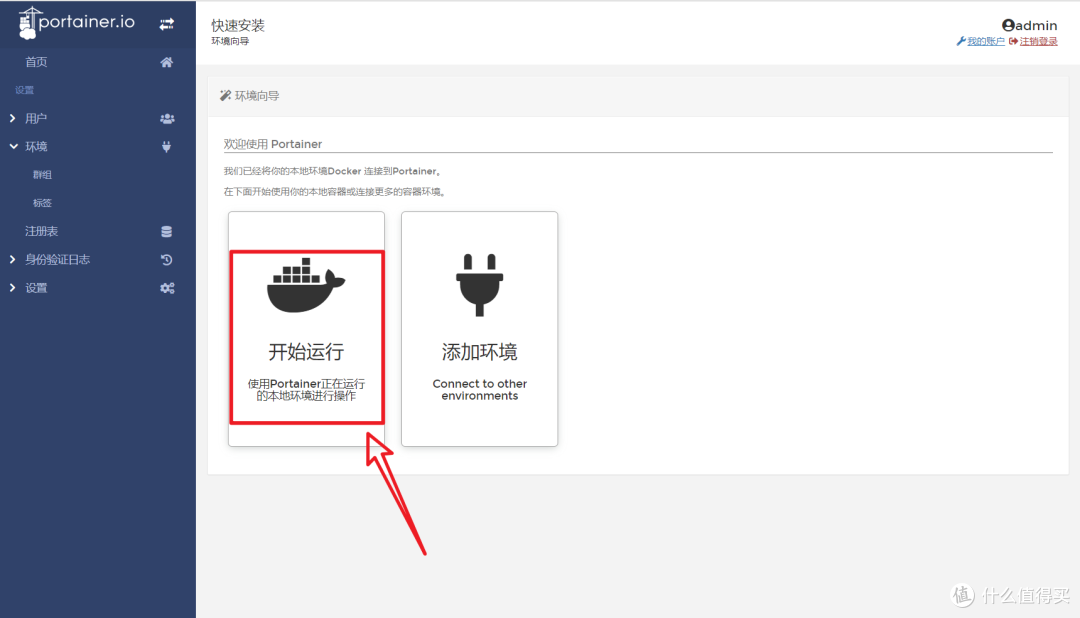
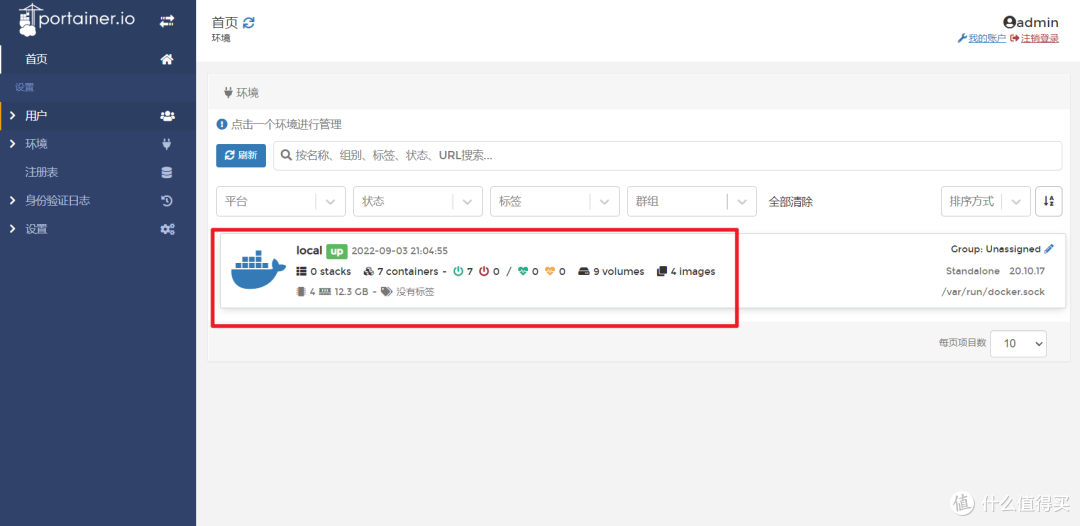
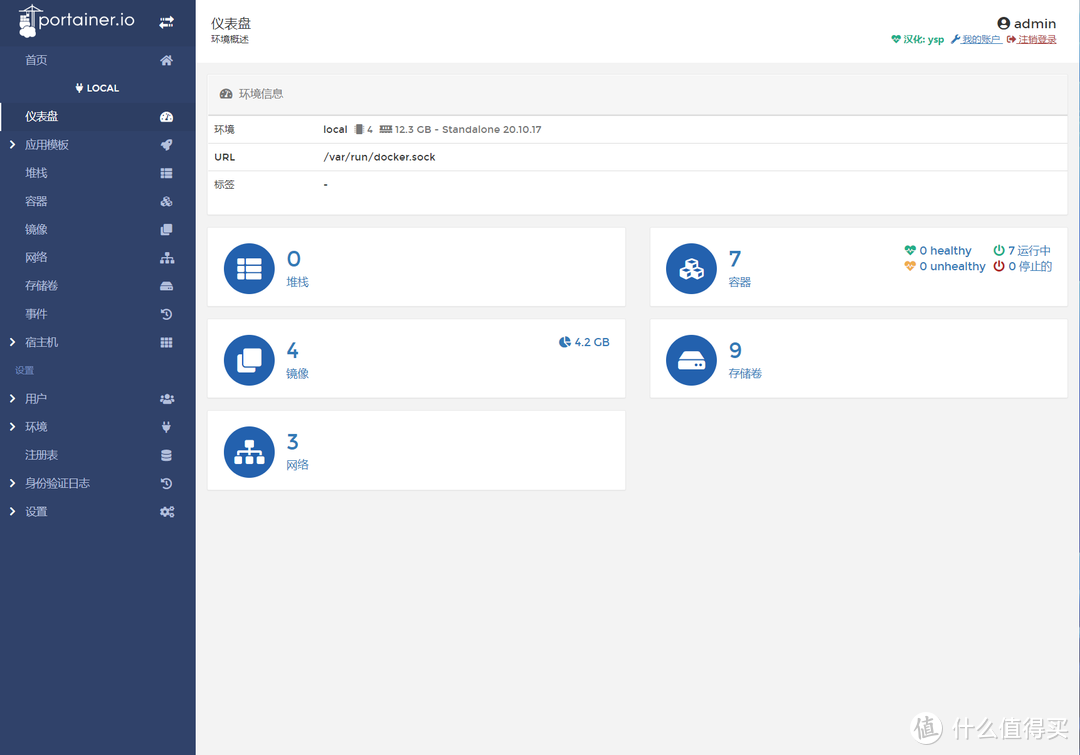
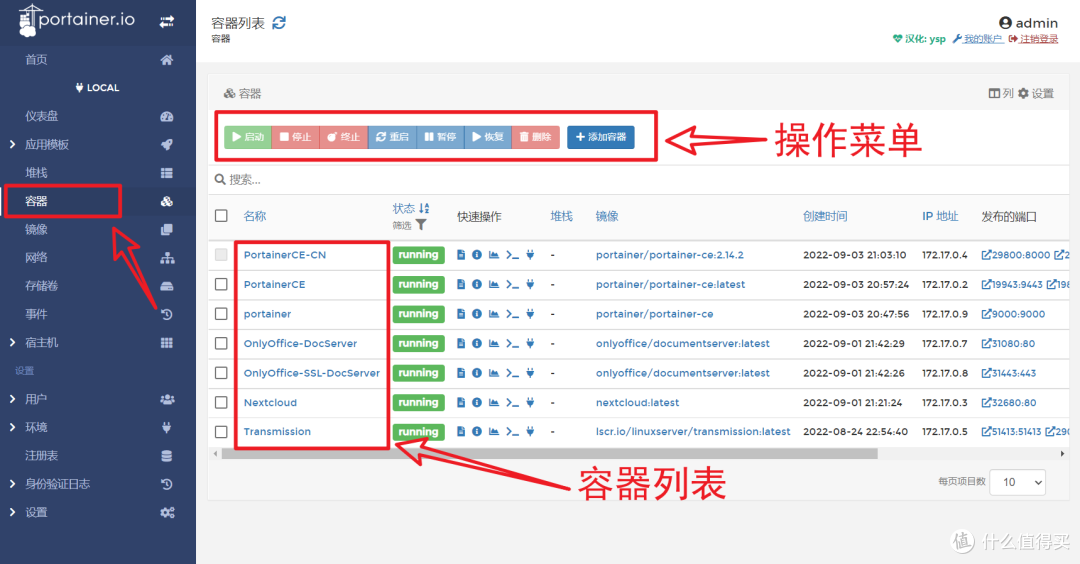
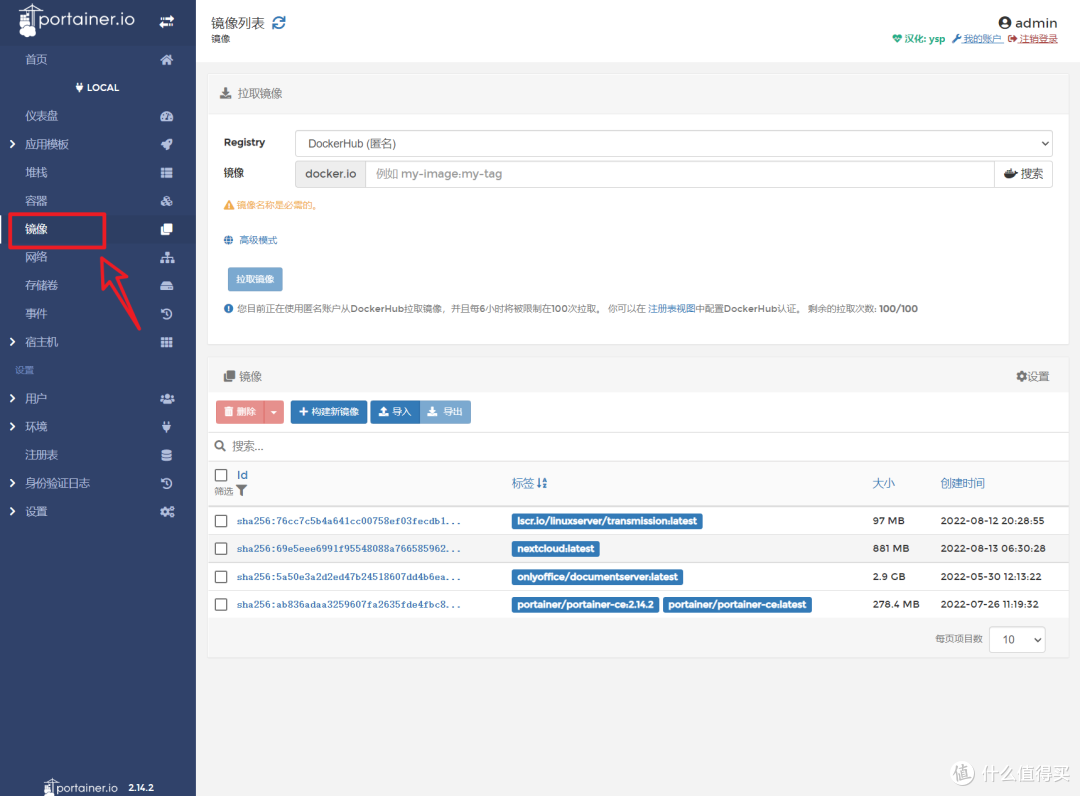
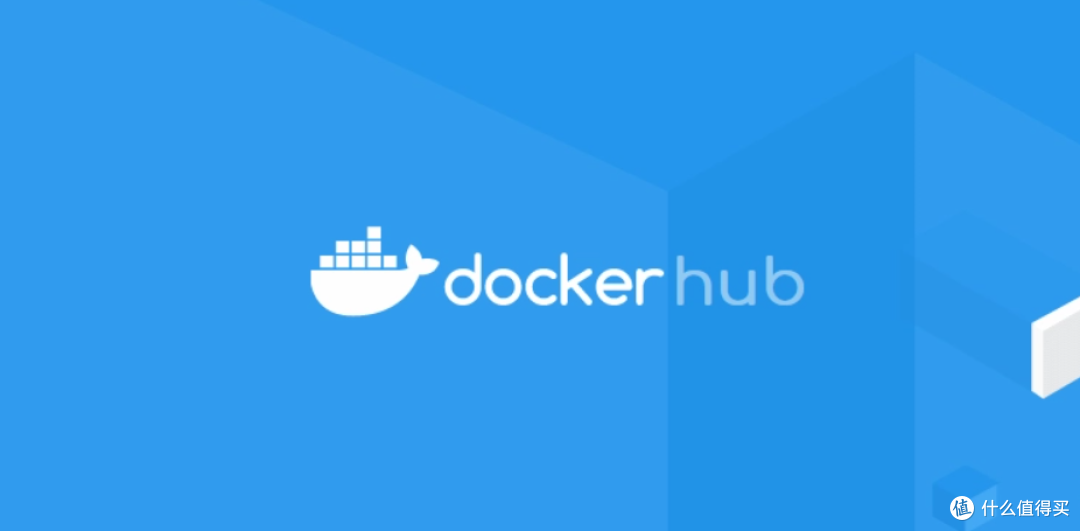

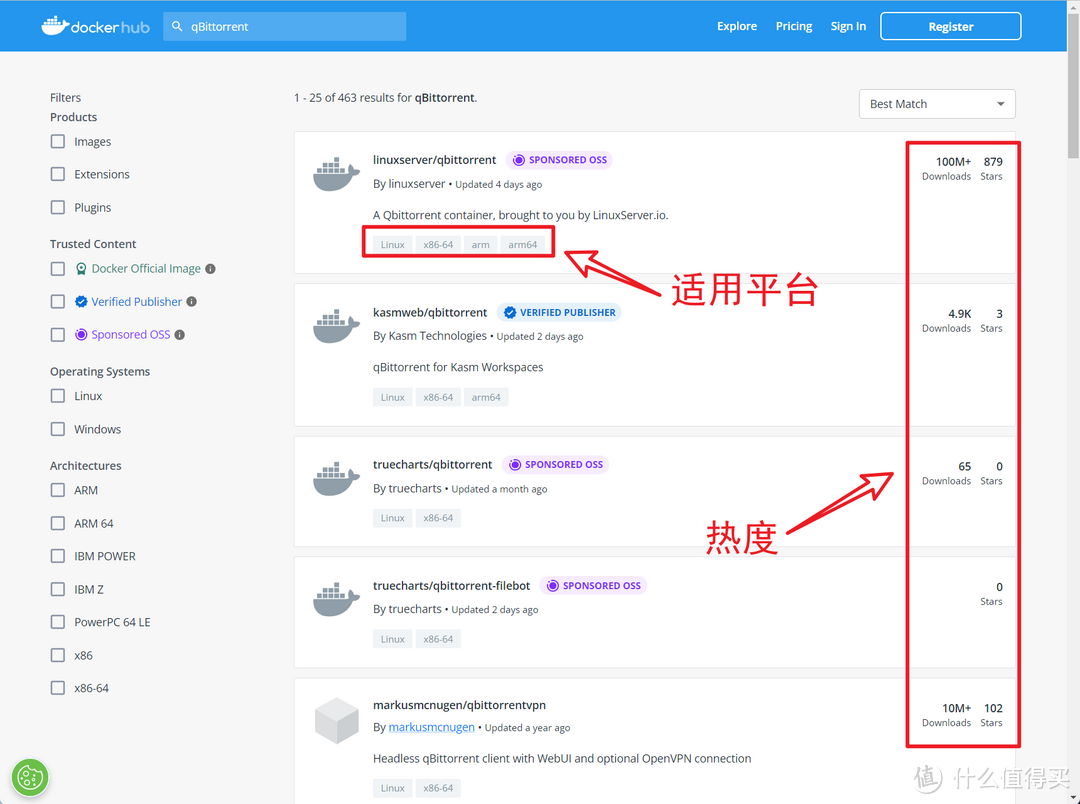
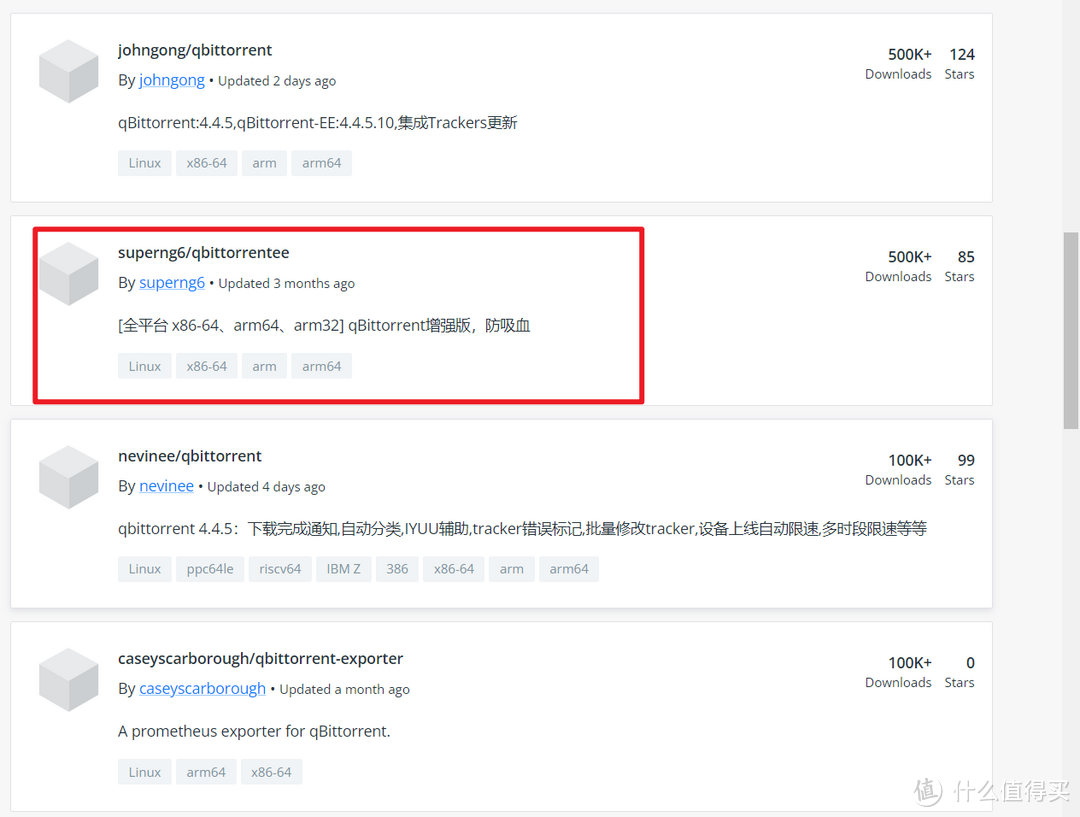
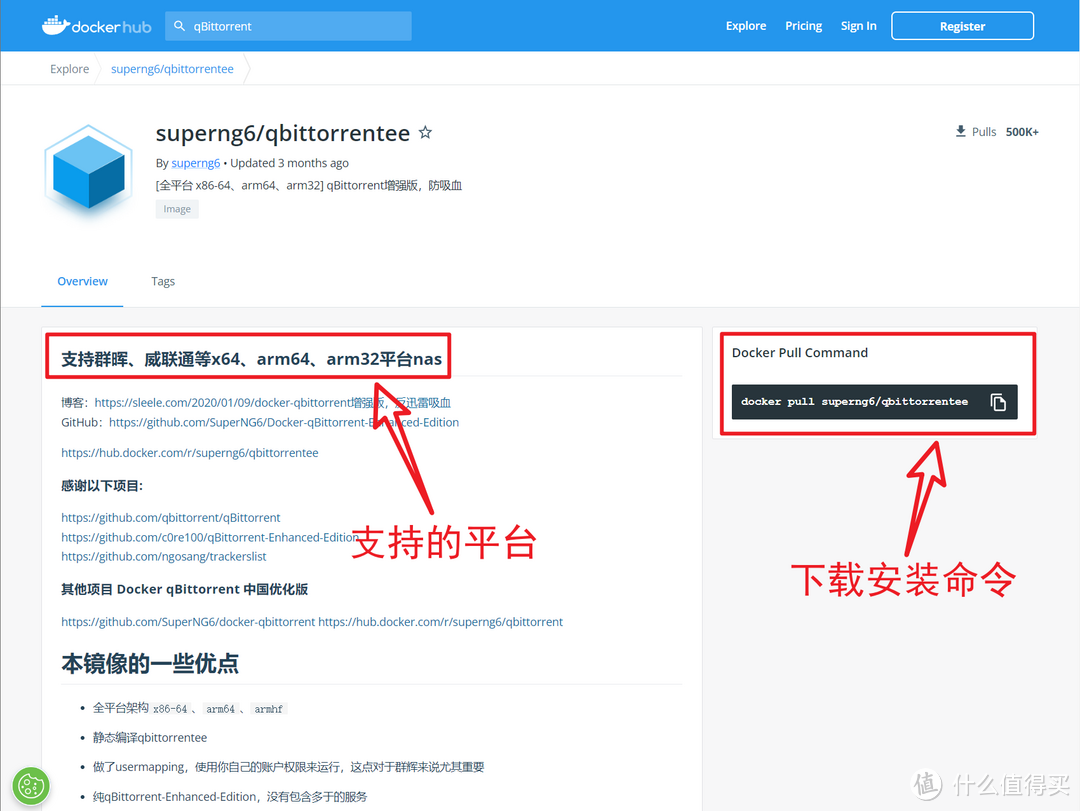
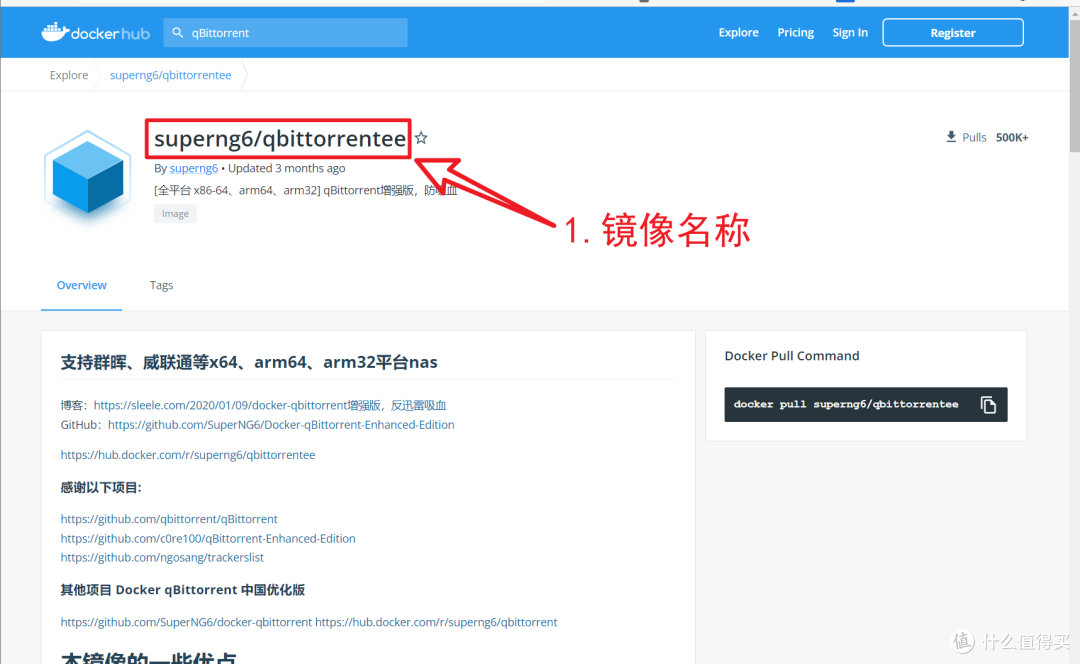
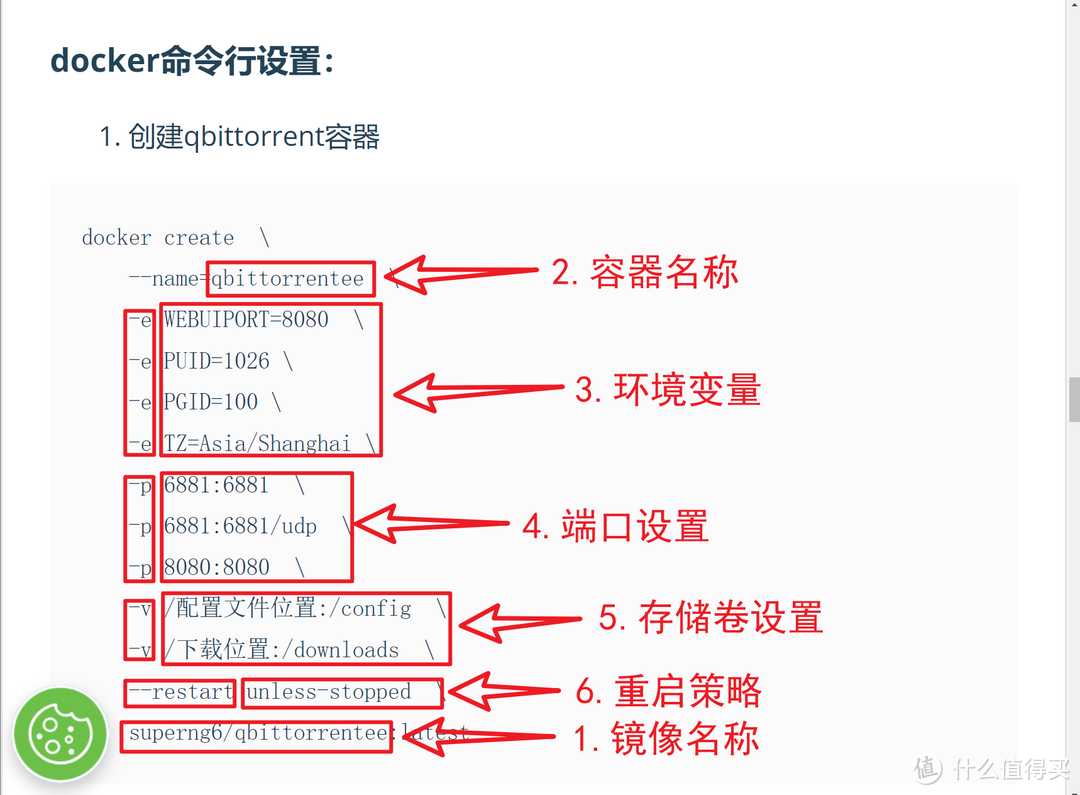
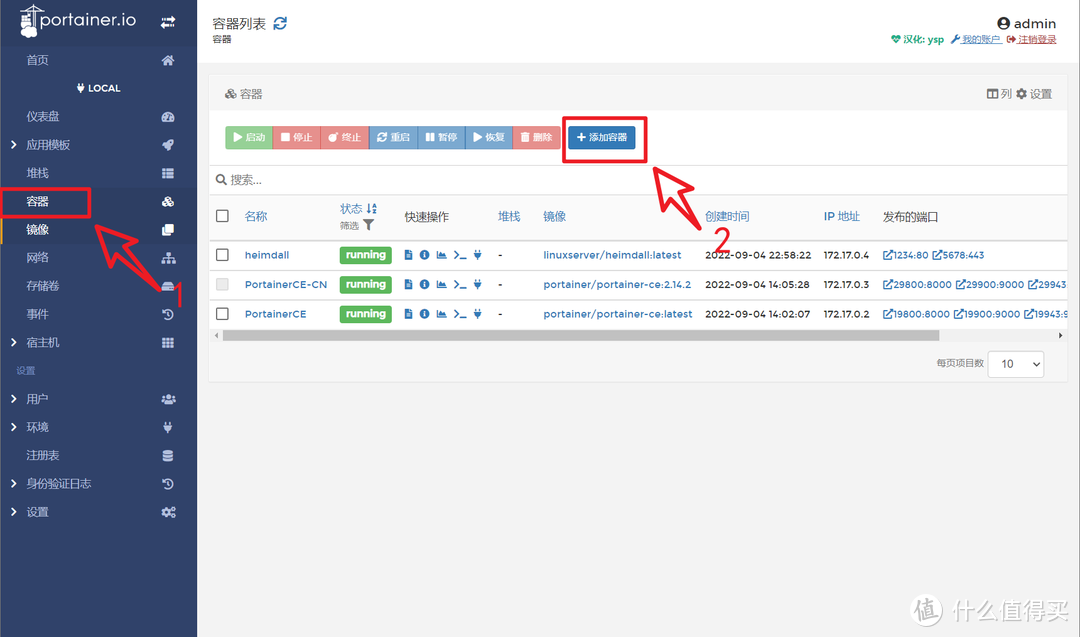
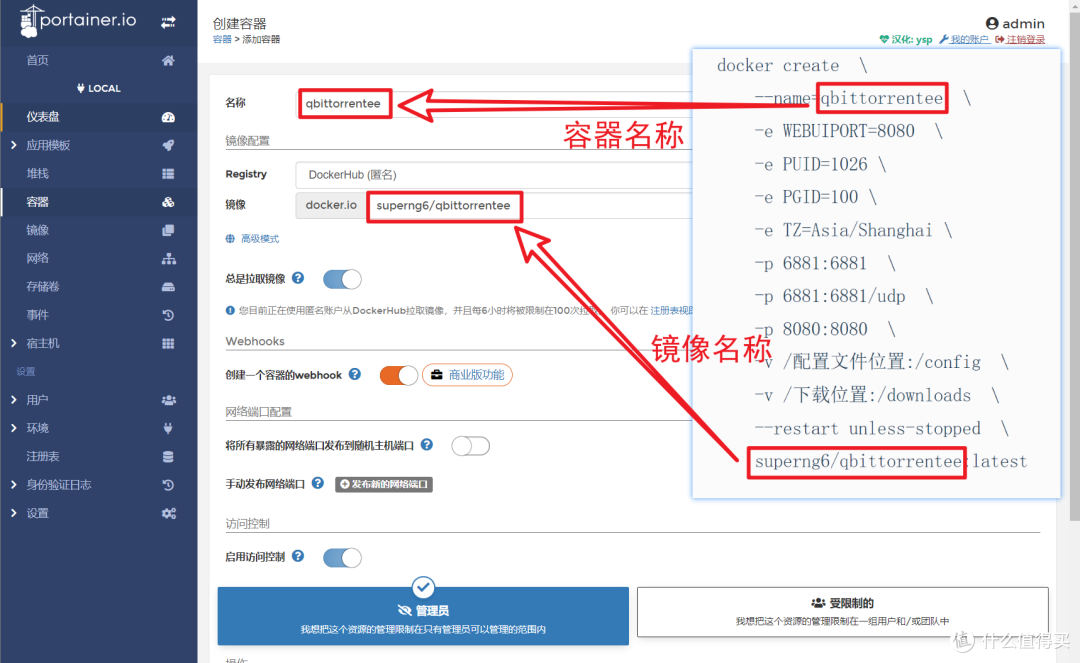

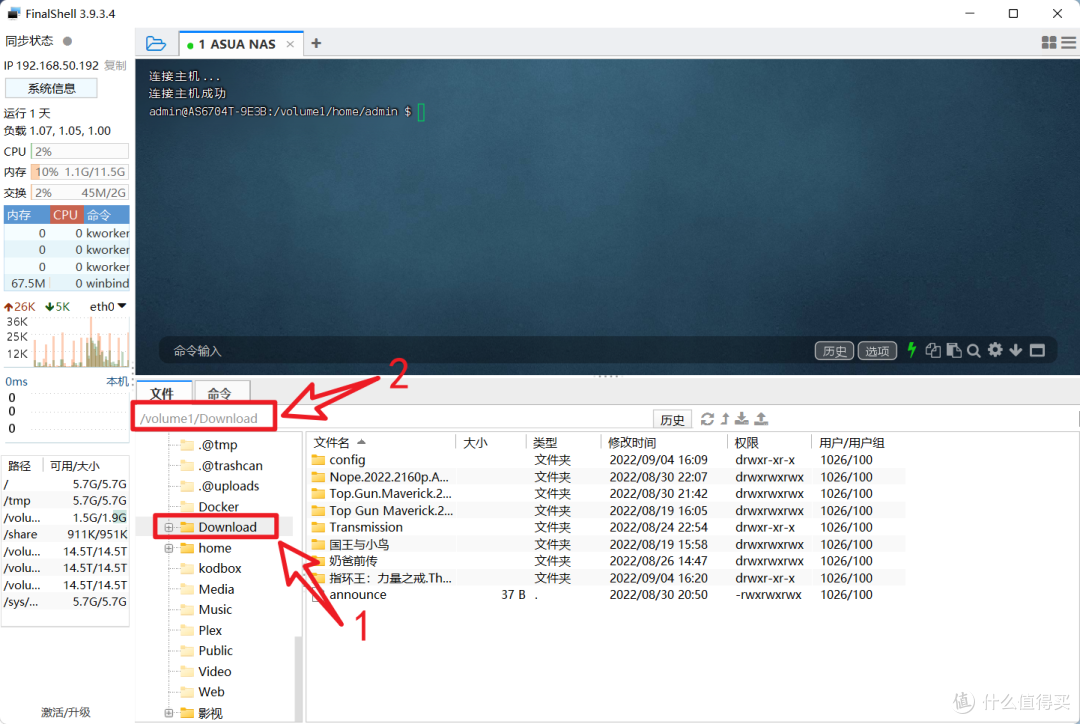
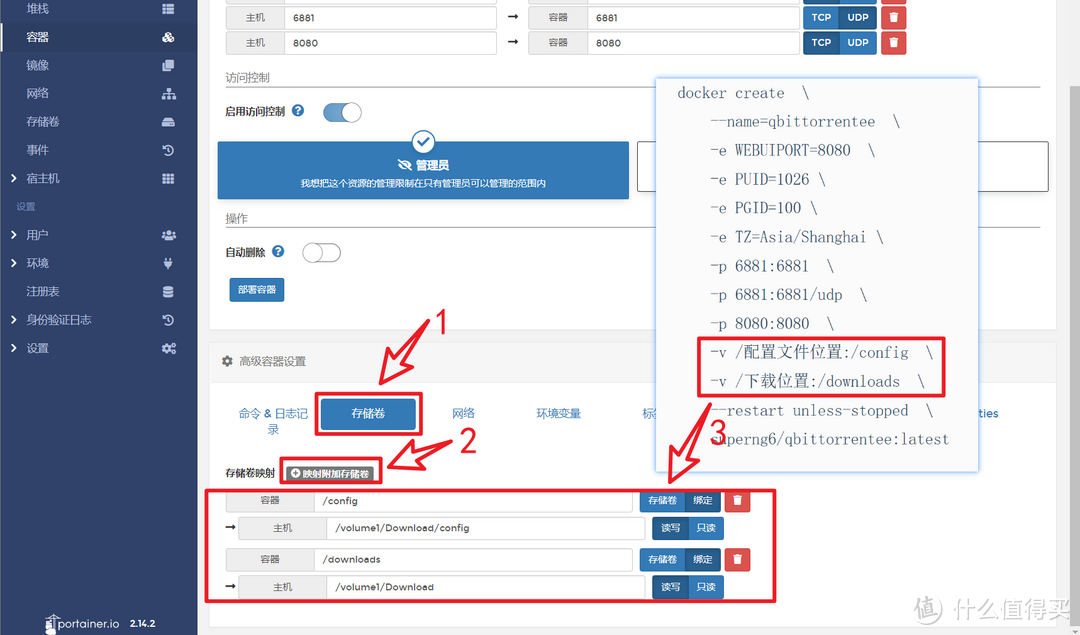
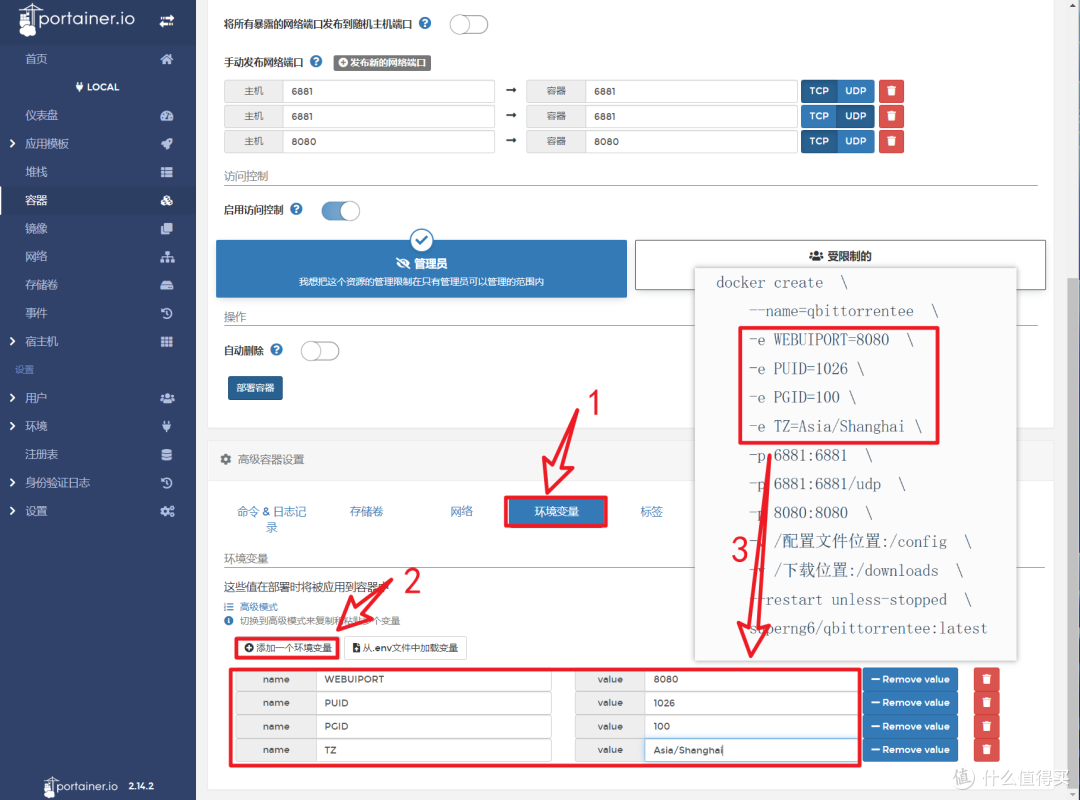
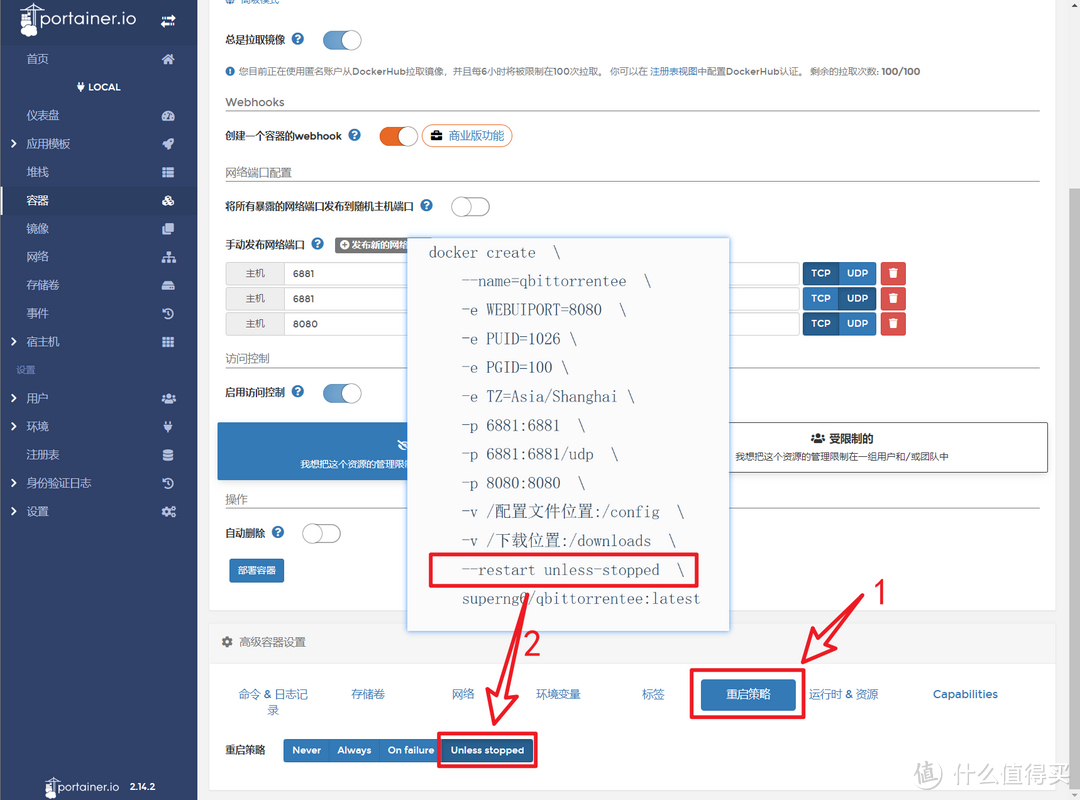
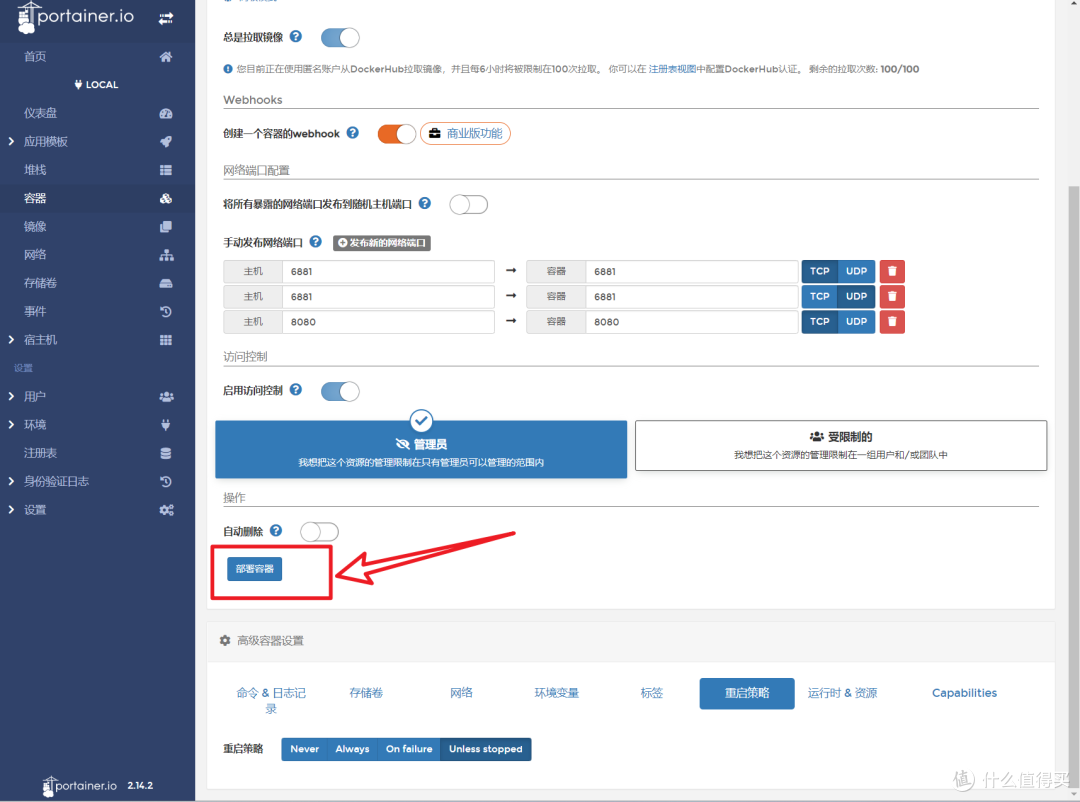
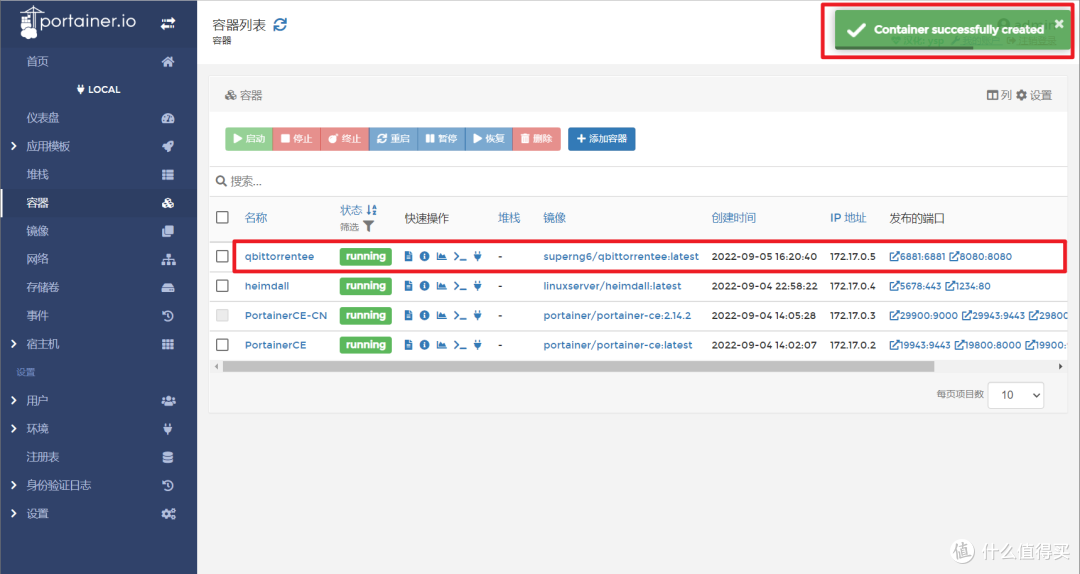
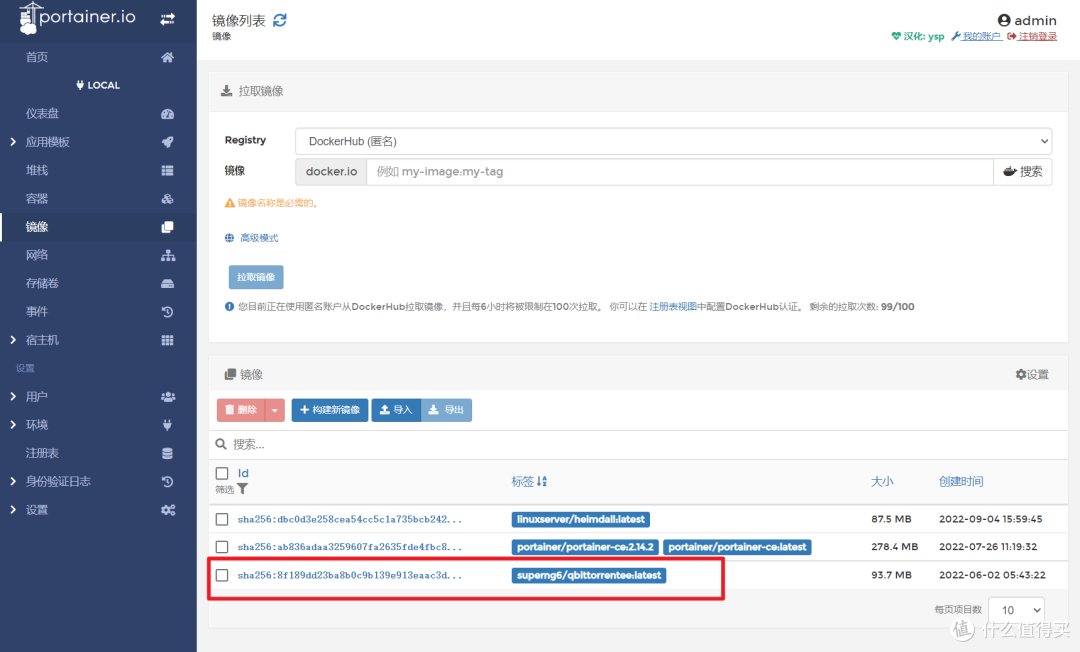
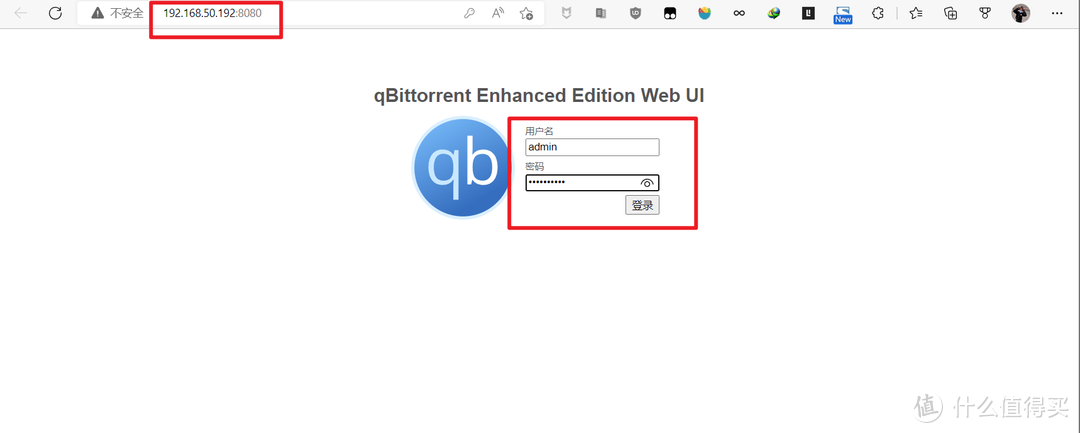
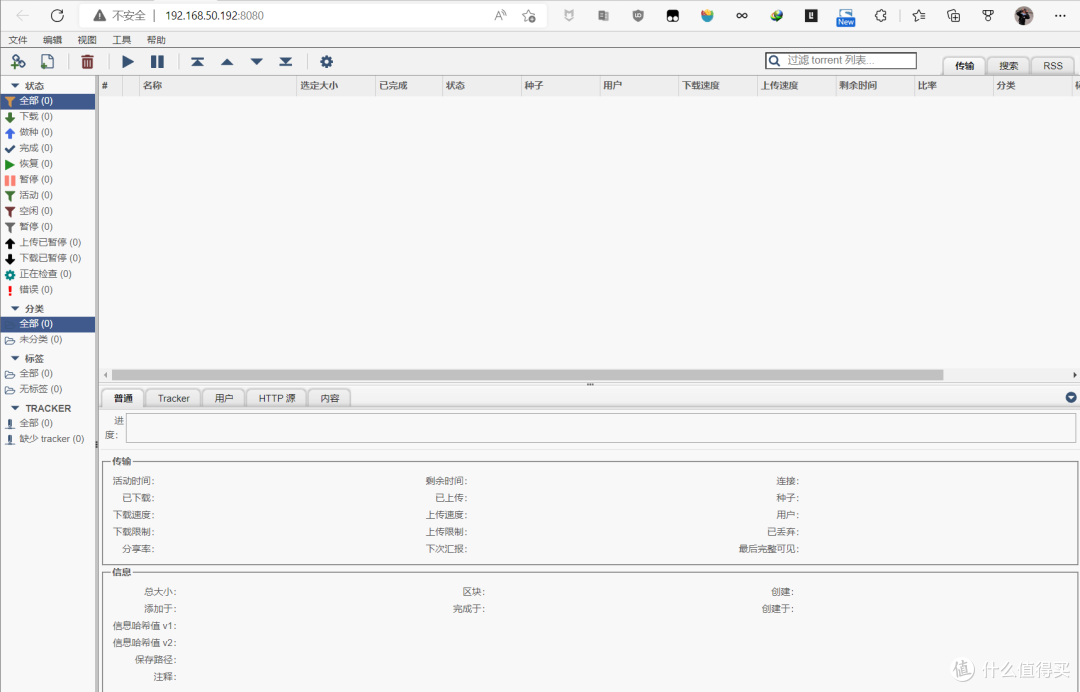

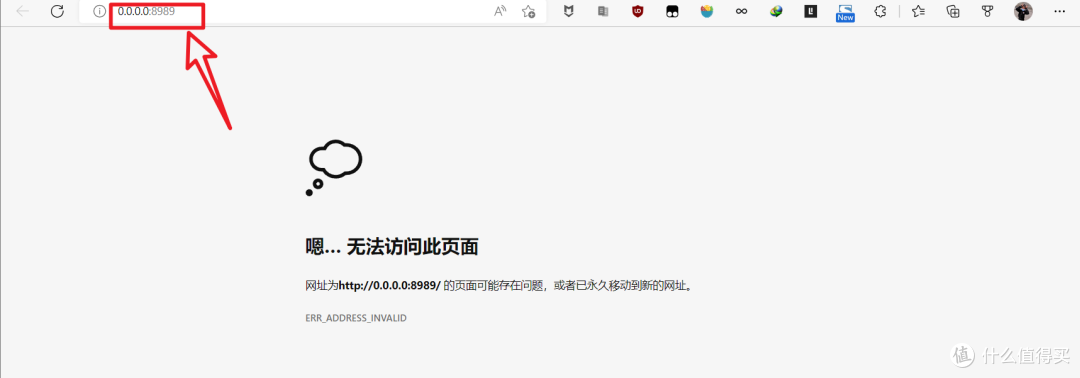
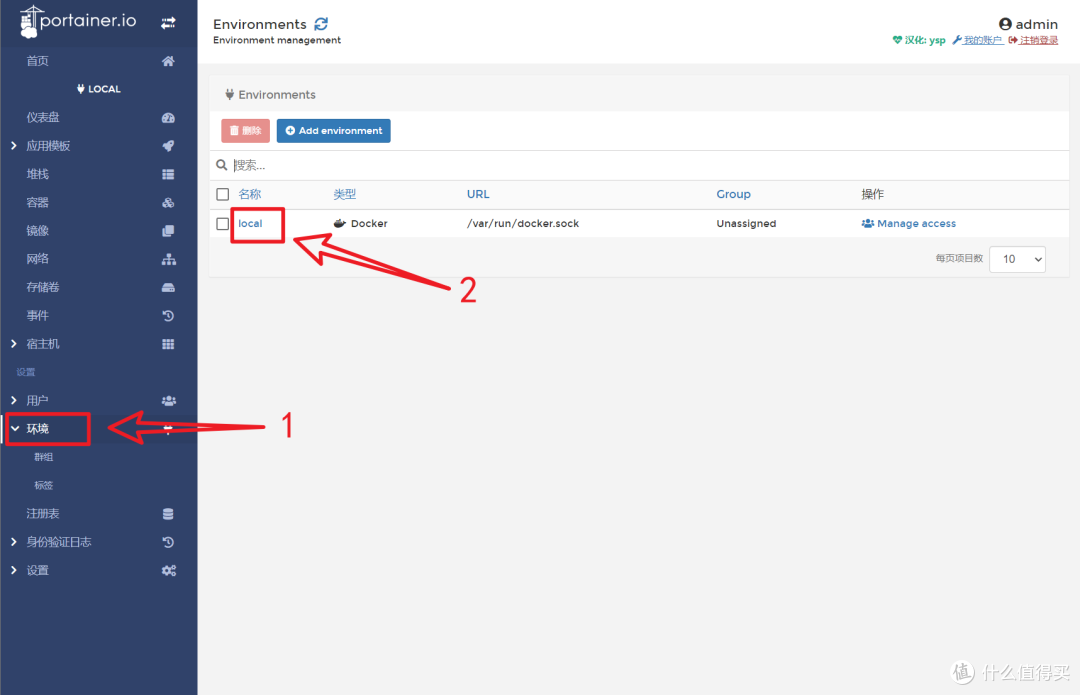
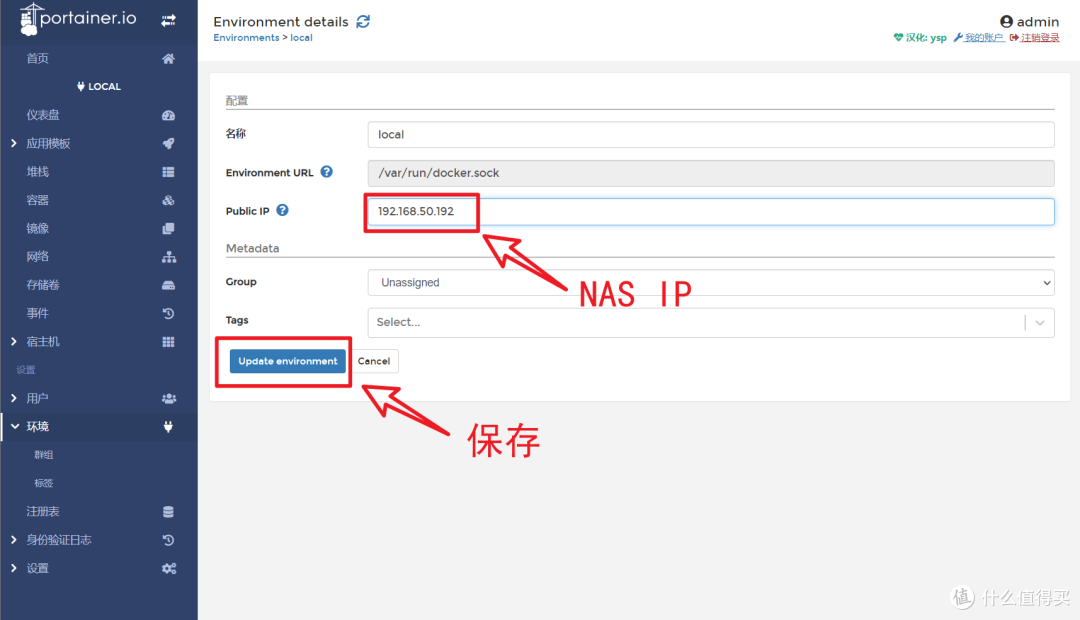
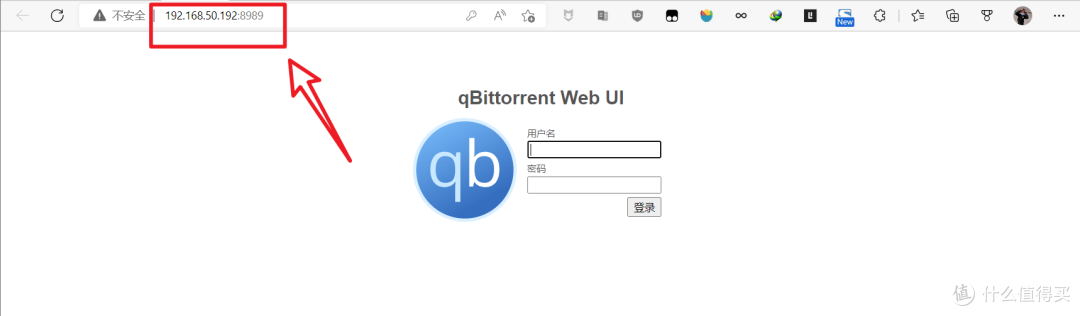



















































































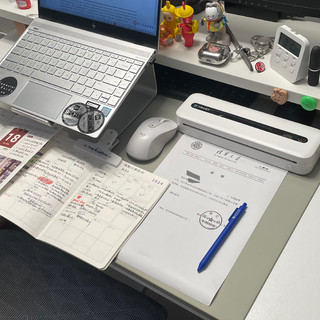
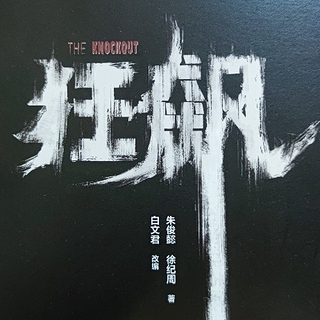







就叫独立寒秋
校验提示文案
您邻居的陈先生
校验提示文案
Gonku
校验提示文案
苏摩Ay
校验提示文案
我是四海飘零
校验提示文案
一口一锅小布丁
校验提示文案
纵笔浮生
校验提示文案
艾路艾鲁
校验提示文案
春光明媚
校验提示文案
再便宜也是钱啊
校验提示文案
flygmw
校验提示文案
弗老大
校验提示文案
阿密AMIZCMI
校验提示文案
家有宝贝爱女
校验提示文案
Eucodry
校验提示文案
Eucodry
校验提示文案
家有宝贝爱女
校验提示文案
阿密AMIZCMI
校验提示文案
苏摩Ay
校验提示文案
弗老大
校验提示文案
就叫独立寒秋
校验提示文案
flygmw
校验提示文案
再便宜也是钱啊
校验提示文案
春光明媚
校验提示文案
艾路艾鲁
校验提示文案
纵笔浮生
校验提示文案
一口一锅小布丁
校验提示文案
Gonku
校验提示文案
您邻居的陈先生
校验提示文案
我是四海飘零
校验提示文案