Mesh路由和NAS亦可兼得:威联通 QMiroPlus-201W组建NAS与调试
创作立场声明:业余人士,通过学习了解知识,将成果分享,观点仅为个人学习理解所得,请批评指正。产品没有最好,只有最适合。一分钱一分货,一毛钱两分货,一元钱三分货,比选就是为了消除溢价,选出合适的。
写在前面
威联通 (QNAP) QMiroPlus-201W这款产品算是威联通在路由和NAS融合上的一次新的尝试,是 QNAP 首款配备内置网络连接存储 (NAS) 功能的三频无线网状网络 (WMN) 路由器。一台设备可以解锁存储、联网还可以实现高速远程访问,还是很惊艳的。
QMiroPlus-201W 将 Mesh Wi-Fi 路由器 与 NAS 存储整合,并且分别配备了两块 CPU 负责路由器系统和 NAS 系统。
QMiroPlus-201W作为主路由一台机器可以实现高覆盖率 Mesh Wi-Fi,保证家中每个角落都能可轻松联机。如果房子足够大,还有卫星路可以选择,一台 QMiroPlus-201W 最多可与 4 台 QMiro-201W 进行无缝 Mesh 组网。通过 QMiro-201W 内置 Mesh Wi-Fi 无缝切换 (Handover) 技术,让您在不同房间甚至是不同楼层移动时,不需重新选择网络存取点即能自动切换连上距离较近的 Mesh Wi-Fi 路由器,确保稳定信号质量不断线。
系统:
路由器方面:搭载了高通 IPQ4019 四核心 716.8MHz ARM 架构的处理器。一共 5 个网口,其中 4 个千兆网口,1 个 2.5G 网口。同时支持 MESH 组网,颜值漂亮,也特别小巧,可玩性极高。填补家中 Wi-Fi 空白区域的同时,配合QuWAN 异地组网的功能,工作上也方便不少。
NAS方面:配置了最新版的 J4125 CPU,4 核心 2GHz,也是今年新品 NAS 中真旗舰配备的低功耗带核显的英特尔 CPU ,支持硬件转码、功耗也很低。但是只支持 2.5 寸硬盘,可以兼容 4TB 大容量 2.5 寸厚硬盘。
更强悍的是,威联通 QMiro系列还加入了威联通的 QuWAN 异地组网的功能,企业级 SD-WAN VPN 组网能力,让支持QuWAN Orchestrator设备轻松联网,实现高速异地访问,特别贴合了当下的远程在家办公需要,给消费者带来了一套更低廉的网络解决方案。
下我们一起来看看这款产品:
威联通 (QNAP) QMiroPlus-201W
一、简单开箱
QMiroPlus-201W 的外包装很小一个,相比于上一代产品竟然采用了新式包装,一改往日牛皮纸外壳,包装正面可以看到 867+867+400Mbps 的三频 Mesh 路由器字样,在背后的参数介绍里,可以看到 J4125 处理器,2*2.5 寸硬盘:
来张全家福
包装内的保护做得还不错,包裹得很完整,全部物品如下,有网线、硬盘螺丝、电源、主机、保修卡、建议说明书等。
1.外观设计
①正面
QMiroPlus-201W 的第一眼看过去肯定是超高的颜值了,产品整体设计采用了最近流行的莫兰迪色系,淡蓝色的配色,十分时尚。一改往日NAS类产品傻大黑粗的风格。很容易融入家居环境,作为发挥路由和NAS的功能的同时也能点缀居家环境。正面方方正正的设计,十分简洁,右下角是QNAP 的 LOGO,底部WPS 快速连接按钮采用下沉式设计,使产品看起来更有层次感。
②侧面
整台 NAS 的外观确实漂亮,一眼看过去以为是台NAS服务器,同时也是路由器。QMiroPlus-201W 采用60 mm12V DC 智能静音风扇设计。
机器侧边有一些指示灯的功能介绍,方便用户快速识别工作状态。
③背面
背后的接口非常的丰富, 有 NAS 开关机键、USB3.2 接口 * 2、2.5G 网口、电源孔、重置孔、4 个千兆网口。
NAS 专用电源键(路由器上电自动运行)
2×USB 3.2 Gen1 接口
NAS 专用 2.5GbE/1GbE RJ45 端口
12VDC电源插口
重置键:按住此重置按钮10秒钟,将 QNAP 路由器重置为出厂默认设置 ,此操作会清除所有静态分配的 IP 地址信息、WAN 和 LAN 配置以及安全设置。路由器将取消与 QNAP ID 的绑定。只有 NAS 开机时才可有效同时重置 NAS 与路由器,NAS关闭的情况可以只设置路由器功能的复位。
路由器WAN 口 1GbE RJ45 端口
路由器LAN 口 3×1GbE RJ45 端口
④底部
有两条脚垫和一些信息说明:
2.产品尺寸
整个产品的尺寸还是非常小巧的,托在手里也很轻,放在家里完全不占空间,正面有个 QNAP 的 LOGO,最下面是 WPS 快速连接的按钮。
| 产品信息 | |
|---|---|
| 尺寸(高 x 宽 x 深) | 143.5 x 105 x 183.5 mm |
| 净重 | 1.44 kg( 3.17 磅) |
| 风扇 | 系统: 1 x 60 mm, 12V DC 智能风扇 |
| 最大功耗 | 60 W |
产品实际尺寸(高 x 宽 x 深) 143.5 x 105 x 183.5 mm ,实际和乌龙茶对比下:
二、组装机器
1.硬盘安装
①磁吸式盖板
正面的盖板采用的磁吸式的,取下外壳盖,可以看到 QMiroPlus-201W 正面的功能区,从上至下依次为:两个 2.5 英寸盘位(HDD/SSD)、散热孔、WPS 按键(路由专用)。
两个硬盘仓位可以安装两块2.5 英寸硬盘或固态硬盘。
②金属托盘支架
向下滑动锁扣以释放托盘,拉出托盘 硬盘托架使用的金属托架,做工相当不错:
③安装硬盘
硬盘方面,使用了两块 500G 西数 WD Red SA500 SATA SSD 组成 raid 0。西部数据针对NAS兼容性进行设计和优化,对NAS系统的缓存进行了优化可以快速访问常用的内容。硬盘延迟低、响应速度快,适用于OLTP 数据库、多用户环境、照片渲染、4K和8K视频编辑等。
https://item.jd.com/100010512788.html
将硬盘放在托盘上,使硬盘底部的孔与托盘底部的孔对齐:
安装螺丝 固定硬盘:
将托盘插入硬盘架,完成硬盘安装。将盖板凹口与路由器上的凹槽对齐,将盖板推回到位。
④连接设备
装入硬盘后,我们先将 2.5G 网口接交换机,千兆网口暂时先不接,然后准备开始使用,接通电源。整个过程与威联通其他 NAS 产品无异。
4.开机试用
QMiroPlus-201W内置的两套系统是独立工作的,通电后路由器功能自动运行,背后的电源键用来控制NAS存储的开关。按下此按钮一次打开存储功能,按下此按钮1.5S,关闭NAS存储功能。
底部两个绿色指示灯为 NAS 部分的盘位状态灯,楼主只安装了一块硬盘,只显示一个硬盘位在工作。蓝色的呼吸灯就是路由部分的指示灯了。
三、设备初始化
1.局域网发现
①直接访问
将磁吸式前盖卸下,可以看到这台机器的内部构造,顶部是直接访问的过IP:
在计算机上打开 Web 浏览器,直接输入IP地址:192.168.100.1,此时会出现 QuRouter 登录屏幕。
②Qfinder发现
Qfinder Pro 是威联通下本地局域网查找并访问 QNAP 设备。让 Windows、Mac 及 Ubuntu 使用者快速搜寻、安装及存取局域网内的 QNAP设备。
进入威联通的官网,下载Qfinder这个工具来查找NAS,(Qfinder官方下载)。软件有多个版本,对照自己的系统下载使用即可。最好能确保自己的电脑和NAS在同一个局域网即一个路由器或者一个交换机。
安装软件很简单,无脑点击下一步就可以了,安装完成后打开Qfinder很快就可以发现。打开之后可以看到自动搜索出来的结果,名称、IP、型号、版本等等,双击打开网页就可以进行配置了。
通过 Qfinder扫描,可以看到当前局域网下的所有设备都可以查到,可以看到有三个新设备出现:型号是Router的是路由器,可以看到有两个,QMiroPlus-201W是主路由,QMiro-201W是路由节点。剩下的一个就是NAS了,可以双击进入配置页面,路由器和NAS存储是独立运行的,首先配置哪个都可以。
2.路由器初始化
因为用QMiroPlus-201W替换了家里的路由器,所以我们先进行路由器配置。从Qfinder扫描目录里直接双击选择,进入路由管理界面,开始配置:
①设置账户密码
输入访问的账号密码,默认密码是通过机器背后的MAC地址,输入路由器的 MAC 地址并设置新密码,可以再这里设置一个新的常用密码:
选择路由器Wan口IP地址分配方法:
直接选择DHCP,从上级路由自动分配,即动态IP:
②选择国家
③指定家庭位置
④设置wifi名称
添加节点这步可以先跳过,等后面再设置。
⑥更新固件
用刚才设置的密码登录系统。
成功进入路由控制面板,进入后发现已经连接好了网络,系统自动分配动态IP地址。
QuRouter OS人性化管理界面
QMiroPlus-201W搭载QuRouter OS路由器管理系统,具备友善图形化网页管理界面及简洁的总览页,帮助用户快速掌握网络联机状态。主界面信息简单明了,侧边栏功能选项也十分丰富,无线管理、QuWan、QMiro 设备、家长控制、系统固件更新等功能:
在系统中将QMiroPlus-201W设置为无线路由或AP模式,指定由QMiroPlus-201W作为主路由器主动发送IP或者接收其他主要路由器的IP,可有效管理内外网的有线、无线连网设备,还能执行NAT、VPN、安全性与QuWAN 网络等进阶功能设置。
⑦手机 App 安装
QuRouter 手机 App 提供手机蓝牙操作及引导,只需简易 6 步骤即可快速搞定智能家庭网络。
QuRouter 移动 App 让您快速部署家中 Mesh 网络,同时还能随时掌握设备联机状态、网络流量及无线用户。
QMiro-201W 将一般路由器网络设定化繁为简,您可通过专属 QuRouter 手机 App 轻松设定,让家居 Wi-Fi 布建变得前所未见地简单。
验证您的设备:填入您的设备背后 MAC 地址后 6 位进行验证。
选择所在位置:选择设备所在家里位置。
设定 Wi-Fi 联机更改默认 Wi-Fi SSID 及密码后即可进行联机。
系统更新通知:提供实时系统更新通知,更新完后重启设备即可使用。
登入您的账号:登入 QNAP ID 来注册设备。
⑦速度测试
下面和家里的路由器对比下网络情况:
华硕AC88U速度:
威联通 (QNAP) QMiroPlus-201W:
通过上面对比可以看出,网络还是有一定的提升的。
3.NAS配置
①NAS初始化
进如入 QTS 进行系统初始化,启动智能安装,整个安装过程非常简单的,对小白用户也特别友好。
第二步设置NAS名称及管理员密码,密码一定要记住,不然随手设置了,一会登录不进去。
设置日期时间。
NAS可以先选择自动获取IP地址,后面如果远程访问进入系统再设置调试。
系统提供了三个平台,可以选择全部开启,这样远程访问的时候也可以进行多平台同时处理文件,十分方便。
最后一步套用设置就可以了:
等待系统配置完成。
在进行固件升级:
安装成功后,进入 QTS 界面,控制台一览,可以看到产品型号,CPU 型号以及内存大小。
QMiroPlus 的 NAS 端内置 QuRouter 管理软件,可直接进入路由管理界面:
可以看到每个硬盘槽位的硬盘信息和运行状况:
在网络与虚拟交换机中可以知晓网卡的制造厂商,工作速率。可以看到 2.5Gbe 网口,目前速率为 1Gbps。
系统信息
路由器 (QuRouter 系统) 方面搭载 高通 IPQ4019, 四核心 ARM Cortex A7@716.8MHz 处理器,512MB DDR3 内存、4MB SPI NOR+4GB eMMC 闪存。
NAS(QTS 系统)方面则搭载 英特尔 Gemini Lake J4125 四核心 @2.0Ghz(睿频 2.7GHz 处理器),4GB DDR4 内存,4GB eMMC 闪存,配置 2.5 英寸双盘位。
②建立存储池
初始化完成后,下一步就是要建立存储池了,“存储池” Data Protection Manager (DPM) 这个概念源自于Data Protection Manager (DPM) 服务器,存储池是在DPM服务器上存储副本、卷影副本和传输日志的一组磁盘。服务器在其中存储副本和恢复点的一组磁盘。这个概念相当于把NAS中的几个硬盘进行分组,建立存储池。要考虑到后期raid的选择,比如说要建立raid5,需要三个盘位以上。
在界面中左侧有概述、存储空间、快照备份等banner,右侧也分成了几个区域,可以看到顶部显示NAS主机用了3个硬盘位,不过没有磁盘区,没有存储池,那就建立一个存储池。选到右上魔法棒,出现快速开始,点击。
Qtier功能针对的是硬盘中有不同种类硬盘像SSD,这个功能可以把其他类型硬盘合成一个存储池,并将常用的数据放到速度较快的硬盘中提高访问速度。
点击创建即可完成:
③创建存储卷
存储池创建完毕后,创建存储卷,这个存储卷相当于电脑上的磁盘分区,类型有静态卷、厚卷、精简卷,空间分配的种类,是否支持快照。
三种存储卷的区别:
精简卷:精简卷按需使用空间,即只有将数据写入卷时才占用存储池空间。精简卷可确保高效利用存储空间,最适合创建多个卷。注意不能在精简卷上创建基于文件的LUN。
厚卷:从预先分配的存储池空间创建厚卷。具备快照等功能,而且扩展方便。建议常规用途使用厚卷。
厚卷与精简卷都支持快照功能。在日常使用中,玩家可以选择厚卷,扩展方便,而且可以在电脑上创建LUN。如果玩家不需要基于文件的LUN,而且需要多个卷来分类存储资料,也可以选择精简卷来使用。
快照是威联通独有的特色功能,类似于操作的存档,可以迅速恢复到某个时间点,快照可以记录厚卷、精简卷或区块 iSCSI LUN 在特定时间点的状态。意外删除或修改快照中的数据时,可将其迅速恢复至该状态。但是需要注意的是,创建快照后,卷或LUN的读写性能会降低5%至30%。
配置这部分直接单盘做一个分区,方便管理,就像一个硬盘单独做C盘系统盘一样,避免麻烦,直接点最大,高级设置关闭警报,其他默认下一步。
进入初始化步骤:
④创建共享文件夹
到这一步NAS的存储空间算是建设完毕了,下一步创建共享文件夹:
输入要创建文件夹的名称和容量,同时可以设置用户访问权限,点击创建完成。
⑤映射
每次登录都进入NAS后可能会有点麻烦,这里楼主还是极力推荐磁盘映射功能。通过磁盘映射或自带的备份软件进行操作,主要是简单,在我的电脑就可以直接打开访问:
首先打开我的电脑,在网络位置找到该NAS:
右击需要映射的文件件,在弹出的对话框,选择映射本地驱动器:
选择登录时重新连接,点击完成:
回到我的电脑就可以看到刚才映射过的文件夹了:
⑥everything 实现快搜索
Everything 中文版是款功能强大,便捷实用的文件搜索软件。可以瞬间搜索到你需要的文件。如果你用过 Windows 自 Everything 是速度最快的文件搜索软件,可以瞬间搜索到你需要的文件。
电脑端搜索可能大家都知道怎么使用,只需要一个小设置也可以实现NAS存储内容的高速搜索:
打开 everything 中的工具。
索引 —- 文件夹 —- 添加
添加的地方可以看到的磁盘,等待扫描建立索引即可,几分钟就可以搜索建立完毕。
总结
综合使用下来确实是一款不错的机器,外观颜值真的是超高,硬件配置高,性能表现不错,处理器 J4125,2.5G 网口 1 个,1G 网口 4 个。支持 Mesh 组网,而且还是三频路由器和双盘位 NAS。组网形式丰富,使用起来也比较简单。如果非要说缺点的话,仅支持2块2.5英寸SSD算是一个短板,在成全体积的同时,牺牲掉了机械硬盘的低成本搭建。
自带 QuWAN 异地组网功能,可以轻松实现广域网,类似于内网穿透的功能。企业级 SD-WAN VPN 组网能力,让支持QuWAN Orchestrator设备轻松联网,实现高速异地访问,这一点我们放到下一篇和威联通 QMiro-201W一起讲。
好了,以上就是本期的全部内容了,如果感觉对您有帮助,欢迎点赞、收藏 + 关注。有什么疑问或者补充欢迎在评论区留言。
我是纵笔浮生,关注我,经常会分享一些实用、有趣的经验。
我们下期再见。



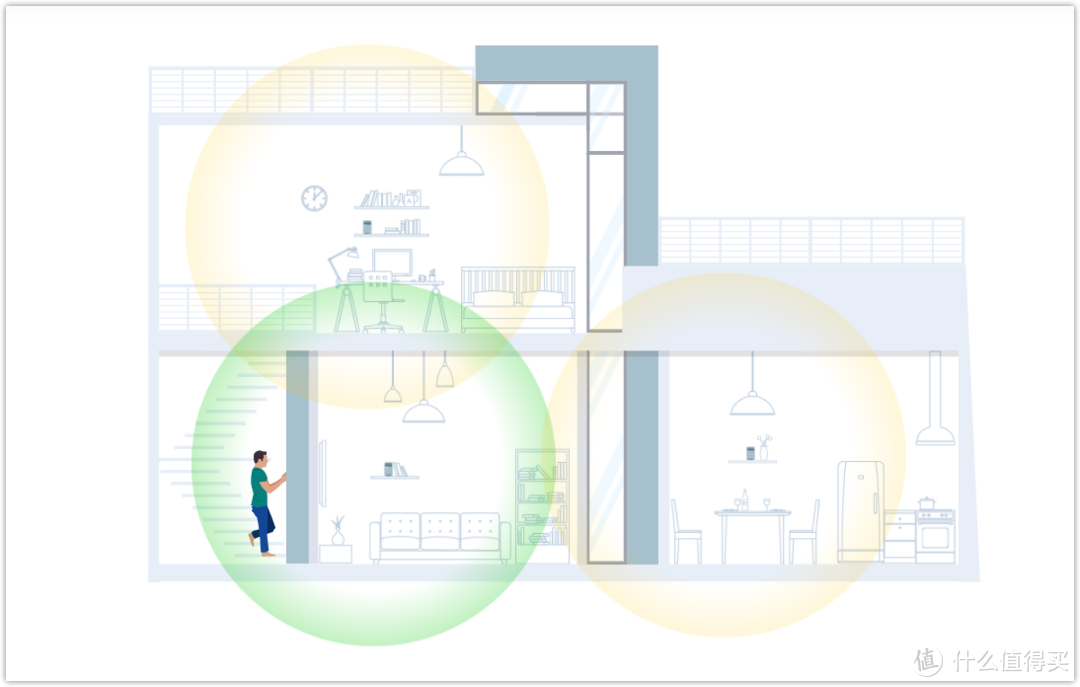






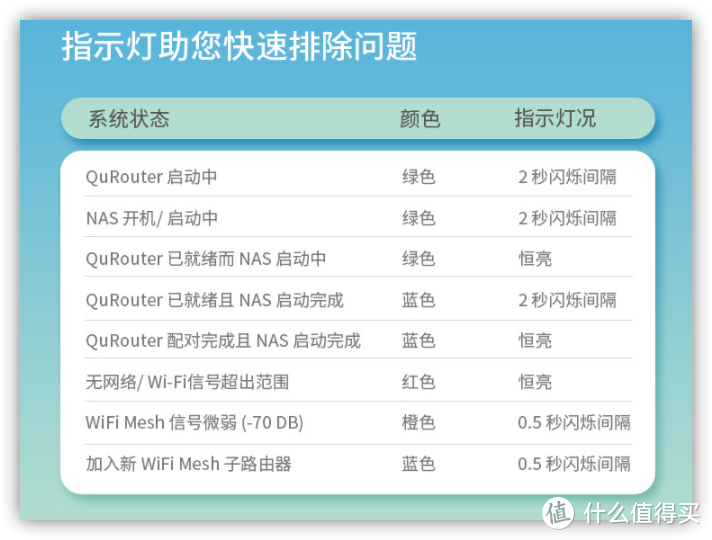










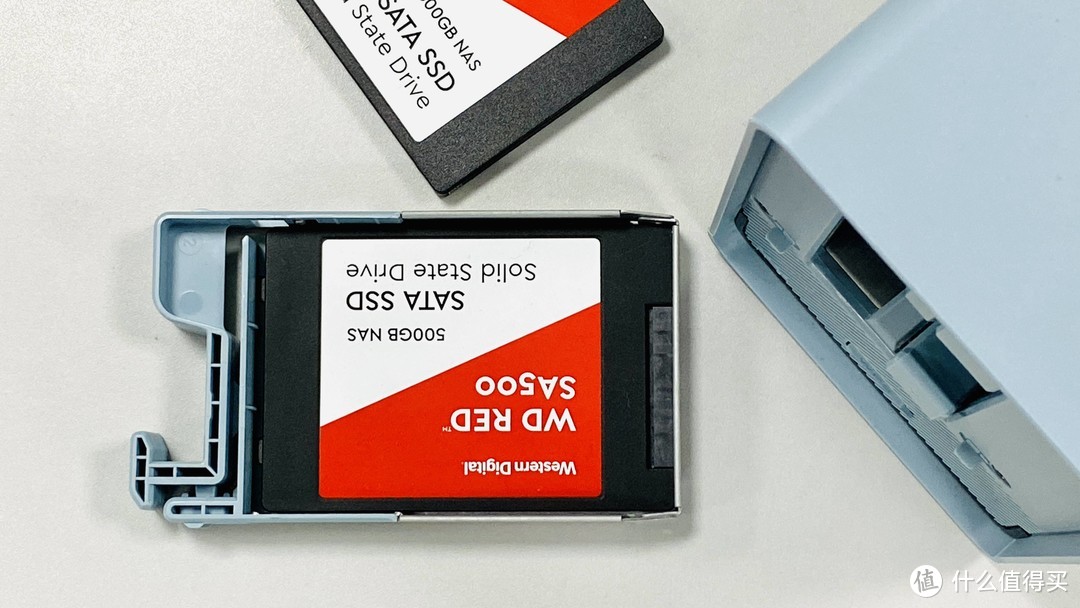







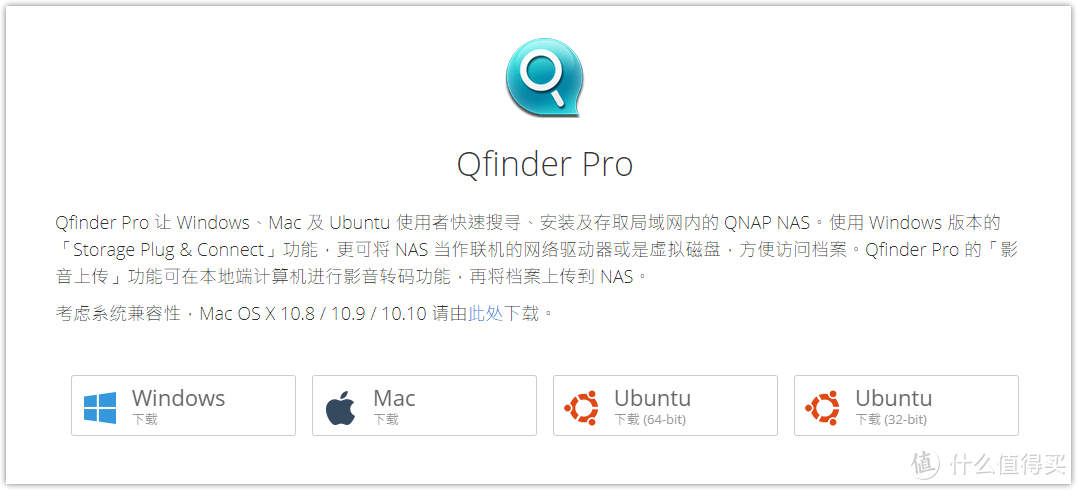
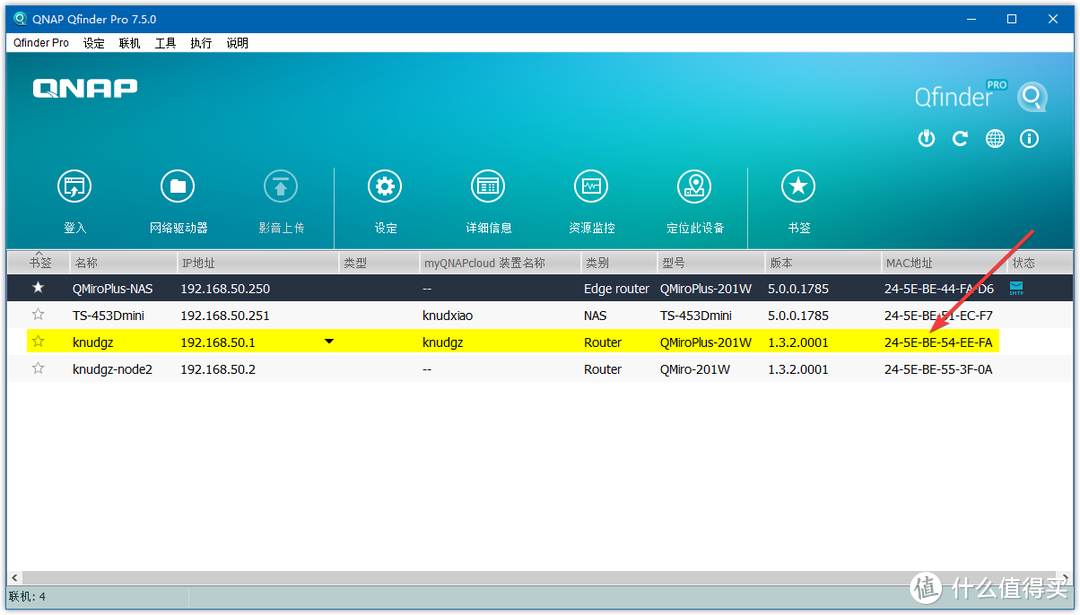
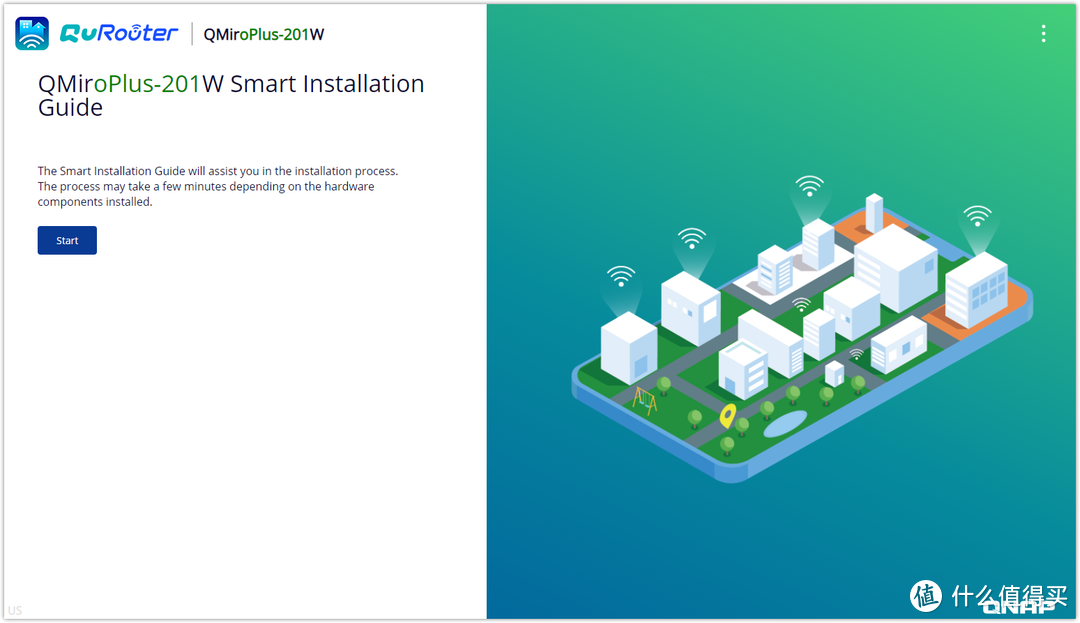
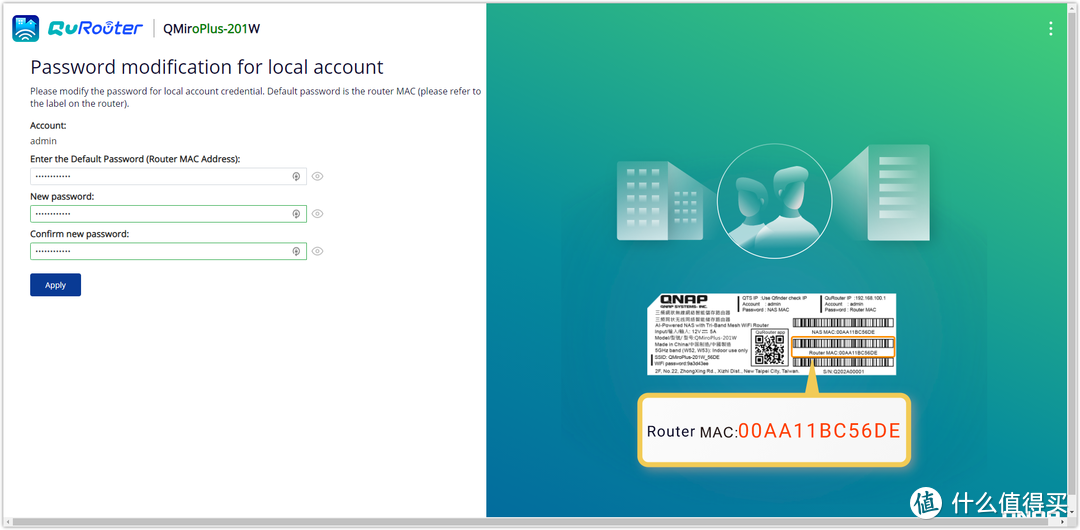
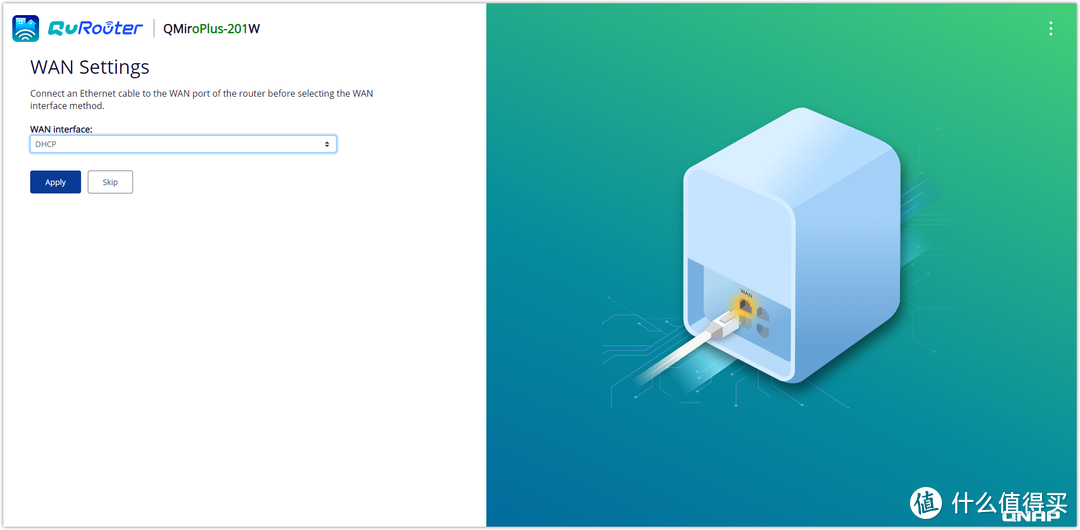
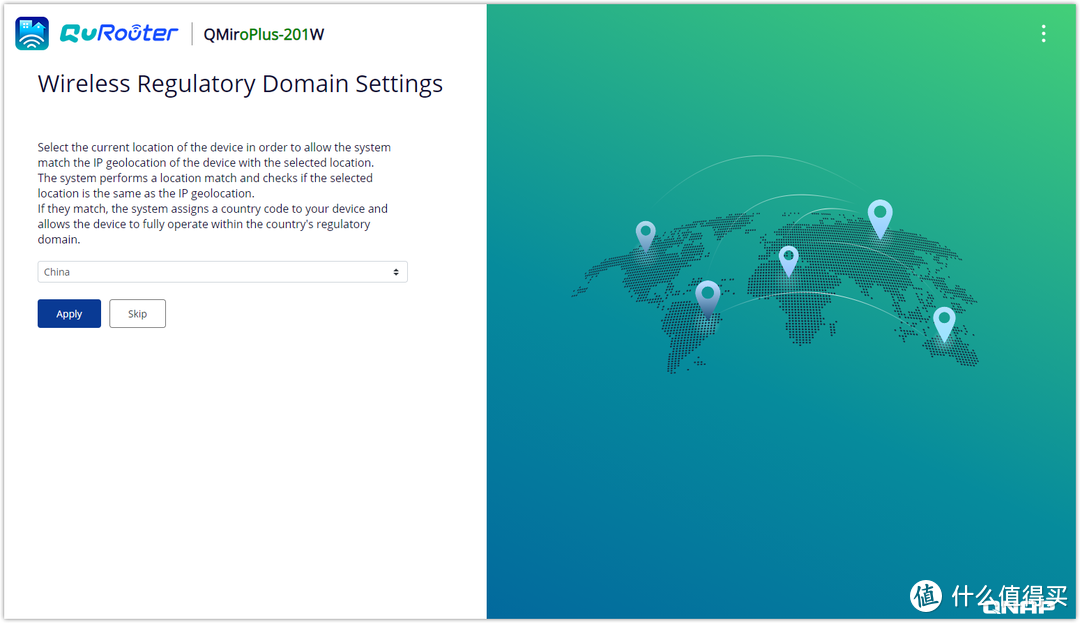
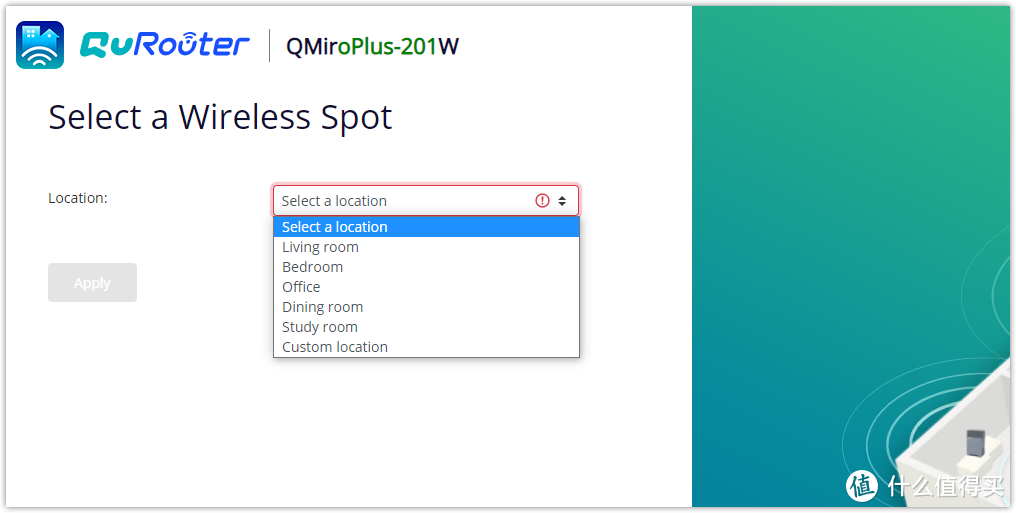

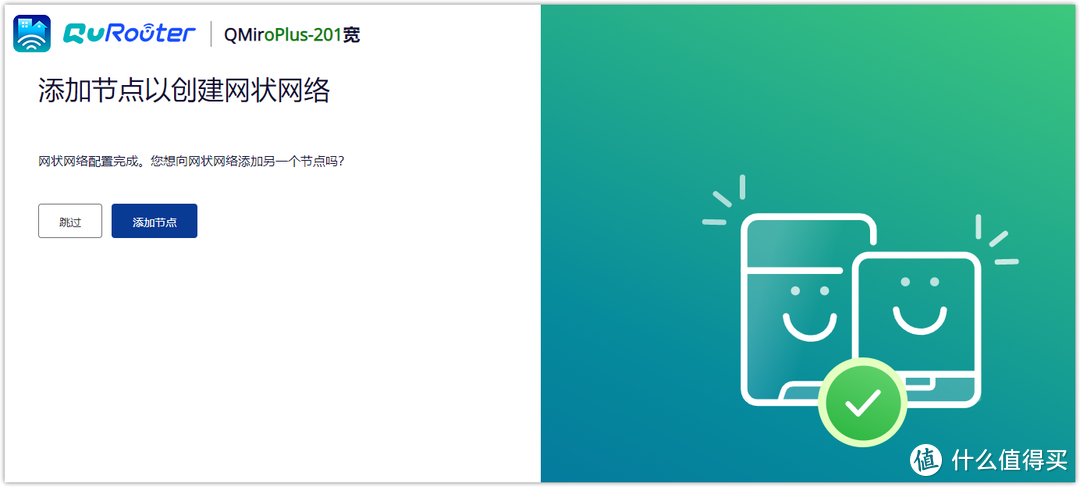

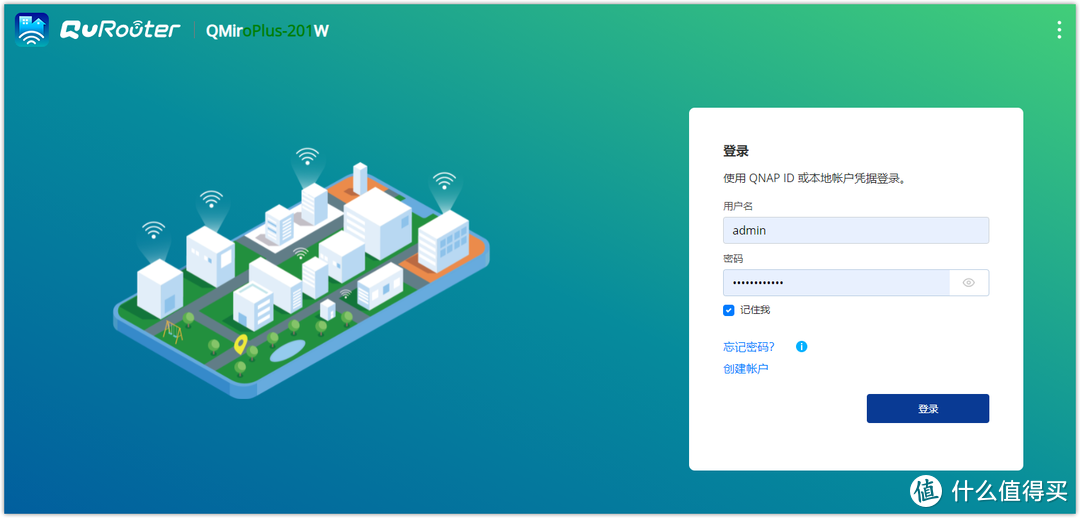
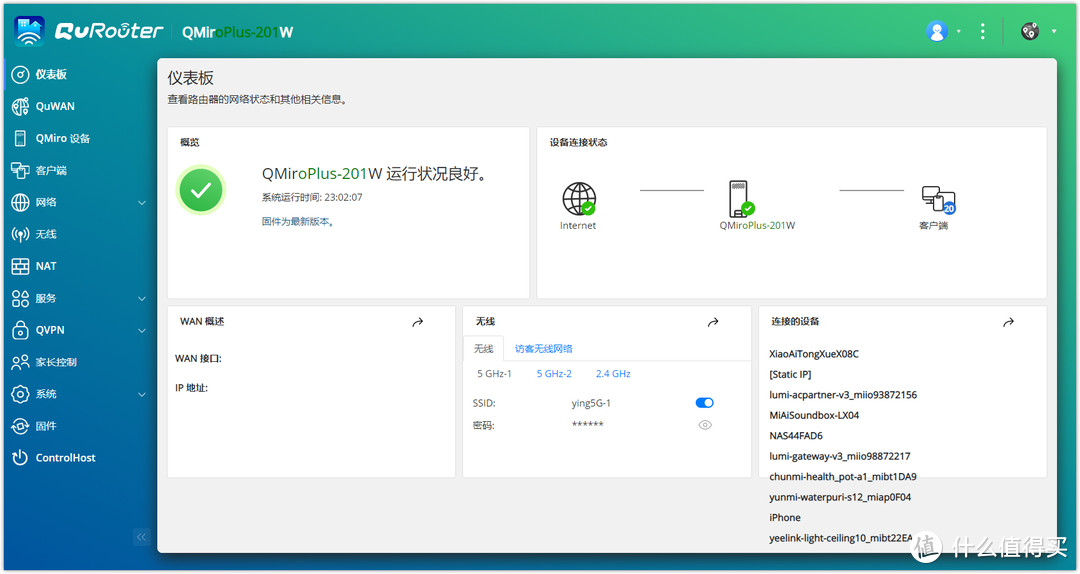
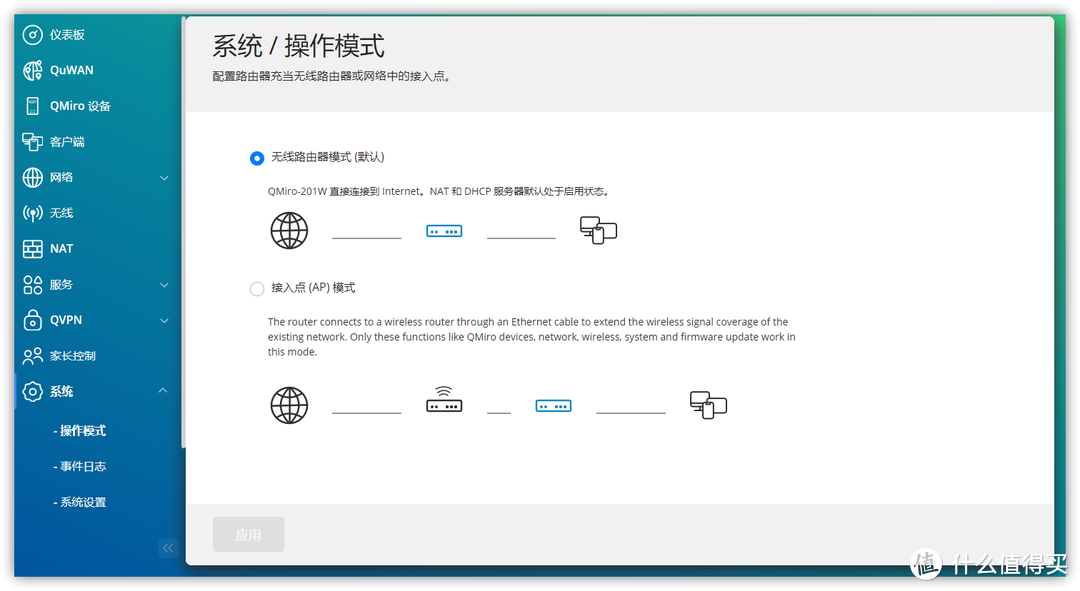
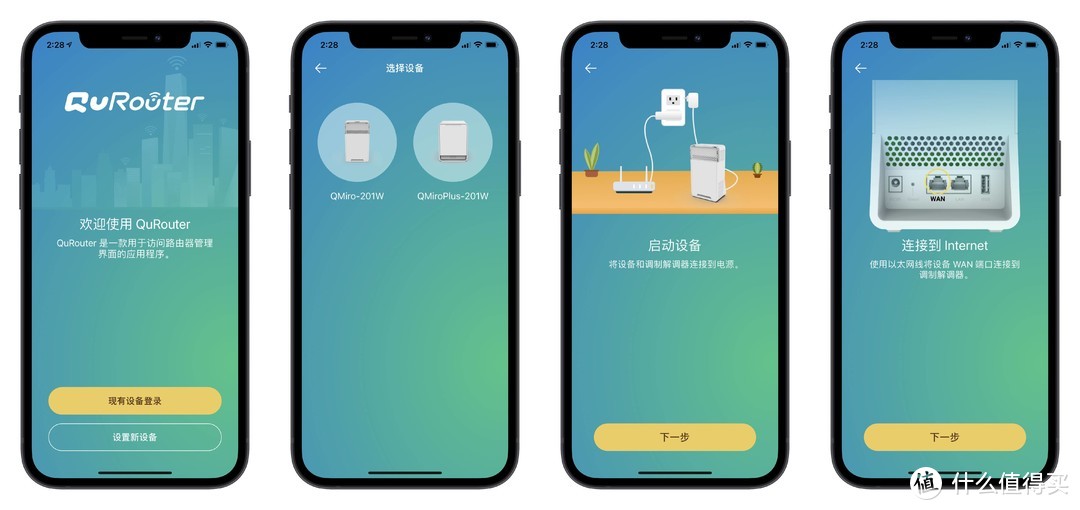
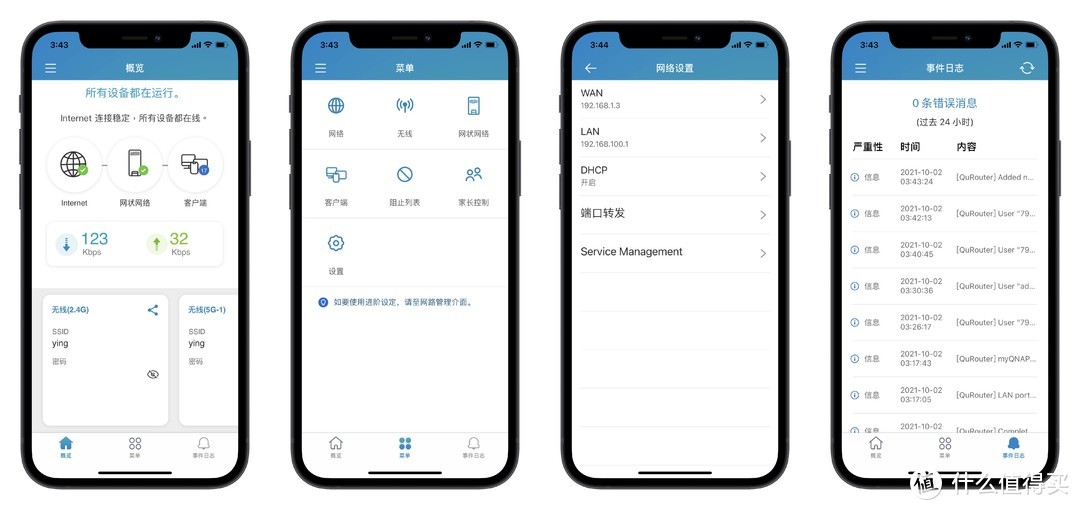
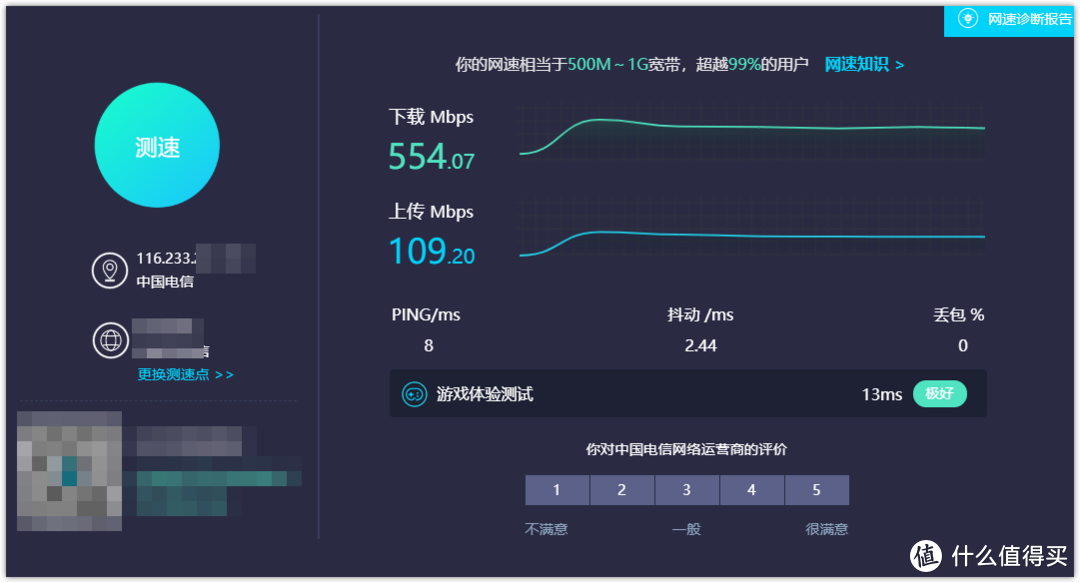
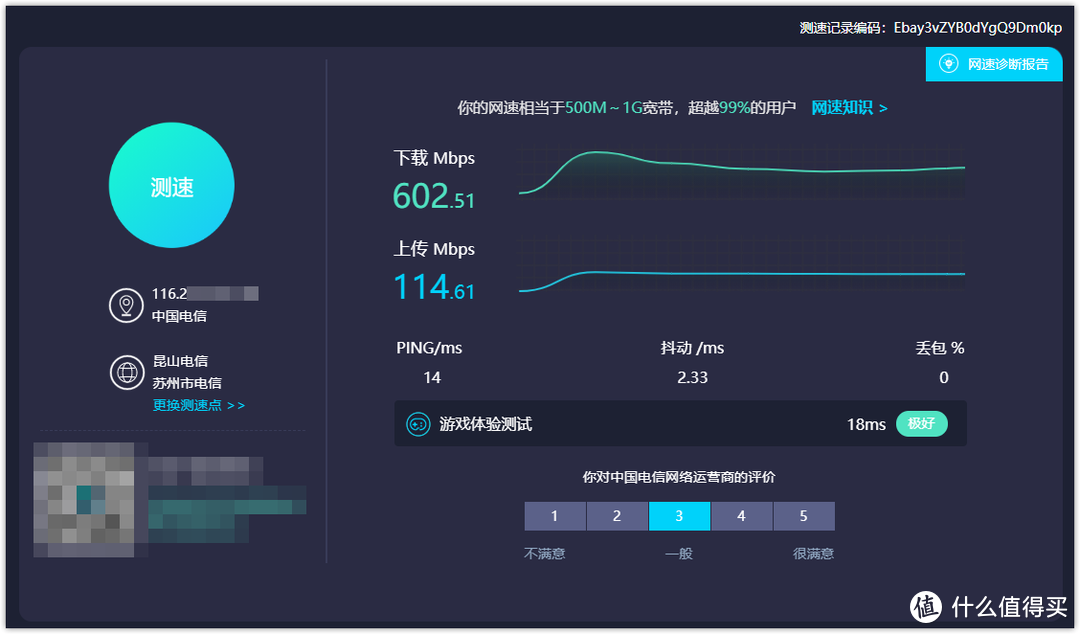
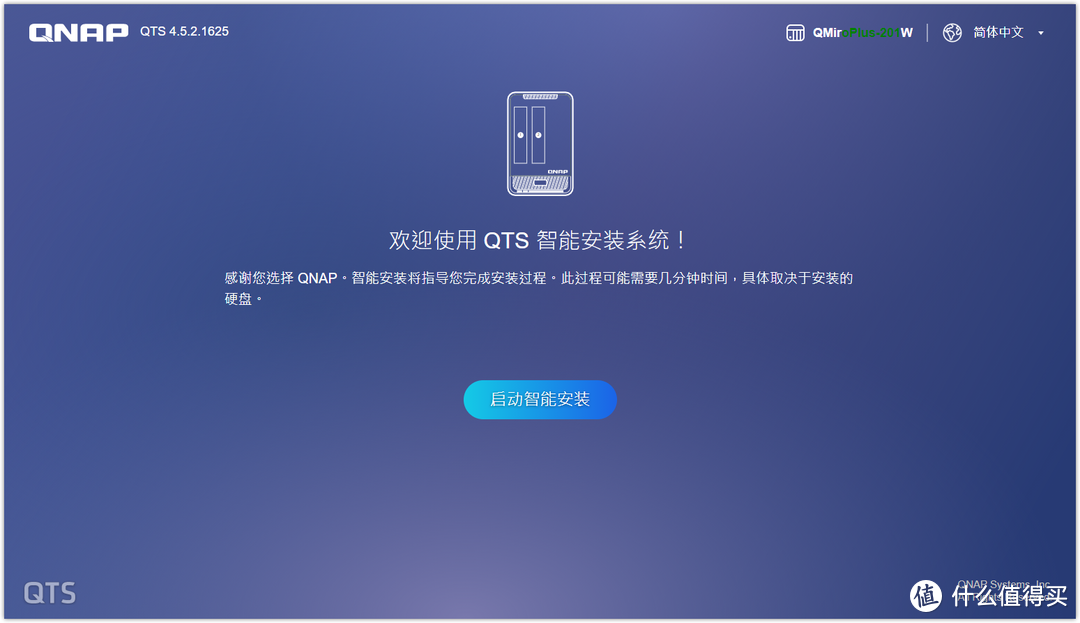
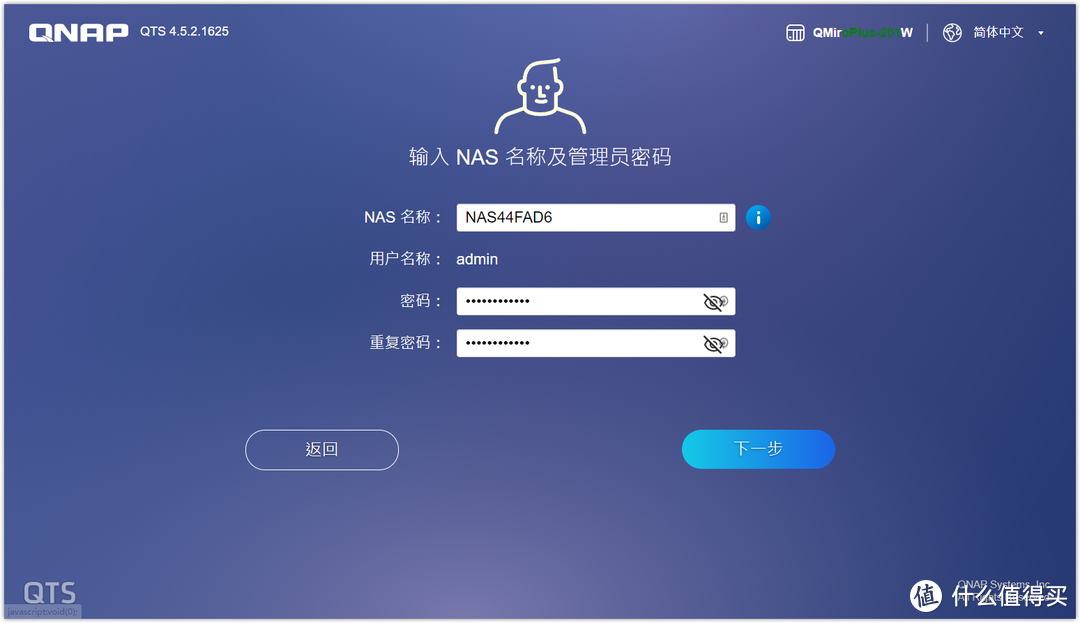
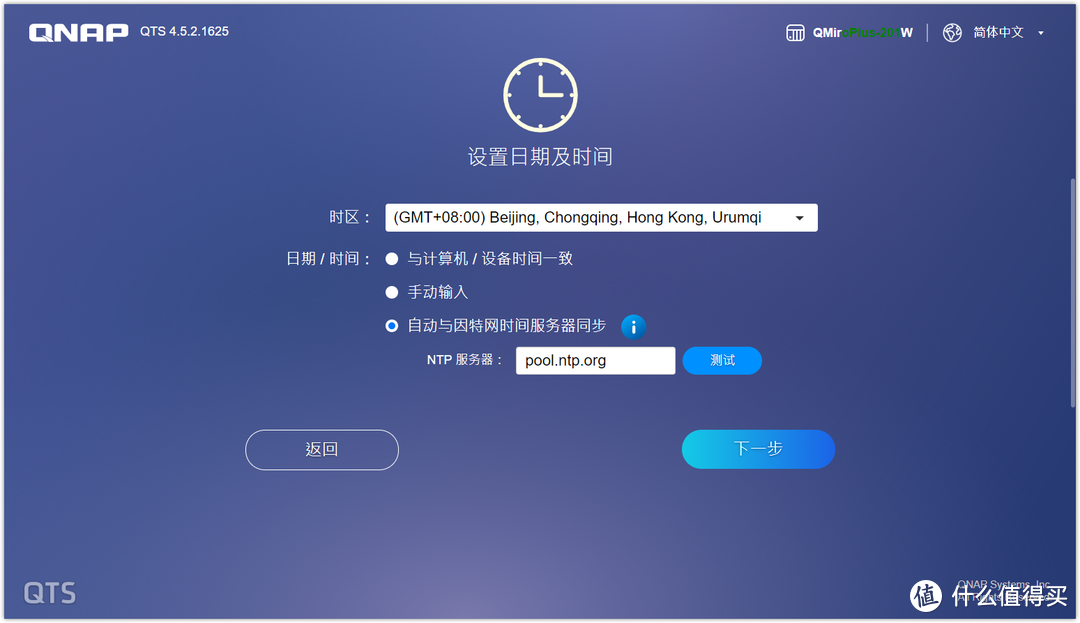
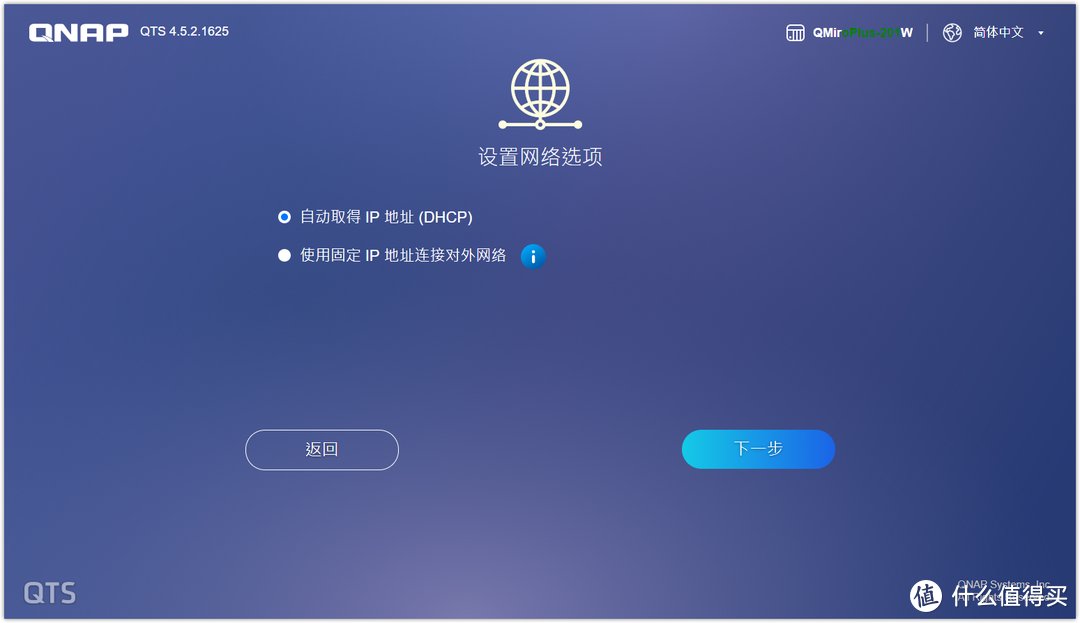
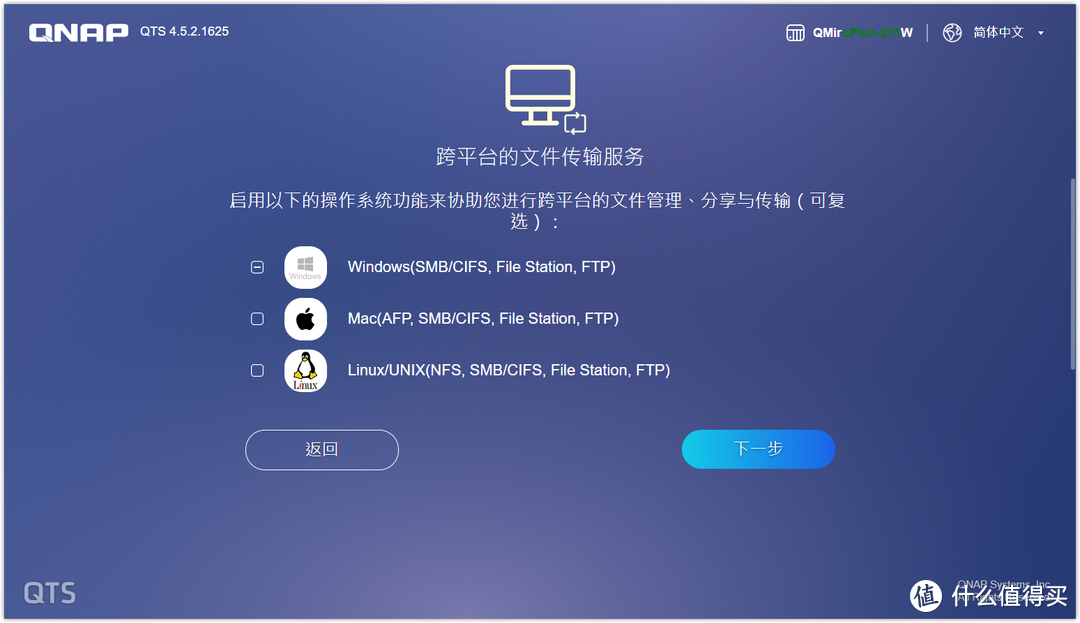
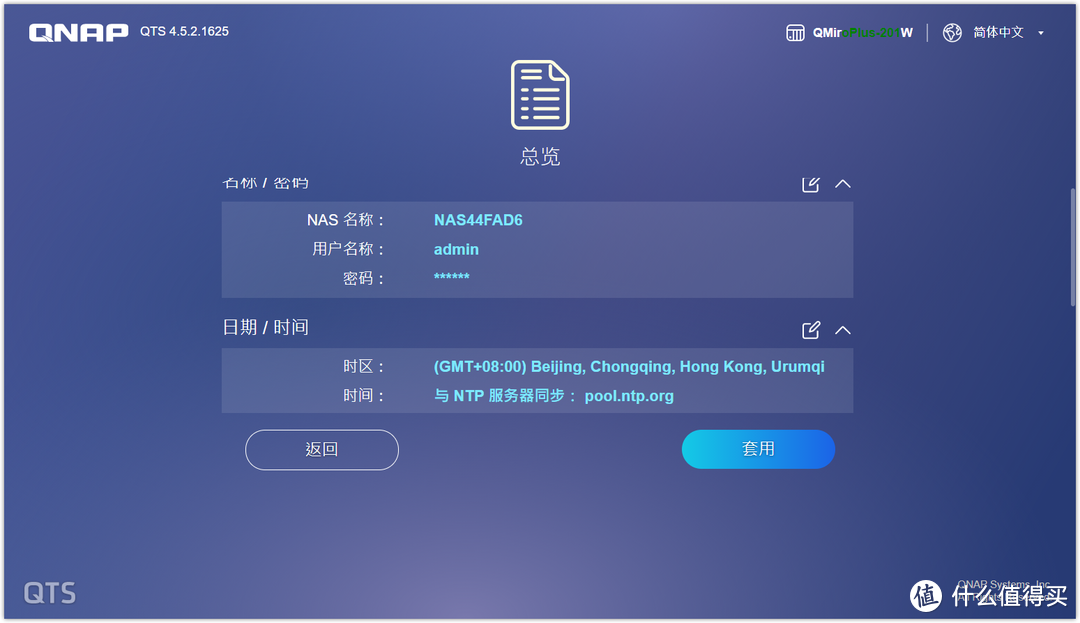
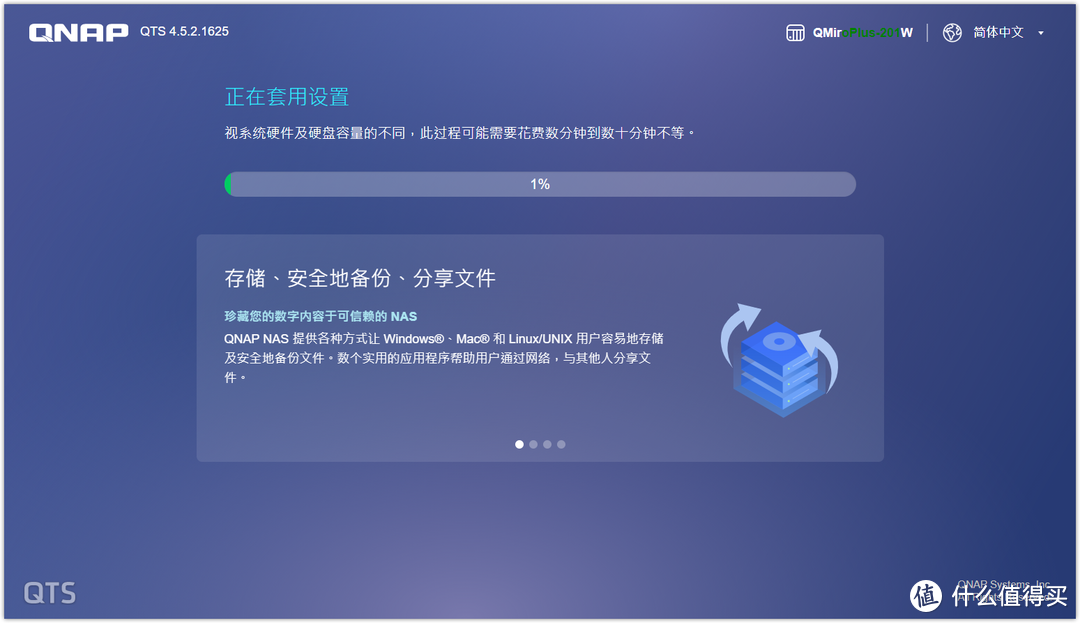
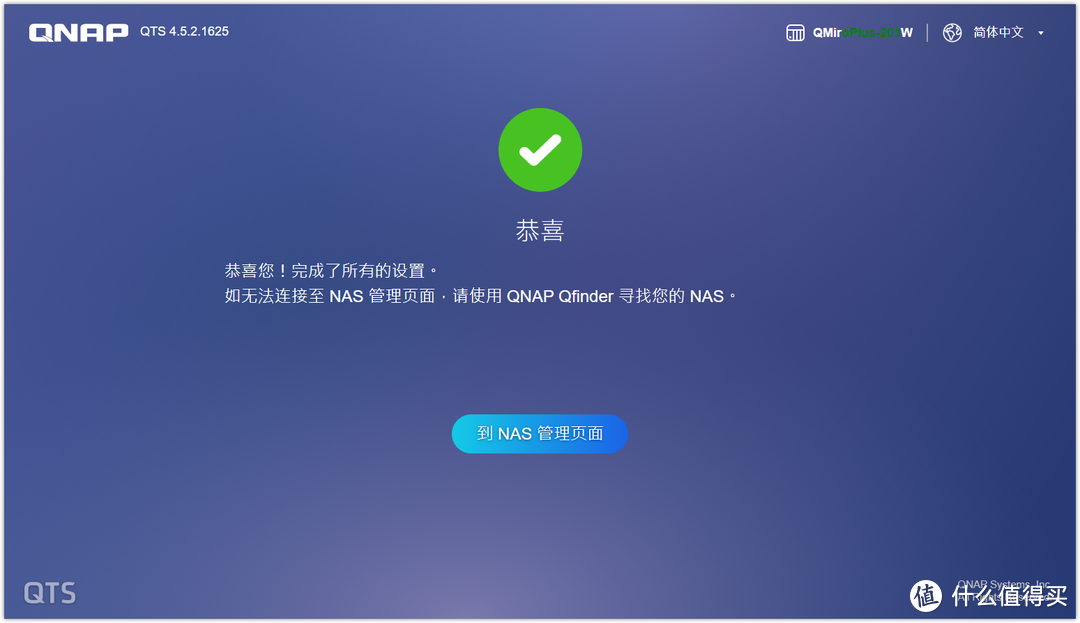
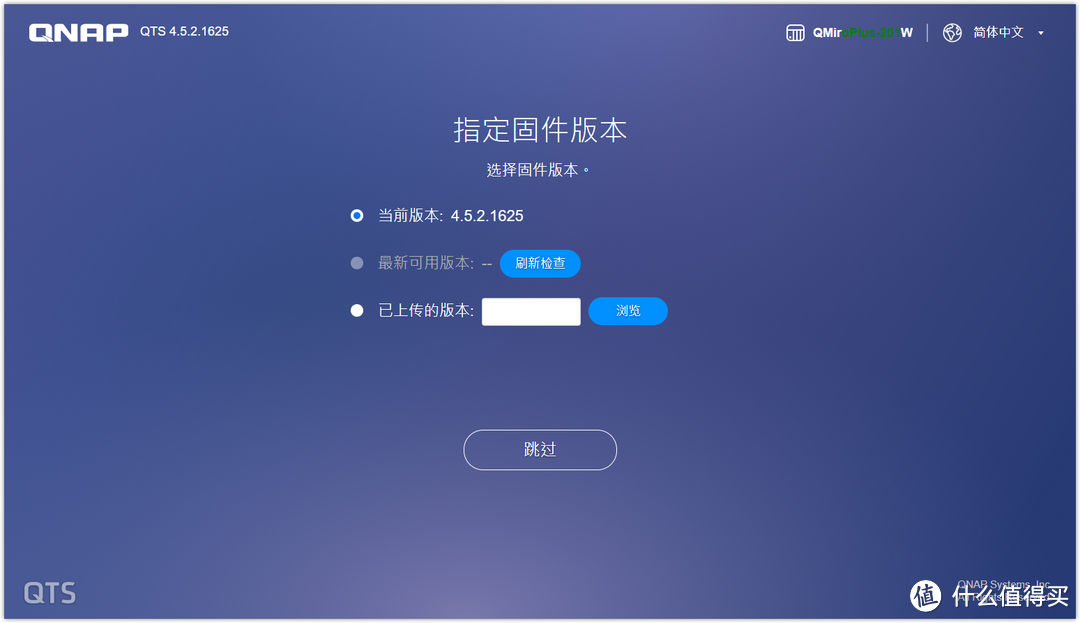
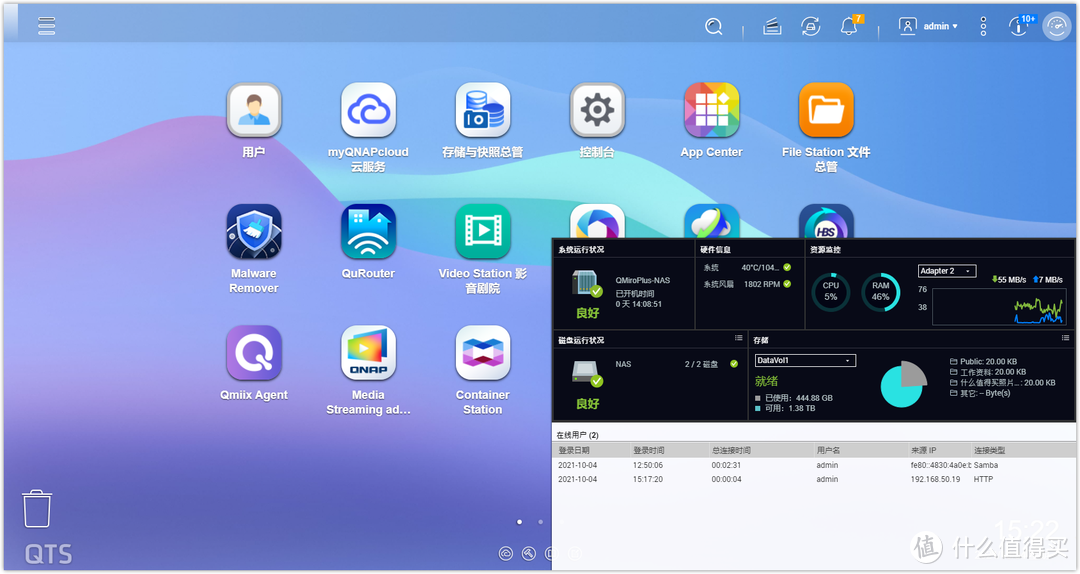
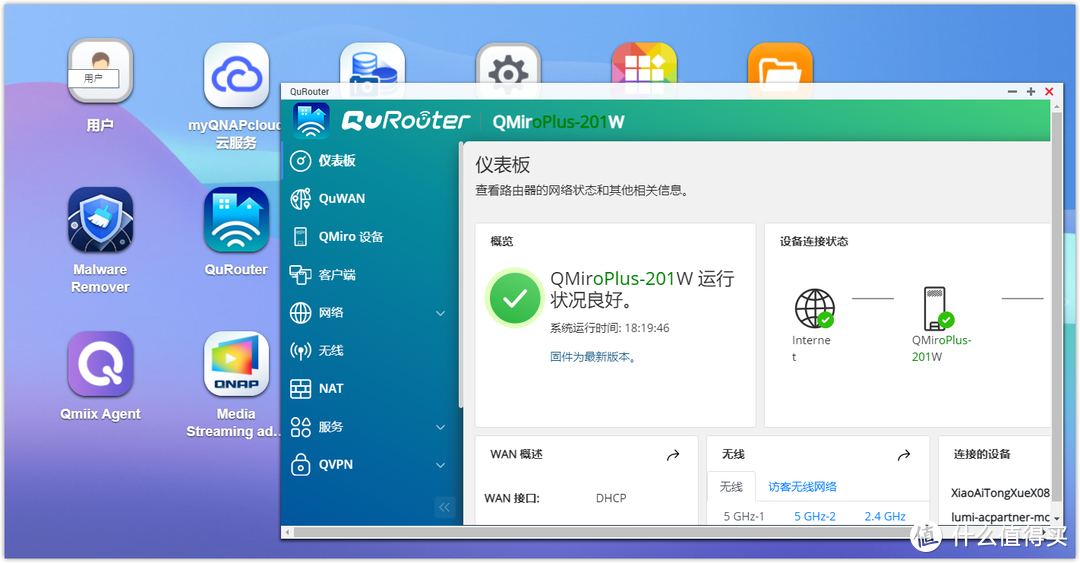
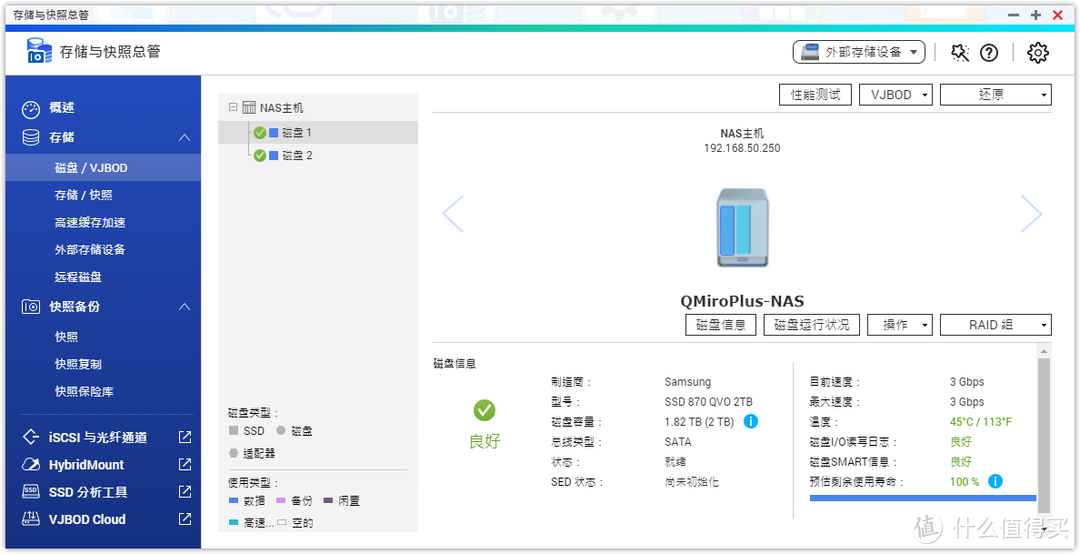
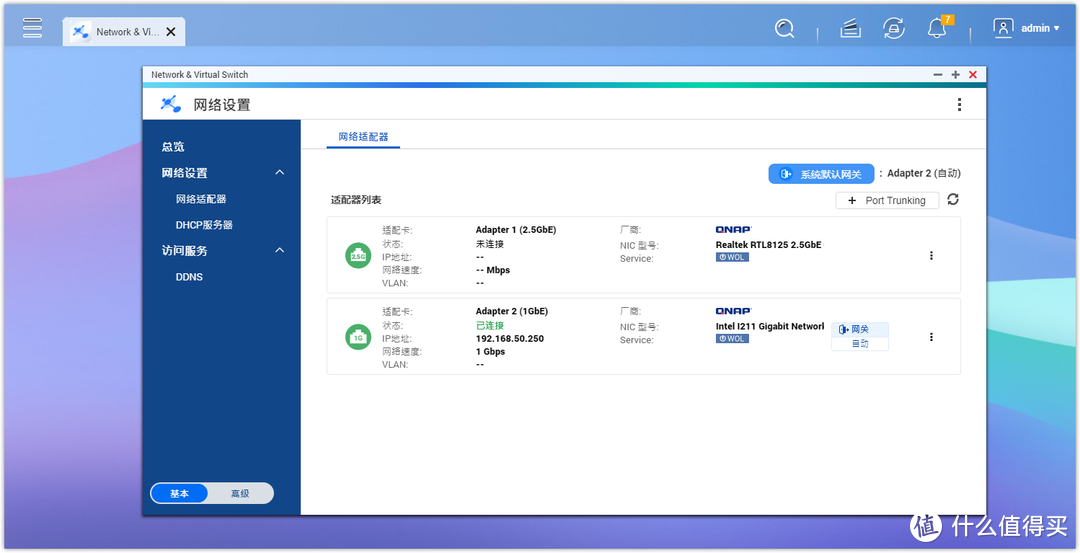
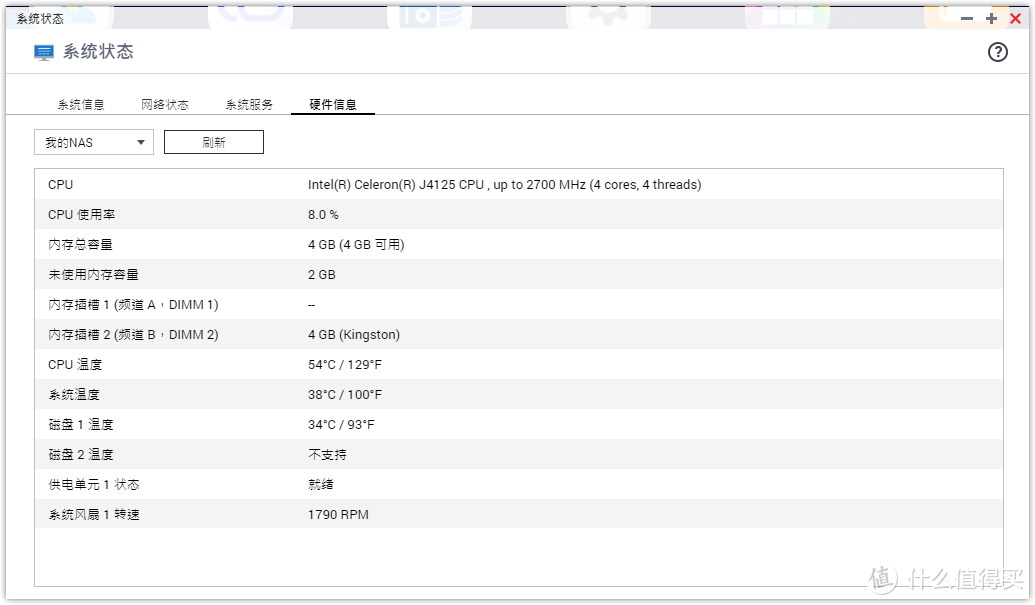
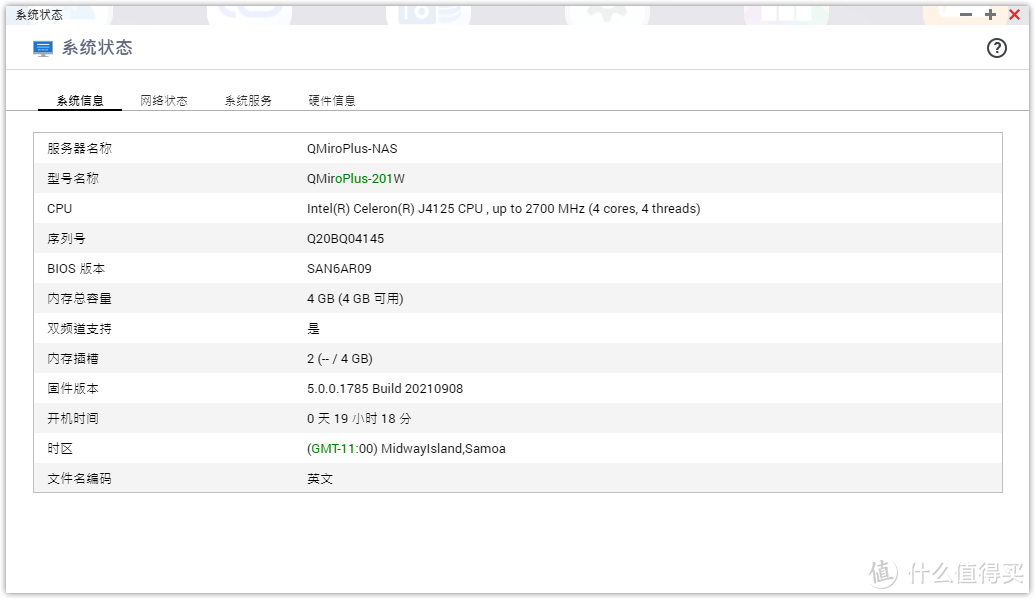
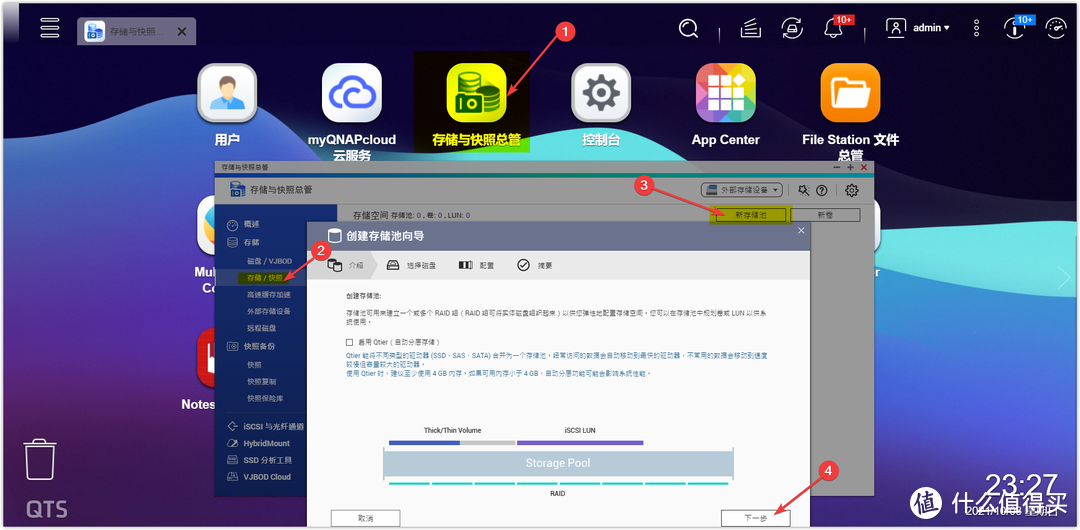
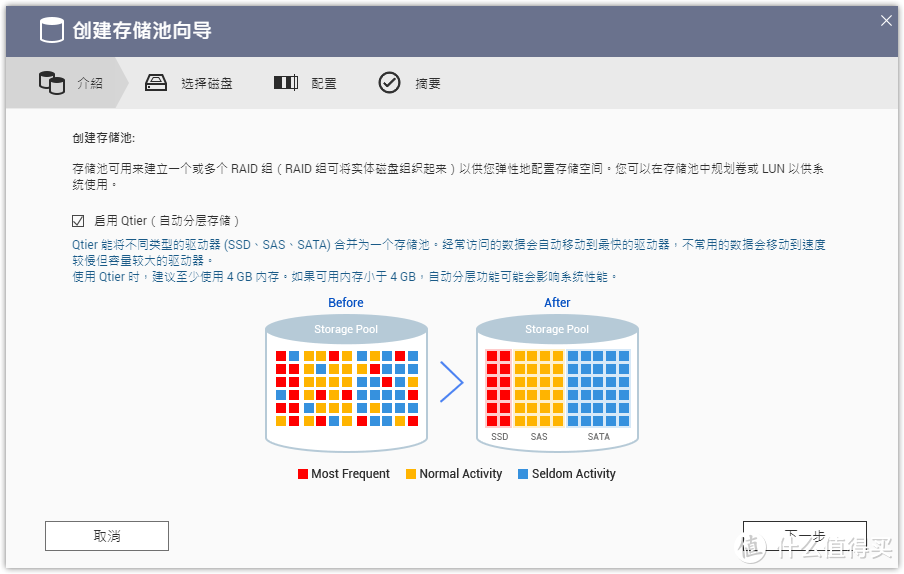
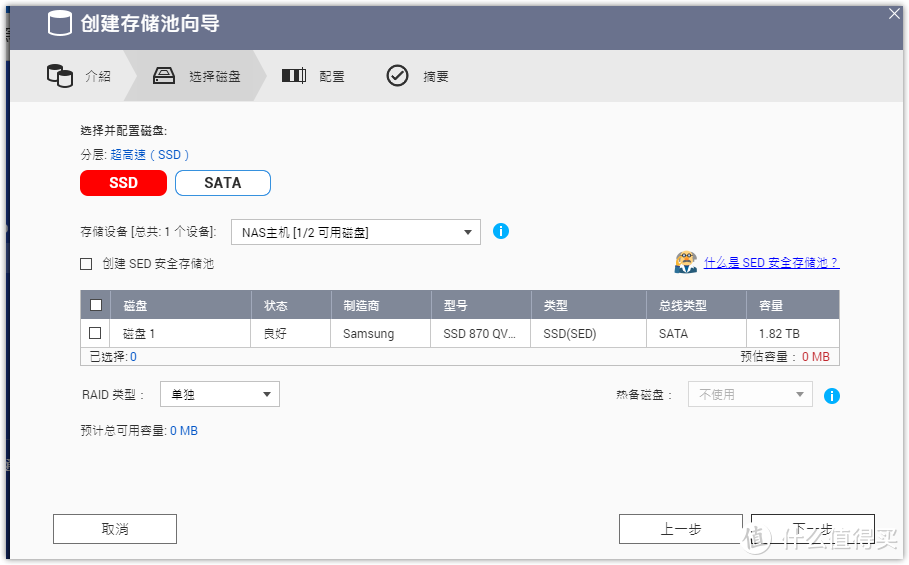
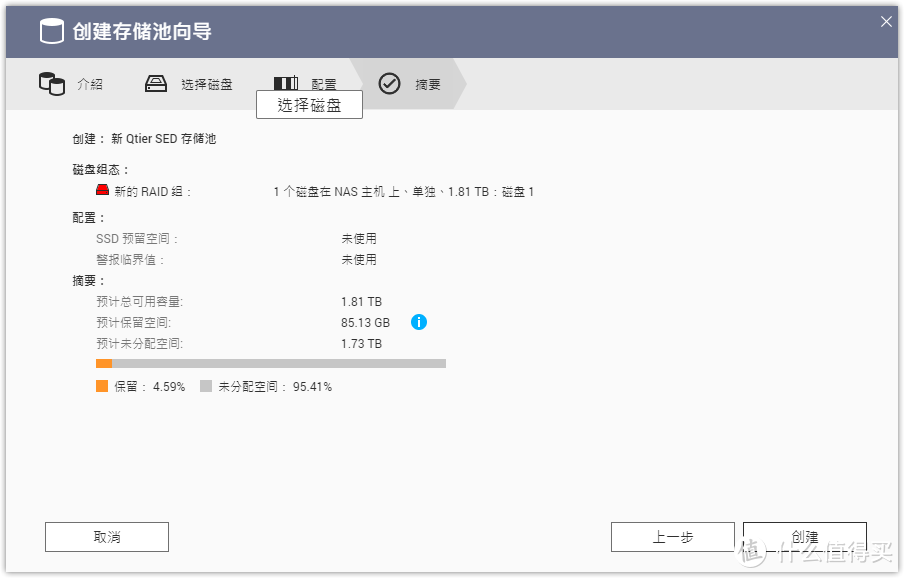
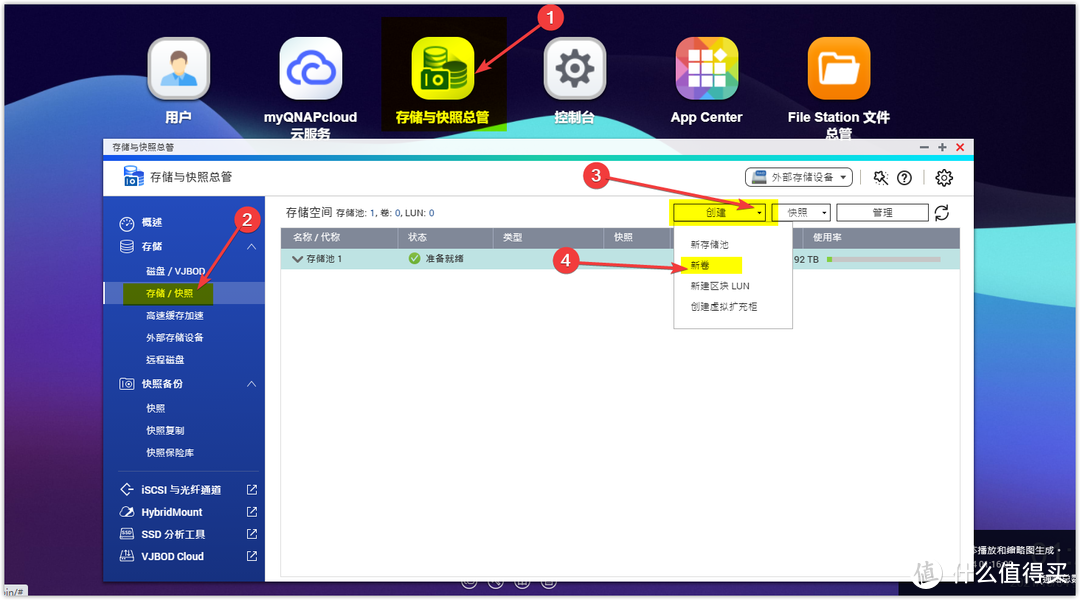
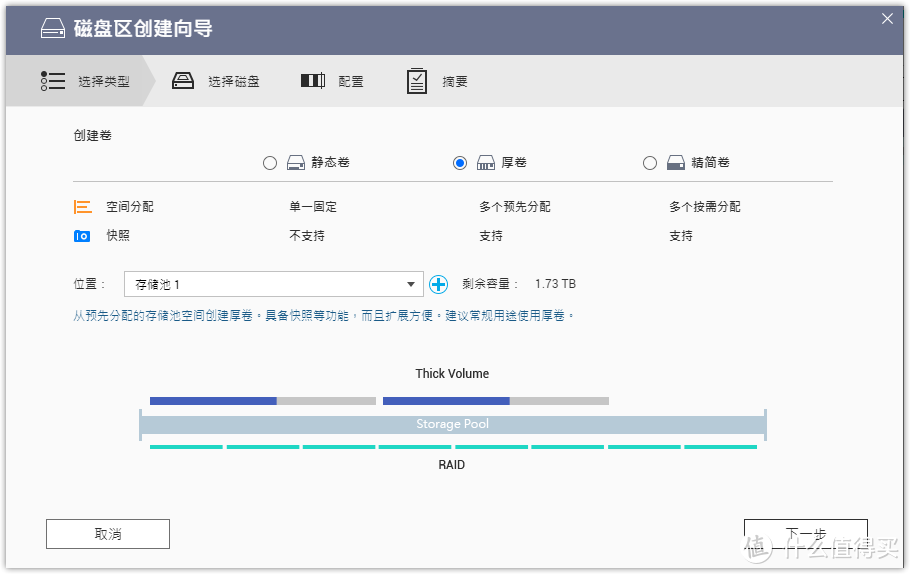
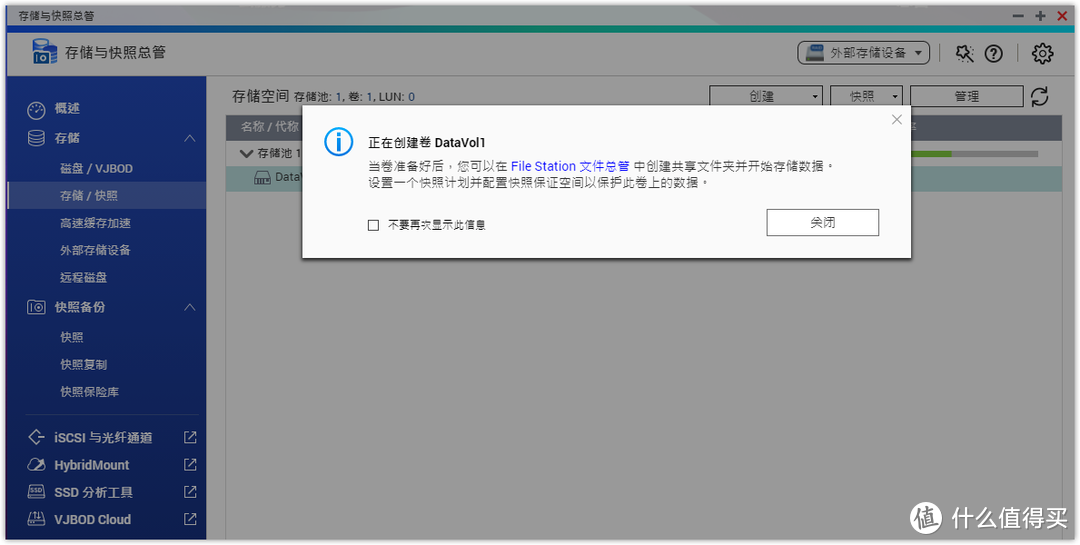

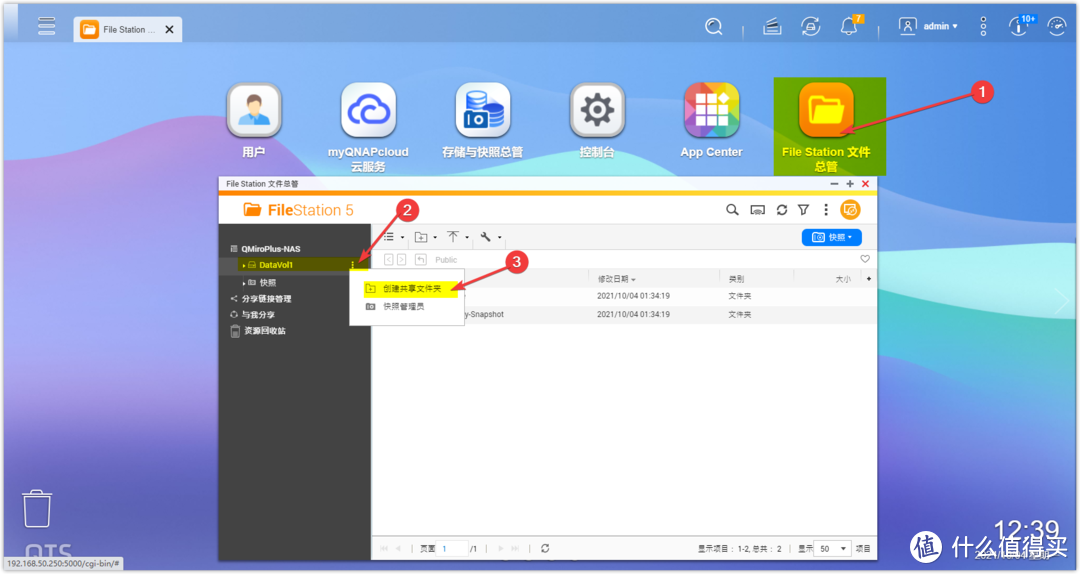
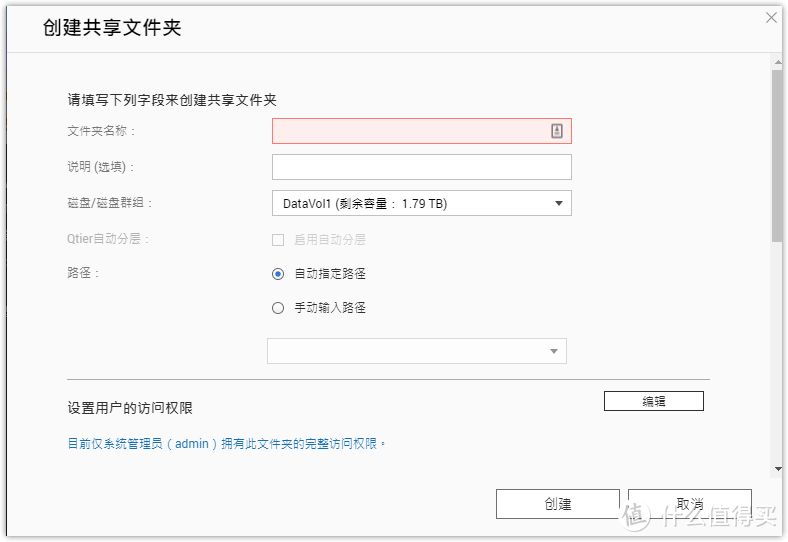
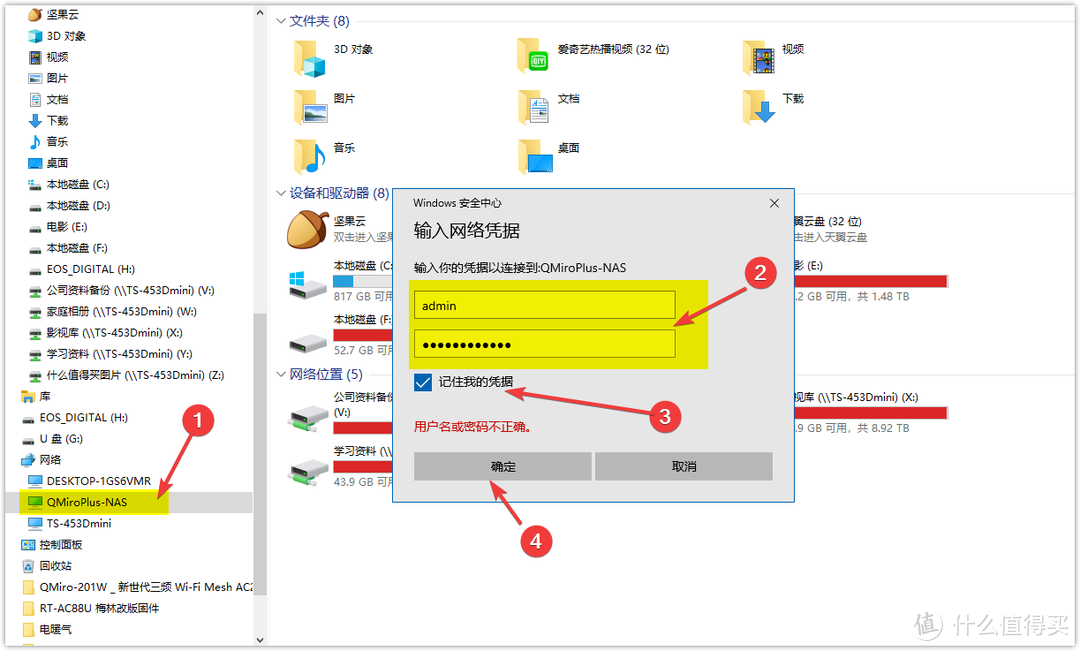
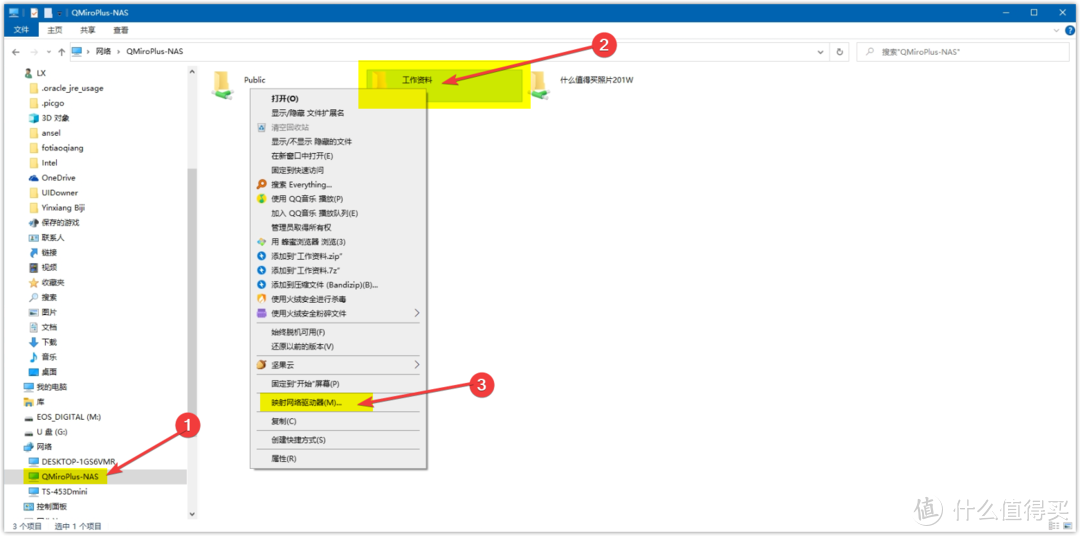
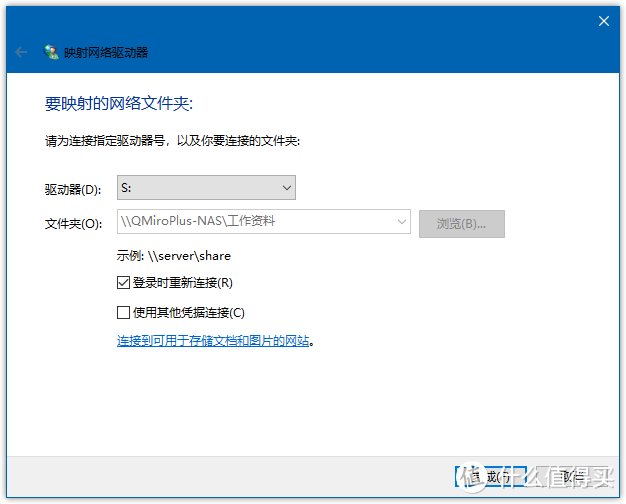
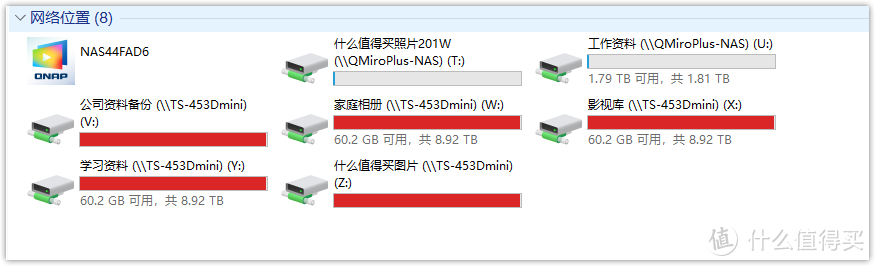
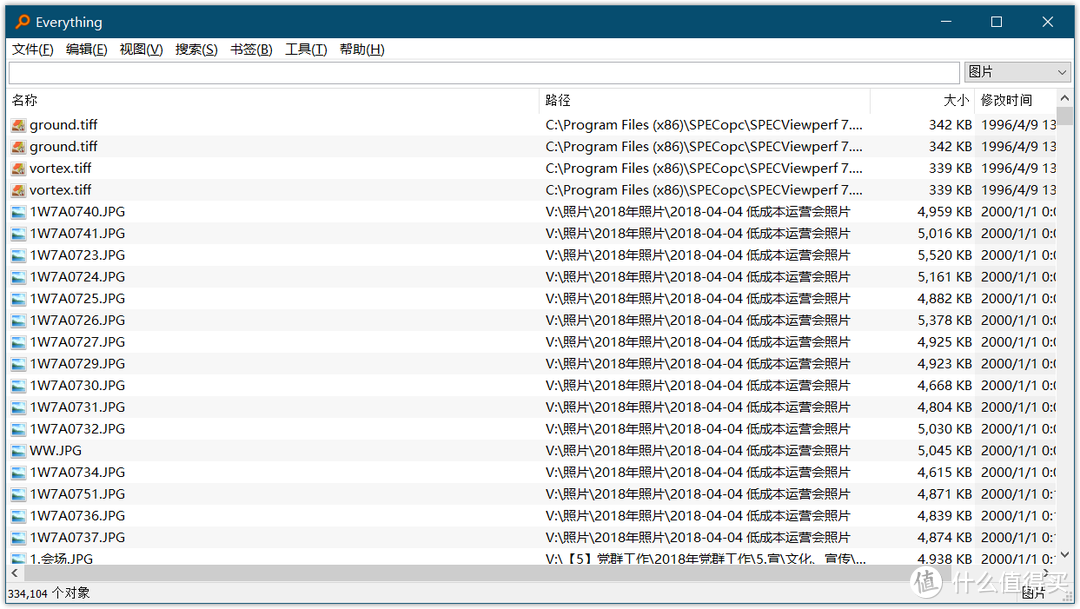
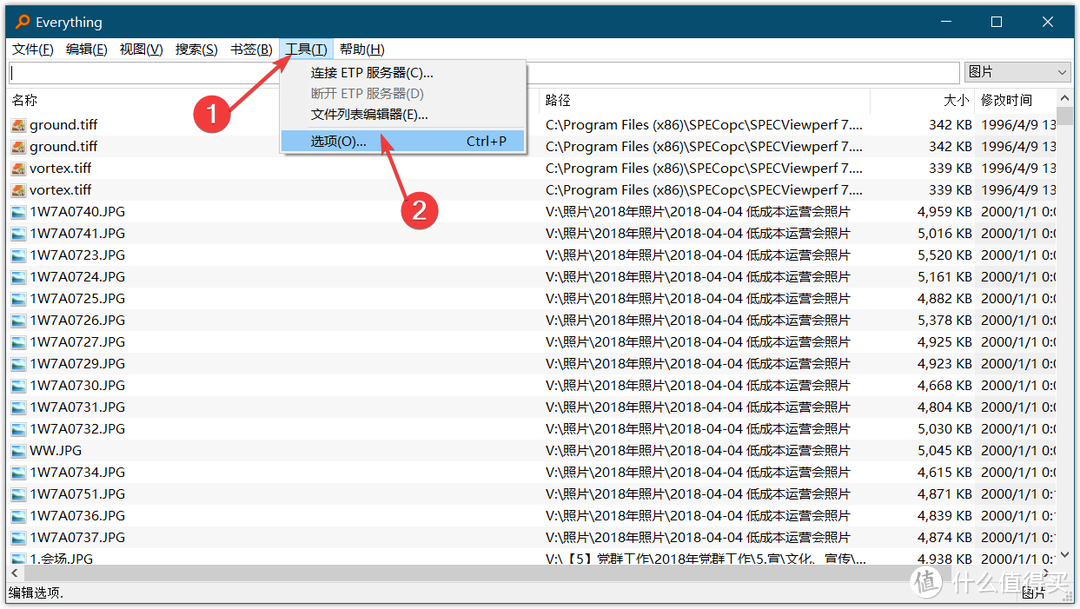
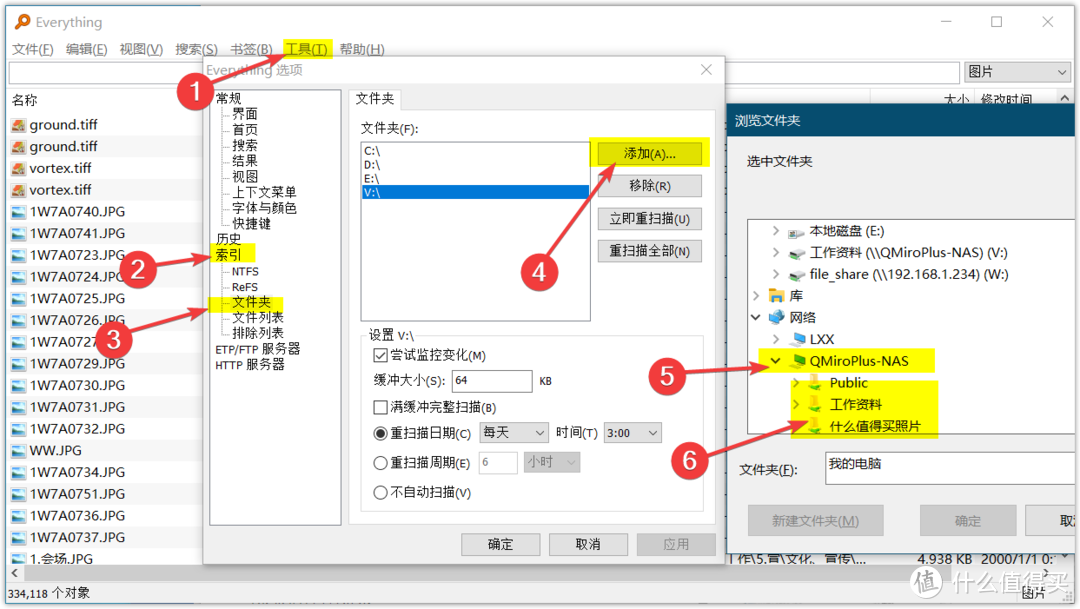

































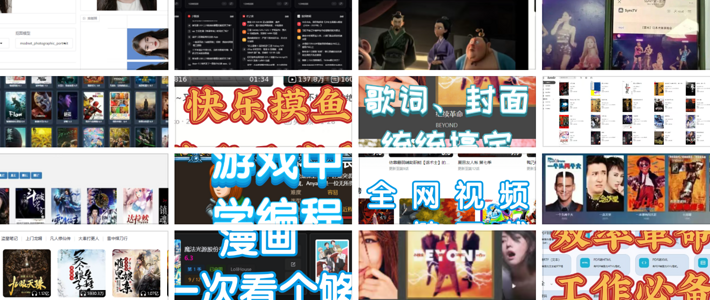

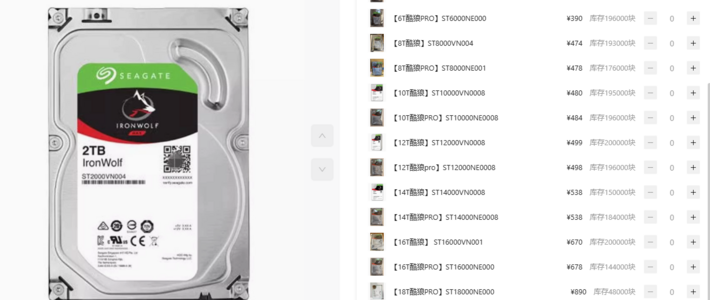


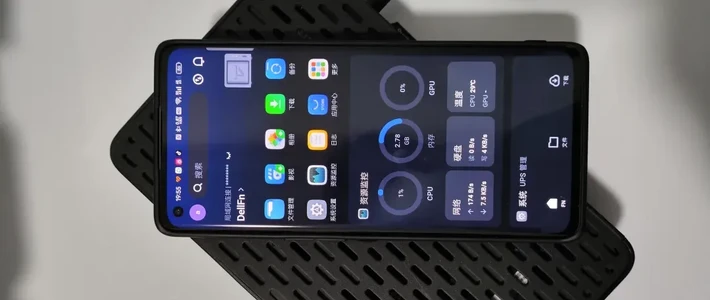














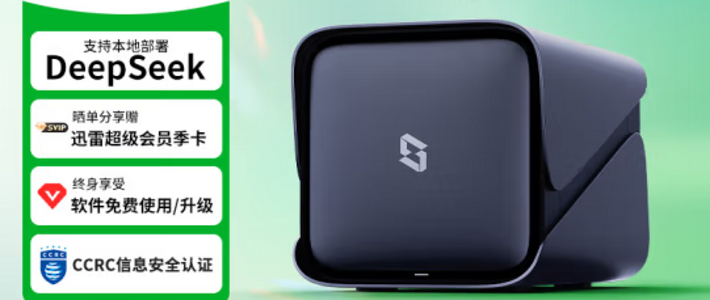
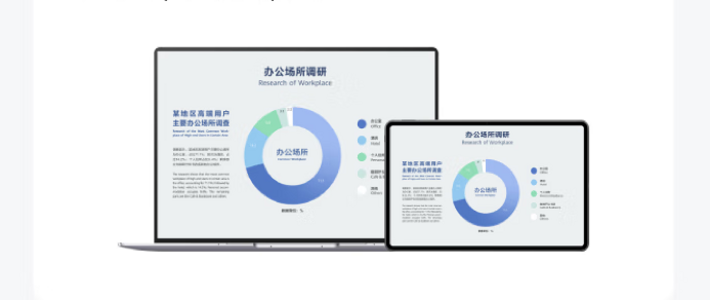


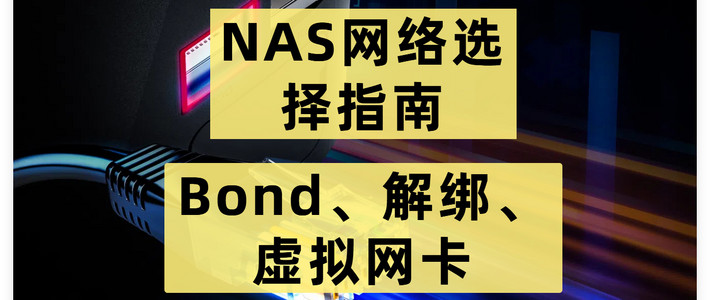





















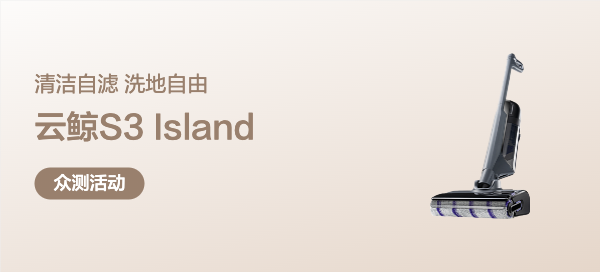



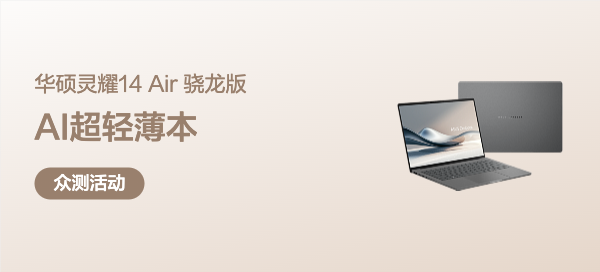


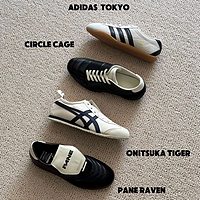
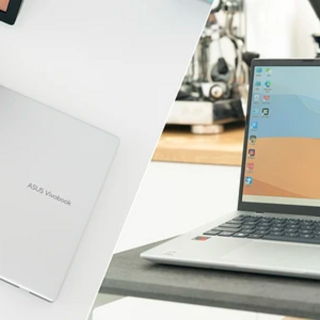












openware
校验提示文案
8_m_g
校验提示文案
巴伐利亚南大王
校验提示文案
弓佬
校验提示文案
天外来鸿
谢谢分享经验种草
校验提示文案
况天佑
校验提示文案
不会游泳的鱼-PD
校验提示文案
心潮芃湃
校验提示文案
聚灵阵主
校验提示文案
怡然自得210
校验提示文案
v我五十看看实力
校验提示文案
onebyeno
校验提示文案
leezn09
校验提示文案
leezn09
校验提示文案
onebyeno
校验提示文案
v我五十看看实力
校验提示文案
怡然自得210
校验提示文案
弓佬
校验提示文案
聚灵阵主
校验提示文案
心潮芃湃
校验提示文案
巴伐利亚南大王
校验提示文案
不会游泳的鱼-PD
校验提示文案
8_m_g
校验提示文案
openware
校验提示文案
况天佑
校验提示文案
天外来鸿
谢谢分享经验种草
校验提示文案