#原创新人# 网盘不靠谱 那就自己搭建256TB的网盘呗 — Nextcloud搭建过程
2016年 网盘的日子不好过啊 一家家的over了 百度云也已经早早的限速了。隐私问题也经常曝光。
一家家的over了 百度云也已经早早的限速了。隐私问题也经常曝光。
既然现在网盘这么不靠谱,那就自己搭建一个Nextcloud呗~~~ 他能上传 能下载(不废话)能分享 有一堆插件 关键人家开源
我自己已经在16年底自己搭建了一个在阿里云 这次就用虚拟机来演示搭建过程 保准小白也是能学会的
首先计算下价格 阿里云和腾讯云这两家在国内还是比较靠谱的 因为只是搭建一个网盘 配置嘛1G 1核妥妥的够 至于带宽 就比较坑爹了服务器都是看上传速度的 1Mbps就要20元/月 2Mbps就要40元/月
至于带宽 就比较坑爹了服务器都是看上传速度的 1Mbps就要20元/月 2Mbps就要40元/月 学生党,哪来这么多钱啊。但是但是可以按量收费嘛!
学生党,哪来这么多钱啊。但是但是可以按量收费嘛!
这样就算100Mbps也是一个价0.8元/G 因为这个网盘我自己使用 所以嘛当然是按量收费来的划算啦反正一个月都用不上10G 比带宽收费划算多了。
比带宽收费划算多了。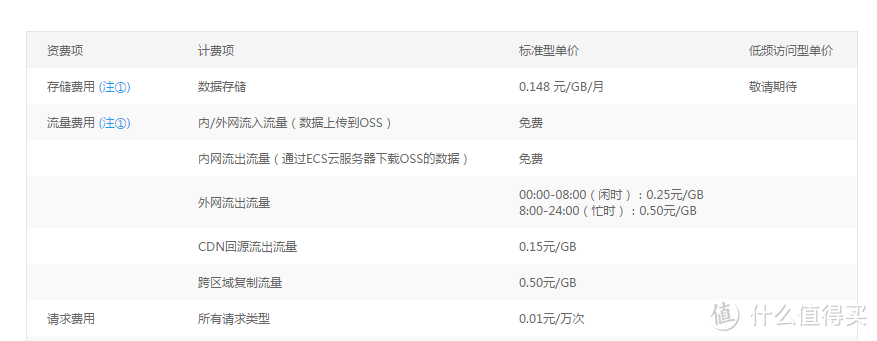 既然是网盘 当然要储存数据的硬盘了 阿里云的云硬盘实在是不划算 那就用OSS呗 256TB的容量 弹性收费 同地区的OSS和ECS走内网不收费,只收取容量费,1G也就 0.148/元/月,用多少收多少
既然是网盘 当然要储存数据的硬盘了 阿里云的云硬盘实在是不划算 那就用OSS呗 256TB的容量 弹性收费 同地区的OSS和ECS走内网不收费,只收取容量费,1G也就 0.148/元/月,用多少收多少 至于挂载方法嘛 文章最后我会另外说明的。
至于挂载方法嘛 文章最后我会另外说明的。
这样算下来每个月也就40元 其余的就是按量收费,数据少的同学也就10元不到/月 算了一下自己家里搭建50元连电费都不够
算了一下自己家里搭建50元连电费都不够
扯远了
回归正题哈!首先我们买了云主机 系统嘛当然是选择centos7.2了 别问我为啥不用Windows。你见那台服务器用了Windows
别问我为啥不用Windows。你见那台服务器用了Windows
放心我的教程小白也能教会你
然后我们在电脑上安装好Xshell 5这个远程连接服务器的软件,打开它新建
主机地方填写上你的服务器外网IP地址 然后按确认
用户名输入root 密码嘛 你自己设置的我也不知道啊
这样就代表你连接上了
然后跟着我一起输入命令吧 首先我们要安装一个Apache服务器
首先我们要安装一个Apache服务器
# yum install httpd
按回车
他问你是否继续执行当然选择y了 输入Y按回车 以后步骤都是如此就不说了
# systemctl start httpd 然后输入 来启动Apache服务
在浏览器地址栏输入你服务器的外网IP 是不是可以看到这个界面了
恭喜你 web服务器搭建好了
如果你输入ip后不能访问那就是因为防火墙的缘故了,解决办法嘛下面
方法1:关闭
暂时关闭:# systemctl stop firewalld
永久关闭:# chkconfig firewalld off
方法2:开放80/tcp端口
# firewall-cmd –zone=public –add-port=80/tcp –permanent刷新浏览器,可以看到页面,证明成功
接下来安装PHP nextcloud是基于PHP的web程序
为了方便先替换一下下载的源
# yum install https://repo.webtatic.com/yum/el7/x86_64/RPMS/webtatic-release-7-3.noarch.rpm
# rpm -Uvh https://mirror.webtatic.com/yum/el7/webtatic-release.rpm
接着安装PHP7.0
# yum install php70w
装完后输入
# php -v 就可以看到PHP的版本了 证明成功
接着我们安装数据库,数据库当然选用Mysql了
# yum install mariadb-server.x86_64
# systemctl start mariadb
现在基础的环境搭建完毕了可以安装nextcloud了
首先----安装phpMyAdmin来管理数据库
官网:https://www.phpmyadmin.net/
下载地址:https://files.phpmyadmin.net/phpMyAdmin/4.6.3/phpMyAdmin-4.6.3-all-languages.zip
上传程序包到服务器 我这里使用FIleZilla这个软件
打开FileZilla,点击 “文件-》站点管理器-》新站点 然后里面输入你的外网IP 端口是22 协议是SFTP 账号是 root 密码是你的root密码 点击连接
然后里面输入你的外网IP 端口是22 协议是SFTP 账号是 root 密码是你的root密码 点击连接
然后把下载下来的ZIP文件放到/var/www/html/文件夹下面
接着在Xshell里面输入
# cd /var/www/html/
# unzip phpMyAdmin-4.6.3-all-languages.zip
# yum install php70w-mbstring php70w-mysql
# systemctl restart httpd
解压完毕 然后浏览器地址栏输入 你的IP/phpMyAdmin
返回到Xshell 因为数据库还没有root账户 没法用 输入
# mysqladmin -u root password '你的密码'
root密码就设置好了 回到浏览器 用户名是root 密码就是上面的你的密码 自己去换
点击数据库新建一个nextcloud数据库
然后点击第二个SQL
输入
CREATE USER '自己设用户名'@'localhost' IDENTIFIED BY '自己设密码'
选择账户 选你刚刚创建的那个用户名然后写改权限
点击上面的数据库
选择刚刚新建的nextcloud点击执行 然后权限选择全选 然后执行 就OK了
这样 数据库这里我们建立好了 接下来开始安装nextcloud了
同样去官网下载nextcloud
https://www.nextcloud.com下载最新的版本
同样上传到/var/www/html
同样unzip解压出来
然后地址栏输入 你的IP/nextcloud
出现这样的话 证明你没有给nextcloud目录权限
# cd /var/www/html
# chown apache nextcloud -Rf
# chmod 770 nextcloud -Rf
刷新浏览器出现
好吧 是运行库缺少 缺少怎么办 那就安装缺少的库嘛
# yum install php70w-dom php70w-gd
# systemctl restart httpd
然后一刷新浏览器 奇迹出现了
点击存储&数据库
用户名 密码自己设置
数据目录就是你里面储存资料的位置 如果挂载OSS就选择OSS的目录位置
数据库选择Mysql
数据库用户密码就是 这里输入的用户名和密码 CREATE USER '自己设用户名'@'localhost' IDENTIFIED BY '自己设密码'
数据库名称就是刚刚新建的nextcloud数据库
点击完成安装
恭喜大家安装好了
修改上传大小的限制的方法是
# vi /etc/httpd/conf/httpd.conf
找到以下字段
将AllowOverride None 改为 AllowOverride All
esc
:wq保存退出
# cd /var/www/html/owncloud
# chown apache .htaccess
现在可以修改上传限制了
最后挂载OSS的教程
安装ossfs软件 阿里云官方的软件 具体看阿里云的帮助文档
设置bucket name 和 AccessKeyId/Secret信息,将其存放在/etc/passwd-ossfs 文件中,注意这个文件的权限必须正确设置,建议设为640。
echo my-bucket:my-access-key-id:my-access-key-secret > /etc/passwd-ossfs
cat /etc/passwd-ossfs
chmod 640 /etc/passwd-ossfs
挂载目录要为空才可以
ossfs my-bucket /data/www/html/nextcloud/data -ourl=oss-cn-qingdao-internal.aliyuncs.com -ouid=1001 -ogid=1001 -oumask=007 -o allow_other
ouid和ogid是Apache服务器的用户ID
用户ID查看
cat /etc/passwd
cd 到 owncloud 目录 ll 查看data目录用户 对应上面查询的结果
df -h 查看挂载
然后在安装nextcloud
自动挂载
cd /etc/init.d/
新建ossfs文件,写入信息
#! /bin/bash
#
# ossfs Automount Aliyun OSS Bucket in the specified direcotry.
#
# chkconfig: 2345 90 10
# description: Activates/Deactivates ossfs configured to start at boot time.
ossfs my-bucket /data/www/html/nextcloud/data -ourl=oss-cn-qingdao-internal.aliyuncs.com -ouid=1001 -ogid=1001 -oumask=007 -o allow_other
保存退出
执行命令:chmod a+x /etc/init.d/ossfs
把新建立的ossfs脚本赋予可执行权限。
执行命令:chkconfig ossfs on
挂载完毕后 你就能看到
256TB的OSS弹性空间挂载进来了

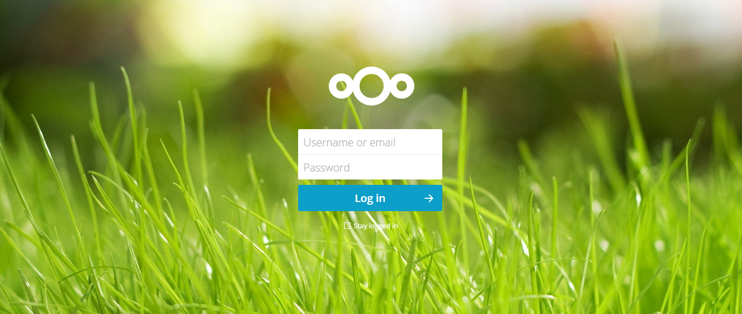
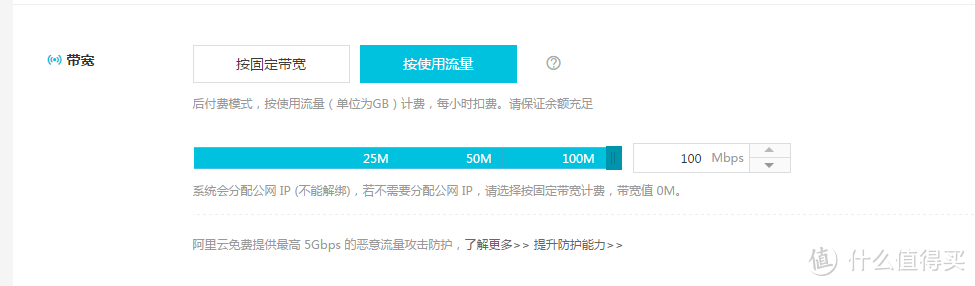
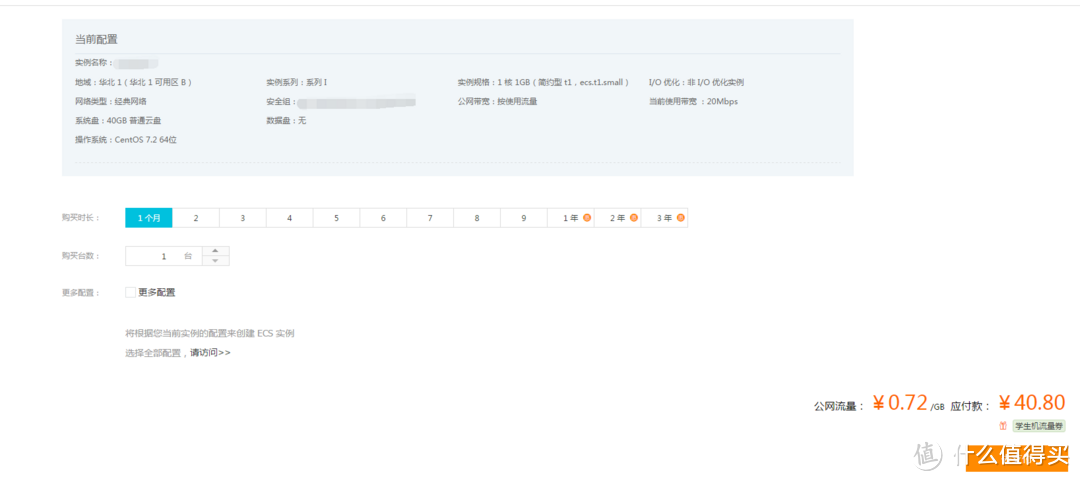
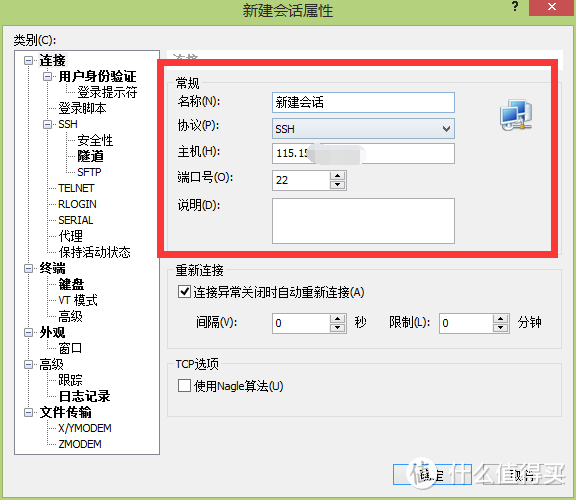
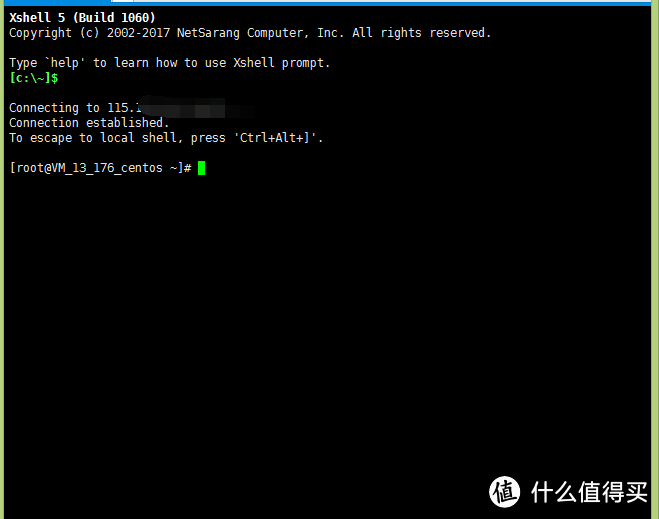
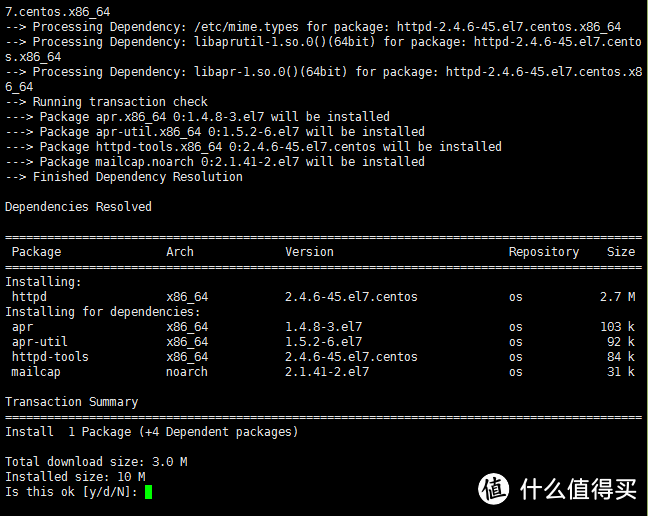
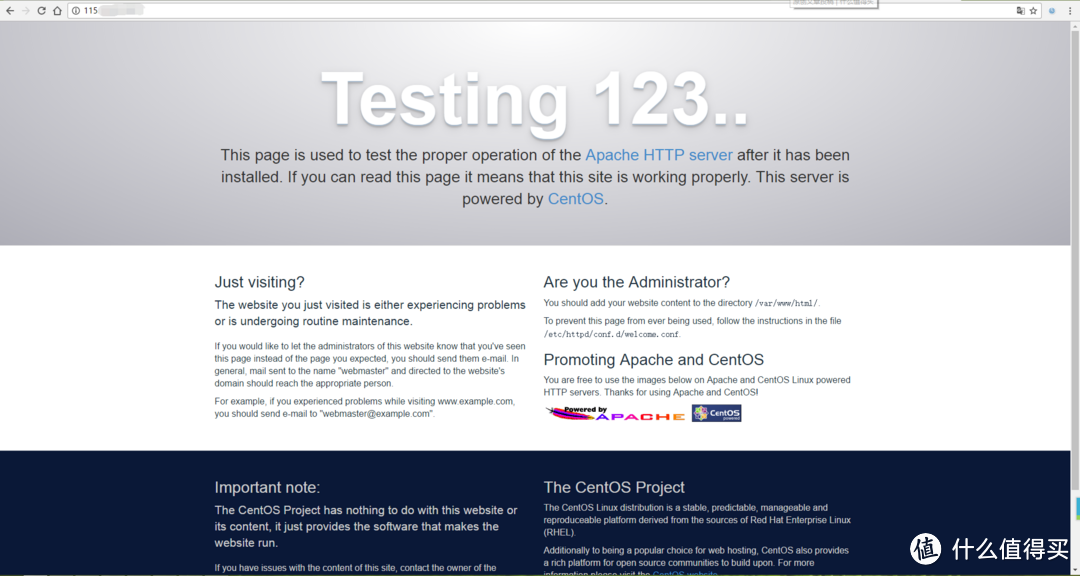
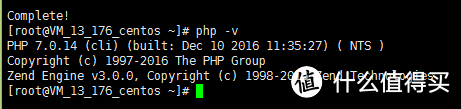
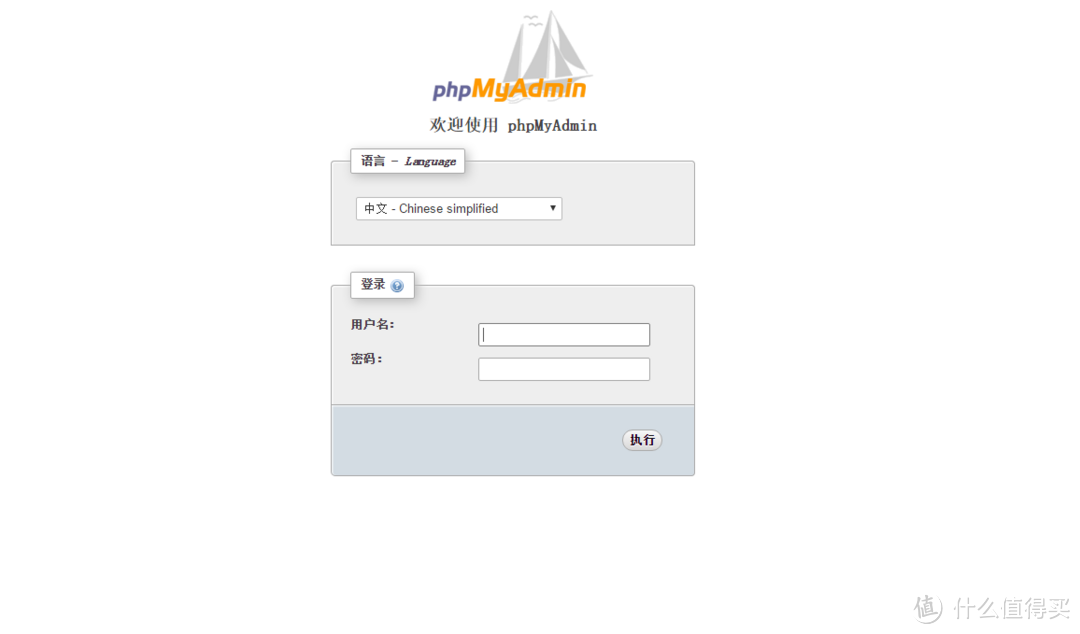
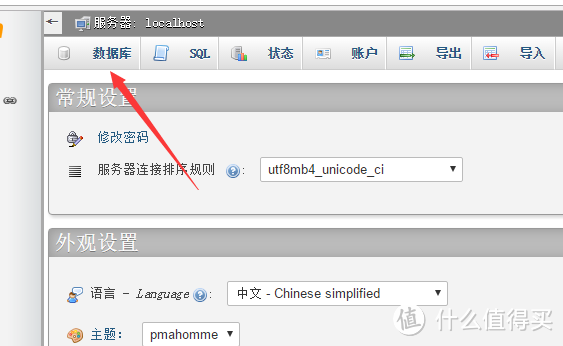
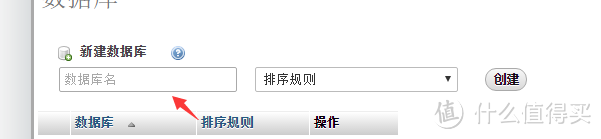
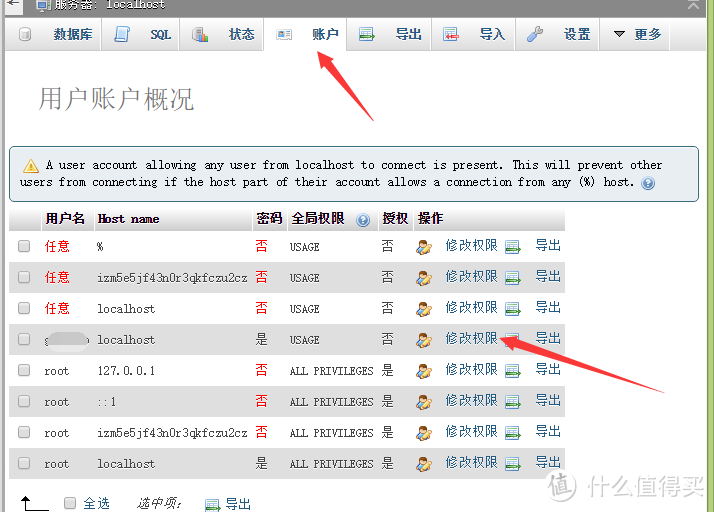

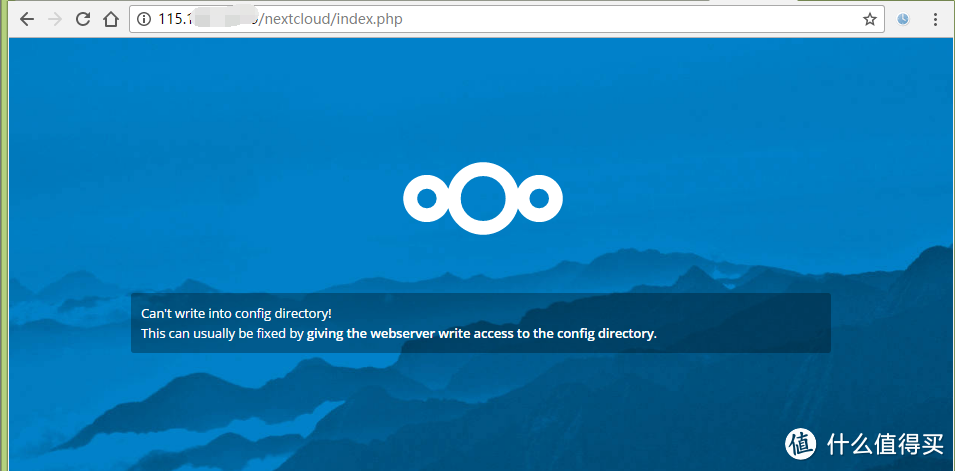
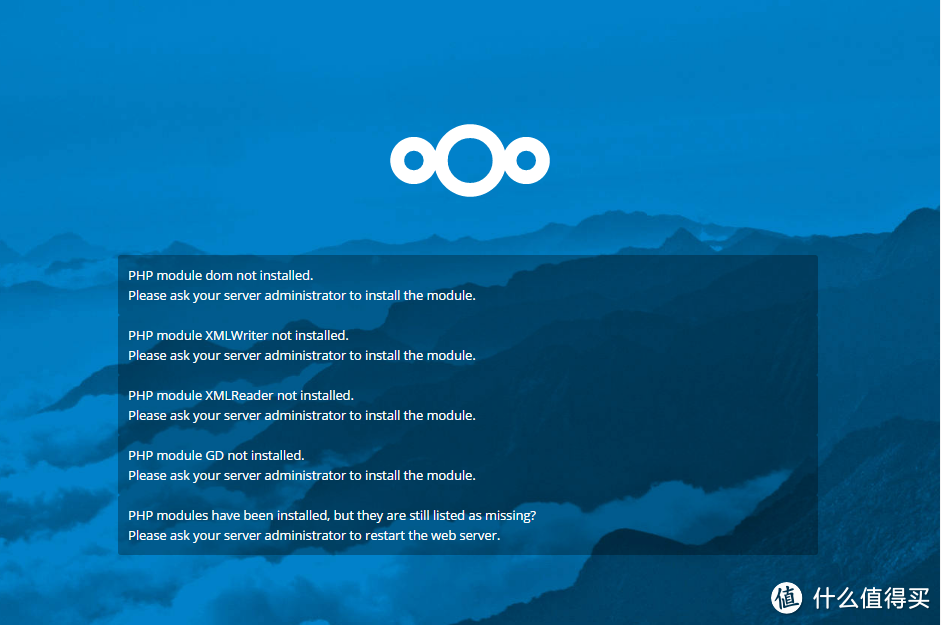
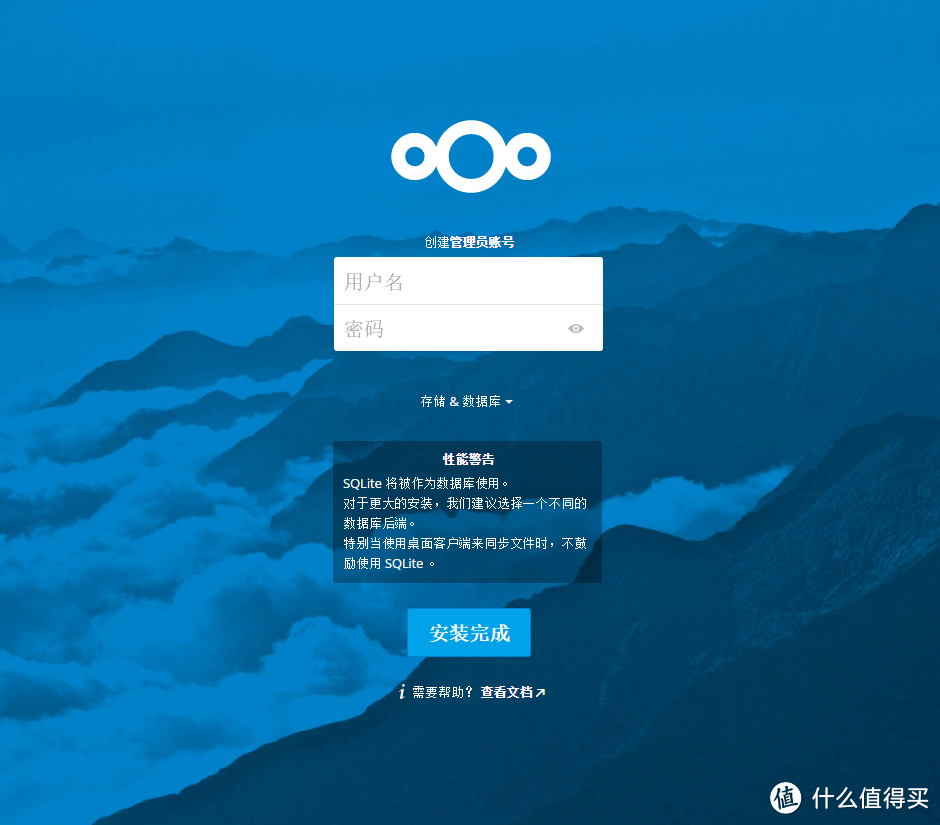
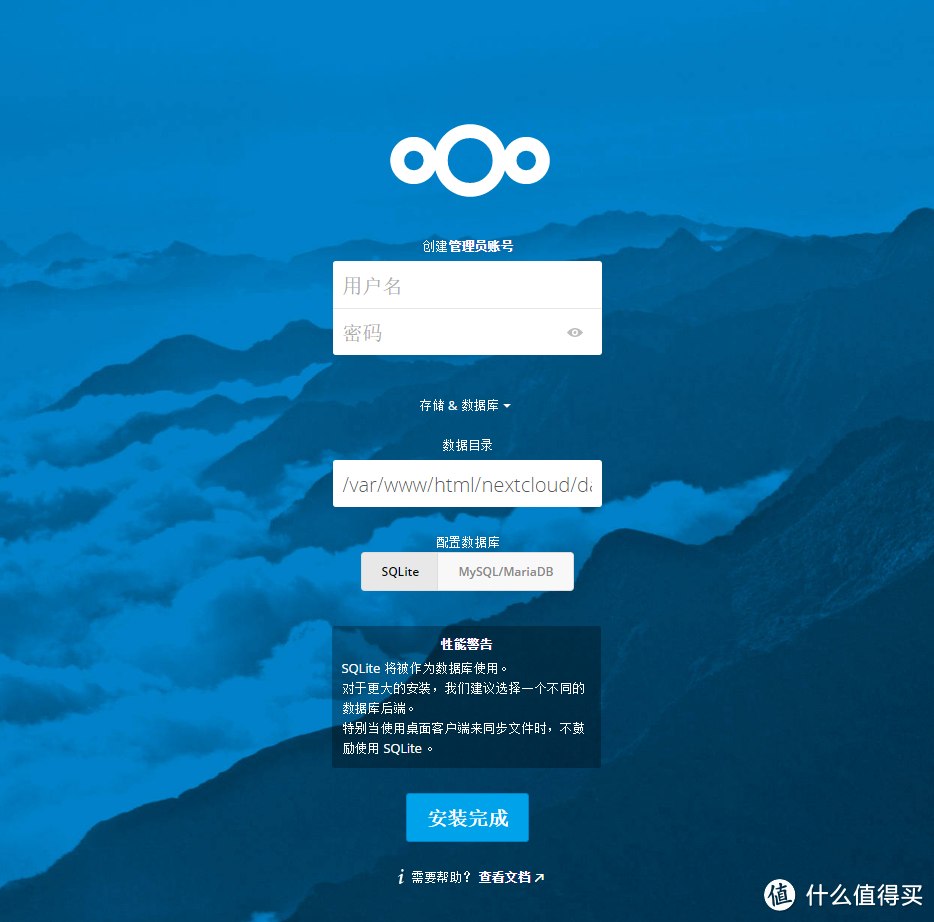
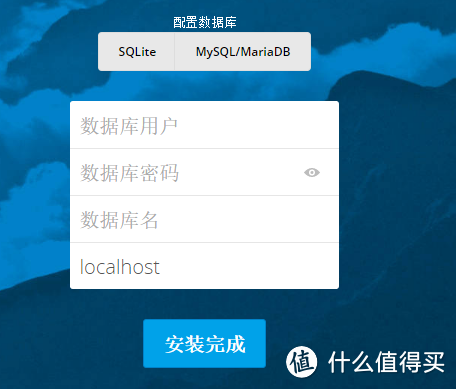
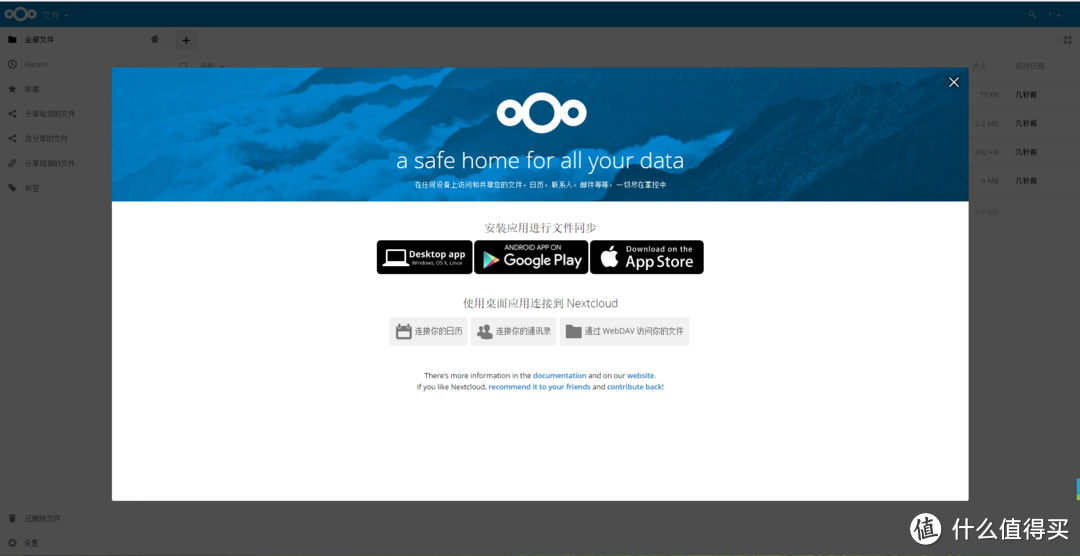
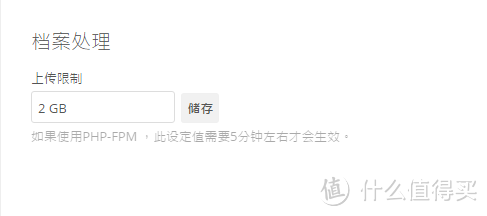
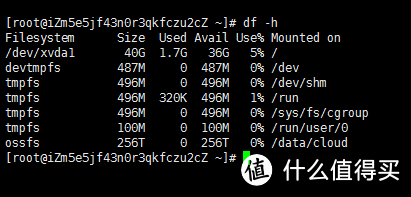
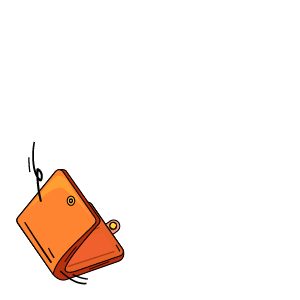











































































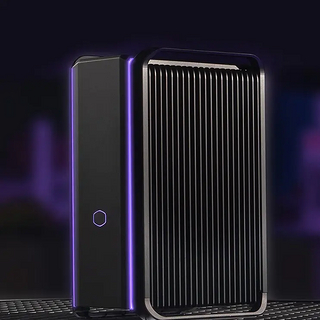










曾沧海
校验提示文案
神妈
校验提示文案
骑马过仇海
校验提示文案
郓州草莽
校验提示文案
池子里的狗
校验提示文案
darkz
校验提示文案
booschu
校验提示文案
firexmoon
校验提示文案
Shawlaw
校验提示文案
ymqyit
校验提示文案
di1988
校验提示文案
轩辕散光
校验提示文案
311病人
校验提示文案
大海啊全是水
校验提示文案
攀登mm
校验提示文案
怕贼偷
校验提示文案
大波浪长头发
校验提示文案
大波浪长头发
校验提示文案
值友1759837268
校验提示文案
jimmy_xie
校验提示文案
东皓雪
校验提示文案
疯狂的蜂鸟
校验提示文案
Akimo
校验提示文案
值友5915335915
校验提示文案
值友2946073486
校验提示文案
km童心未泯
阿里云OSS FOR WP的插件也是有问题,只有新发帖的附件能同步到OSS,之前的就不同步。
校验提示文案
NyKes
校验提示文案
爱生活爱二哥
---
自己在简书总结了一下过程,给后来人参考。地址去看看
校验提示文案
Parallelll
校验提示文案
kxbs
校验提示文案
值友2453944838
响应时间过长。求助
校验提示文案
值友2366060346
挂载好以后,安装nextcloud,就提示报错了。。
我用的腾讯云
校验提示文案
-DAV-
校验提示文案
左手饭特稀
校验提示文案
左手饭特稀
校验提示文案
Devas
校验提示文案
不用了飞起
校验提示文案
x七把叉x
校验提示文案
Sh5525
校验提示文案
先天愚型
校验提示文案