玩转NAS 篇一:群晖开局及Dirve团队文件夹多级部门权限设置
追加修改(2022-06-09 23:45:23):
补充遗漏的步骤:除完成正文设置外,想要用户能够自助找回密码还需进行以下设置:
在“控制面板”-“用户与群组”-“高级设置”中勾选“允许非管理员用户在忘记时通过电子邮件重置”。
很多小伙伴是买NAS家庭自用,也有不少公司买NAS进行文件管理之用,而其中用到的套件以Drive为主,相比家庭使用场景公司使用时的设置过程要复杂一些,本文分享群晖NAS在公司使用场景的一些基本但重要的设置。
新机器到手首先是插硬盘,开机用Synology Assistant搜索NAS并根据引导设置硬盘格式、设置IP和管理员密码等,具体引导过程略过,但存储池格式一定要选择带冗余的,SHR或者Raid1、Raid5都可以。
一、安全设置
NAS首要用途是存数据,数据安全是头等大事,设置过程:
1、根据安全顾问引导设置
在套件中心打开“安全顾问”:
选择安全基线为“对于工作和业务”,如此它提出的安全设置指导的安全性会更高:
首次进入安全顾问会自动运行一次安全扫描,扫描过程大概3-5分钟:
对安全风险项进行针对性修复,修复前可以对各项风险先进行解读,双击风险项可打开风险详情,这些风险中有的为高危,需要尽可能修复,有的为低危,实在修复不了就放着问题也不大。
比如"系统"大项里的“域服务器签发已禁用”风险,它是需要局域网里有DC域控才能实现,如果只在NAS本身启用了签发并不起作用:
对公司内部的安全防范可以通过加强PC端的安全保护来保障,NAS的主要安全风险还是来自外网,NAS是提高移动办公效率的利器,所以无特殊情况必然要允许从外网访问,这里按照安全顾问的提示进行相应设置。
比如对于“已禁用自动封锁”,双击此项弹出事件详情,在详情界面点击下方“打开控制面板执行建议的操作”处“控制面板”:
在弹出的界面打勾启用自动封锁,在封锁条件里设置合适的时间长度和尝试次数,默认的5分钟10次比较宽松,如要更严格可以设成5分钟3次,我通常设置5分钟内登陆失败5次就封锁该可疑IP,封锁过期用处不大通常不开启:
其他安全设置按照安全顾问的引导一 一设置即可。
2、防火墙设置
未启用防火墙并不会在安全顾问里产生提醒,但国外想搞破坏的IP实现在太多了,几乎每天都封几个,于是设置防火墙对国外IP一律禁止访问。
设置路径在“控制面板"-"安全性”-“防火墙”,勾上“启用防火墙”和“启用防火墙通知”,然后点击“编辑规则”配置防火墙规则:
规则可以参考我的设置,主要目的就是限制国外IP,所以按顺序配置三条规则就够了,前两条是套件自动添加的(实际不需要),注意:最后一条操作为“拒绝”的一定要排在最后,如果配置完顺序不对,可以鼠标拖动调整顺序:
3、其他设置
进行硬盘健康、阵列数据一致性校验等降低数据损坏风险的相关设置。
打开“存储管理器”:
选中创建好的存储池,点击“计划数据清理”:
在弹出的清理计划配置界面勾上“启用数据清理计划”,勾上存储池(如有多个则全选),频率保持默认每六个月一次即可,由于数据校验时占用不少性能,所以勾上“仅在特定时间段运行数据清理”并点击“设置时间表”合理设置运行数据校验的时段:
再回到“存储管理器”-“HDD/SSH”-“检测计划程序”:
在弹出界面的“常规”选项卡设置检测范围和方式:
在“计划”选项卡设置时间和频率,快速方式的SMART检测速度很快,设置哪个时间点运行影响不大,主要是设置频率,建议设为每个月一次:
在“存储管理器”-“HDD/SSH”-“设置”界面设置存储运行情况的邮件报告,勾上上面三个邮件通知的选项即可:
注意:这一步的设置要在完成本文的 三、设置邮件服务后进行。
二、设置synology账号
这一步设置很简单,可以在NAS首次开机的引导过程设置,也可以进入系统后在“控制面板”的“Synology账户”设置里设置,其作用是可以备份NAS设置参数以在需要时恢复,更有用的是实现通过QuickConnect从外网访问你的NAS:
如果没有在首次开机的引导过程设置完成Synology账号,是在进入系统后再进行设置的,则QuickConnect要在设置完Synology账号后另外在“控制面板”的“外部访问”里设置:
有人会说QC速度慢,其实只要向运营商申请了分配公网IP,速度就和路由器做DDNS基本一样,而且QC还有个优势,在国家领导开大会时它也能用,而ORAY等一些免费DDNS一开会一声不吭就把你给停了。
三、设置邮件服务
当公司里有大量用户要使用NAS时,密码管理是件麻烦事,设置邮箱件服务后,当用户忘记密码就可以通过邮件自助找回密码。
设置前先要在邮件服务商那里获取SMTP连接信息,推荐用QQ邮箱,QQ邮箱设置相对简单,而且中国人基本都有QQ。
登陆邮箱首页,点击界面顶上的“设置”,进入设置界面:
再切换再“账户”页签:
往下拉直到POP3/IMAP/SMTP相关设置的位置,点击POP3/SMTP服务这一项的“开启”,按照弹出的提示发送验证短信,完成验证后获得用于SMTP连接的登陆密码:
转到NAS进行配置,设置路径为“控制面板”-“通知设置”-“电子邮件”,系统通知收件人处的收件地址只要是你能收到邮件的邮箱那可以,可以和下方设置的发件邮箱相同,“发件人”下的“服务供应商”选择“QQ”,“用户名”填写刚开启SMTP服务的邮箱账号,“密码”填写刚获得的SMTP专用登陆密码,点击“应用”后可以点击“发送测试电子邮件”进行测试:
四、权限设置
1、需求收集整理
进行具体配置之前要先做个权限矩阵表,如果没有提前收集权限需求设置起来会无从下手。我们可以列好表头,交由公司的行政管理人员来填写,比如这次模拟的表格如下:
根据表格整理出公司文件管理权限分配思路,描述出来就是:
总经办对下级部门的主管部门的文件有访问权限,对下级部门的子部门不关心(不需要任何权限);
行政总部对本级文件有访问和修改、删除权限,对下级部门区域1和区域2行政部文件也有访问和修改、删除权限;
两个区域行政对自己的文件有访问和修改、删除权限,对上级部门文件有访问权限,对同级的兄弟部门以及其他职责的部门都没有任何权限;
账务部只管自己的事;
另外还需要一个用户列表用于快速导入用户,表格的列顺序按以下顺序从左往右排列,有的属性列可以不填写但即使留空也不能删除,密码可以先用统一密码,邮箱一定要用真实的邮箱。同样,这个表我们可以做好表头再由行政部门填写:
后面的设置就按照以上需求开展。
2、用户和用户组设置
按照上面表格得出有哪些用户组,用户组不支持批量导入,只能逐一手工创建,创建路径为:“控制面板”-“用户与群组”-“用户群组”,输入群组名称和说明后,后续设置保持默认点击下一步直到一个群组创建完成,然后重复创建过程将所有群组创建完毕:
进行批量导入用户,导入前需要将用户列表复制到TXT文档,只复制用户信息不需复制表头:
进行导入操作,操作路径为:“控制面板”-“用户与群组”-“用户账号”,点击“新增”旁边的小三角,点击展开的菜单中的“导入列表”,弹出导入界面:
点击“浏览”选择刚才粘贴用户信息的TXT文档,勾选“寄通知信给新用户”、“在通知邮件中显示用户密码”、“首次登陆时强制修改导入用户的密码”,点“确定”完成用户导入:
3、文件夹权限设置
按照此前收集的信息表,给每个部门创建共享文件夹,创建路径:“控制面板”-“共享文件夹”-“新增”,在创建界面填写文件夹名称、描述,勾上“在网络邻居隐藏此共享文件夹”、“对没有权限的用户隐藏子文件夹及文件”、“启用回收站”和“只允许管理员访问”,点击"下一步“:
不进行加密,直接下一步:
高级设置可以直接下一步,也可以按需设置空间配额:
确认配置无误后点“下一步”:
重点来了,这里就是分配用户权限的地方,需要参照此前收集的用户-文件夹关系矩阵表正确勾选用户权限。
本案例里是按照群组为单位分配各文件夹的权限的,所以在用户对象下拉框切换为“本地群组”视图,勾选对应群组对本文件夹的正确权限,比如当前设置的是“总经办”文件夹,按公司要求“总经办”文件夹只允许总经办本部门的用户访问,访问权限要求为读写,所以在“总经办”行“可读写”列的坐标打勾:
上面是整个部门权限需求相同时的设置方法,如果一个部门内有许多用户,需要对不同用户设置对一个文件夹有不同的权限,则可以在上面界面用户对象下拉框切换为“本地用户”视图,单独对用户进行权限分配。
如果后续有权限或用户变动,可以进入“控制面板”-“共享文件夹”选中需要修改权限的文件夹,点击“编辑”进行权限分配或修操作:
重复以上步骤完成所有部门的共享文件夹创建和权限分配。
以上方法是为所有部门及子部门都创建一个“共享文件夹”,如果子部门数量比较多,则设置起来会比较复杂,可以采取为多个同性质子部门设置一个共享文件夹的方式,在共享文件夹下为不同子部门创建不同子文件夹,比如本案例中可以为华中区行政部和华南区行政部创建一个“区域行政”的共享文件夹,里面再创建“华中区行政部”、“华南区行政部”子文件夹,这时对于行政总部用户组只需要对“区域行政”共享文件夹进行一次授权,就能继承下面的子部门文件夹权限,不需要重复设置。
最后在“Synology Drive 管理控制台”将每个部门的共享文件夹启用为团队文件夹:
后续的配置就是Drive客户端的配置了,过程相对简单,值友们如有需要后续再发文讲解。
作者声明本文无利益相关,欢迎值友理性交流,和谐讨论~

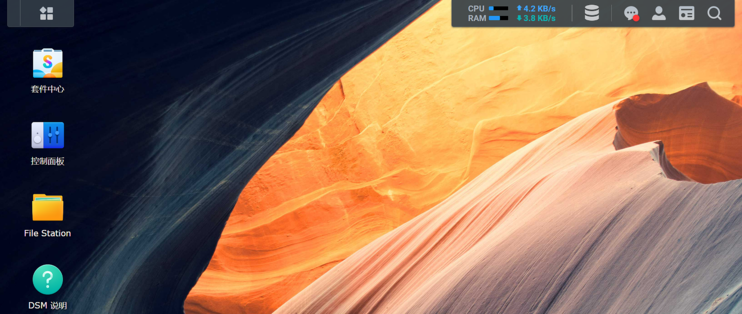
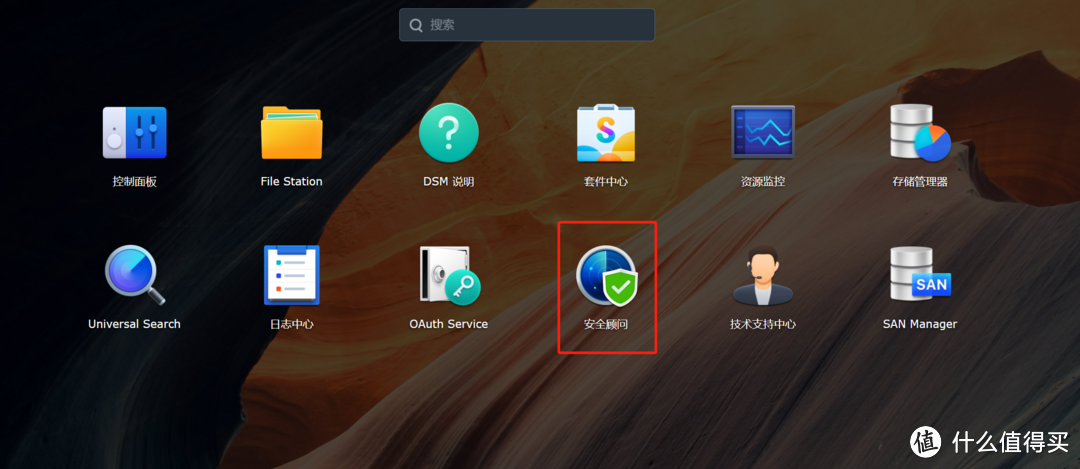

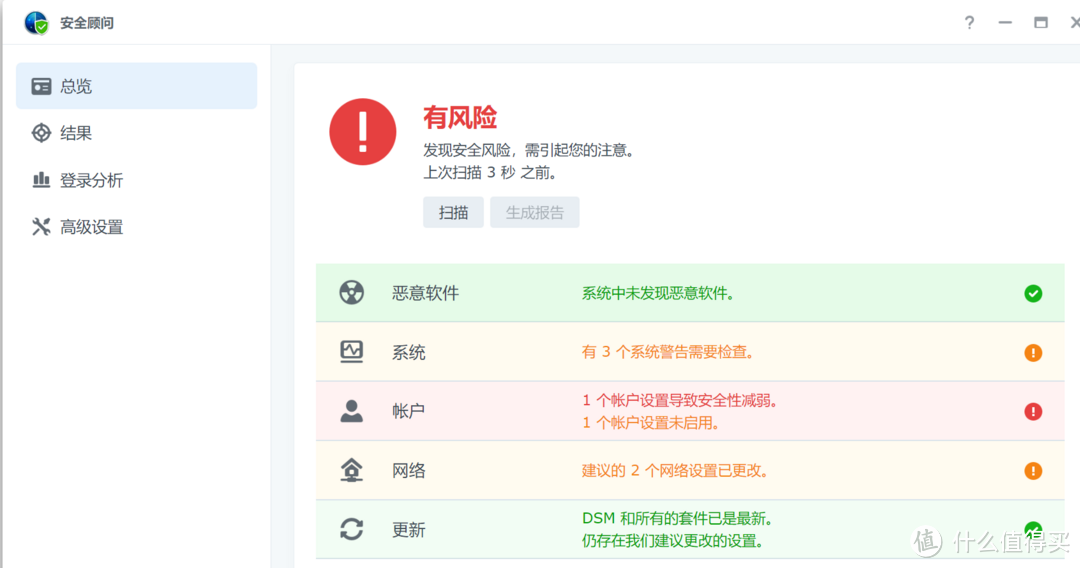
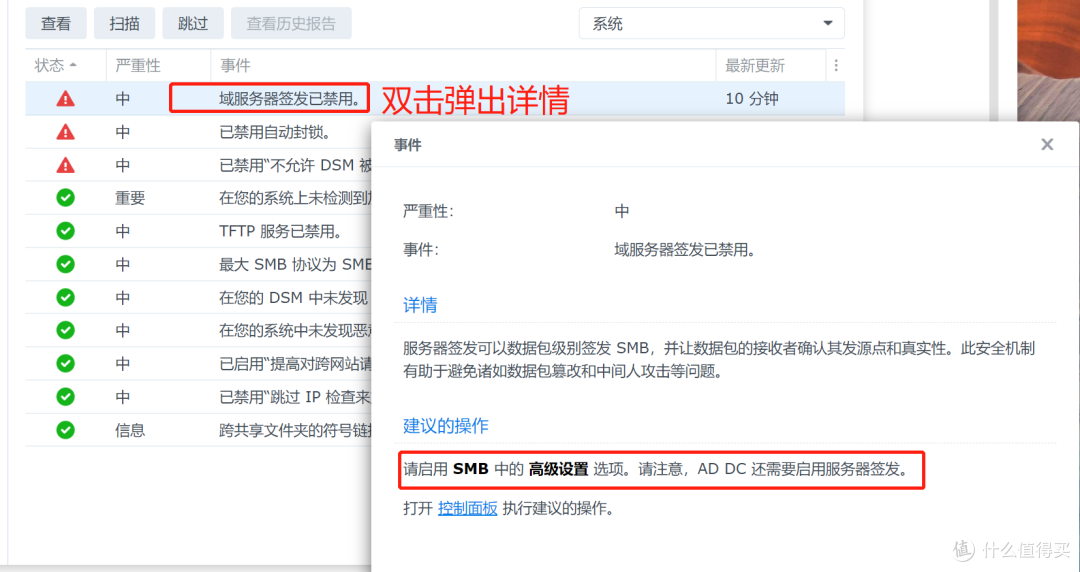
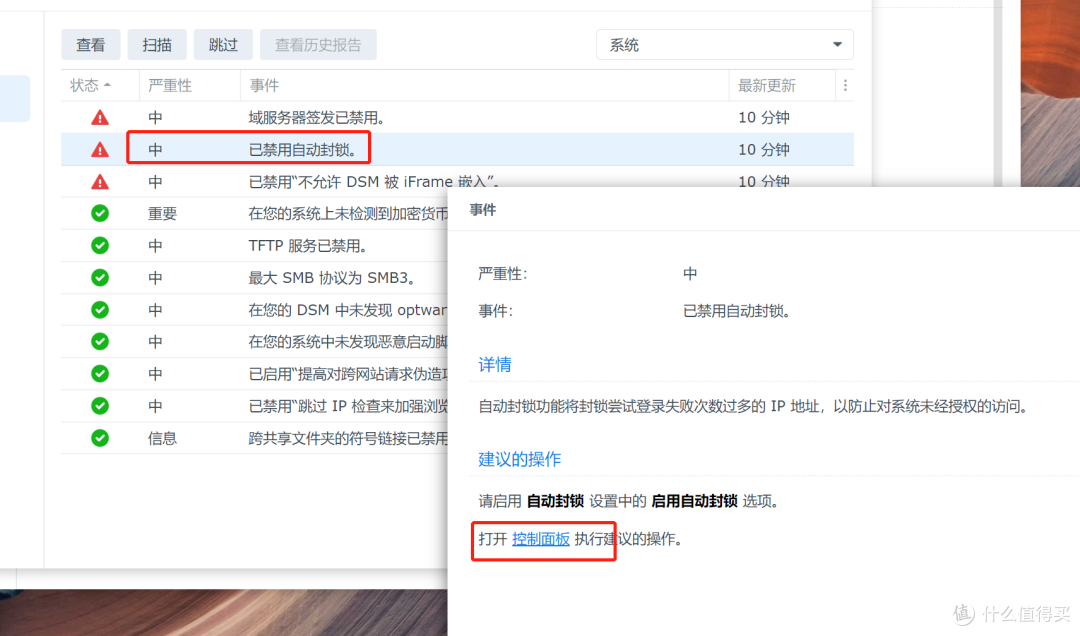
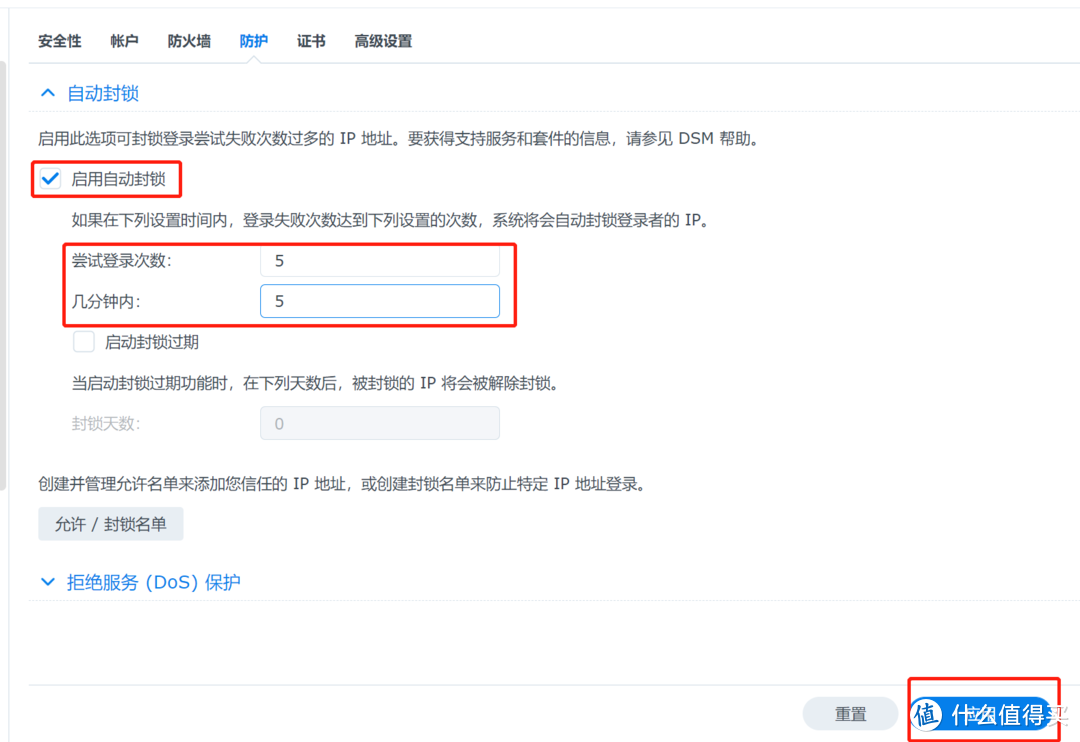


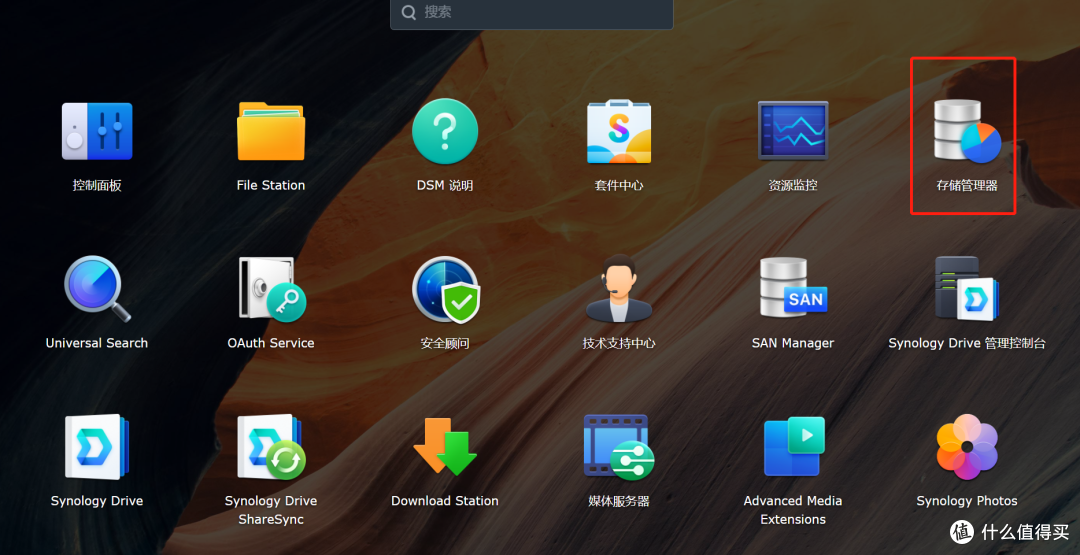
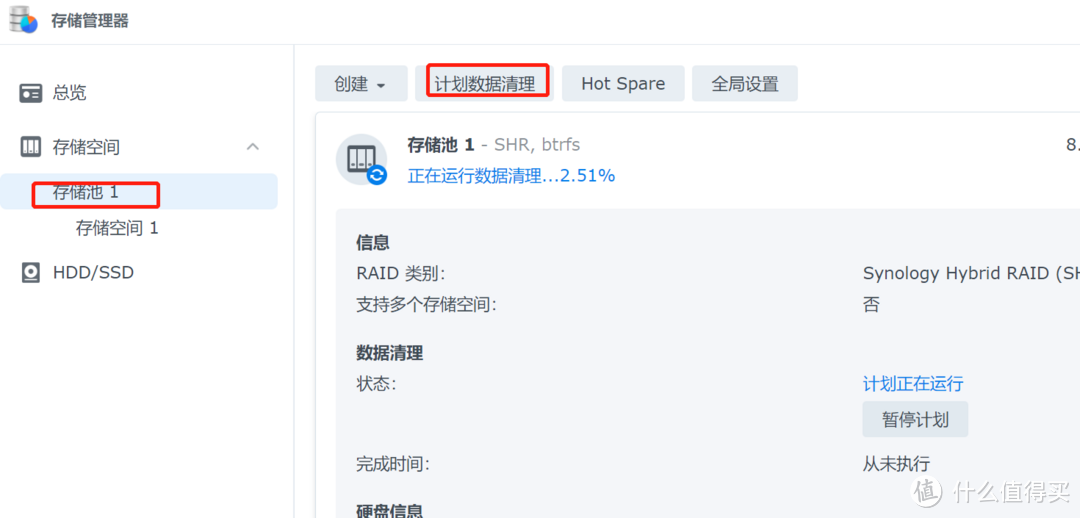
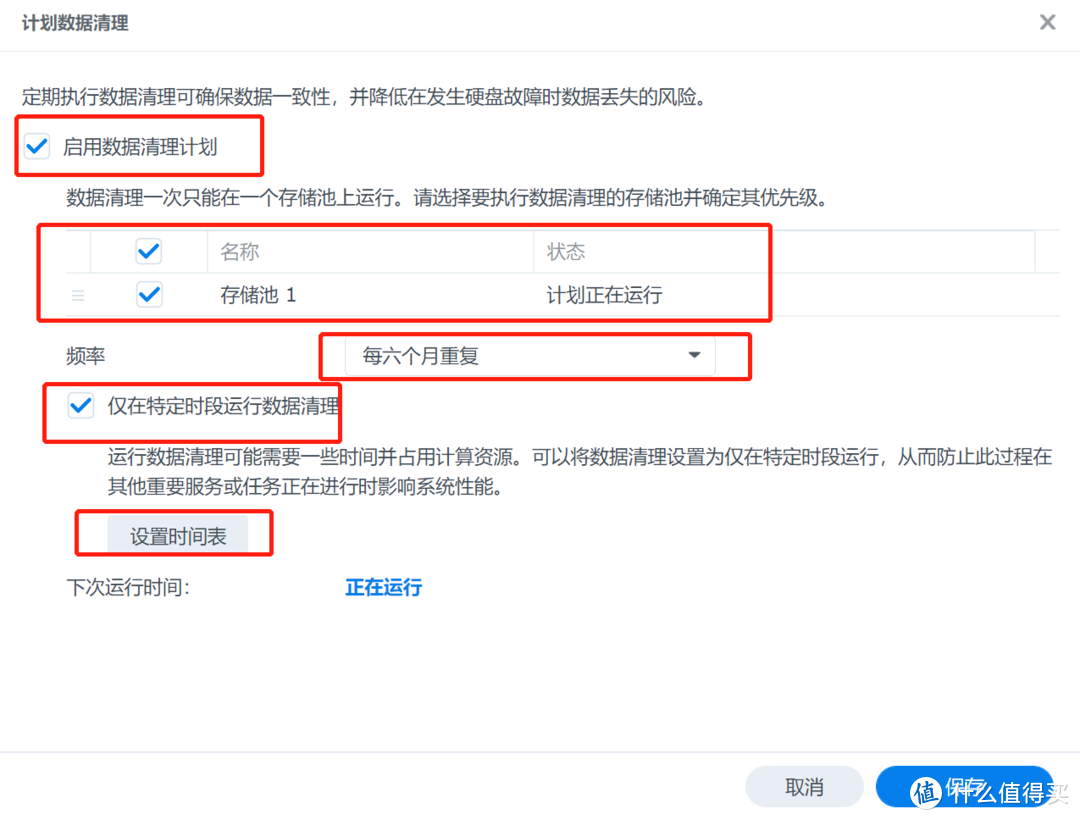
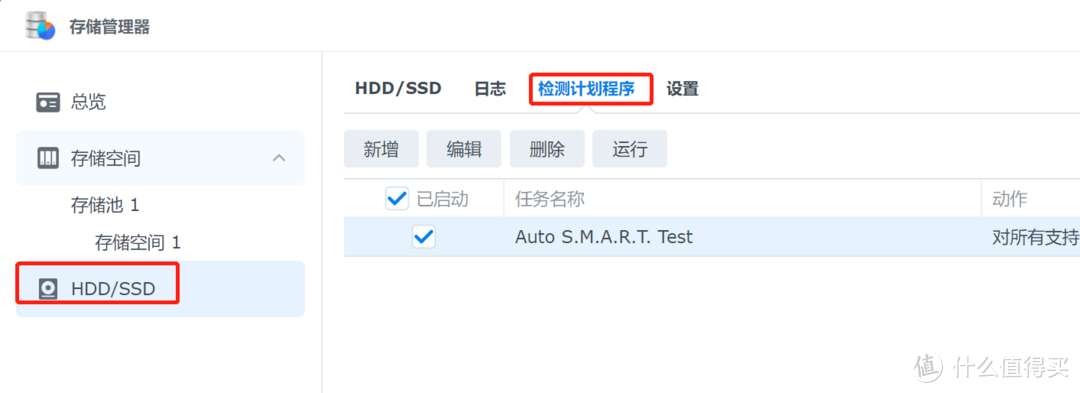
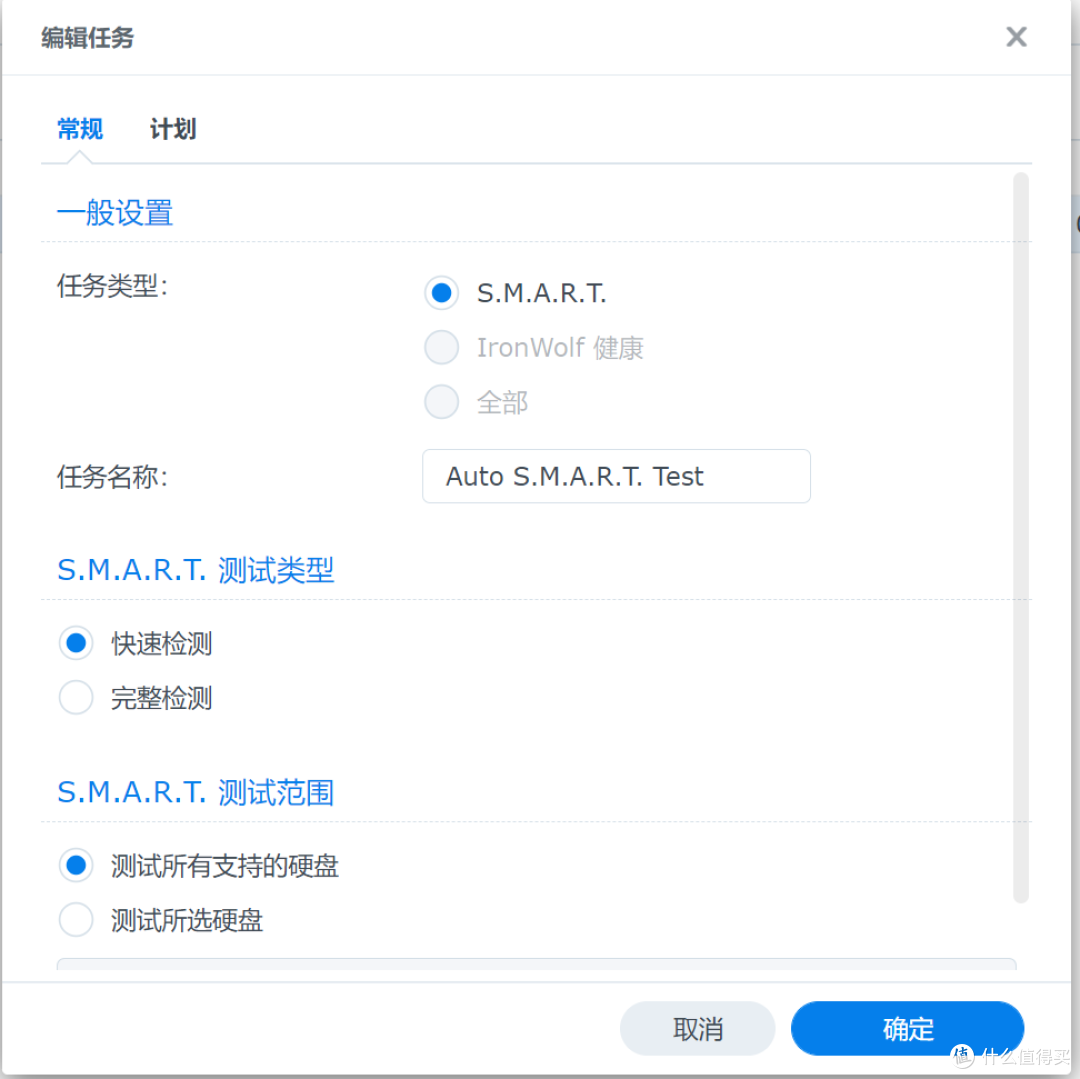
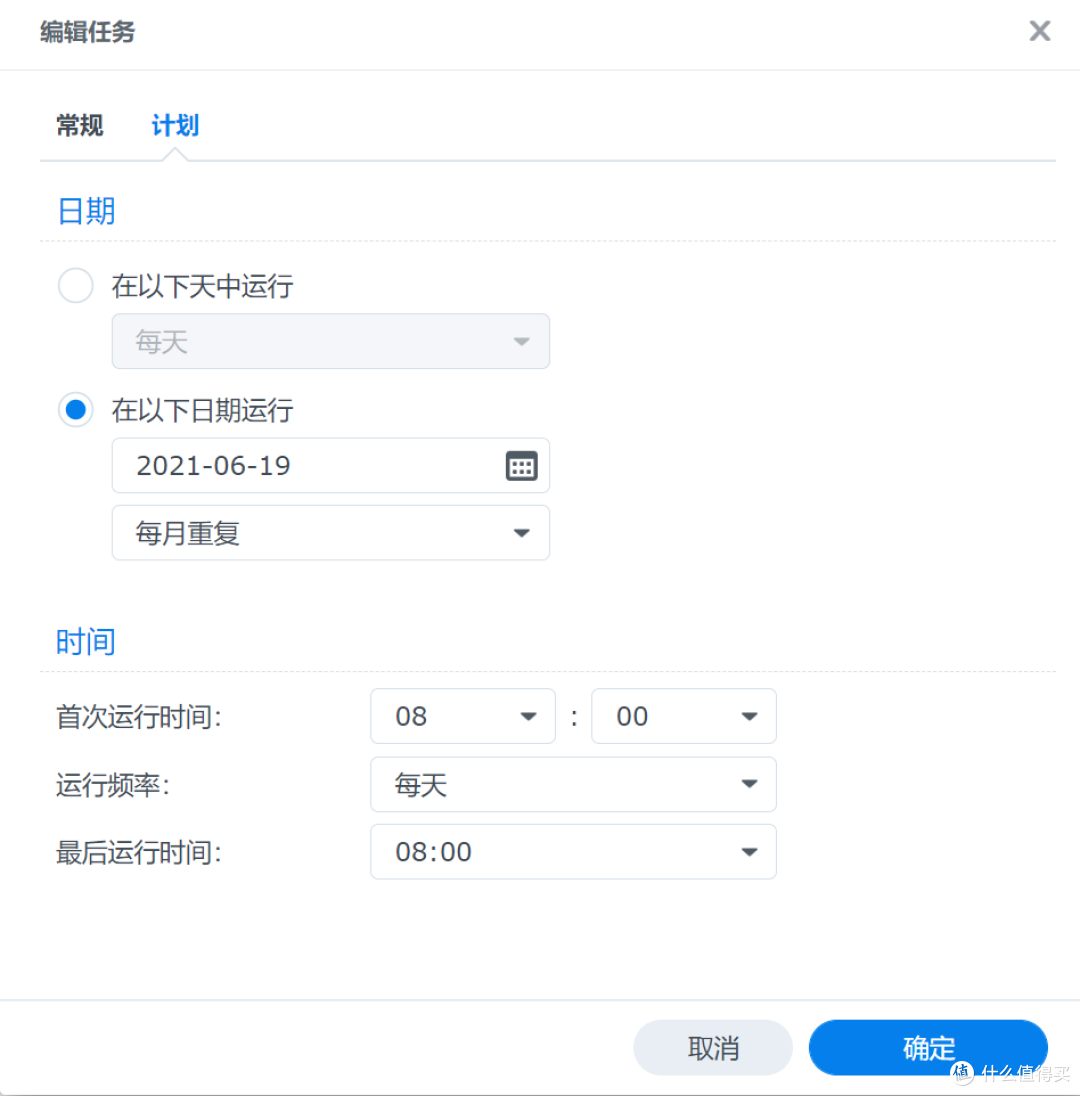
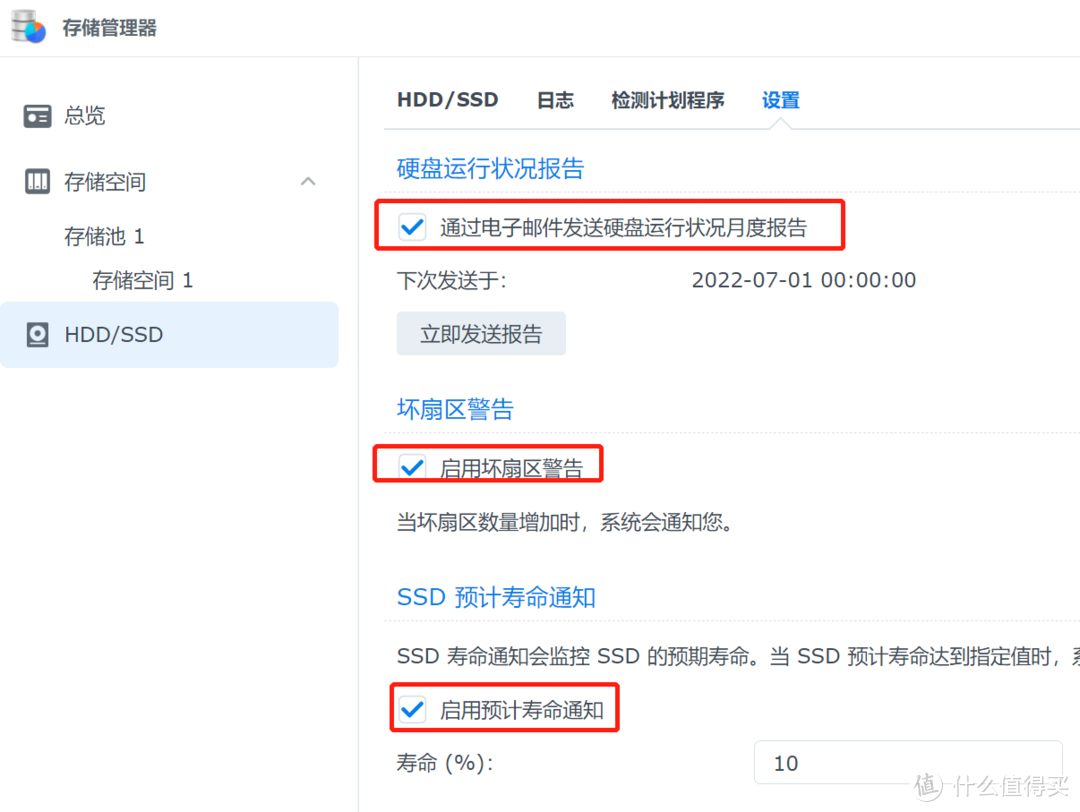
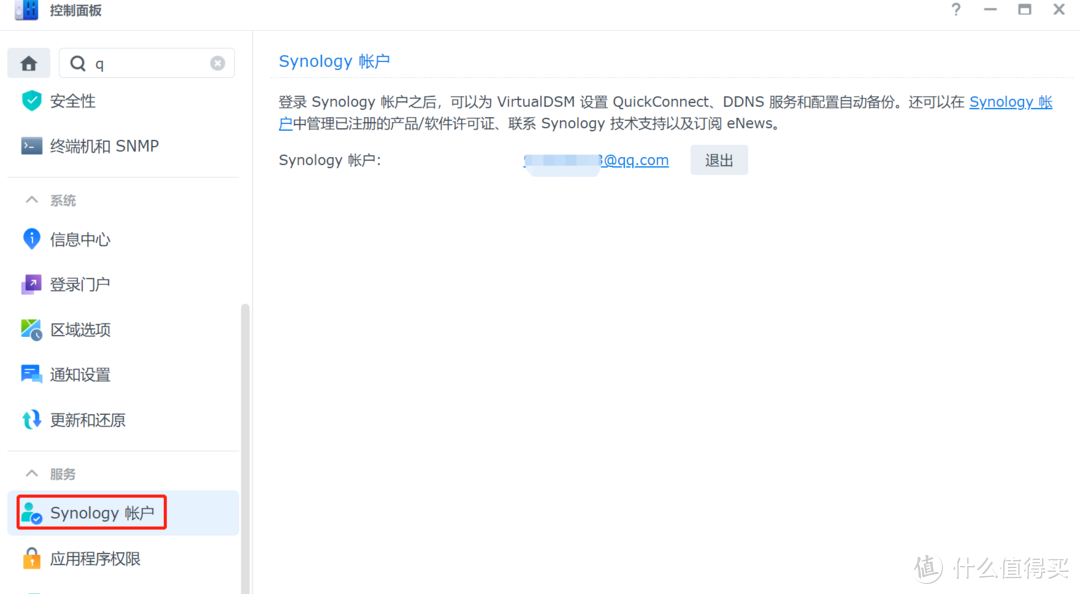
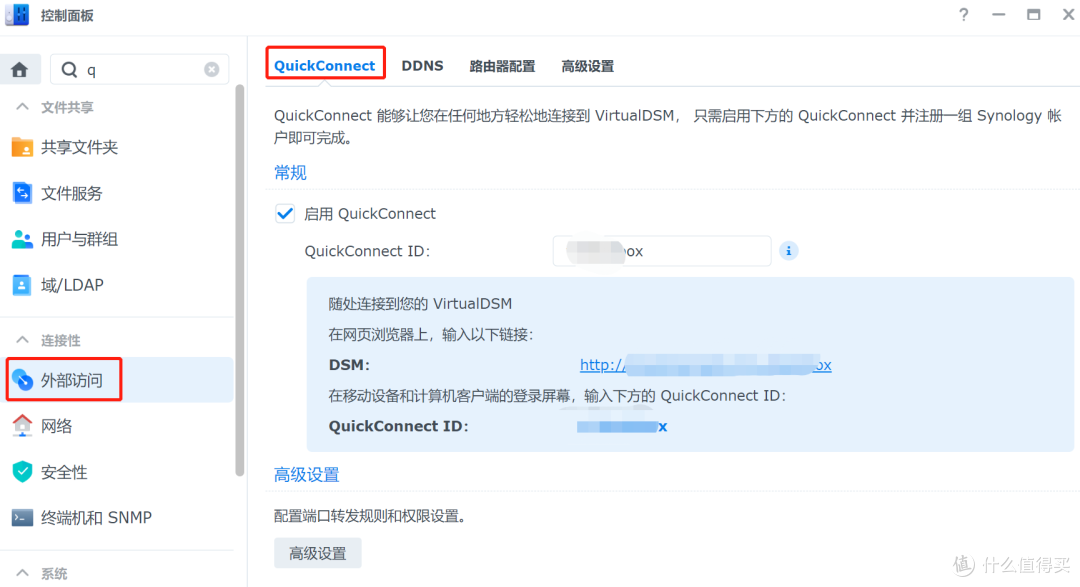
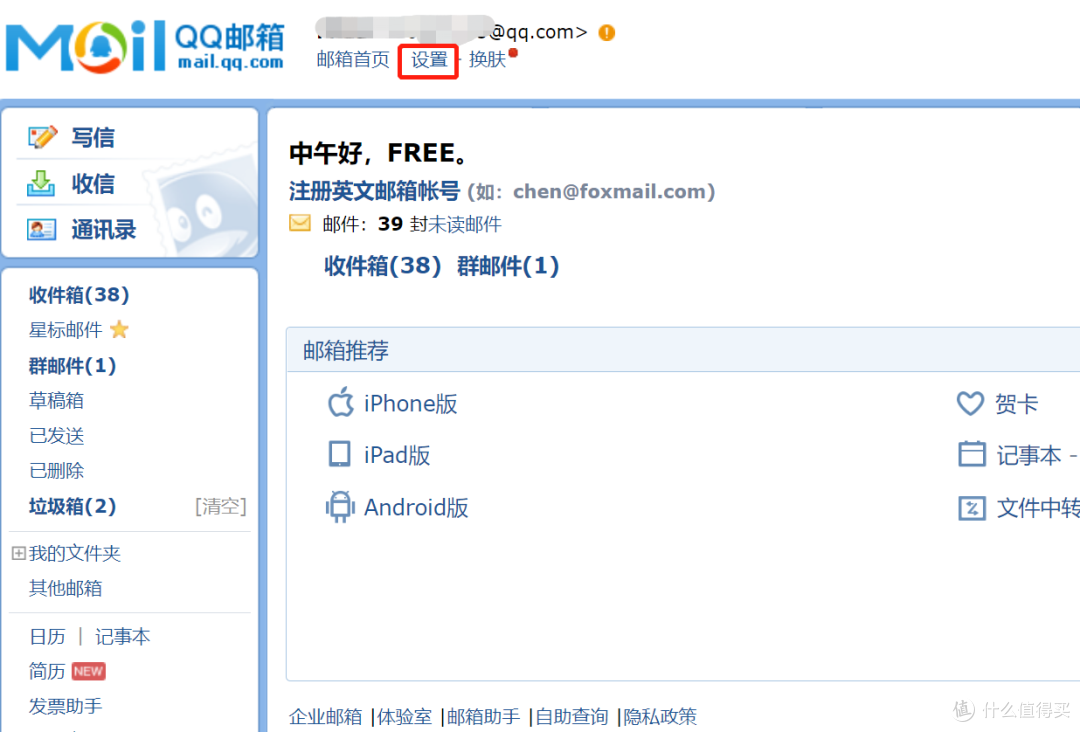
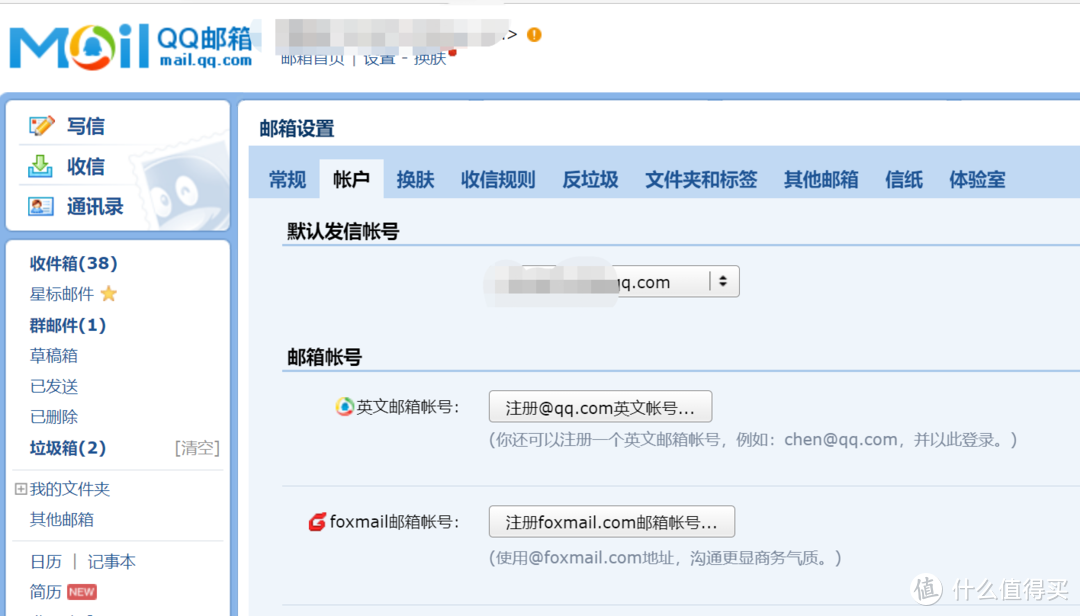
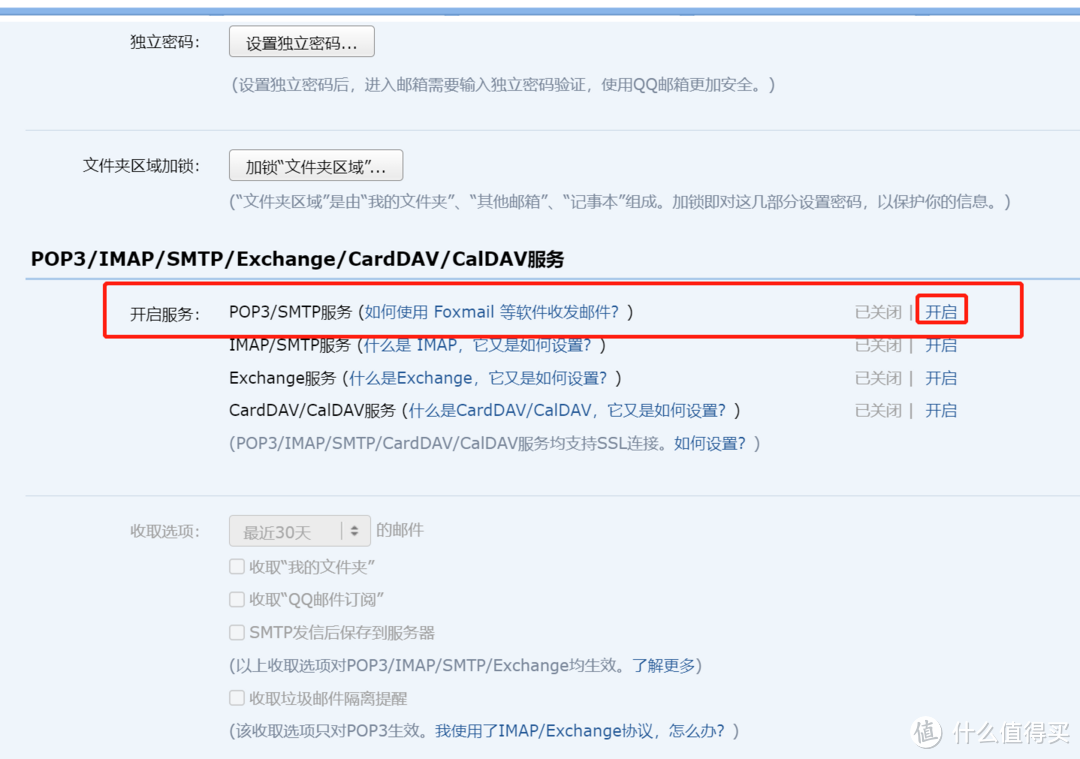
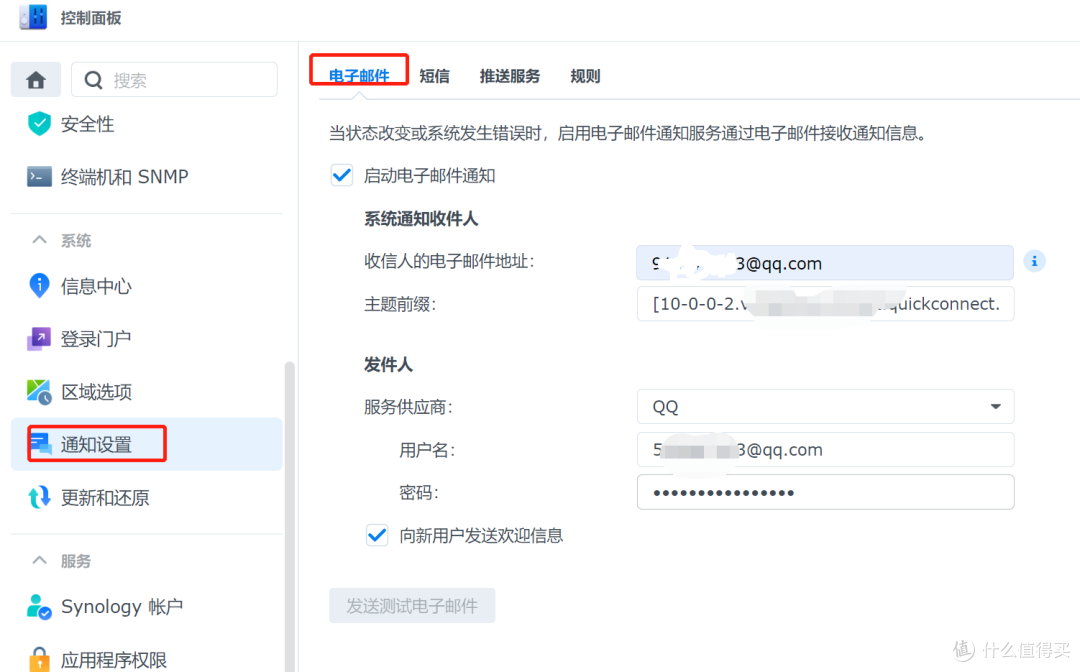
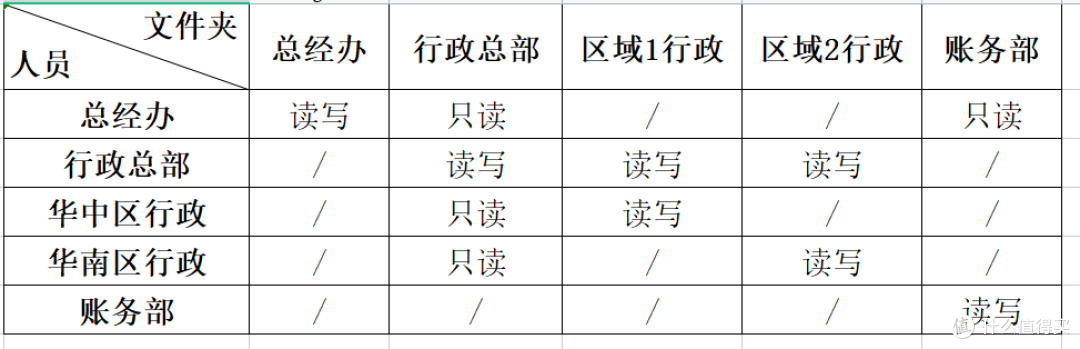
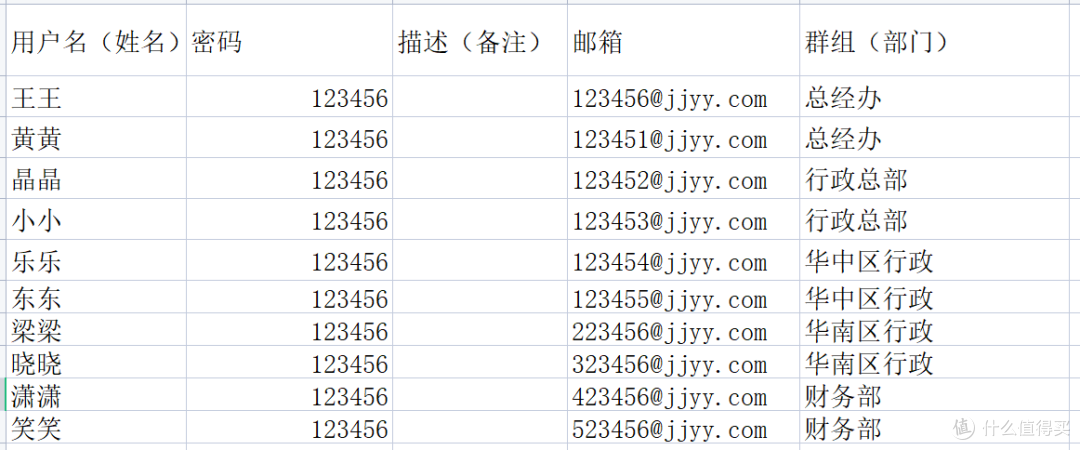
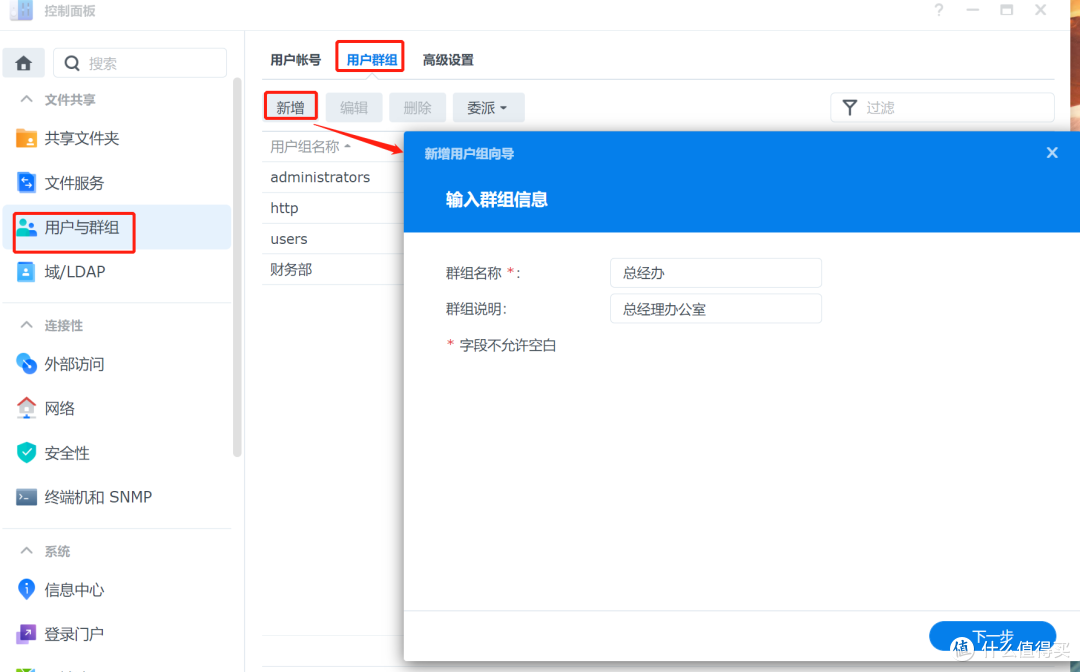
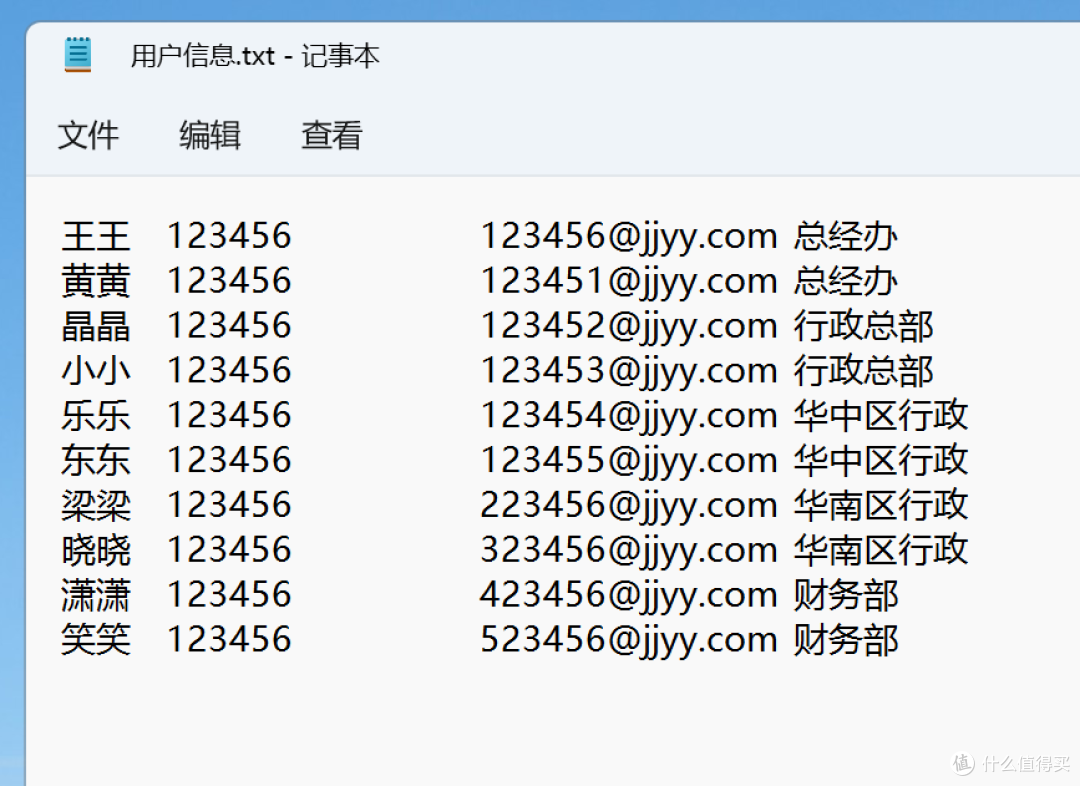
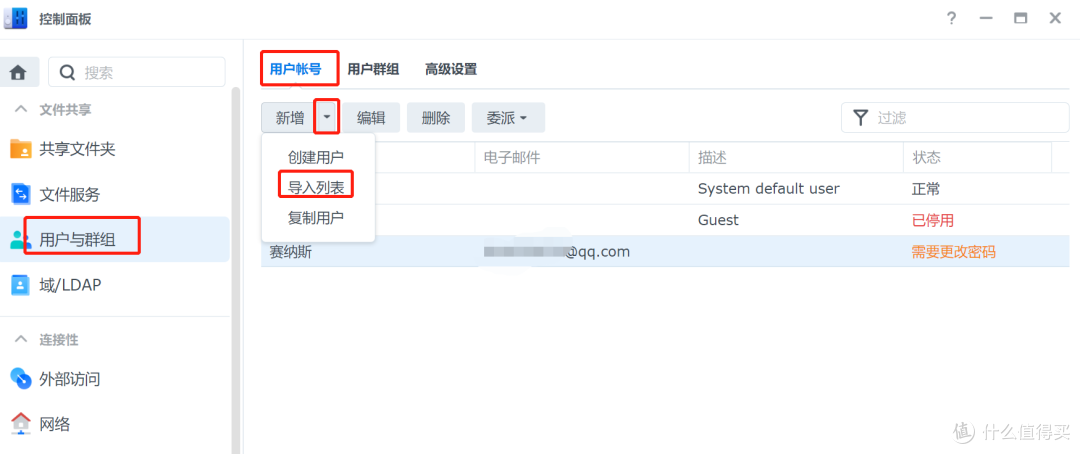
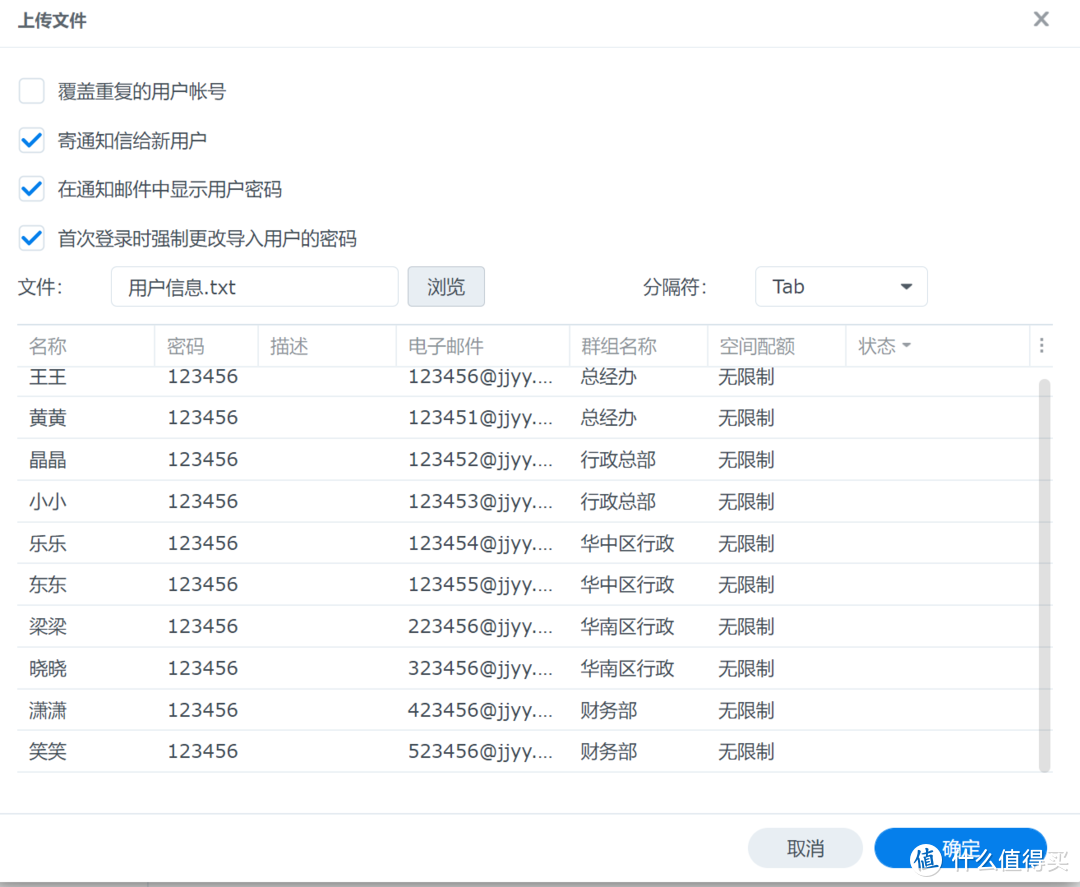
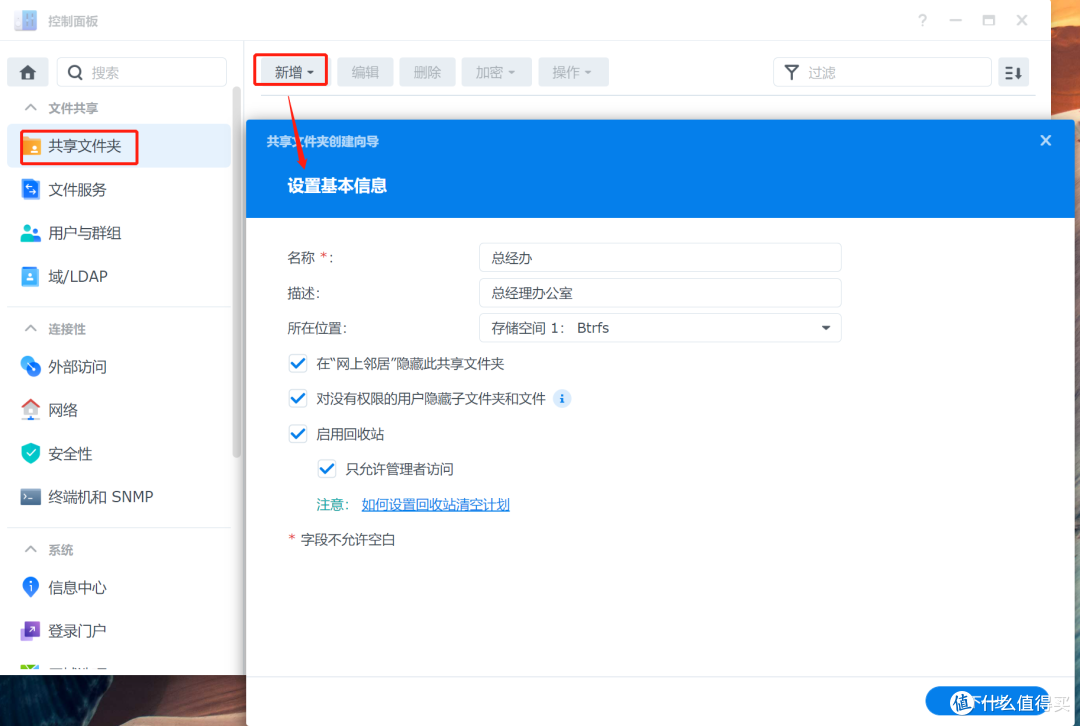
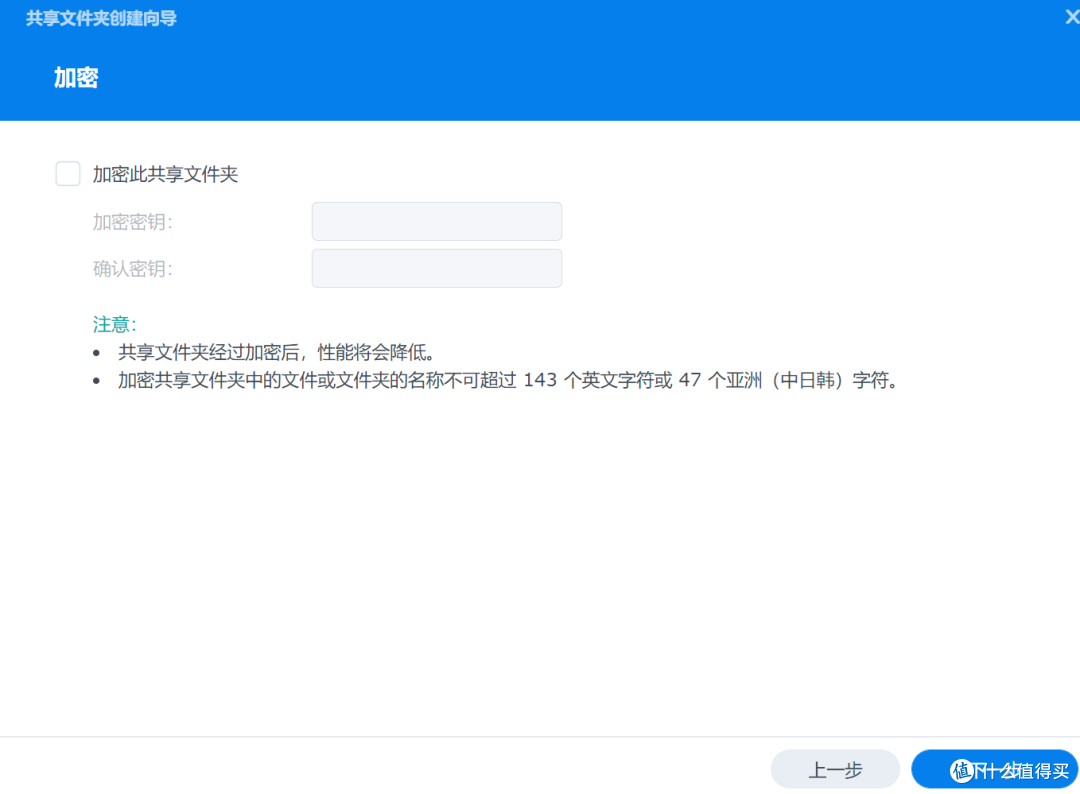
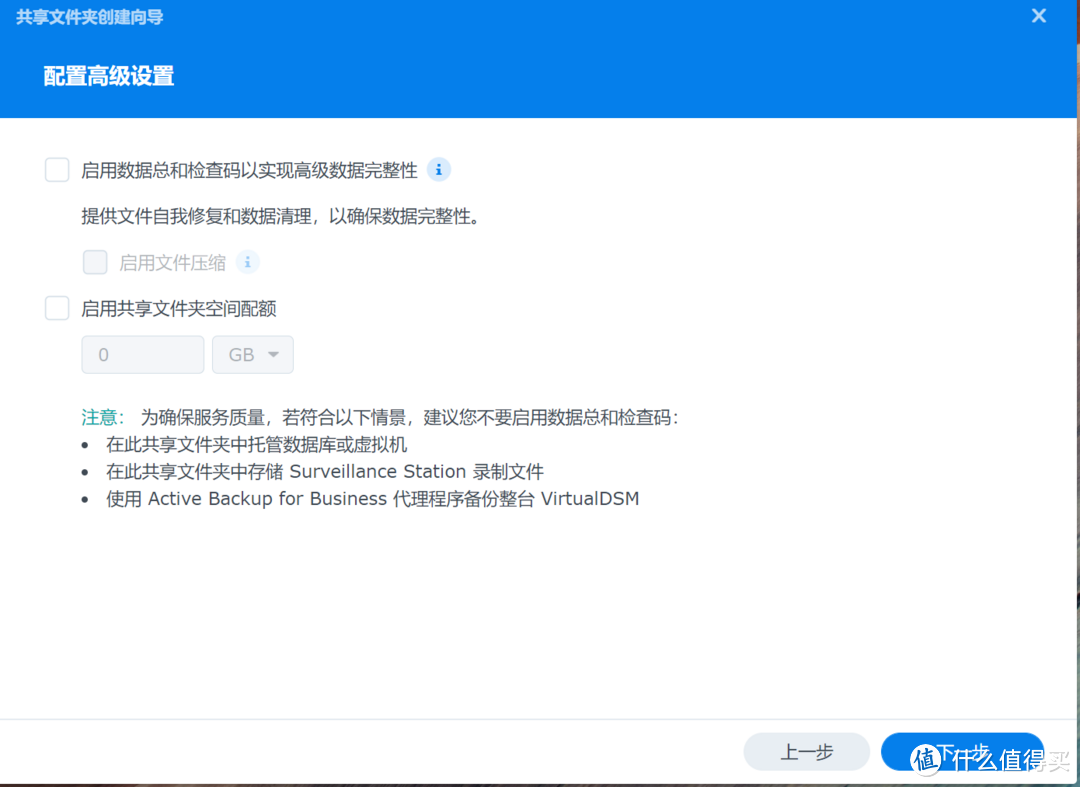
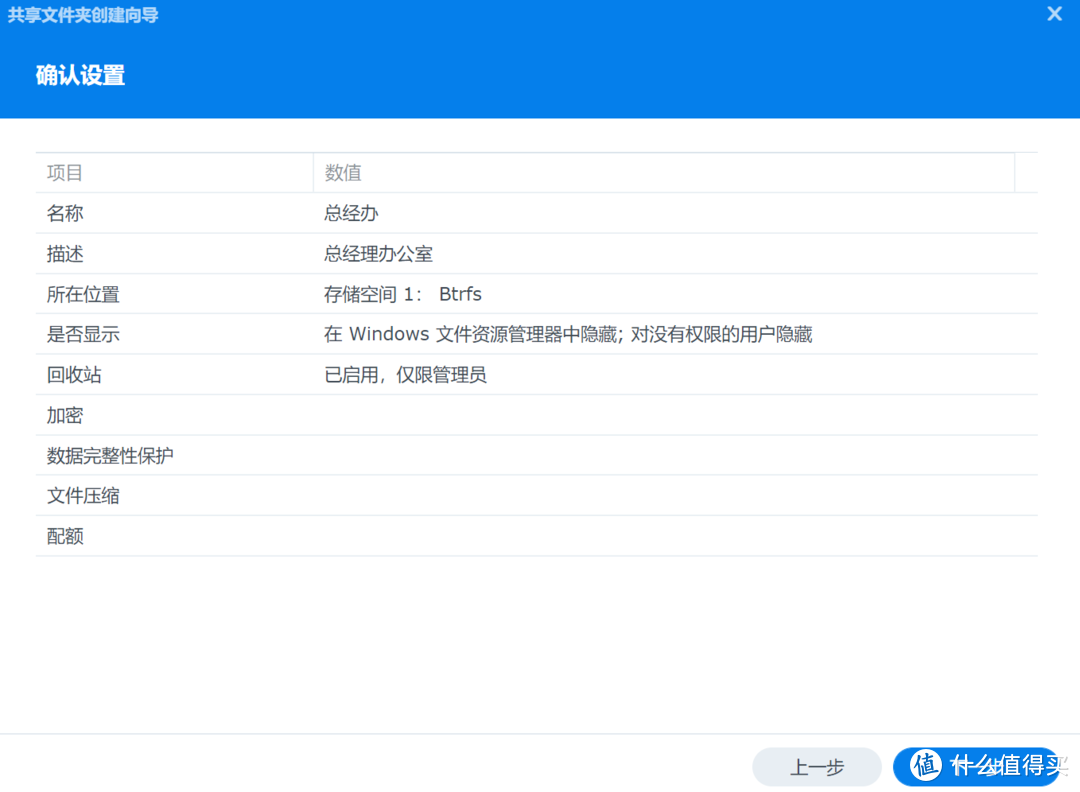
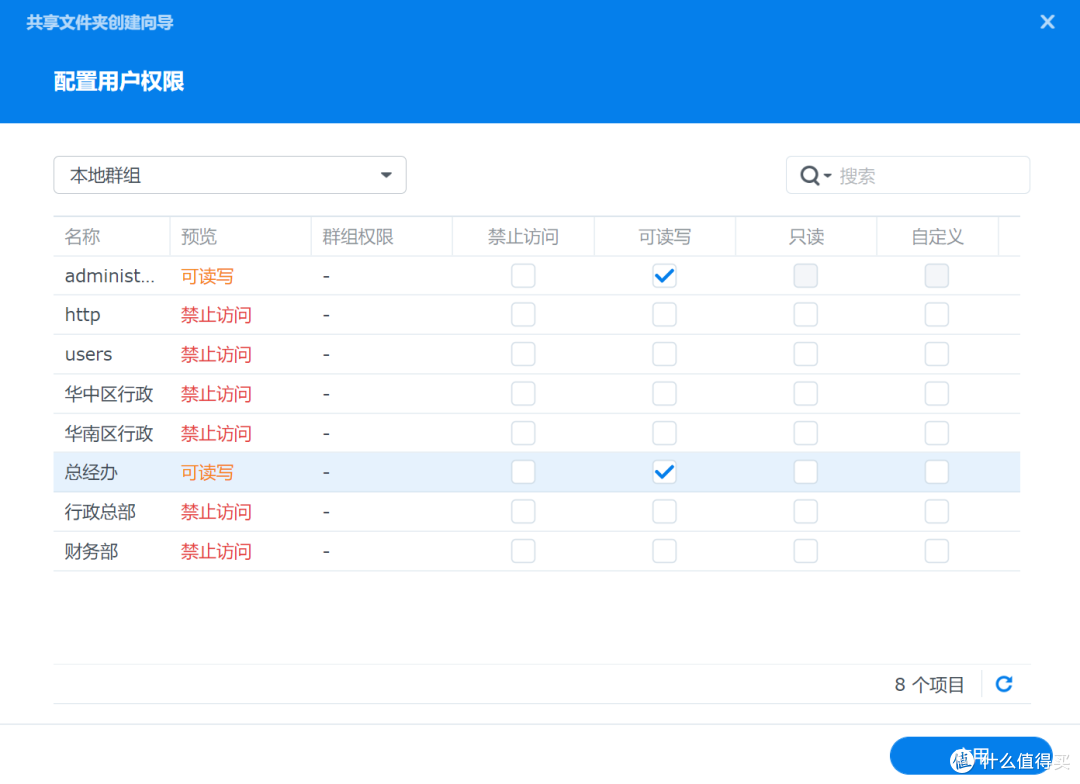
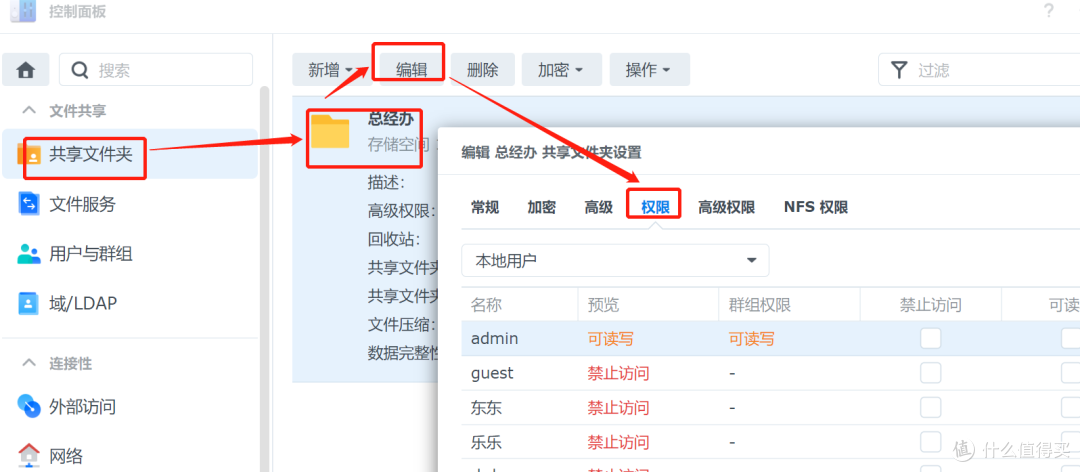
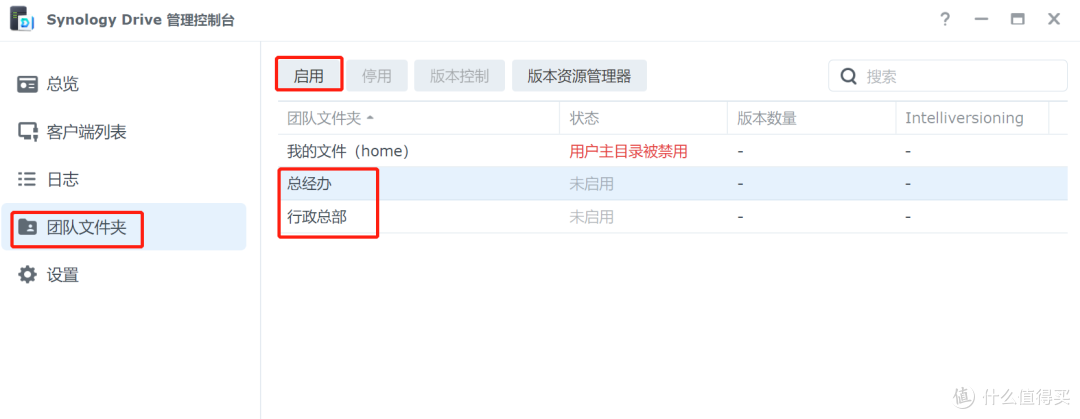



























































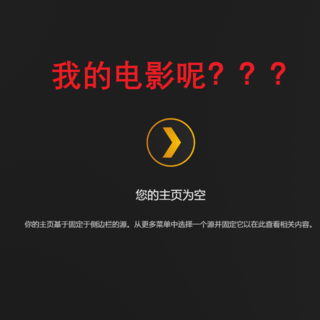



















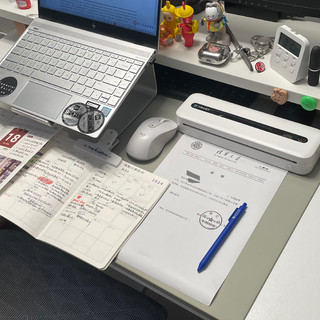
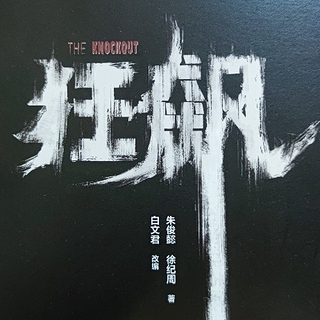







秀才123
校验提示文案
hrbagang
校验提示文案
xeonpus
校验提示文案
xeonpus
校验提示文案
值友9566170238
校验提示文案
Joe1999
把最后一条规则删了就一切正常了
感觉规则间是取了合集,按楼主你这样设完后,屏蔽了所有?
校验提示文案
捷安信
这样设置完可实现上级部门可管理所有下级部门的文件,下级部门只能管理自己子部门的文件。
校验提示文案
星柯
校验提示文案
Joe1999
把最后一条规则删了就一切正常了
感觉规则间是取了合集,按楼主你这样设完后,屏蔽了所有?
校验提示文案
值友9566170238
校验提示文案
捷安信
这样设置完可实现上级部门可管理所有下级部门的文件,下级部门只能管理自己子部门的文件。
校验提示文案
xeonpus
校验提示文案
xeonpus
校验提示文案
星柯
校验提示文案
秀才123
校验提示文案
hrbagang
校验提示文案