#原创新人#新一年旧一年,换个SSD再一年:苹果14款Mac mini换SSD教程
写在前面
作为一个14款Mac mini中配版的用户,在得知今年mac发布会上并没有出现新款Mac mini之后,便下定决心把那磨人的HDD换成SSD再战一年……
恰逢双十一,便从二手东入了块浦科特m6s+准备动手术。
 浦科特 M6S+ 256G SATA3固态硬盘浦科特的固态硬盘稳定且声称不掉速,mlc颗粒,速度快
浦科特 M6S+ 256G SATA3固态硬盘浦科特的固态硬盘稳定且声称不掉速,mlc颗粒,速度快上篇:准备工作
医生要给一个人做手术,那么术前准备是必不可少的。
咱要给Mac mini做手术,自然也要做好万全的准备。
在网上东看西看了不少教程之后,自己规划了一套“手术”方案,顺道准备齐了“手术”工具。
一、工具
工具全家福
具体列举的话就是:
T6螺丝刀一枚(中空,也就是T6H)
T9螺丝刀一枚(中空不中空无所谓)
硬盘盒一个
镊子,两把小号螺丝刀,女王大人挑痘痘的针以及化妆用的镊子。
其中前三项是必备的,至于最后一条里的小零碎工具,主要是为了方便,可有可无的(大概…… )
)
二、给SSD做系统
对,你没看错,就是先给SSD装上系统。
在看了许多教程之后,我发现最科(sheng)学(jin)的方法就是在把SSD装进去之前就先做好系统。
这样既不需要u盘装,也不需要下载Carbon Copy Cloner之类的软件,可以说是相当的方(wu)便(nao)。
具体步骤如下:
把SSD装到移动硬盘盒里。
从appstore里下载最新的系统安装包。
把变身为移动硬盘的SSD插入Mac mini的USB(ju……)
用实用工具里的磁盘工具将固态硬盘抹去为“OS X 扩展(日志式)”,随便起个名字。
5. 直接将系统安装到格式化完成的SSD中。
6. 安装完成后会变成第一次打开Mac时候的设置界面。
7. 选择time machine或其他mac恢复。
到此为止就算是给SSD做完系统了。
如果不放心系统完整性的话,可以选择重启,在听到开机提示音时长按option,选择从SSD启动一次。如果正常启动的话就说明系统已经安装的很成功了。
此刻可以:关机拔电源拔线拆出SSD准备正式开始手!术!了!
下篇:动手换SSD
工具准备好了,硬盘准备好了,自然就该干正事儿了。
先把Mac mini的黑盖子敲下来。这个黑盖子是卡在上面的,只需要稍微用力就可以拆下来。
2. 用T6h取下框中的螺丝(共六枚),专门放在一边保管好,记住是哪里用的(脑子记不住顺序的人可以照相,额,貌似暴露了什么…… ),后面的螺丝处理方法同上。
),后面的螺丝处理方法同上。
打开铁片的时候注意Wi-Fi的线,拽断了就哭了……
3. 拆下框中的螺丝(一枚),取下 Wi-Fi模块。
4. 拆掉框中的螺丝(共三枚),然后将风扇的排线取下来就能拿出风扇。
排线的拆的方向是从下往上,我在这里用的是女王大人的镊子和针…… 实测徒手亦可。
实测徒手亦可。
5. 拆掉红框里的螺丝(共三枚),同时拆下绿框里的排线,拆法同风扇排线。
这里需要注意的是左边绿框里排线上面有个铁片,需要注意保存,别不小心弄丢了。
6. 用两根小螺丝刀(或铁棒或两根粉刺针…… )插入方框里的两个小孔。
)插入方框里的两个小孔。
这里得胆大心细了,用些力道往外推,就会把主板推出来。但又不能太猛,因为电源线还连着,太猛有可能弄断。
7. 拆掉电源排线,就可以把主板完全抽出来了。
这里需要注意的是,电源排线与之前的排线拆法不同,是要横向用力的。
8. 继续拆方框里的螺丝(共两枚)。额,居然没照相……这步没方框了,不过机箱里就两个显眼螺丝了,我估计不用看图大家也知道怎么拆……
9. 把电源下面的铁片(红框标示)按红箭头方向拆下,并把电源插头按逆时针(绿箭头)方向旋转九十度,一手扶着竖起来的电源插头,一手将电源整个推出。接着就可以拿出硬盘盒了。至于机箱基本算空了。
10. 换t9螺丝刀,将硬盘盒两边的螺丝取下,将HDD拿出来。排线拔下来,X到咱的SSD上,然后装回硬盘盒。
这里要注意的是排线是用胶纸粘在硬盘上的,撕的时候要小心些。
11. 往回装就不细说了,从10到1逆向操作就是了。
需要注意的地方只有一个,就是主板往回装的时候手动往里塞塞填充物和卡扣,蛮力往下压有可能会断齿。
收尾
待零件全部装回去之后,X线、通电、开机、“咚~~~”、苹果loading、没多少秒就到登陆界面了。
你以为就完了?并没有,还有最后一步,开启SSD TRIM。
啥?不知道啥是TRIM?!
看下面科普,当然也可以自行百度。
咱就不在这儿解释了,只说下开启步骤:
打开“终端”。
输入命令:sudo trimforece enable以后按return。
输入password。
输入:y以后按return。
输入:y以后按return。(不是不小心多写不是重要的事儿说两遍,是真的有两次要输入y。
 )
)等待重启。
重启完成后进入系统报告里查看,TRIM支持会变为:是。
TRIM开完之后,就该处理拆出来的三桑1T HDD了。
把它放到之前准备的移动硬盘盒里,利用系统自带的磁盘工具格式化为exfat,这样一来win mac都能用。也算是废物再利用吧。
至此,给14款Mac mini换SSD的任务算是全部完成了。
应该能熬到新款Mac mini出来吧……?


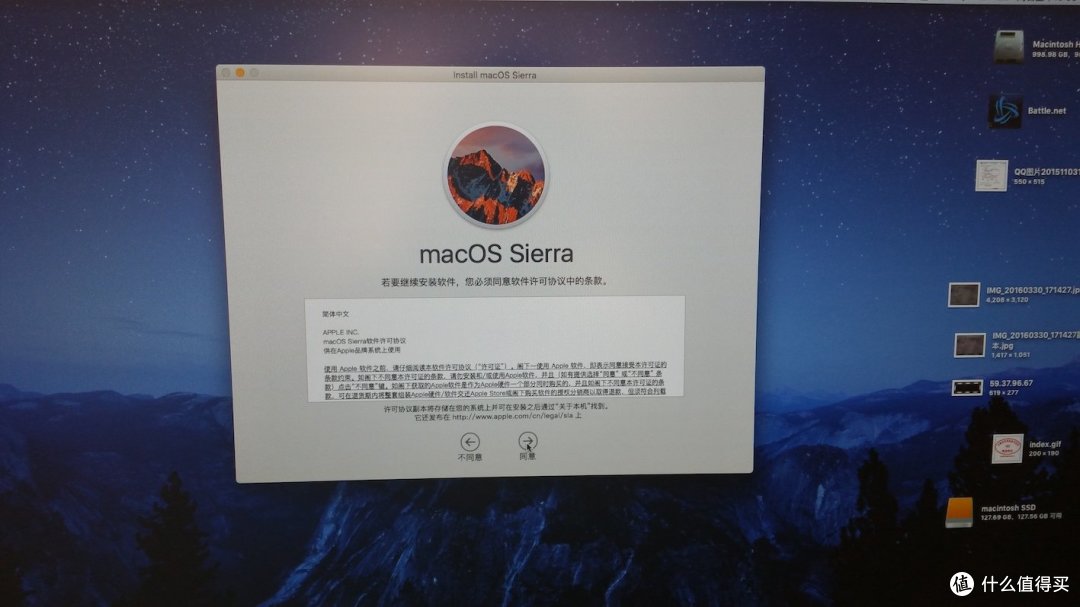

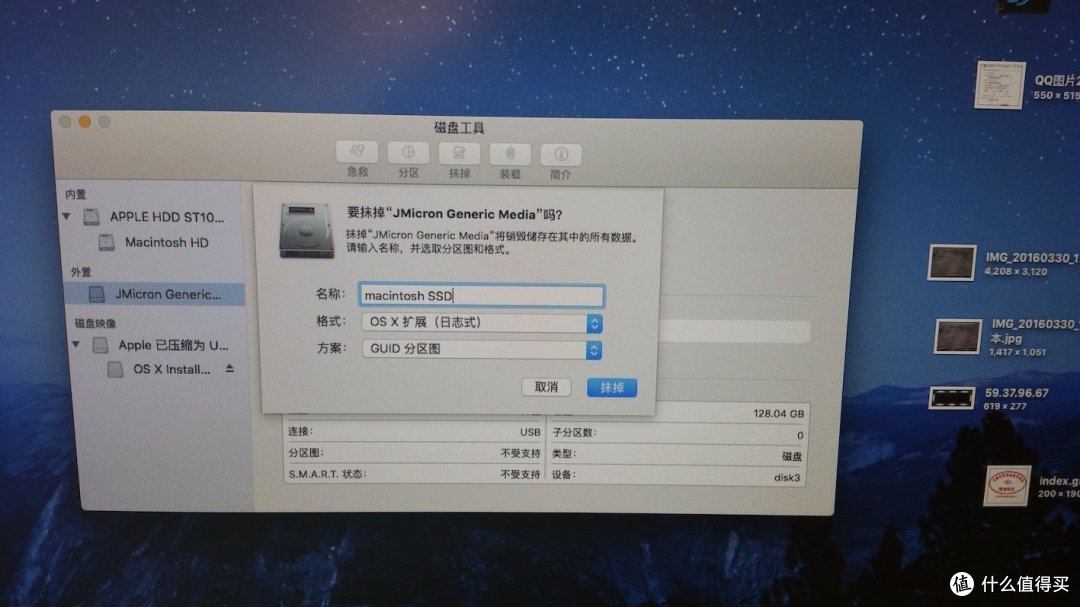
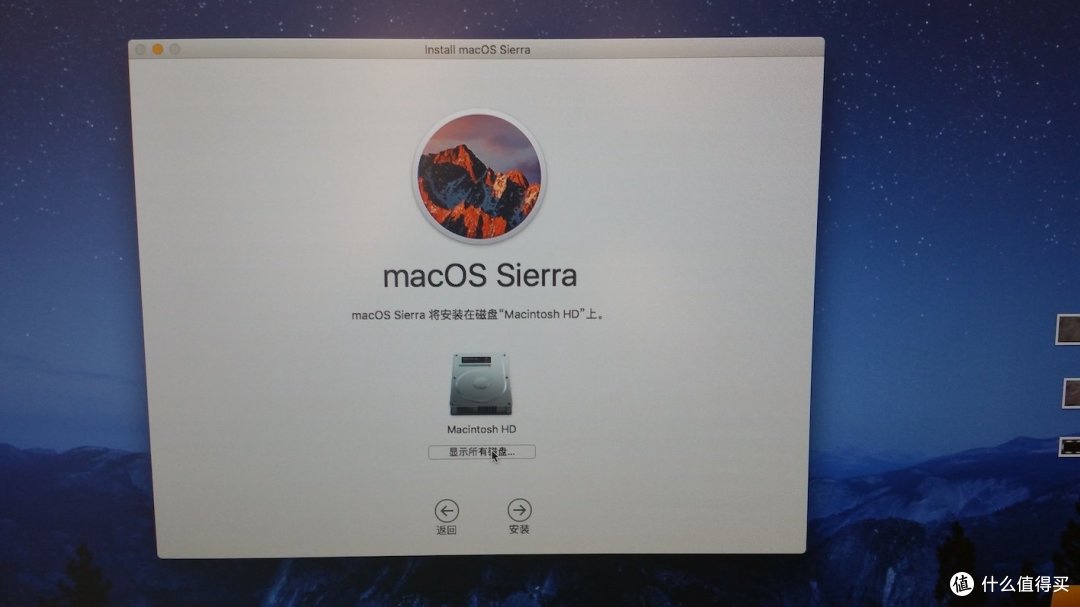
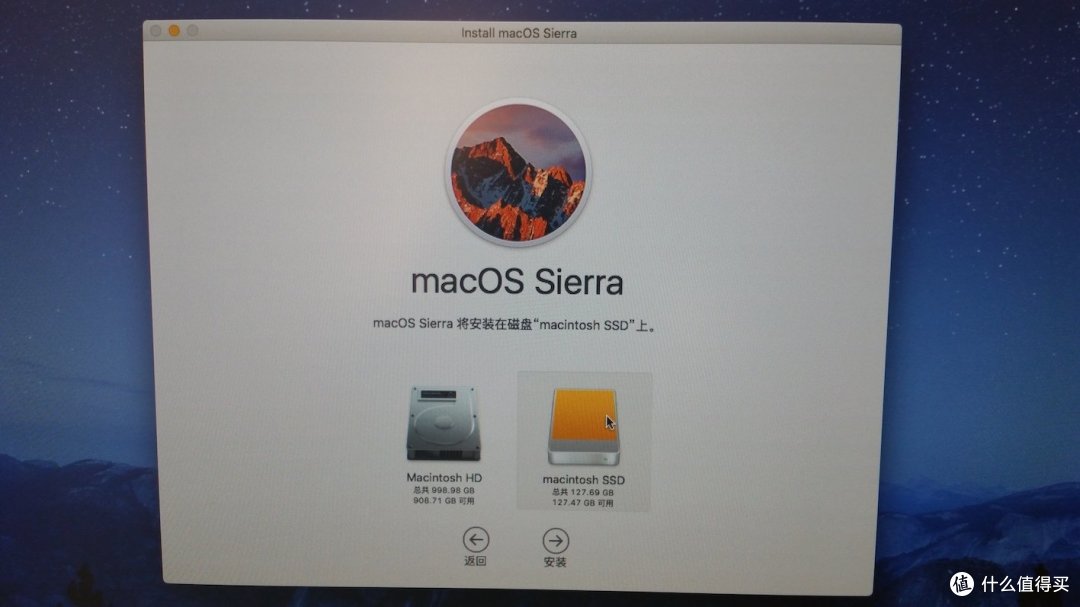
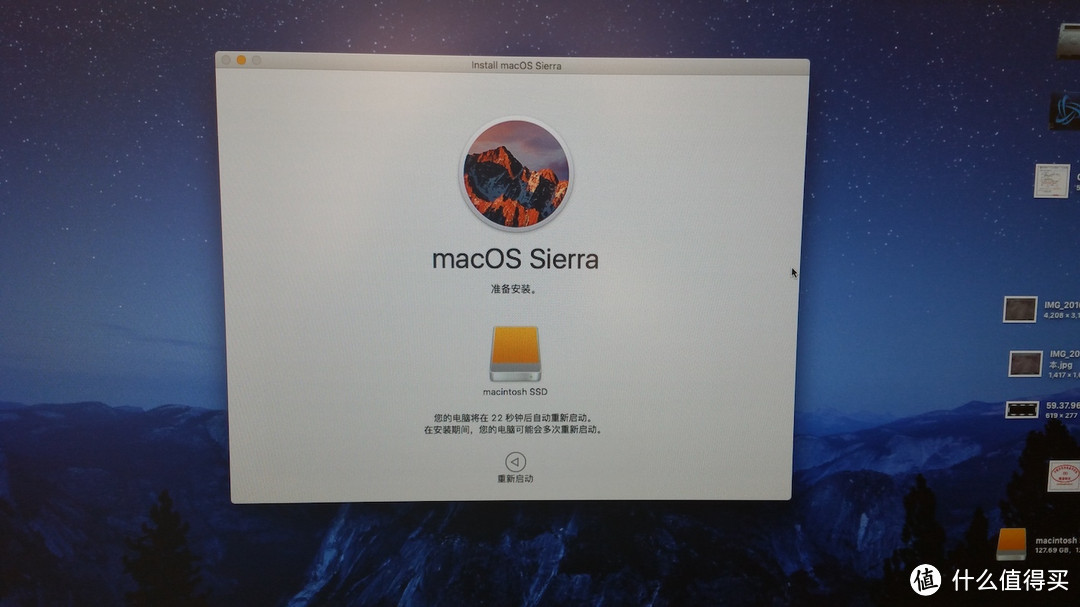
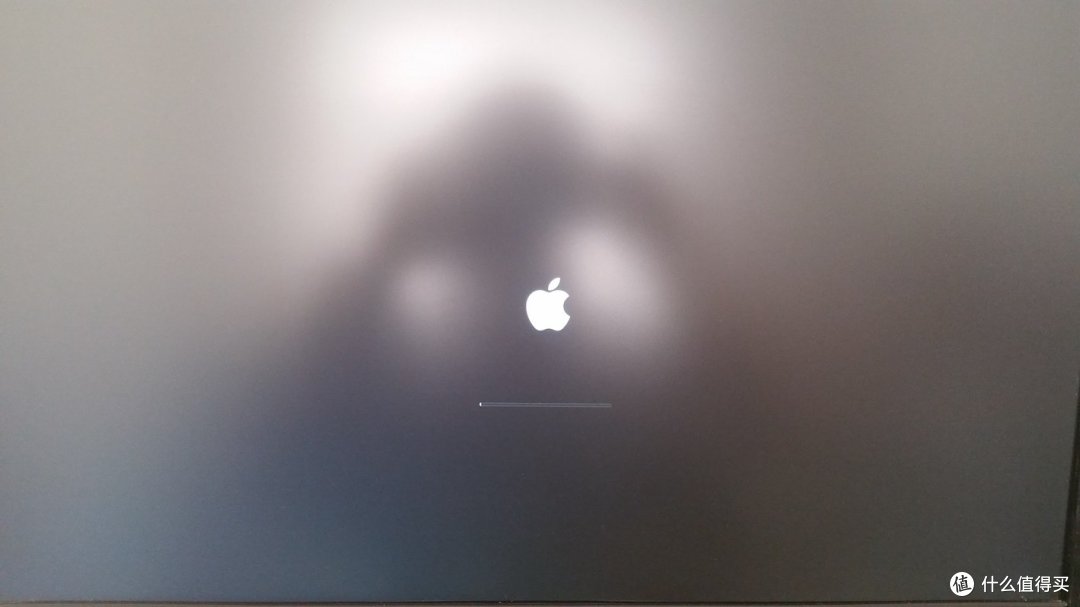
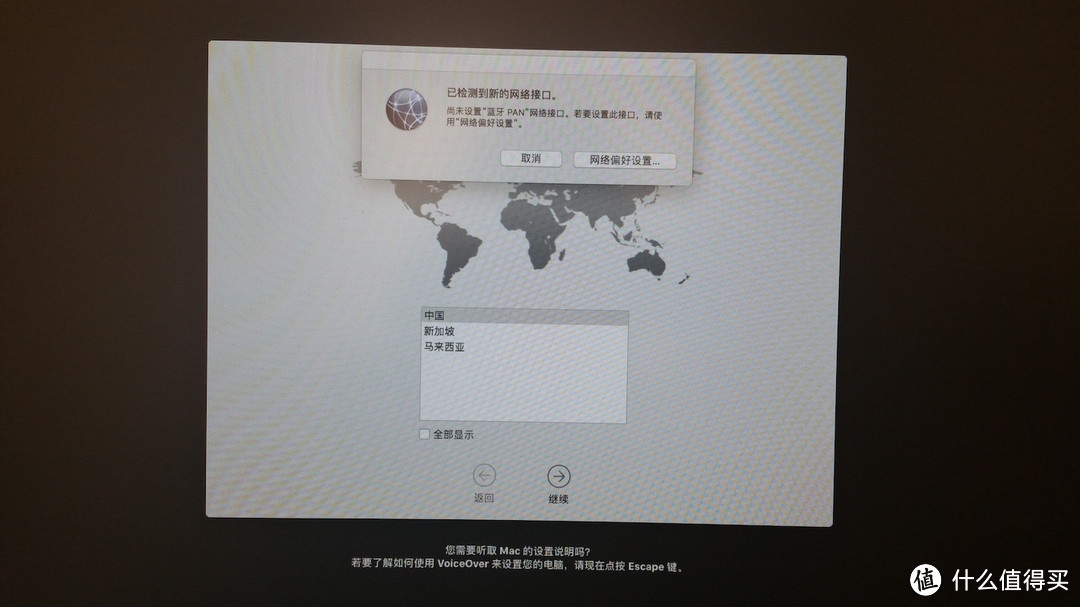
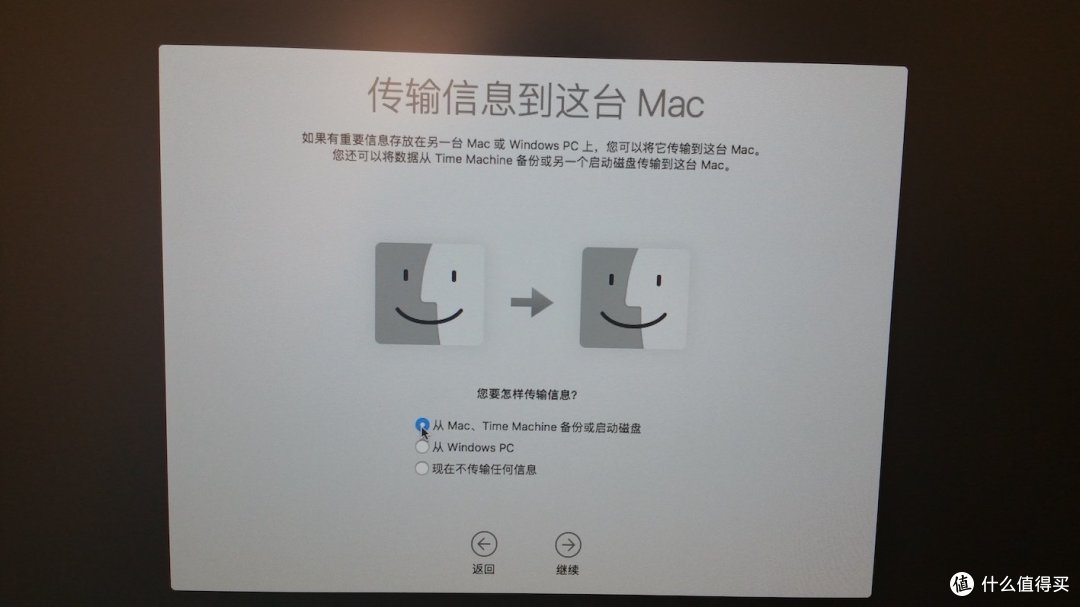
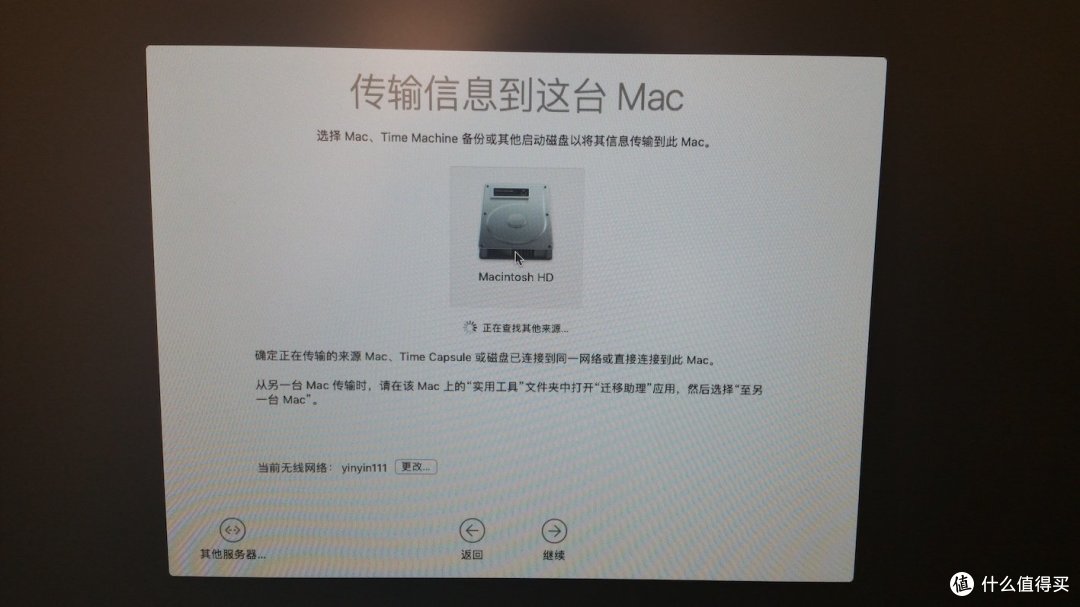
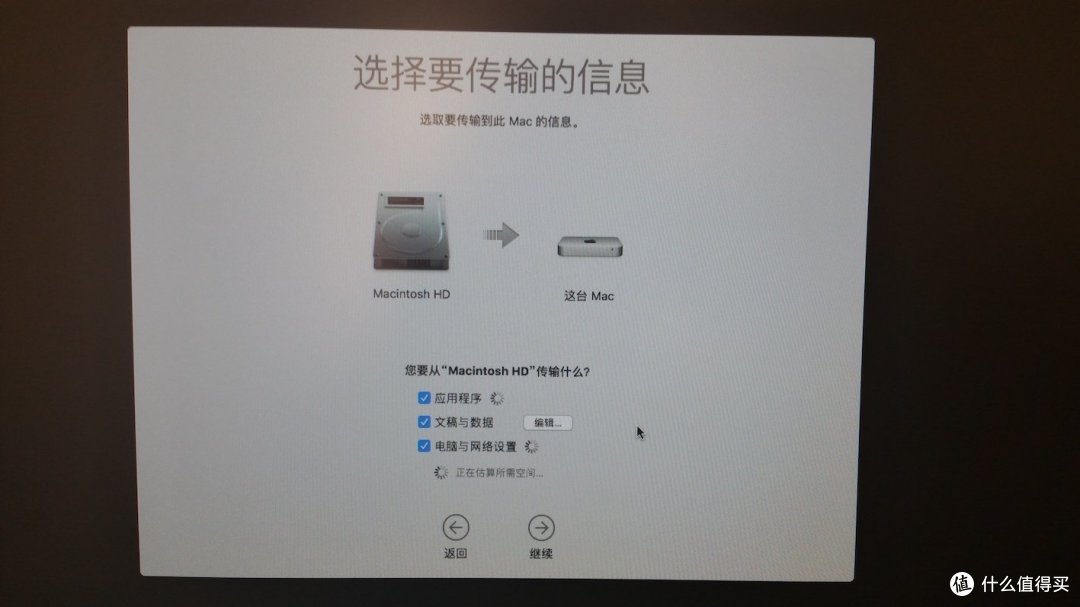
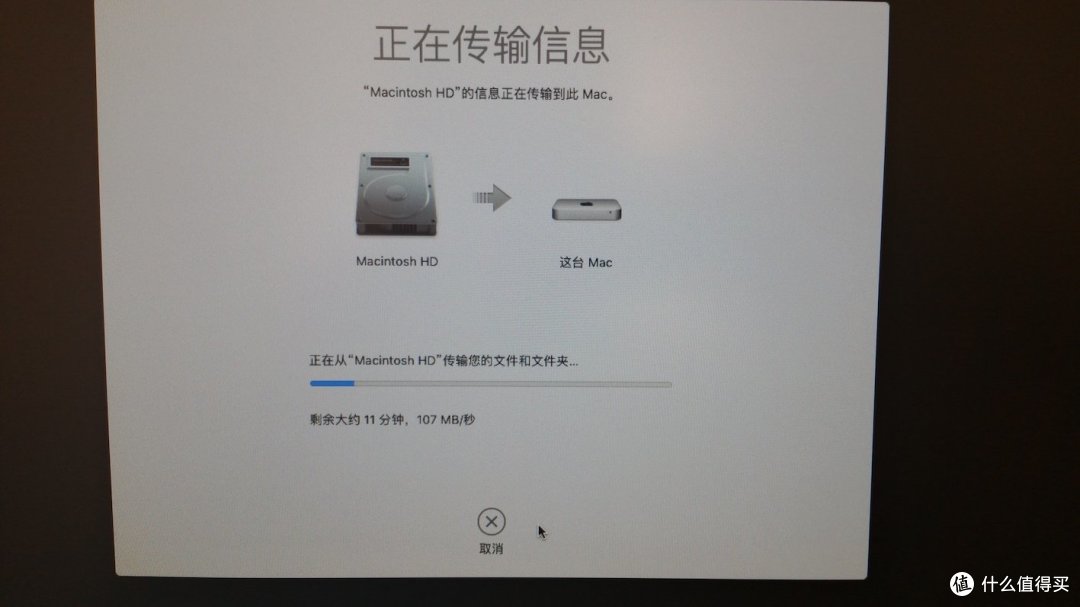
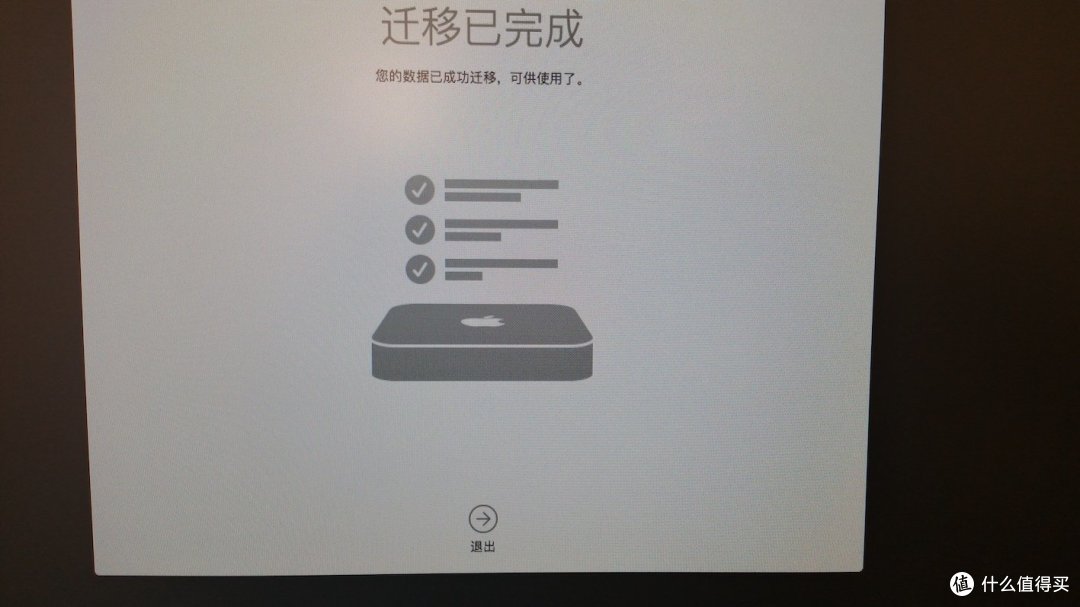









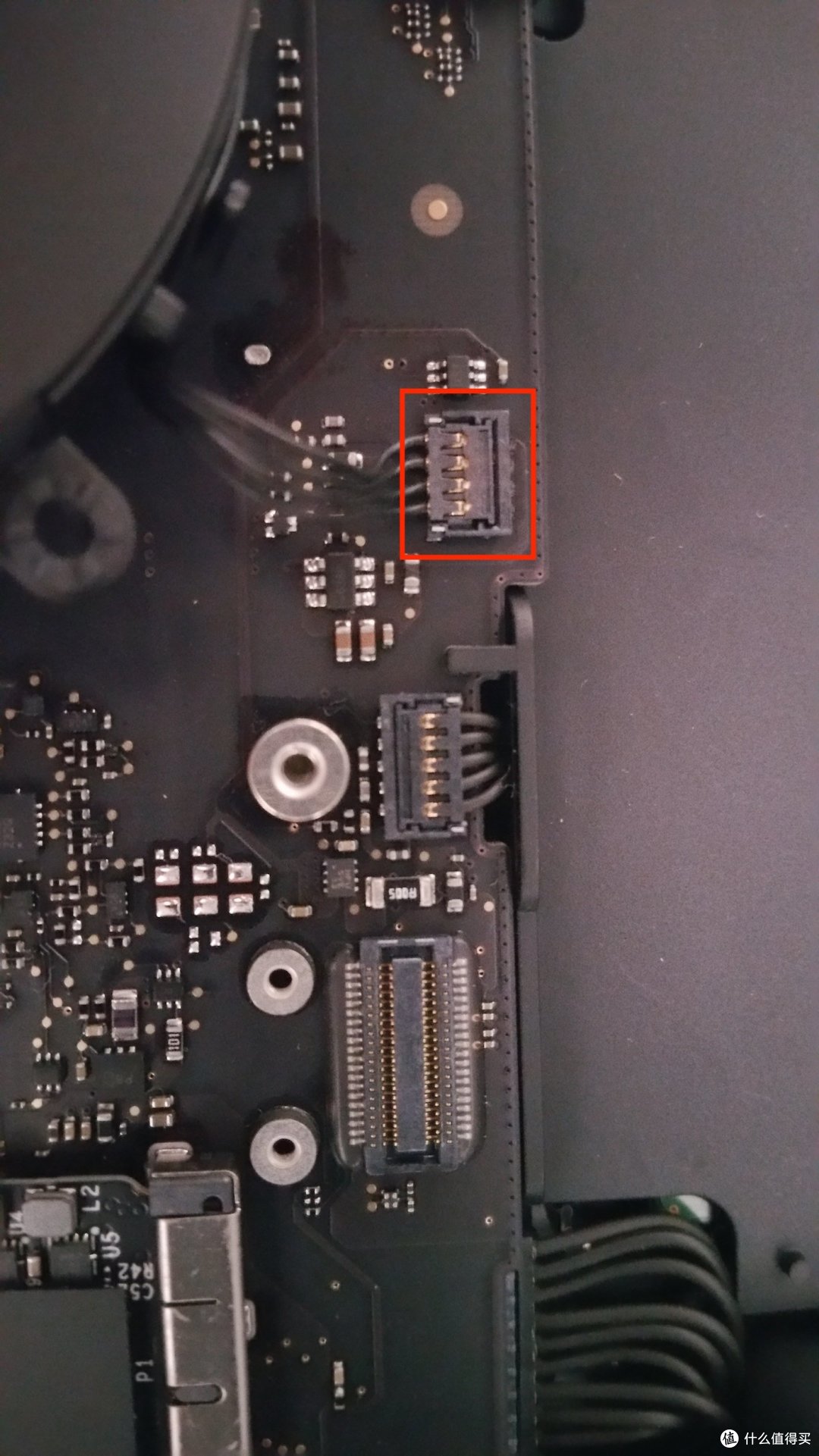
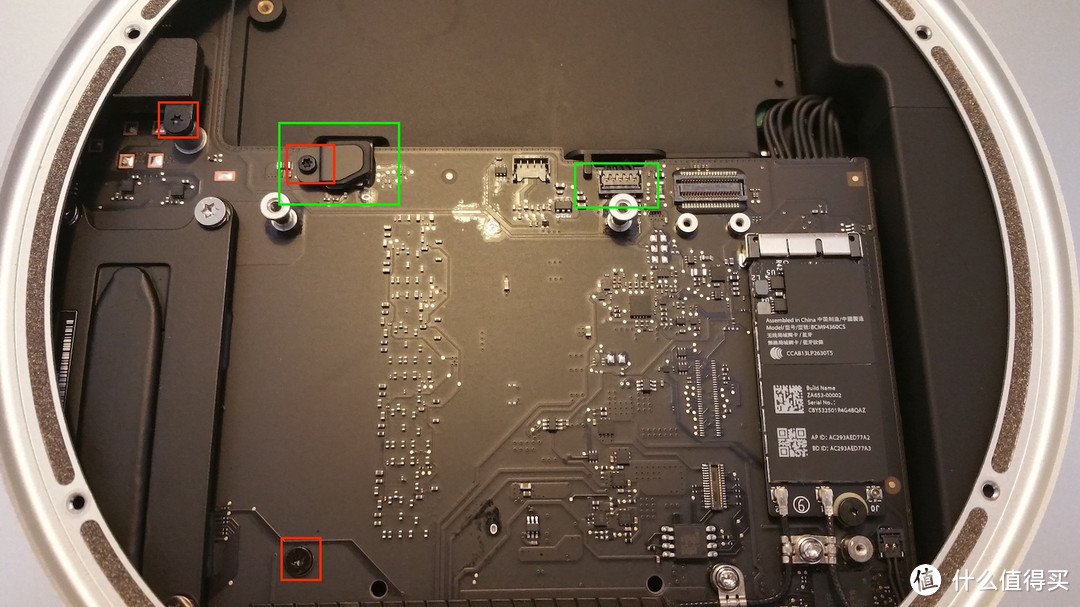






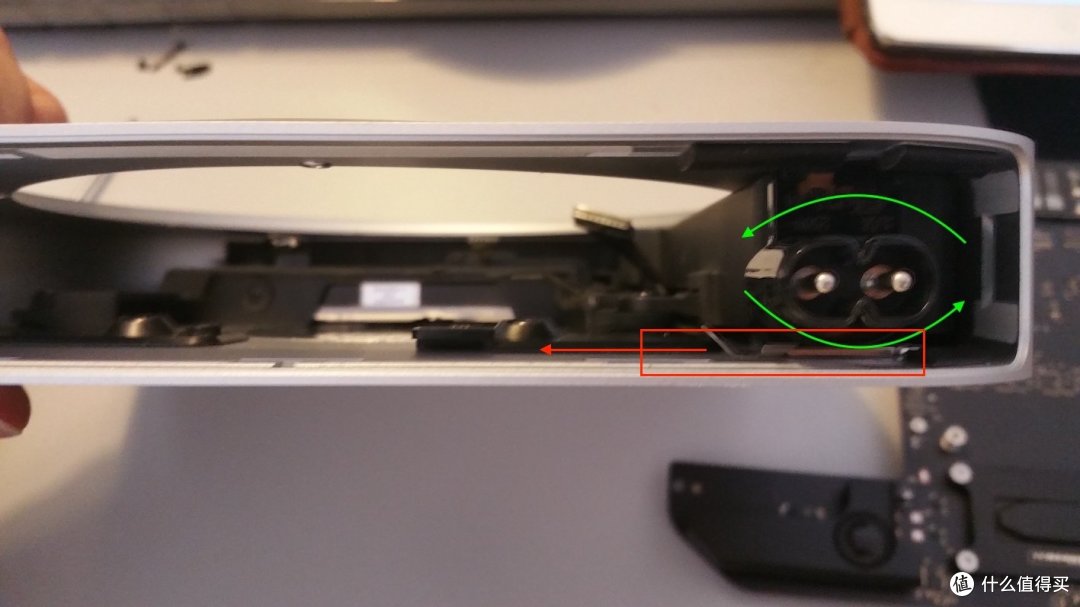






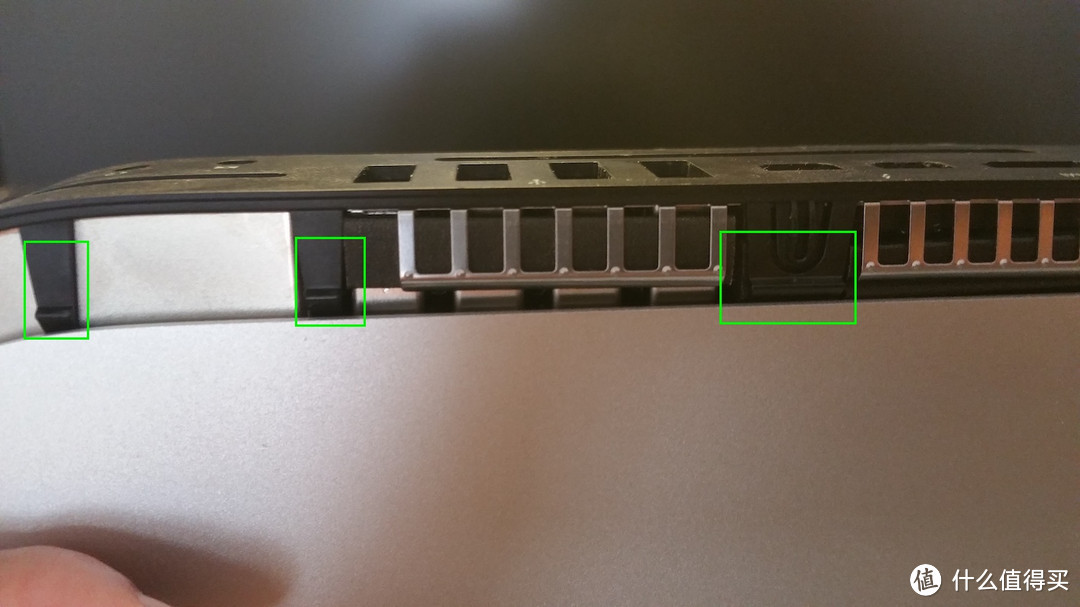
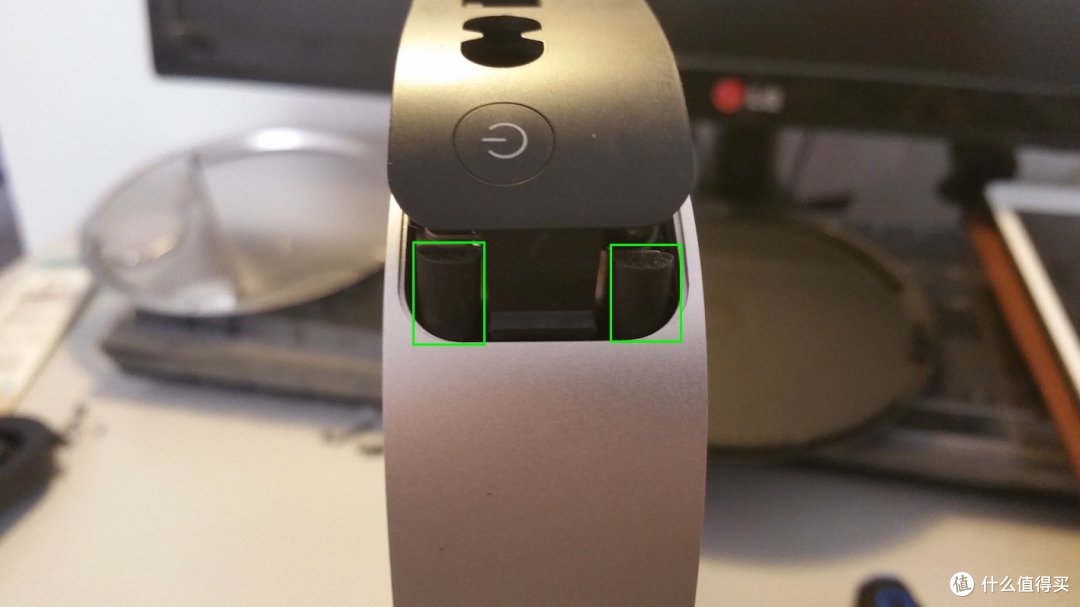
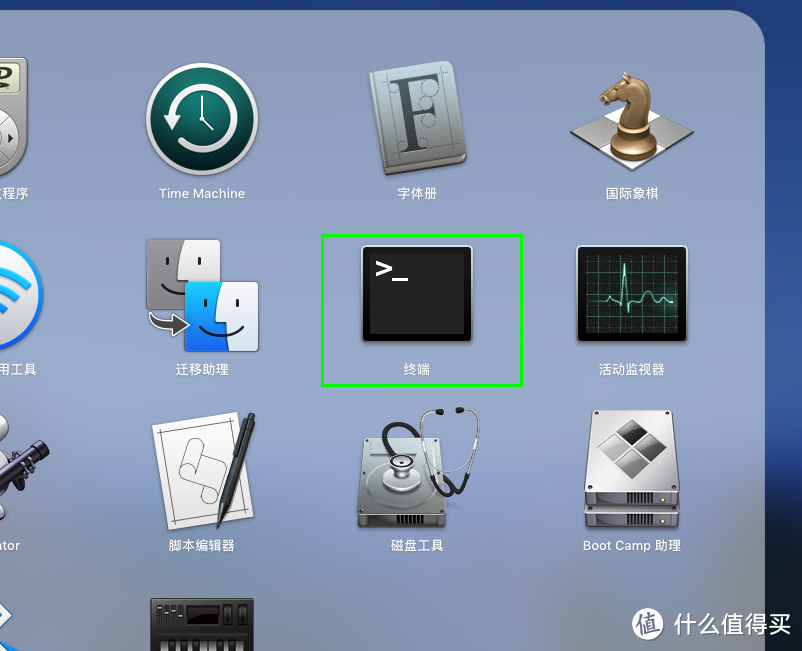
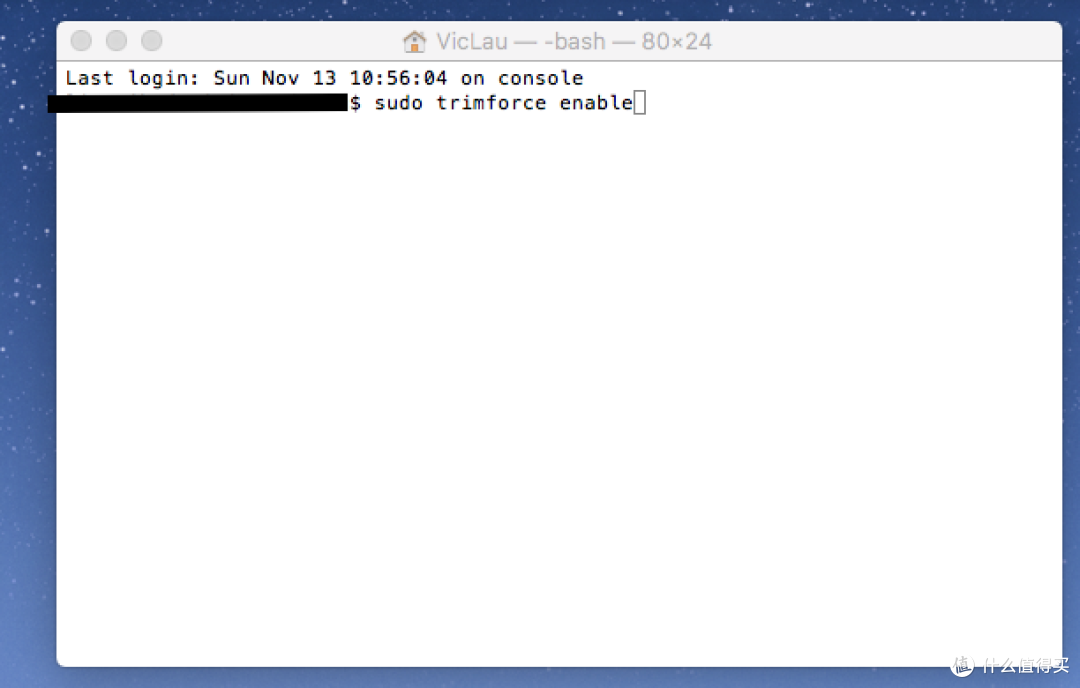
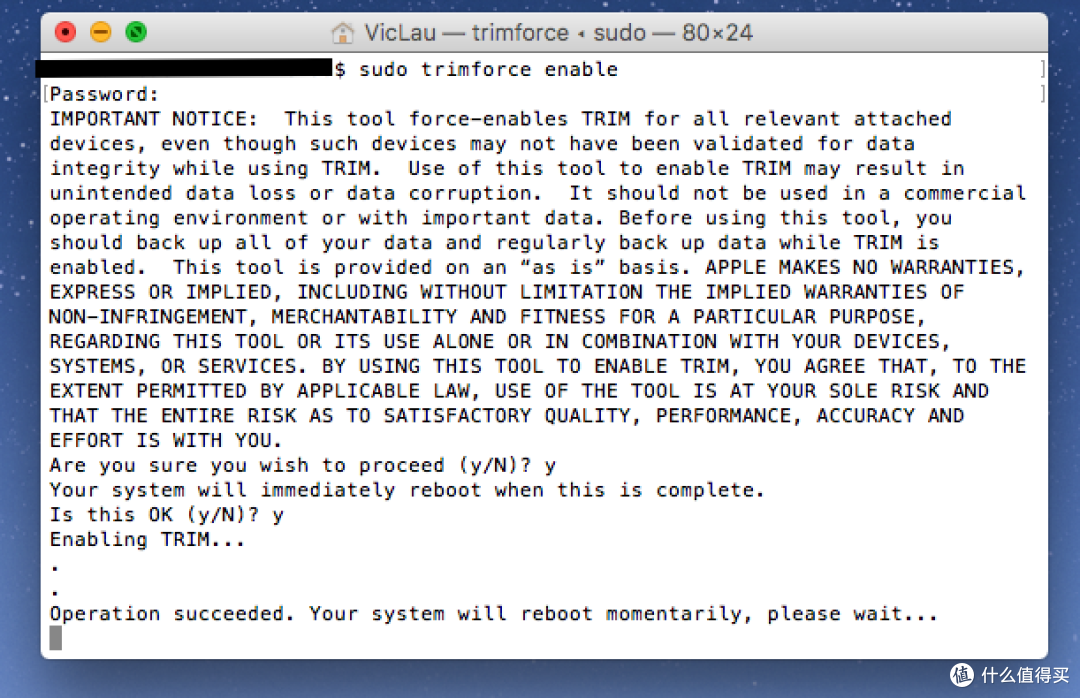
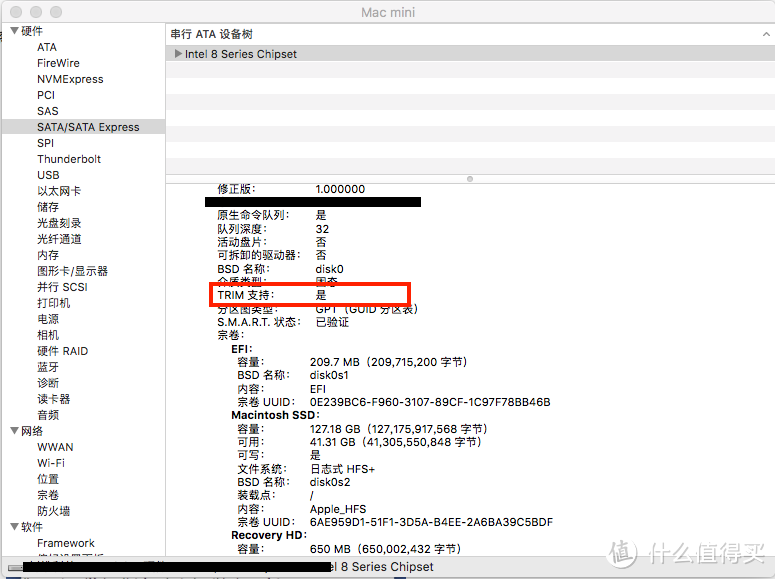

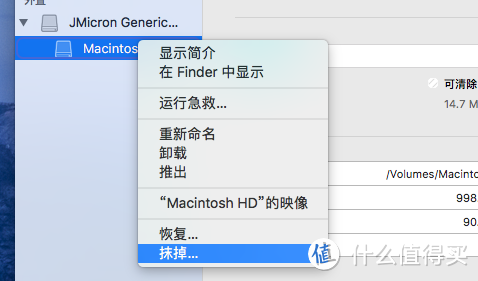
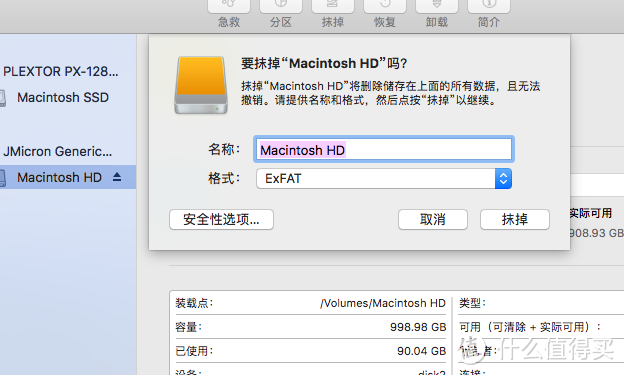






































































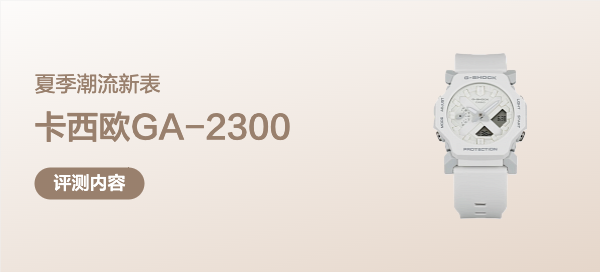
















kitawa
校验提示文案
孟克柔
校验提示文案
乐乐5257
校验提示文案
flybat
校验提示文案
LPinPAke
校验提示文案
Raven940309
校验提示文案
空中幽灵
校验提示文案
少布
校验提示文案
Drnstar
校验提示文案
hillpig
校验提示文案
非酋
校验提示文案
yangmml
校验提示文案
ttna
校验提示文案
寻找儿子继承花呗遗产
校验提示文案
阿兹尔
校验提示文案
海纳百川mm
校验提示文案
捞起月亮的渔民啊
校验提示文案
值友4294361094
按照你的步骤,已经成功更换ssd。
我觉得其中第6步:抽出主板。这一步可以优化:用两手大拇指顶着风扇,然后两个手的食指中指一起托住前方,用力向前推。这样可以最大限度避免扯坏电源线。
我这里有图,可惜评论不能发。
校验提示文案
花大錢
校验提示文案
老伏拉夫了
校验提示文案
捞起月亮的渔民啊
校验提示文案
海纳百川mm
校验提示文案
阿兹尔
校验提示文案
寻找儿子继承花呗遗产
校验提示文案
花大錢
校验提示文案
Super_dry
校验提示文案
值友2622206764
校验提示文案
数码产品不要冲动
校验提示文案
值友4294361094
按照你的步骤,已经成功更换ssd。
我觉得其中第6步:抽出主板。这一步可以优化:用两手大拇指顶着风扇,然后两个手的食指中指一起托住前方,用力向前推。这样可以最大限度避免扯坏电源线。
我这里有图,可惜评论不能发。
校验提示文案
Dull_Percy
校验提示文案
tuutoo
校验提示文案
Stvea
校验提示文案
值友7921456132
校验提示文案
flybat
校验提示文案
raynube
校验提示文案
FUNKMFDM
校验提示文案
kolfer
校验提示文案
芝麻糊001
校验提示文案
Quasimodo9527
校验提示文案
值友2997906030
校验提示文案