自己动手设计搭建初级家庭娱乐中心 篇二:基于Ubuntu server16.04.1LTS的HTPC构建
追加修改(2017-04-26 12:51:27):
忙完一天的行政工作,回到家,变身技术男,慢慢的,静静地修改程序架构。
本文发布后,得到热心朋友的帮助,推荐了很多好东西,让这套系统更加便利,逐渐满足了我的构思和设想。
技术的进步果然如每年一代发布的手机一般,总是一个慢工出细活的过程。
首先要解决桌面系统,本身构建的是服务器,有桌面总是一件让人不爽的事情。文中方法可以自动开启kodi启动,但是当时没有解决声音问题,原因是不够耐心。。。耐心。。。其实,通过kodi设定,选择声音输出就可以搞定,记得点选直通,直通通道同样选择功放,很简单的设定,你就会惊喜的发现功放tds点亮了。呼哈!我太蠢了,如此缺乏耐心!
这样一来就轻松摒弃了桌面,每次重启都会自动进入kodi界面。
没有了桌面,拷贝文件,管理目录就需要用代码操作了,很简单,易学易掌握。cp&rm
一、篇四中的蓝牙遥控也需要命令行实现:
root运行
apt-get update
apt-get install bluetooth bluez
apt-get upgrade -y
systemctl enable bluetooth.service
systemctl start bluetooth.service
systemctl status bluetooth.service
lsusb
hciconfig #对应hci0
hciconfig hci0 up #激活
hcitool scan #扫描
记录下 Harmony Keyboard 地址 6A:04:2C:F6:D3:3E
bluetoothctl #進入 bleutoothctl 指令模式 exit 或 quit 可離開
scan on #扫描
info 6A:04:2C:F6:D3:3E #查看鍵盤藍芽裝置
pair 6A:04:2C:F6:D3:3E #配對
trust 6A:04:2C:F6:D3:3E #加到信任
unblock 6A:04:2C:F6:D3:3E #不阻擋
connect 6A:04:2C:F6:D3:3E # 連線
完成
二、FlexGet让transmission更便利,实现远程添加下载任务
在篇中transmission-deamon安装完成后
安装FlexGet需要Python 2.7
python -V #检查版本
sudo apt-get install python-pip #安装PIP
sudo pip install --upgrade pip #升级安装工具
sudo pip install --upgrade setuptools #升级安装工具
sudo pip install flexget #通用安装
sudo pip install transmissionrpc #需要0.11版本以上 --upgrade
sudo mkdir /home/greyhanttee/.flexget
sudo chmod -R 777 /home/greyhanttee/.flexget
sudo nano ~/.flexget/config.yml #新建配置文件,写入以下代码
tasks:
TTG:
rss: https://totheglory.im #以TTG为例的下载框如下配置
accept_all: yes
transmission:
host: 192.168.1.198
port: 9091
username: transmission
password: transmission
MTEAM:
filesystem: /greyhanttee/Resilio-Sync/Rss #没有下载框的可以检索文件夹里的种子下载
accept_all: yes
transmission:
host: 192.168.1.198
port: 9091
username: transmission
password: transmission
flexget --test execute #测试
sudo vi ~/.flexget/flexget.log #查看日记找问题,根据问题进行修复,以确保可以执行
which flexget #找到位置
/usr/local/bin/flexget
crontab -e #添加到开机启动,进行自动检索
@reboot /usr/local/bin/flexget daemon start -d
*/15 * * * * /usr/local/bin/flexget --cron execute #每15分钟检索一次
三、Resilio-Sync同步
刚才的命令行中已经涉及了Resilio-Sync同步
这里说明以下按照问题,具体可以参照官网resilio.com
sudo mkdir /home/resilio-sync #创建文件夹
cd /home/resilio-sync
wget http://download-cdn.resilio.com/stable/linux-x64/resilio-sync_x64.tar.gz #下载到文件夹中
tar zxvf resilio-sync_x64.tar.gz #解压缩
./rslsync --dump-sample-config > sync.conf #配置
sudo ./rslsync --webui.listen 0.0.0.0:8888 #启动服务
注:我没有深挖server启动,所以重启机器要运行一次这条命令
四、最近还在研究外网访问局域网的方法,除了向日葵花生壳之外
请教路过的高手,如何能用搭建vpn的办法,实现外网链接局域网(免费)
我收藏了一键搭载penConnect:#debian7+平台
apt-get update && apt-get upgrade -y
wget git.io/p9r8 --no-check-certificate -O ocservauto.sh&&bash ocservauto.sh
学习了使用Ngrok进行内网穿透,没学透。
作为系列文章,我已经怕不急待要分享这部分内容了。从年前到现在,用了十几天要摸索、安装、调试HTPC,最终顺利搭建成功,实现了最初的设想。
一、需求
科技是为我服务的。我要搭建一个HTPC,主要功能是实现家庭娱乐中枢,可以是一台播放机,实现高清晰度的影音播放,兼顾资料下载、存储和共享功能,HTPC中存储的影音资料可以被手机pad调取。
然而,在与朋友们交流时,却被嘲讽了。。。被不到200元的下载宝。。。
那么HTPC还有存在的意义吗?这家伙有句话很在理“我这是T0,顶多打打mc,除非你用蓝装打了bwl。。。不过,你不可能用200块钱解决的”我就是追求bwl的人啊。
二、硬件配置
很多人讨论一台HTPC究竟应该如何配置。涉及各种指标因素,其实对我就一条要有hdmi。这样选择就很宽泛了。第一步要选择主板,我选定了Gigabyte/技嘉 b85m-d3h,matx大小的,这样机箱我选择了dell 390DT机箱,皮厚,可横放,容量够放置光驱和一块3.5和一块2.5的硬盘。cup是G1840,盒装才230元。硬盘是西数红盘3T,据说红盘专为NAS设计,适合长期开机使用。内存是单条4G ddr3。足够了。全套下来1400多。
这个机箱略大,放在电视机柜旁刚好。要说,真的很厚重。以上所有,都购于淘宝。
三、系统架构
虽然文科出身,但是对计算机硬件组装并不陌生,毫无难度走线装完。
要装什么系统,着实让我举棋不定。期初配置了黑群晖,以NAS为主,配合docker实现媒体播放。成功装机并且顺利洗白,可是对这个系统异常不喜欢,虽然有各种app支撑,易用性和实用性都很高,可是不想搞虚拟机,搞不定PT下载,无法满足我的需求。没做多少研究就草草删除了。其实有机会再钻研一下,应该会是比我现在系统更好用的,主要是有大量现成app满足移动需求啊。狼物语朋友的分享已经相当详细了 。
然后换了常用的win10系统,用了三天,不满意,主要是我的硬件配置不高,跑win10加kodi有卡顿感,不喜欢。转战到Ubuntu,本站coolll早在14年就分享了系列文章 ,对我启发较大。
话不多说,开始架构。
1.安装Ubuntu server 系统
首先在官网下载安装包: https://www.ubuntu.com/download/server
用U盘工具做成启动盘
开机选择启动项,选择UEFI安装(大磁盘支持)
按照安装提示,依次选择
整个安装过程提示的很详细,没难度。配置硬盘时候需要注意,如需要软raid在这里设置,我不觉得raid多重要,暂时没有使用raid。
因为是服务器版,所以集成了很多服务器工具。我在这里选择了接下来要用到的samba、ssh、LAMP等服务。
2.查询ip使用ssh控制
安装开机,会发现没有桌面,略有不适应,就索性用命令符安装吧。首先要查询ip,使用命令
ifconfig
方便使用putty进行ssh登陆。下载ptty,键入配置信息,登陆。
接下来就可以坐在台式机前配置了。
3.挂载usb硬盘。
主机虽然有3T,但是移动硬盘也要使用上啊。使用命令如下:
sudo parted /dev/sdb #新加硬盘为/dev/sdb,大于2G不能使用fdisk
print #查看一下
quit #退出parted
sudo mkdir /data1 #建立文件夹
sudo mount /dev/sdb1 /data1 #挂载在/data1
设置硬盘自动挂载,避免重启后硬盘没有挂载
sudo chmod -R 777 /etc/fstab #打开权限
vim /etc/fstab #在/etc/fstab中添加
/dev/sdb1 /data1 ntfs defaults 0 0
4.安装桌面
其实安装桌面只为了配置kodi时候选择输出源,因为不会代码操作,所以不得已还要安装桌面。这似乎失去了server版本的意义。。。
sudo apt-get update #更新
sudo apt-get upgrade
sudo apt-get install ubuntu-desktop #安装桌面
5.安装kodi
kodi 维基中有详细介绍:http://kodi.wiki/view/HOW-TO:Install_Kodi_for_Linux
sudo apt-get install software-properties-common #支持包
sudo add-apt-repository ppa:team-xbmc/ppa #更新ppa源
sudo apt-get update
sudo apt-get install kodi
#sudo apt-get install kodi-pvr-mythtv # pvr包
6.安装transmission-daemon
要用pt下载,这是必须的。之所以安装daemon,还是要拒绝桌面操作使用的。Ubuntu官网有详细介绍:https://help.ubuntu.com/community/TransmissionHowTo#Transmission_Daemon
sudo add-apt-repository ppa:transmissionbt/ppa
sudo apt-get update
sudo apt-get install transmission-cli transmission-common transmission-daemon
配置:
sudo service transmission-daemon stop #确保没有运行
#打开权限
sudo mkdir /data #建立各种文件夹
sudo mkdir /data/Movie
sudo mkdir /data/Music
sudo mkdir /data/Adult #大姐姐的房间
sudo mkdir /data/Vedio
sudo mkdir /data/Download
sudo usermod -a -G debian-transmission greyhanttee #建立用户名,Ubuntu有各种用户协议,这会经常用到
sudo chgrp -R debian-transmission /data
sudo chmod -R 770 /data
sudo nano /var/lib/transmission-daemon/info/settings.json #编辑配置文件
{
"download-dir": "/data", #设置为刚才建立的文件根目录,子目录可以在web中录入
"rpc-password": "password", #更改为自己的
"rpc-username": "username", #更改为自己的
"rpc-whitelist": "127.0.0.1,192.168.*.*", #或者"*" (任何网址访问?)
"umask": 2,
#可修改项目很多,还未研究 ##重点修改下载地址
}
sudo service transmission-daemon start #启动
7.安装aria2 #使用web控制
sudo add-apt-repository ppa:t-tujikawa/ppa #有没有更好的版本?
sudo apt-get update
sudo apt-get install aria2 #Ubuntu就是这样方便,只需一个命令,就可以安装软件了
配置:
sudo mkdir /etc/aria2 #新建文件夹
sudo touch /etc/aria2/aria2.session #新建session文件
sudo chmod 777 /etc/aria2/aria2.session #设置aria2.session可写
sudo vi /etc/aria2/aria2.conf #创建配置文件,录入:
#=========文件保存目录自行修改
dir=/data/Download #下载目录
disable-ipv6=true #打开rpc的目的是为了给web管理端用
enable-rpc=true
rpc-allow-origin-all=true
rpc-listen-all=true
#rpc-listen-port=6800
continue=true
input-file=/etc/aria2/aria2.session
save-session=/etc/aria2/aria2.session
max-concurrent-downloads=5
启动测试
sudo aria2c --conf-path=/etc/aria2/aria2.conf #测试,如果没有报错,可以ctrl+c停止
sudo aria2c --conf-path=/etc/aria2/aria2.conf -D #启动,后台运行
设置开机启动
sudo chmod 777 /etc/rc.local
sudo vim /etc/rc.local #“/etc/rc.loca”在最后添加:
sudo aria2c --conf-path=/etc/aria2/aria2.conf -D
8.安装迅雷
sudo apt-get install lib32ncurses5 lib32z1 #32位支持包
登陆迅雷下载官网,下载32位包,解压缩用winscp放到/usr/local/bin/Xware文件中
sudo mkdir /usr/local/bin/Xware #首先建立文件夹
sudo chmod -R 777 /usr/local/bin/Xware #打开权限
按照ip地址和端口,登陆winscp,窗口式操作,很方便,直接把文件拖入过去就可以了。
/usr/local/bin/Xware/portal #错误信息反馈为网络连接时,可以多试几次,获取激活码,拷贝出来,使用注册码登陆网站注册http://yuancheng.xunlei.com/login.html
进行目录映射
sudo mkdir ~/TDDOWNLOAD -p
sudo mkdir /data/TDDOWNLOAD -p
sudo chown greyhanttee ~/TDDOWNLOAD
sudo chown greyhanttee /data/TDDOWNLOAD
sudo mount --bind ~/TDDOWNLOAD /data/TDDOWNLOAD #两个download不知道谁是谁,索性都用大写,与网络端一致
sudo vim /etc/rc.local #开机启动,操作同aria2, 在/etc/rc.local文件中“exit 0”之前添加一行代码
/usr/local/bin/Xware/portal
9.配置samba
sudo cp /etc/samba/smb.conf /etc/samba/smb.conf.bak #备份配置文件,如果有必要
sudo vim /etc/samba/smb.conf #修改配置文件
[显示的文件名]
comment = 描述词
path = /data #路径
writable = yes
public = yes
比如:
[USB Desk]
comment = the USB desk
path = /data1
writable = yes
public = yes
sudo smbpasswd -a greyhanttee #注意,创建samba用户之前,必须先确保有一个同名的Linux用户,否则samba用户会创建失败
sudo service smbd restart
smbclient -L //localhost/share #测试
10.设置kodi开机启动
至此,安装完成,接下来就是使用调试了。
开机默认进入Ubuntu桌面,在系统设置中选择声音,变更为可用的声音输出设备。很多朋友kodi设置没有声音就是这里设置不对。而且我使用的5.0.2也需要这里支持才能完美实现全景声解码。没有拍照条件,就不放图了。设置完可以放弃使用桌面了。回到用户登录界面,点击用户名旁的圆点,选择kodi,这样就直接登录到kodi界面了。当然,如果卸载桌面的话需要再回到tty界面设置kodi开机启动。至于kodi如何使用,本站太多帖子介绍了,就不赘述了。
安装必要程序 #server系统过于简约,要支持X11及桌面启动必须安装如下程序
sudo apt-get install xinit xserver-xorg-video-intel #xinit 网络视频资源包
sudo apt-get install xorg dbus-x11
sudo apt-get install xserver-xorg-legacy
····
sudo dpkg-reconfigure xserver-xorg-legacy
配置:
sudo adduser --disabled-password --disabled-login --gecos "" kodi
sudo usermod -a -G cdrom,audio,video,plugdev,users,dialout,dip,input,tty kodi
sudo vim /etc/X11/Xwrapper.config # 修改 allowed_users=console 为 allowed_users=anybody,并且加入一行
needs_root_rights=yes
sudo vim /etc/init/kodi.conf #写入以下内容:
# kodi-upstart
# starts Kodi on startup by using xinit.
# by default runs as kodi, to change edit below.
env USER=kodi
description "Kodi-barebones-upstart-script"
author "Matt Filetto"
start on (filesystem and stopped udevtrigger)
stop on runlevel [016]
# tell upstart to respawn the process if abnormal exit
respawn
script
exec su -c "xinit /usr/bin/kodi-standalone -- -nocursor :0" $USER
end script
sudo nano /etc/systemd/system/kodi.service #配置启动项,写入以下内容:
[Unit]
Description = Kodi Media Center
# if you don't need the MySQL DB backend, this should be sufficient
After = systemd-user-sessions.service network.target sound.target
# if you need the MySQL DB backend, use this block instead of the previous
# After = systemd-user-sessions.service network.target sound.target mysql.service
# Wants = mysql.service
[Service]
User = kodi
Group = kodi
Type = simple
#PAMName = login # you might want to try this one, did not work on all systems
ExecStart = /usr/bin/xinit /usr/bin/dbus-launch --exit-with-session /usr/bin/kodi-standalone -- :0 -nolisten tcp vt7
Restart = on-abort
RestartSec = 5
[Install]
WantedBy = multi-user.target
sudo systemctl daemon-reload #启用后台运行服务
sudo systemctl disable lightdm #禁用服务,备用
sudo systemctl enable kodi #至此配置完成
11.transmission、aria2和迅雷远程的使用
安装这三个下载软件,主要是为了方便web端操作,不必使用下载机界面进行下载。
登陆http://192.168.1.199:9091/transmission/web/ (ip为HTPC)可以使用transmission。
登陆http://ziahamza.github.io/webui-aria2/,在配置中修改ip地址和端口号,使用aria2。不得不说aria2实在强大,配合很多插件可以实现很强大的下载功能。
迅雷就不多说,主要应用于外网登陆,不然我也不用它了。
NAS功能使用不强,主要是不能做到与手机端互联互通。比如手机或pad照了一张照片,如何自动上传到HTPC,请为我指点一二。国内网盘在Ubuntu端的应用普遍不好,有没有很好的Dropbox或onedrive、google drive等的应用可以推荐的。实现更强的nas功能,是接下来要做的功课了。





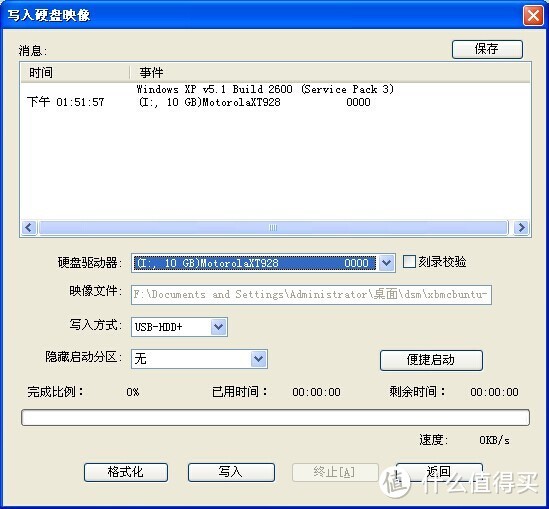
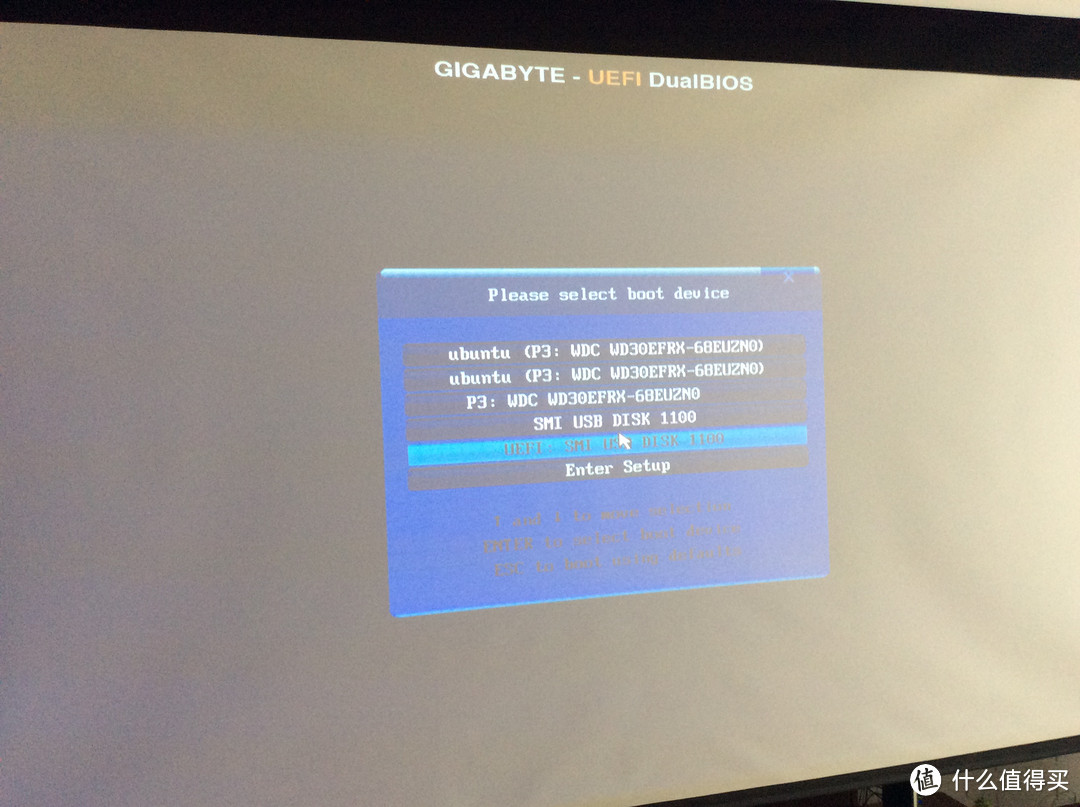

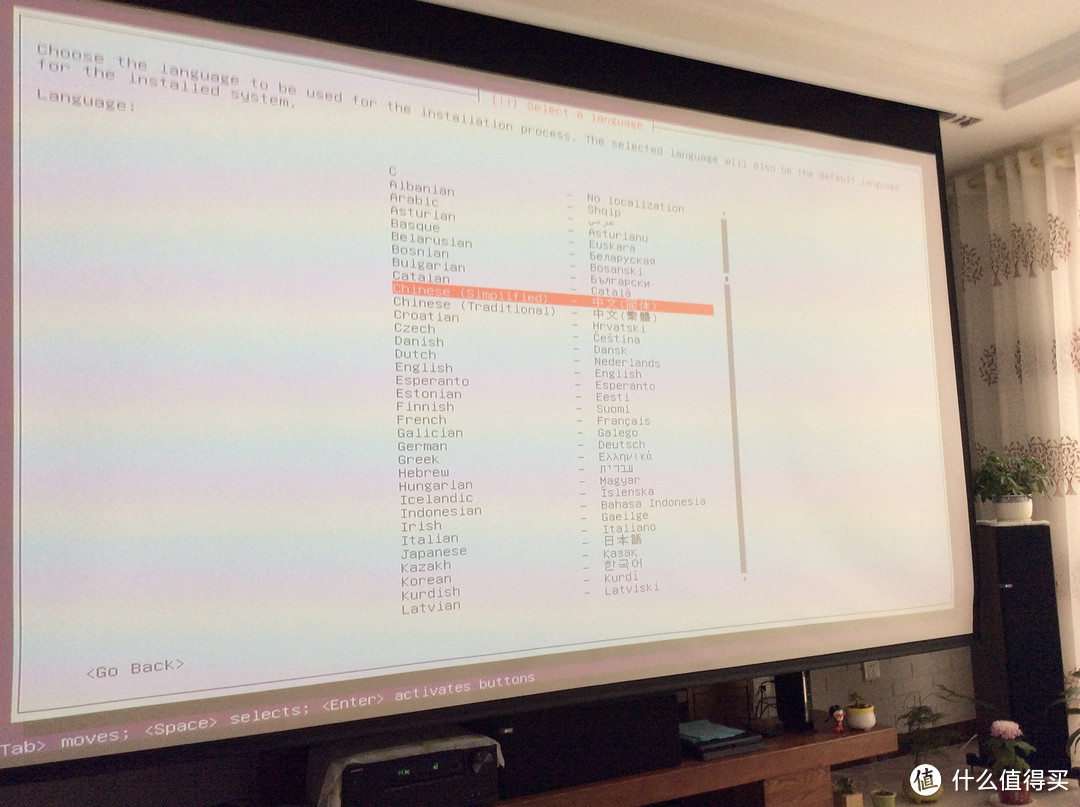
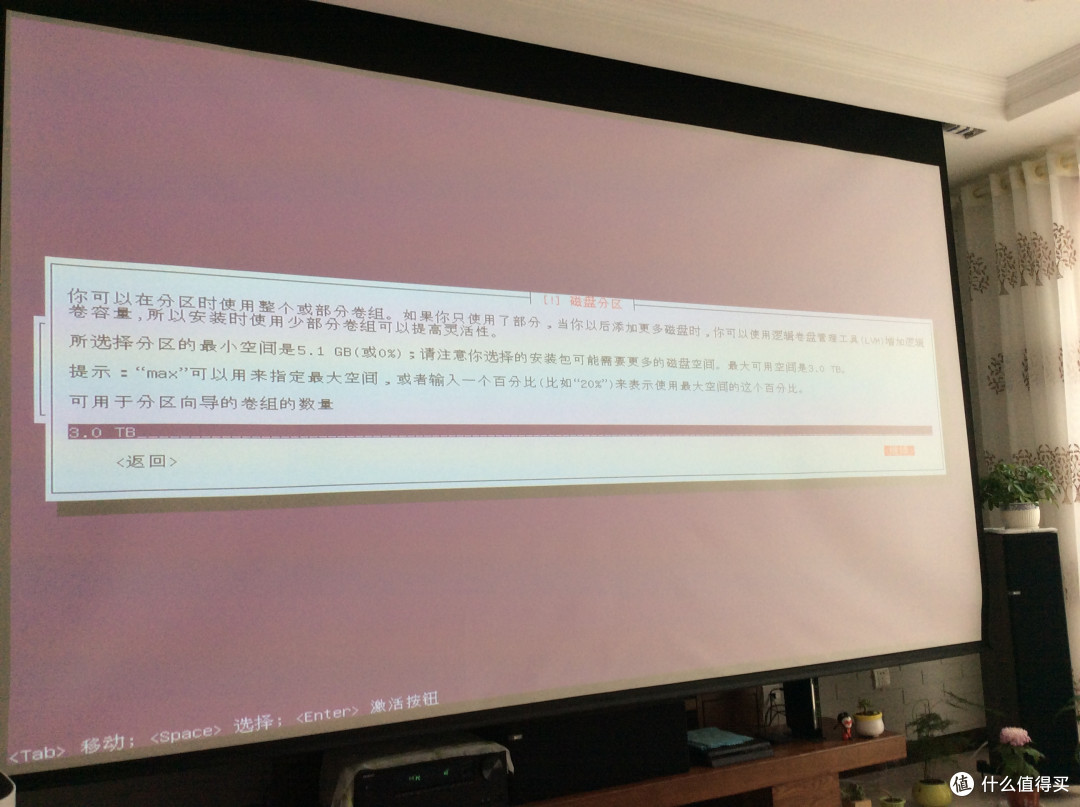
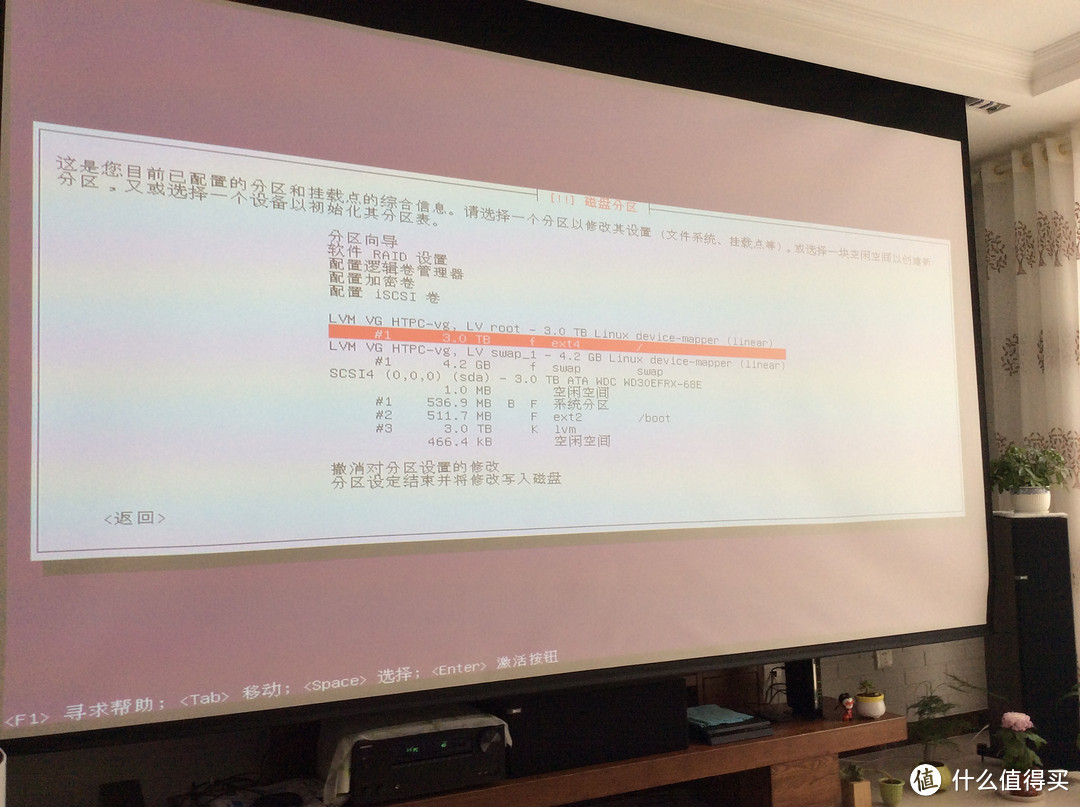
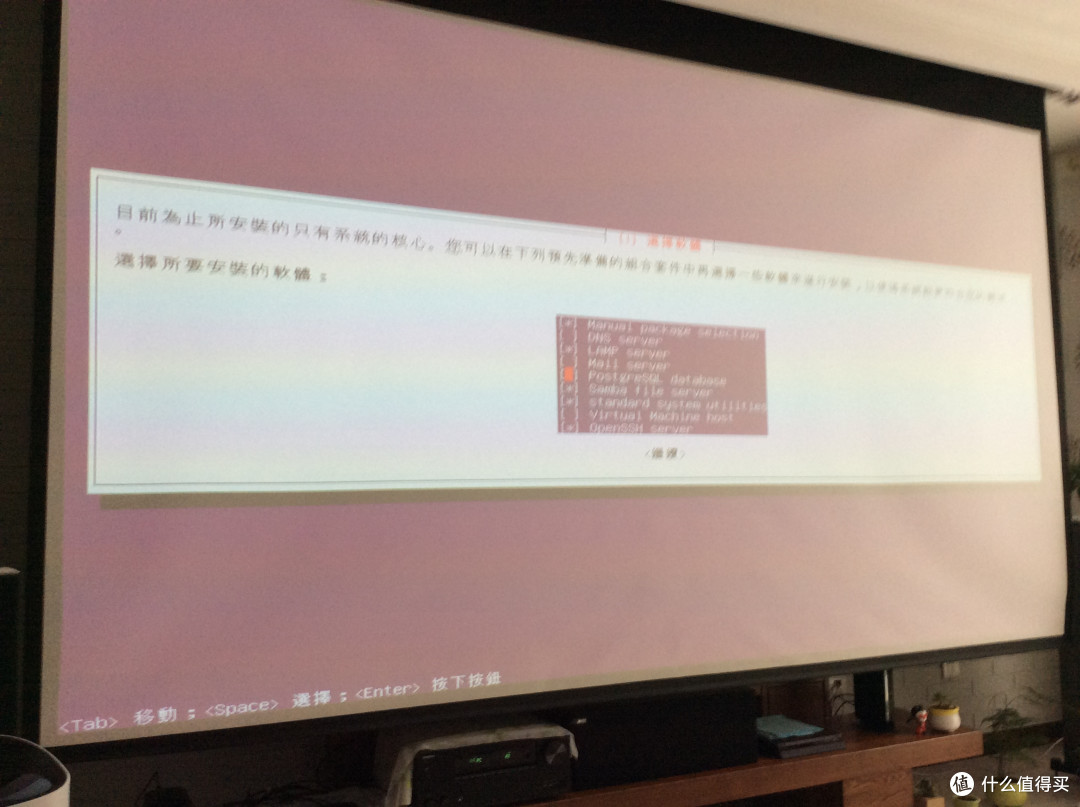
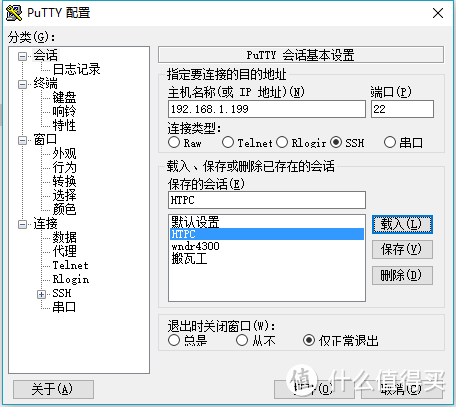
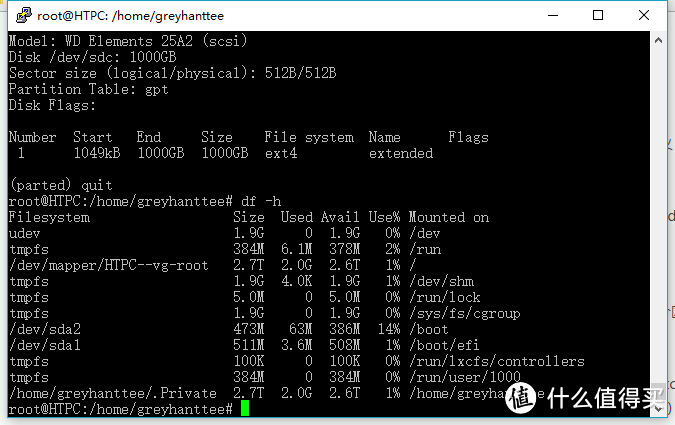






















































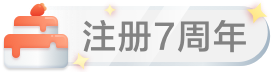

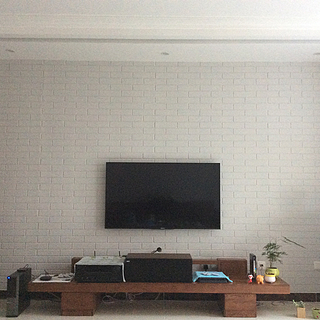
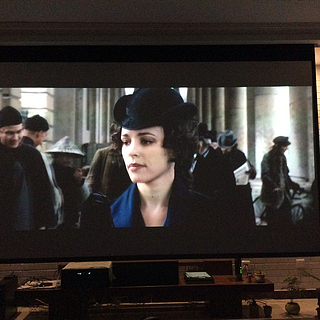

























超监督乌鸦
校验提示文案
逝去岁月
校验提示文案
kenxl
校验提示文案
yimiha
校验提示文案
金金金东旭同学
校验提示文案
kidolphin
校验提示文案
Kensin7
校验提示文案
塞北的雪
校验提示文案
太空旅客
校验提示文案
俺就看看俺不买
校验提示文案
来得都是客
校验提示文案
scroll霸王
校验提示文案
贵或便宜都买不起
校验提示文案
arblot
校验提示文案
孤独的PDC
校验提示文案
不发光的星星
校验提示文案
GH_x
校验提示文案
小弟阿亮
校验提示文案
万记饼铺
校验提示文案
易布
校验提示文案
值友4150354506
校验提示文案
oneawei
校验提示文案
攻城狮198011
校验提示文案
简单一点点点
校验提示文案
Fang123
结果是failed to execute operation:bad.message
请教一下哪有
校验提示文案
Fang123
校验提示文案
Fang123
校验提示文案
万记饼铺
校验提示文案
exeron21
校验提示文案
小弟阿亮
校验提示文案
yimiha
校验提示文案
不发光的星星
校验提示文案
cygnet3355
校验提示文案
孤独的PDC
校验提示文案
Lulier
校验提示文案
hahaneo
校验提示文案
dfoxer
校验提示文案
坦克神教历史
校验提示文案
值友9259784828
校验提示文案
戉爰
校验提示文案