群晖iYUUPlus指南(1)之Transmission、qBittorrent(docker)安装
前言
通过一段时间的折腾,终于将iYuuPlus整明白了,折腾过程中遇到了需要问题,查了很多资料,也咨询过很多大佬,过程有很多曲折,所以想写一篇文章将整个过程记录下来,因为本篇文章准备从套件安装开始写起,为了阅读和理解,所以将文章分为两篇来写,这里需要注意的是如果考虑使用iyuuplus做辅种、转移做种的等操作,建议qb、tr、iyuuplus都采用docker安装方式:
第一篇:群晖Transmission、qBittorrent(docker)安装指南
第二篇:群晖PT神器iYuuPlus安装、使用全指南
大家根据需求选择查看即可,这是第一篇,群晖Transmission、qBittorrent(docker)安装指南。
安装过程
Docker安装
1、登录群晖,打开套件中心搜索docker然后进行安装,安装过程很简单,这里不在演示了。
2、Docker安装成功以后会在filestation中生成一个docker目录。
3、docker安装成功。
qBittorrent安装
1、登录群晖打开file station,在docker目录下新建文件夹qBittorrent目录,然后在qBittorrent下新建目录config。
2、给目录赋予权限(重要),鼠标右击文件夹,权限→新增,用户或组中输入e,选中Everyone,然后把权限里面的选项都勾选了。
3、打开docker在注册表中搜索chisbread/qBittorrent(此镜像针对pt做了优化,选择官方版本也是可以的),双击下载镜像,版本选择最新即可(latest)。
4、在映像列表中找到下载好的镜像,双击启动,网络类型选择bridge即可,然后点击下一步。
5、常规设置中,容器名称保持默认或者自定义,然后点击高级设置,我们需要添加一些环境变量。
6、添加如下变量和值,然后点击保存。
PUID=1000
PGID=1000
TZ=Asia/Shanghai
WEBUI_PORT=8080
7、端口设置中本地端口和容器端口相同即可(如果冲突请修改),容器端口和类型保持默认即可。
8、存储空间设置,此处是最重要的设置,关系到后期iyuuplus等,一定要认真核对好,根目录为下载电影目录中的最上级目录,按照如下图设置好以后点击下一步。
10、摘要中检查无误后点击完成。
11、可以看到容器已经正常运行。
Transmission安装
1、Transmission安装和qBittorrent非常类似,这里的安装过程就大概演示一下,首先在filestation中新建Transmission文件夹来存储tr的安装数据。
2、在docker注册表中搜索chisbread/transmission,选择最新版本下载。
3、下载完成以后选择启动,网络类型还是选择bridge,然后点击下一步。
4、容器名称自定义,继续点击高级设置添加如下变量,用户名和密码自定义。
- PUID=1000 #ID
- PGID=1000 #ID
- TZ=Asia/Shanghai #时区
- USER=username #用户名
- PASS=password #密码
5、端口设置中继续按照容器端口填写本地端口。
6、目录配置中和qb差不多,都需要将电影目录downloads目录映射给tr。
7、摘要中检查没有什么问题以后点击完成。
初始化
qBittorrent初始化
1、打开浏览器,在地址栏输入群晖IP:8080,可以正常访问qb的webui页面,输入初始的用户名和密码登录。
2、登录成功,以后可以按照下图设置中文。
3、qBittorrent详细设置教程(转自网络 Evine制作)
见此篇文章NAS-TOOL影视搜索、下载、搜刮观看一条龙完全指南 (zwbcc.cn)套件安装qb设置篇
Transmission初始化
1、打开浏览器,在地址栏输入群晖IP:9091,可以正常访问tr的webui页面,输入初始的用户名和密码登录。
2、可以正常访问。
3、因为tr这里我们只用来辅种,所以默认设置即可,只需要对tr的端口在路由器中作转发即可。
qb和tr需要转发的端口如下
总结
Transmission、qBittorrent的安装很简单,都采用了docker安装也更方便后期iyuuplus的目录设置,威联通、绿联、极空间和支持docker的nas同样可以根据教程部署,第二篇文章iyuuplus篇会写的比较详细,已经写好马上发出,一会见。
作者声明本文无利益相关,欢迎值友理性交流,和谐讨论~


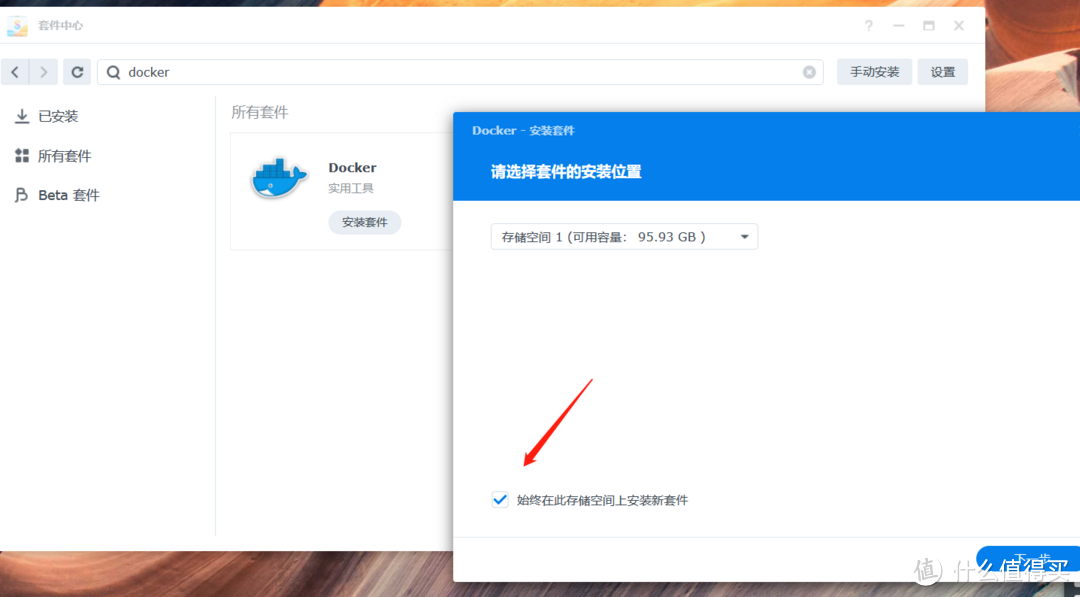
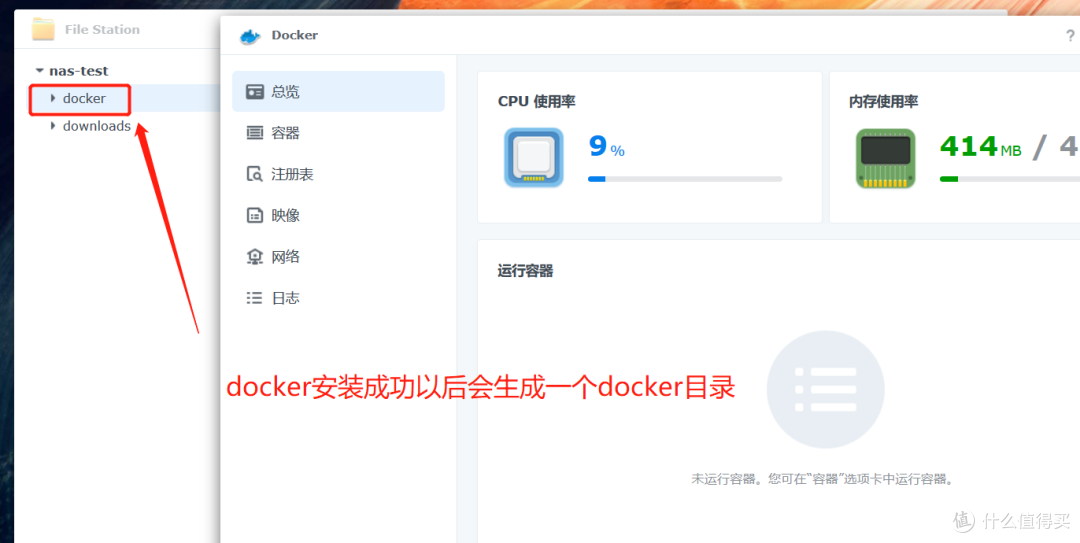
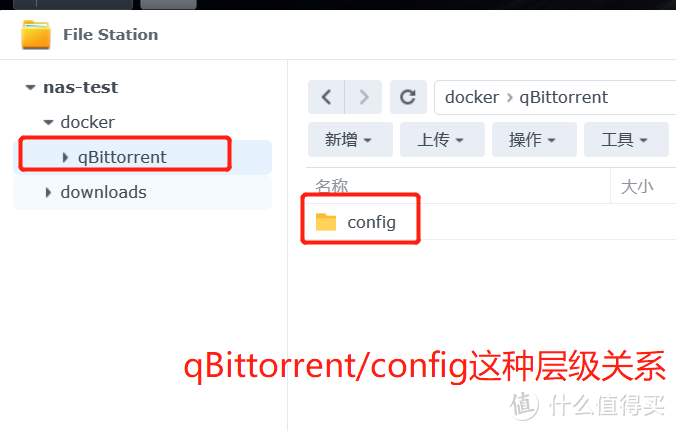
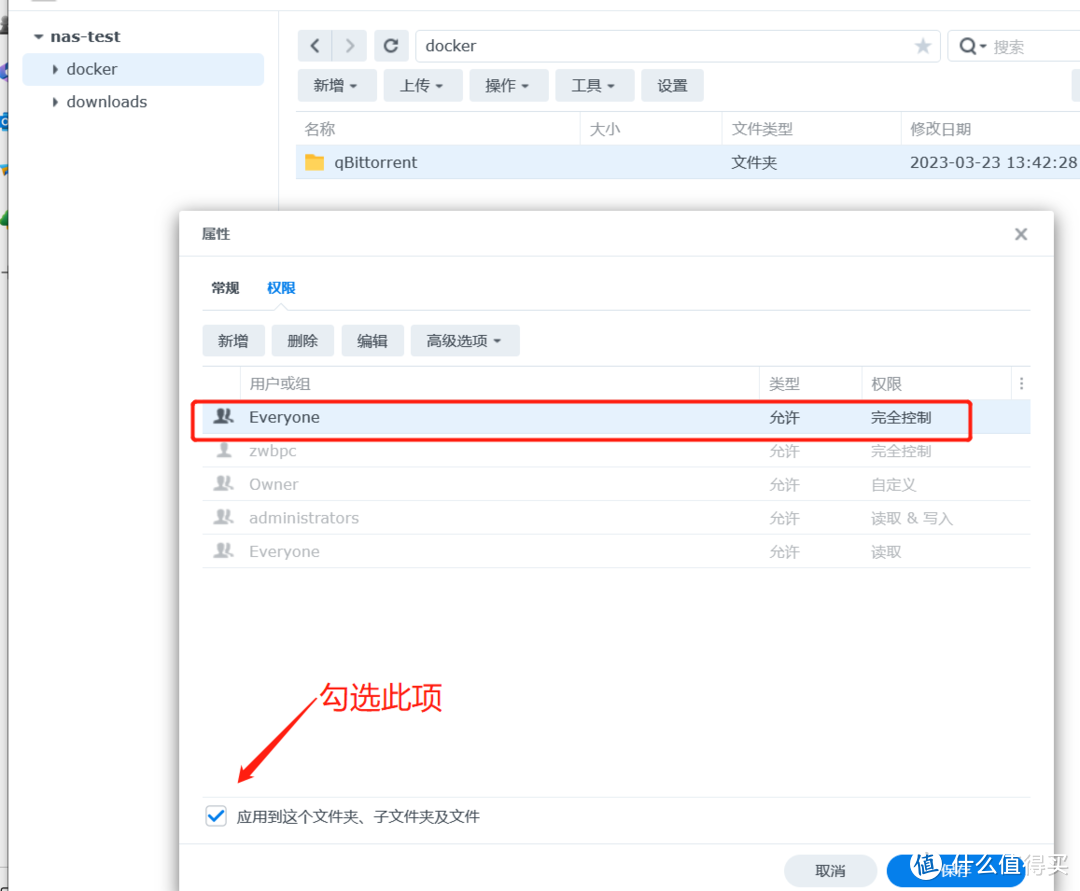
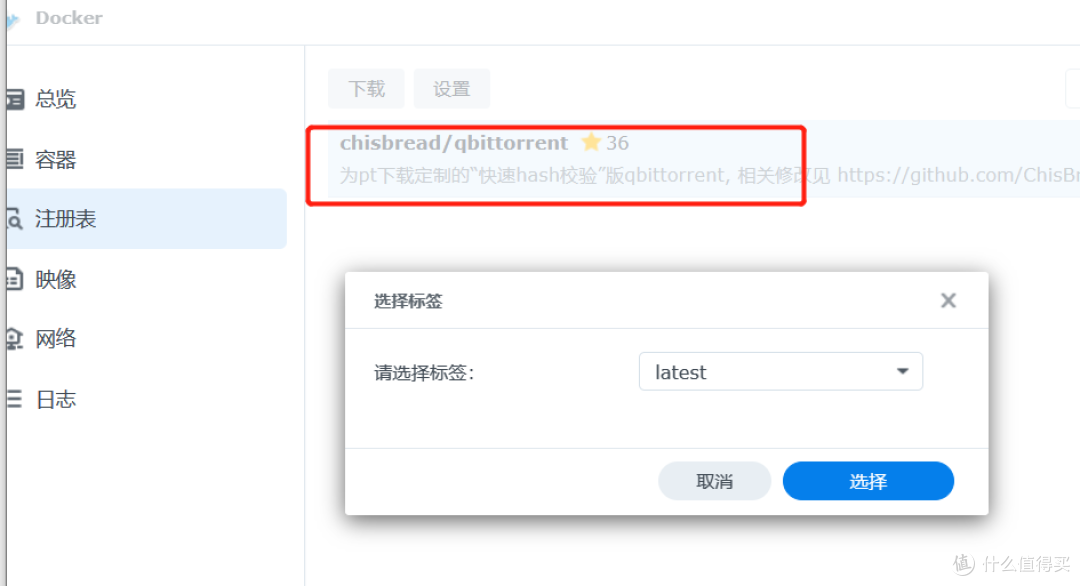
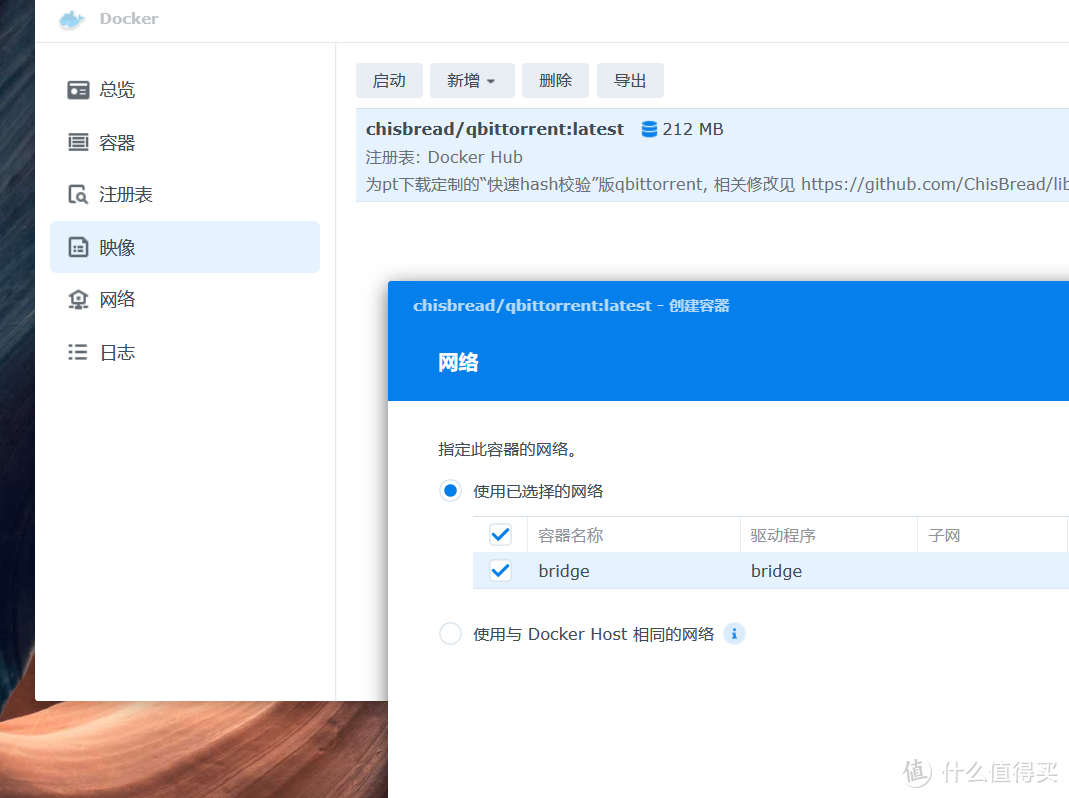
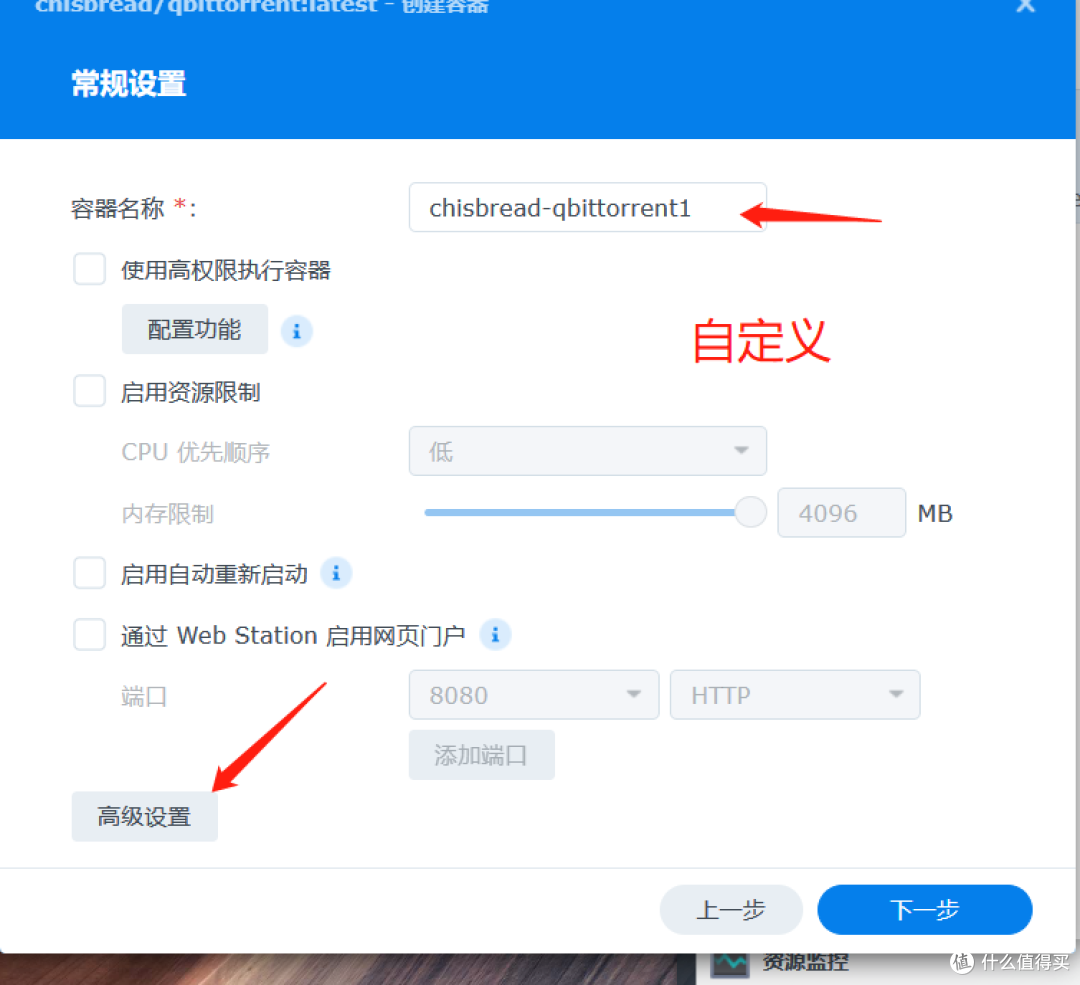
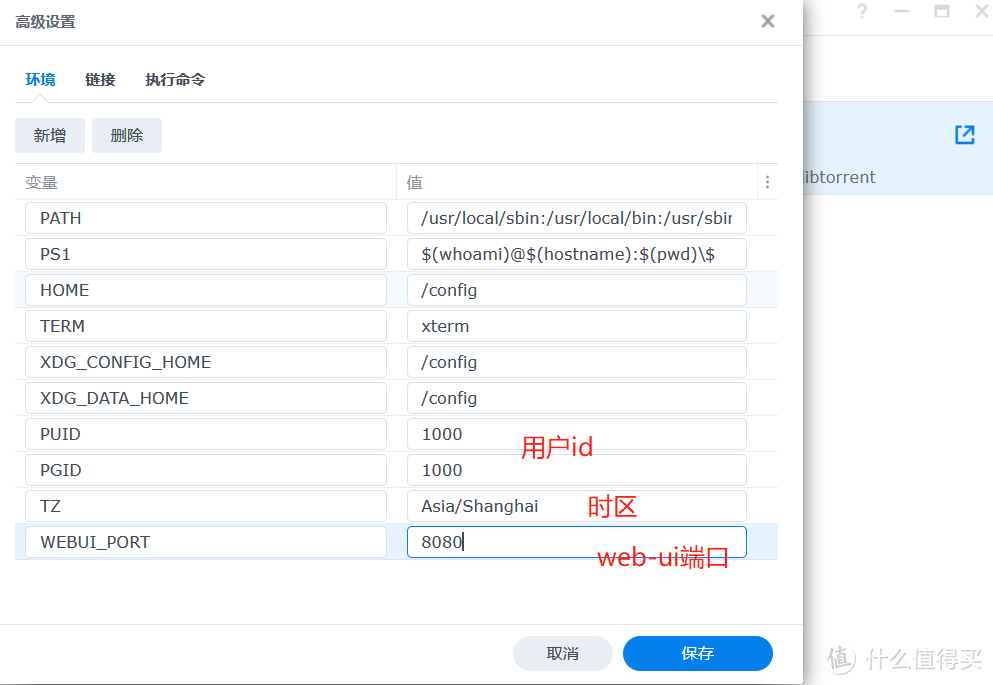
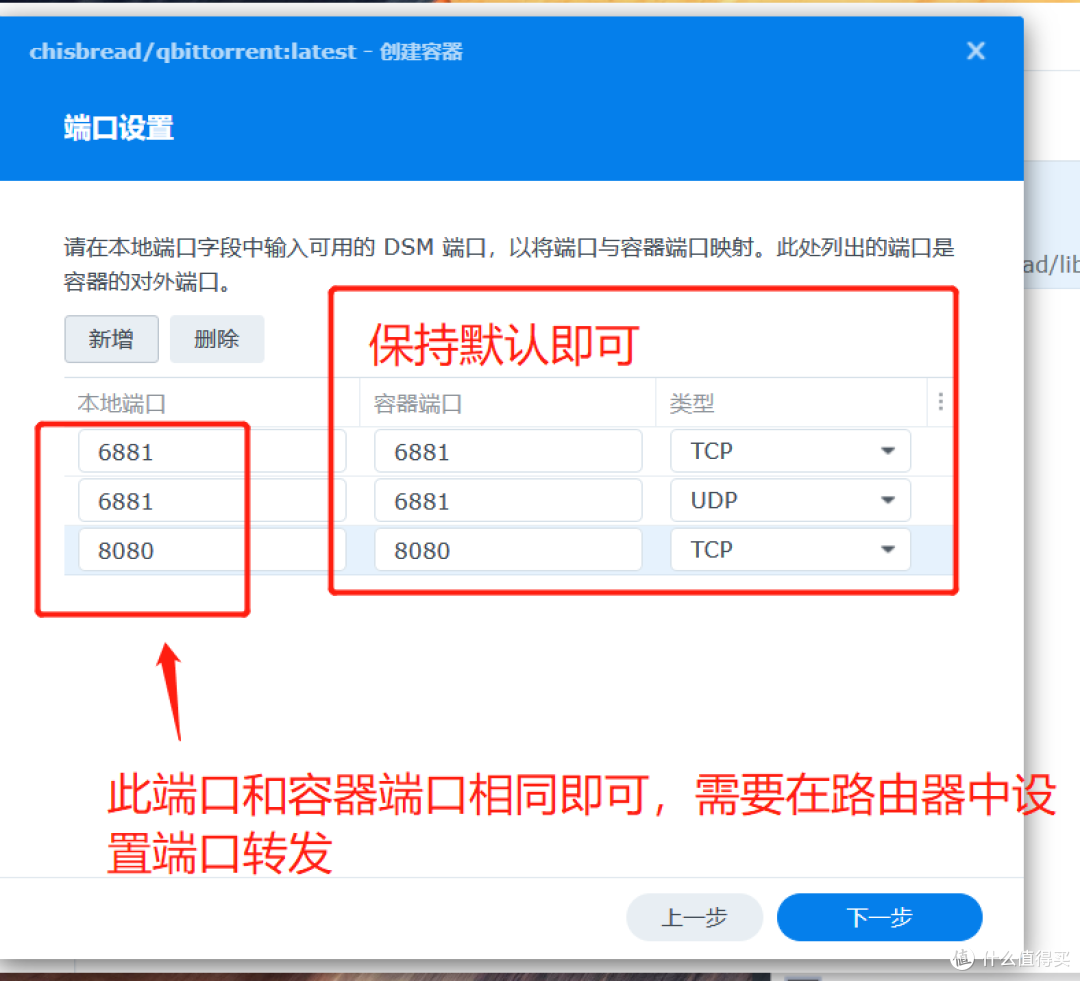
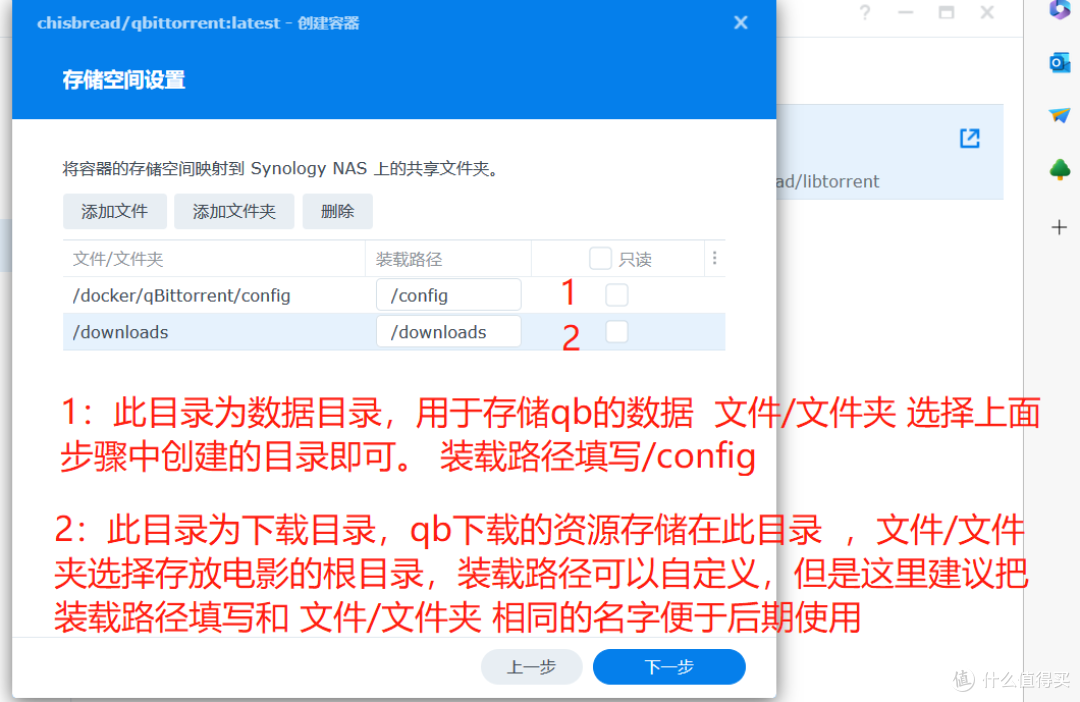

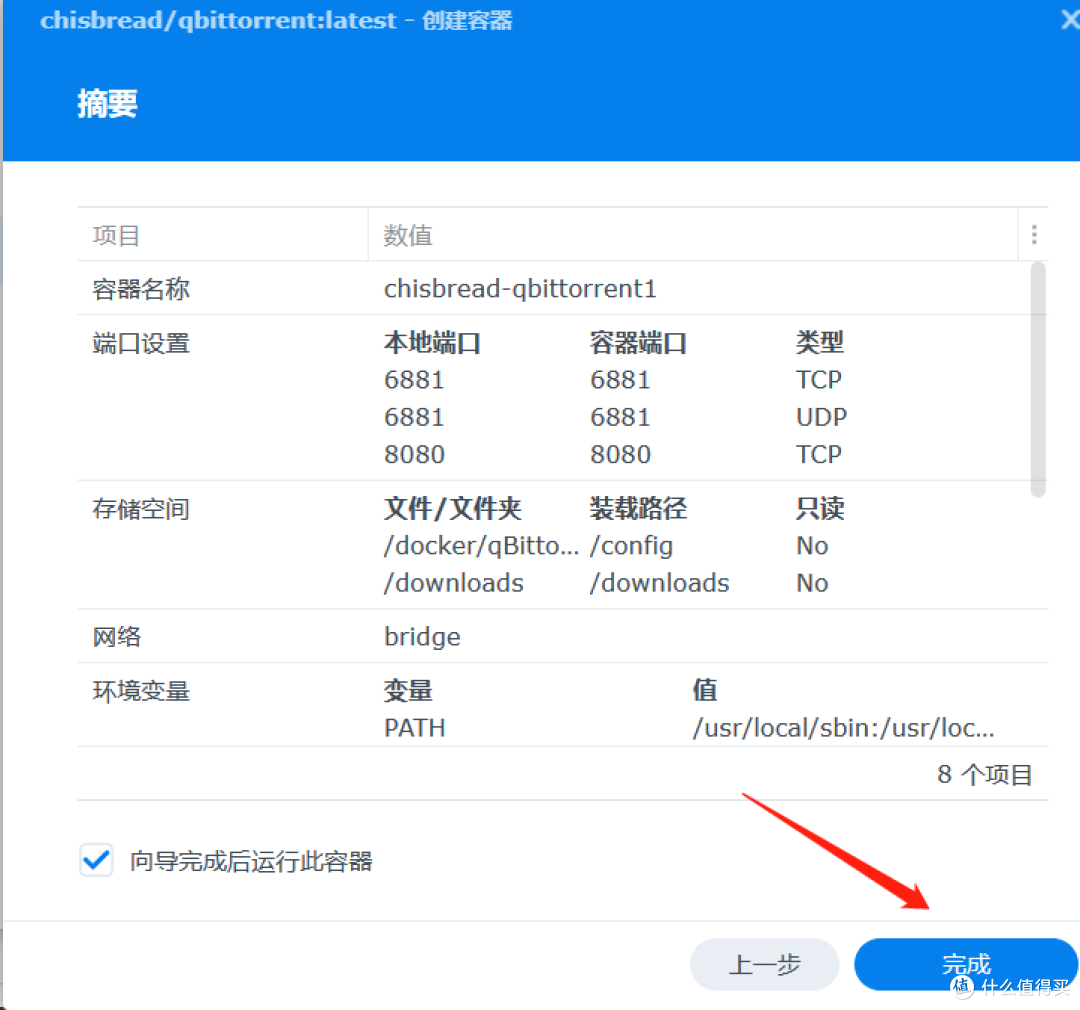
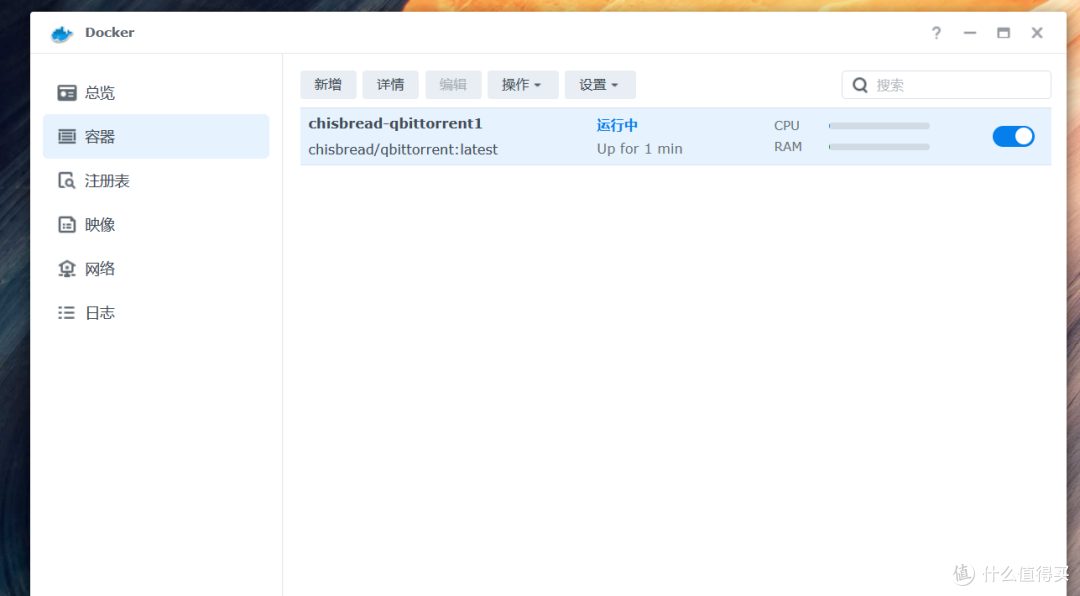
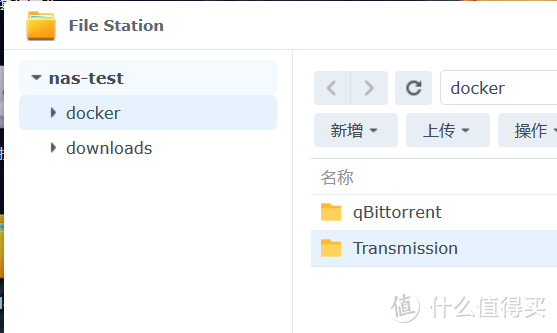
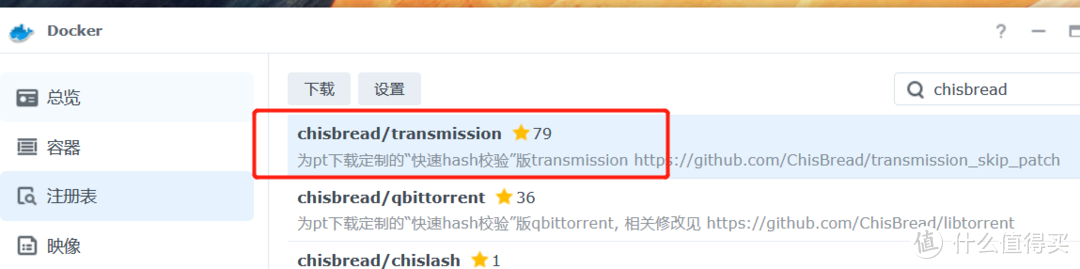
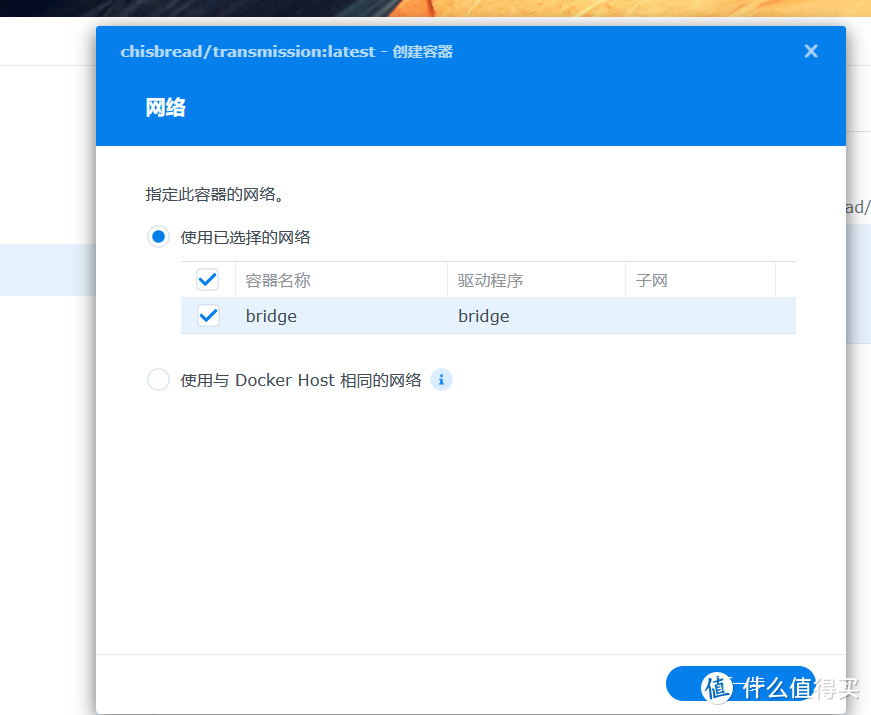
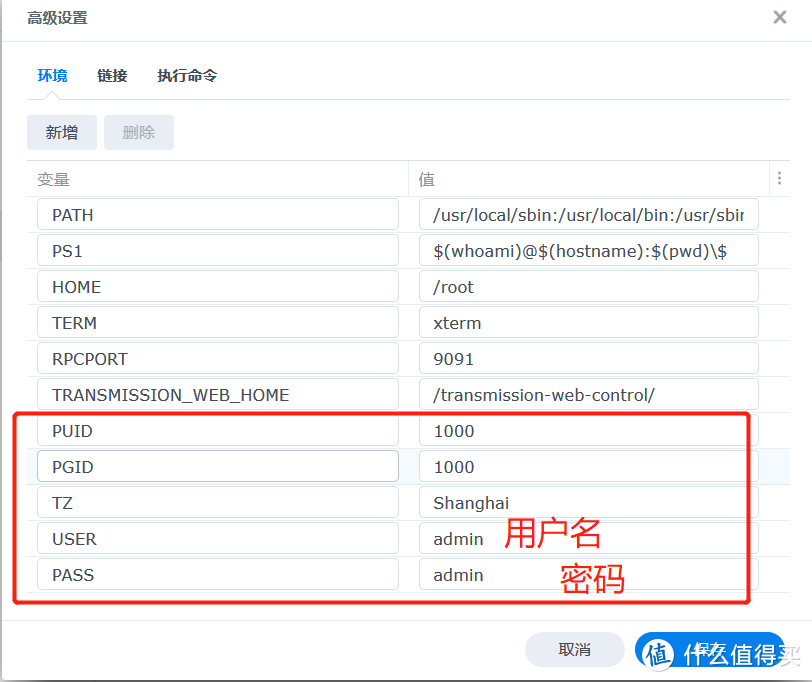
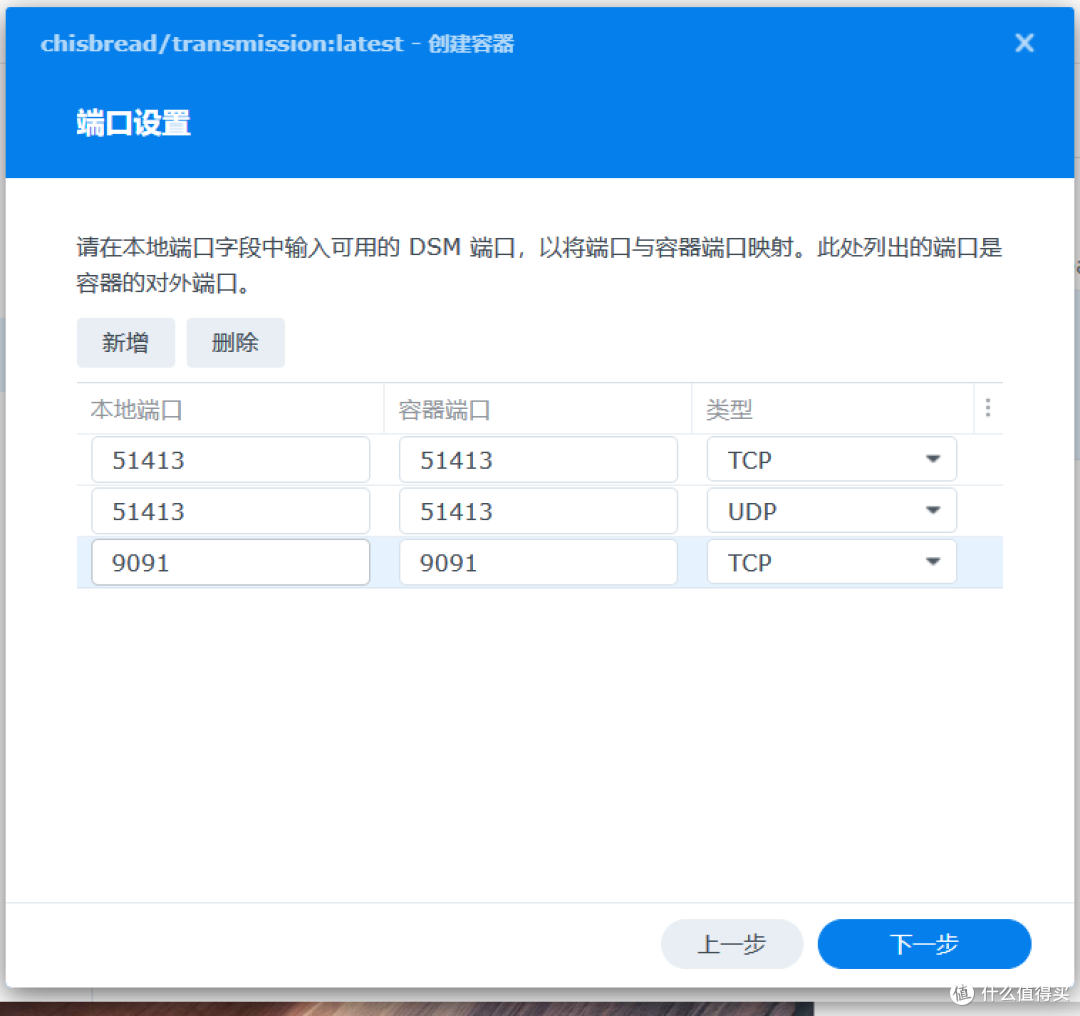
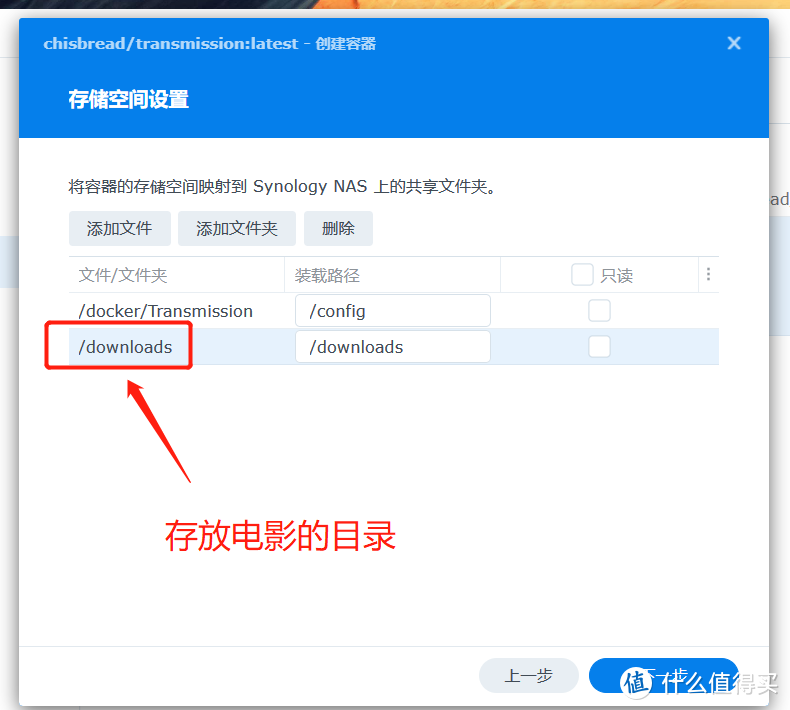
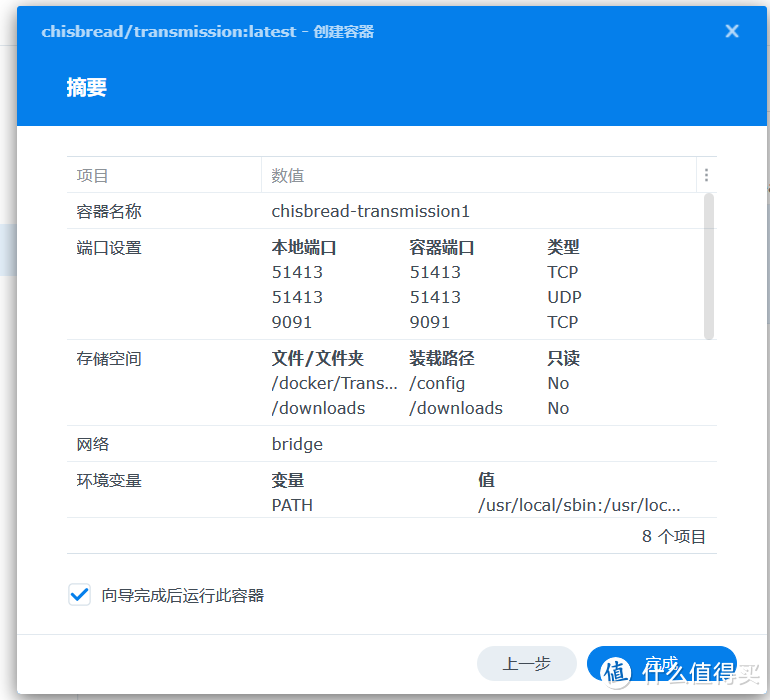
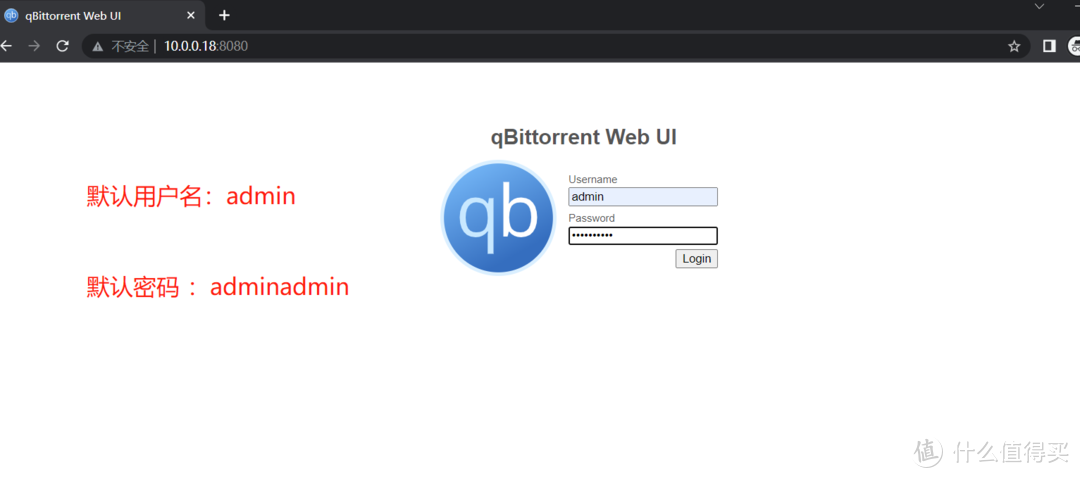
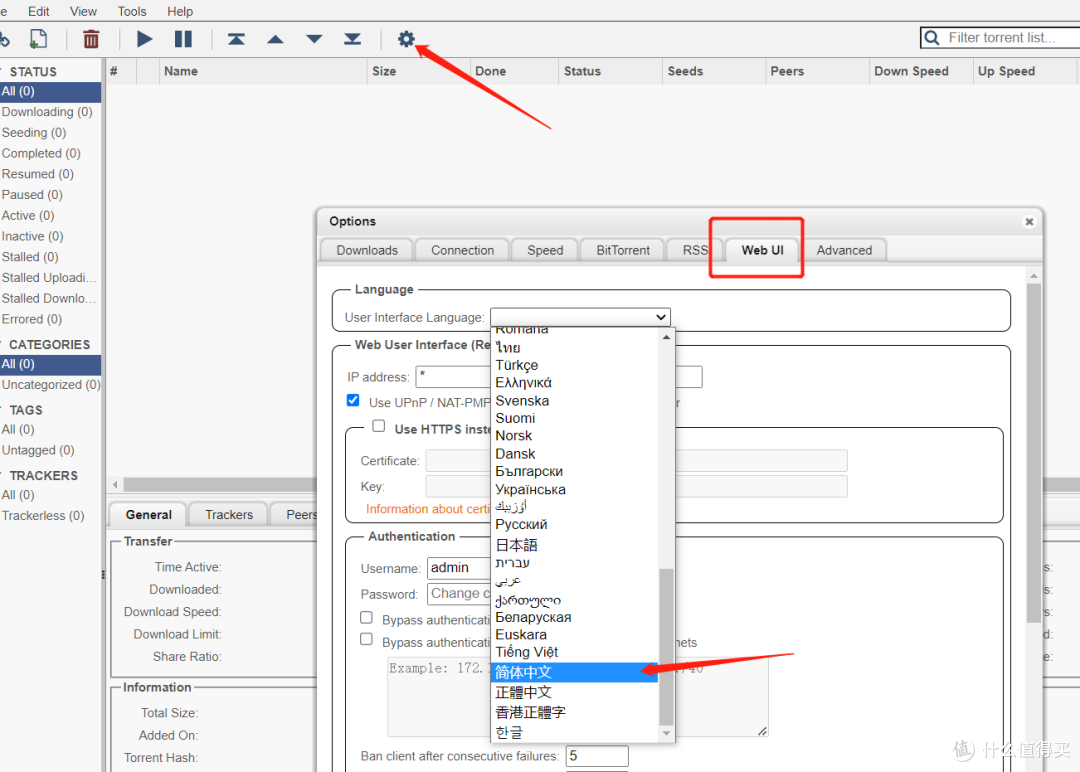
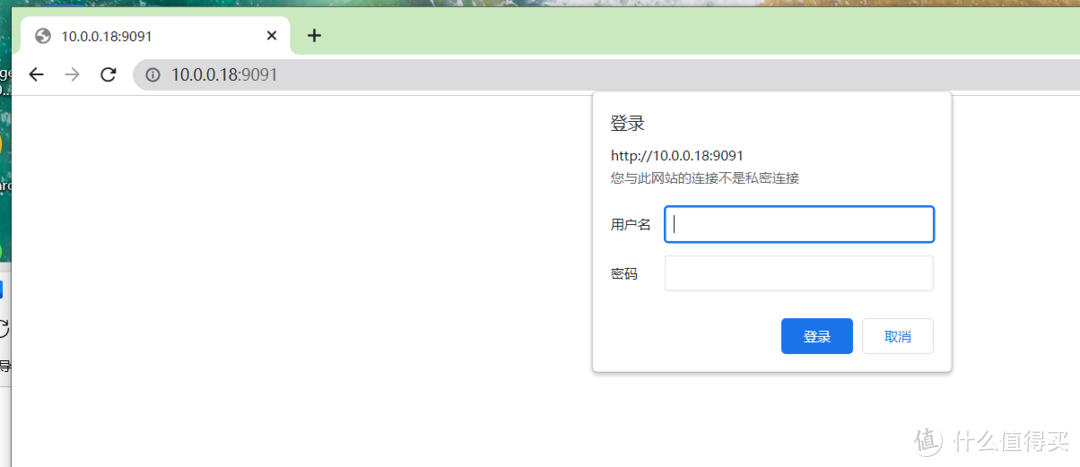
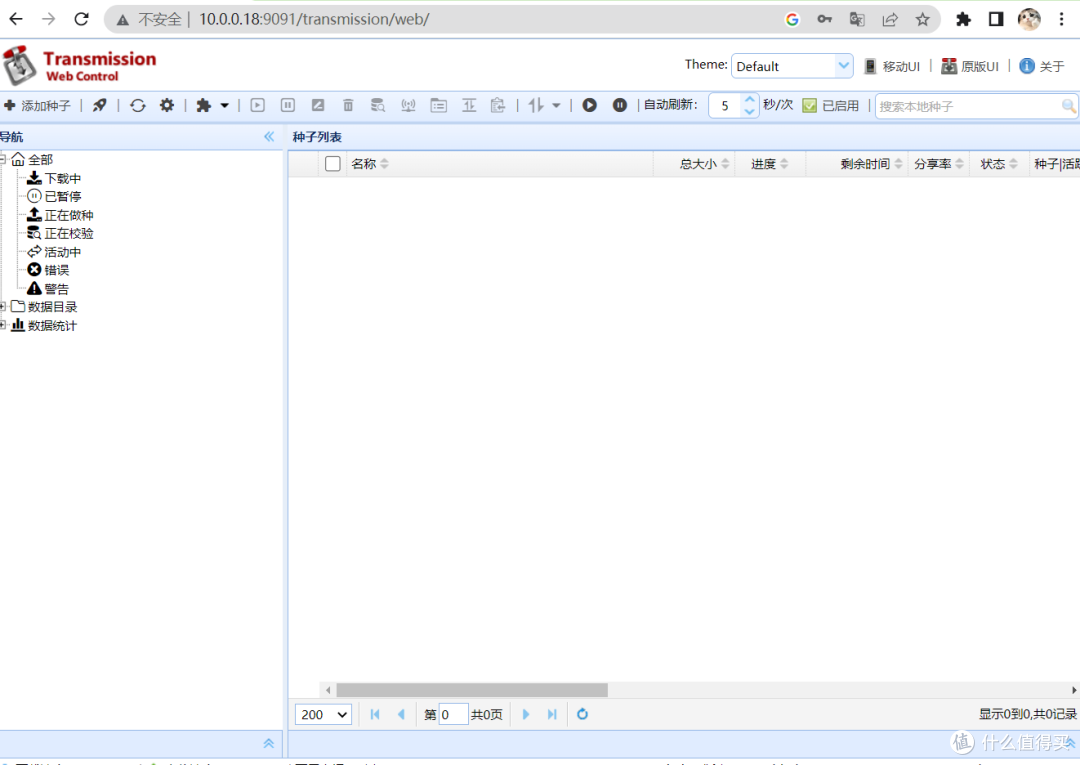
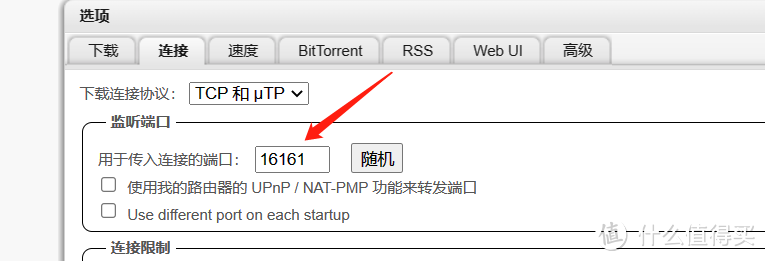
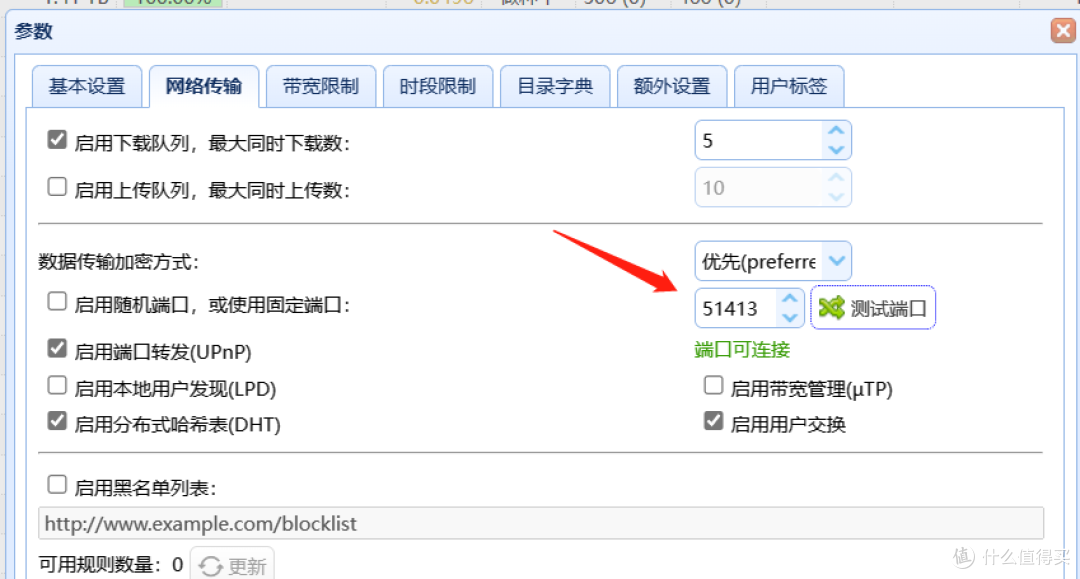
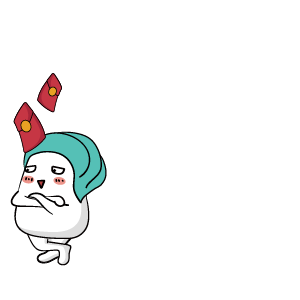
















































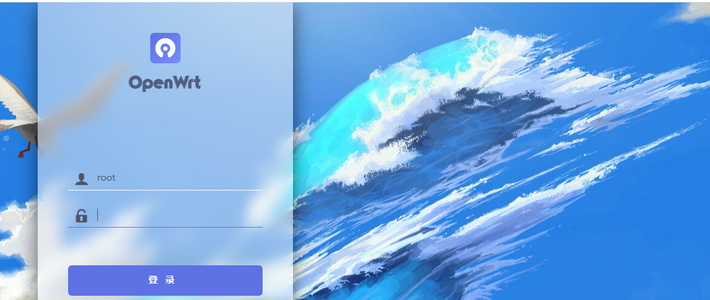








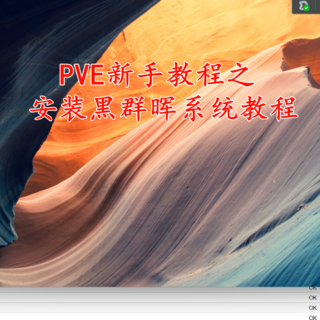
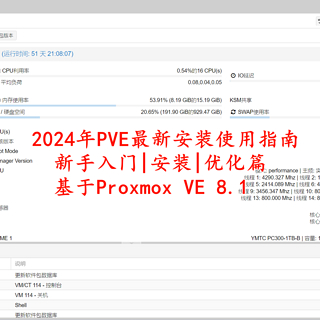




























duxiaoxi
校验提示文案
叫我影魔哥
校验提示文案
晖晖有一大旧腹肌
校验提示文案
值友9342100723
校验提示文案
灵KOYB
校验提示文案
duxiaoxi
校验提示文案
取名困难君
校验提示文案
值友9785683392
校验提示文案
值友4997465626
校验提示文案
值友4997465626
校验提示文案
值友9785683392
校验提示文案
叫我影魔哥
校验提示文案
晖晖有一大旧腹肌
校验提示文案
取名困难君
校验提示文案
duxiaoxi
校验提示文案
duxiaoxi
校验提示文案
灵KOYB
校验提示文案
值友9342100723
校验提示文案