从富文本转向Markdown,PicGo+七牛云图床折腾经历
前言
一直以来我写文章都是用halo平台,使用内置的富文本编辑器来记录,但是前几天什么值得买的编辑器进行了改版,出现我的文章内容粘贴到张大妈会出现图片加载分辨率过小的问题,经过很多尝试,发现在粘贴Markdown文档的时候是正常的,加上咨询过什么值得买客服人员,预计下周编辑器就会支持md文档格式,所以我准备将写作编辑器正式从富文本转向Markdown,当然为了以后更好的迁移文章,图床问题是首先需求解决的,本篇文章特此记录PicGO + 七牛云图床折腾经历,我会将我折腾的全过程写下来,希望能帮助有此需要的朋友。
PicGO图床介绍
PicGo:是一个用于快速上传图片并获取图片 URL 链接的工具,支持多种图床和云存储。
默认支持的图床
七牛图床 v1.0
腾讯云 COS v4v5 版本 v1.1 & v1.5.0
又拍云 v1.2.0
GitHub v1.5.0
SM.MS V2 v2.3.0-beta.0
阿里云 OSS v1.6.0
Imgur v1.6.0
可以通过插件扩展其他图床
特色功能
支持拖拽图片上传
支持快捷键上传剪贴板里第一张图片
Windows 和 macOS 支持右键图片文件通过菜单上传 (v2.1.0+)
上传图片后自动复制链接到剪贴板
支持自定义复制到剪贴板的链接格式
支持修改快捷键,默认快速上传快捷键:command+shift+p(macOS)| control+shift+p(WindowsLinux)
支持插件系统,已有插件支持 Gitee、青云等第三方图床
更多第三方插件以及使用了 PicGo 底层的应用可以在 Awesome-PicGo 找到。欢迎贡献!
支持通过发送 HTTP 请求调用 PicGo 上传(v2.2.0+)
更多功能等你自己去发现,同时也会不断开发新功能
开发进度可以查看 Projects,会同步更新开发进度
下载安装
1、访问PicGo网站进行下载,最新的正式版安装包版本为2.3.1。
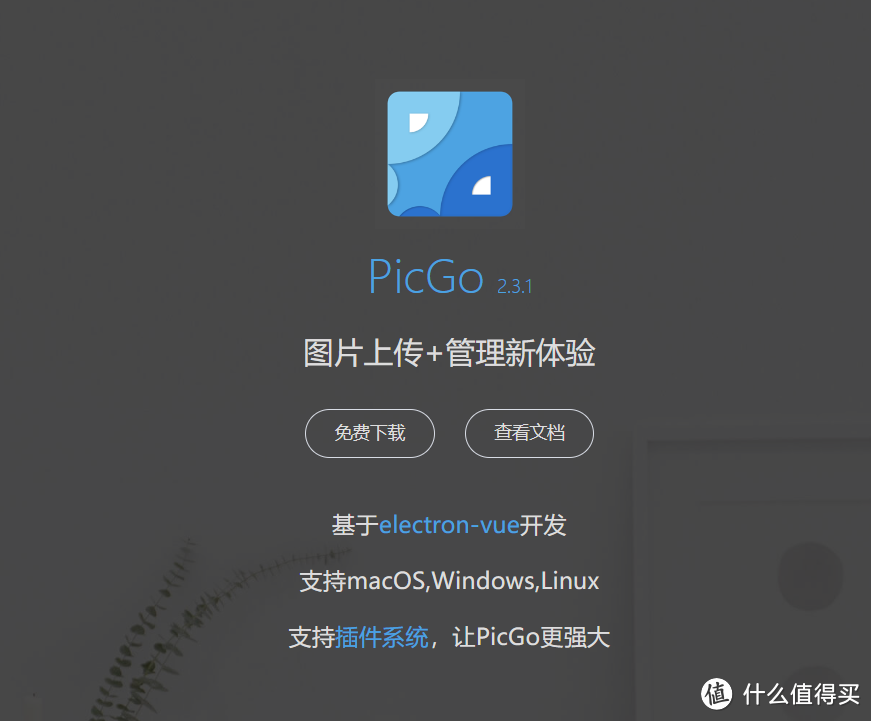
2、如果访问PicGo官网不顺畅的话,可以百度搜索联想应用商店,然后搜索PicGo进行下载。
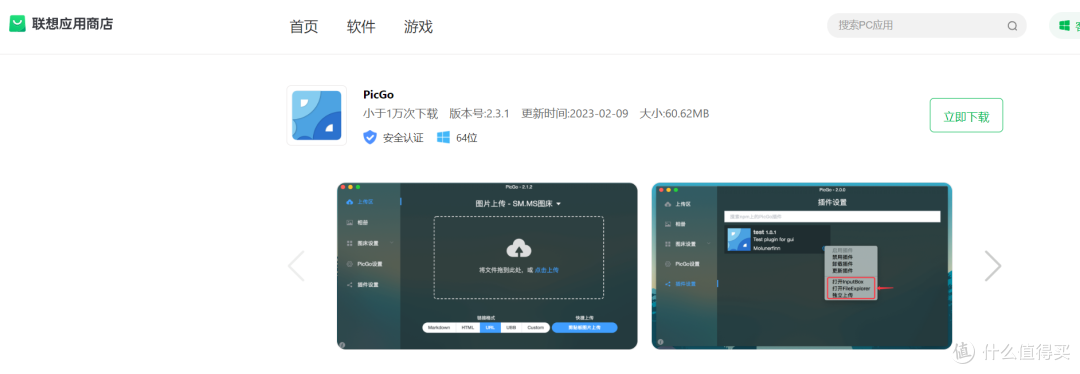
3、下载完成之后双击安装即可,安装很简单,一直点击下一步即可。
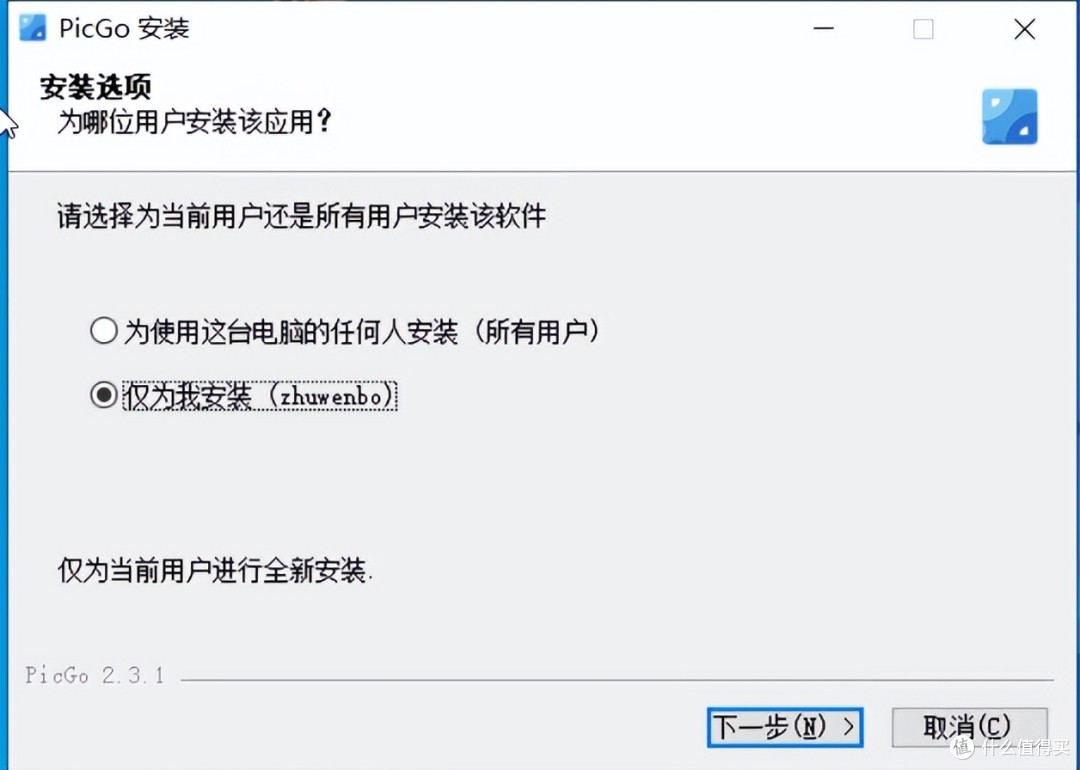
4、安装完成后,点击电脑任务栏,双击PicGo图标启动。
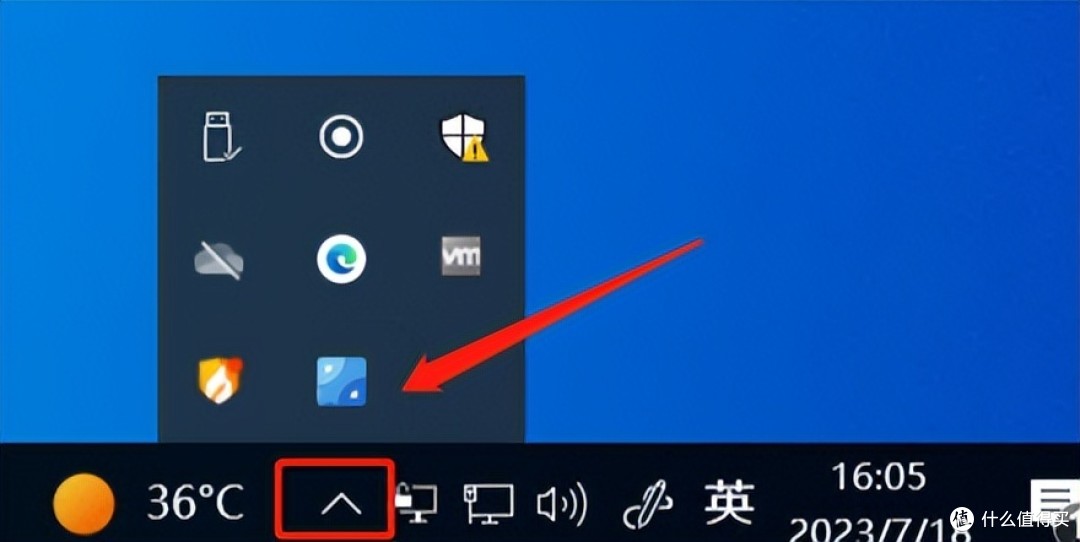
5、软件安装完成。
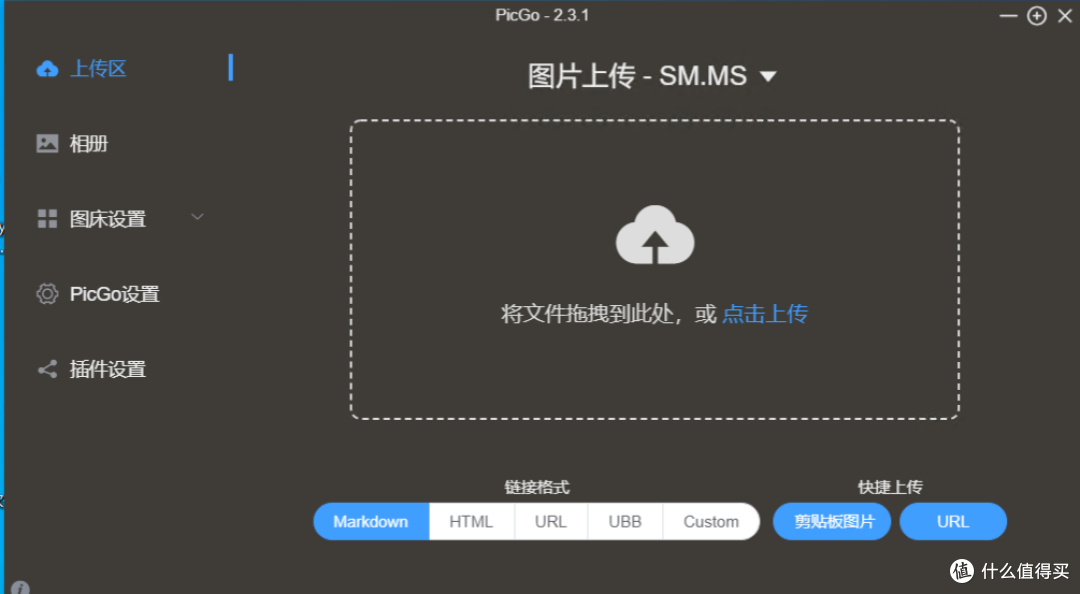
七牛云参数获取
七牛云提供了10G的标准存储空间、10G回源流量和请求次数等,对于个人小博客访问量比较少,免费的流量够用了。

1、百度搜索七牛云官网,注册七牛云账号,然后进行登录。
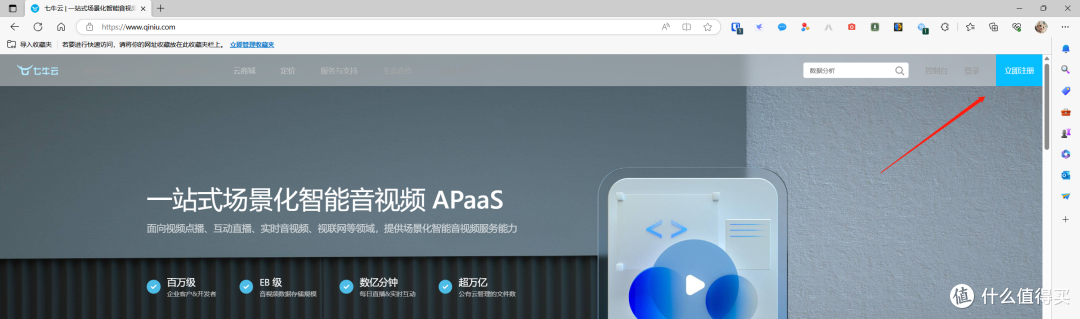
2、在七牛云官网首页→产品→对象存储KODO,点击打开。
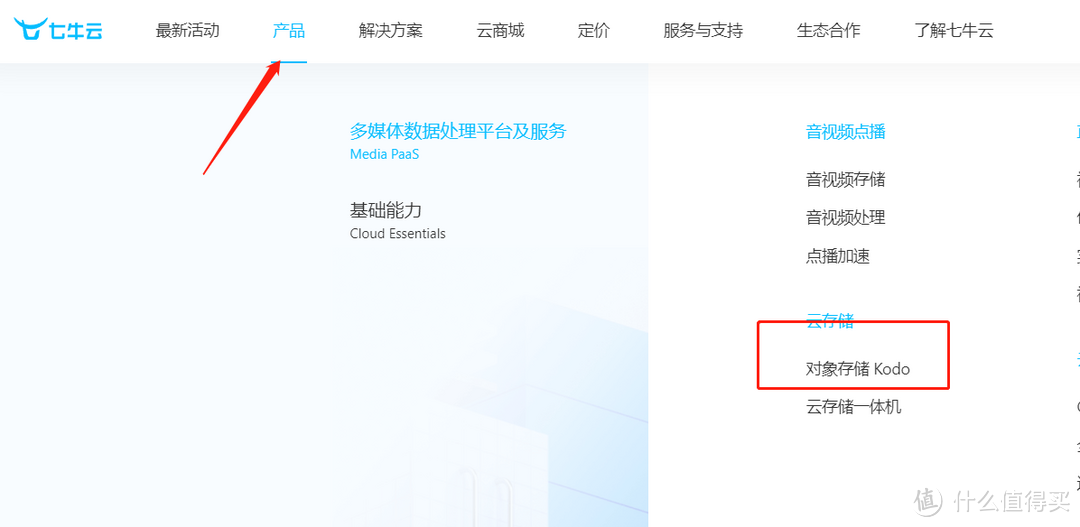
3、点击立即使用。
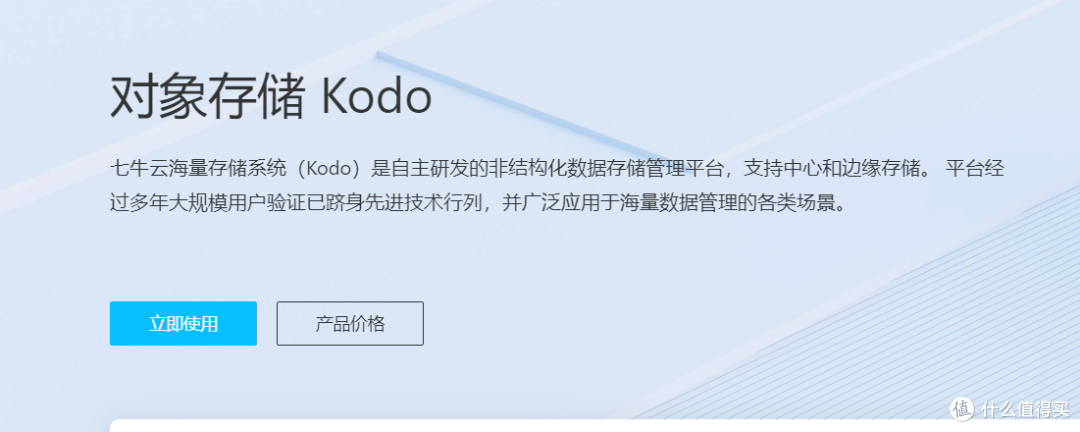
4、新建一个存储空间,存储空间名称自定义,存储区域选择距离自己最近的,访问控制公开,然后点击确定。
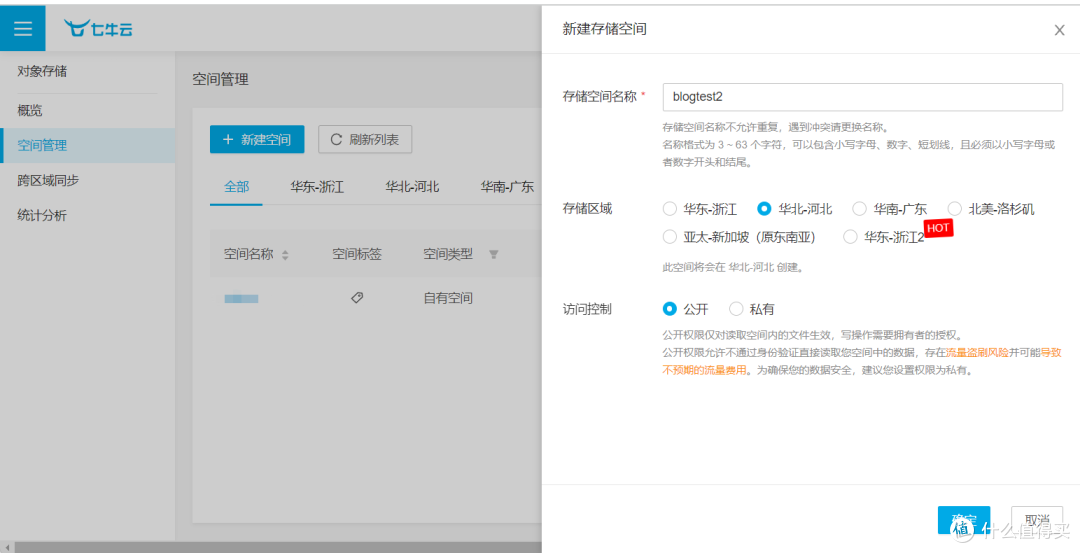
5、空间创建成功,点击好的我知道了。
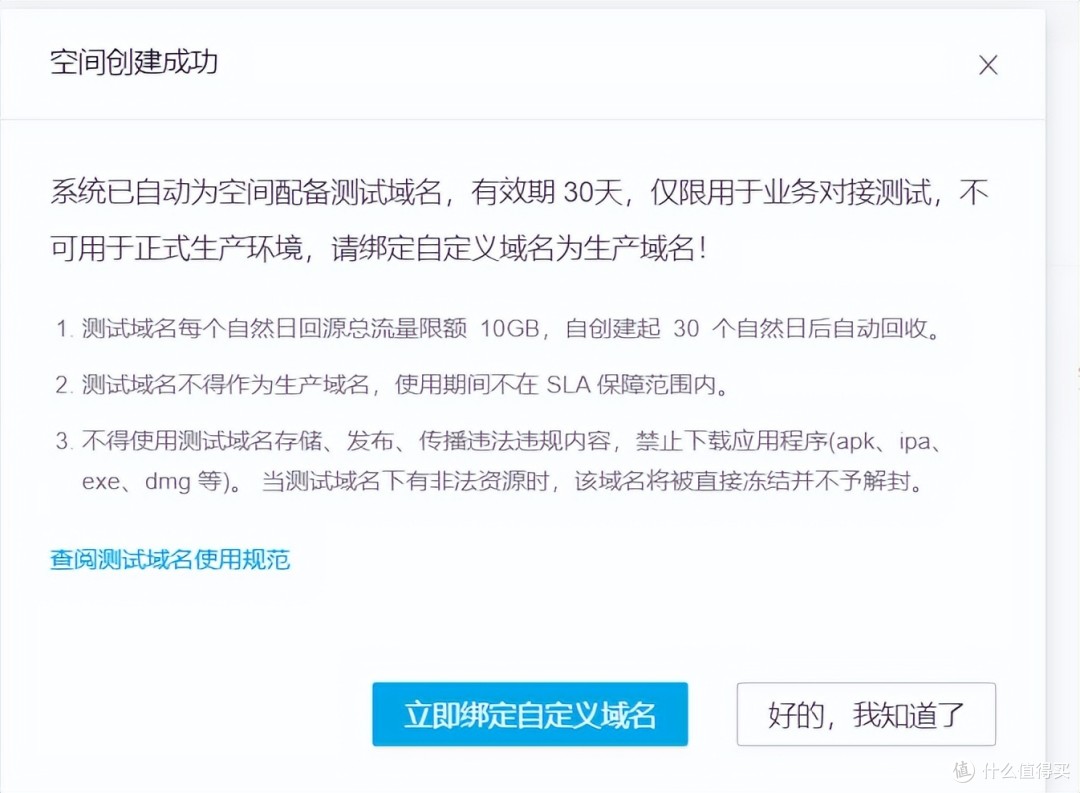
PicGo(七牛云)参数设置
1、打开PicGo,点击图床设置→七牛云,需要获取一些参数。
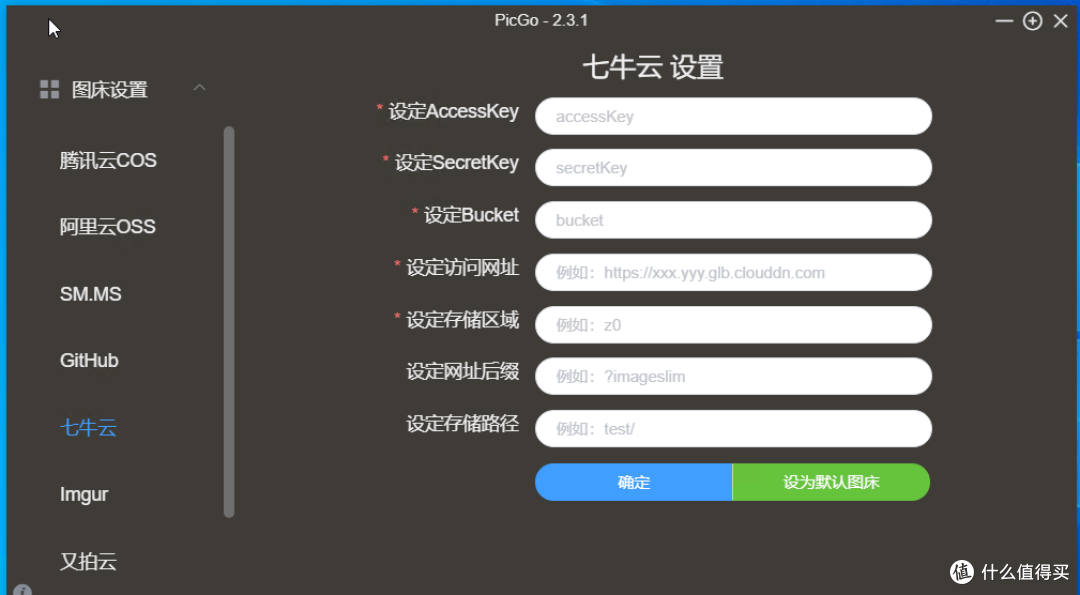
2、AccessKey/SecretKey获取路径,登录七牛云点击头像,密钥管理中点击创建密钥。
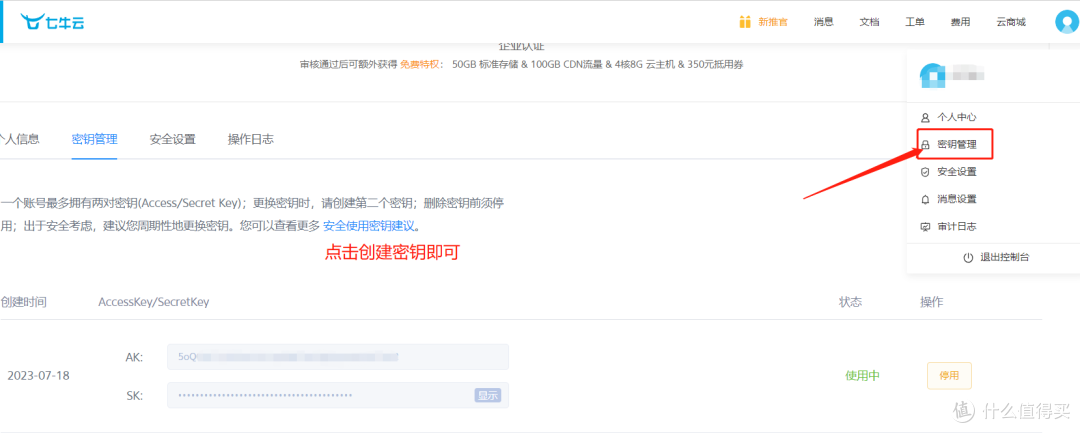
3、按照需求填写其他消息,这里需要注意设定访问网址的时候需要手动加上http:// 然后点击确定,设置默认图床即可。
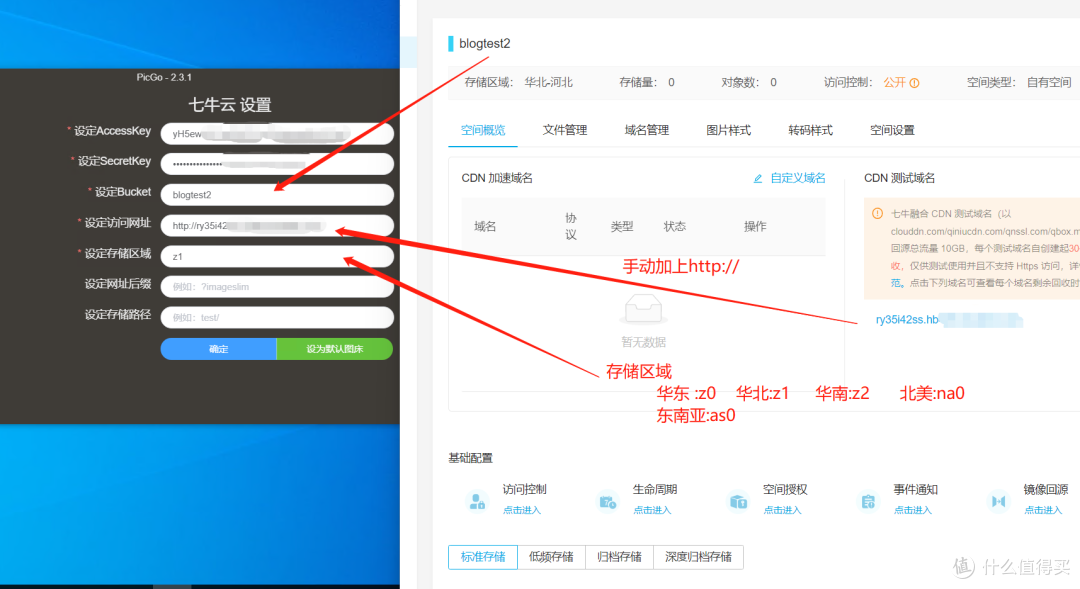
个人域名绑定
1、登录七牛云,控制台→对象存储→空间管理,点击自定义域名。
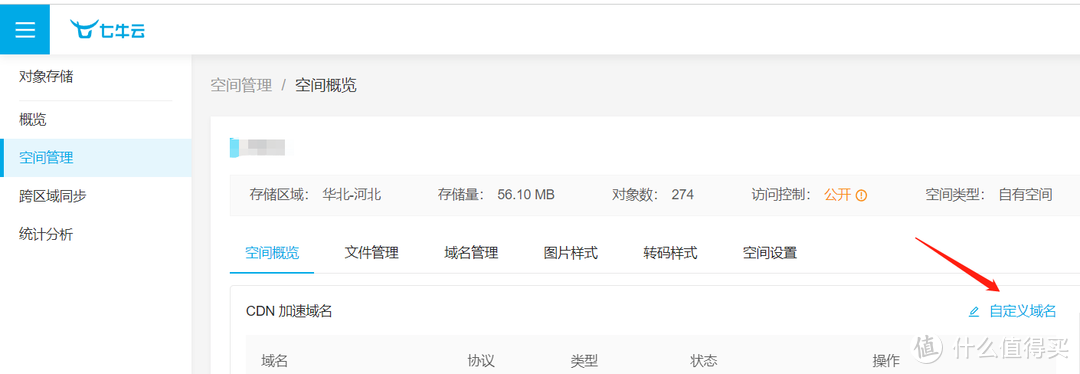
2、加速域名中填写图床的二级域名。
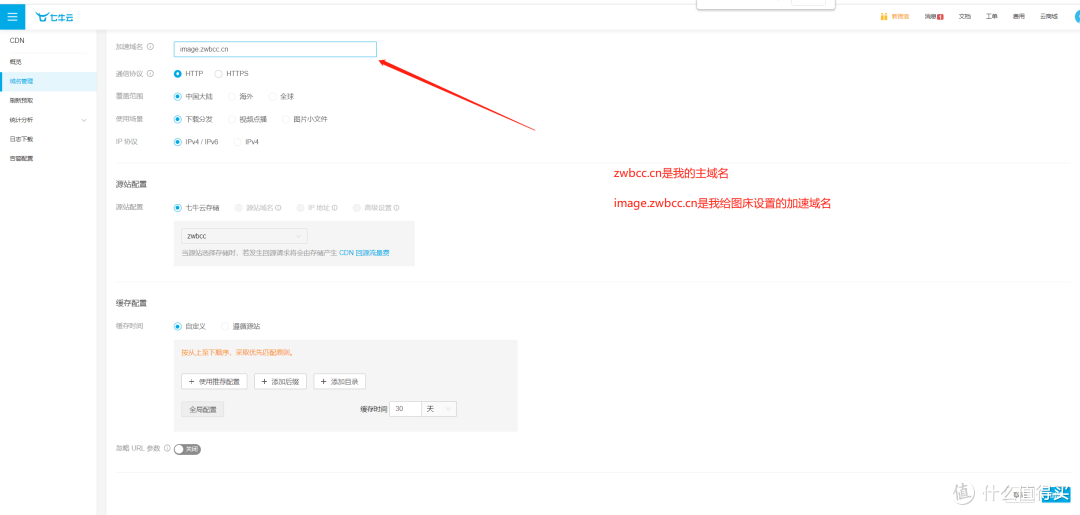
3、缓存配置点击使用推荐配置,然后点击创建即可。
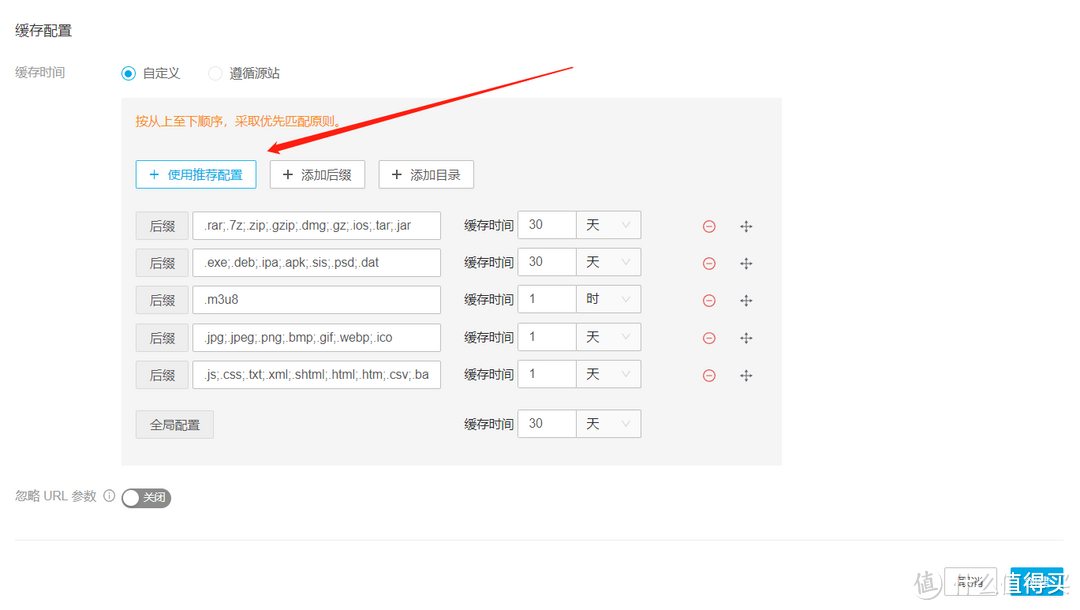
4、弹出的页面点击返回域名管理,接下来需要配置CNAME解析,将鼠标放到未配置上,点击复制。
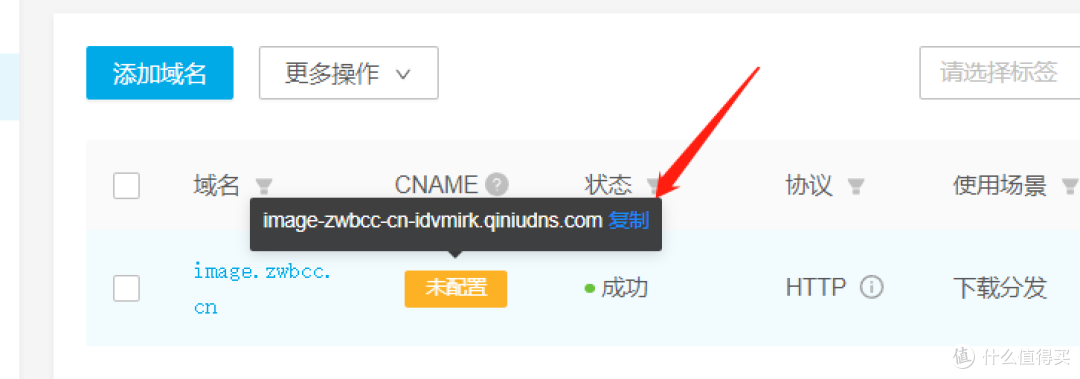
5、进入域名服务商解析控制台,然后新建一条解析,主机记录填写上面步骤2中的子域名,记录类型填写CNAME。记录值粘贴复制的值,然后点击确定。
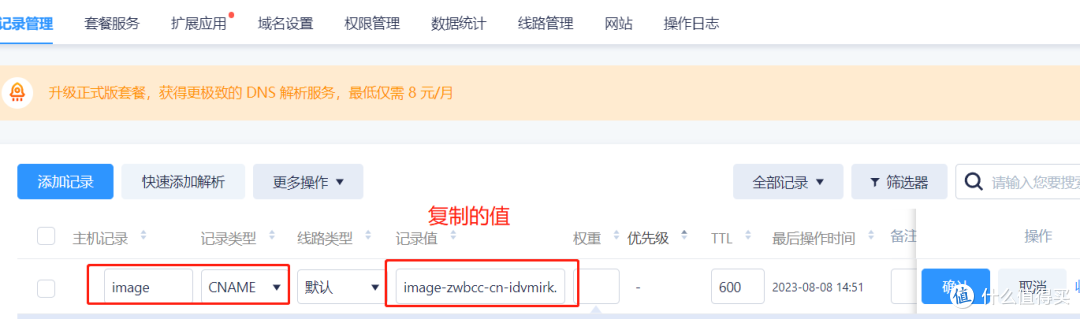
6、再次回到七牛云控制台,刷新页面,CNAME解析配置成功。
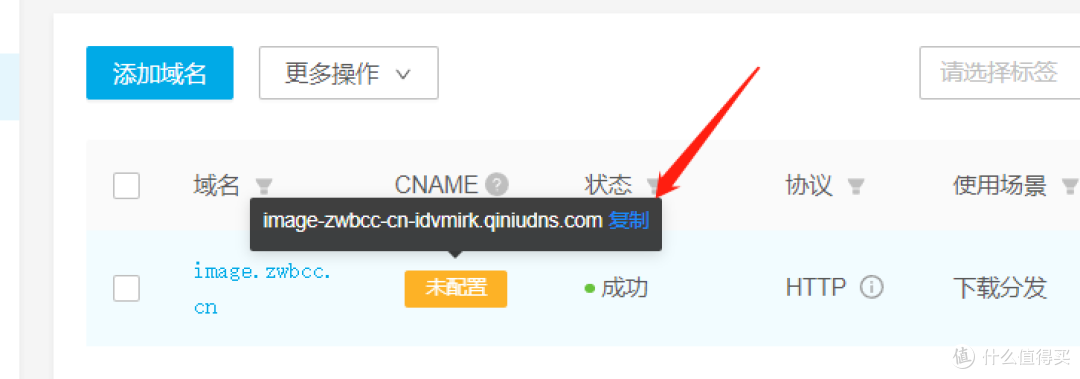
7、打开PicGo→图床设置→七牛云,编辑配置。
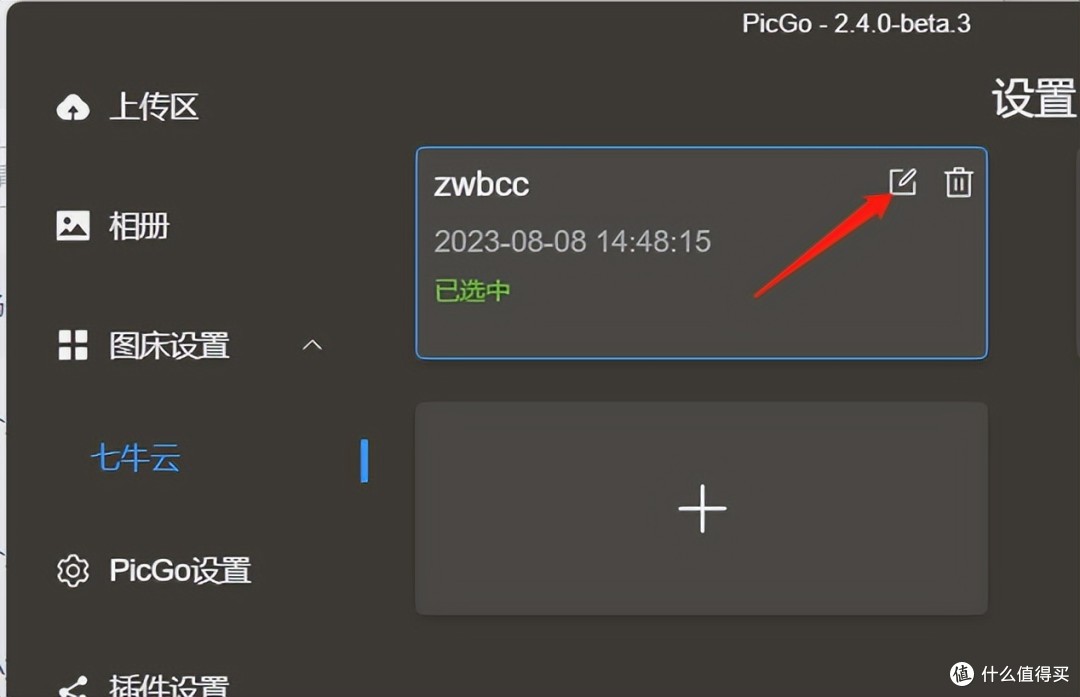
8、将 设定访问网址修改为解析域名,注意需要写http://,然后点击保存
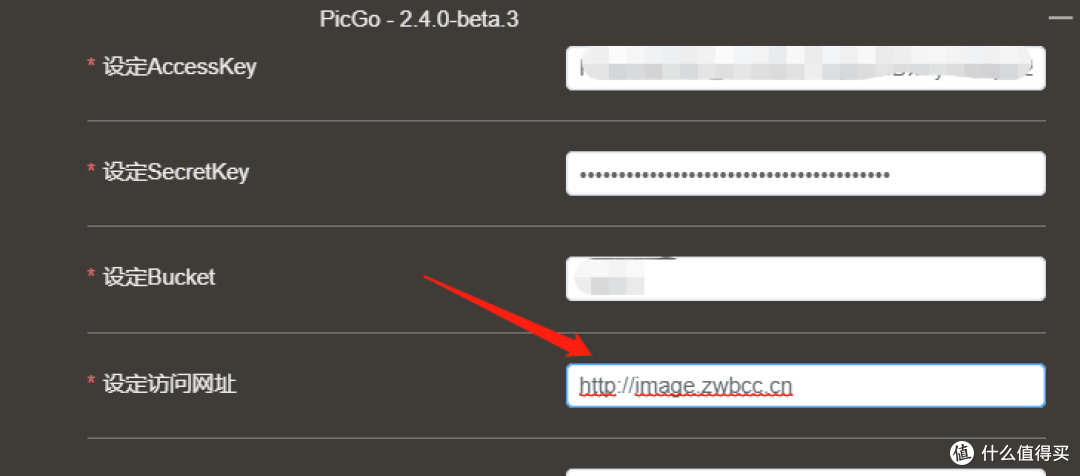
9、个人域名绑定成功,以后我们上传的图片访问网址就会变成https://image.zwbcc.cn/xxxxxxxxxxx.png
图片上传演示
PicGo支持多种图片上传方式,可以根据自身需求选择适合自己的上传方式。
拖拽上传
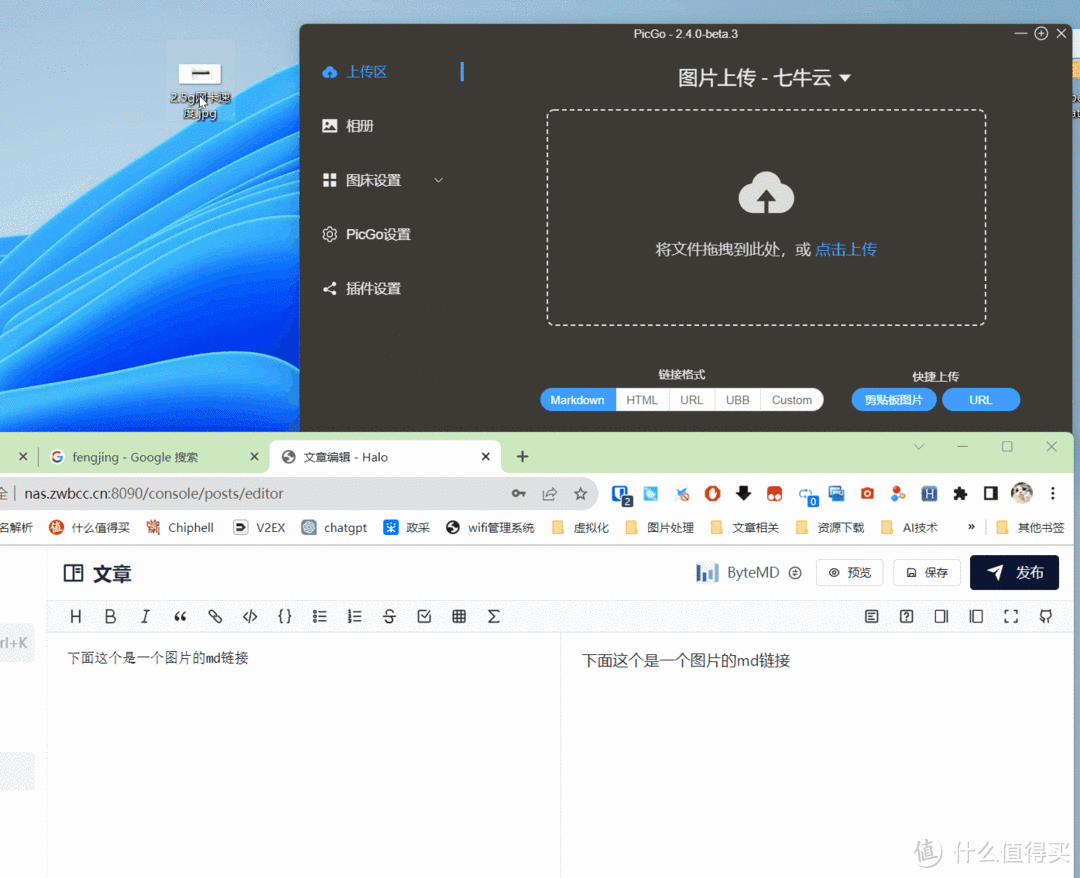
上传图片之后获取的链接格式根据需求选择,目前支持主流的MD、HTML、URL、UBB、Custom格式。
MD: 
HTML:
URL: http://image.zwbcc.cn/202308081524327.jpg
UBB: [IMG]http://image.zwbcc.cn/202308081523030.jpg[/IMG]
Custom: http://image.zwbcc.cn/202308081524857.jpg
搭配快捷按键上传
1、在PicGO设置中可以自定义上传快捷按键,比如我用QQ或者微信截图之后只需要按下快捷按键就可以完成图片上传,上传完成之后自动获取链接,然后粘贴使用即可。

2、此步骤相当于以前于按下以前的截图→粘贴过程中多加了一步 按下上传快捷按键。
搭配Typora上传
1、Typora是一强大的本地md文档编辑器,内置了picgo工具,通过简单的配置可以自动将文档中的图片上传,也是我目前使用的方案,我们是需要使用截图粘贴即可。
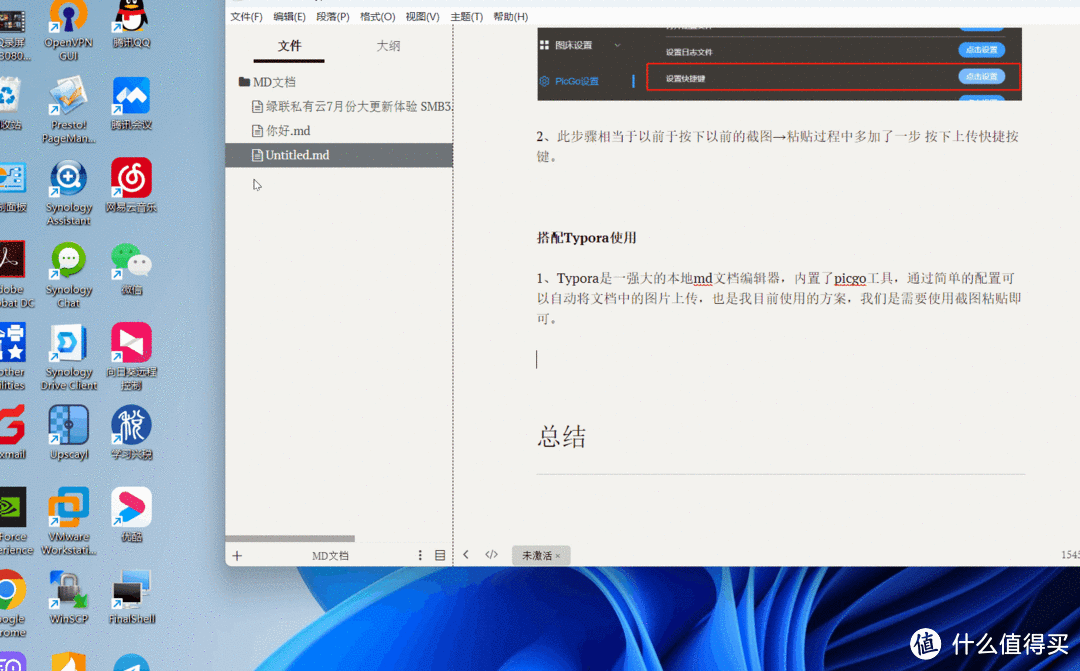
2、实现此步骤操作需要在PicGO设置→设置Server中开启PicGo-Server服务。
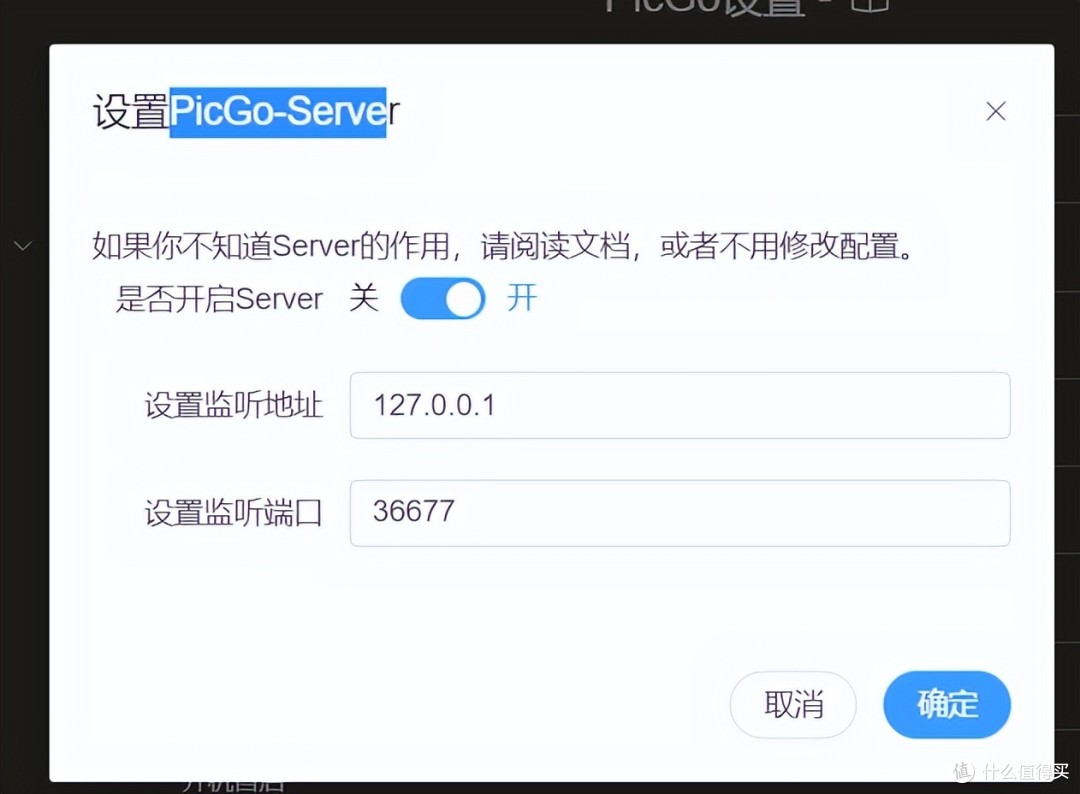
3、打开Typora,在文件→偏好设置→图像中完成设置,
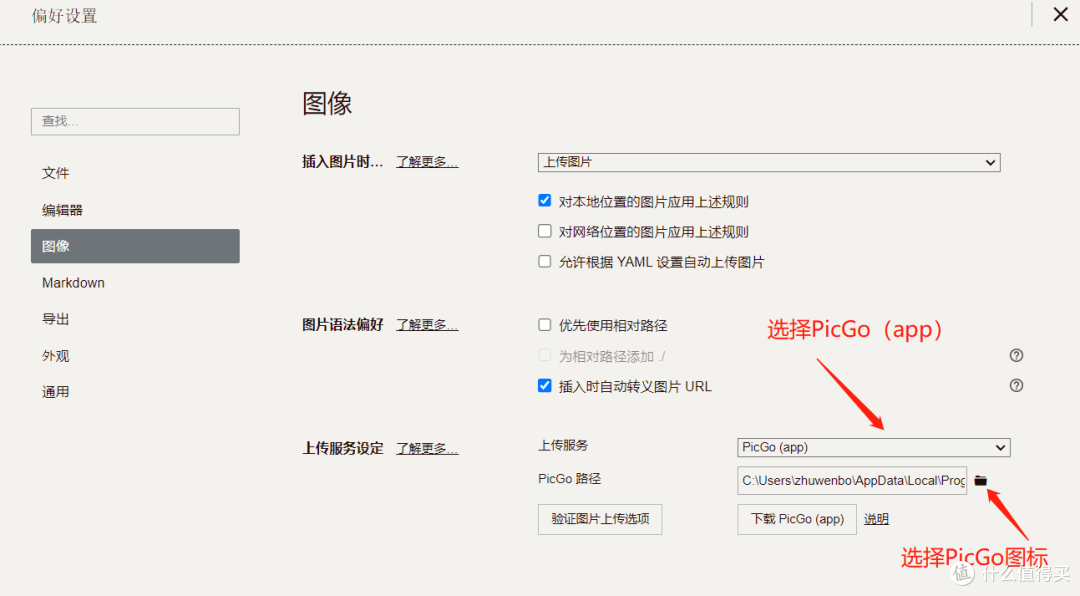
4、编辑好文档之后直接粘贴到halo对外发布即可。
补充
1、建议设置选项。
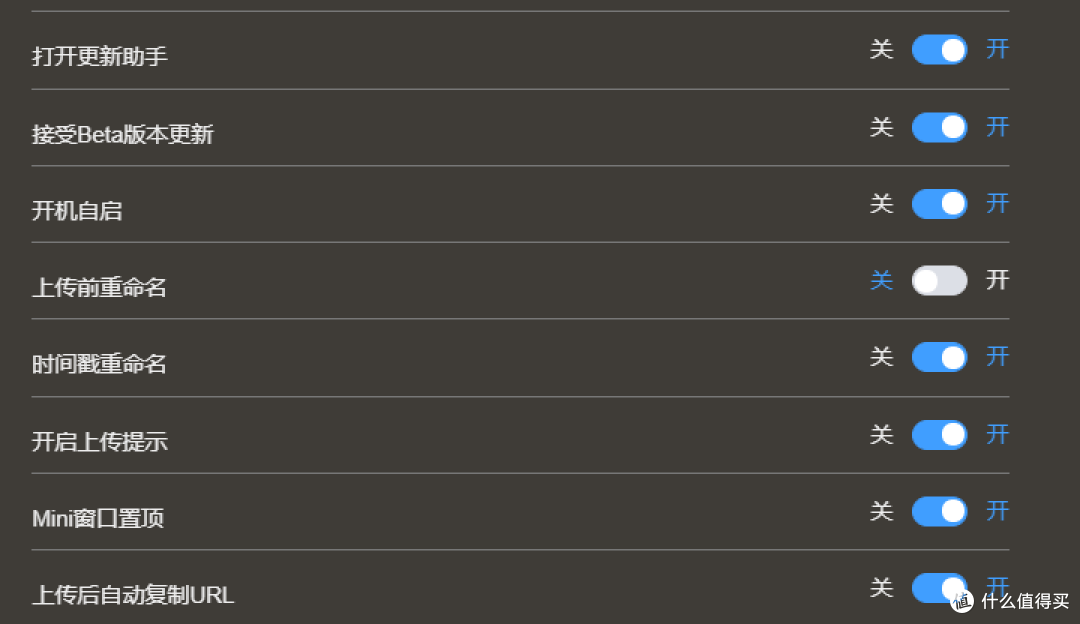
2、开启mini窗口置顶后,点击右上角的+号可以缩小置顶PicGo图标,提升上传体验。
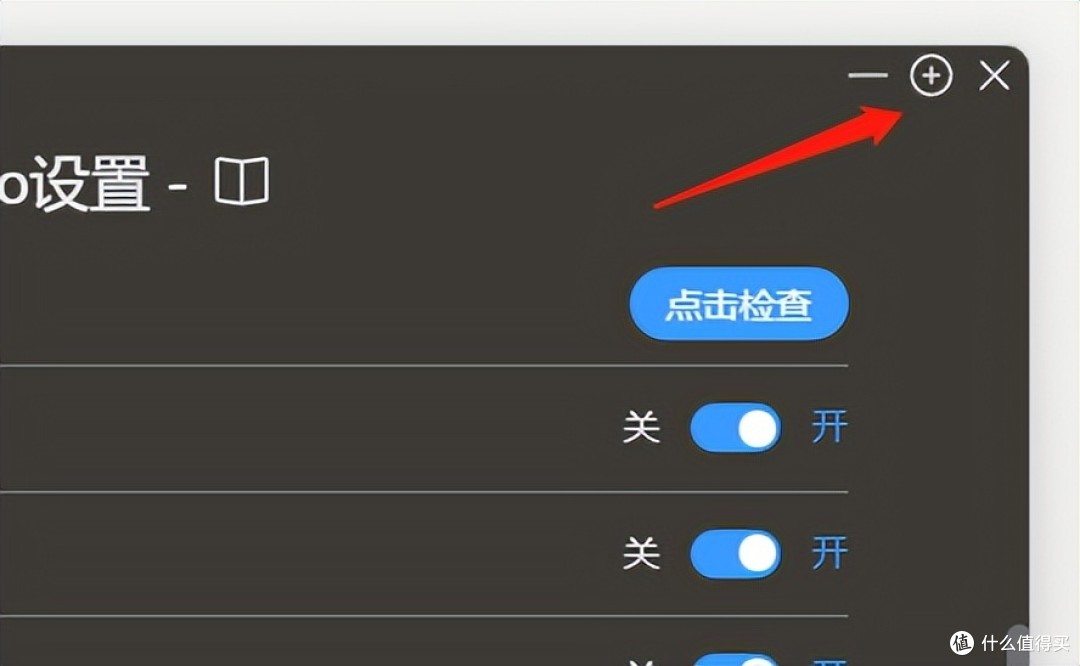
3、直接拖动图片到图标,也可以完成上传。

4、在PicGo相册中可以查看上传的图片,可以进行链接获取、删除、重命名等操作。
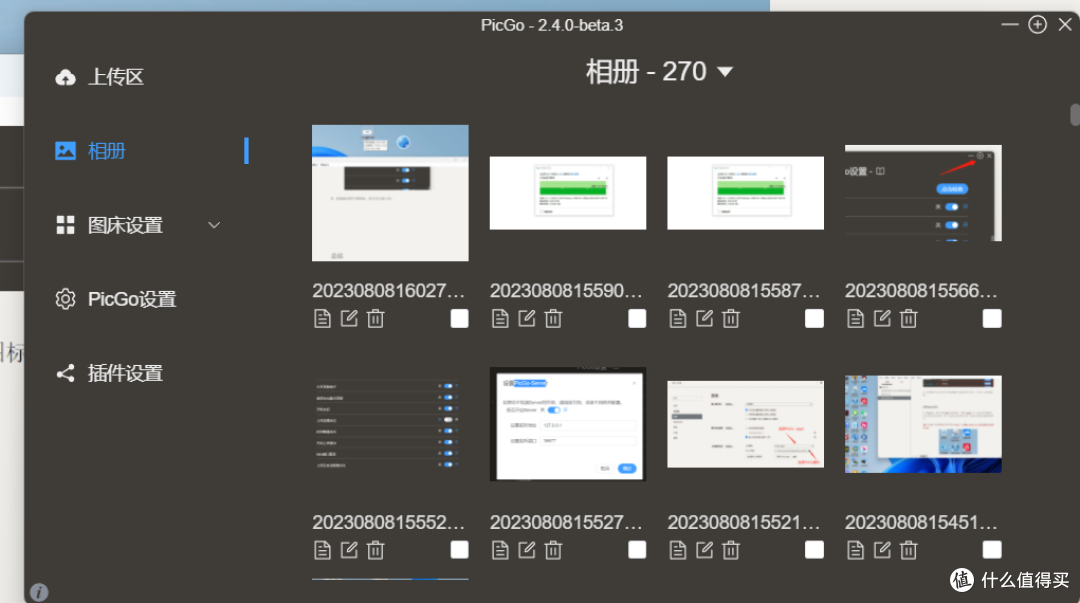
5、、以上建议设置项,大家可以根据自身需求修改,如果有更好的上传方式欢迎大家留言讨论。
总结
七牛云提供的免费容量和请求次数等目前完全满足个人博客使用需求,过短时间会折腾一下个人图床,到时候也会写一篇文章记录一下,希望本教程能帮助有此需求的人,感谢支持。
商品推荐
作者声明本文无利益相关,欢迎值友理性交流,和谐讨论~


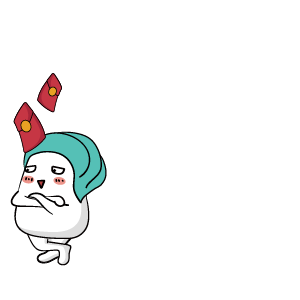









































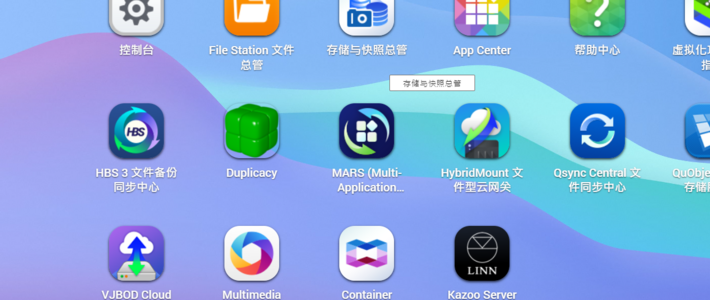



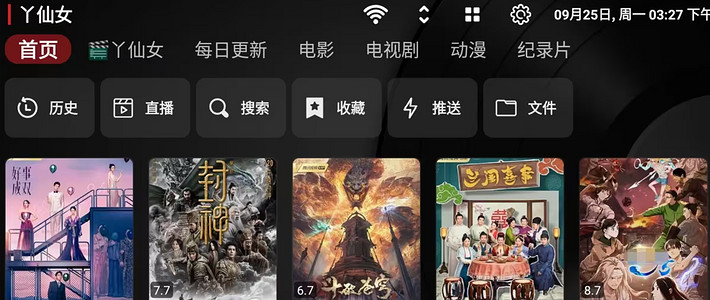



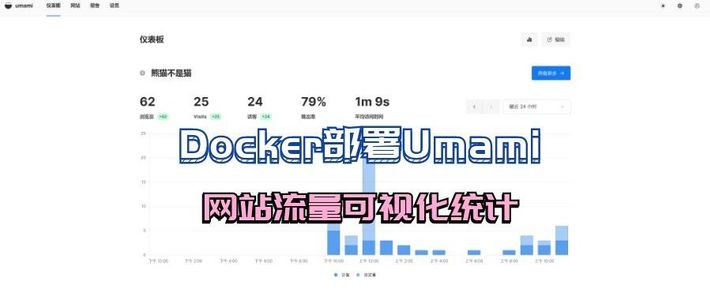













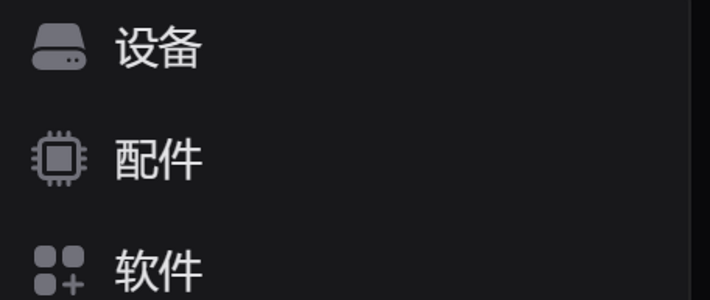





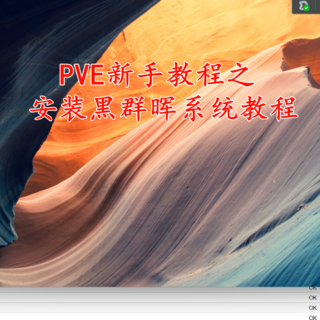
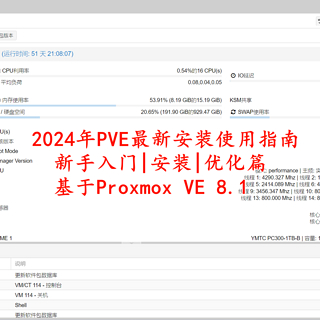






























梦太晓
七牛云免费10GB我也在用,但每个月都会被扣几分钱的流量钱,看账单说是境外流量访问,我网站没公开,可能是我设备开着魔法的时候产生的。充了1块钱 看看能撑多久
校验提示文案
梦太晓
七牛云免费10GB我也在用,但每个月都会被扣几分钱的流量钱,看账单说是境外流量访问,我网站没公开,可能是我设备开着魔法的时候产生的。充了1块钱 看看能撑多久
校验提示文案