来了,极空间虚拟机上线,多种使用方案,手把手教你怎么用
篇幅比较长,方案比较多,我先列个目录,有任何问题欢迎评论区浏览交流。
极空间虚拟机上线。
相比较之前我们使用其他系统搭建的all in one 极空间虚拟机有什么不同。
虚拟机有什么用途,可以带来什么玩法?
可以升级机型,以及升级方法。
实战1:部署爱快虚拟机替代家中路由器,释放更高性能,解锁更多功能。
实战2:部署openwrt虚拟机系统istoreOS,体验丰富的应用插件
实战3: 部署Windows虚拟机实现多种用途
实战4:部署linux 系统 体验完整版docker,跑服务等
最后
极空间虚拟机,他来了
我在上一篇文章中曾经说过‘极空间的OS是我目前所接触到的NAS系统中最简单易用的系统,稳定的高效的内外网传输,完善的数据安全机制,还有强大的家庭影音,更适合我们普通家庭用户进行使用。’,不过仅仅是简单易用那肯定是不能让站内喜欢折腾的大佬们满足的,很多站内的大佬包括我自己,有时候也是想要稍微折腾一下的,而极空间这次上线的虚拟机功能就满足了我们的需求
 。
。

虚拟机什么用途。有了虚拟机之后,极空间还有什么样的玩法。
目前企业级别的生产环境中虚拟机的使用已经是非常普遍的,像是我们的生产环境中,只有数据库是单独的一台数据服务器,其他的应用服务器已经全部是基于虚拟化搭建完成的了,虚拟机具有可以回滚,迁移,好管理等多种优点受到越来越多运维人员的喜爱。
那虚拟机家庭中用途多吗?其实也不少,搭配极空间使用的话,可以说用途是非常非常多,可以部署windows系统作为远端主机使用,可以部署一台linux体验完整的docker服务,也可以部署openwrt拓展网络插件,还可以部署爱快路由系统作为主路由器提升家庭网络。虚拟机上线之后可以说 极空间的可玩性就大大的提升了。
极空间的虚拟机好用吗,相比于之前的all in one 设备有什么不同?
🔘极空间上线的虚拟机好用吗?
经过几天的体验我个人感觉还挺好用的。我们先看一下他的功能。
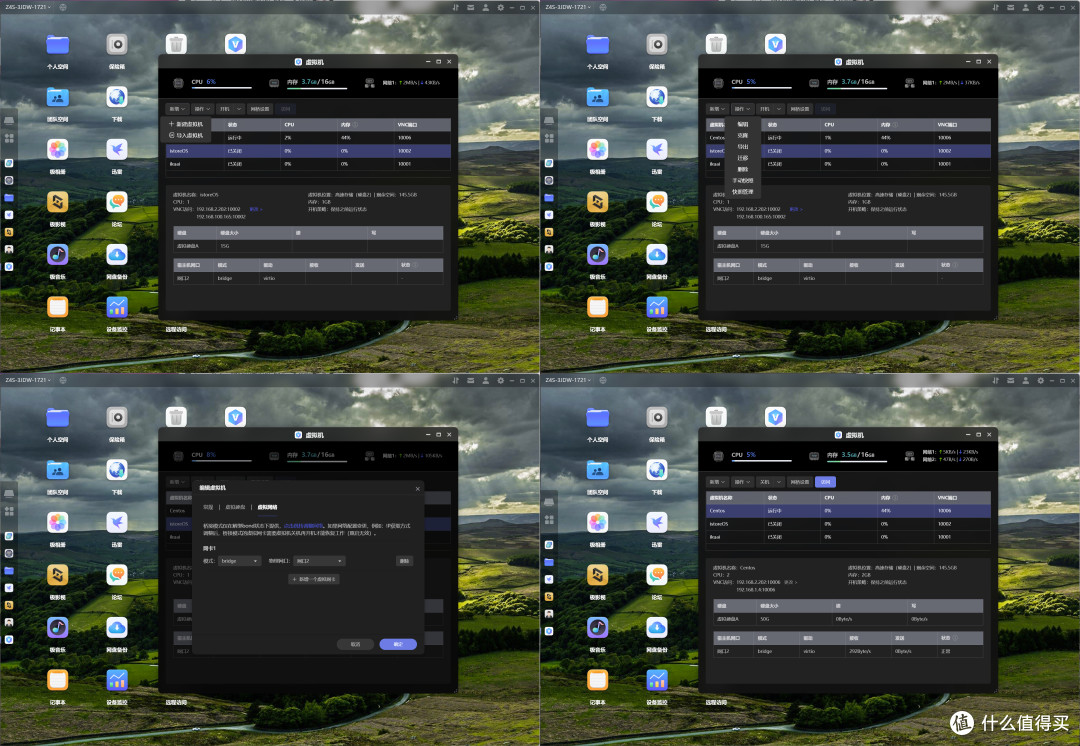
虚拟机功能无疑是合格的,支持新建,导入等操作,同时也带有虚拟机编辑,克隆,快照,快照管理,导出,使用起来还是极空间一贯的简单好上手的风格。
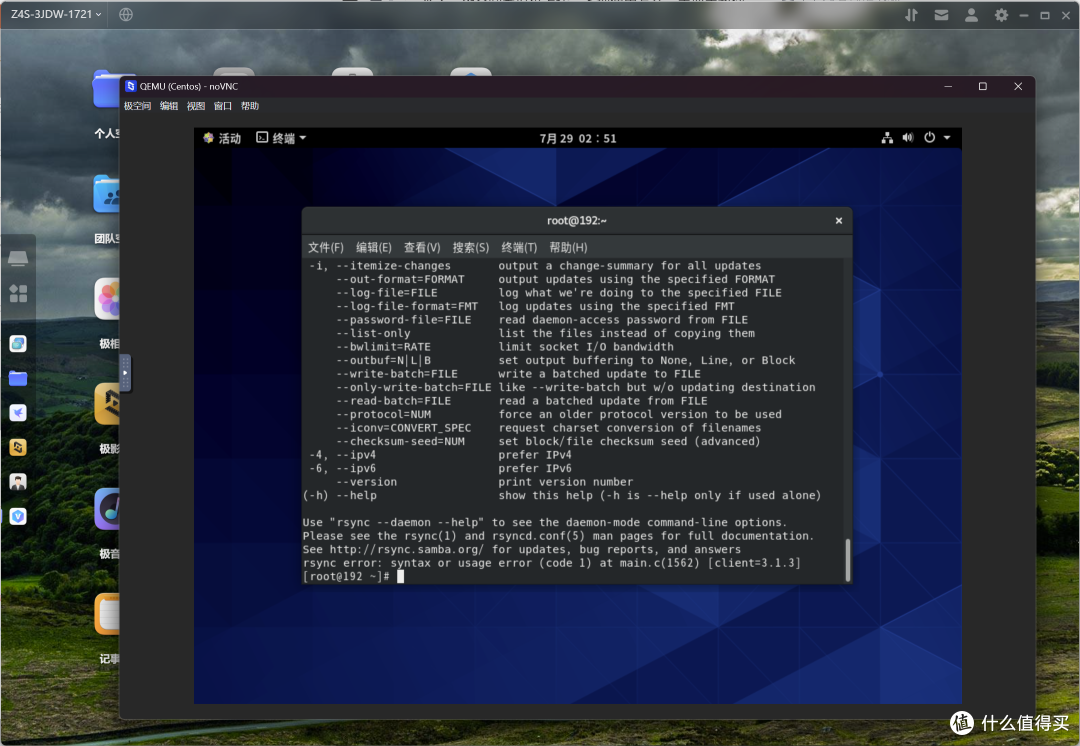
同时还内置了VNC远程访问功能可以直接使用vnc访问虚拟机,不需要额外的配置远程桌面/ssh等,突出一个使用方便。
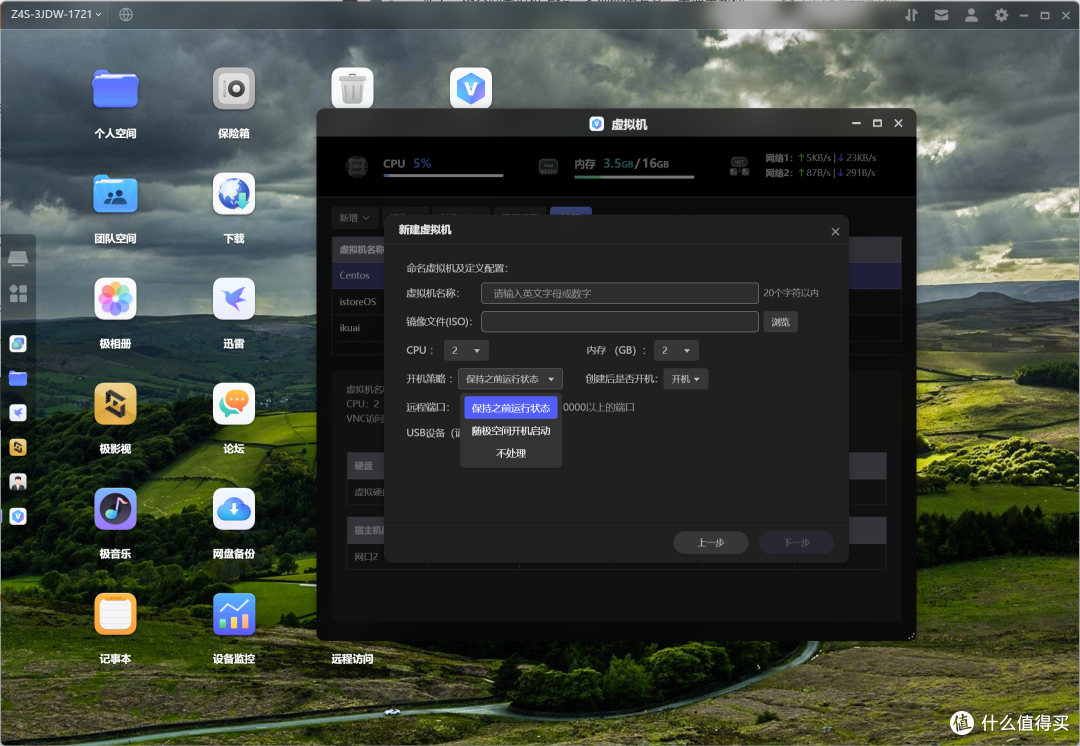
虚拟机部署的时候有一个,保持之前运行状态的选项,相比较于开机自动启动更加方便一点。我翻译一下,这个选项的功能,就是极空间关机的时候这个虚拟机是什么样子,那你下次开机他就是什么样子。
导出功能我觉得非常实用,比如我配置好了我的朋友不想要配置,直接做个伸手党,那么我导出虚拟机之后,可以直接使用闪电传分享给他,这样他直接倒入,只需要简单地配置下ip 就可以使用了。
🔘相比于之前的all in one 设备有什么不同?
一句话总结,底层不同,数据更有保障。相比较于之前我们接触的很多人搭建的all in one 相比,首先极空间是一个完完整整的私有云系统,数据的安全性都是基于原生系统所带来的。而我们之前所接触的all in one 多数是虚拟机底层,先部署路由系统。然后再设置硬盘直通,部署黑**nas系统,这样数据的安全性保障就会大大下降。而极空间保证了自身正常运行的情况下,可以借助于虚拟机功能实现其他功能。数据的安全性完全不受任何影响。
有哪些可以升级的机型
🔘z4s和z4s旗舰款

上一篇文章还在说感觉z4s 和z4s旗舰款的性价比不如z4,这次感觉虚拟机一上线之后,产品线区分的就很明显了,毕竟跑虚拟机这些东西相对来说还是比吃cpu的。
z4s是n5105的处理器,而z4s旗舰版是n6005,性能方面还是很强悍的,可以拓展的内存插槽,2条m2的拓展口可以把虚拟机放入,运行速度更快。
目前z4s和z4s旗舰版已经上线虚拟机功能,各位可以进行更新使用啦。
🔘z4 8g

忽然觉得虚拟机上线之后的新z4 香爆了。618的那个价格,可以体验到极空间私有云,还可以部署软路由又省了大几百。
2000不到,4盘位,x86架构 intel j4125处理器,双2.5g网卡,1个m2拓展接口,内存拓展接口。该有的都有。
升级方法
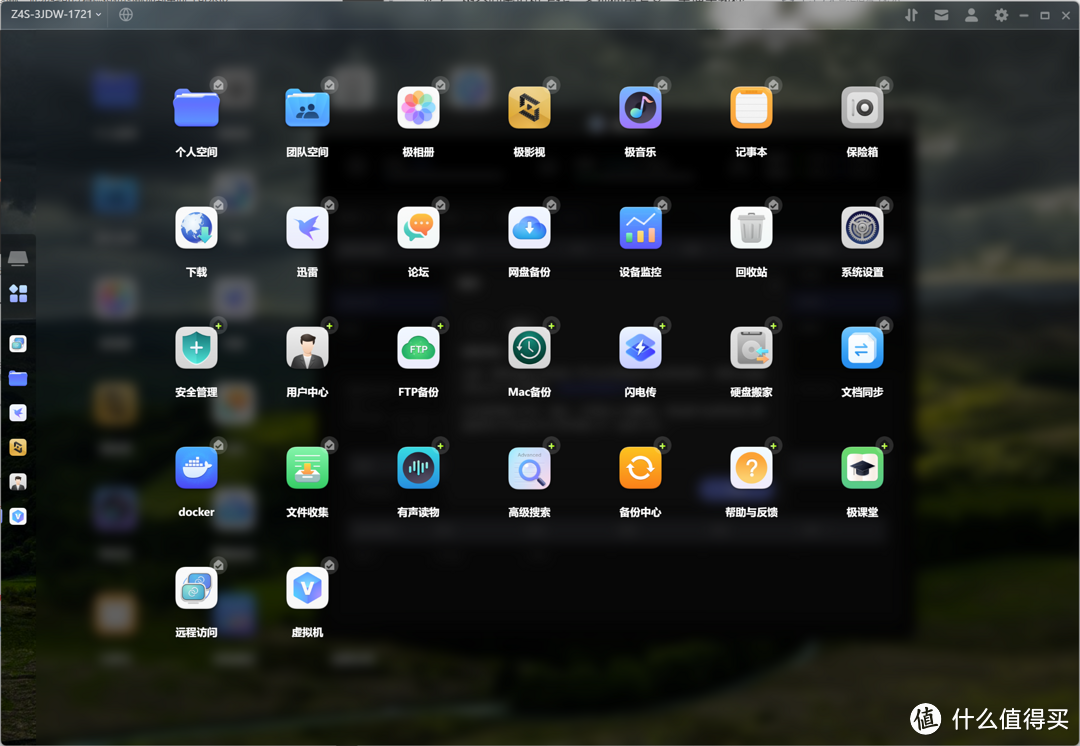
打开极空间软件点击虚拟机,然后会弹出一个提示,选我已经知道风险提示,然后就可以使用功能了。很简单的对吧?
实战练习,以及准备工作
光说不练,肯定是不行的,不然这篇文章只会沦为你收藏夹里的众多一篇文章,最好的练习方法就是操作,接下来我们一起来进入实战。
进入实战之前我们先看一下现在家里面网络环境的拓扑图。
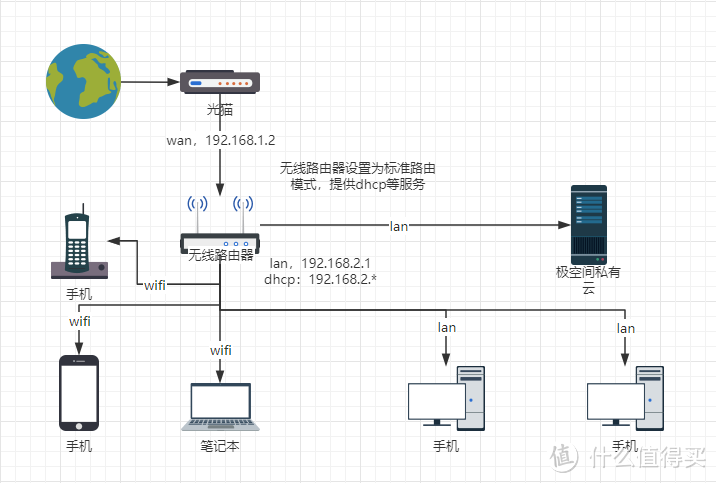
当前家里使用的是最普通的网络结构,无线路由器使用的是小米的ax6000,带有2.5g网口,2.5g网口连接极空间作为lan口使用,外网千兆口接光猫。路由器给极空间以及电脑手机等其他设备提供无线以及有线网络。
准备工作,在部署下面的虚拟机的时候需要先做2个准备操作,1.设置双网卡的模式为解绑Bond模式。2.去极空间虚拟机中添加一个网桥。
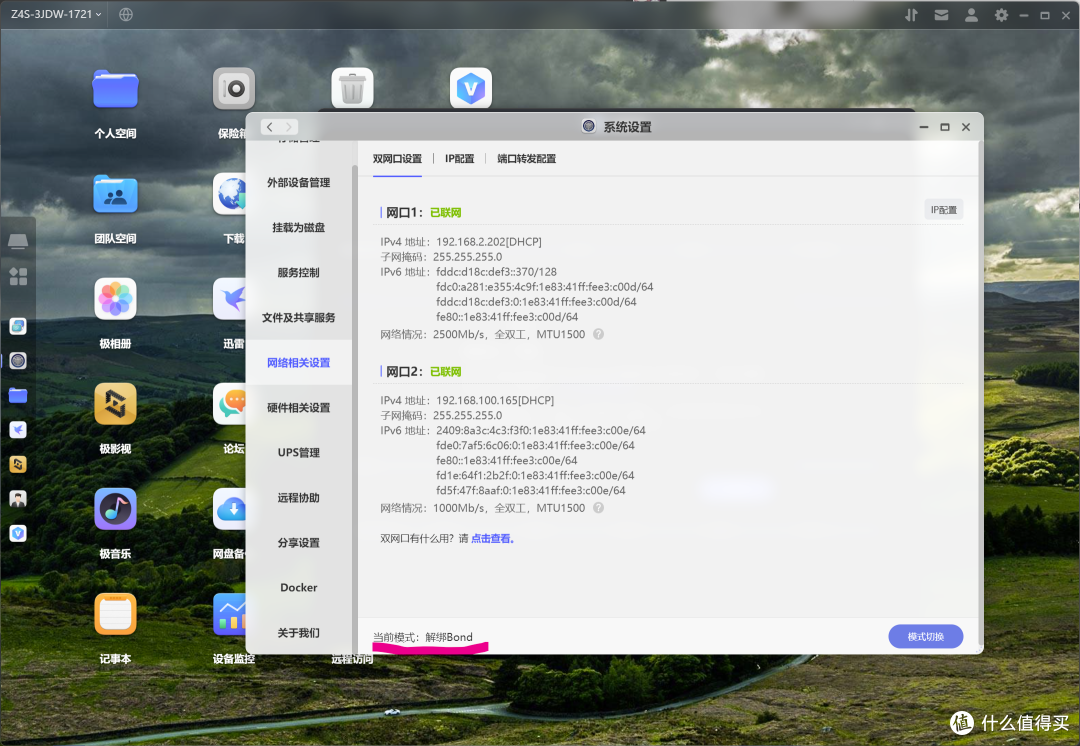
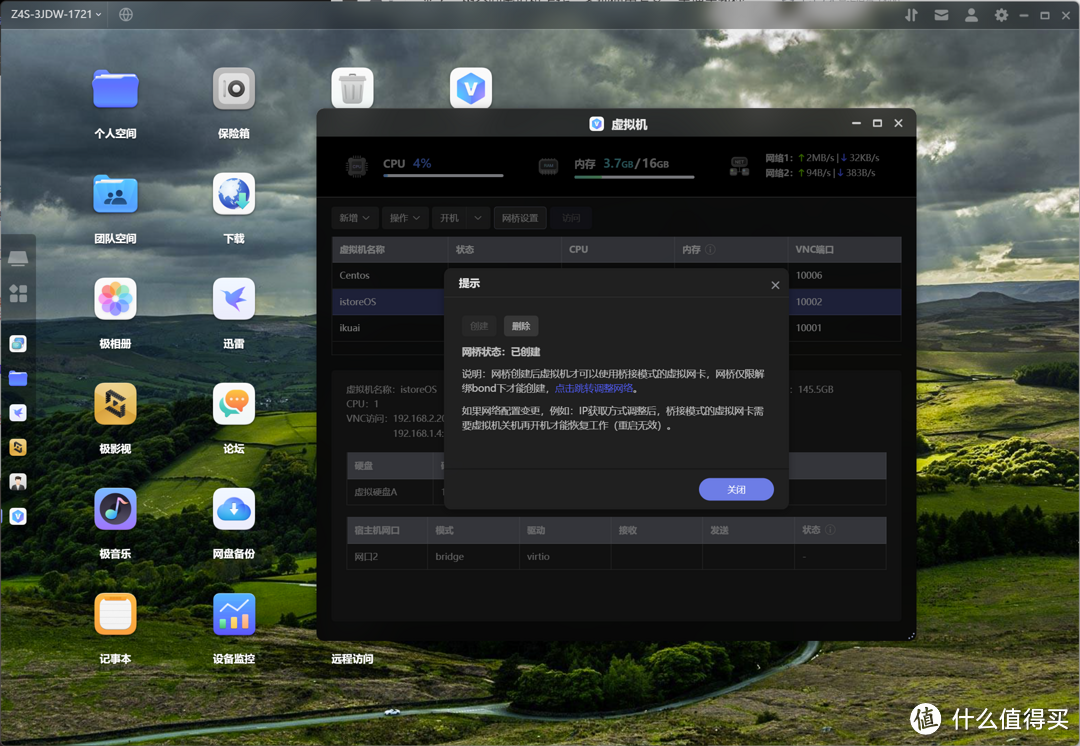
方案1 部署爱快虚拟机替代家中路由器,释放更高性能,解锁更多功能。
极空间内的虚拟机爱快路由器作为主路由,然后家用路由器作为ap模式解放性能提高。
注意:配置爱快当主路由是有一定的难度,如果你是个萌新,一定要反复的多观看整理清楚IP地址的关系,再进行部署,不要到时候出现问题无法造成无法访问。
爱快的路由器系统,有着强大的流控管理以及非常方便的易用的操作,深受很多用户的喜爱,很多用户喜欢把爱快作为主路由,我也不例外,这里我们实际上手练习一下,怎样在极空间中配置爱快路由器虚拟机,作为主路由。
还是惯例,在配置之前,我们一起看一下预期想到达到的网络结构。
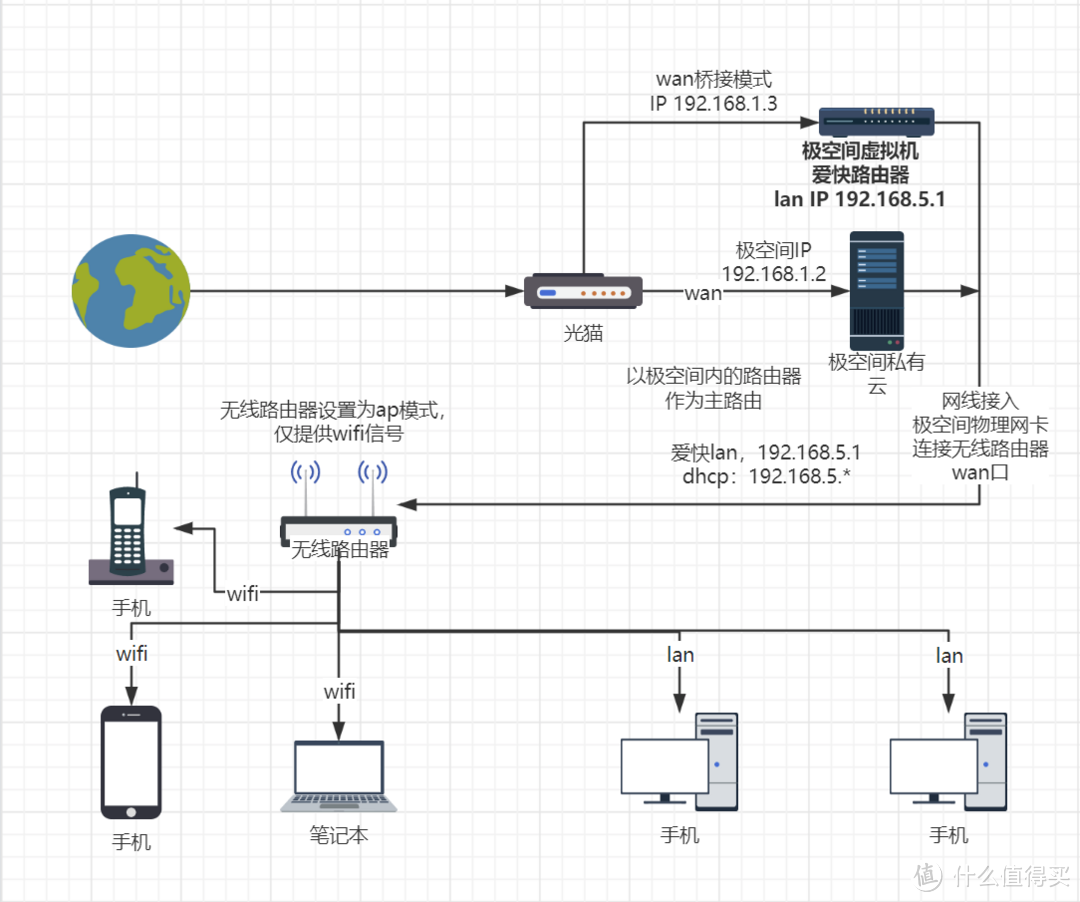
从拓扑图中我们可以看到,预期想要达到的目的是,将爱快虚拟机作为主路由放置在极空间的私有云中,极空间物理网卡以及爱快的wan口是和光猫一个网段,爱快的lan口使用192.168.5.1,dhcp设置为192.168.5.X,调整无线路由器作为中继模式,这样就可以使用极空间内的爱快路由器作为主路由了。下面我们进行这段的实战练习。
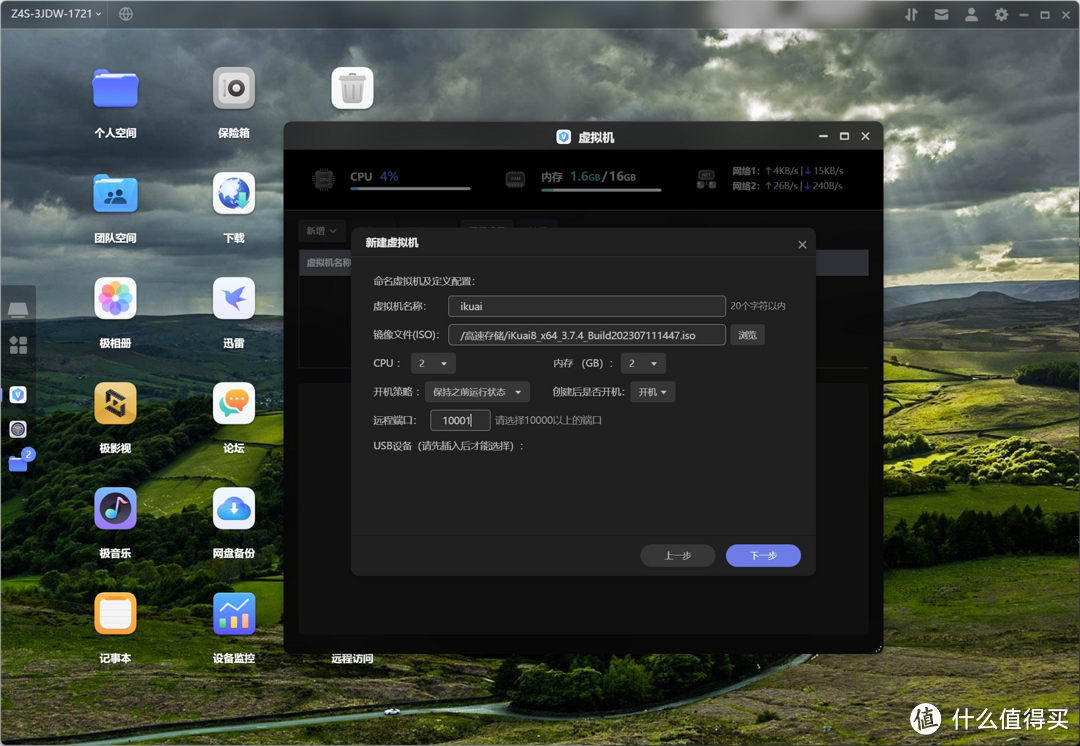
打开虚拟机,选择新建linux虚拟机,虚拟机名字设置一个你自己喜欢的名字,我这里使用系统名作为名字,镜像选择爱快路由器的镜像。cpu选择1或者2都可以,内存根据自己的内存大小来选择配置。远程端口根据自己的情况进行输入我设置的是10001,然后进入下一步。
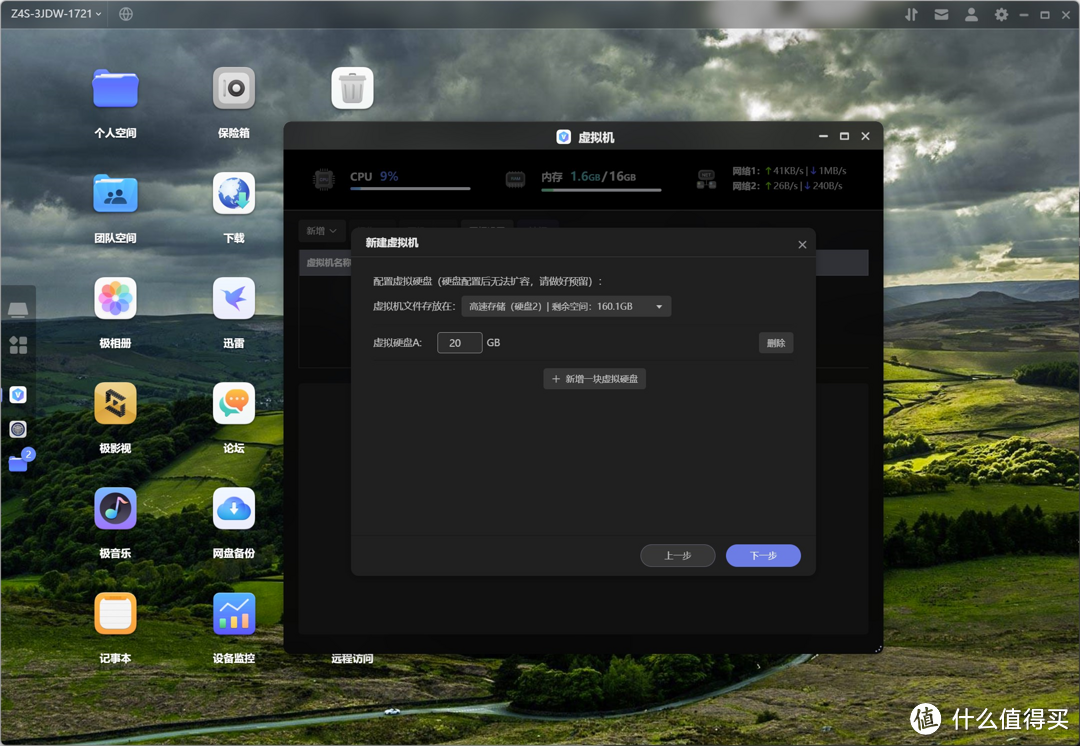
给路由器设置虚拟硬盘大小,注意设置之后无法扩容但是可以增加虚拟硬盘。这里我设置了20g的空间,然后选择下一步。
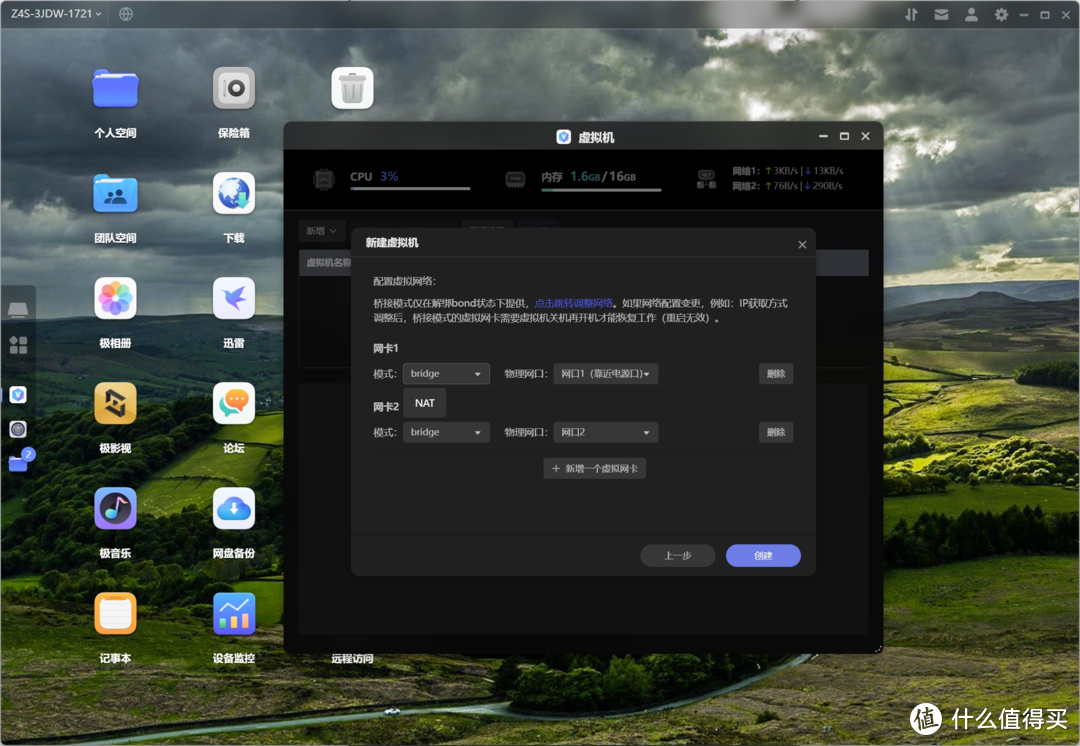
网卡设置选择为桥接模式(bridge模式),不要选择nat,将两个网卡都添加上。然后点击创建就会弹出vnc链接了。
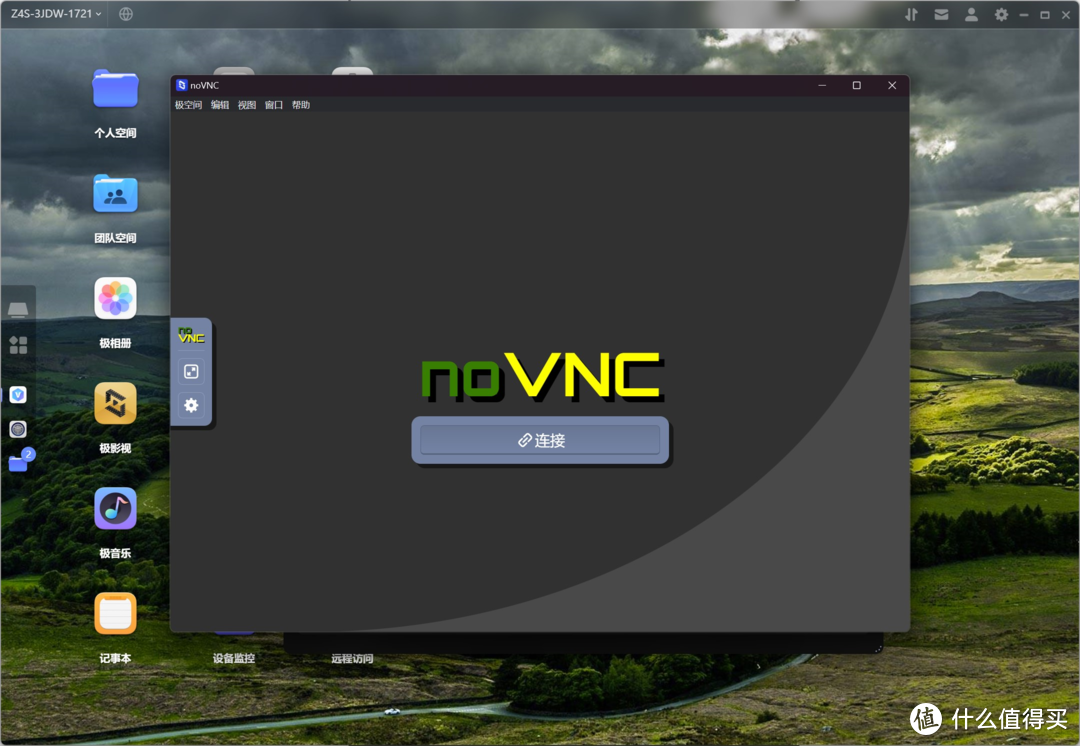
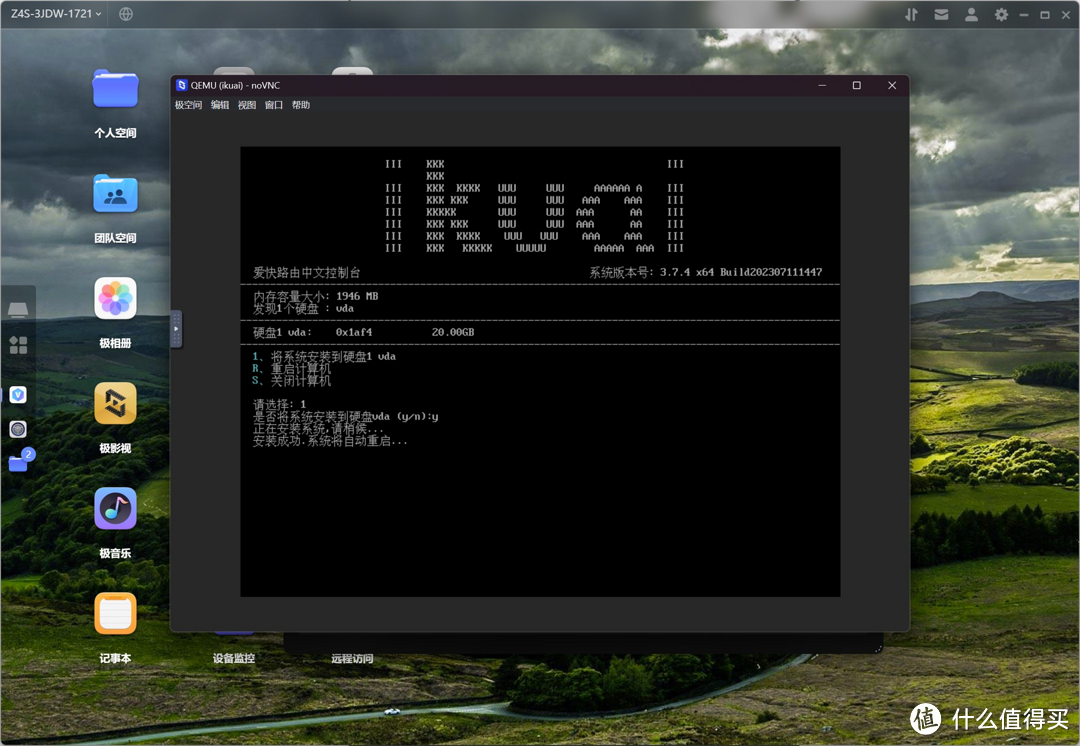
点击连接。选择将系统安装在硬盘。
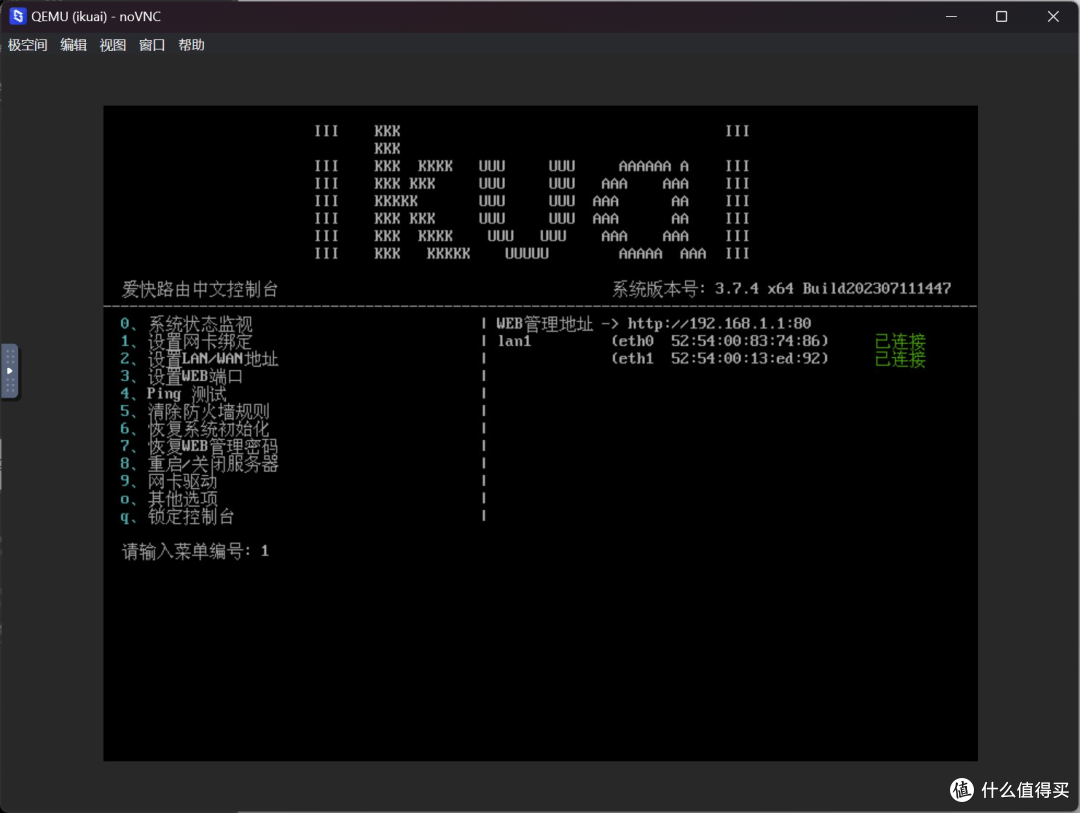
安装完成之后使用vnc进入路由器控制台,输入1,进入设置网卡绑定。
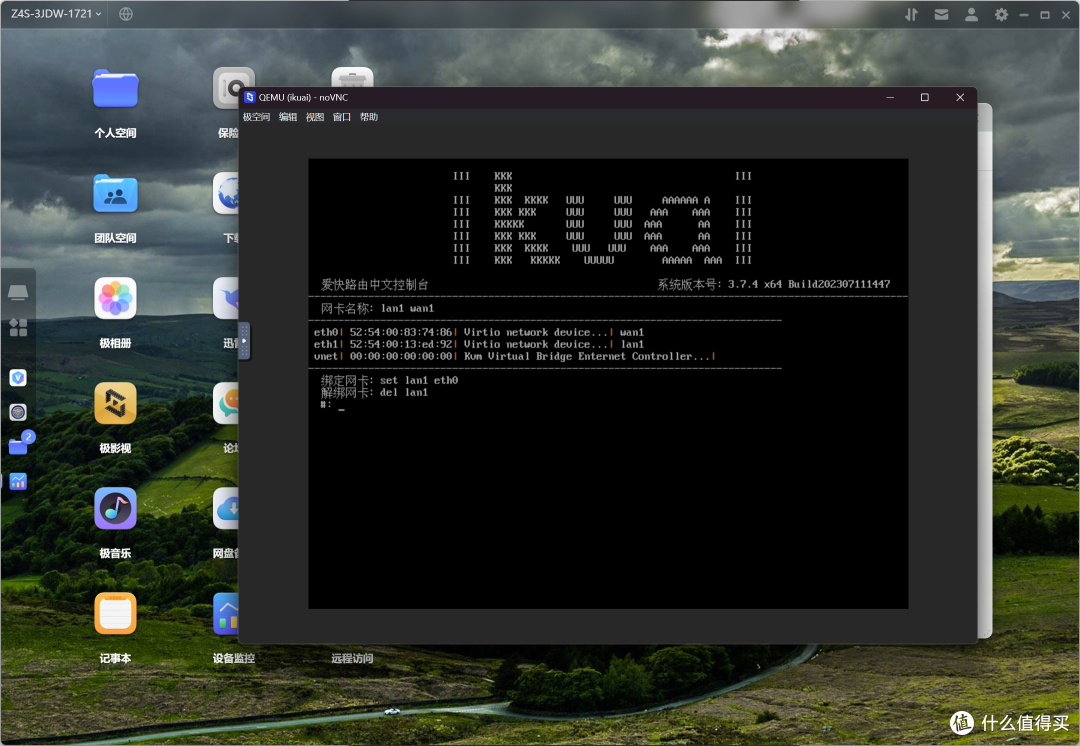
如果有eth0和eth1有显示状态的话使用del lan1/wan1 先解绑,然后set wan1 eth0,set lan1 eth1设置完成之后摁q 回车返回,主控制台,此时输入数字2回车进入设置LAN/WAN地址。
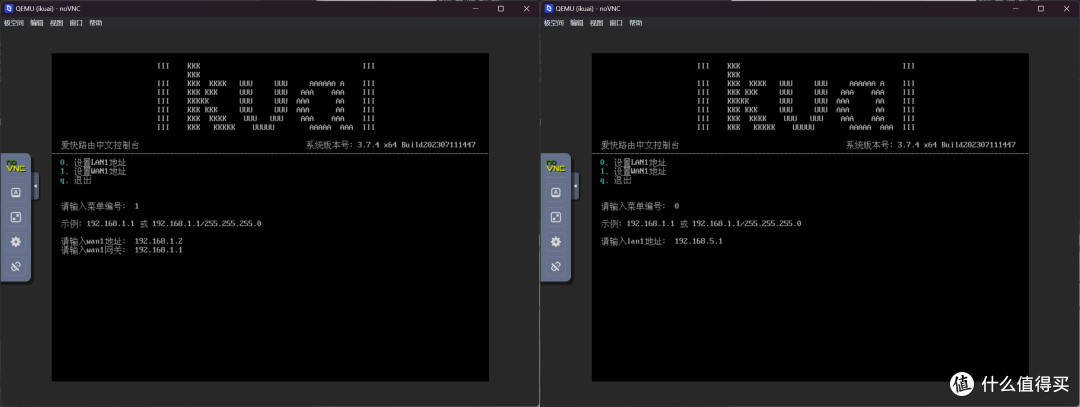
根据拓扑图,设置wan口地址为192.168.1.3,网关192.168.1.1,lan口地址为192.168.5.1。
此时将电脑网线接入极空间的远离电源的那个口,然后设置一下ip。
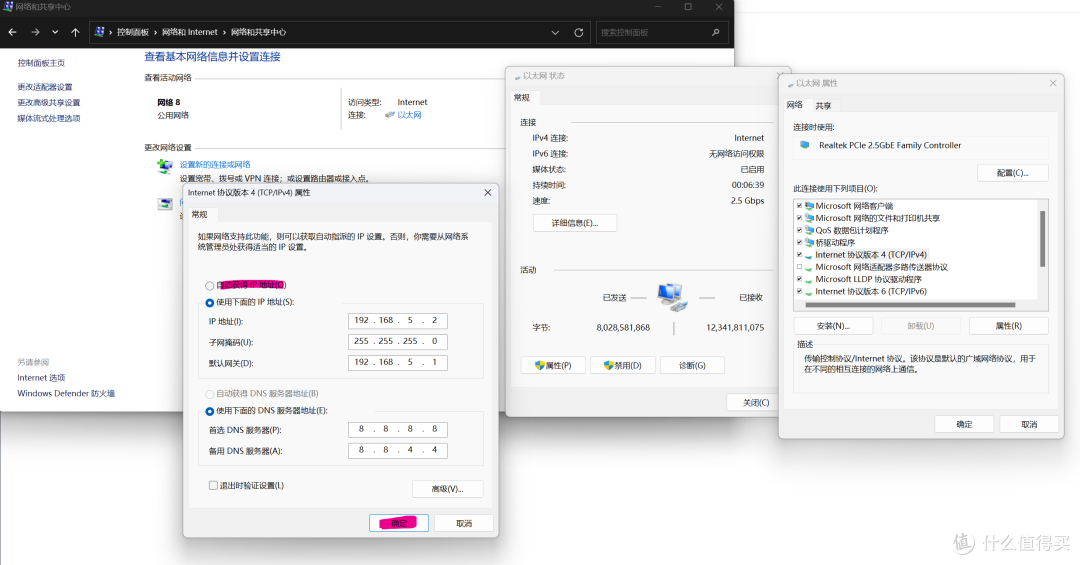
进入网络和共享中心,找到网卡,点击,然后选择属性,---Internet版本协议4----双击点开,选择使用下面的ip地址,和使用下面的dns 。
ip地址192.168.5.2; 网关255.255.255.0; 默认网关192.168.5.1;
dns 8.8.8.8;8.8.4.4
设置完成之后,点击确定确定,保存。然后浏览器输入,192.168.5.1进入爱快路由器。
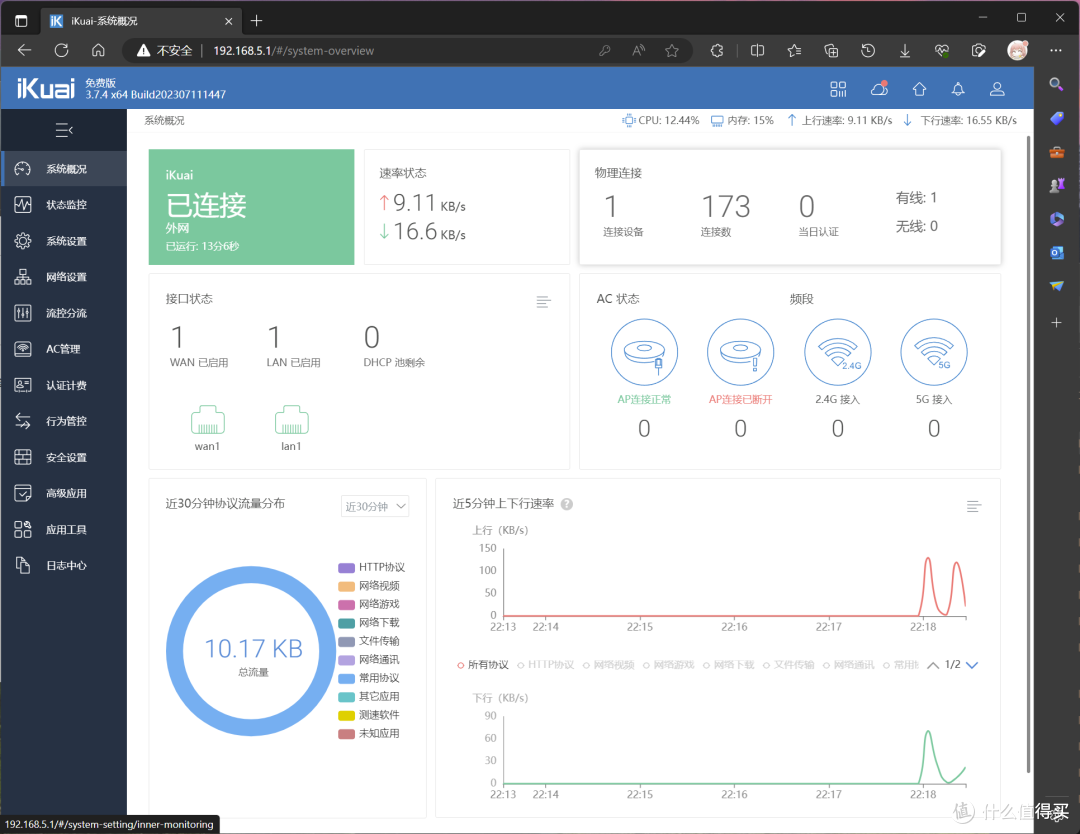
进入之后,设置一下默认密码,记住密码,不要出现忘记密码的低级错误。
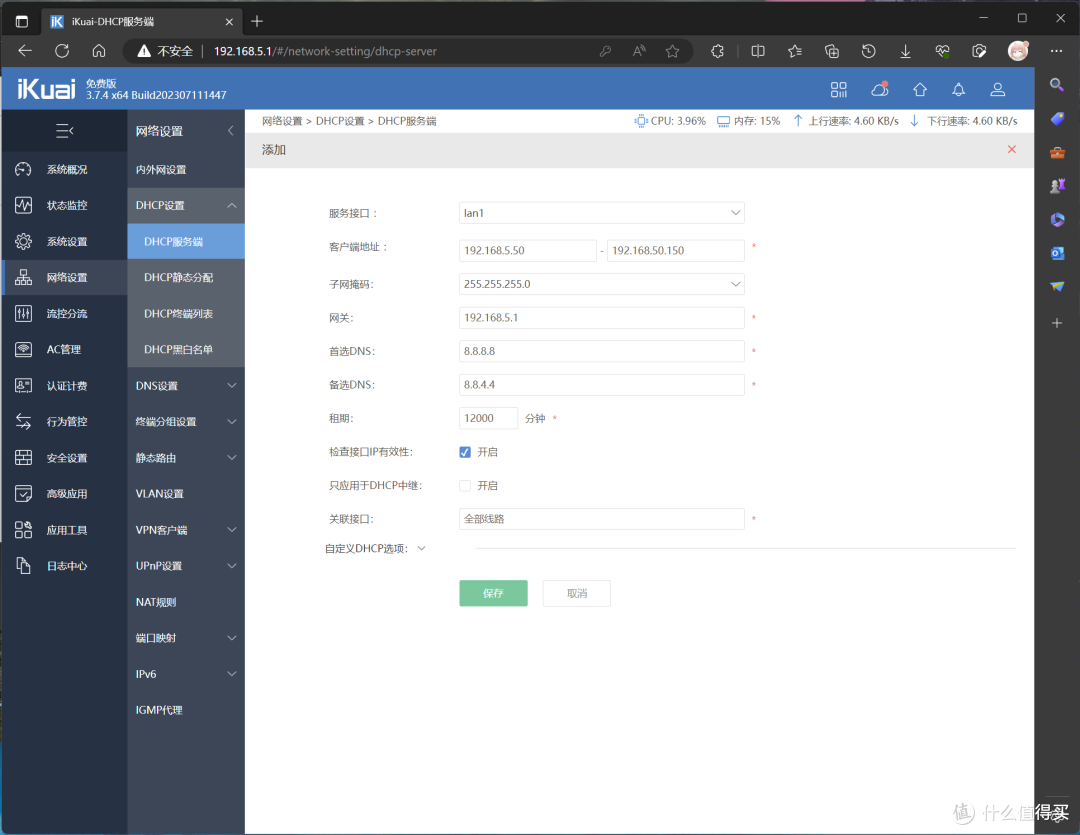
点击网络设置,DHCP服务端设置,添加dhcp服务接口选择lan1 ,地址池192.168.5.*-192.168.5.*,根据个人情况设置,不知怎么弄就按图片上来,网段换成自己的就可以了,子网掩码255.255.255.0,网关192.168.5.1,dns 8.8.8.8;8.8.4.4,关联接口eth1(lan1).点击保存。
更改网卡为dhcp自动获取之后,就可以使用极空间的虚拟机爱快 桥接的lan口,(物理网卡2远离电源口的网卡)提供的网络了。但是有线网络是有了,无线网络怎么办?别着急我们接着往下看。
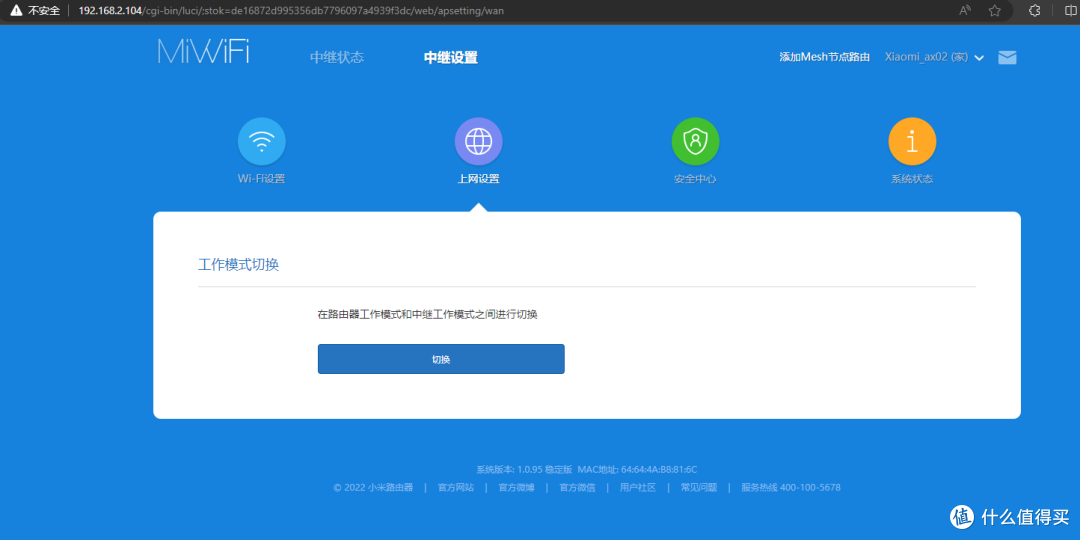
我们进入路由器 ,以我家的小米路由器为例,进入路由器设置,将路由器设置为中继模式。
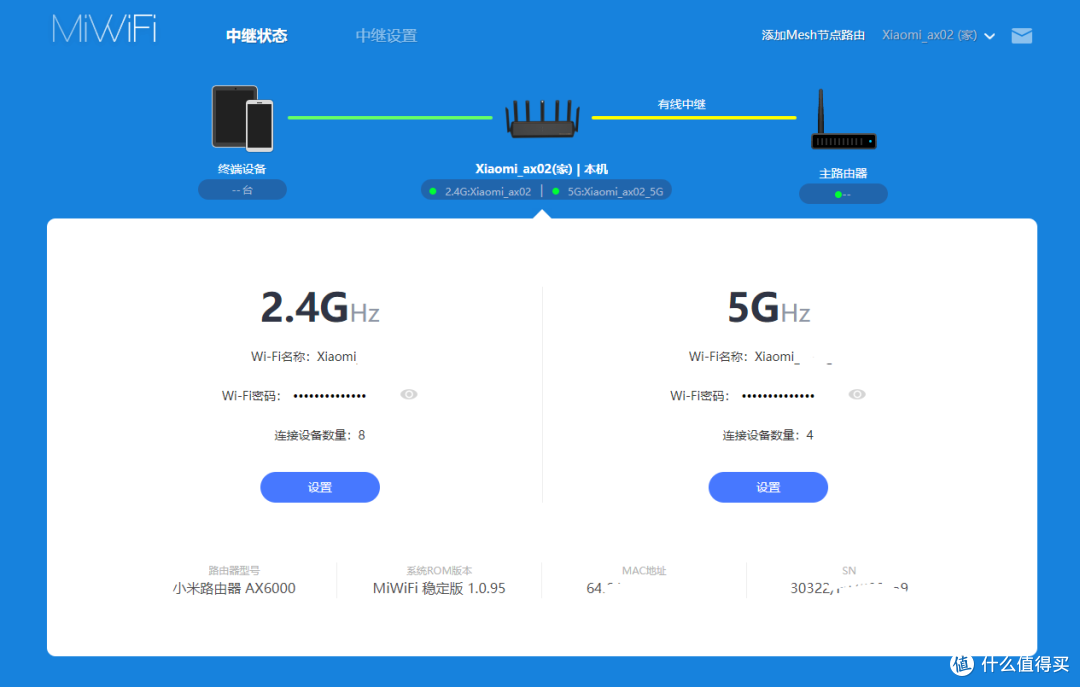
然后设置一下wifi名,当然也可以试用原来的名字,这样就不用给设备再次联网了。路由器网线连接极空间网卡2,然后这样全家的网络设备就使用极空间内的爱快虚拟机访问网络了,我们就可以对设备进行网络管理等操作。
好了到这里,无线路由器已经回归了他的本质做个无情的ap,主路由已经变成了极空间内的爱快虚拟机。我们就可以使用爱快丰富的功能对网络设备进行管理了。
PS:可以给爱快设置一下打开外网管理的选项,这样可以挂载网址到极空间的远程访问,这样就可以通过极空间的远程访问直接管理爱快路由器了。
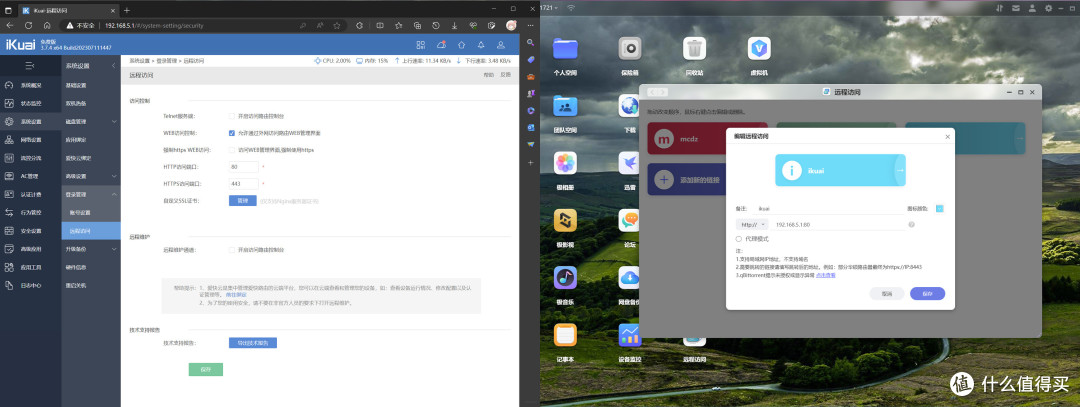
方案2 部署openwrt虚拟机istoreOS,体验丰富的应用插件
部署openwrt虚拟机系统istore,作为旁路由使用。体验丰富的插件功能,openwrt的插件功能我就不多说了,大家懂得都懂。
还是惯例,在配置之前,我们一起看一下预期想到达到的网络结构。
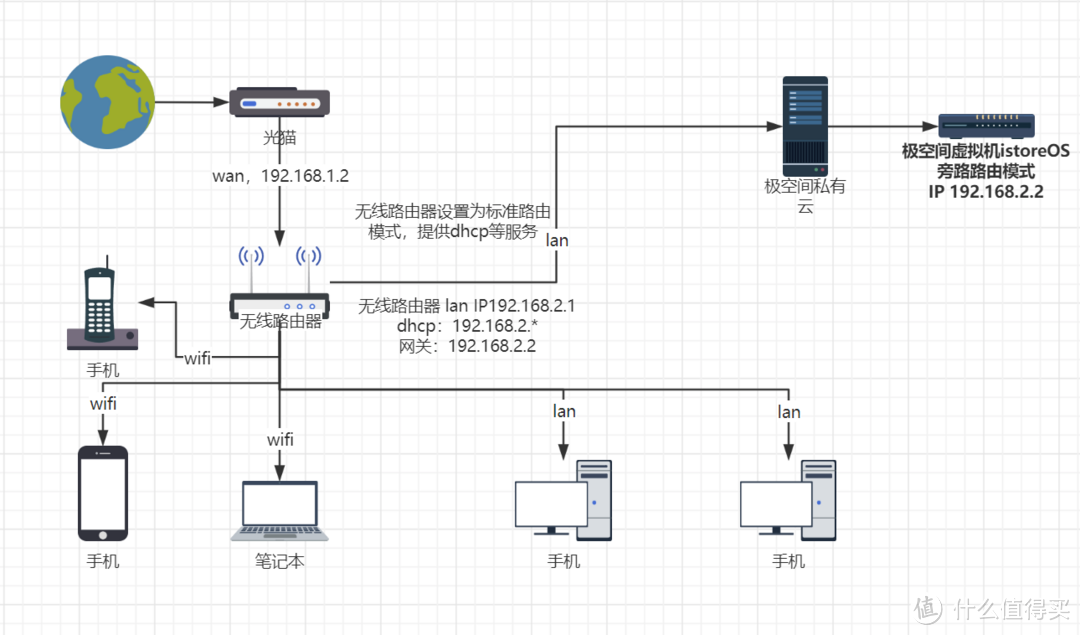
从拓扑图中可以看到,我们可以设置为普通家用路由器的模式,在极空间中部署OPENWRT,作为旁路由,需要经过旁路由的设备手动设置网关为192.168.2.2手动设置网关的设备就会经过旁路由,或者是将路由器的dhcp的网关设置为192.168.2.2,这样就全部的设备都走旁路由。
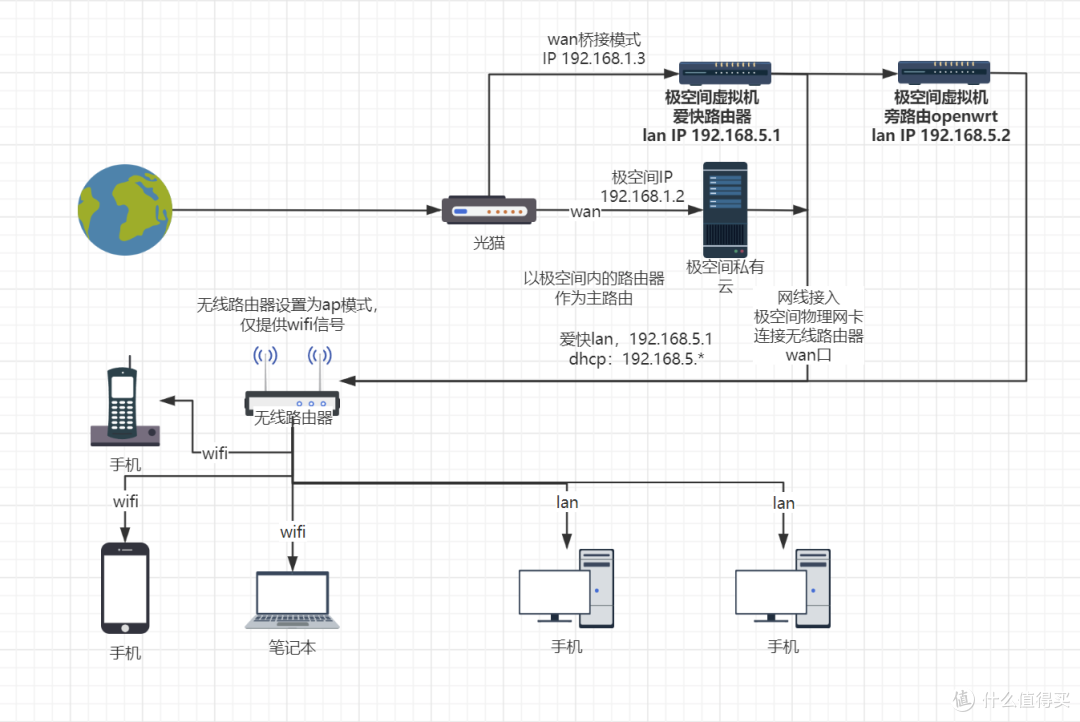
当然还有复杂的模式,使用虚拟机爱快路由器作为主路由,lan IP 192.168.5.1,istoreOS旁路由模式lan IP 192.168.5.2,无线路由器中继模式,需要经过旁路由的设备手动设置网关为192.168.5.2手动设置网关的设备就会经过旁路由,或者是将爱快路由器的dhcp的网关设置为192.168.5.2,这样就全部的设备都走旁路由。
两种方法根据自己的情况进行选择,第二种方法是目前我借助于极空间虚拟机搭建的ALL IN ONE 结构的我家里的家庭的网络结构的拓扑图。方法更复杂一点点,不过功能更加好用。
下面我们进行第二种方法的实战练习。
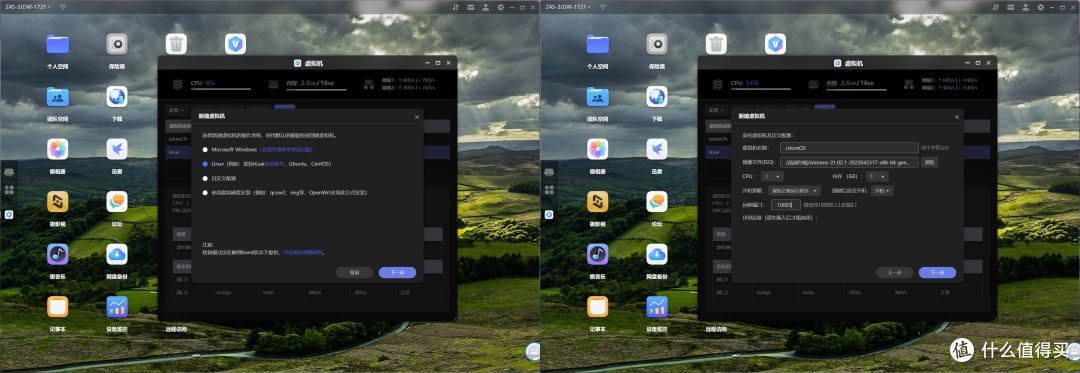
先创建选择创建linux虚拟机,然后选择istoreOS的镜像,选择cpu核心数1个就可以了,然后内存选择1g,端口自己输入不要和之前的重复就可以。然后下一步。
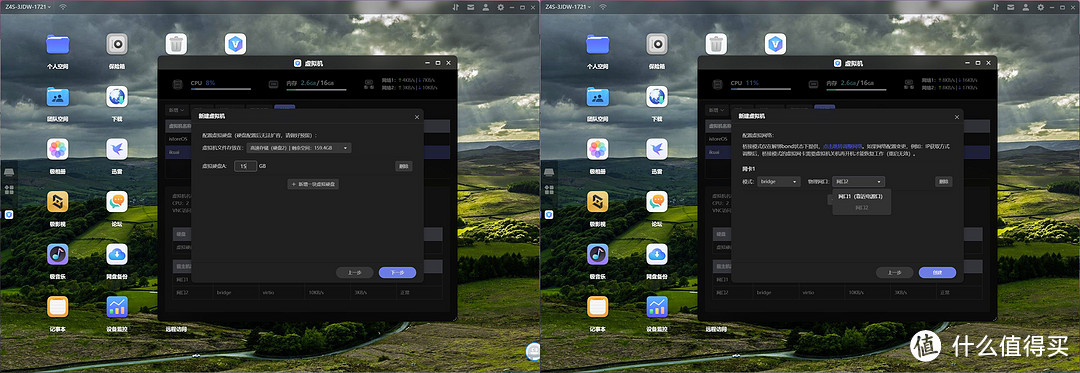
然后选择硬盘大小我设置的为15g ,可以选择10g或者20g的根据高速缓存的空间来自行选择。点击下一步,需要注意的一点是,网卡模式要选择bridge模式,网口2。然后点击下一步创建就可以了。
istoreOS的初始IP是192.168.100.1 用户名root,密码password。
安装完成之后,因为网段不同的话所以需要先把电脑网口设置到同网段。
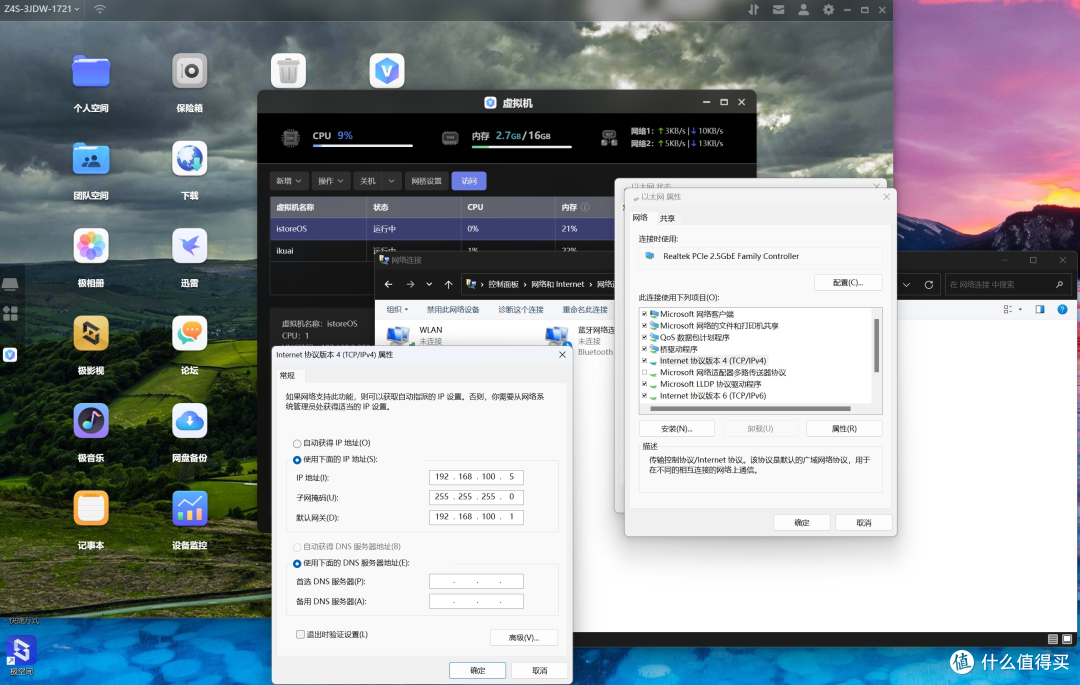
同样的,控制面板,网络和共享中心,网卡,点击,然后选择属性,---Internet版本协议4----双击点开,选择使用下面的ip地址,和使用下面的dns 。我设置的是192.168.100.5,子网255.255.255.0,默认网关192.168.100.1,dns 不用写,直接点击确定确定保存。
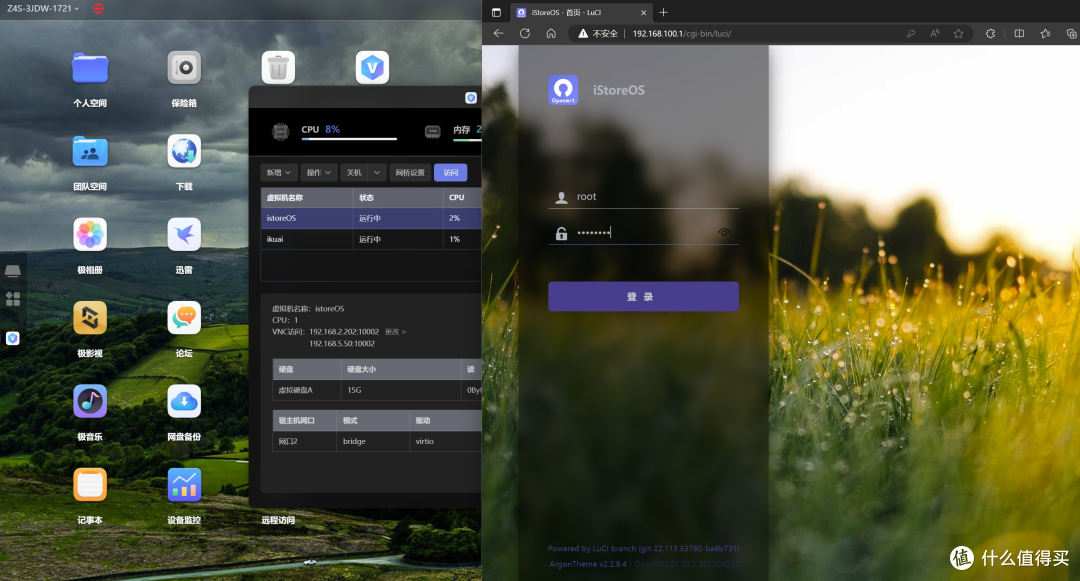
此时就通过 192.168.100.1就可以访问istoreOS了,输入用户名密码()。
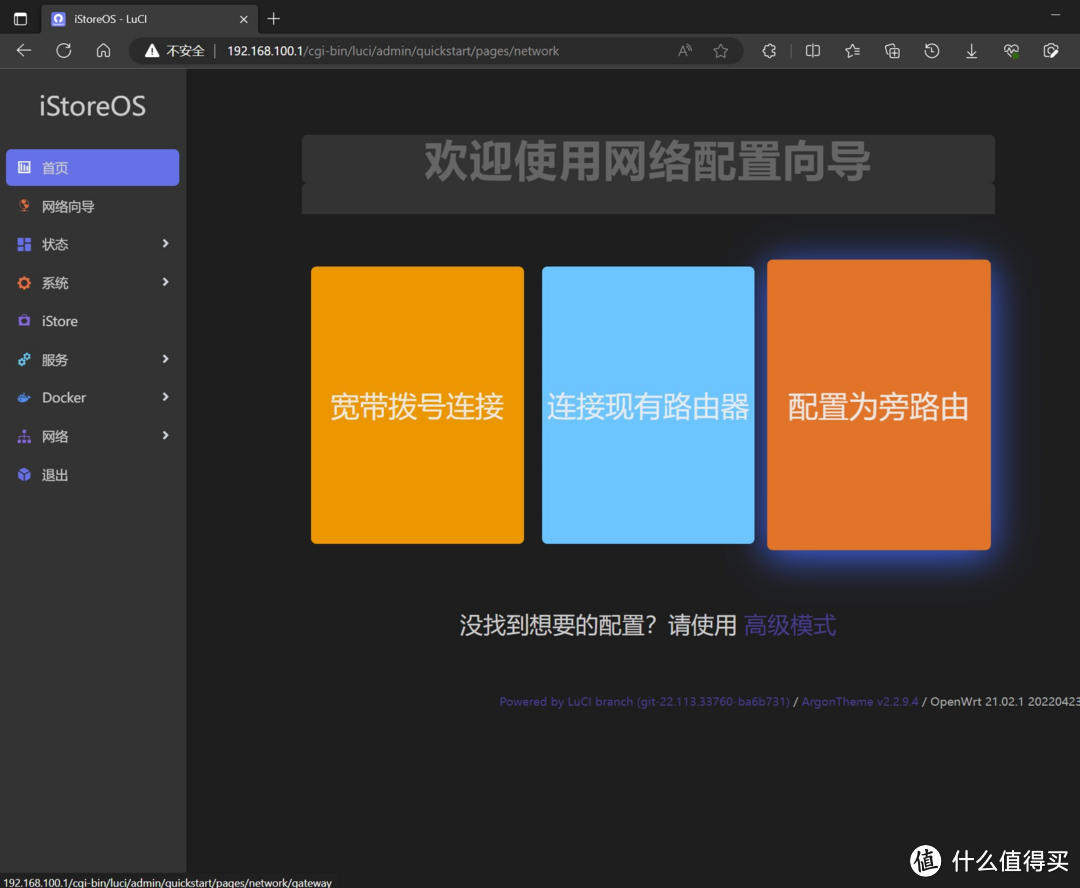
进入之后点击网络向导,选择配置为旁路由模式,
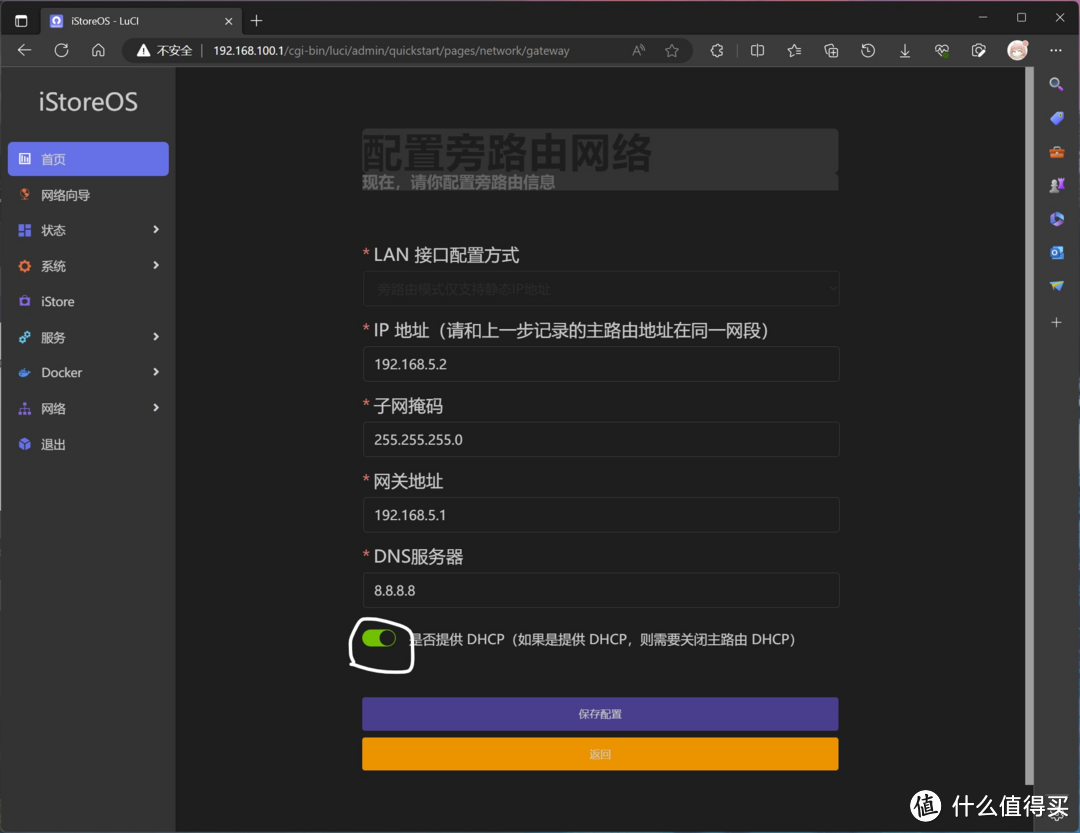
根据拓扑图给路由器设置为,192.168.5.2,子网255.255.255.0,网关192.168.5.1,dns8.8.8.8,注意dhcp我们使用爱快提供的dhcp地址池,所以这里一定要关掉。一定要关闭掉,显示如下图状态,再点击保存。
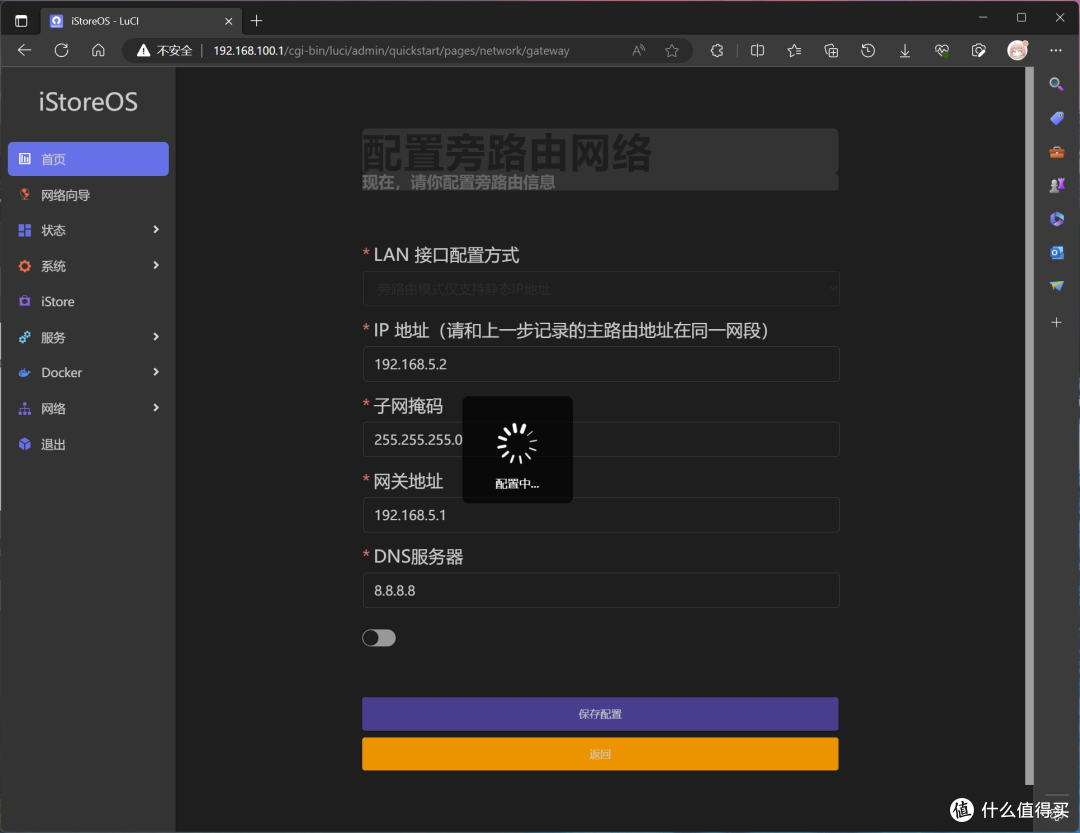
点击保存配置之后,进入电脑的网卡设置网络为自动获取,此时浏览器输入192.168.5.2就可以访问istoreOS旁路由了。
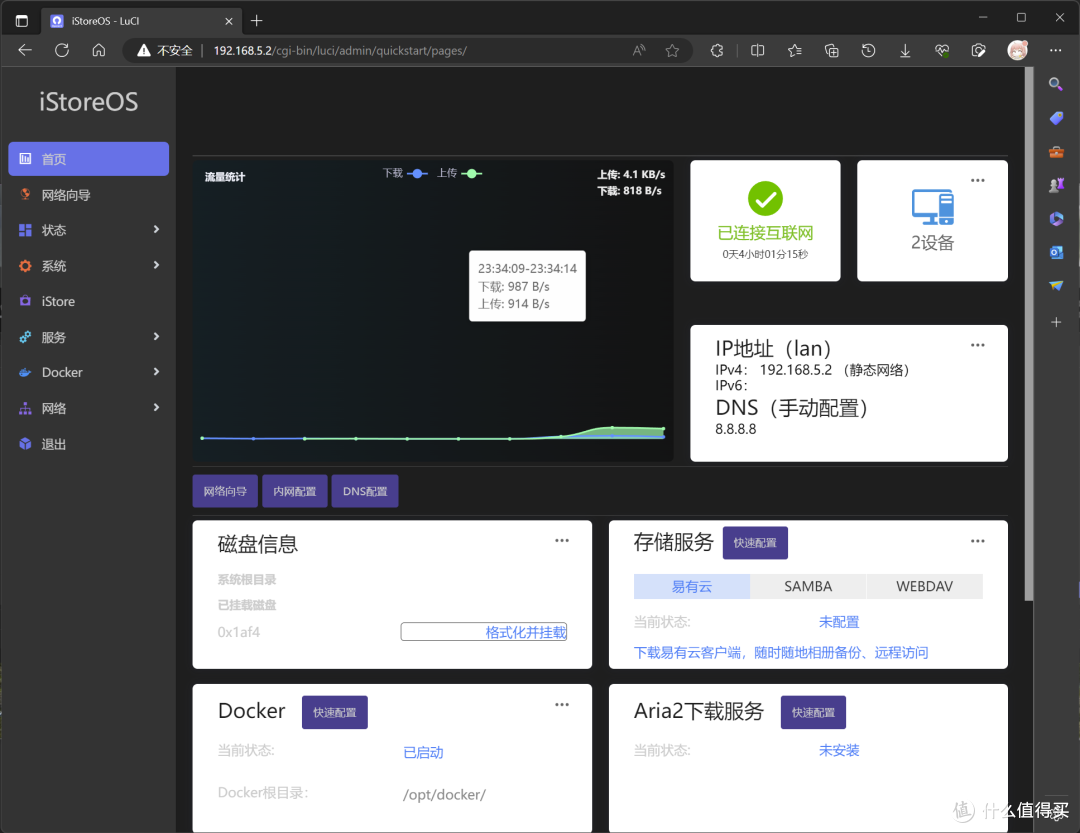
将需要使用旁路由的设备网关设置为192.168.5.2,或者更改爱快dhcp地址池中的网关为192.168.5.2,让网络里所有设备都可以使用旁路由。已经连接的设备再右上角会有状态显示。
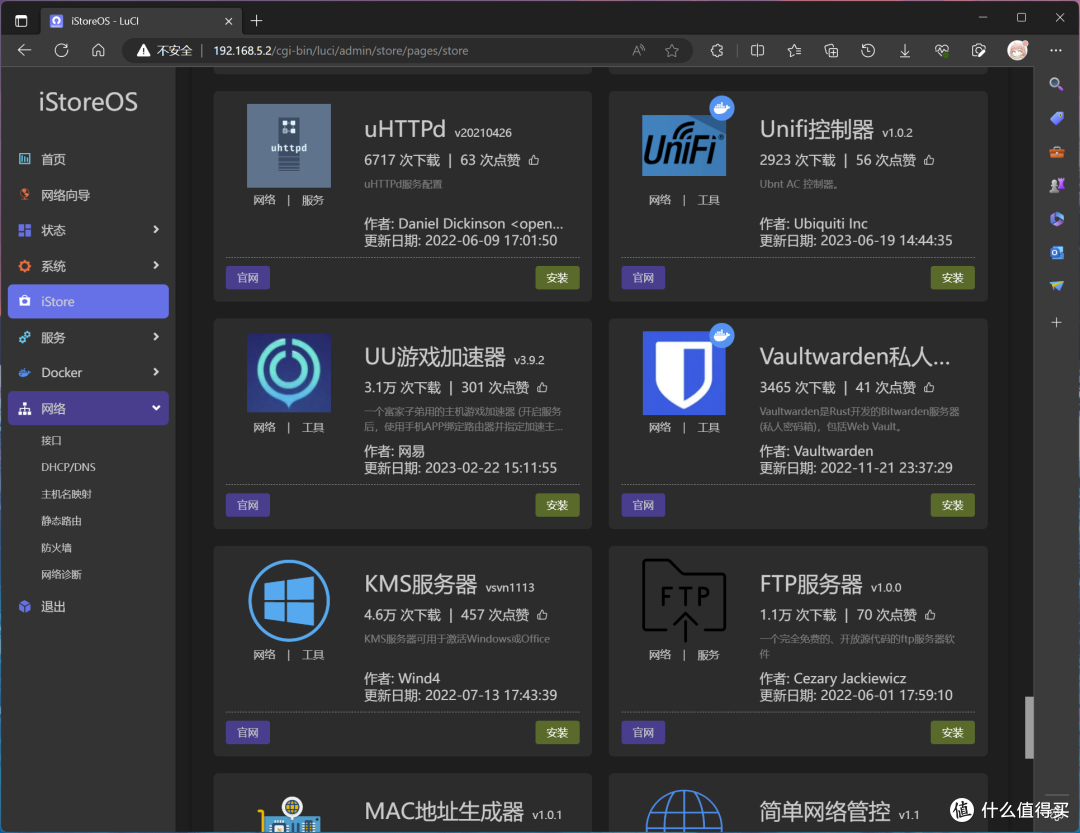
打开istore商店就可以找到他丰富的拓展插件来安装进行使用了。
好了方案2就是我们all in one 最常用的网络部署情况了。你学会了吗?
方案3 部署Windows虚拟机实现多种用途
Windows的用途我想我不用多说了他可以做太多太多东西了,我在极空间上部署windows虚拟机主要是以备不时之需,需要的时候把它打开当一个跳板,或者是使用一些Windows下的一些应用(毕竟有很多应用还是需要在Windows下使用的。)。每个人的用途不一样,根据自己的情况来看是否需要部署和使用。
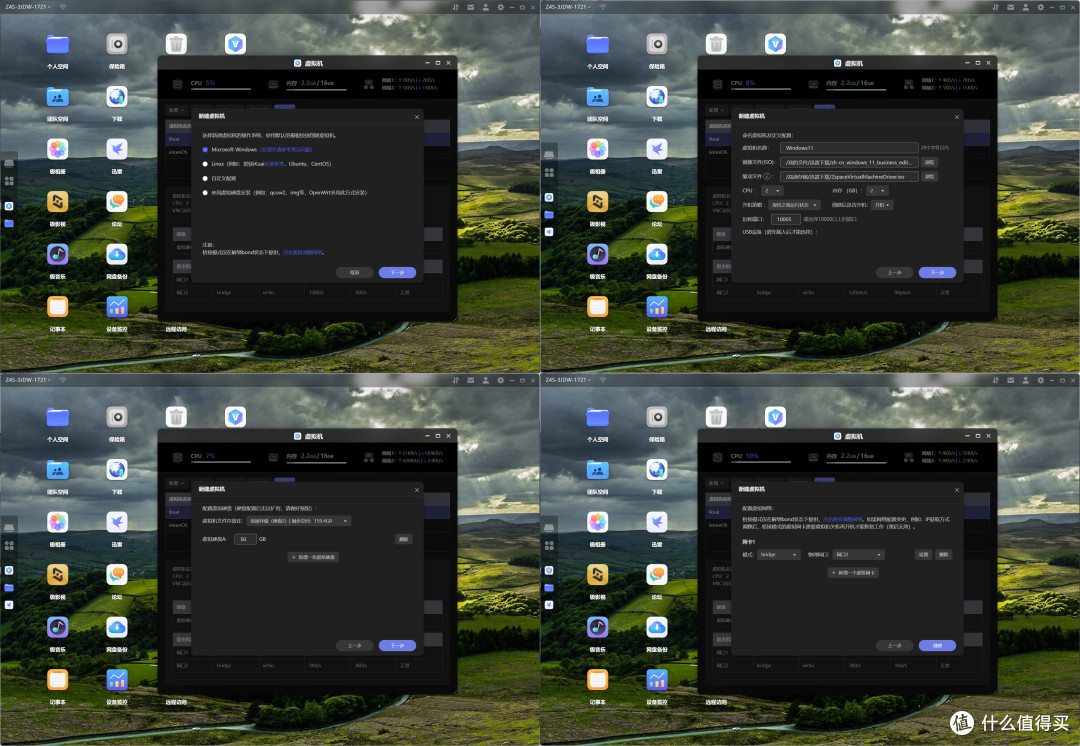
第一步,选择创建虚拟机,选择windows虚拟机。
第二步,填写虚拟机名称,选择windows镜像,然后点击驱动文件 旁边的叹号,下载驱 动,下载完成之后选择,驱动文件。
第三步,设置磁盘大小根据自己的情况设置。
第四步,网卡选择bridge模式,物理网卡2,然后点击创建就可以了。
PS:(个人建议,为了避免Windows安装时令人麻烦的联网,第四步添加网卡这里可以先不设置,等待虚拟机安装完成之后编辑虚拟机,再添加网卡,跳过win11联网方式,使用shift+f10 ,弹出cmd命令行 输入命令oobebypassnro来跳过联网。)
创建之后使用极空间虚拟机的vnc链接。
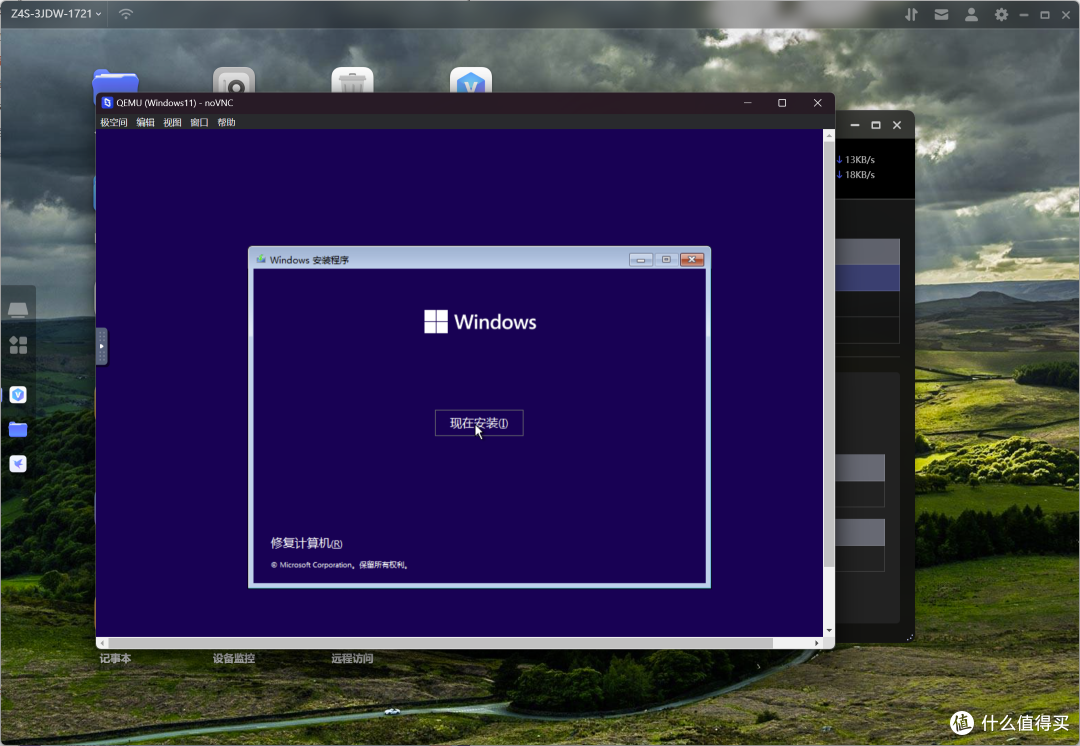
然后按照正常步骤安装就可以了,安装完成就可以使用了。需要注意的是安装自定义那个地方选择一下加载驱动,选择对应系统版本的amd64驱动文件夹就可以了。
注意:如果你安装的是win11,那么需要如下操作。
安装时会提示你无法安装,此时shift+f10 弹出命令行,输入注册表命令regedit回车。
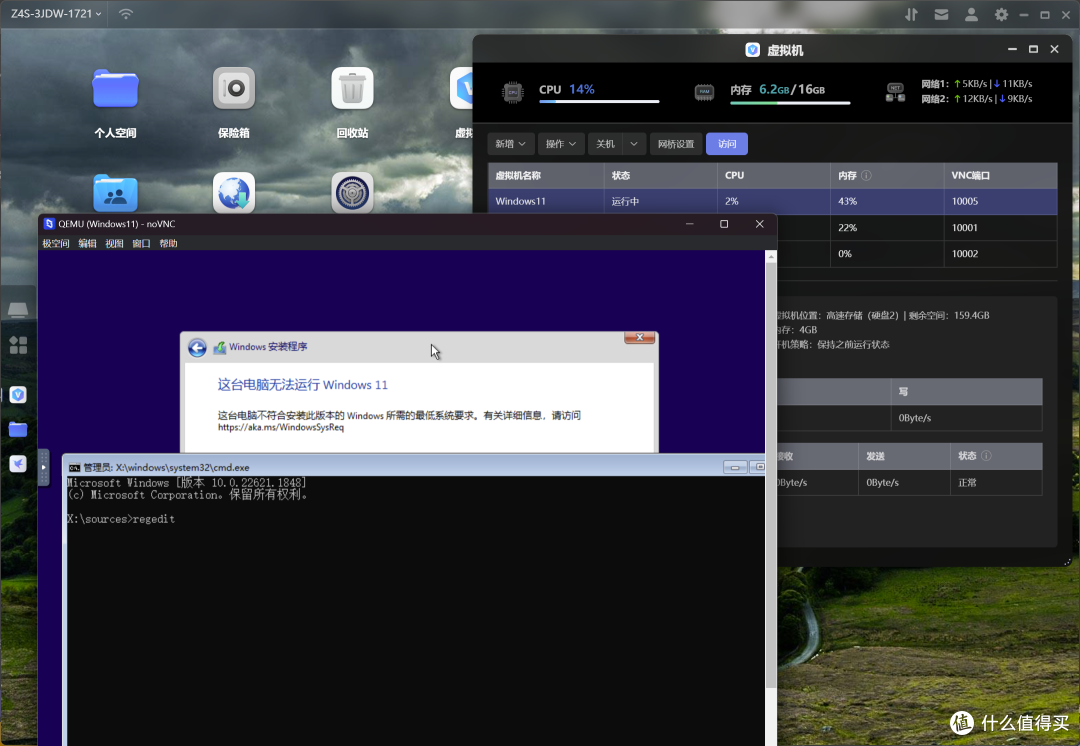
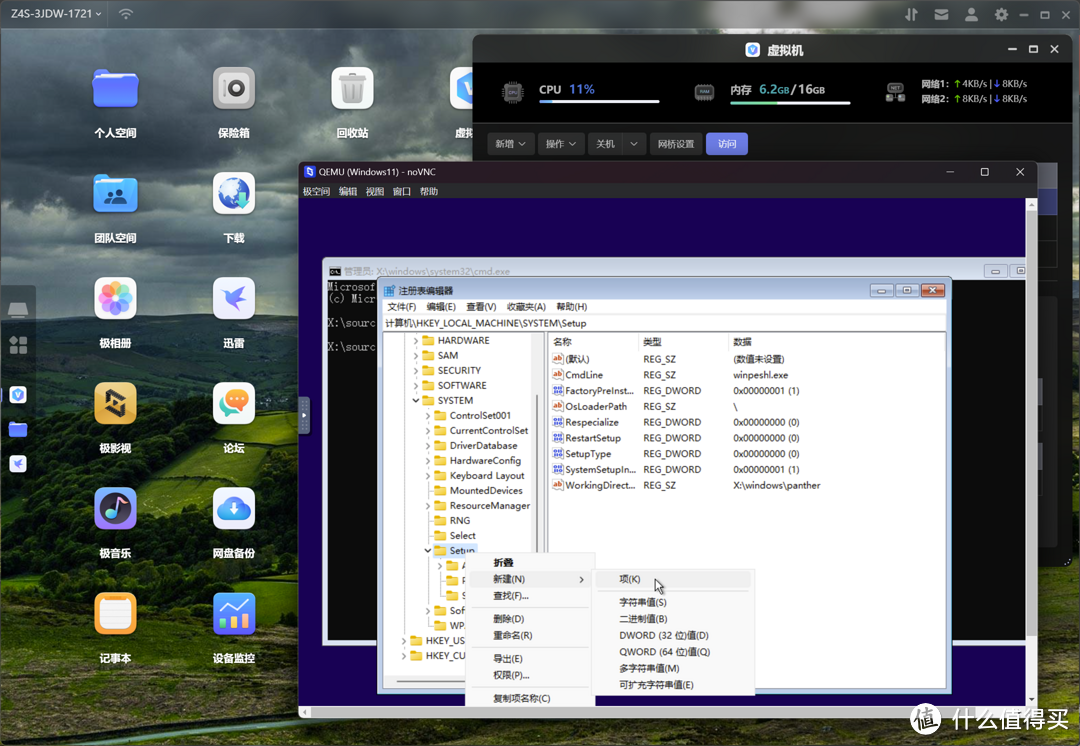
打开注册表后,找到HKEY_LOCAL_MACHINE----SYSTEM---Setup,在Setup上右键新建一个项,名称为LabConfig
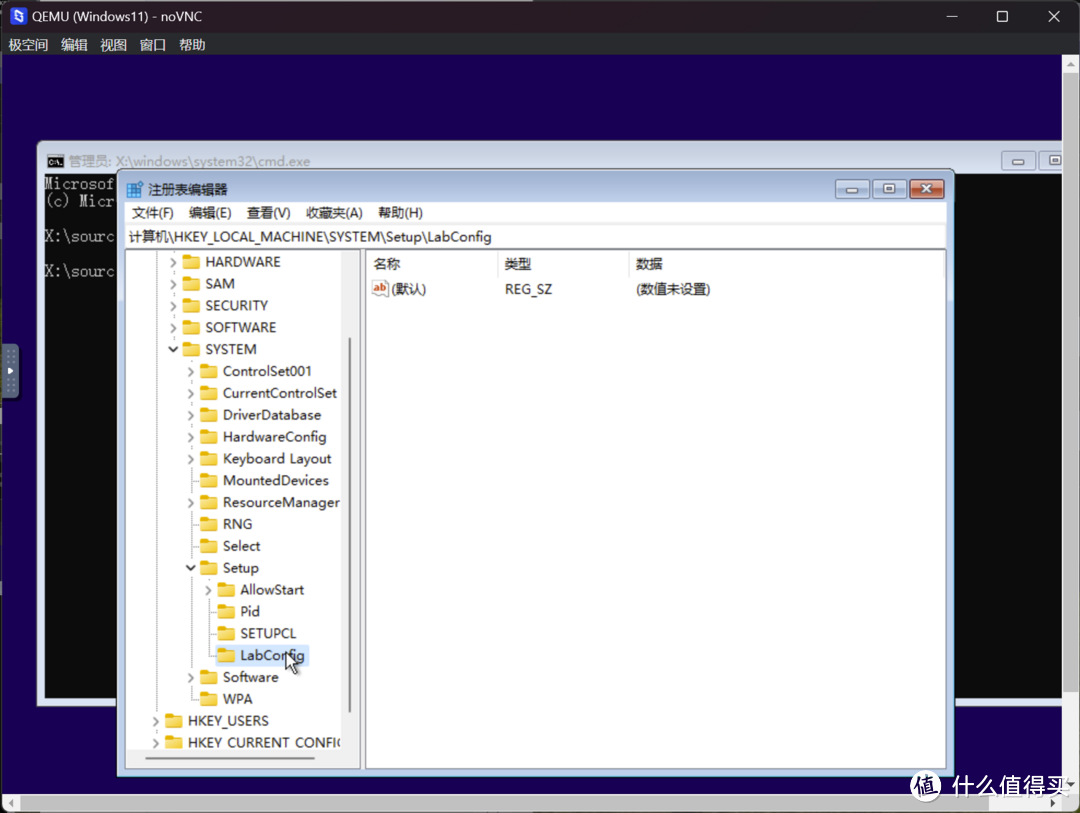
创建完成之后点击一下LabConfig,在鼠标在右侧栏里面点击右键,新建DWORD (32位) 值(D)。如下图。
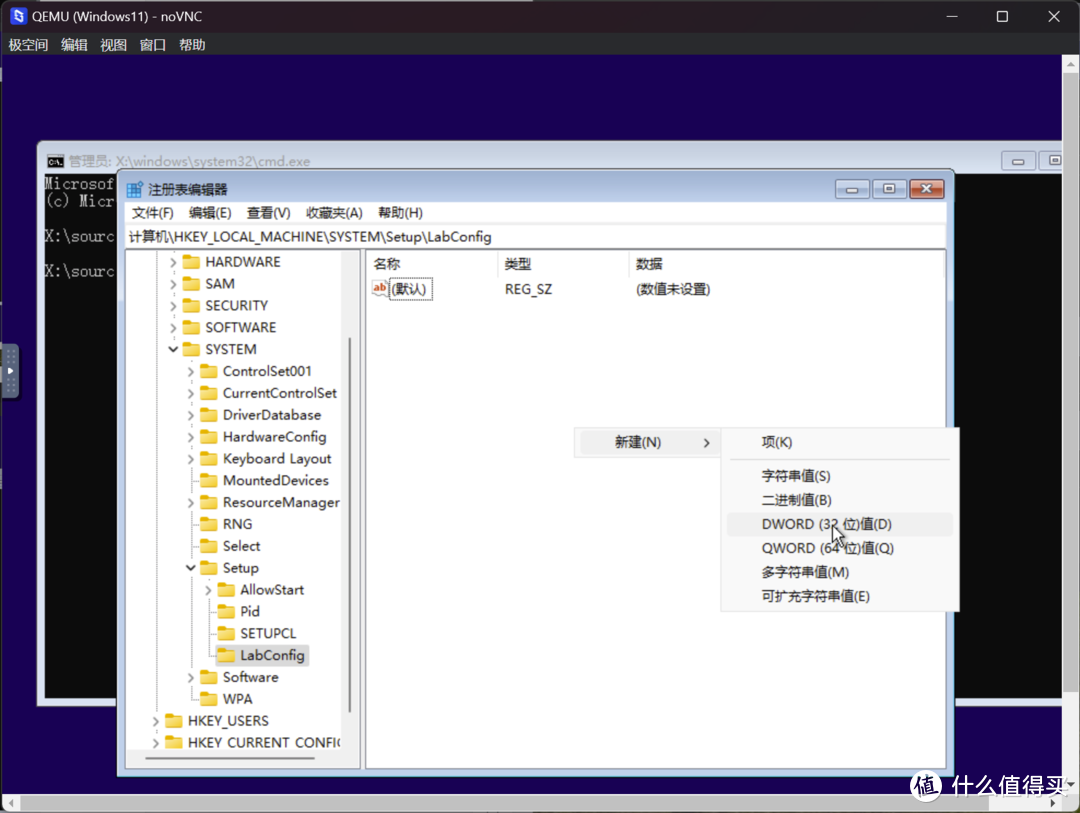
然后后依次创建下面的值。(大小写都可以这个不重要。)
BypassCPUCheck
BypassRAMCheck
BypassSecureBootCheck
BypassStorageCheck
BypassTPMCheck
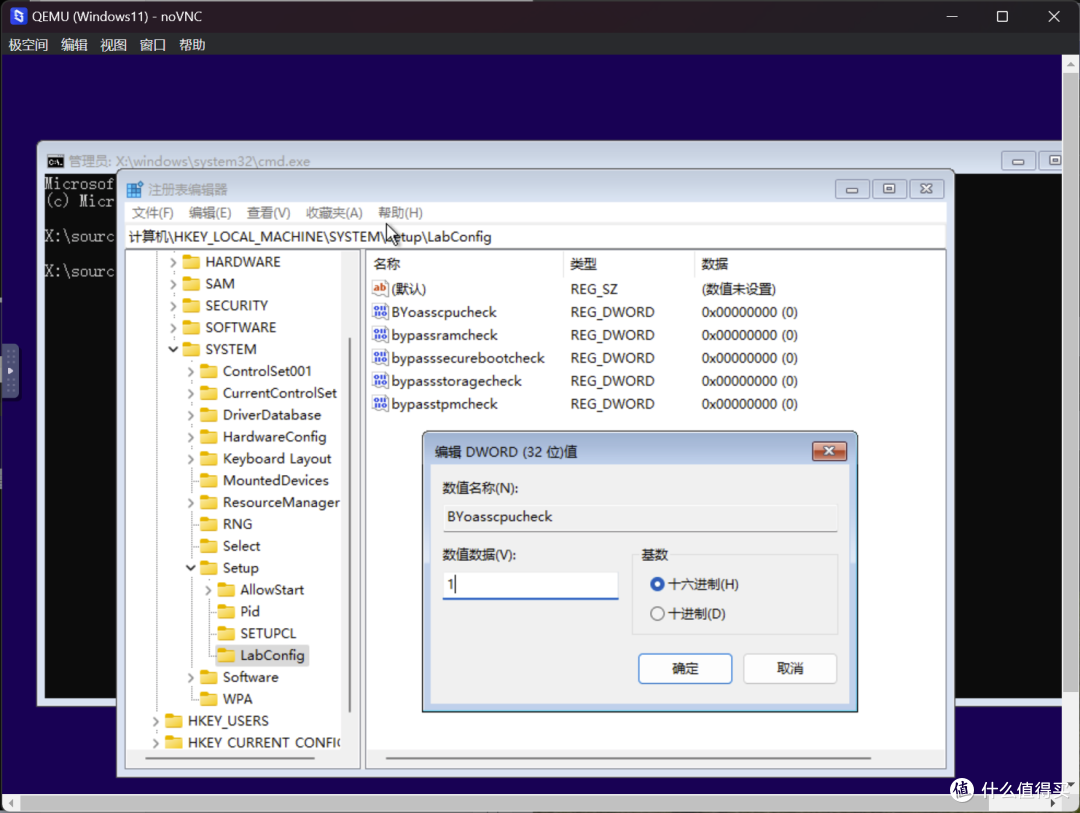
创建完成之后,鼠标在新建的5个值上面右键,修改数据数值都改为1,如上图。修改完成之后状态应该如下图。
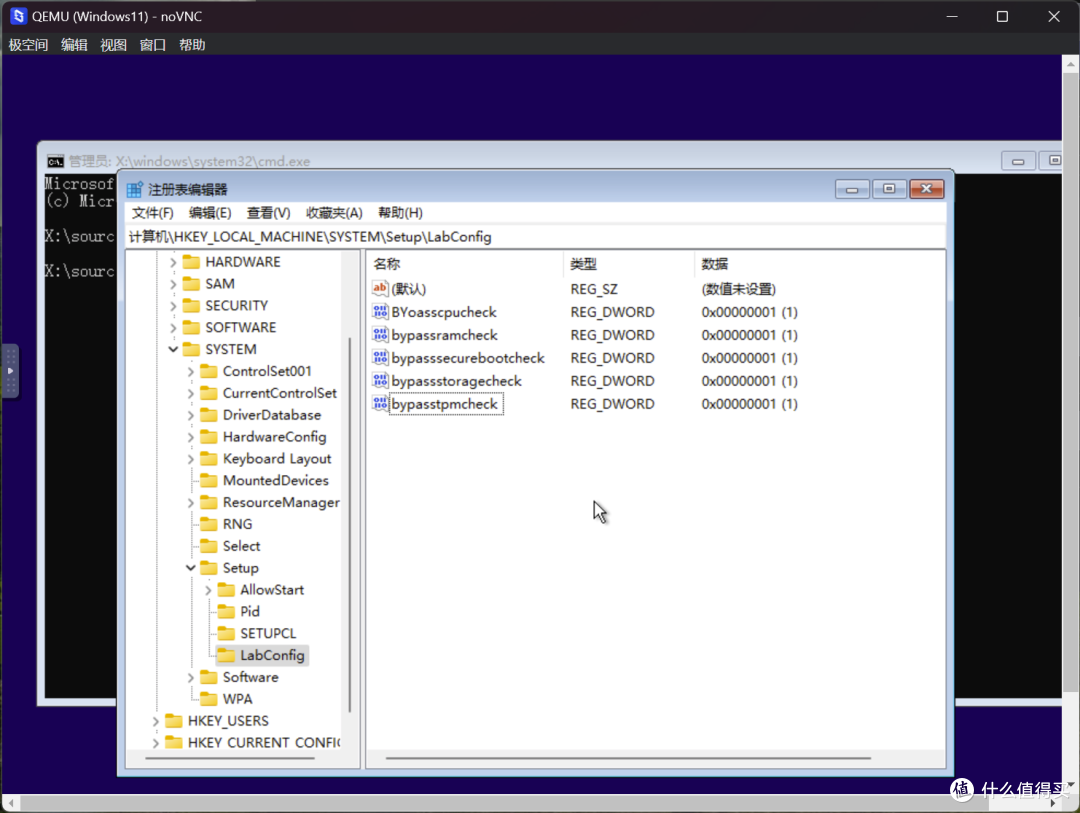
然后关闭窗口就可以重新安装了。进入正常的windows程序就可以了。
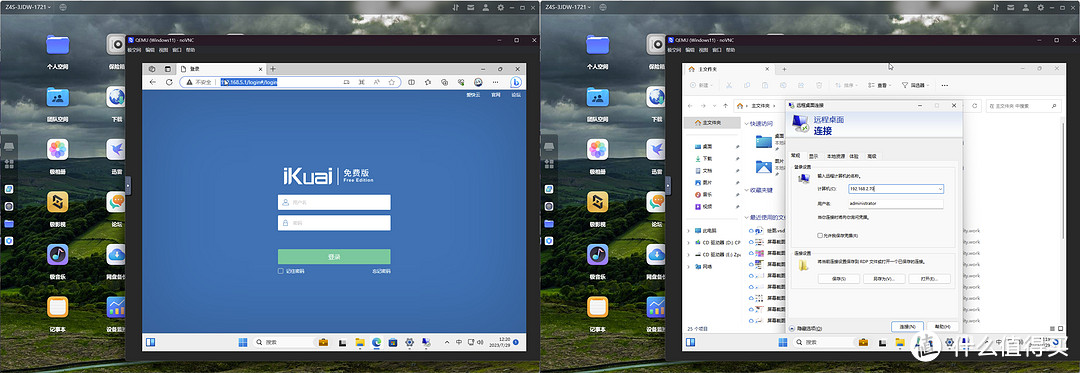
进入系统之后就可以使用了,像是我主要是使用一些公司内部的软件,以及远程桌面比较多,当在外面不方便的时候就可以使用极空间vnc windows虚拟机作为跳板,访问内部或者外部的一些应用和数据。这个具体每个人的使用用途不一样这里就不多说了。
方案4 部署linux 系统 体验完整版docker,跑服务等
linux的功能和用途真的是太多太多了。我个人主要是用linxu来跑rsync服务,当然你也可以选择使用linux 体验完整版的docker,这个用途欢迎大家一起交流。
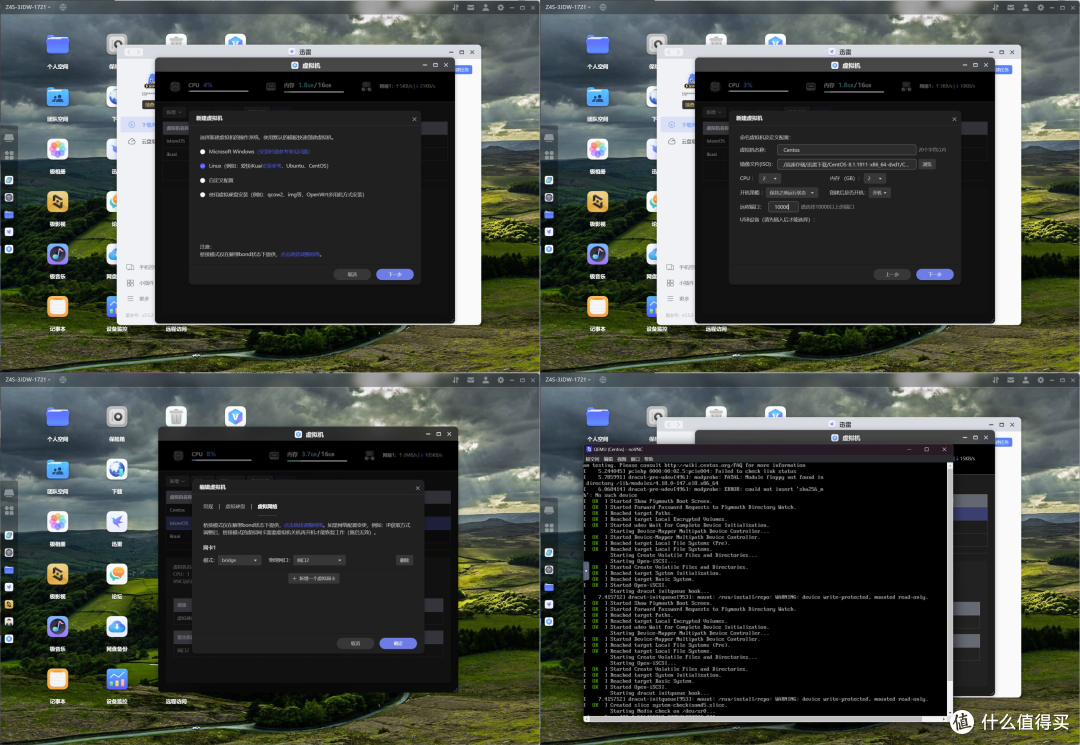
第一步,选择创建虚拟机,选择linux虚拟机。
第二步,填写虚拟机名称,选择linux镜像,设置内存,cpu 和vnc端口
第三步,设置磁盘大小根据自己的情况设置。
第四步,网卡选择bridge模式,物理网卡2,然后点击创建就可以了。
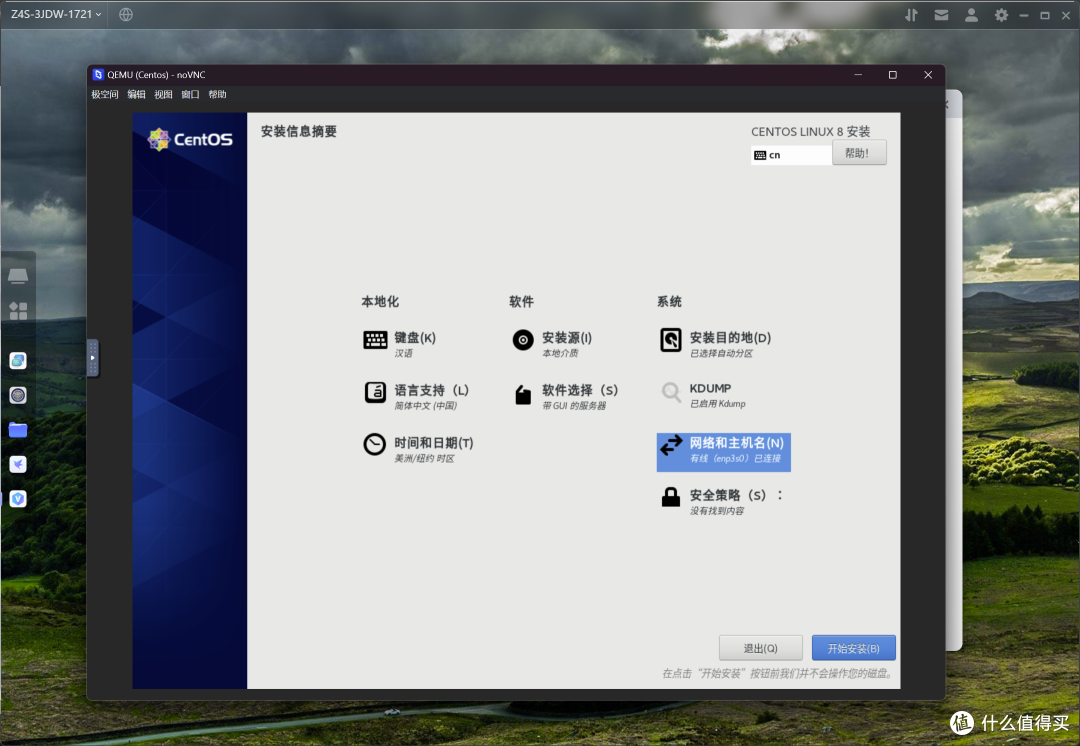
使用vnc 根据安装系统提示按照linux的安装步骤进行进行安装就可以了。
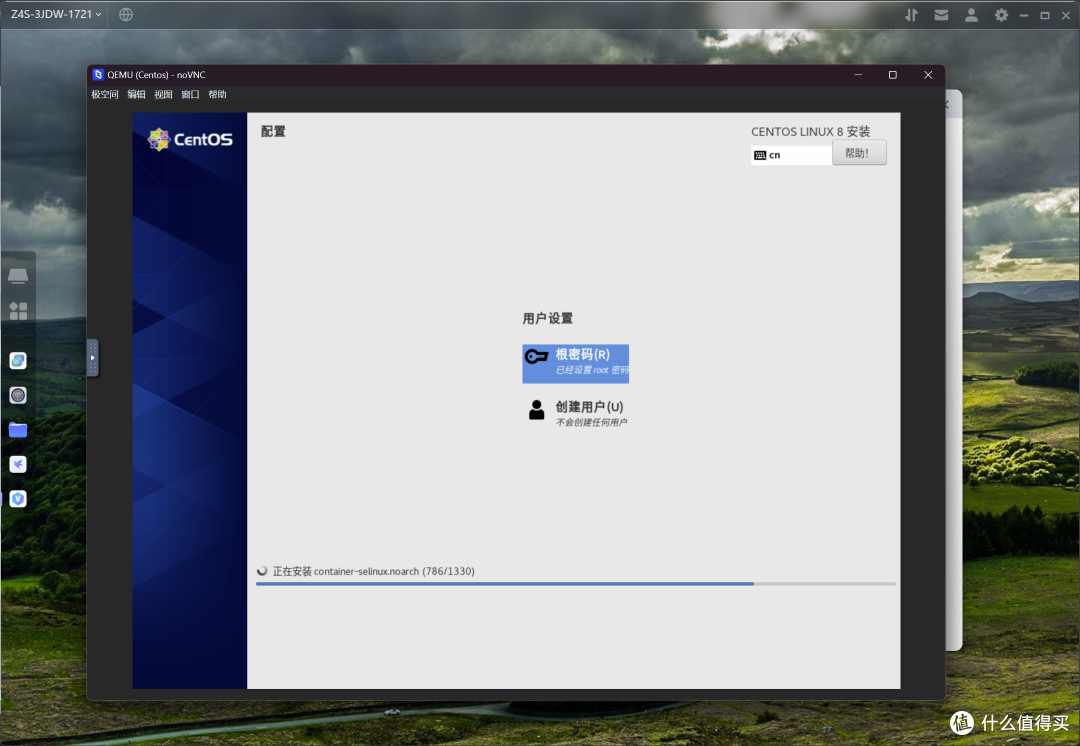
等待安装成功,然后使用vnc就可以调试linux 了。
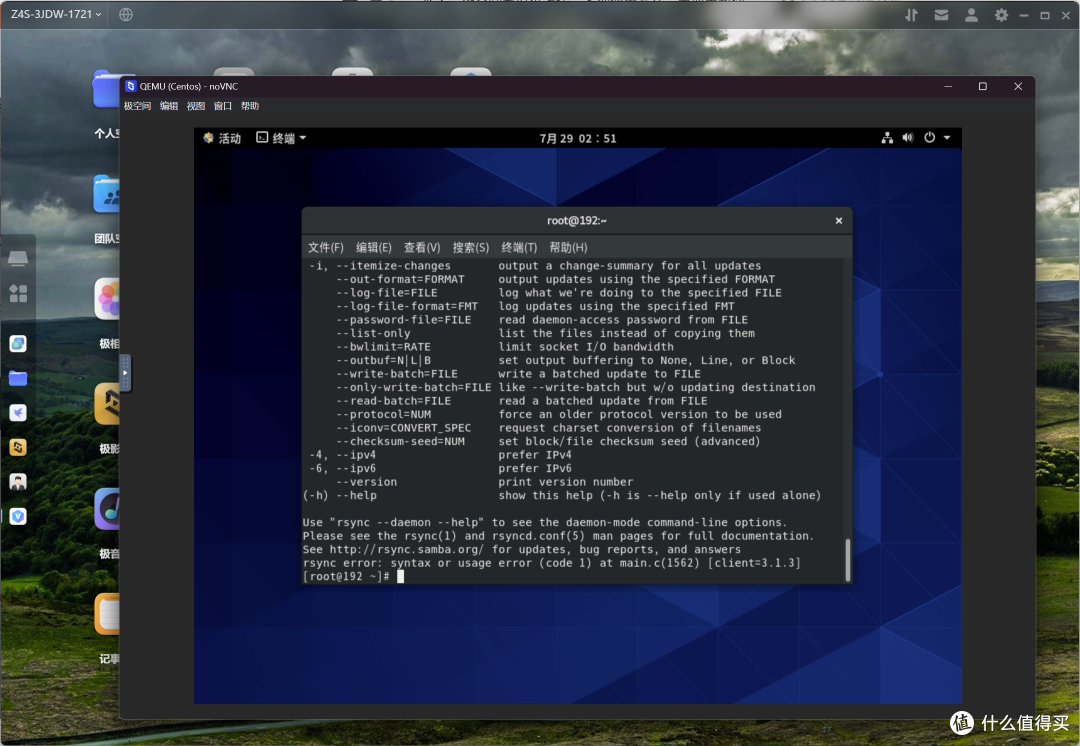
方案5 我是伸手党,带带我
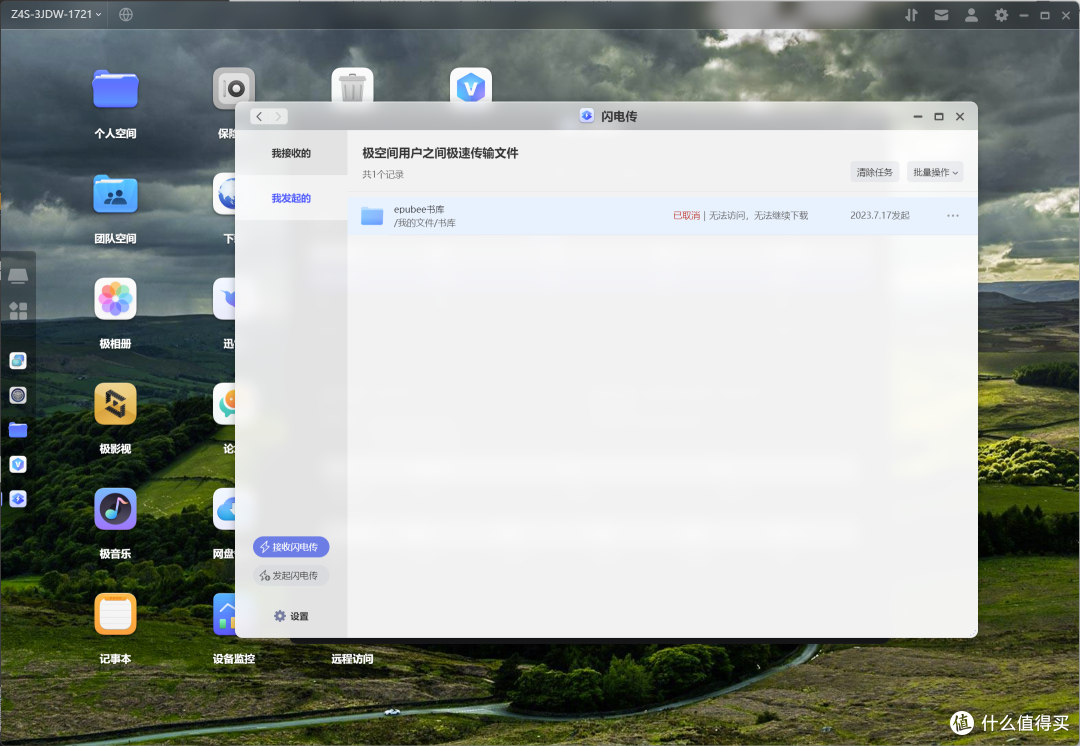
我不会,不想,不愿意,等等等等原因,懒得配置,要不你直接打包一份给我吧。无问题!
极空间之间的分享非常方便,使用闪电传就可以直接分享。
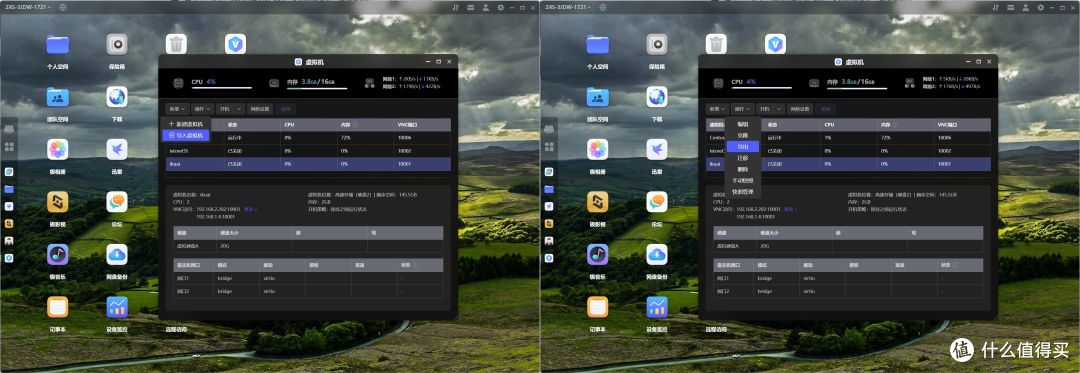
虚拟机支持倒入导出文件和分享,直接分享给你全套的虚拟机。直接回去倒入,搭配网络拓扑图自己修改一下,就可以使用了。
方案n 当然不只是这些
借助于虚拟机我们可以部署很多很多想要的功能和应用,这里因为篇幅的原因就不多说了,欢迎小伙伴们评论区一起交流。
好了虚拟机的配置方法我们就讲到这里了,你学会了吗?


最后
极空间虚拟机功能的上线,作为用户来讲,个人感觉使用体验上提升巨大。极空间在我家庭中的用途也由最初的个人私人云盘,转型为我家中的家庭网络中枢,机器性能也可以得到更好的释放,极大的提升了家庭的网络的可玩性。
当然虚拟机所带来的功能远远不止这些,希望小伙伴们也可以评论区交流更多好玩的功能,一起分享一起进步。
最后的最后,码字不易,希望大家关注点赞收藏,以及有任何问题都可以评论区交流。我是你们的阿鼠我们下次见
 。
。

























































































花枝鼠
校验提示文案
灵KOYB
校验提示文案
红领巾超人
校验提示文案
puff_z
校验提示文案
gameboy
校验提示文案
歪我是小爽啊
校验提示文案
PILOTAA
校验提示文案
做精致持家有方的少女
校验提示文案
迷路的火星人
校验提示文案
残荷听雨碎江南
校验提示文案
疯子鱼
校验提示文案
nncc15
校验提示文案
值友6439914638
校验提示文案
值友7134752662
校验提示文案
CupTeen
校验提示文案
lyuyee
校验提示文案
科技源代码
校验提示文案
摸鱼小达人12138
校验提示文案
nostalgis
校验提示文案
牧师007
校验提示文案
行者无疆2019
校验提示文案
skakkk
校验提示文案
-J爷-
校验提示文案
五十包郵解君愁
校验提示文案
火鸡味的锅霸
校验提示文案
160MHz
校验提示文案
啥都没有
校验提示文案
弗老大
校验提示文案
胡侃侃
校验提示文案
值友5658647125
求教,解绑bond之后就不会了 全网没找到教程,我想实现的功能就是科学就行了
所以做旁路由比较适合我 ~~求大大教教我 感谢
校验提示文案
弗老大
校验提示文案
弗老大
校验提示文案
alston88
校验提示文案
情人眼里有眼屎
校验提示文案
子树
校验提示文案
纵笔浮生
校验提示文案
nostalgis
你举报的 来了,极空间虚拟机上线,多种使用方案,手把手教你怎么用 涉嫌违规不被平台推荐,感谢你对「科学消费,认真生活」的社区美好氛围的贡献,快来社区中心看看你的举报成绩吧~ 这文章最开始评论的的某些人,主页进去一看,评论的产品一摸一样,这位博主的另外一篇类似产品文章。两篇文章的评论人中,重复人有点多。这篇文章已举报,平台已经给了反馈。此外,评论中某个博主写的那个扫地机器人文章,三篇文章的评论人重复很多。水军现在竟然如此猖狂!
校验提示文案
附近的开始
校验提示文案
snail_wkj
校验提示文案
牧师007
校验提示文案