玩客云刷Armbian系统安装Docker跑jellyfin
前段时间写了Openwrt安装jellyfin挂载阿里云盘教程 今天用玩客云来刷Docker跑jellyfin。起因是博主最近没用软路由,博主家两条宽带,一条联通用的是小米Cr6608,电信是E8820S+360V6。之前是两台玩客云跑网心,但是最近一段时间网心云、甜糖、京东云的收益都挺差的。且刚升级了1000M宽带,所以下了一台网心云,用X86的机器来跑,就是之前出现过的A4小主机,挂了个240G固态,每天跑4-5元还差不多。
换下来了一台玩客云就可以来刷机玩了,准备工作:
1.玩客云主机
2.一条USB公对公的线,电脑支持type接口的话也可以用手机数据线,或者自己 做一根
3.一个USB3.0的U盘
4.所需附件https://d6.cx/s/pyycN
首先电脑下载所需的附件,安装USB_Burning_Tool_v2.0.5.15-build9.exe,安装后打开,左上角点击文件-导入烧录包,选择首选底包.img 点开始
然后电脑连接玩客云 USB线接到挨着HDMI的那个USB接口。找跟取卡针或铁丝摁住Reset 最后插电
然后就会听到电脑上有连接声音了,同时USB_Burning_Tool上也会显示正在刷机,如果没有反应,多半是不支持免拆刷机,虽然网上有很多说法,但个人感觉是首次刷机不支持免拆,以后刷机就可以了。废话不多说,开拆吧,用风枪或者吹风机吹面板,吹热后轻轻撬开。
拆掉后就可以看到螺丝了
我这个是1.3新版的主板,所以短接左图的4+5点即可。如果是老款主板可以看右侧
线重新接好,短接,然后插电源,听到响声就可以松手了。电脑上就会显示正在刷机了
几秒就刷完了 如果报错,重新刷一次
刷完后就可以关掉软件了,然后安装balenaEtcher-v1.5.113。电脑插上U盘,打开balenaEtcher,首先刷5.88 选择Armbian_5.88内置emmc.img
点击Flash制作即可
制作过程中也不用闲着,把玩客云装上就行了。
制作完毕后把U盘插在玩客云挨着网口的那个USB上,给玩客云插上电源,首先是亮绿灯,然后是蓝紫闪烁,最后蓝色灯常亮就刷机完成了,
刷完后我们去升级5.9 ,拔掉U盘和电源,把U盘插在电脑上 ,打开balenaEtcher,选择Armbian_20.12_5.9.0.img 重新制作。
制作完毕后继续插在玩客云挨着网口的那个USB上,插上网线和电源,稍等片刻蓝色灯常亮就说明进入了U盘上的系统。
在路由器上找到玩客云的IP。
打开SSH工具,输入IP进行连接,用户名root 密码1234
连接后首先新建一个密码 需输入两次
然后选择编码,我们选择zh_cn.UTF-8
这一步直接按Ctrl-c 跳过
然后执行命令把系统克隆到emmc
cd /boot/install/
sudo ./install.sh
这样提示就可以拔掉U盘和电源了。
重新插上电源,就可以进入emmc的系统了。
重新进入路由器看下IP,也有可能不变,连接SSH
接着安装Docker 依次执行命令 如需输入Y/N的话选择Y回车
apt update
apt install docker.io
安装后执行docker info 查看是否安装成功
为了方便操作docker可以安装portainer面板 首先用WinSCP登录玩客云,把附件中的public文件夹上传到玩客云根目录
返回到SSH 输入命令安装portainer
docker volume create portainer_data
docker run -d -p 9000:9000 --name=portainer --restart=always -v /var/run/docker.sock:/var/run/docker.sock -v portainer_data:/data portainer/portainer
输入IP+端口号就可以访问portainer面板 比如我的10.10.11.248:9000
首先创建用户名和密码
选择local模式 进入
登录进去后点击 docker的图标进入,再点击Containers
看到容器列表后选中,点击删除
返回到SSH,执行命令安装中文面板
docker run -d --name portainer -p 9000:9000 --restart=always -v /var/run/docker.sock:/var/run/docker.sock -v portainer_data:/data -v /public:/public portainer/portainer
然后就可以重新登录了。先不用管它
安装jellyfin和clouddrive
打开ssh 首先安装jellyfin
docker pull jellyfin/jellyfin
安装完毕后再安装clouddrive
docker pull cloudnas/clouddrive
执行 命令创建Jellyfin容器
/media/docker/clouddrive是我自己创建的映射目录,若无特殊需求不要更改
docker run -d -p 8096:8096 -v /jellyfin/config:/config -v /media/docker/clouddrive:/media jellyfin/jellyfin
执行 命令创建clouddrive容器
路径不建议更改,如需更改,需和上方的路径对应
docker run -d
--privileged
--name clouddrive
--device /dev/fuse:/dev/fuse
--restart unless-stopped
-v /media/docker/clouddrive:/CloudNAS:shared
-v /media/docker/clouddrive/config:/Config
-v /media/docker/clouddrive/media:/media:shared
-p 9798:9798
cloudnas/clouddrivej
接着就可以输入IP+9798打开clouddrive了,登录进去,挂载阿里云盘
打开IP+8096 进入Jellyfin 初始化进去后,路径这样选择即可
好了。教程就到这里了,对于现在的网速,播放个视频速度跟本地访问差不多。阿里云盘马上出VIP了,不知道还能薅多久。
作者声明本文无利益相关,欢迎值友理性交流,和谐讨论~


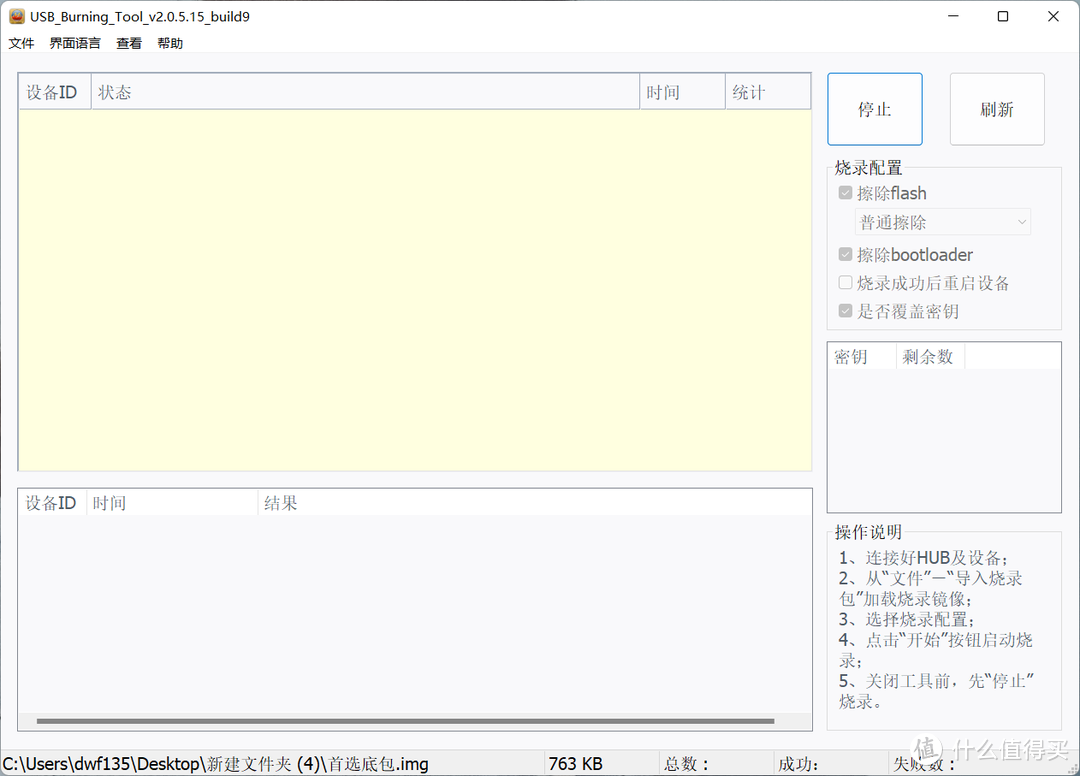

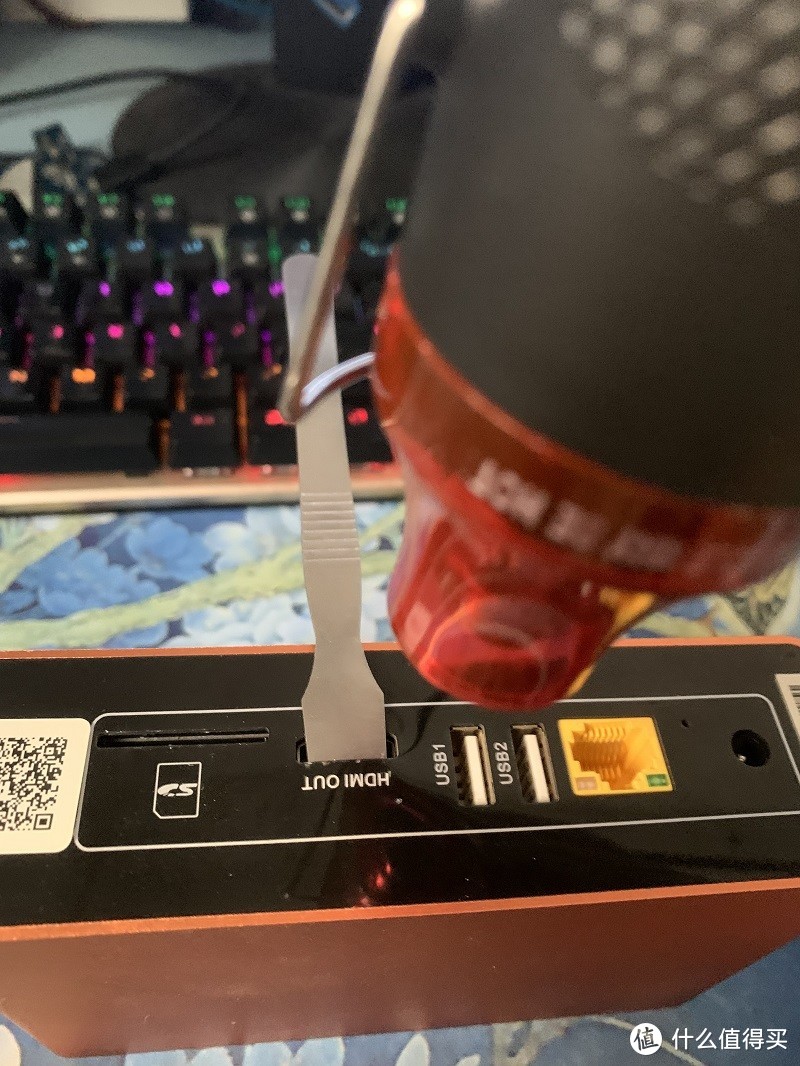



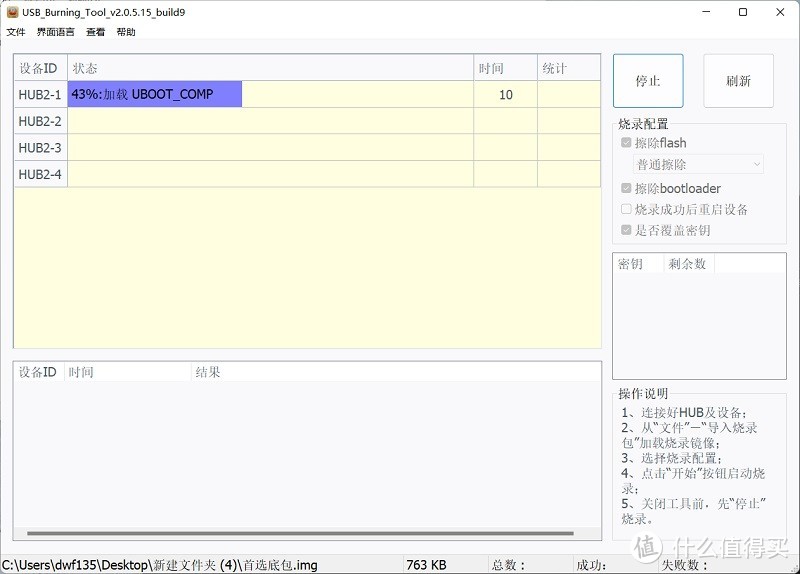
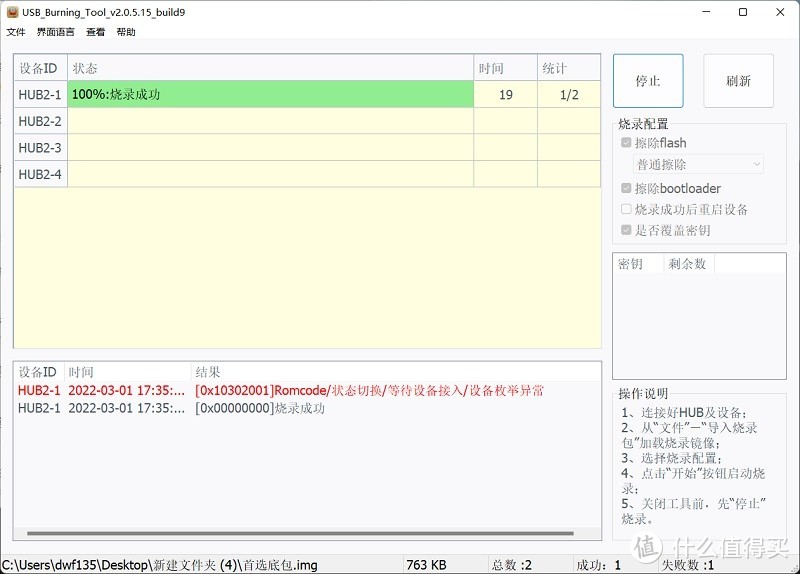
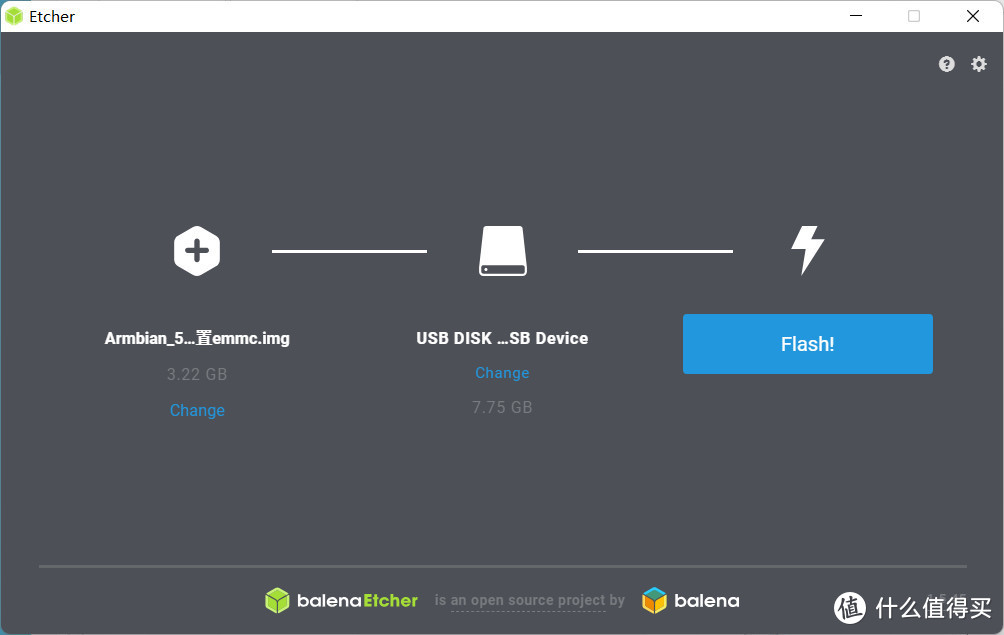
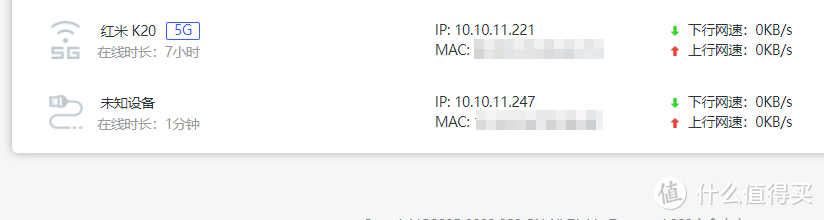
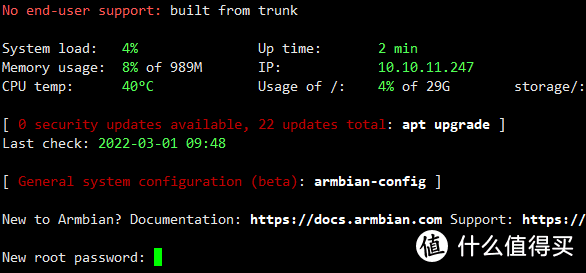
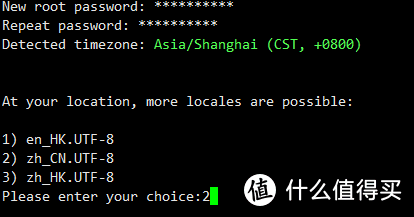
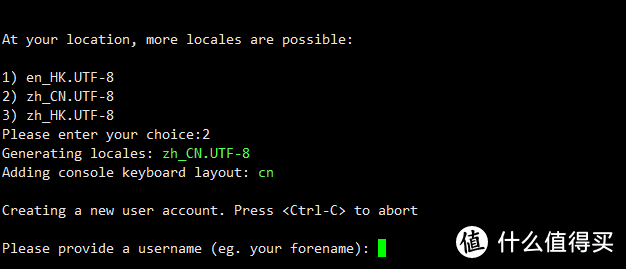
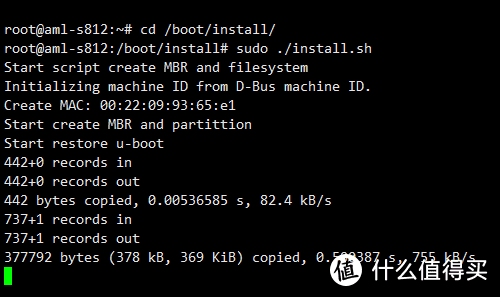
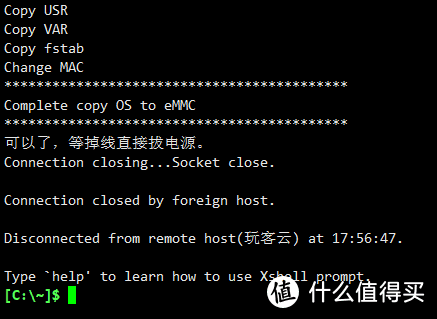
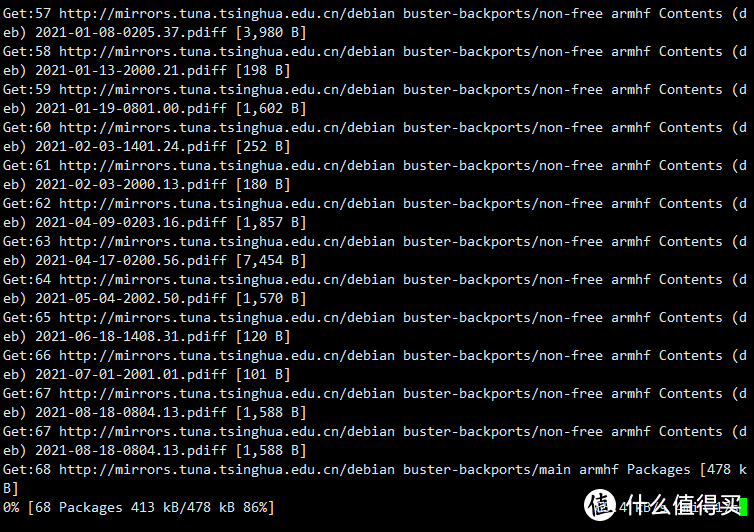
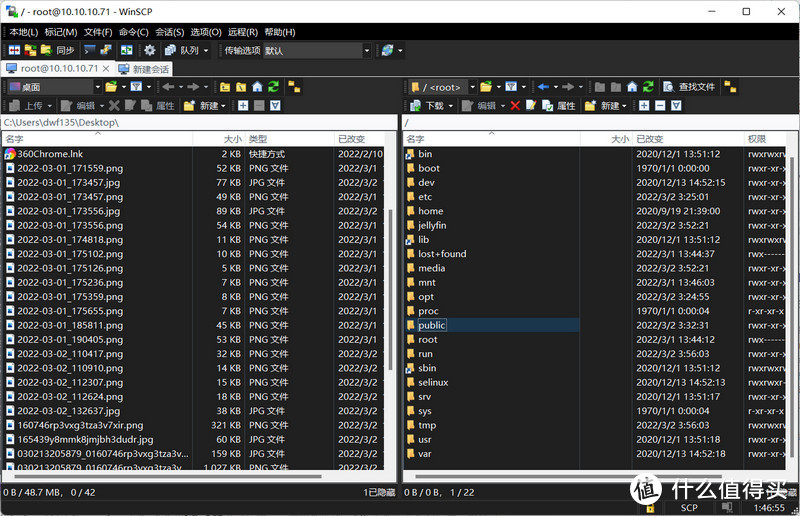
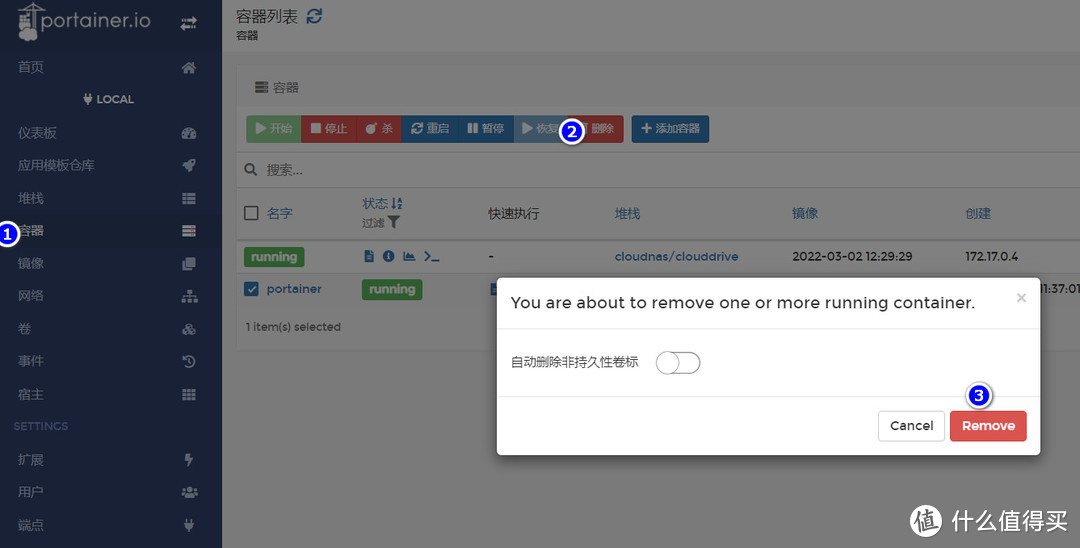
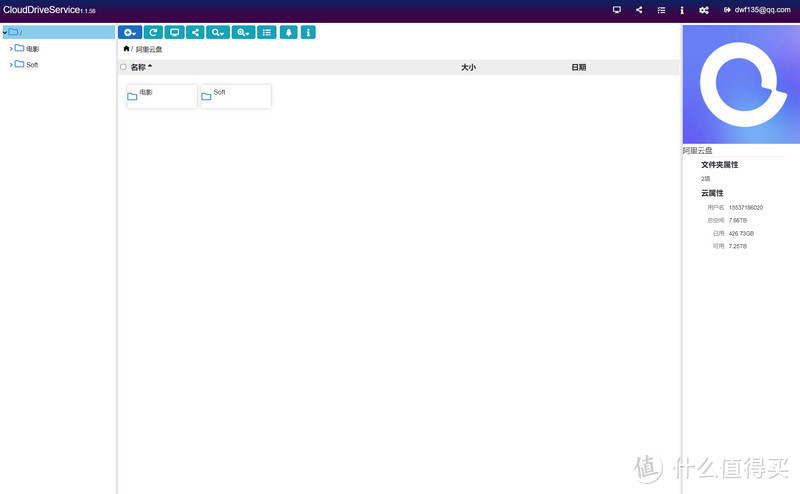
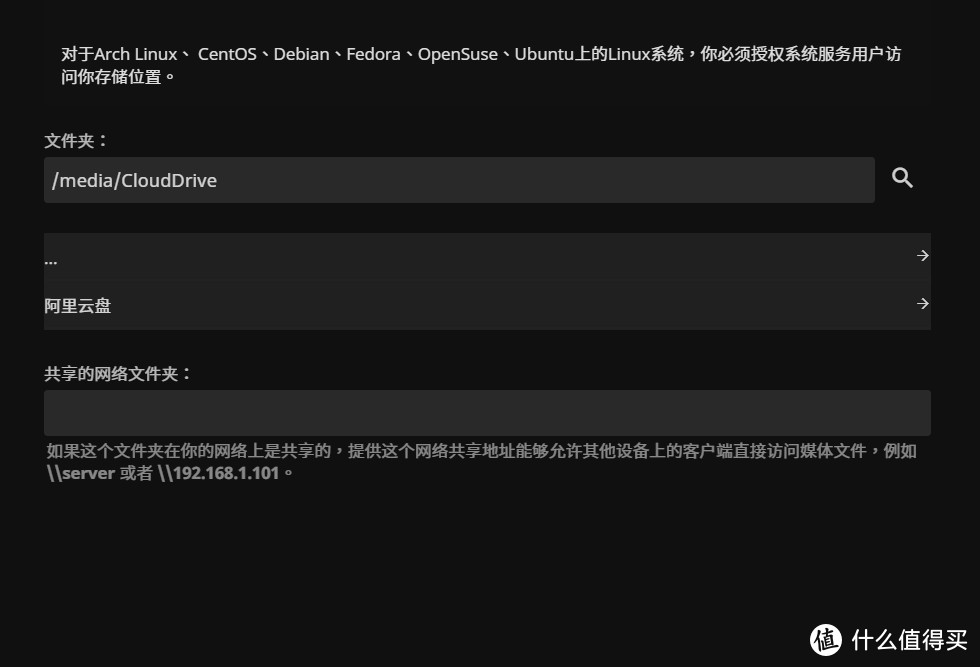


























































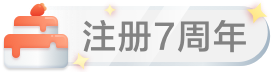


















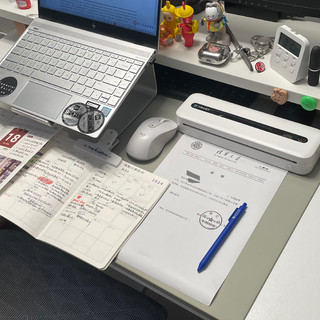
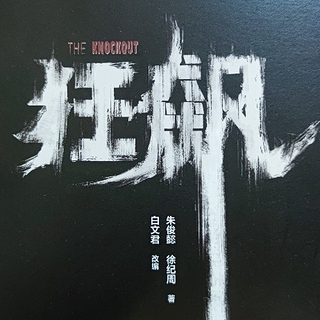







你要是没活去咬打火机
校验提示文案
值友6237578003
校验提示文案
jizeguo
校验提示文案
Sam老大爷
校验提示文案
秋雨槐花
校验提示文案
胡胡125
校验提示文案
我不吃香菜
校验提示文案
好花不藏海
校验提示文案
歪歪甜甜
校验提示文案
无奈的狼
校验提示文案
饺子和面
校验提示文案
被骂装傻
校验提示文案
freeke
校验提示文案
飘逝回忆
校验提示文案
huzz8683500
校验提示文案
康娜的马甲
校验提示文案
数字码头工人
校验提示文案
言无尽
校验提示文案
D-生活
校验提示文案
小虎的微笑
校验提示文案
值友2741881012
校验提示文案
Oscarwang
校验提示文案
值友4709791878
校验提示文案
值友5124859991
校验提示文案
Micheal-Joseph-Tyson
另外,既然可以安装linux,那么这个完全可以变成一台通俗意义上的服务器啊,为啥要局限于NAS
校验提示文案
值友8045732829
校验提示文案
0o豚豚o0
校验提示文案
值友4629924253
校验提示文案
值友4629924253
这个工具下载包里面没有 有介绍吗
校验提示文案
值友4821845166
校验提示文案
avatasia1
目前是2022.8.18, 镜像版本latest sha256:4bf8d4336fbc6003dc5e3a2777a57d009da7bf2a83d39ca1b70497f96a9af040
校验提示文案
陈三十2333
校验提示文案
honeysugar
请问这一步大约需要多长时间?我插上U盘闪一下绿灯,就变成黄灯了
校验提示文案
囍欢
校验提示文案
康娜的马甲
校验提示文案
Lilith820
校验提示文案
值友2175764266
校验提示文案
骑着蚊子奔月
校验提示文案
jizeguo
校验提示文案
枫叶飘落
校验提示文案