组建家庭网络、NAS及娱乐(篇三):Unraid安装及配置
追加修改(2021-09-13 20:46:05):
下载地址链接: https://pan.baidu.com/s/1deCbrhBe_iUqEa6Zt-TX4A 提取码: p5uu
一:准备
一个2G以上的空白U盘,作于Unraid系统的启动盘。
二:制作Unraid启动盘
1. 将U盘格式化为FAT32格式
2. 修改U盘的卷标为大写的:UNRAID (可在windows 右键 属性 常规中修改,或格式化U盘时也可设定)
3.将压缩包解压后的所有文件复制到 U盘根目录,并将UnraidTool程序一起放入U盘根目录
4. 右键点击UnraidTool.exe ,以管理员身份运行
5.在弹出的程序窗口中,确认盘符为Unraid的U盘。依次单击 1,2,3 按钮,(如果不需要汉化第3个按钮可不单击)
单击1.设置U盘启动,出现如下对话框,点击是
出现如下命令,输入Y,回车
出现如下命令,按照提示,按任意键继续
出现如下命令,再按任意键继续
到此,Unraid的启动盘已制作好。关闭此窗口
三:安装Unraid系统
1.将Unraid启动盘插入需要安装和使用Unraid的电脑上,接上键盘跟网线(一定要接网线,否则无法分配IP地址)开机按F11(我的主板是华擎J3455,其他品牌主板请自行百度),设置U盘启动
进入如下画面
Unraid Os : 命令行式文字界面
Unraid OS GUI Mode: 带GUI网页界面的方式
Unraid OS Safe Mode(no plugins, no GUI: 不带GUI网页界面也不启动插件的方式
Unraid OS GUI Safe Mode(no plugins): 带GUI网页界面但不启动插件的方式
选择Unraid Os ,系统执行安装
至此,Unraid系统完成安装,记住下方IP地址:192.168.100.6
四:Unraid系统设置
1.硬盘阵列
打开浏览器(最好用谷歌或火狐浏览器,最好浏览器中没有安装各类插件),在地址栏输入192.168.100.6, 回车,进入Unraid系统界面
界面默认为英文,可以用谷歌翻译页面,但是为了方便,我还以英文界面演示。第一次登陆无需使用密码。Unraid可以添加2个校验盘,可以只添加一个校验盘,要求其容量是阵列里面最大的(即:容量≥阵列中任意一个硬盘) 。如果硬盘损坏,可以重建数据,最大支持22个普通硬盘阵列。Unraid支持SSD缓存,可以大大提高文件的传输速度。这里最好是加一块60G以上的SSD固态硬盘,防止写爆。后面会讲到SSD缓存的设置
选择硬盘后,点击这个页面最下面的START,启动这个阵列
如果要添加硬盘,点击STOP,然后在Disk 2里面添加硬盘。由于之前的硬盘不是Unraid识别的硬盘,会在左侧提示哪几块硬盘需要格式化,按照下图操作,格式化硬盘:
到此,Unraid硬盘阵列已完成
2.基础设置
进入USERS选项,点击root,会进入账号设置,这里只需要设置密码即可
然后,进入SETTING选项,点击Date and Time,进入时区设置,这里设置阿里云、苹果、清华时区。点击APPLY,完成时区设置
ntp1.aliyun.com
time.asia.apple.com
s1b.time.edu.cn
s1c.time.edu.cn
回到SETTING选项,再来设置网络。设置网络前,要把硬盘阵列停止,否则无法更改网络设置。修改为静态IP地址,这一步其实是为了固定IP,方便以后端口转发。网关为旁路由LEDE的网关
再来点击Disk Settings,设置一下开机自动启动阵列START Array,把 Enable auto start 的值设为 Yes, 点击下方 APPLY,完成。
,最后,回到MAIN,点击START,启动阵列
五:设置Unraid共享文件夹
这里我们设置共享文件夹,让自己的电脑访问Unraid的文件夹,直接进行读写操作。
点击SHARES,然后单击ADD SHARE,添加文件夹
出现Share Setting对话框,Share name自己随便填,其余的选项不需要动,在use cache这一项,把默认No改为Yes,我们来使用缓存盘读写。下面出现SMB Security Setting,直接点击DONE,完成
这里来说一下缓存盘,在Shares中,每个文件夹都可以单独来设置缓存Use cache disk,里面有4个选项:
No:不使用缓存
Yes:使用缓存
Only:只使用缓存,写满就不能写入了
Prefer:会把阵列的数据往缓存里写
我们只需要把要设置的文件夹的use cache修改为Yes即可。然后在SETTING中,找到Scheduler
按照下图设置。如果缓存盘写满,点击MOVE NOW,就把缓存写入到阵列了
进入局域网下的主电脑,打开我的电脑,在地址栏输入Unraid的IP地址,记得地址前加
这样我们进入Unraid的文件夹
右键点击刚才创建的movies文件夹,点击映射网络驱动器
创建网络文件夹,这样和本地磁盘一样,随时访问Unraid文件夹中的数据
注意:这里我刚开始时无法访问,大家可以这样操作:
按window+R键打开运行 - > 在运行中输入“gpedit.msc”来启动本地组策略编辑器
计算机配置->管理模板->网络->Lanman工作站->启用不安全的来宾登录->已启用
这样就可以访问了(这是从阿文菌那里学到的,在此感谢)
六:设置APPS市场
首先,我们来设置Docker镜像加速
登陆阿里云控制台:https://account.aliyun.com/login/login.htm?oauth_callback=https%3A%2F%2Fhomenew.console.aliyun.com%2F&lang=en 点击容器镜像服务
在左下方有个镜像加速器,点击它,出现加速器地址,这个加速器地址是不一样的,按照你的地址来,下方有命令行做参照
打开Unraid的终端,粘贴以下命令:
mkdir -p /etc/docker
tee /etc/docker/daemon.json <<-'EOF'
{
"registry-mirrors": ["此处为你的加速链接"]
}
EOF
替换完成,关闭终端
接下来点击PLUGINS选项,选择Install Plugin(不是Install Plugins),在下方粘贴如下地址:
https://gitee.com/BlueBuger/community.applications/raw/master/plugins/community.applications.plg
也可以用这个:
https://raw.githubusercontent.com/Squidly271/community.applications/master/plugins/community.applications.plg
(使用第二个链接安装需要停止阵列,然后在第一个页面DASHBOARD里面修改DNS为OpenDNS)
点击INSTALL,出现下图
然后刷新页面,就出现APPS了
到此,Unraid的基本设置告一段落


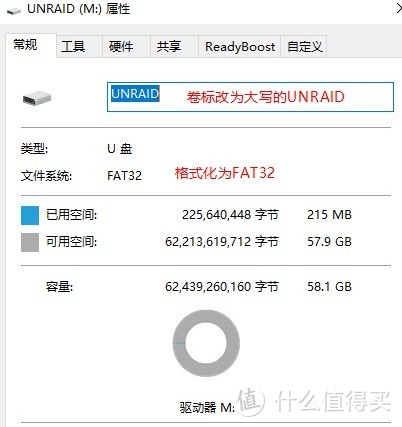
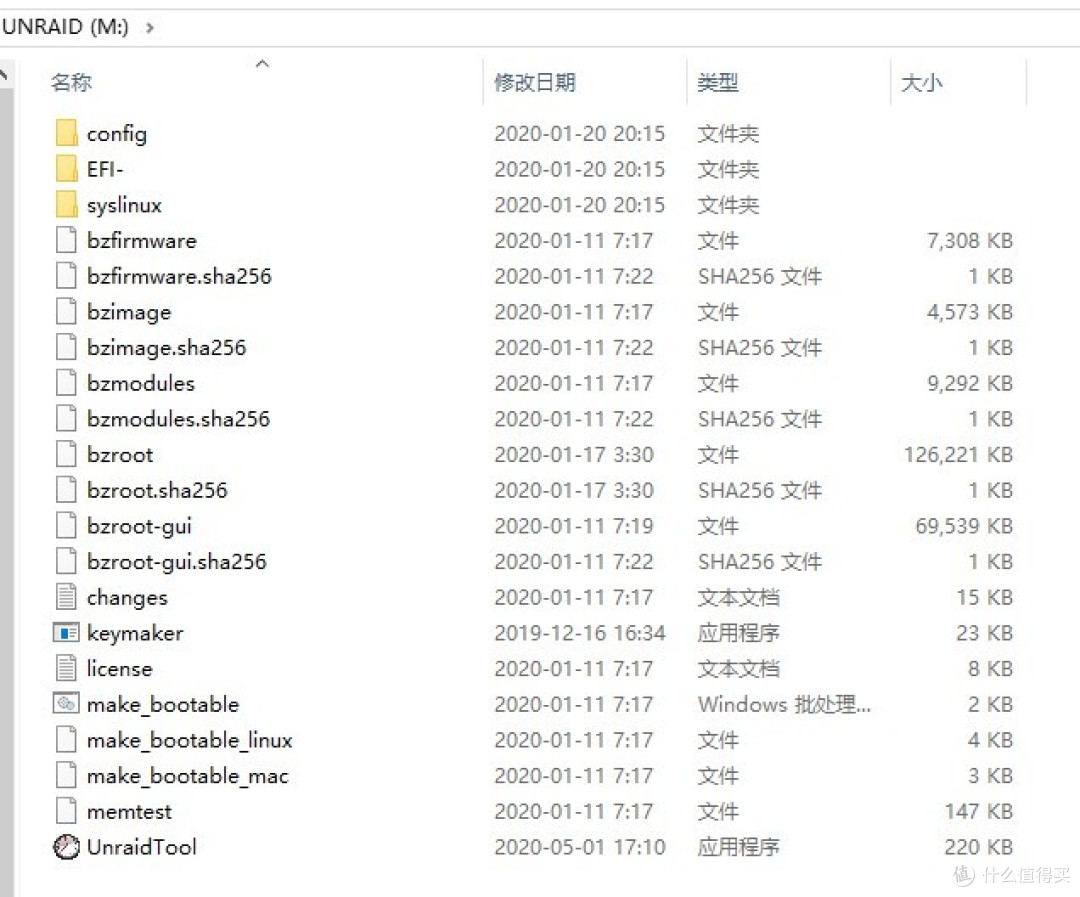
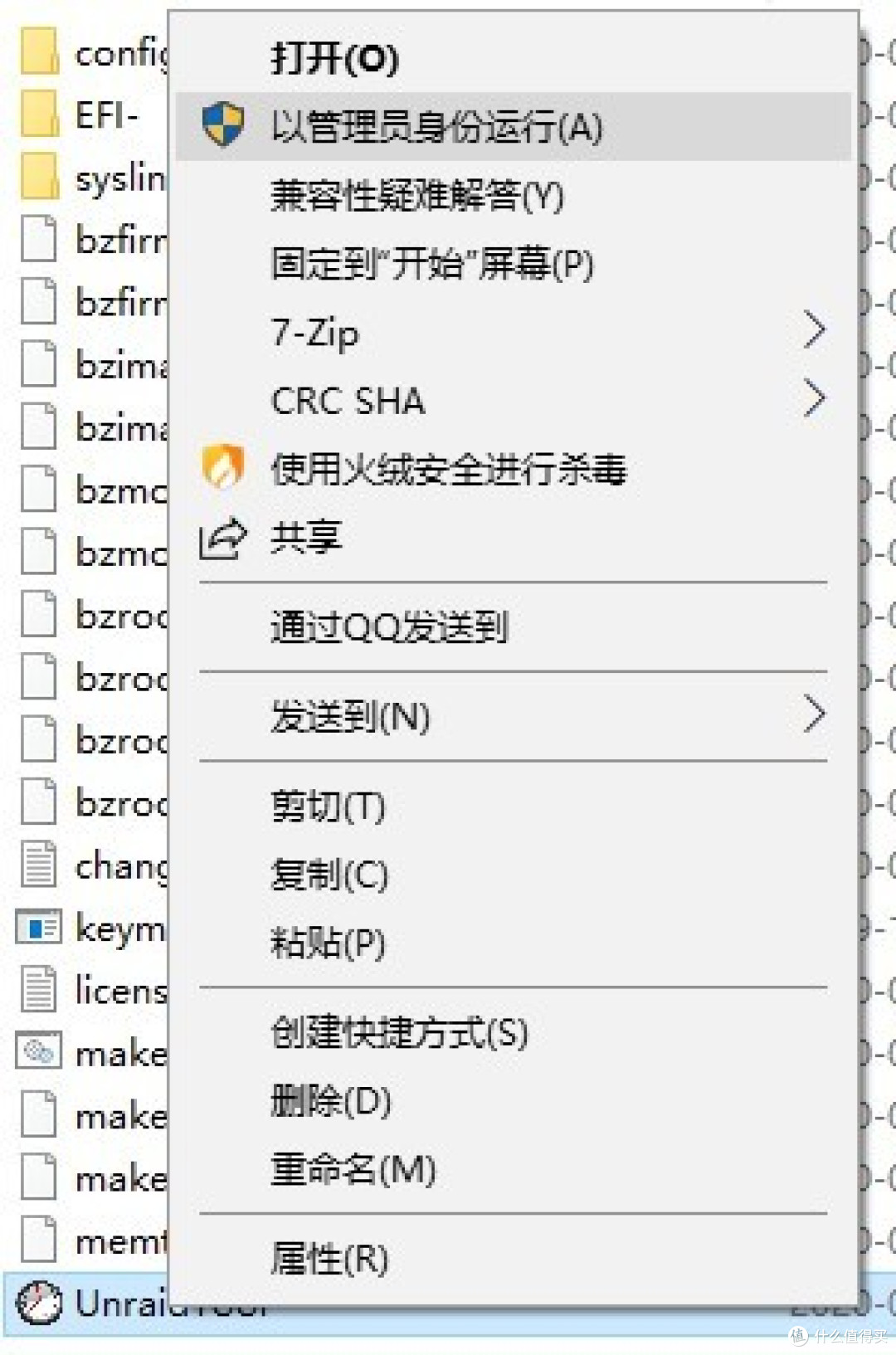
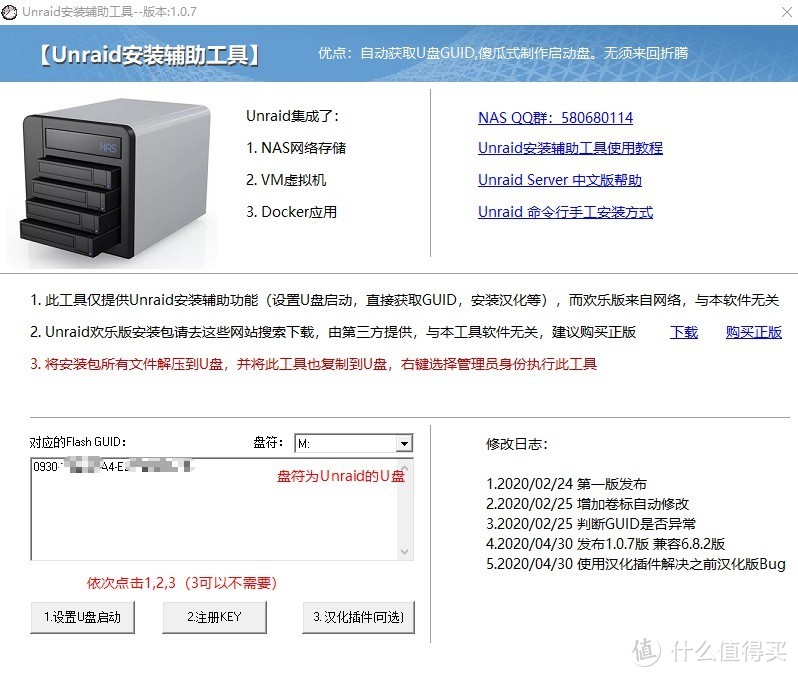
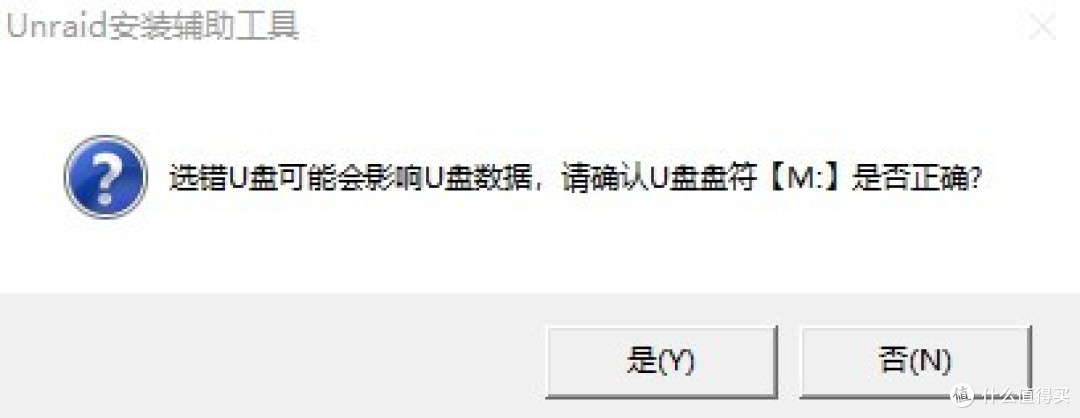
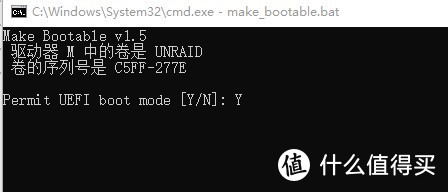
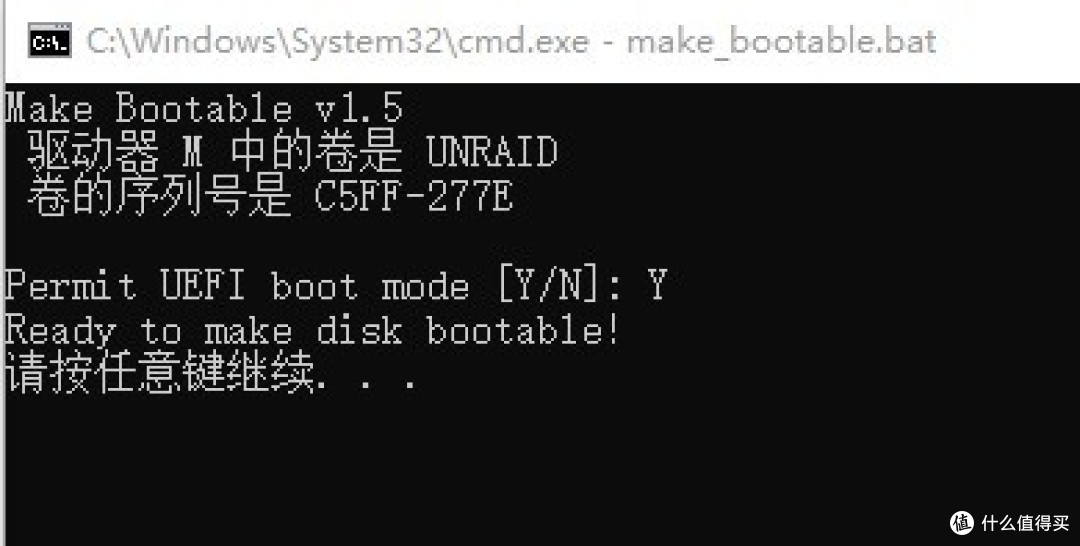


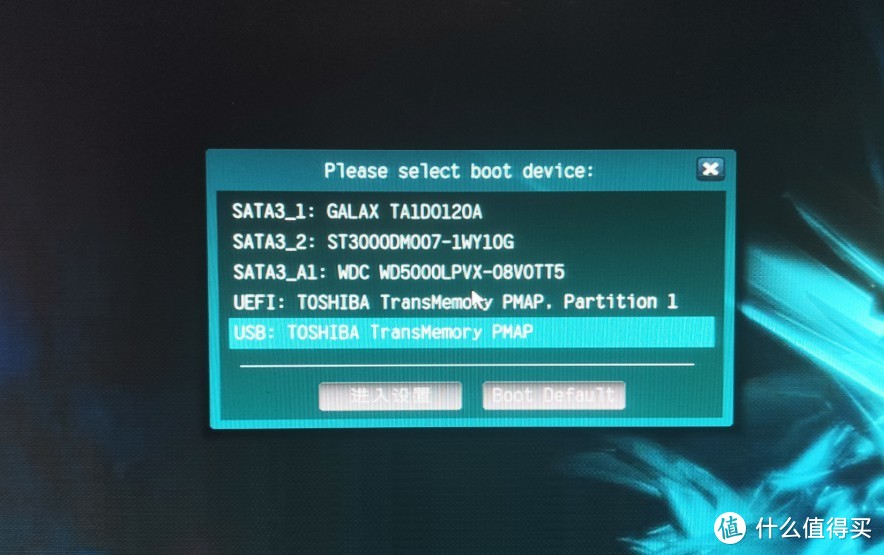
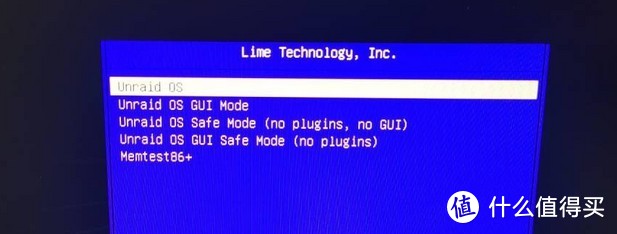
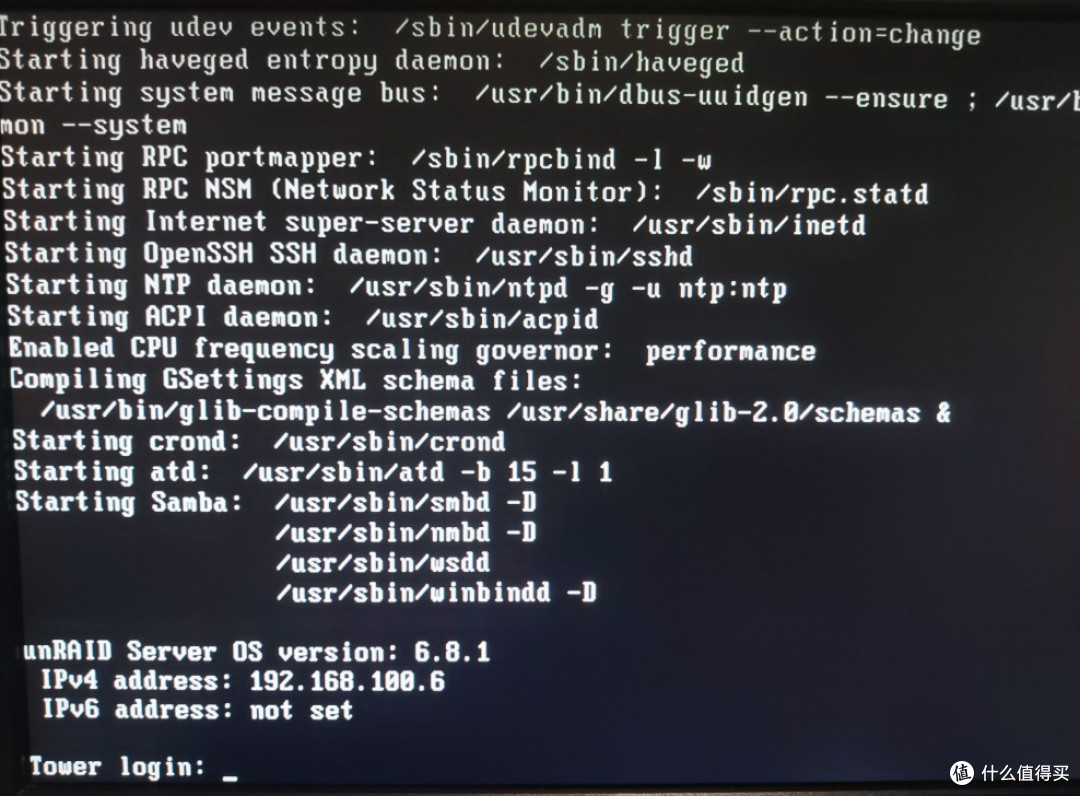
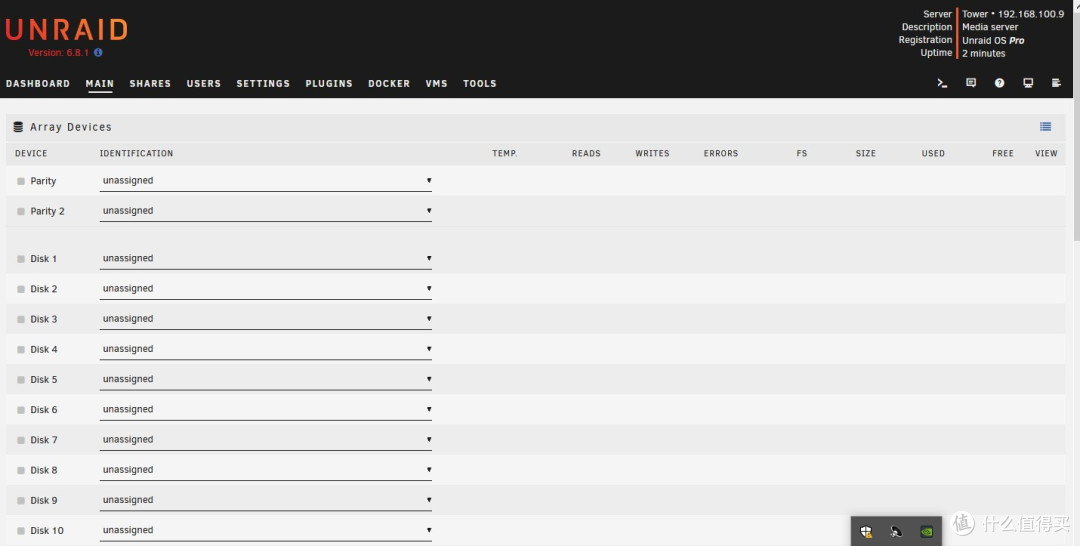

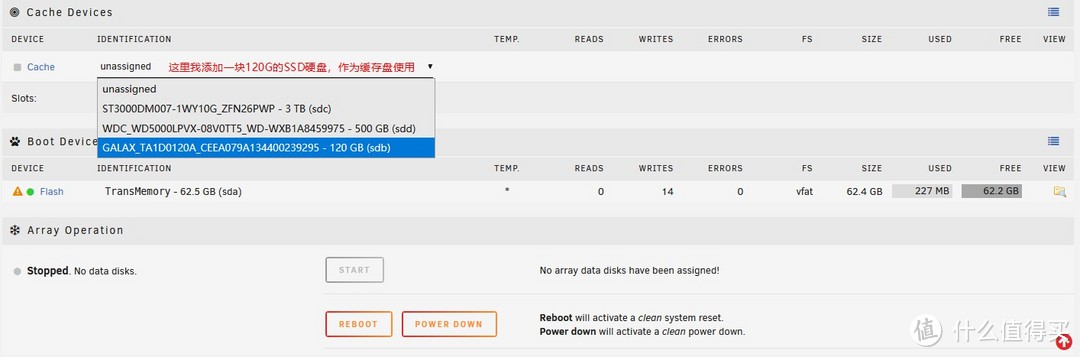

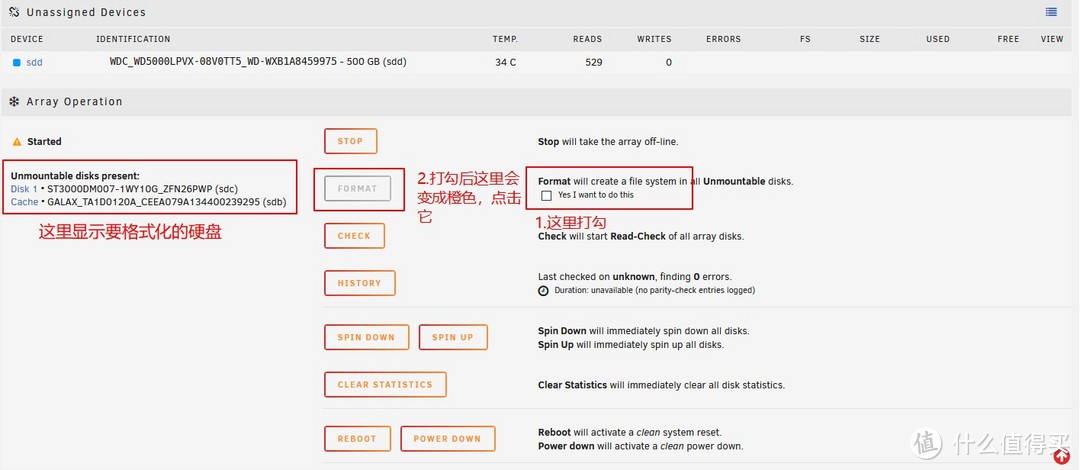
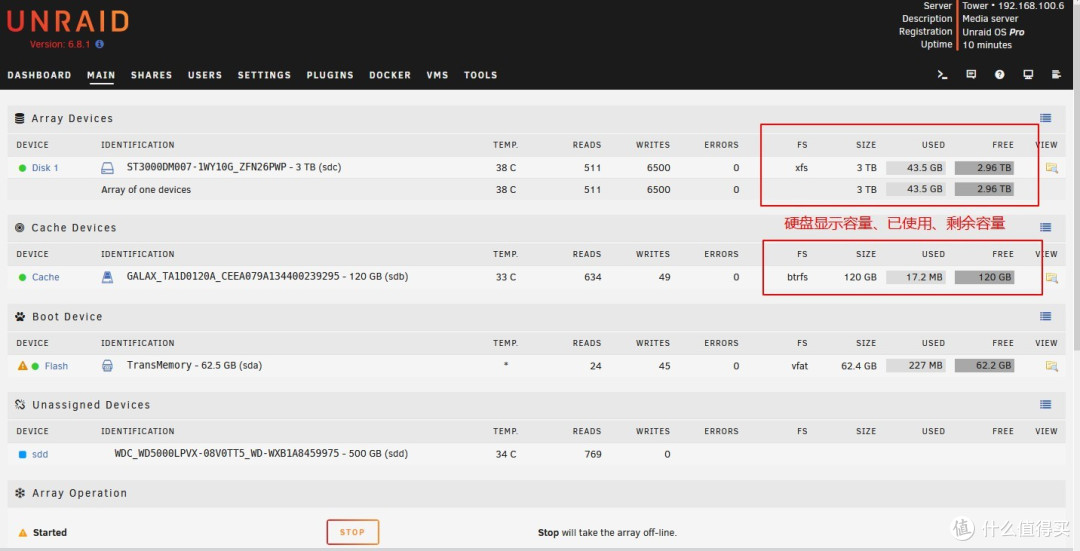


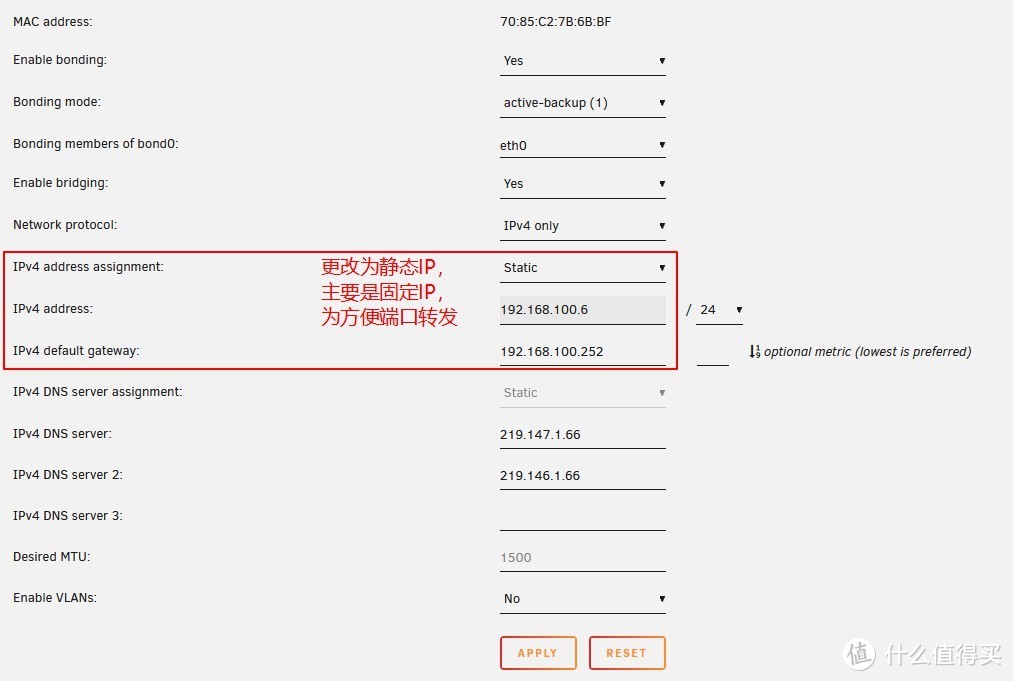
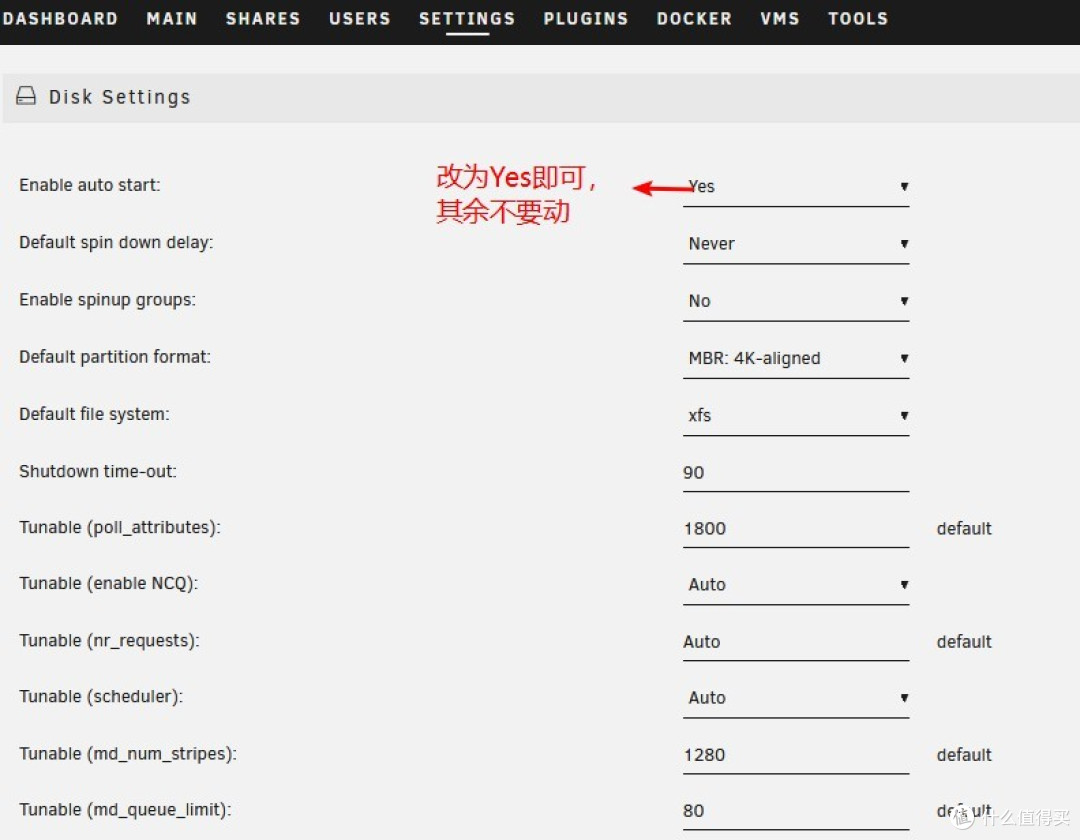
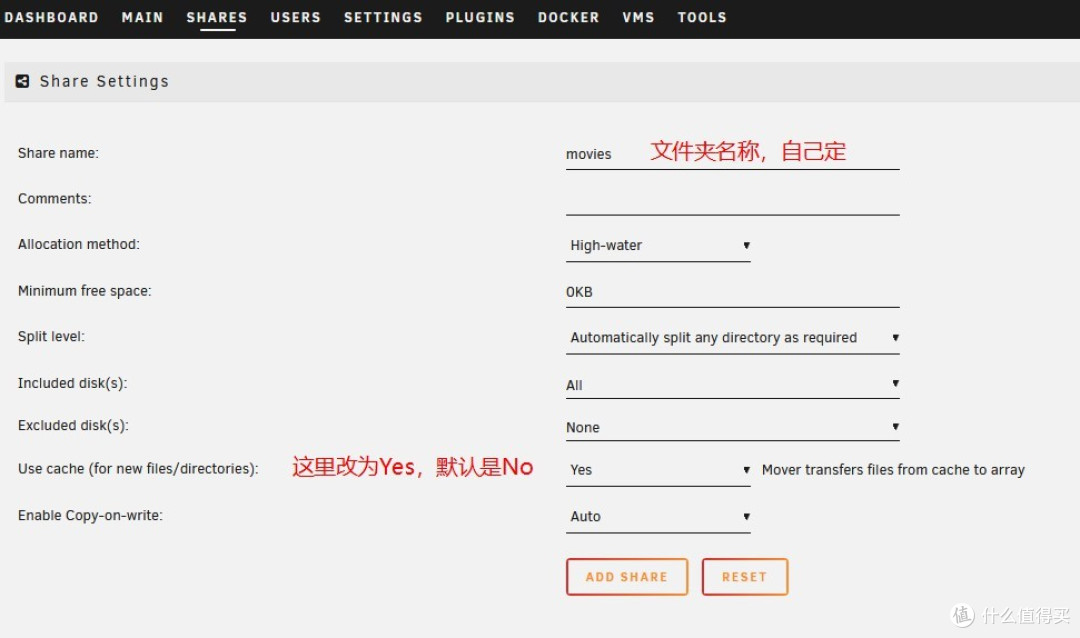
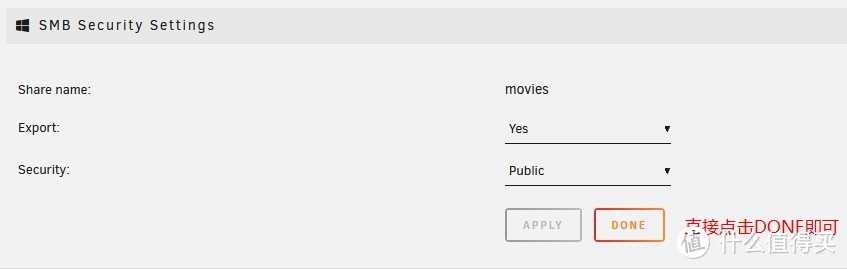
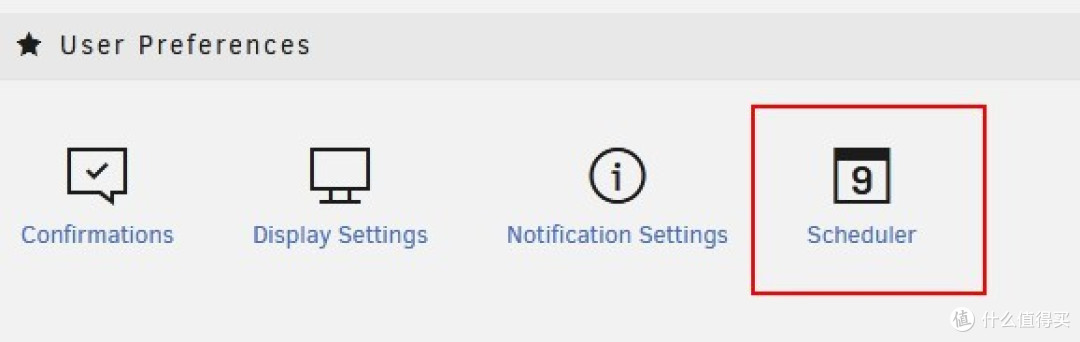
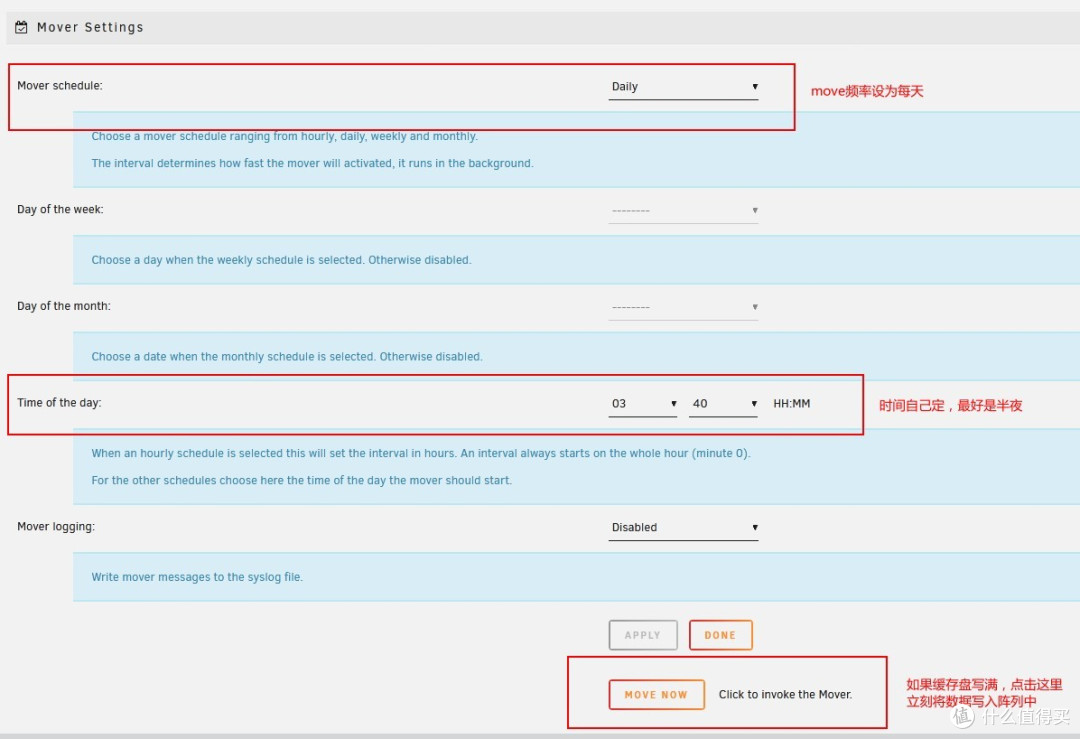
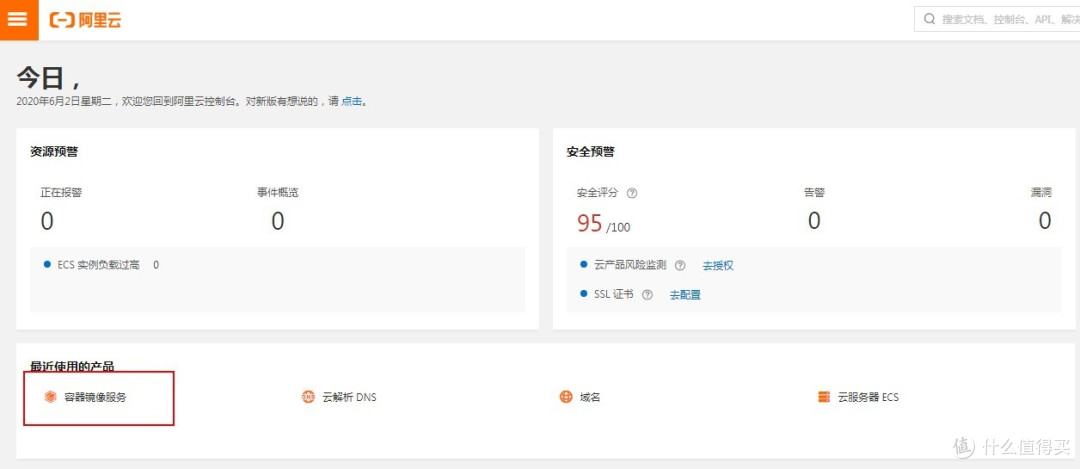
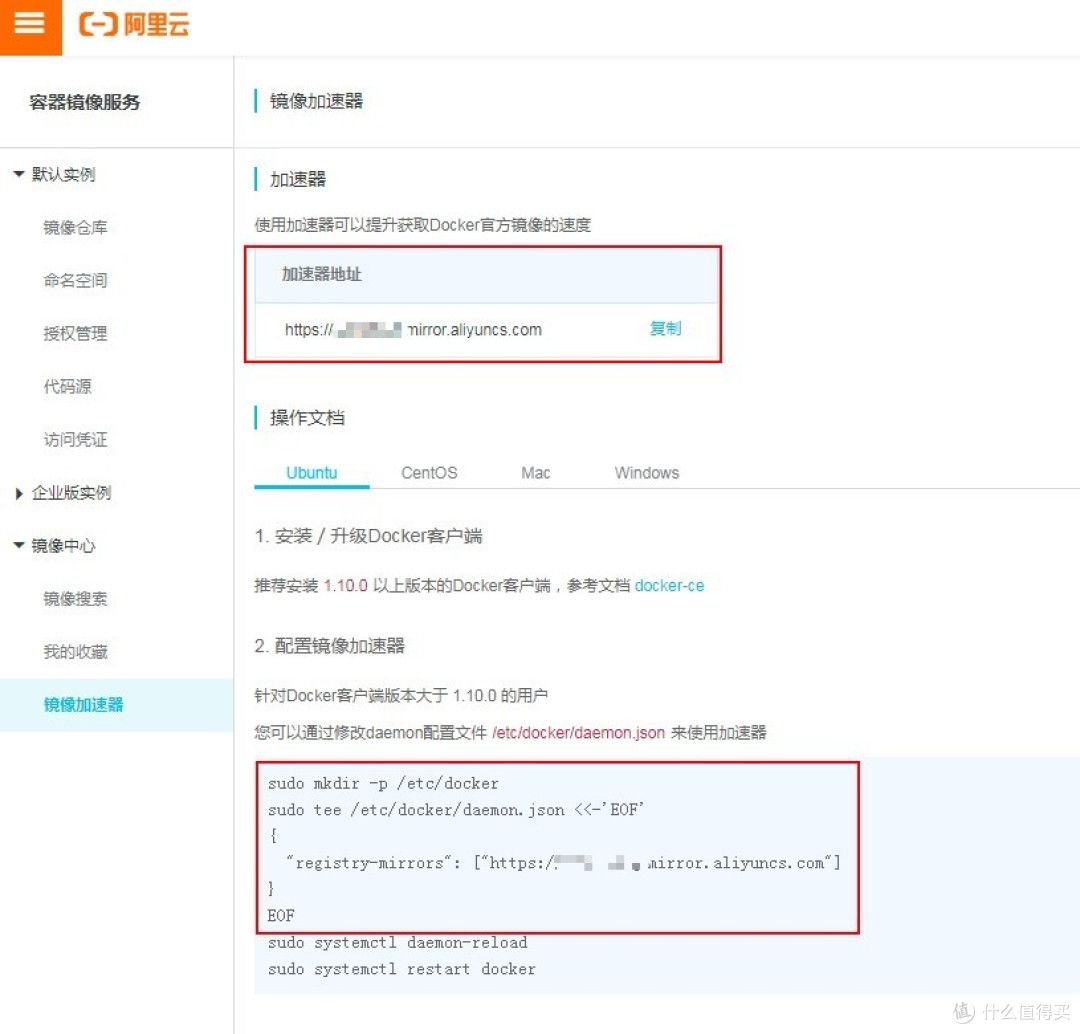
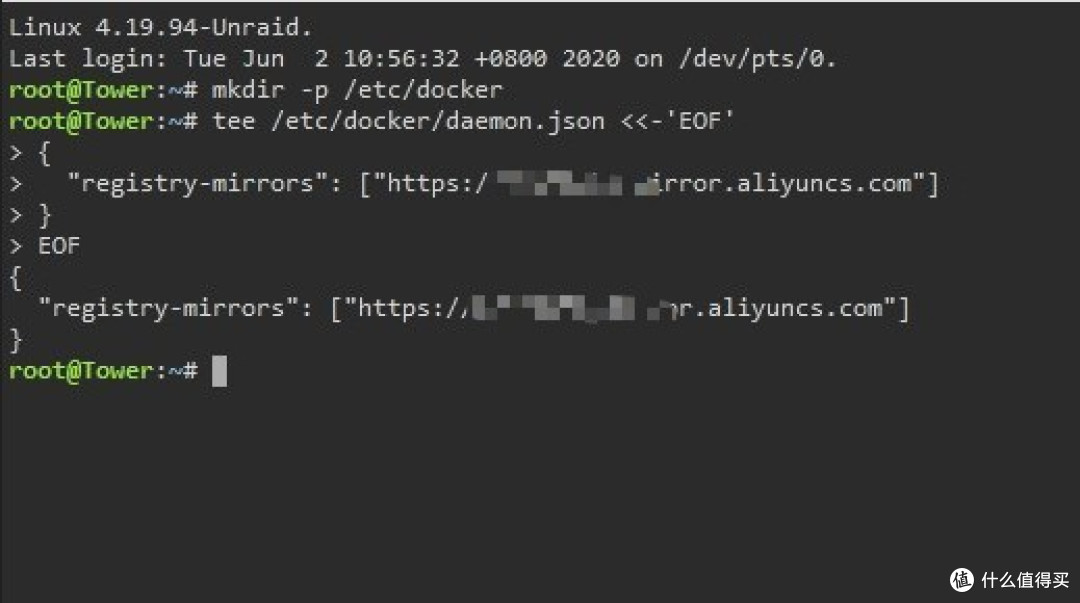
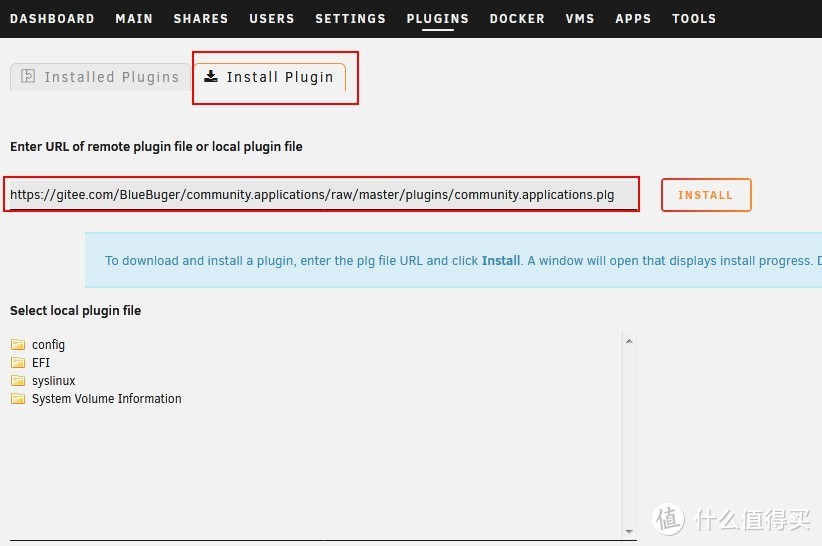
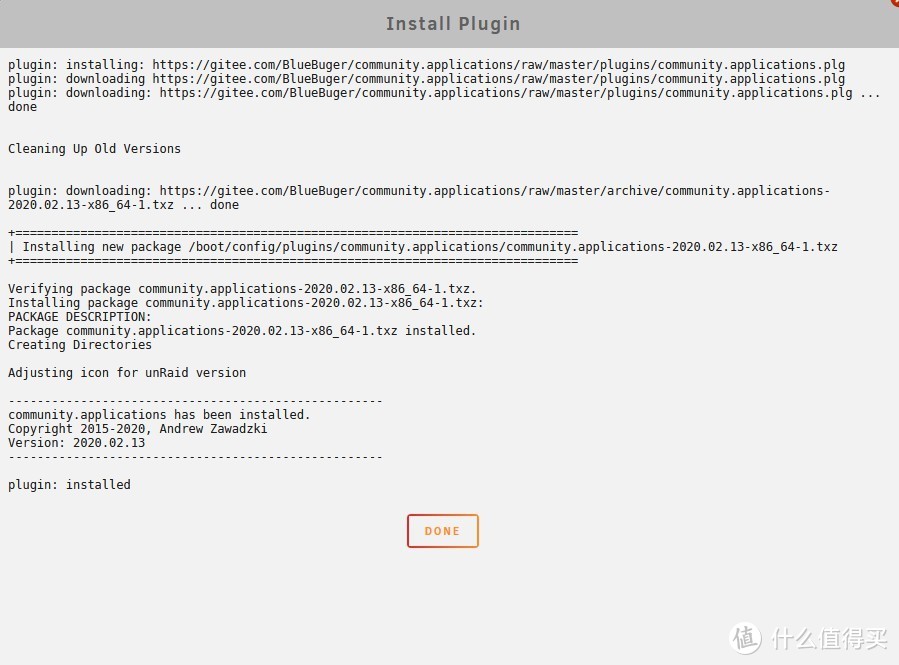
































































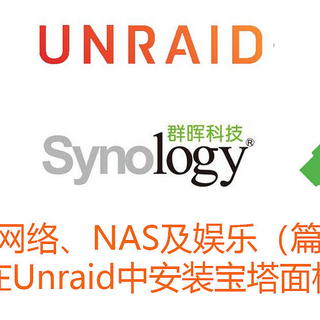














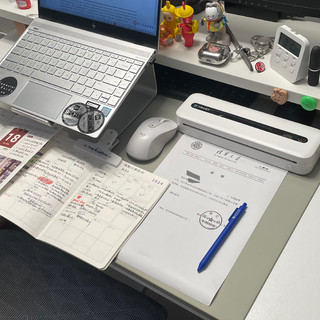
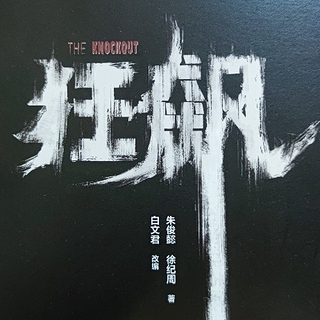







junshouwen
校验提示文案
大部分可靠
校验提示文案
lucas卢卡斯
校验提示文案
ricardokaka
校验提示文案
ricardokaka
校验提示文案
lucas卢卡斯
校验提示文案
junshouwen
校验提示文案
大部分可靠
校验提示文案