学习折腾 篇十五:Alist在群晖上大放异彩!一键部署,让数据管理更简单
做为一年前就部署的工具,一直也没有怎么用过,最近总有朋友问我关于这个工具的,所以今天上来看看情况。
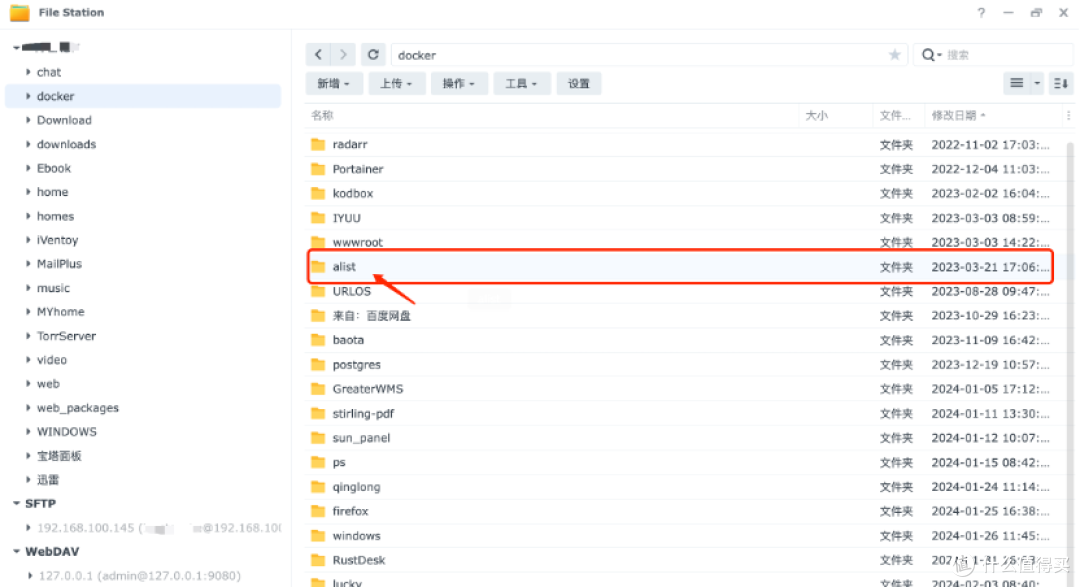
可打开一直没有反应,是这几天整理空间不注意删除了它的文件还是其它原因不得而知,那就删除重整:
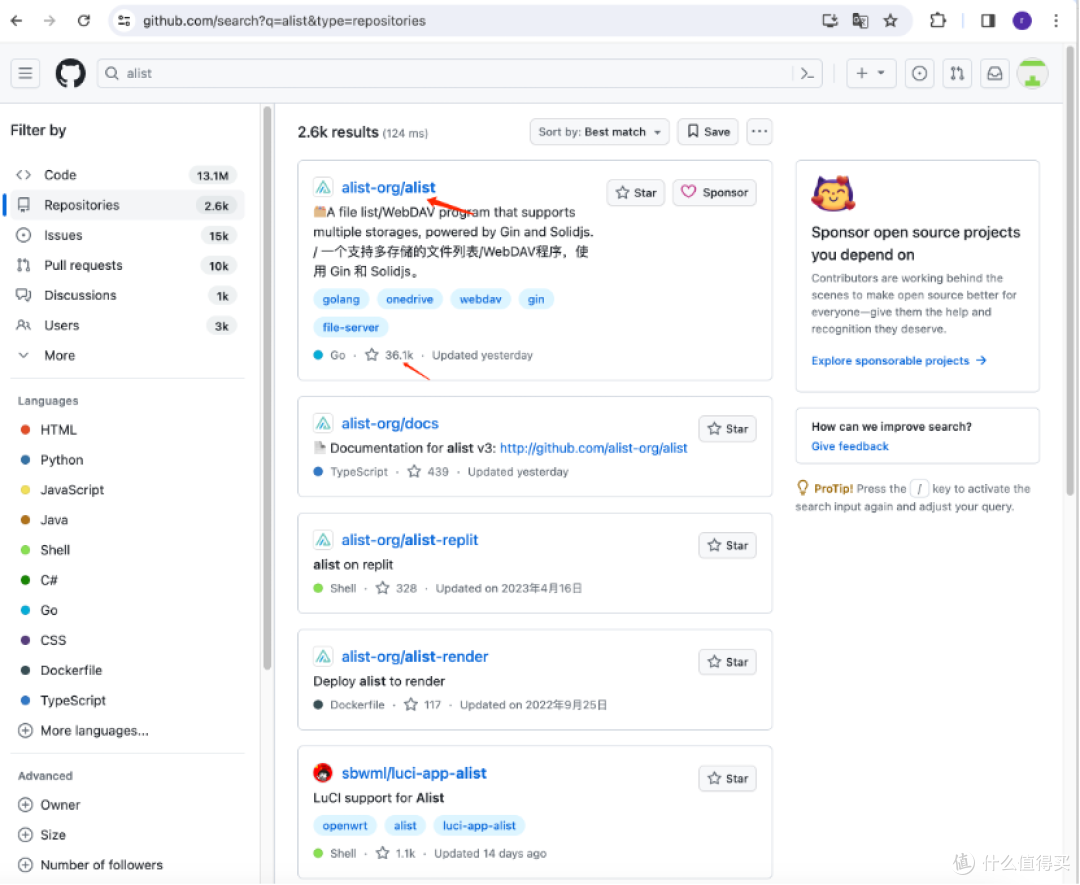 alist还是得选alist-org的,36.1k stars
alist还是得选alist-org的,36.1k stars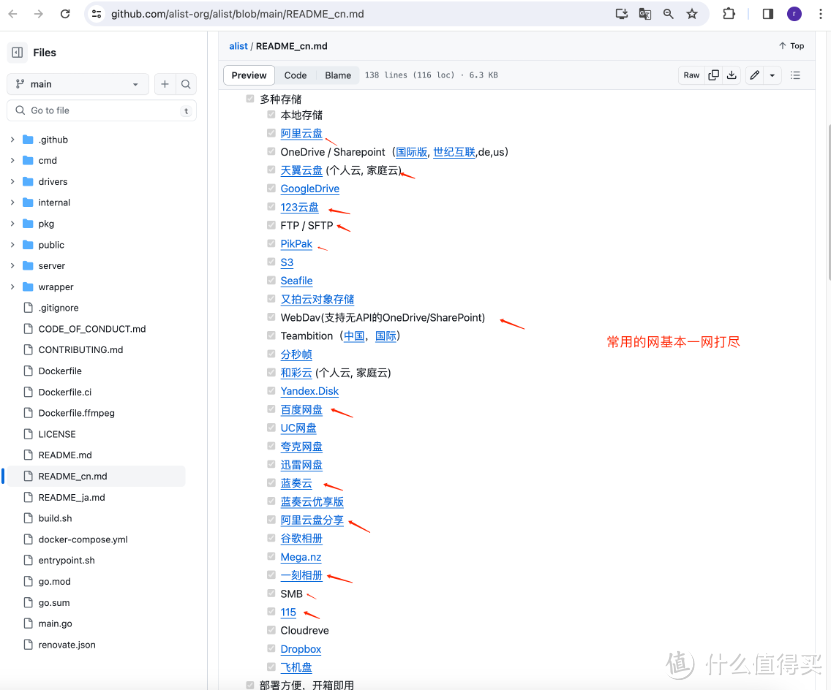 支持的网盘特别全,这里显示的只是一部分
支持的网盘特别全,这里显示的只是一部分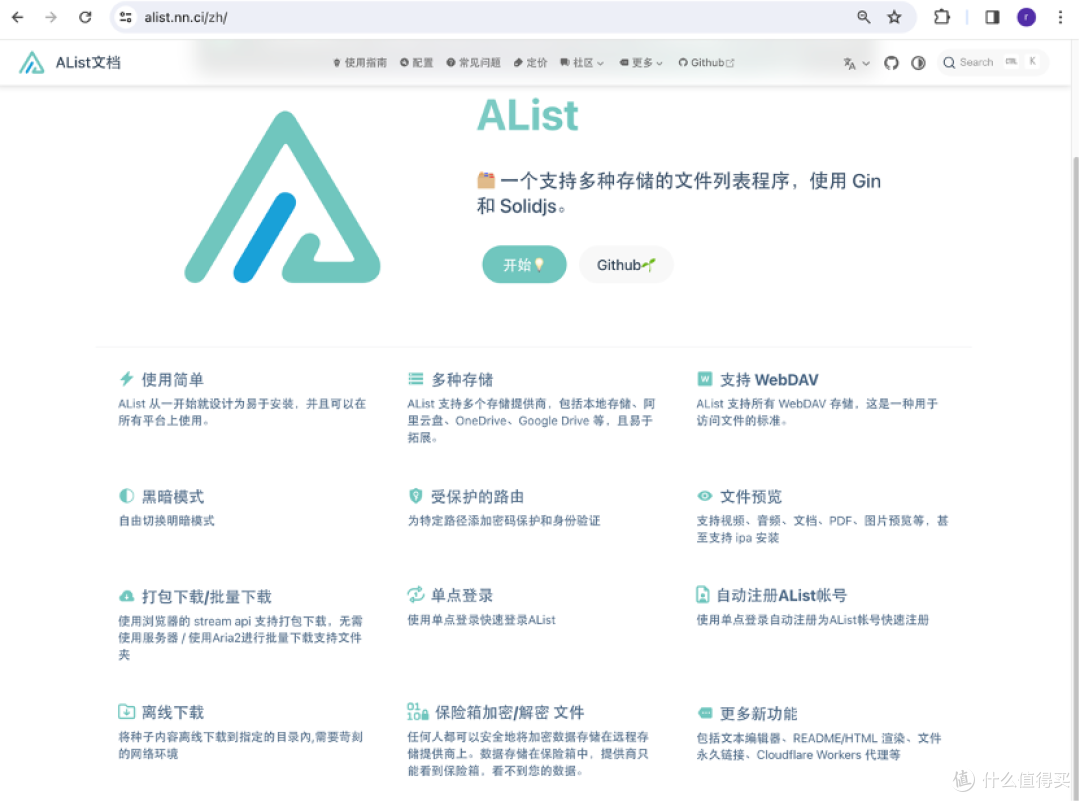 比去年功能又增加了不少,所以感兴趣的人也越来越多了。
比去年功能又增加了不少,所以感兴趣的人也越来越多了。首先,创建一个目录alist及下级目录data如下图所示:
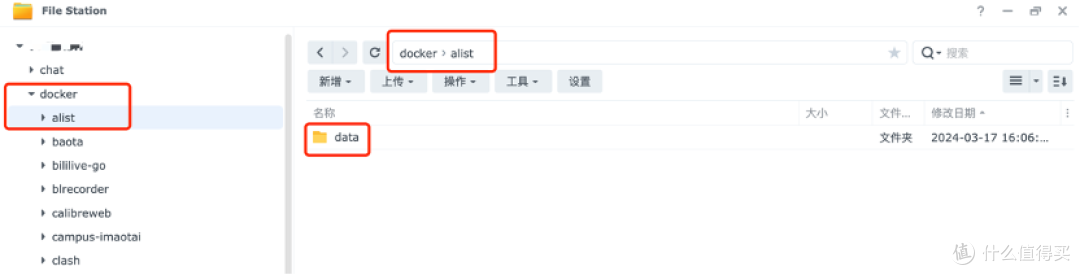 当然目录名称自己定
当然目录名称自己定然后下载或者新建docker-compose.yml文件
文件内容如下:
version: '3.3'
services:
alist:
restart: always
volumes:
- './data:/opt/alist/data'
ports:
- '5244:5244'
- '5245:5245'
environment:
- PUID=0
- PGID=0
- UMASK=022
- TZ=UTC
container_name: alist
image: 'xhofe/alist:latest'
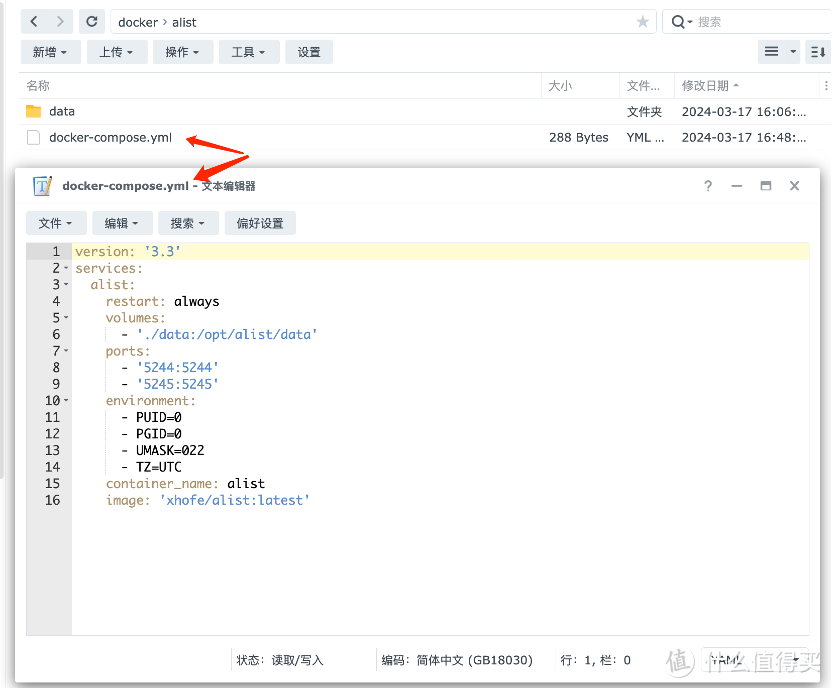 建立的目录及文件如图所示
建立的目录及文件如图所示最后进入putty创建运行容器
docker-compose -f docker-compose.yml up -d
 如图所示,显示创建与启动就表示OK了
如图所示,显示创建与启动就表示OK了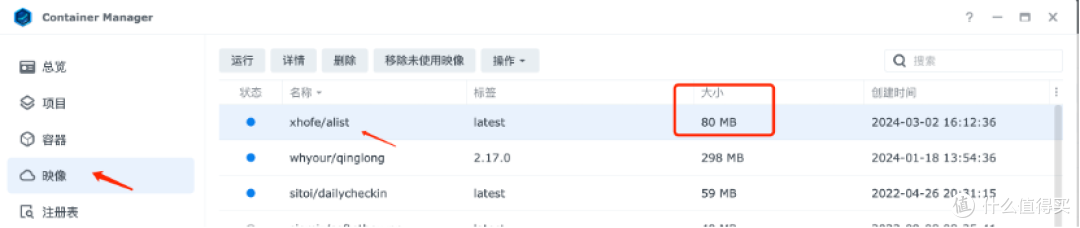 去看看映像,80M还真不占空间
去看看映像,80M还真不占空间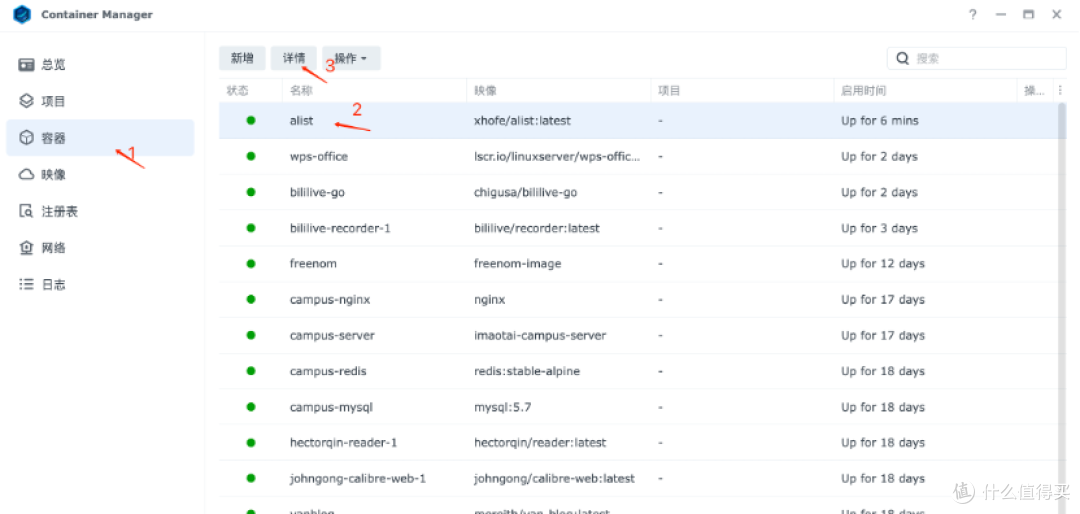 再到容器里看看详情,这步是必须的,你问为什么必须?接着看就知道了
再到容器里看看详情,这步是必须的,你问为什么必须?接着看就知道了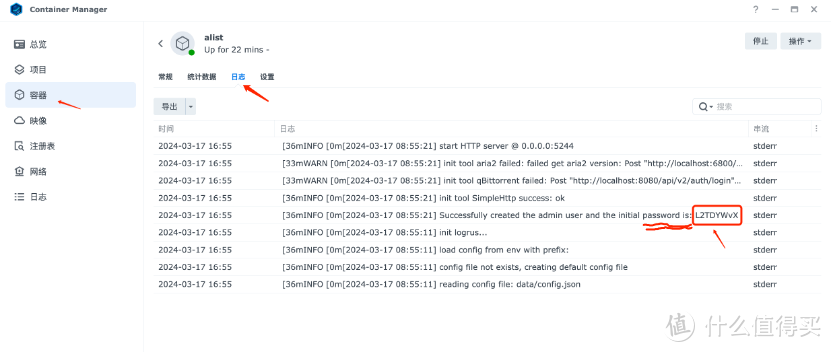 详情里的日志里有最重要的就是你部署的AList的初始密码!
详情里的日志里有最重要的就是你部署的AList的初始密码!到此,AList基本就部署完成了。
浏览器访问 http://NAS的IP:本地端口 ,即可打开Alist的管理界面:
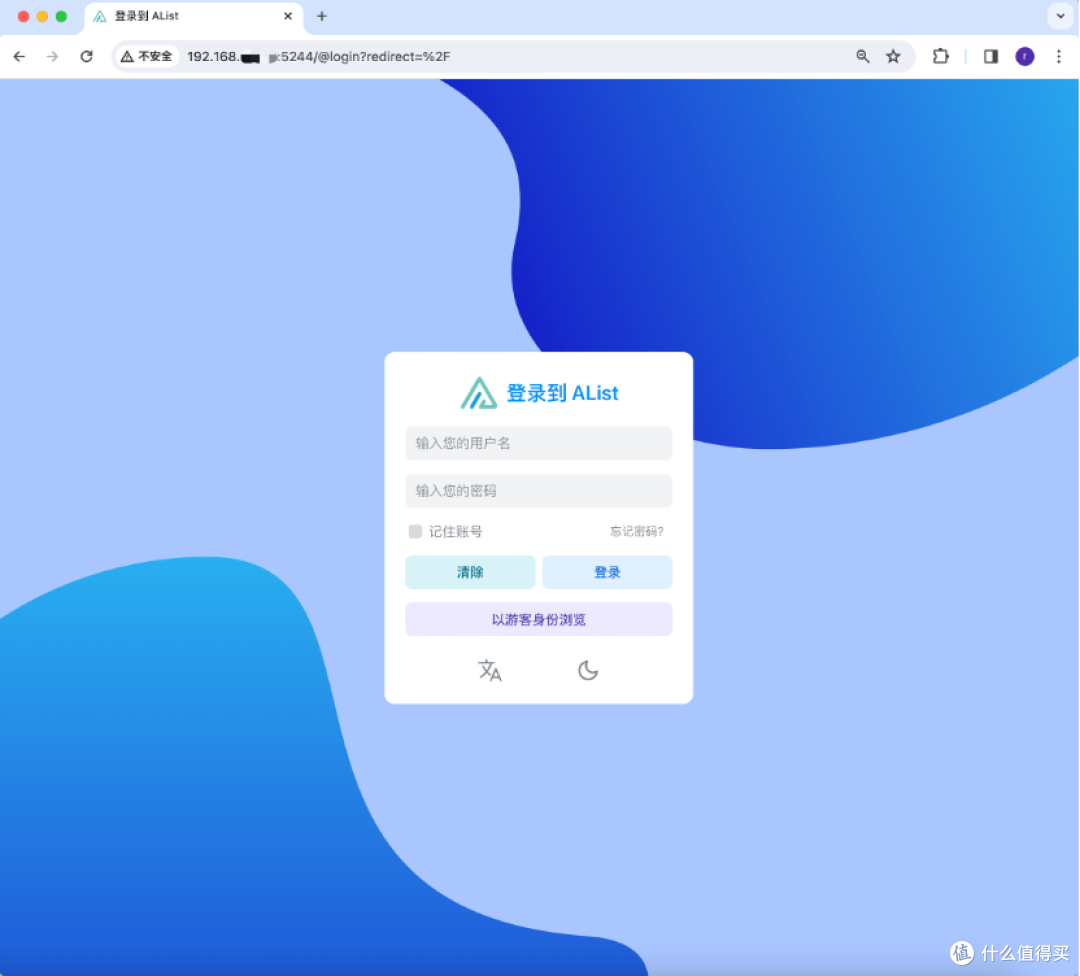 输入用户名admin,密码就是从容器日志里获取的那个
输入用户名admin,密码就是从容器日志里获取的那个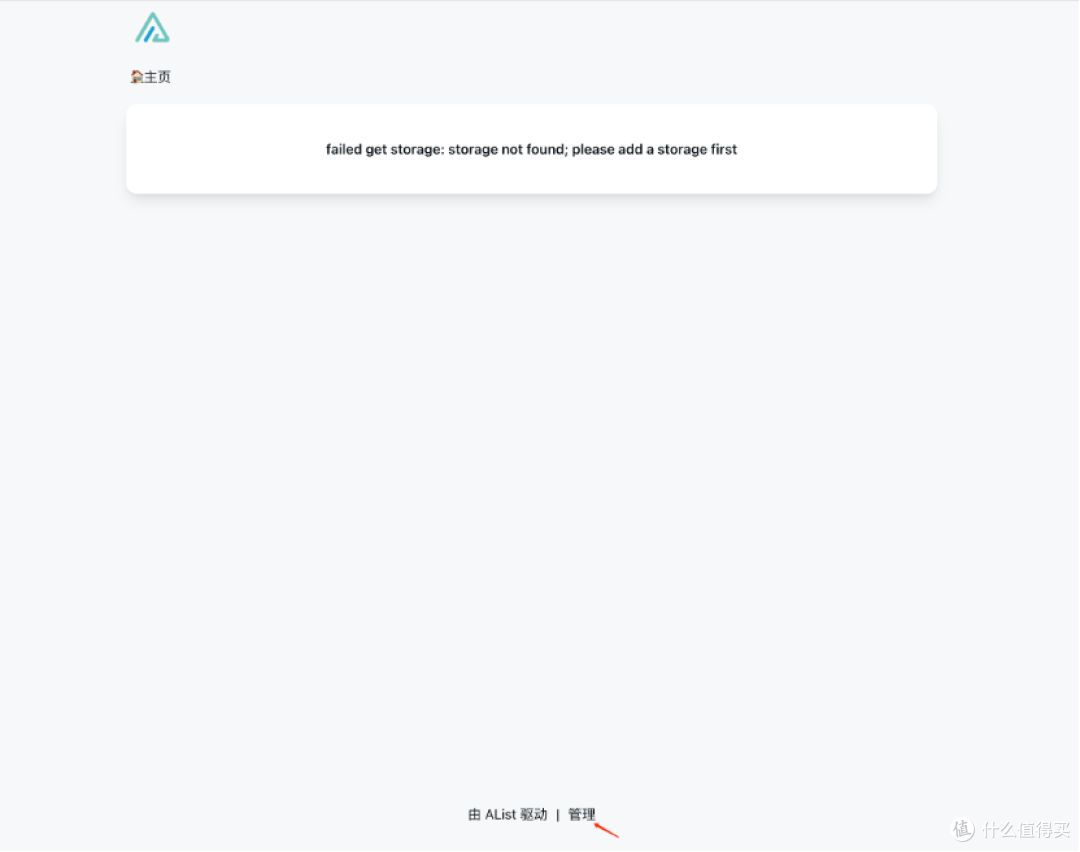 首次启动会提示存储错误,不用管,直接进入管理
首次启动会提示存储错误,不用管,直接进入管理先进入管理把默认密码改一下,这样方便些,默认密码不好记。
更改密码后会强制你重启用新密码重新有登录
下面咱们拿常用的阿里☁️盘(注意现在分为备份盘与资源库两个空间,你选择是全挂上还是只挂常用的一个)先挂上:
进入去盘官网,去建一个文件夹(因为AList里就叫文件夹,咱们下面得一致),当然这个文件夹也可以不建,因为AList是默认为根文件夹,咱们可能不想把所有的文件夹都挂上,所以个人认为还是单独弄个文件夹挂上最合适。
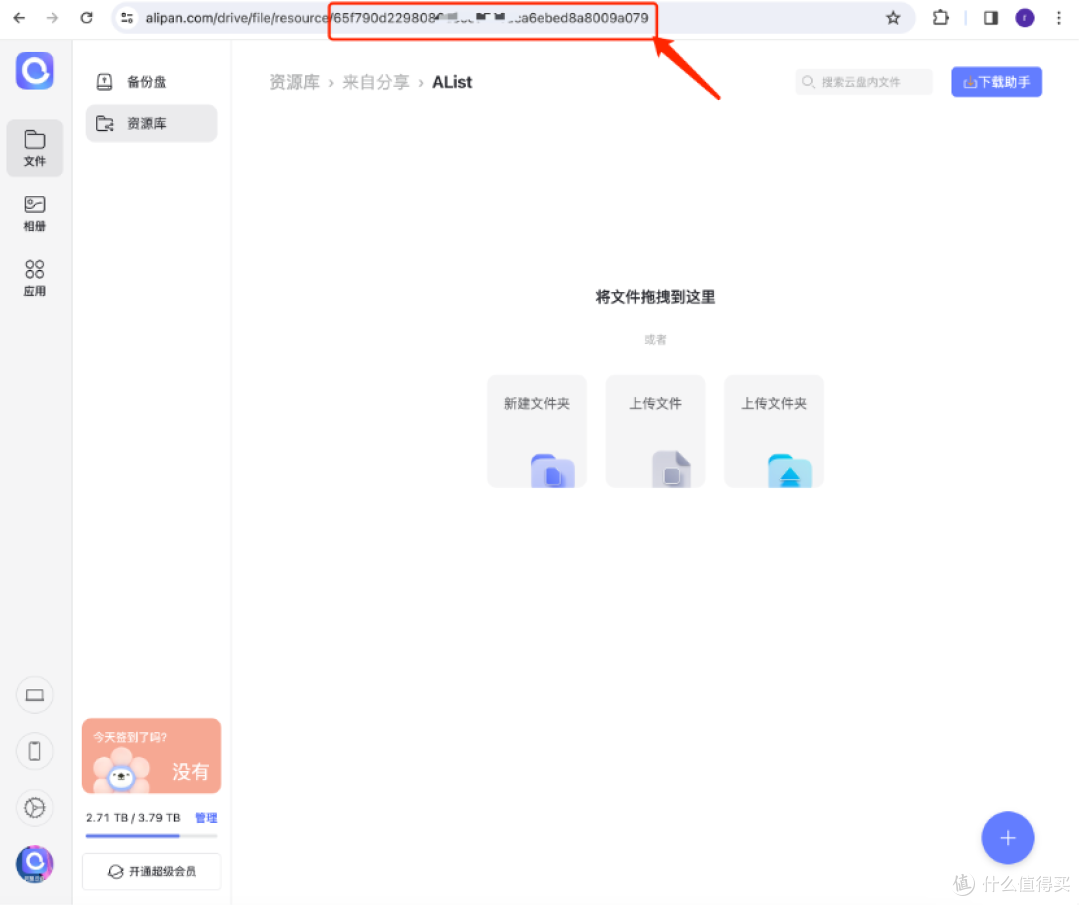 我就建了一个AList文件夹,也好分辨,图上的红框数字就是文件夹ID(下面要用)
我就建了一个AList文件夹,也好分辨,图上的红框数字就是文件夹ID(下面要用)挂载阿里要用刷新令牌,按官方说明给的地址进入获取:
https://alist.nn.ci/tool/aliyundrive/request.html
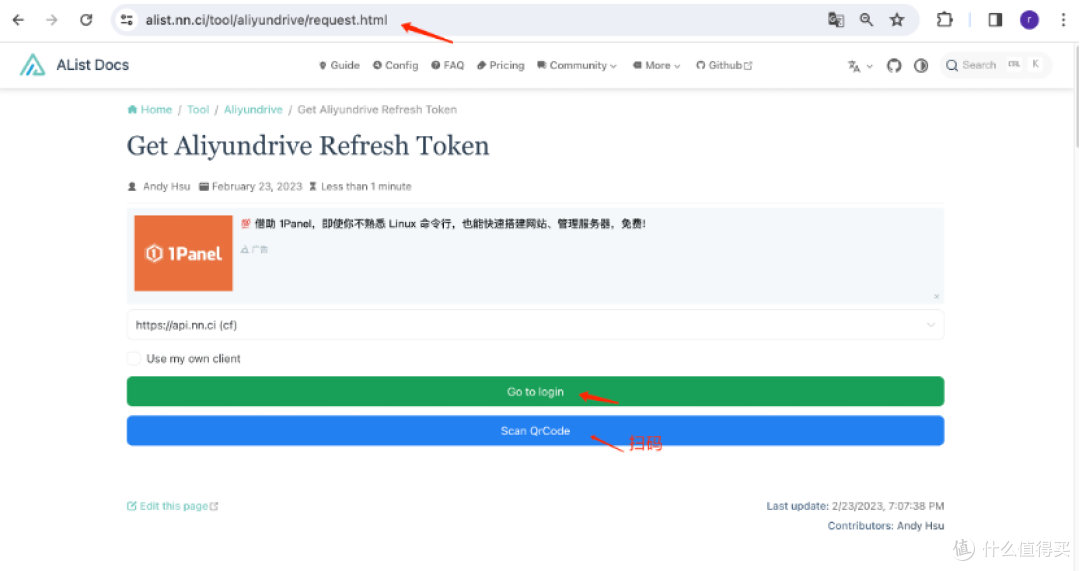 下面扫码方式比较方便
下面扫码方式比较方便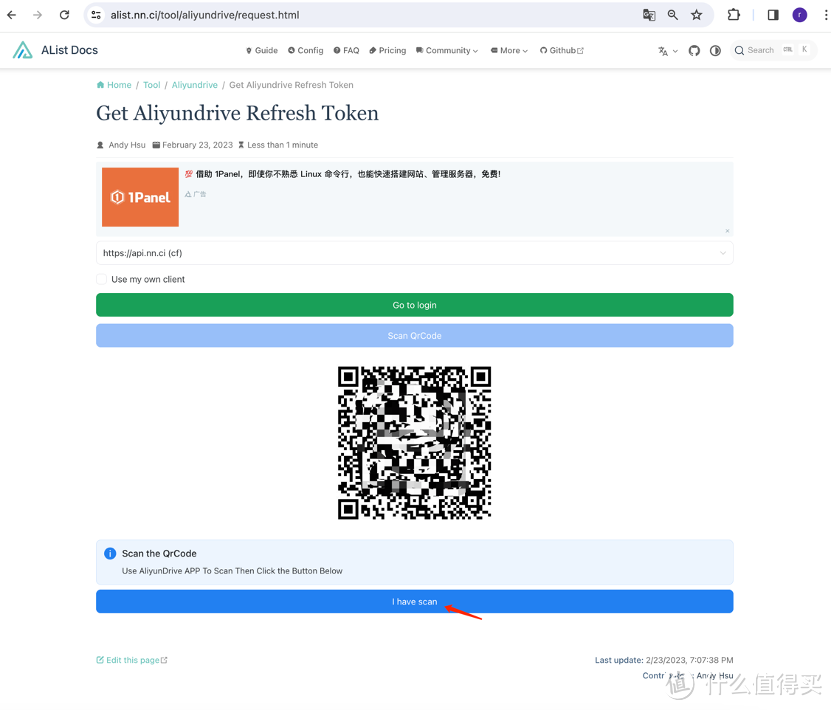 手机云盘扫码后点击
手机云盘扫码后点击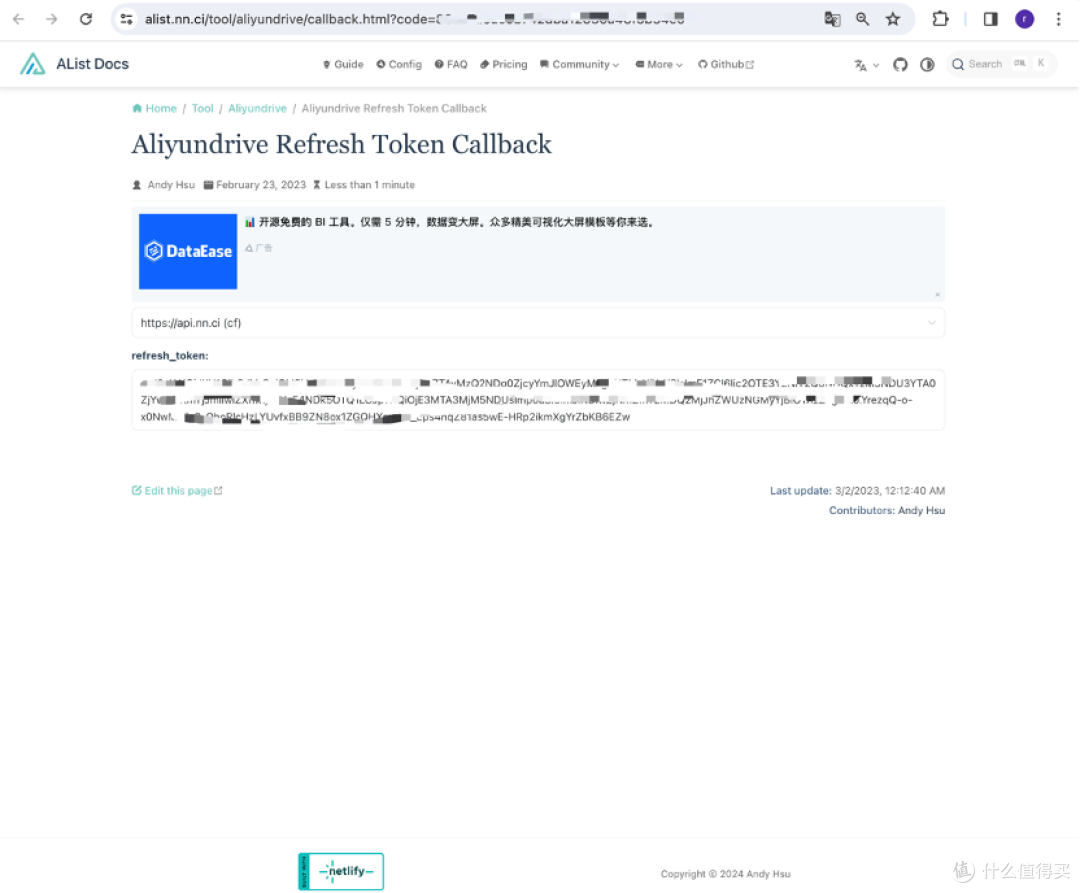 复制出来令牌内容备用
复制出来令牌内容备用下面进行AList的挂载操作:
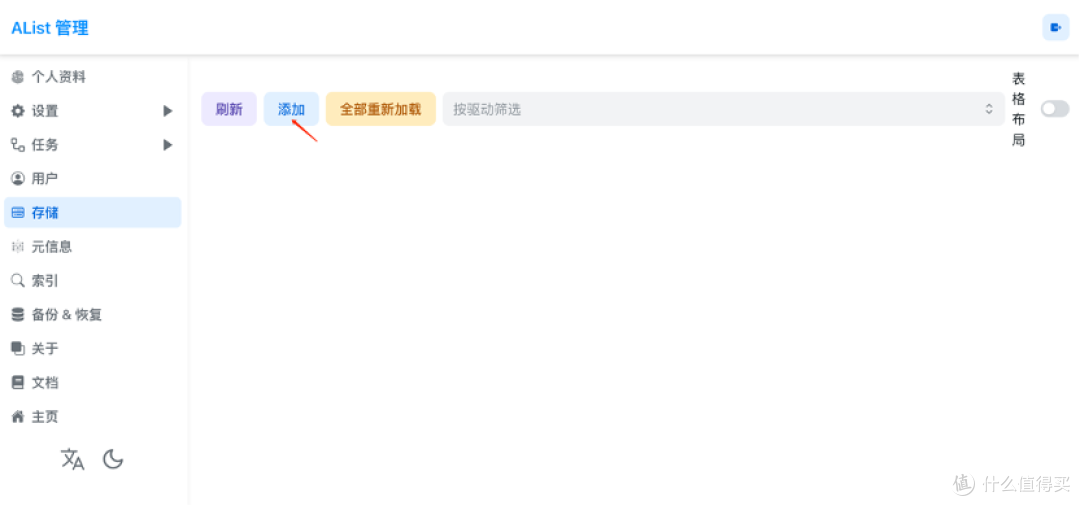
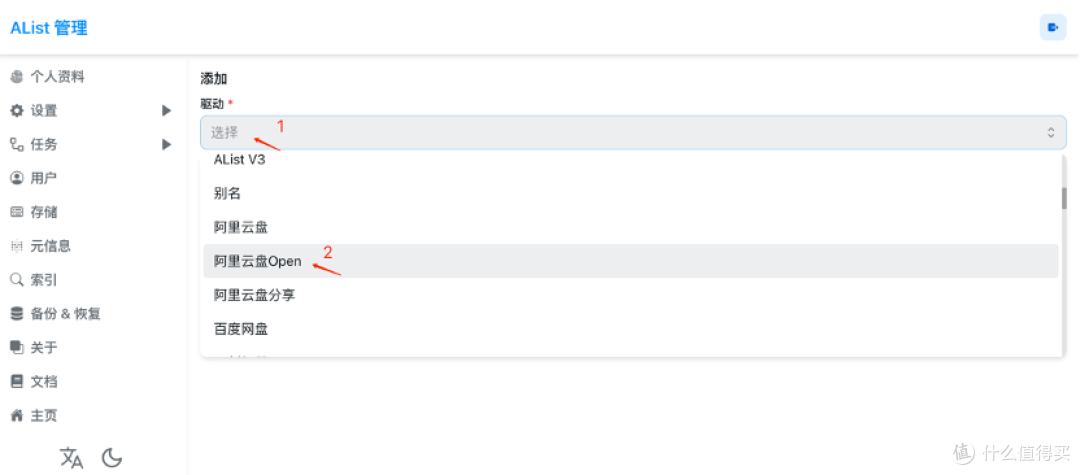 注意驱动选择阿里云盘Open!
注意驱动选择阿里云盘Open!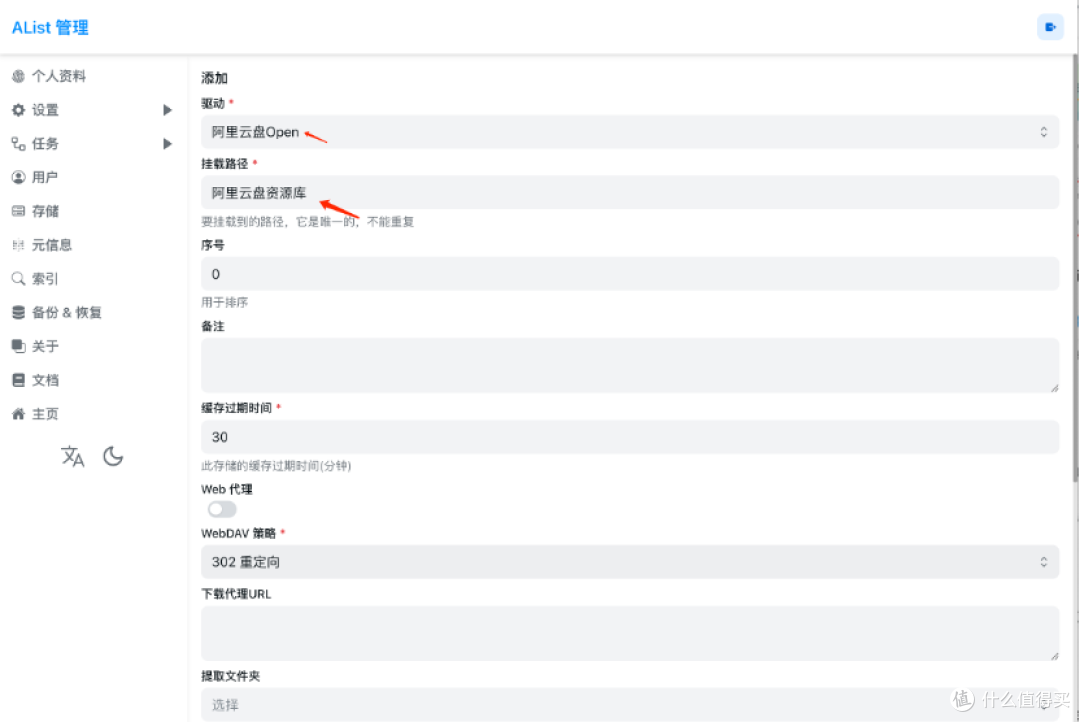 挂载路径写个自己喜欢好记用好分辨的名字吧
挂载路径写个自己喜欢好记用好分辨的名字吧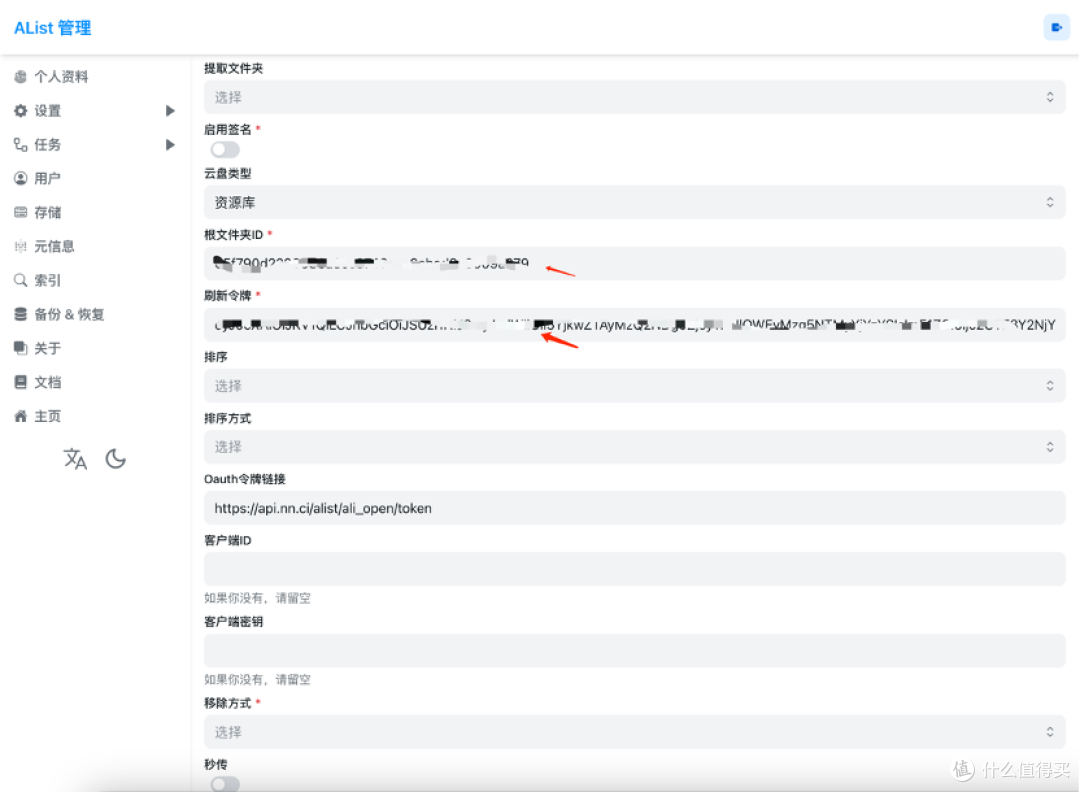 根文件夹ID处可以填入刚才新建的文件夹的ID,把令牌内容也填入,移除方式随意
根文件夹ID处可以填入刚才新建的文件夹的ID,把令牌内容也填入,移除方式随意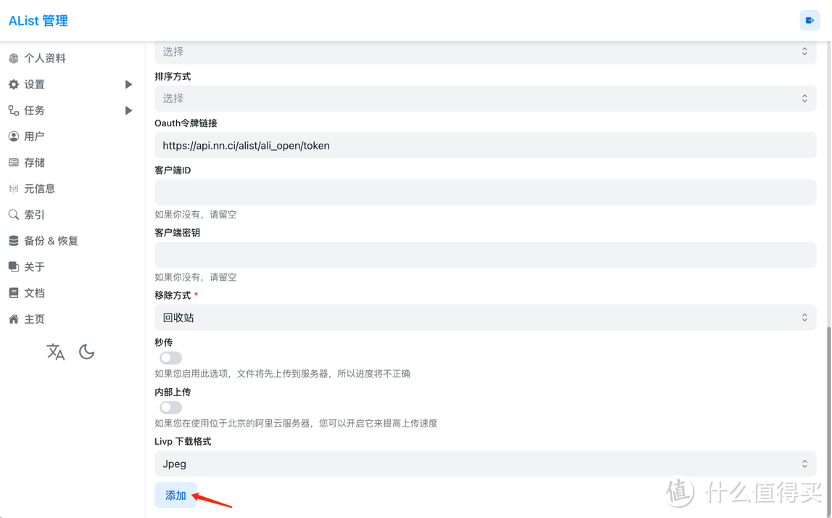 点击添加就完成云盘的挂载了
点击添加就完成云盘的挂载了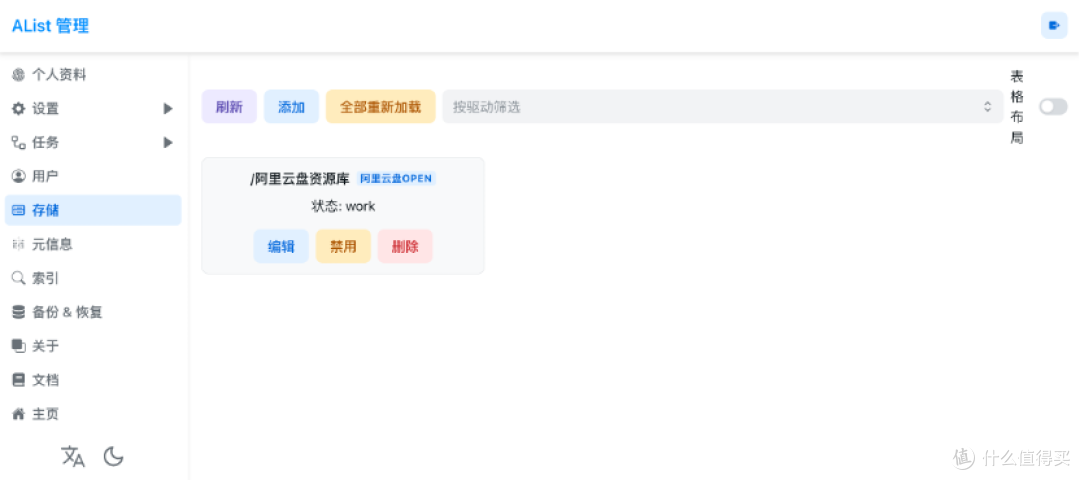 显示状态为工作
显示状态为工作下面回到AList的主页去看一下:
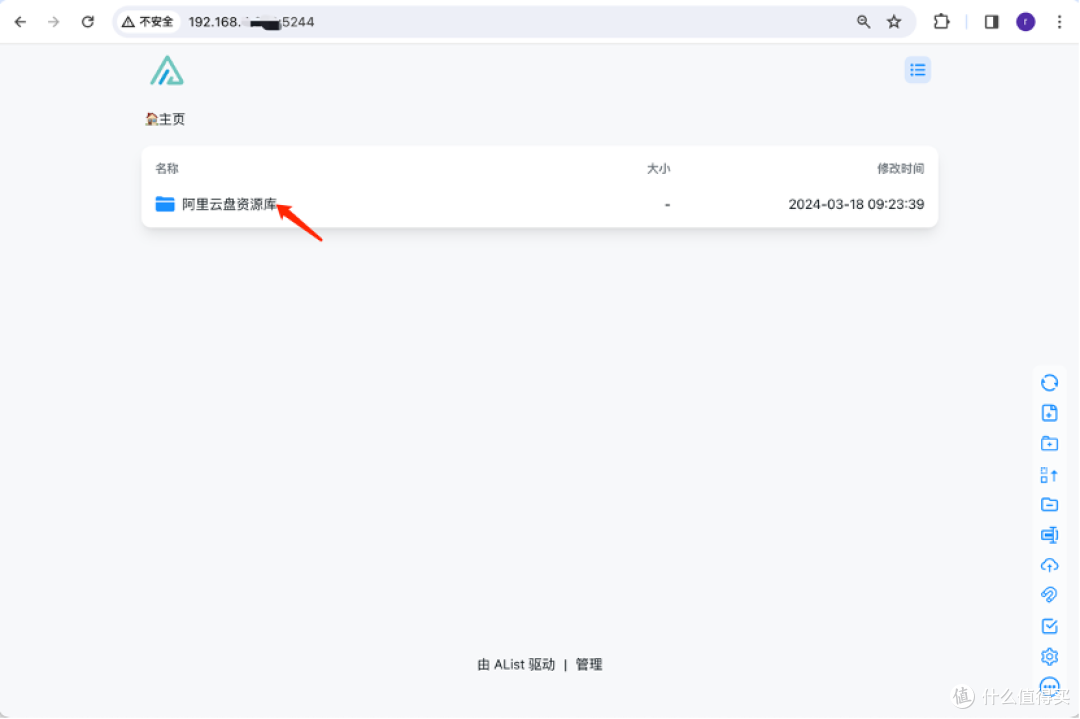 主页上有了上面挂接路径中定的名称,基本就可以说是正常了
主页上有了上面挂接路径中定的名称,基本就可以说是正常了咱们新建一个文件测试一下是不是真的挂上了:
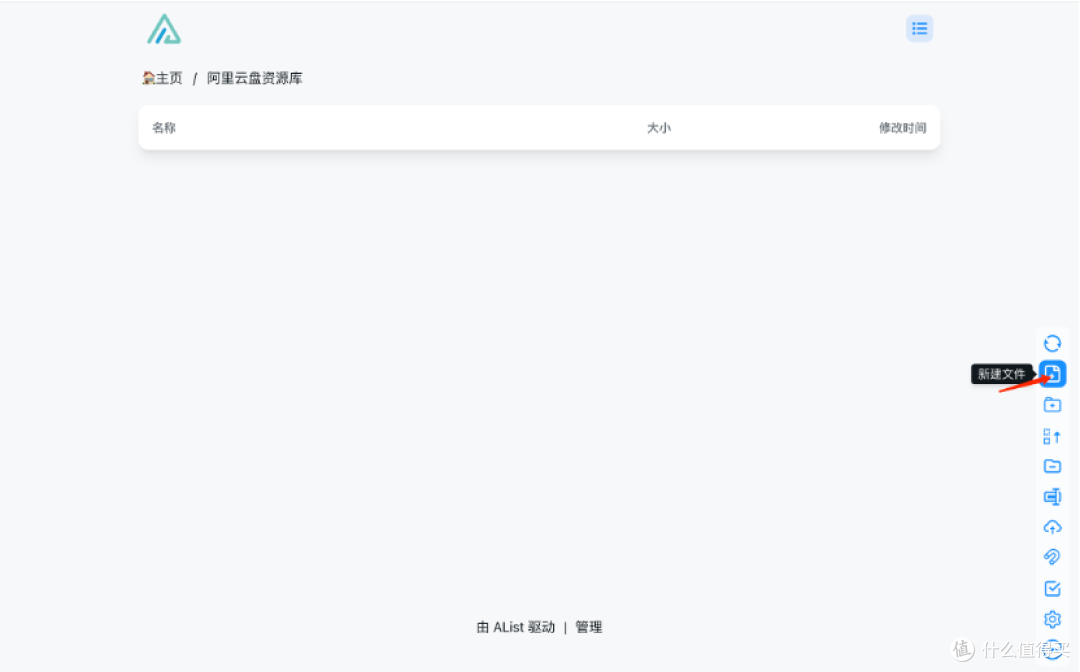 右方是各个功能图标
右方是各个功能图标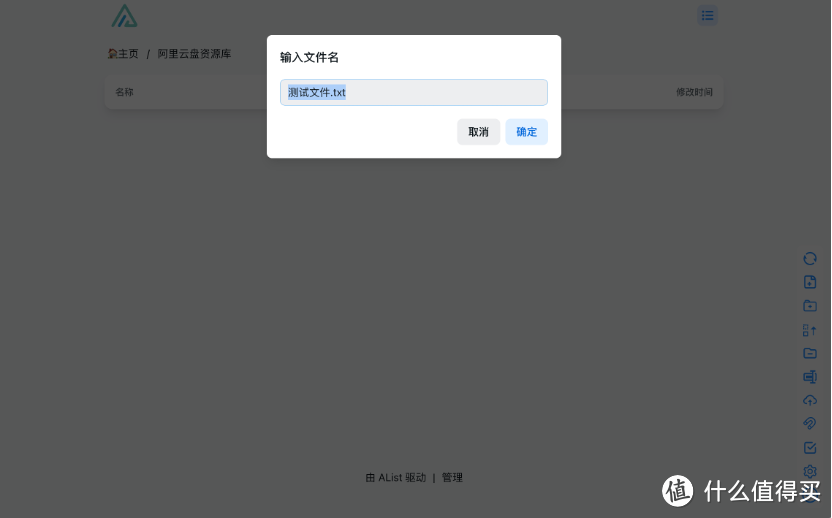 随便新建一个文本文件
随便新建一个文本文件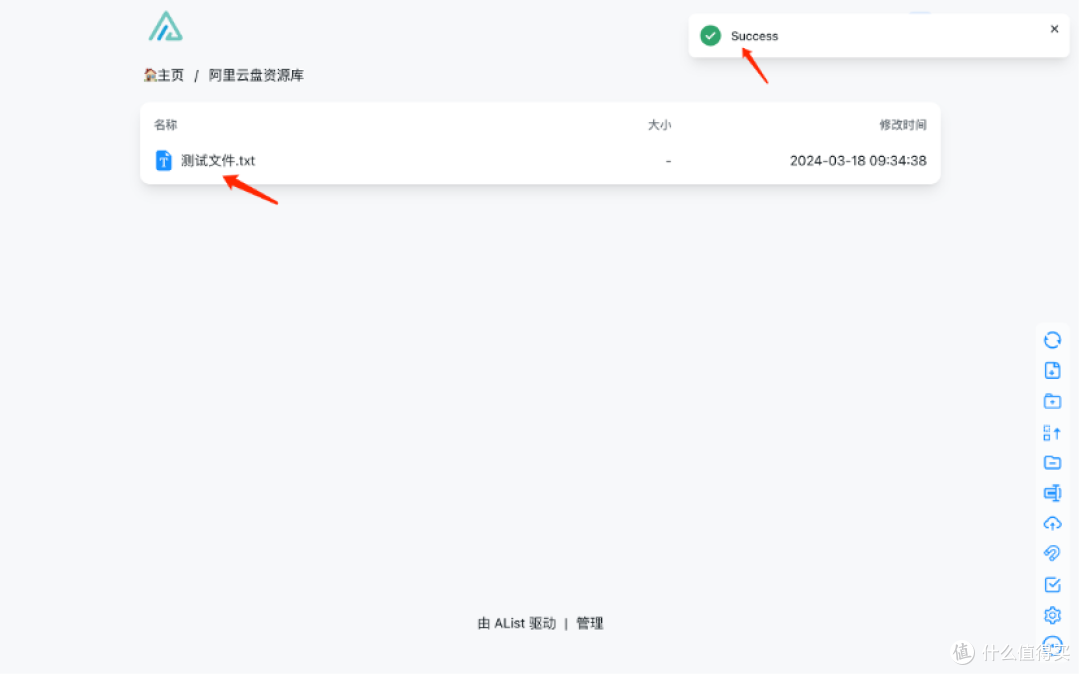 显示成功,应当是没问题
显示成功,应当是没问题咱们去云盘官网去验证一下:
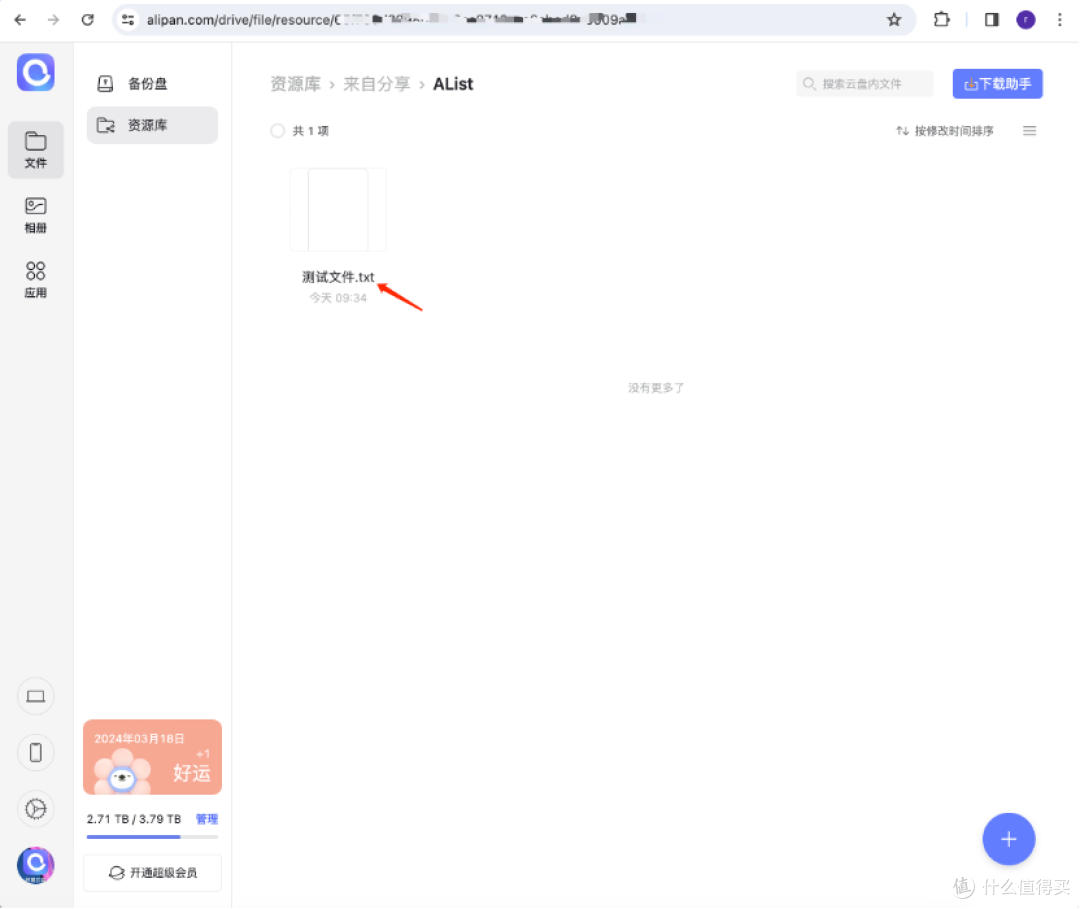 没问题,果真同步,AList上新的文件出现在云盘空间文件夹内!
没问题,果真同步,AList上新的文件出现在云盘空间文件夹内!好了,先折腾到这儿,其它网盘挂载也是差不多少,具体可以参看官方说明。
作者声明本文无利益相关,欢迎值友理性交流,和谐讨论~



























































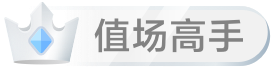





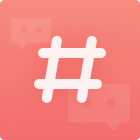

























梧桐岗
校验提示文案
madxman
校验提示文案
标准男人
校验提示文案
Jack1001
校验提示文案
瞎折腾233
校验提示文案
肥行
校验提示文案
即是
校验提示文案
菠萝买不起
校验提示文案
值友9451876119
校验提示文案
三角形地球
校验提示文案
wintsa123
校验提示文案
wintsa123
校验提示文案
三角形地球
校验提示文案
值友9451876119
校验提示文案
菠萝买不起
校验提示文案
即是
校验提示文案
Jack1001
校验提示文案
梧桐岗
校验提示文案
肥行
校验提示文案
瞎折腾233
校验提示文案
标准男人
校验提示文案
madxman
校验提示文案