可替代NAS自带文件管理器的神器!使用Docker部署荒野无灯大佬最新定制版FB文件管理器
我们在使用NAS的时候,文件管理器就像我们电脑上的“此电脑”(资源管理器)应用一样,使用的比较频繁。
但是有一说一,传统三大家NAS确实强大,但是很多套件的操作逻辑真的是一言难尽,其中就包括它们自带的文件管理器,相比而言,国产轻NAS中绿联极空间之类的,倒是用起来舒服多了!
不过说到文件管理,我之前在折腾树莓派,包括玩客云等很多Linux系统的时候,它们都集成了一个叫做FB文件管理器,功能很强大,操作也比较随手,正好NAS也是基于Linux系统底层,所以我在想为什么不在NAS上安装一个FB文件管理器,就算不完全替代自带的文件管理器,也算是给了NAS第二个选择吧!
关于FB文件管理器
简介:
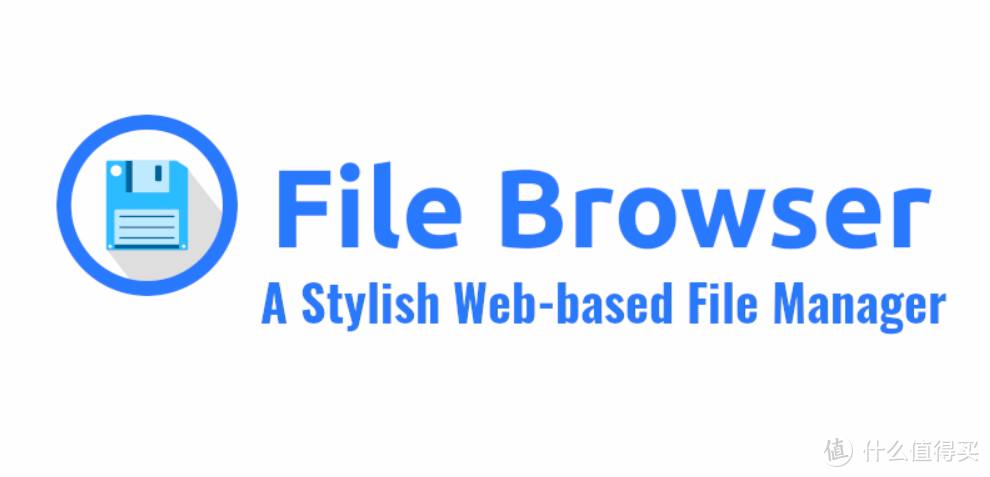
FB文件管理器的全称叫做“File Browser”,它是一款基于 Go 的开源Web 文件浏览器,功能强大,体积小巧,最主要的是使用起来比较方便。支持的平台也比较全面,包括Windows,Linux,docker以及安卓termux,所以我们也可以通过Docker的方式部署到自己的NAS上,然后通过浏览器的方式即可访问我们NAS上的文件,并且进行任何我们想要的操作。
File Browser官网地址:https://filebrowser.org/
功能:
FB文件管理器支持我们文件管理的常见操作,包括创建文本类文件或文件夹,修改文件名或文本类文件内容,文件删除、移动与复制,文件上传与下载等。甚至还支持文件分享,所以很多进阶玩家都把它当做一个轻量级的网盘来使用。
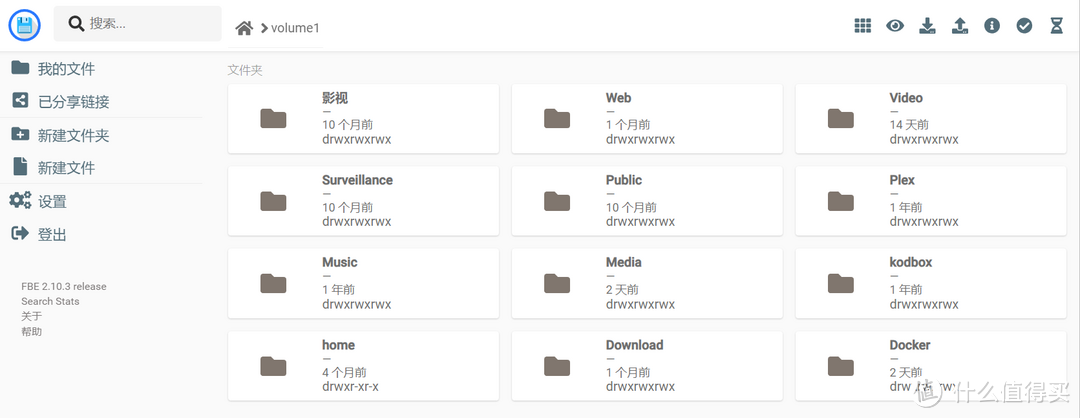
使用的镜像:
虽说FB文件管理器官网有自己的Docker部署方式,但是国内大佬@荒野无灯在它的基础上经过二次修改,发布了一款更适合我们国人使用的定制版FB文件管理器,相比原版FB文件管理器,大佬定制版修改了很多BUG,针对国人的使用习惯也做了相应的修改与优化,同时还加入了自己的东西,比如硬件转码。
关于@荒野无灯大佬我就不多介绍,我想很多折腾玩家都听说过他的大名!我最早知道它的还是在刷路由器固件的时候,用他制作的路由器固件,那是一个“稳”!作为国内数一数二的 “实力派”玩家,关键是他还是一位真正“用爱发电”的大佬,他很多自己开发与定制的固件,软件什么的都免费发出来给全网用户免费使用,并且一些关键代码什么的全部毫无保留,大家完全可以放心使用!
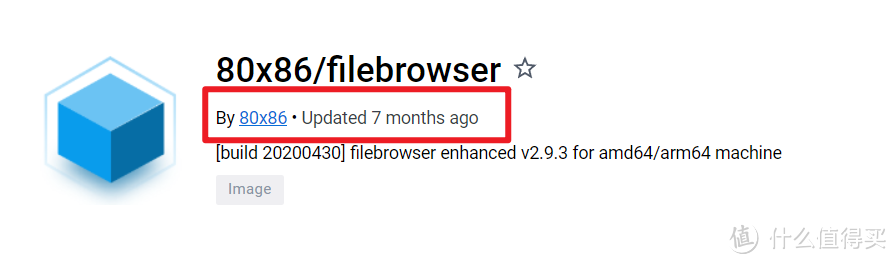
🔺可以看到,大佬的目前最新的Docker镜像发布于7个月前,并不是很多小伙伴说的3年之前。
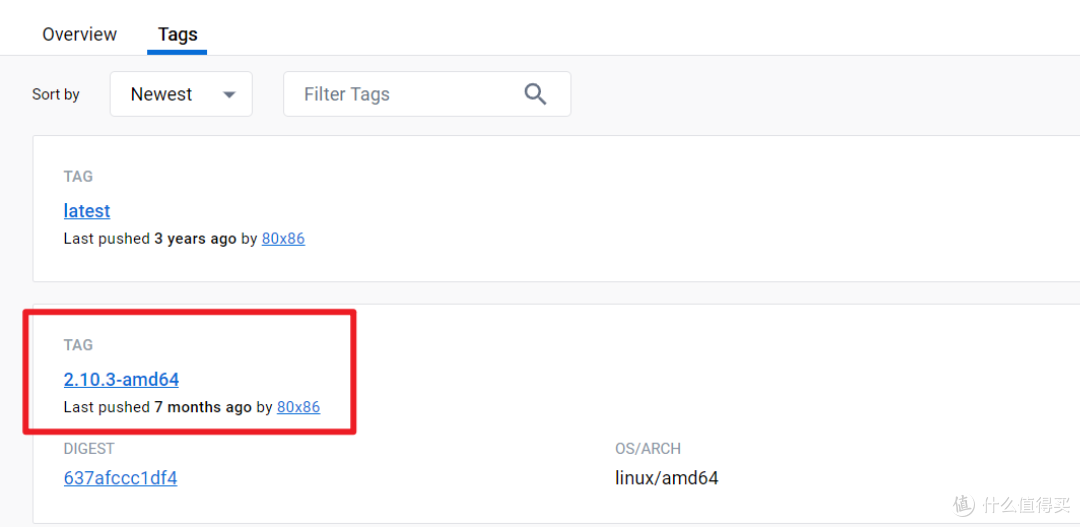
🔺原因就在于大佬其实针对 amd64 和 arm64 的机器额外做了适配,所以镜像名称也变成了80x86/filebrowser:amd64,所以这个需要我们在拉取镜像的时候手动更改。比如说他目前最新的镜像版本是“2.10.3-amd64”,所以我们等下在部署Docker run命令的时候就手动指定这个版本即可,完成后拉取的就是这个最新版本了,具体操作我后面会说。
FB文件管理器的安装和部署
部署前的准备:
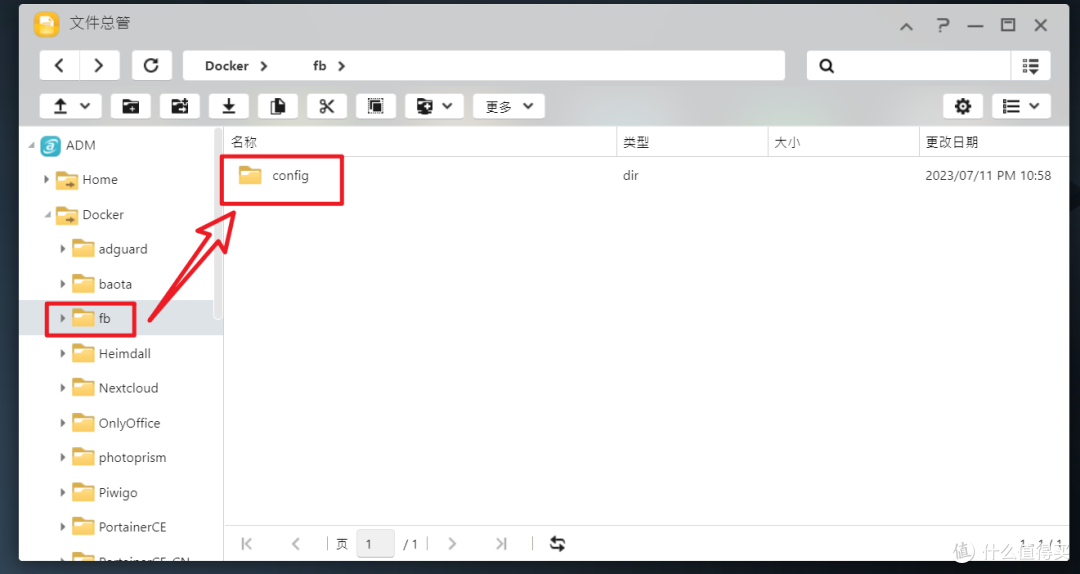
🔺我们还是先打开NAS的文件管理器,然后在它的Docker文件夹内新建一个“fb”的共享文件夹,再在里面新建一个“config”子文件夹用于存放数据与配置文件。
部署开始:
今天使用的安装方式依然为SSH终端部署,至于SSH工具请自行解决,Putty,XShell,FinalShell等都可以,我个人使用的是FinalShell。
为了不必要的麻烦,我们首先还是以管理员模式操作。
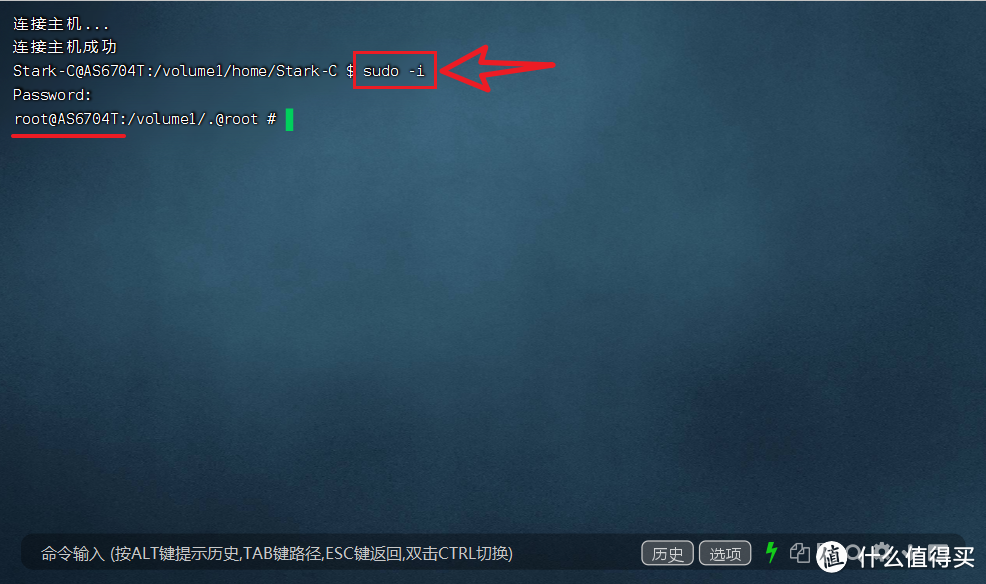
🔺使用SSH连接工具连接到NAS之后先改用管理员模式登录,输入命令“ sudo -i ”回车,提示输入密码,密码就是我们NAS的登录密码,输入的时候不会有显示,输入完成后直接点回车即可。
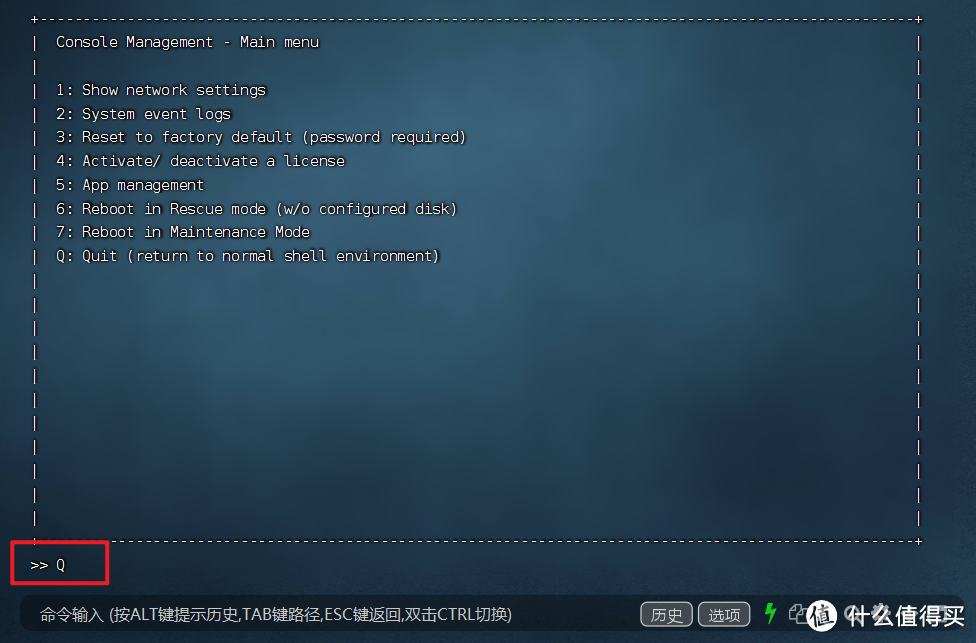
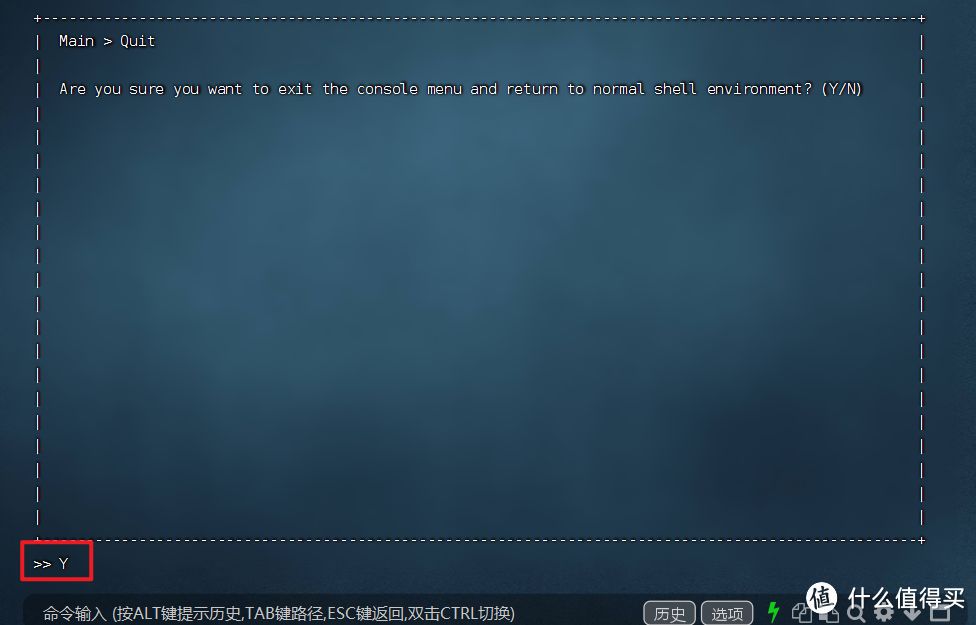
🔺威联通用户还需要在出现上图界面的时候输入“Q”和“Y”。
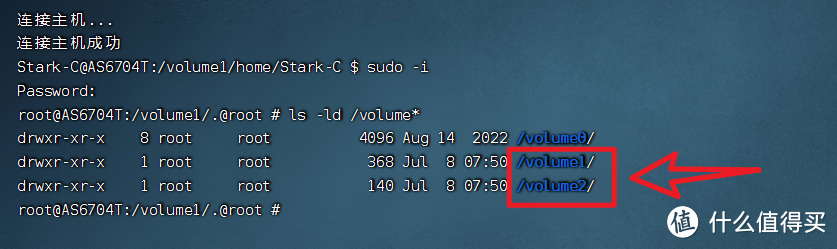
🔺然后我们先确定NAS中的数据卷(简单来说就是存储池),输入命令:【ls -ld /volume*】查看我们有多少数据卷,比如说我这边显示的有/volume1和/volume2两个数据卷,我们的需求就是让FB文件管理器同时访问这两个数据卷,我们在部署Docker run命令的时候,需要映射的方式为:
/volume1 => /myfiles/volume1
/volume2 => /myfiles/volume2
其中【/myfiles】即为FB文件管理器的映射卷路径。
对于威联通用户来说,它的根目录就是“/share”,所以想要FB文件管理器访问它的根目录路径,映射的方式为:
/share => /myfiles
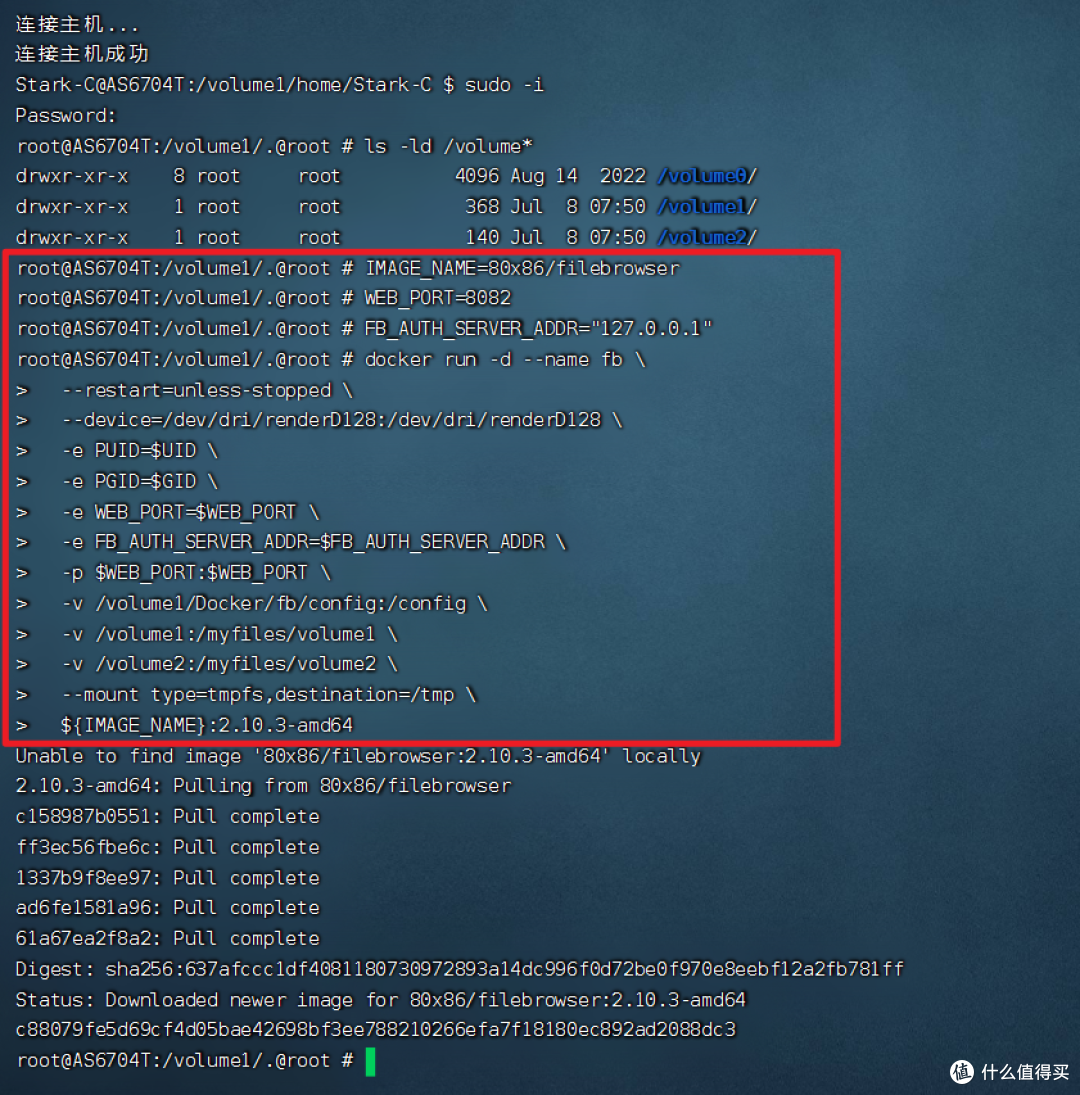
🔺知道了自己映射卷的路径之后,我们就可以直接部署Docker run命令了:
IMAGE_NAME=80x86/filebrowser
WEB_PORT=8082
FB_AUTH_SERVER_ADDR="127.0.0.1"
docker run -d --name fb
--restart=unless-stopped
--device=/dev/dri/renderD128:/dev/dri/renderD128
-e PUID=$UID
-e PGID=$GID
-e WEB_PORT=$WEB_PORT
-e FB_AUTH_SERVER_ADDR=$FB_AUTH_SERVER_ADDR
-p $WEB_PORT:$WEB_PORT
-v $HOME/docker/fb/config:/config
-v $HOME/docker/fb/myfiles:/myfiles
--mount type=tmpfs,destination=/tmp
${IMAGE_NAME}:2.10.3-amd64
因为考虑到张大妈的编辑器会吞掉后面的斜杠,你也可以通过一行Docker run命令来部署:
下面是将这个docker命令转换为一行的版本:
docker run -d --name fb --restart=unless-stopped --device=/dev/dri/renderD128:/dev/dri/renderD128 -e PUID=$UID -e PGID=$GID -e WEB_PORT=$WEB_PORT -e FB_AUTH_SERVER_ADDR=$FB_AUTH_SERVER_ADDR -p $WEB_PORT:$WEB_PORT -v $HOME/docker/fb/config:/config -v $HOME/docker/fb/myfiles:/myfiles --mount type=tmpfs,destination=/tmp ${IMAGE_NAME}:2.10.3-amd64
这里对以上命令加以说明,请小伙伴们根据自己的实际情况来修改:
WEB_PORT=8082 #这个是FB文件管理器的WEB页面访问端口,后面的数字可以自己随意修改,前提是不要和本地其它的服务端口冲突即可;
--device=/dev/dri/renderD128:/dev/dri/renderD128 #这个命令其实就是启用硬件转码的命令,需要强调的是,硬件转码仅支持Intel CPU的NAS,如果你的不是Intel CPU,或者不需要硬件转码直接删掉这行命令即可;
-v $HOME/docker/fb/config:/config #冒号前面需要映射到我们前面新建的“fb”文件夹里面的“config”子文件夹实际路径;
-v $HOME/docker/fb/myfiles:/myfiles #这个就是对应我们上一步中的数据卷映射目录;
${IMAGE_NAME}:2.10.3-amd64 #指定拉取最新版本的“2.10.3-amd64 ”镜像。
新手小白可以对着我的图片仔细比对找不同即可,不要直接一字不动的上来就抄作业,要不然肯定会出问题。其实我每次教程都这么啰嗦主要是想“授之以渔”,我每次说的“抄作业”其实更准确的说是让你们“抄思路”,举一反三,而不是直接照搬,这个才是我的初衷。一般新手多摸索几次很容易就能掌握规律,我个人也是从小白过来的,刚开始确实有点绕不过来,但是自己多上手操作其实也很容易上路。
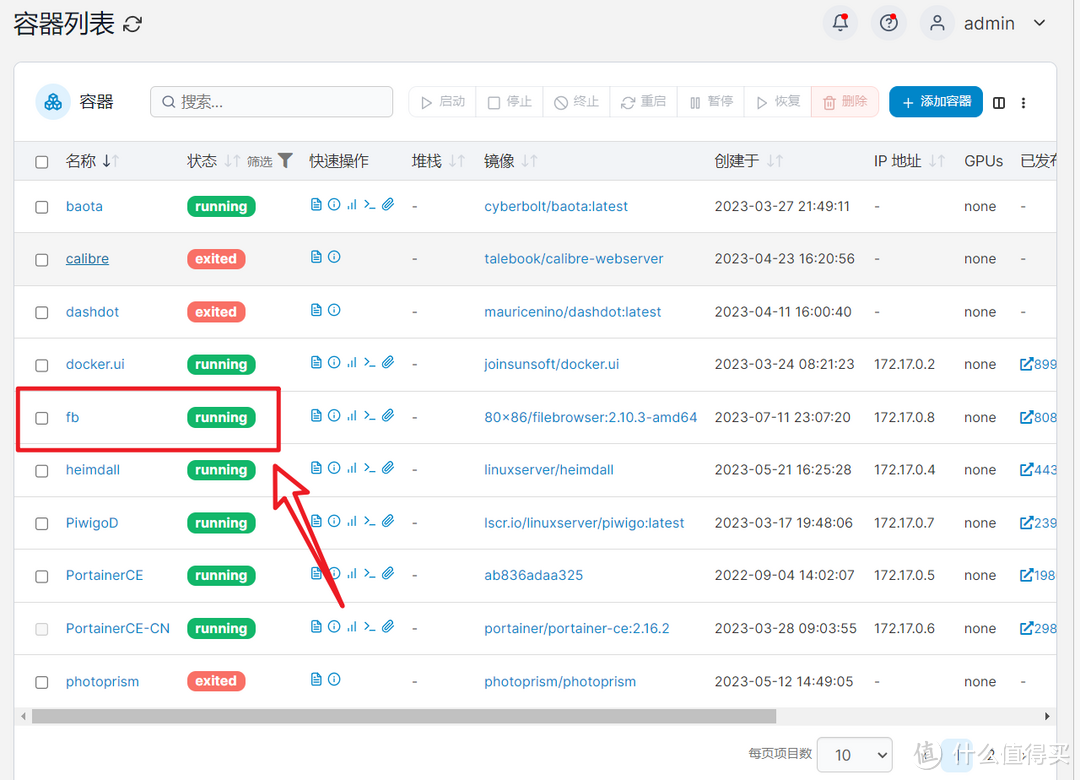
🔺一般来说不出问题拉取还是很快的,成功之后就能在NAS的Docker容器列表中看到FB文件管理器容器已经是运行中了!
FB文件管理器使用体验
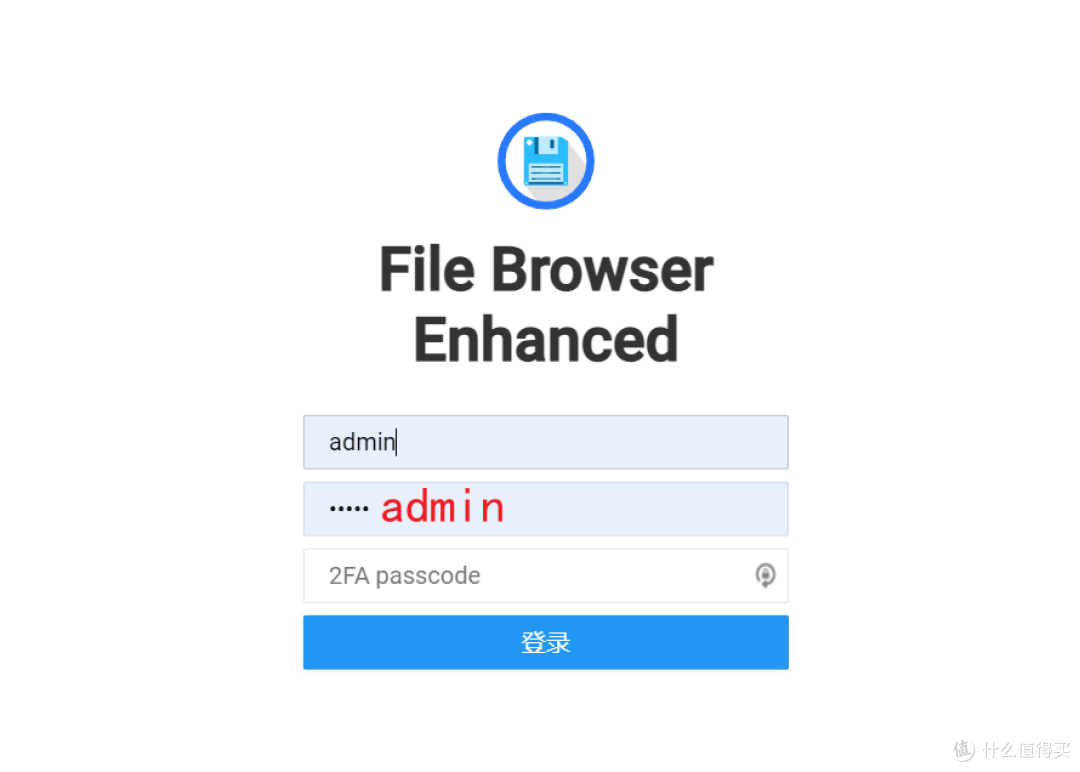
🔺部署好之后我们就可以通过浏览器的方式打开了,打开方式依然为【 NAS本地IP :端口号】。首次打开需要输入账号密码,FB文件管理器的初始账号和密码分别为:admin/admin。
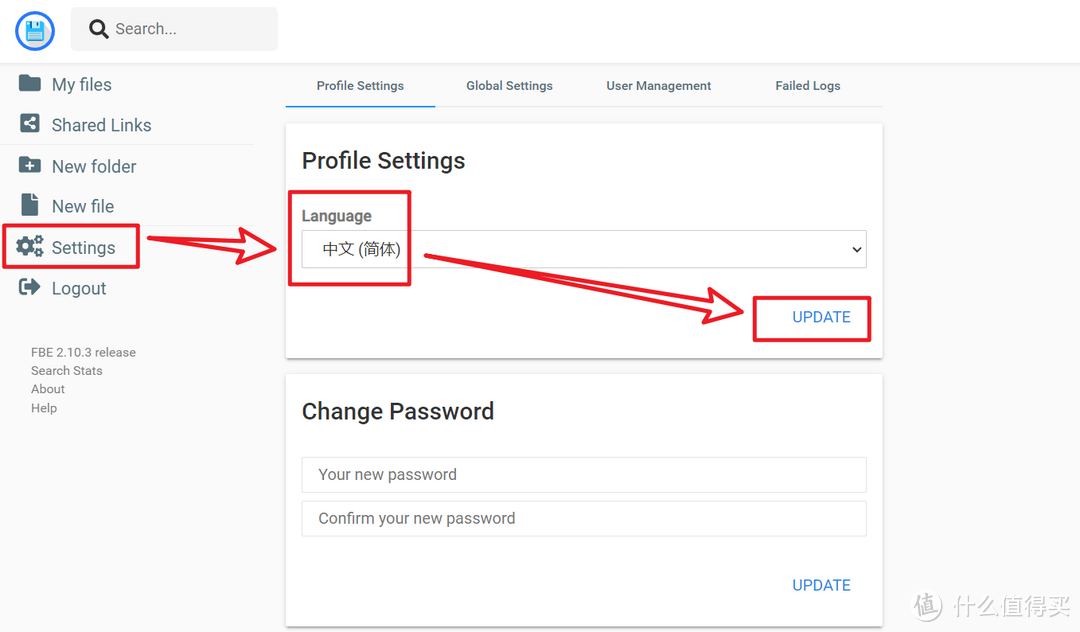
🔺登录之后默认的语言界面是英文,好在FB文件管理器原生支持中文,按照上图直接修改即可。
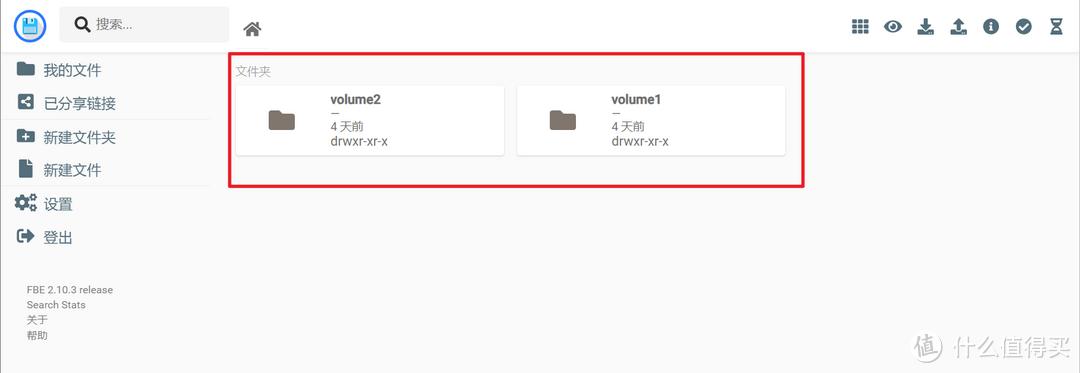
🔺可以看到FB文件管理器已经显示我NAS上的/volume1和/volume2两个数据卷了。
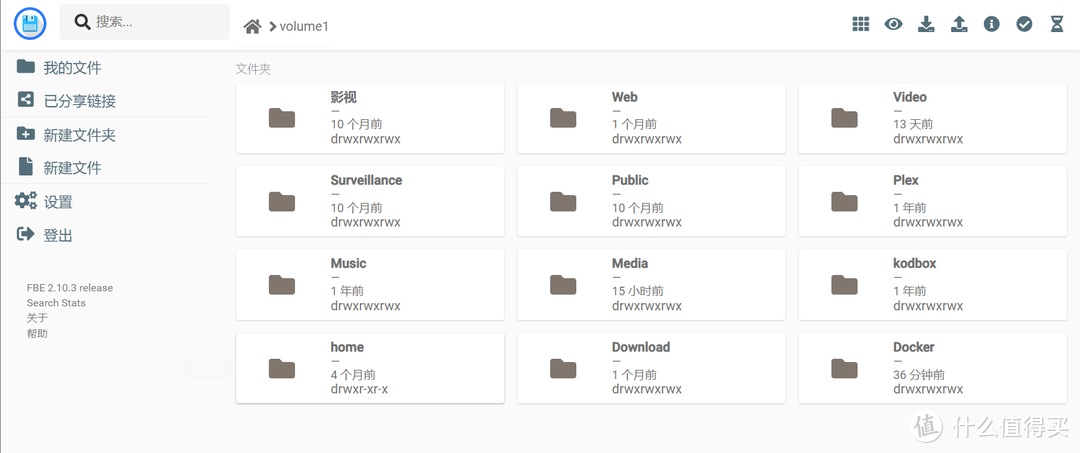
🔺点开之后和NAS自带的显示的差不多,也很全面。
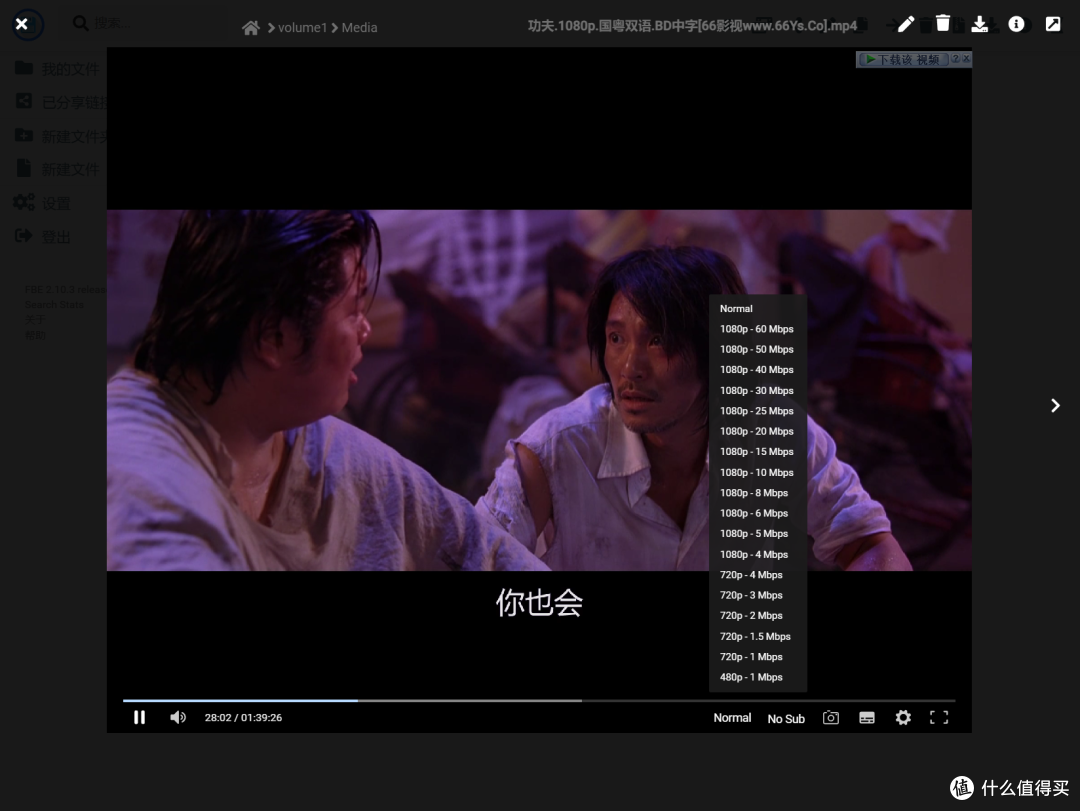
🔺对于NAS中的影视文件可以直接播放,并且还可以在线转码。
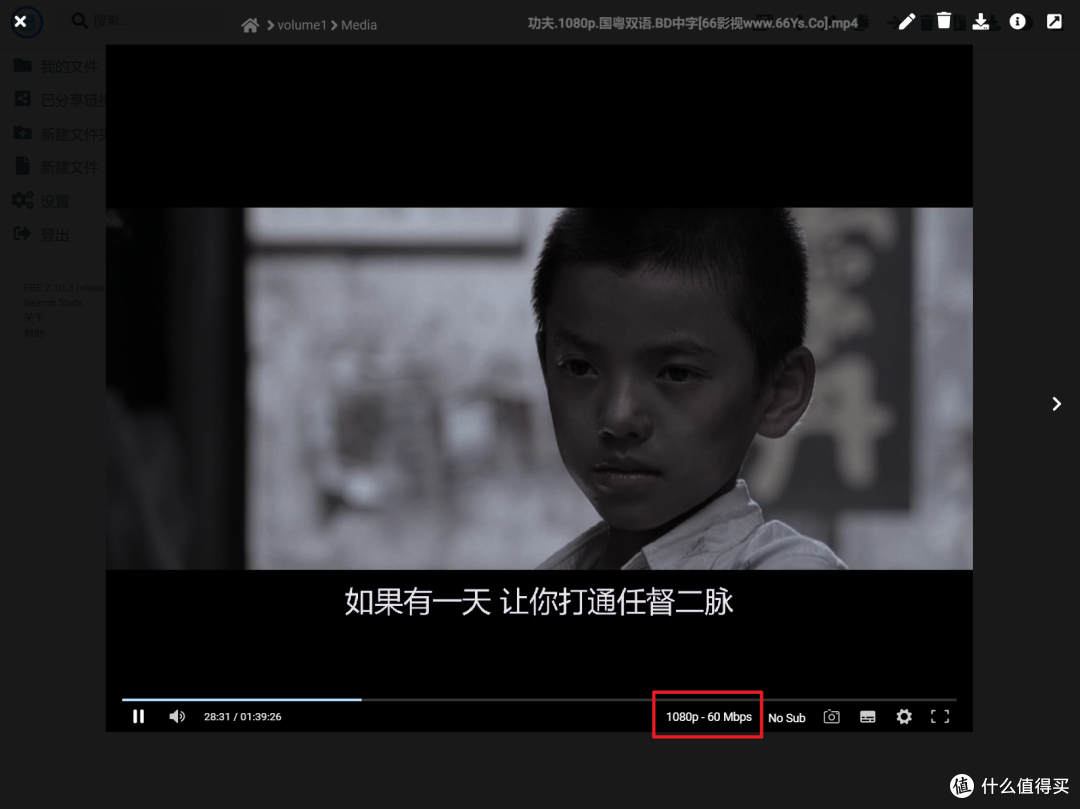
🔺至于转码的效果说实话比较鸡肋,1080P就非常的卡顿,可能是我NAS的CPU太一般。
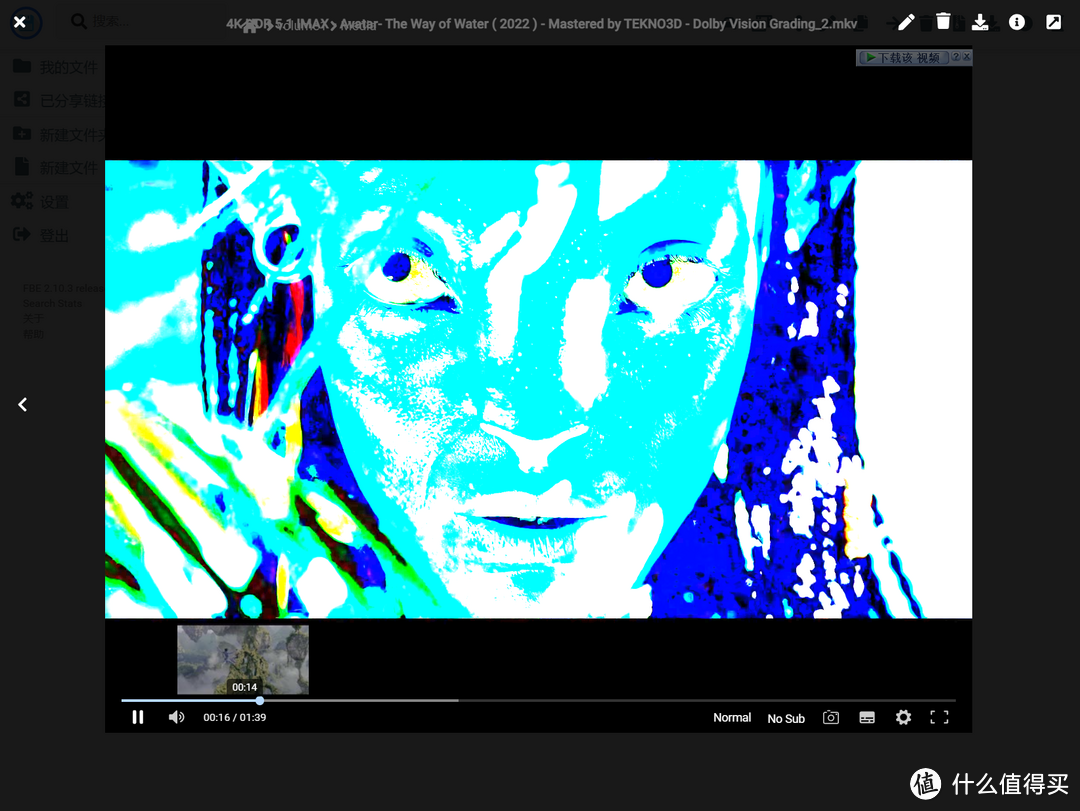
🔺同时对于一些高码率的影片播放也非常吃力。比如我珍藏的原盘《阿凡达》,播放出来竟然是这个效果,貌似是HDR没渲染出来。对了,这部影片我使用NAS的文件管理器是直接不支持播放的。
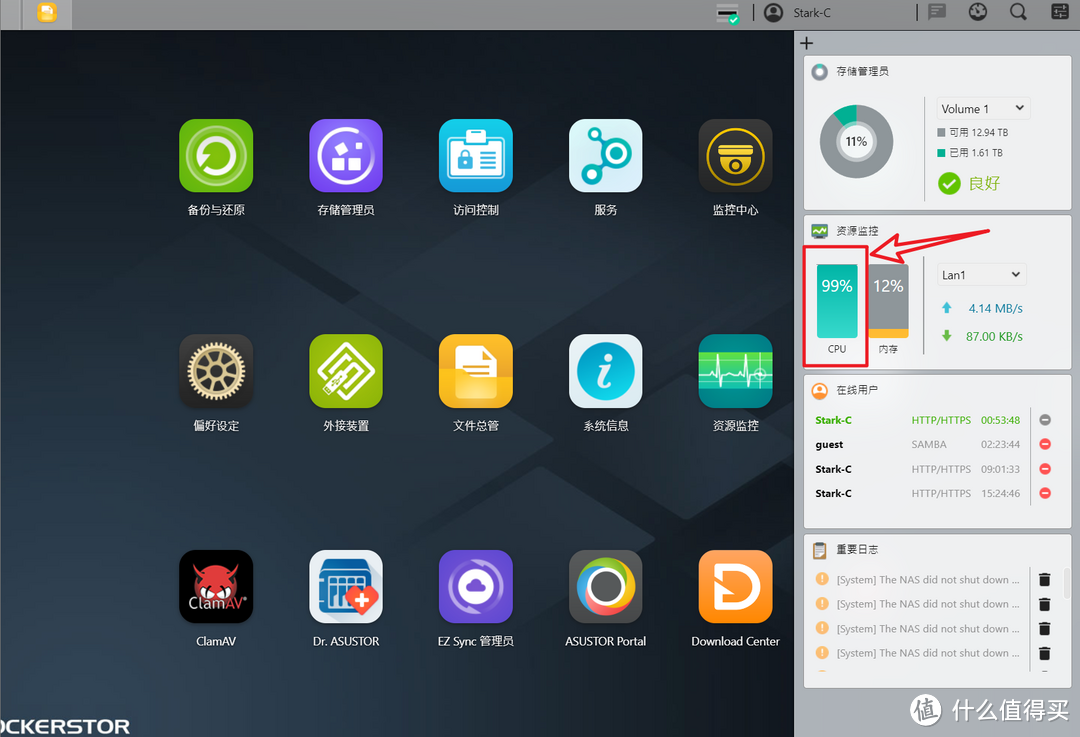
🔺转码的时候CPU直接飙到99%,风扇狂转,噪音也大。所以建议小伙伴们可以原盘直接播放可能还会好点。
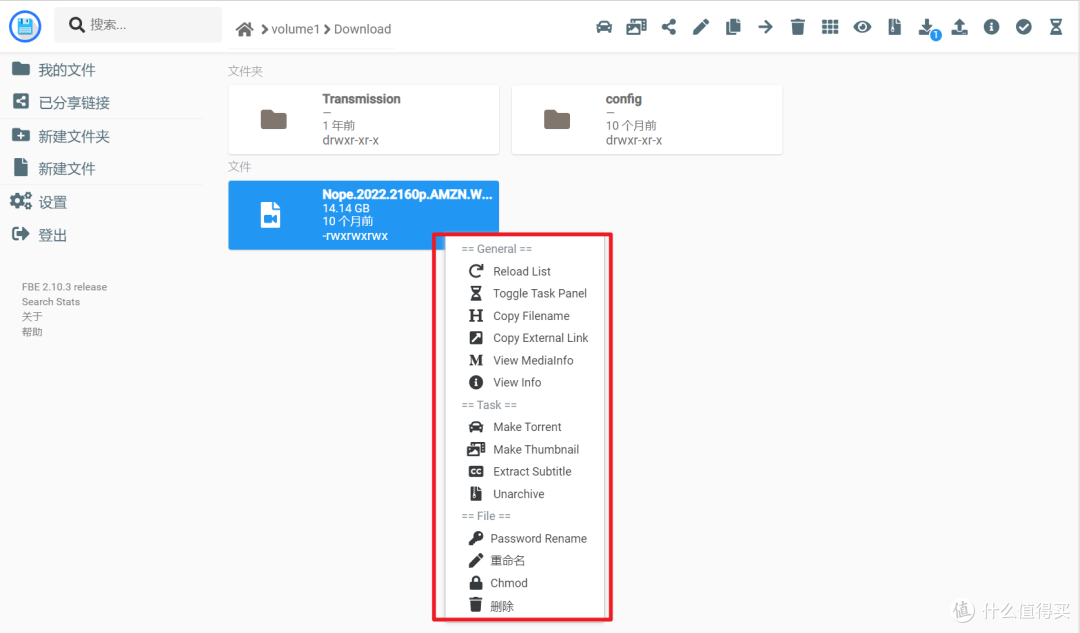
🔺同时,它还有一个槽点就是汉化的并不完全,对文件进行右键的操作列表中,依然是很多英文。
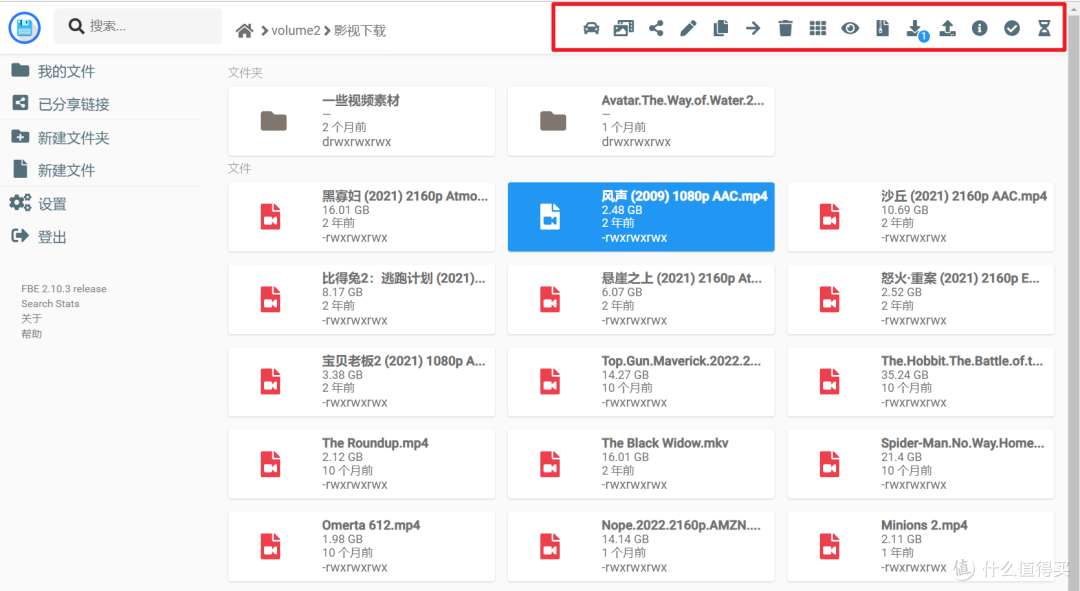
🔺但是功能确实强大,比较符合我们日常的操作逻辑,替代NAS自带的文件管理器问题不大。
文章的最后照旧还是推荐搭载在选购NAS的时候可以优先考虑三大家的传统NAS,功能强大,扩展性强,安全性也高,别的不说,光是跟着我或者站内的其它大佬们折腾Docker就能赚回本了!
好了,以上就是今天给大家分享的内容,我是爱分享的Stark-C,如果今天的内容对你有帮助请记得收藏,顺便点点关注,我会经常给大家分享各类有意思的软件和免费干货,咱们下期再见!谢谢大家~
















































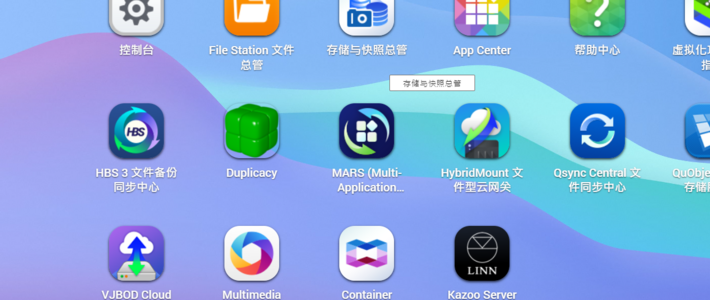

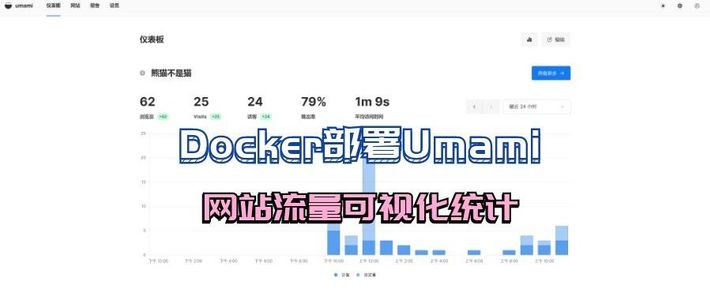







































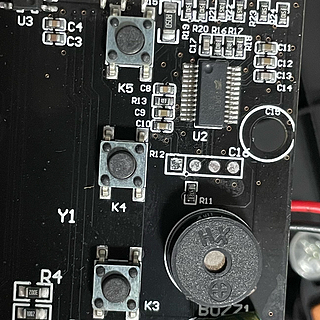








没脖子的先先贝
校验提示文案
饮黑牌既企鹅
校验提示文案
叶光荣
校验提示文案
再拽就踹伱PP
校验提示文案
胖胖st
校验提示文案
麦豆爸爸
校验提示文案
啊笨猫
校验提示文案
alston88
校验提示文案
值友4176930119
校验提示文案
imkeya
校验提示文案
jdk8
校验提示文案
爱便宜
校验提示文案
荷气生财
校验提示文案
suandqf
校验提示文案
胡侃侃
校验提示文案
广州红双喜
校验提示文案
弗老大
校验提示文案
混凝土结构
校验提示文案
龙的传人2022
校验提示文案
百香果吉吉
校验提示文案
SanNdMan
校验提示文案
xyzhjs
校验提示文案
爱折腾的老狐狸
校验提示文案
超逸绝尘
校验提示文案
动物园1823
校验提示文案
金硅
校验提示文案
金硅
校验提示文案
爱折腾的老狐狸
校验提示文案
大胃王DAVID
校验提示文案
拖后腿的建筑二代
校验提示文案
如风飞天虎
校验提示文案
百香果吉吉
校验提示文案
龙的传人2022
校验提示文案
混凝土结构
校验提示文案
弗老大
校验提示文案
广州红双喜
校验提示文案
胡侃侃
校验提示文案
suandqf
校验提示文案
荷气生财
校验提示文案
爱便宜
校验提示文案