群晖 DS918+免费扩展 ---- M.2 NVMe SSD 缓存变储存空间
创作立场声明:磁盘有价,数据无价。友情提示操作有风险,注意备份。
DS918+ 白群晖已经使用了快2个年头了,4个盘位早已插满,本着不插满不舒服的原则,两条M.2 SSD插满,内存加满……
但是群晖DS918+的SSD只能当作缓存盘使用,家用用户少,SSD缓存的使用感觉提升不大。下载盘确只能用普通硬盘,transmission挂机10m+的上传总让人担心硬盘的寿命,总想把群晖DS918+的M.2 NVMe SSD缓存盘转为储存空间,一来可以无成本增加存储空间,省去那昂贵的扩展设备(DX517快抵上一台新的DS918了……),二来MLC的固态硬盘当下载盘也物尽其用,节省普通硬盘的寿命,但是在国内几乎没有相关的教程,但是感觉群晖建立在linux的基础上,应该有办法,故在国外论坛搜索,发现国外大神的经验,特此分享在这里:-
磁盘有价,数据无价。友情提示操作有风险,注意备份。
1 下载SSH工具
我用的是putty,免费自己下载
2 开启SSH
群晖 控制面板 – 应用程序 – 终端机和SNMP
启动SSH功能
3 启动 PuTTY 以连接到自己群晖
使用SSH工具putty以连接到自己群晖IP 地址
4 登录并提升用户权限
在命令窗口login as:填写 "admin" 用户名,“admin”帐户属于群晖上的 Local Administrators 群组
输入你自己群晖的admin的密码,注意linux输入密码时不会显示,输入完直接按回车就好,不对请检查你admin的密码是否输入正确,再次输入
运行 sudo -i 命令,如以下屏幕截图所示
密码:再次输入用于登录的admin帐户的密码。
您现在可用 root 权限登录
5 查看SSD硬盘状态
输入
ls /dev/nvme*
回车
会显示 /dev/nvme0n1 或者/dev/nvme1n1,显示的内容根据你所安装SSD的数量和位置,安装一个显示一个,安装两个显示两个
查看磁盘信息,如果是想查看第一个插口上的ssd
输入
fdisk -l /dev/nvme0n1
回车
查看第二个插口上的ssd
输入
fdisk -l /dev/nvme1n1
回车
6 创建分区
在第一块SSD上创建分区
输入
synopartition --part /dev/nvme0n1 12
回车
如果想在第二块SSD上创建分区
输入
synopartition --part /dev/nvme1n1 12
回车
输入“Y”,确认
这步将创建遵循DSM所需的分区。
7 查看创建的分区布局
查看第一块SSD的分区布局,
输入
fdisk -l /dev/nvme0n1
回车
*上面的红色的名字将用在第8步创建阵列,请记住
查看第二块SSD请使用
输入
fdisk -l /dev/ nvme1n1
回车
8 创建磁盘阵列(我觉得应该是储存池)
这里创建“Basis”的阵列,其他类型的阵列,大神没有测试过,但是我觉也没有人会把SSD做RAID吧……
输入
cat /proc/mdstat
回车
看到当前Raid设置(储存池的设置)
md0是系统分区,而md1是系统交换。 当前的卷/存储池是从md2开始的,这里大神储存池一共到了md3,如果自己的储存空间显示的更多,请在下面创建储存池时在你自己上面显示的储存池数字加一
创建你自己的NVME Basic创建阵列
输入
mdadm --create /dev/md4 --level=1 --raid-devices=1 --force /dev/nvme0n1p3
回车
注意这里的/dev/nvme0n1p3要和第7步查看创建的分区布局中红色线上的名字一样
如果已经创建了md4,请使用md5,输入“y”
9 创建filesystem 储存空间
创建ext4格式
输入
mkfs.ext4 -F /dev/md5
回车
创建btrfs格式(好像在这上面可以使用虚拟机的储存)
输入
mkfs.btrfs -f /dev/md5
回车
10 重启
输入
Reboot
回车
重启
到此结束,重启后你就会在群晖-储存空间管理员-储存空间中看到新的储存空间
经过大神测试,系统升级也不影响创建的空间,但是还是小心为妙,我把创建的SSD空间当作下载盘使用,以防万一,谢谢。磁盘有价,数据无价。友情提示操作有风险,注意备份。


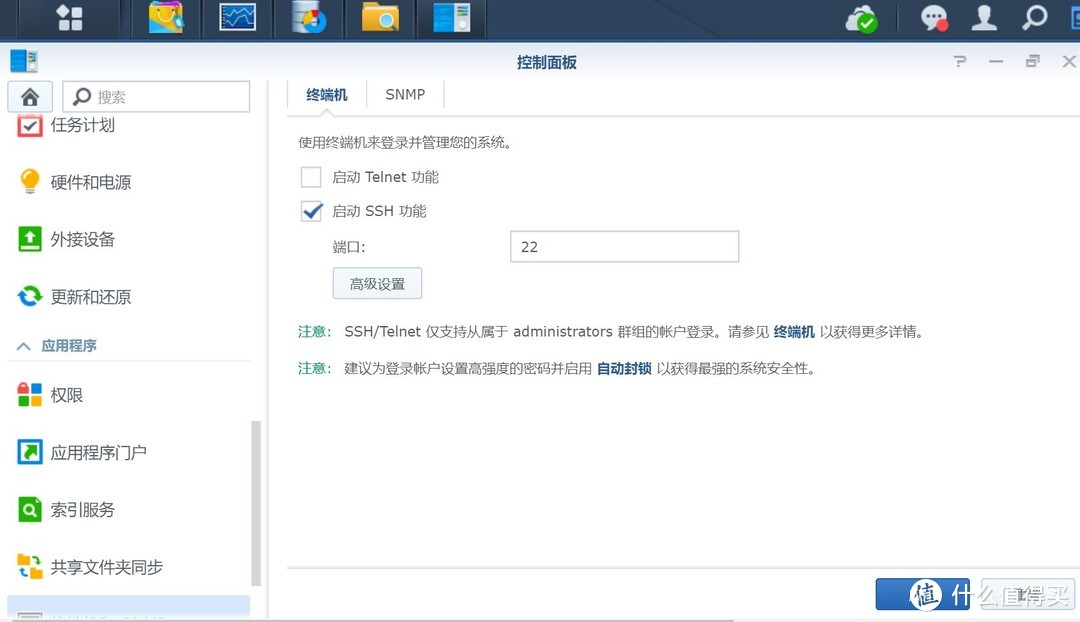
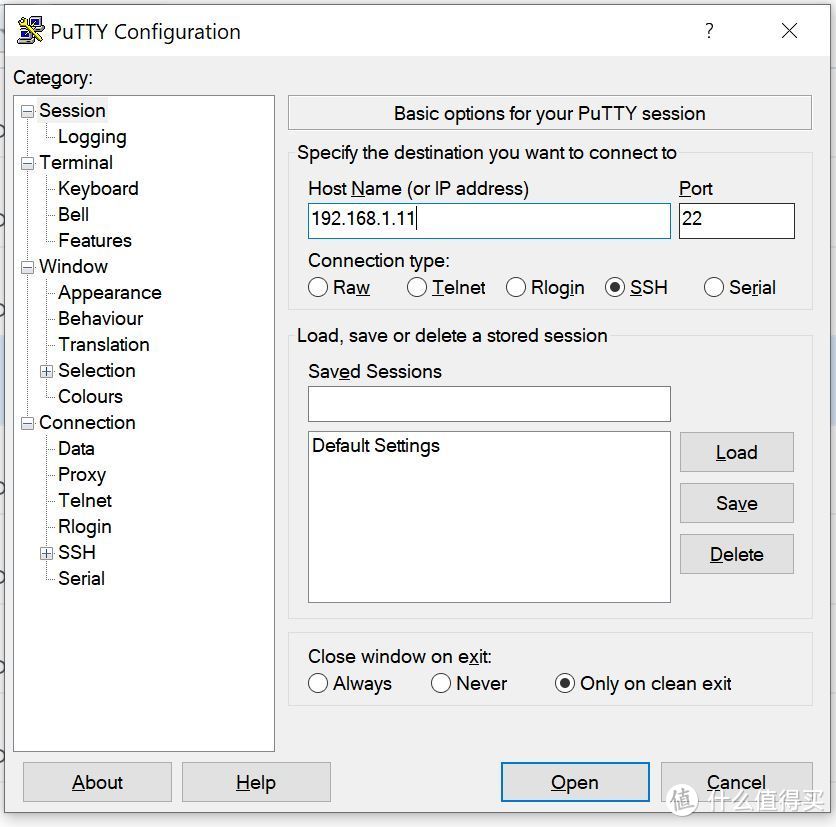
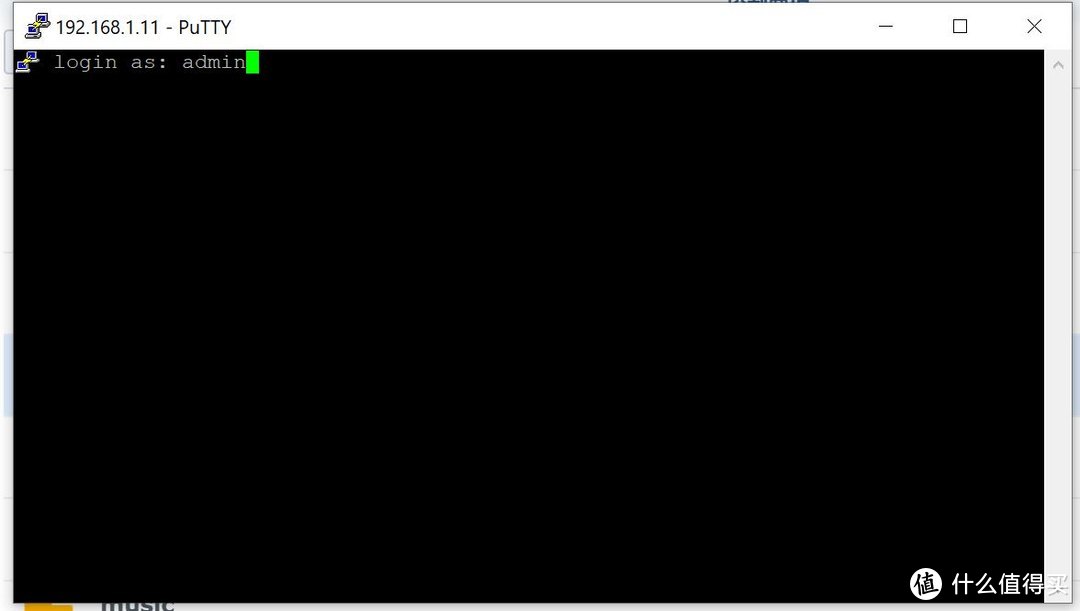
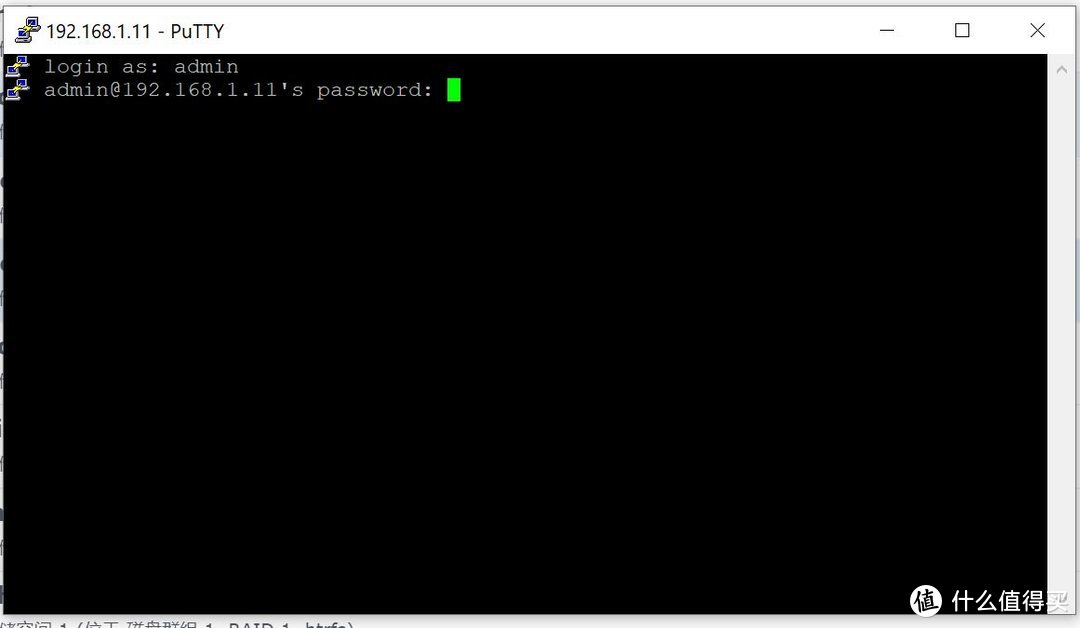
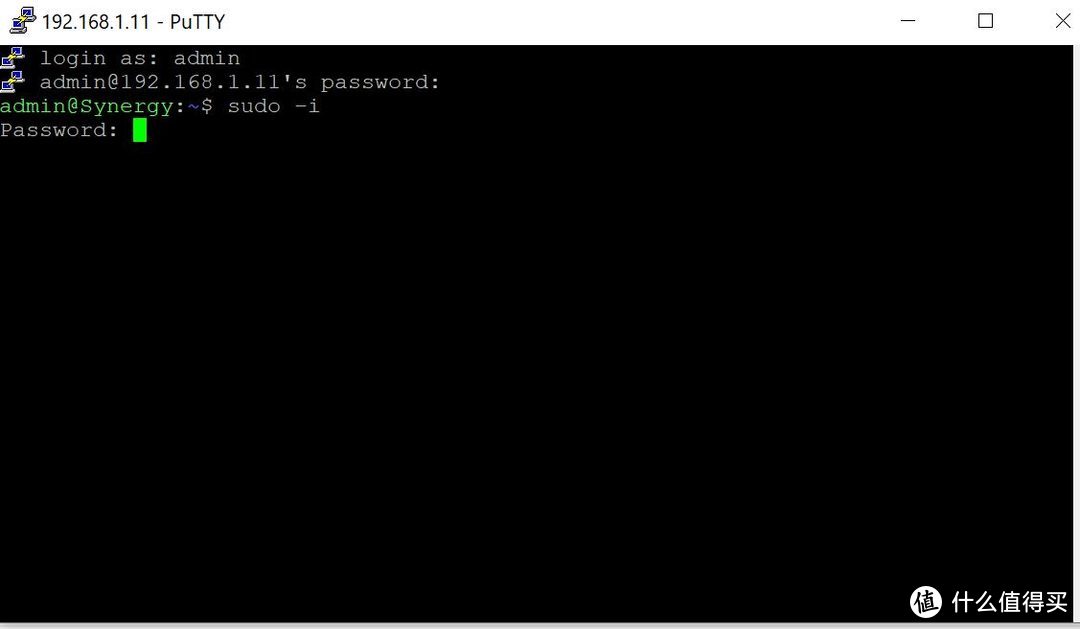
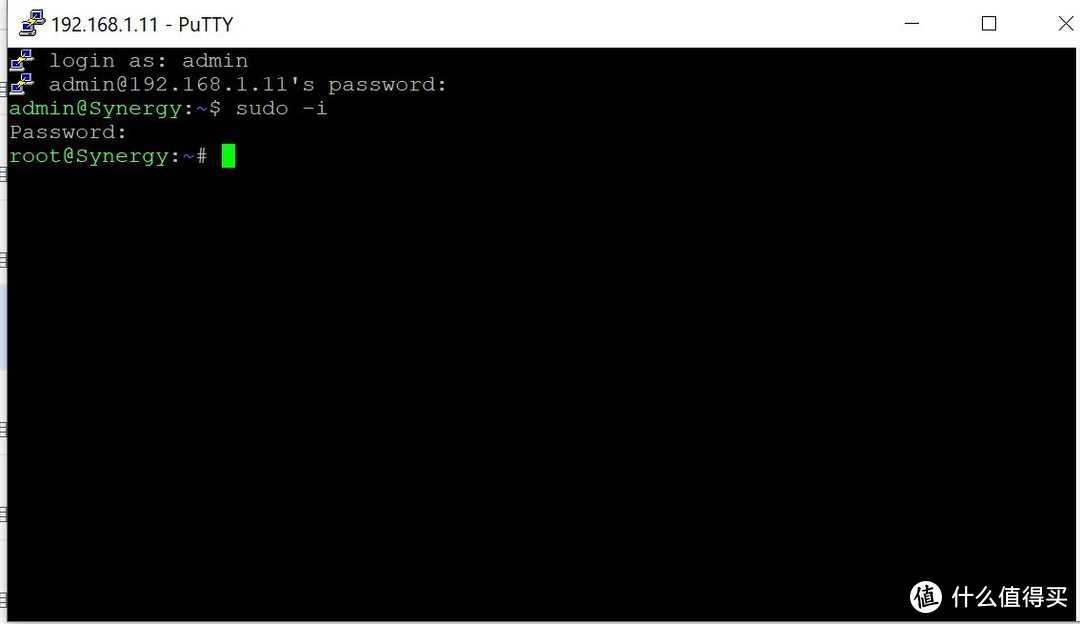

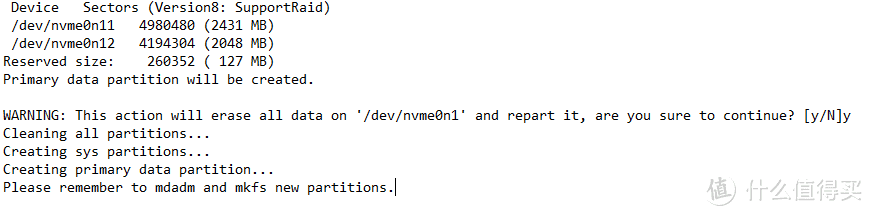
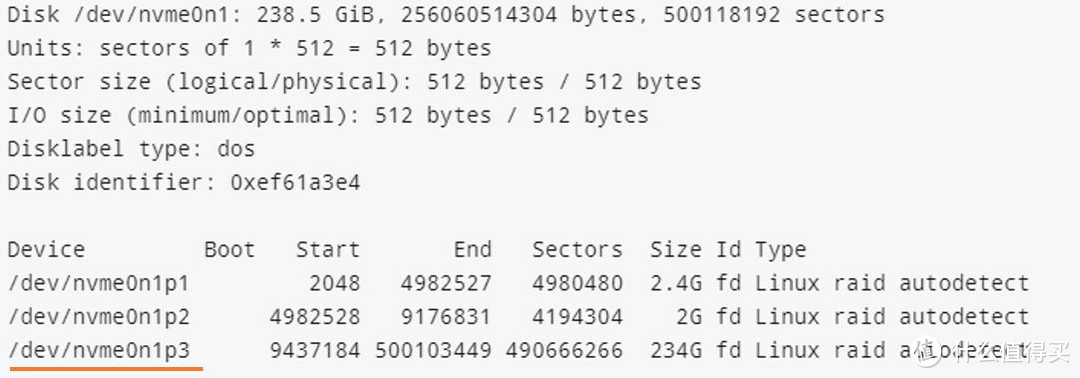
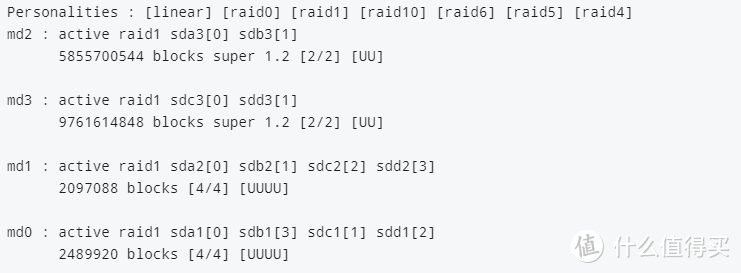
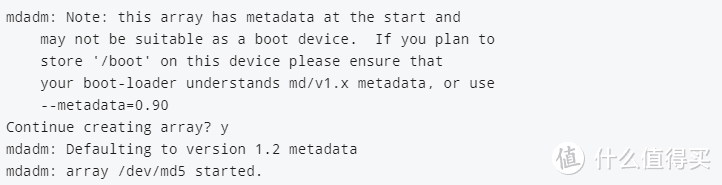
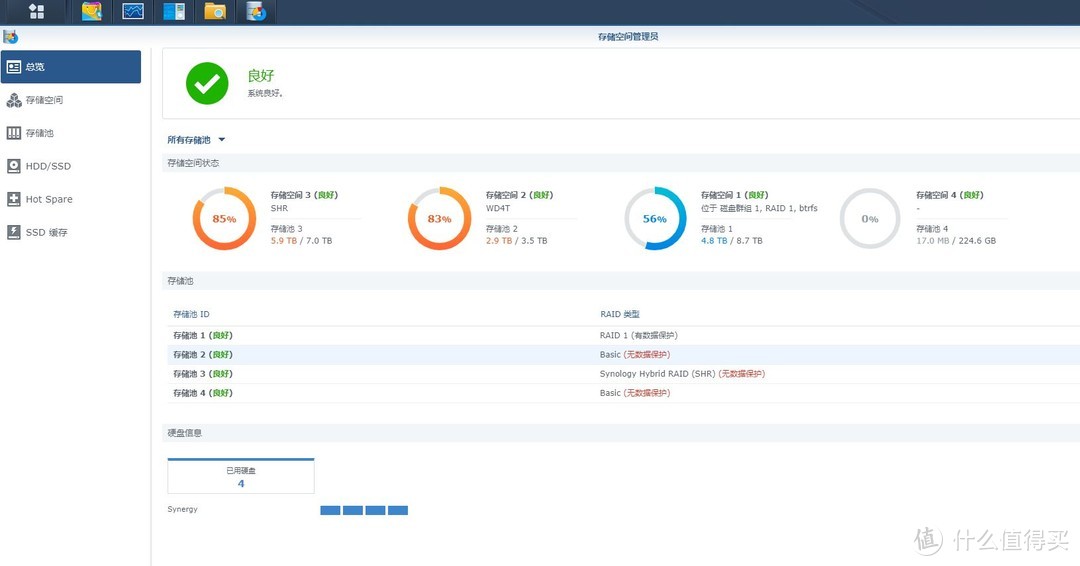































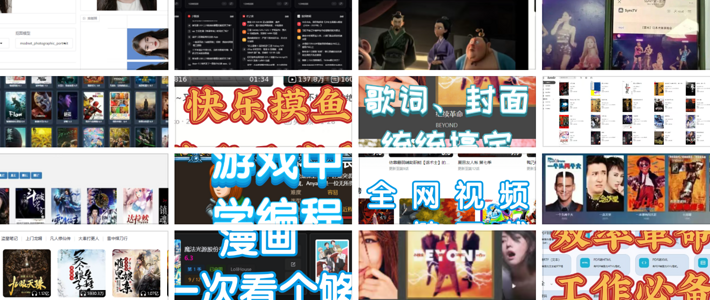





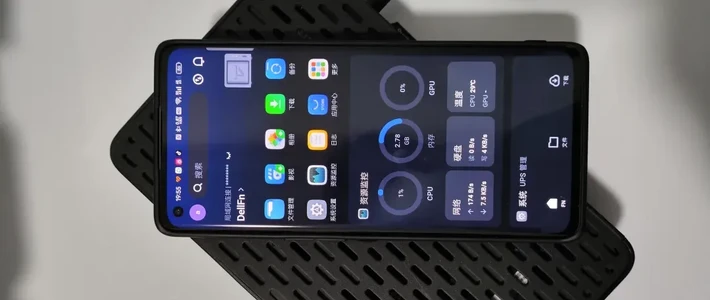














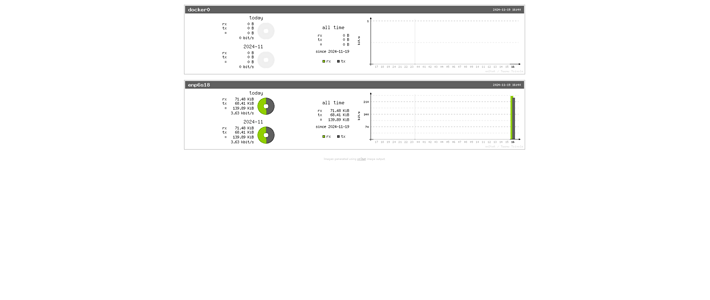

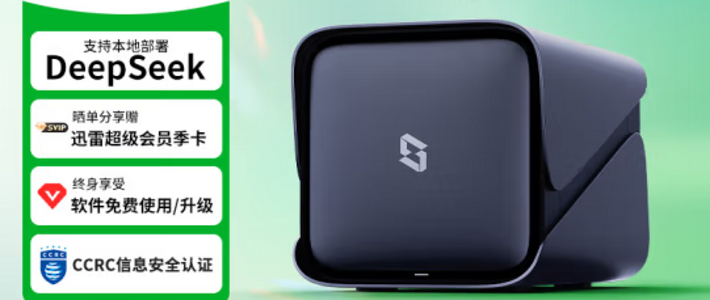
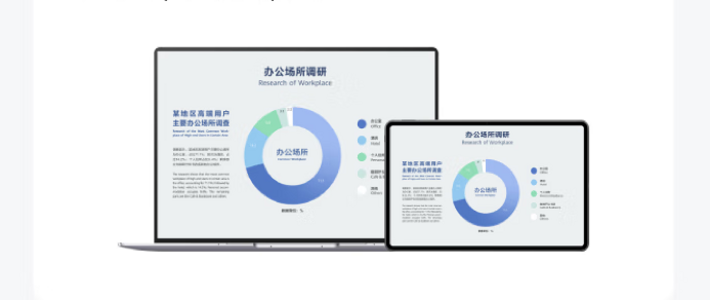


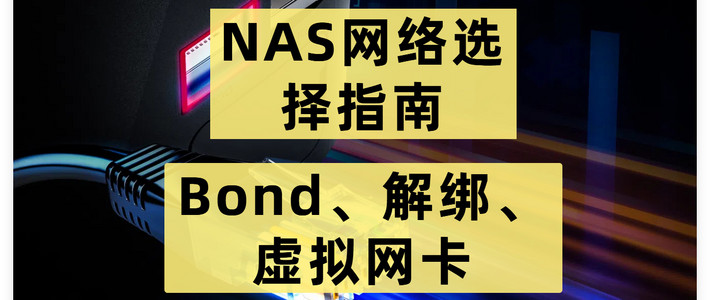





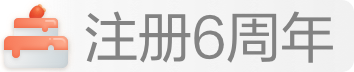











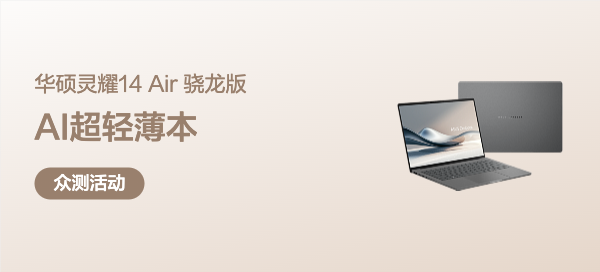

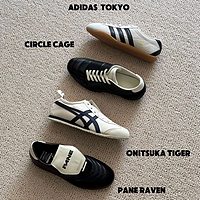







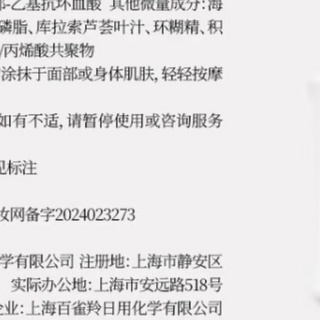






转身就买
校验提示文案
七感
校验提示文案
值友9919664629
校验提示文案
没气可乐哦
校验提示文案
yzhou
严格按教程,一步一步来,最后NAS重启,用群晖自带有iSCSI Manager删除LUN,就可以创建存储空间了,给力!!!
一开始输入命令“ls /dev/nvme*”,把第一个字母看成了大写的i,走了点弯路,搞了半天是小写的L,后面以前顺利,看了后面兄弟们关于怎么创建存储空的提示,最后搞定了全部。感谢楼主!!
校验提示文案
值友3665076801
校验提示文案
值友2628108106
校验提示文案
极速悍将
校验提示文案
活动小小值
校验提示文案
值友7059365402
校验提示文案
erbobo
校验提示文案
八剑痕
校验提示文案
bigstars
校验提示文案
暖成咖啡
校验提示文案
打酱油的步惊云
校验提示文案
华年一现
校验提示文案
小鱼猴猴
校验提示文案
值友6159827403
校验提示文案
Peter_Tang
校验提示文案
阿哲1618
谢谢
校验提示文案
wingsofthesky
校验提示文案
值友3665076801
校验提示文案
JamorL
校验提示文案
豆腐疯了
校验提示文案
被骂装傻
校验提示文案
grtwall
校验提示文案
grtwall
校验提示文案
值友1235839285
校验提示文案
没气可乐哦
校验提示文案
開伈_
校验提示文案
咖啡孔
校验提示文案
攻气十足
校验提示文案
it民工888
校验提示文案
UsherLiD
校验提示文案
UsherLiD
校验提示文案
暖成咖啡
校验提示文案
值友9919664629
校验提示文案
rockerman
校验提示文案
82年的楊蝎子
校验提示文案
值友2036492571
校验提示文案