ESXI+Openwrt+黑群晖 篇二:安装Openwrt
创作立场声明:分享下自己的安装All in One的装机过程
购买理由
之前分享过安装ESXI 7.0的文章,链接贴在下面。这篇文章继续分享怎么在ESXI上安装Openwrt。网上很多AIO的文章都会安装爱快+Openwrt双软路由(爱快可以做多拨、流控和ac管理)。我用不到这些功能,所以就只装一个Openwrt就可以啦 。
。
安装过程中用到的软件和工具:StarWind V2V Converter软件、Openwrt镜像、网线、电脑。
NAS机的配置可以看上一篇文章,有一个4网卡的PCIE卡,用来直通给Openwrt和黑群晖使用。主板上默认的网口用于管理ESXI系统。
1 制作Openwrt虚拟机vmdk文件
安装starwind v2v converter软件,该软件用于把.img镜像文件转换成.vmdk的虚拟机专用文件,软件会放到度盘,具体安装就不详细说明的。用的Openwrt固件是lean大神编译的高大全版本(该版本已经集成了很多常用软件),镜像文件也会放到度盘。链接文章结尾自取。
现在讲一下怎么进行转换,直接看下面的安装截图就行了:
先是选择需要转换的文件,选择我们的Openwrt镜像文件即可
然后依次选择需要保持的位置、需要转换的格式、以及虚拟文件的种类:
等待转换完成,转换好了之后,会在Openwrt的镜像文件下生成两个.vmdk的文件
OK,镜像文件搞定了,我们就可以在ESXI 上安装Openwrt的虚拟机了。
2 安装Openwrt
2.1 设置直通和自动启动
在安装之前我们还需要设置一下网卡的直通、和虚拟机开机自启动。
Tips:简单的介绍下直通:就是把设备单独的分配给摸个虚拟机、其他的虚拟机包括ESXI系统本身都不能使用这个设备了。
设置直通:
进入ESXI界面,在“管理->硬件->PCI设备”里面找到我们的PCIE网口设备,勾选上四个设备、然后点击切换直通。就可以看到直通状态变成了“活动”,并且系统提示重启主机后生效。
先不急着重启!我们把自动启动也设置一下,这个包括两个部分:一是ESXI系统这边要打开自动启动的功能,二是虚拟机要设置自动启动、这部分等我们安装好之后再设置。
按下图打开系统的自动启动功能,“管理->系统->自动启动->编辑设置”,把已启用改成“是”
完成后我们点击重新引导主机,其实就是重启
2.2 安装Openwrt虚拟机
我们先把我们的vmdk文件上传到ESXI上,“存储->数据存储浏览器”
创建目录,名字可以自己取
选中我们新建的“Openwrt”文件夹、再点击“上载”
把两个vmdk文件都上传上去
上传完成后,我们进到虚拟机界面进行Openwrt的虚拟机创建
填写虚拟机名称、系统系列选:Linux、系统版本选择:其他Linux(64位),选完后下一步。
选择存储位置、直接下一步
根据自己的硬件情况、修改硬件设置:CPU、内存等
我修改后的如下图所示,删除了不需要的“硬盘1、USB控制器1、CD/DVD驱动1”,把CPU和内存设置成了2。
修改好CPU、内存、删除掉不用的硬件后,需要添加我们的Openwrt镜像,按下图方式添加硬盘、选择我们之前上传好的文件。
添加“硬盘->现有硬盘”
选择我们之前上传的文件
Openwrt的镜像文件就添加完成了,如下图所示
然后我们要添加我们的直通网卡、这里我添加了0-2三个网卡、另外一个留个黑群晖。
点击“添加其他设备->PCI设备”,设备自动会自动添加进去
我们还可以点击“新PCI设备”的下拉菜单,修改成我们需要的设备
添加好了后,我们要设置下内存。选中“预留所以客户机的内存”,如果添加了PCI设备,这个选项必须勾选,不然无法开机。
配置完成后,依次点击“下一步->”,我们的虚拟机就创建完成了。
现在打开我们的虚拟机,点击图像上的播放箭头或者点击“打开电源”都可以。
等虚拟机开机完成后,按一下键盘的“回车键”,然后再命令行输入以下命令:
vi /etc/config/network
并按回车,我们需要修改lan口的ip和我们的电脑(192.168.123.x)为一个网段
把光标移动到lan的ip位置,按下键盘的“i”键进入编辑模式,把IP修改成192.168.123.1(重要的事情说两边:需要和我们的ESXI、和电脑的IP是同一网段,不然无法访问!!! )
)
修改好后,按出“:”(SHIFT键+:),输入wq,并回车退出,如下图所示
输入reboot并回车,重启openwrt虚拟机
安装至此已经完成了!但是我们还要设置一下虚拟交换机和虚拟机自动启动
依次选择“网络->虚拟交换机->编辑->安全”,把“安全”选项里面的三个选项都选择接受。
选择“虚拟机->操作->自动启动->启动”,设置完成后,重启ESXI后,Openwrt系统也会开机自动启动。
OK,现在我们就可以进入Openwrt系统的后台了。在浏览器的地址栏里面输入我们上面改好的IP地址:192.168.123.1
到这一步,我们的Openwrt已经安装完成了,并且跟随NAS机开机自动启动,但是现在还不能上网,我们的网口也没有设置好,我们还要对an、wan口进行一些设置!
2.3 Openwrt网口设置
我们先设置下密码,点击“跳转到密码配置页”,然后点击“保存&应用”。
我们先修改lan口,点击“网络->接口->修改”
点击进入“物理接口”界面
然后勾选自己需要设置成lan口的接口、我这边勾选的是“eth0、eth2、eth3”。“eth1”我设置成wan口,用来进行拨号上网。
接下来设置wan口,一般家庭宽带是PPPOE拨号,我的宽带是这样的,就以此为例了。同样的方式,进入wan口的修改界面。
在协议的选项里找到并选中PPPoE,“切换协议”,填入用户名、密码,“保存&应用”。
稍微过一会,wan口应该就能获取到IP信息了
电脑就能正常上网了。Openwrt配置完成!
2.4 网络拓扑图
最后说明一下按照上面的方式安装完成后,网络的拓扑图。以及硬件网卡和Openwrt的网口对应关系。
总结
本文结束,Openwrt就安装完成了,还剩最后一篇安装群晖的。安装esxi篇因为没有好的显示器和录像设备就没有录制安装视频,本文对应的安装Openwrt的视频后面剪完后会上传(可能会鸽好几天)。如果按照图文教程遇到困难的话,可以对照着视频看一下。


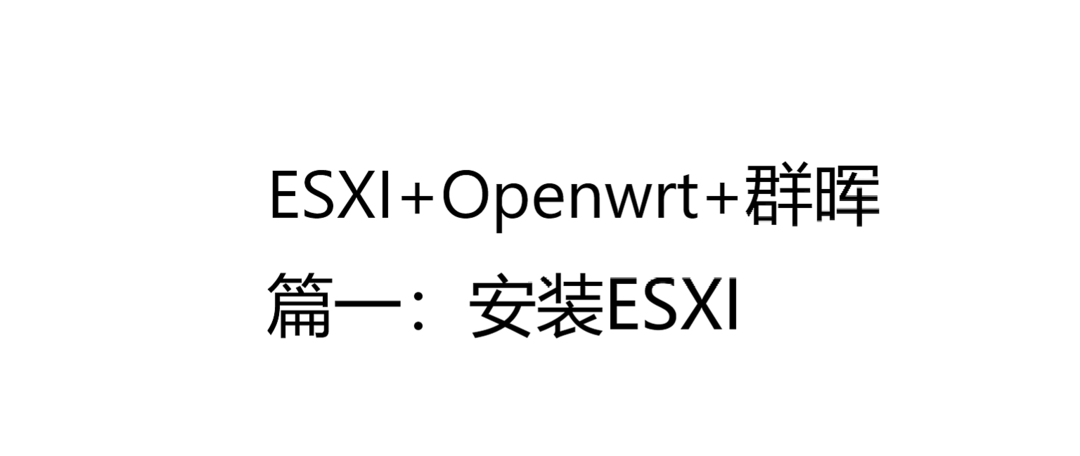
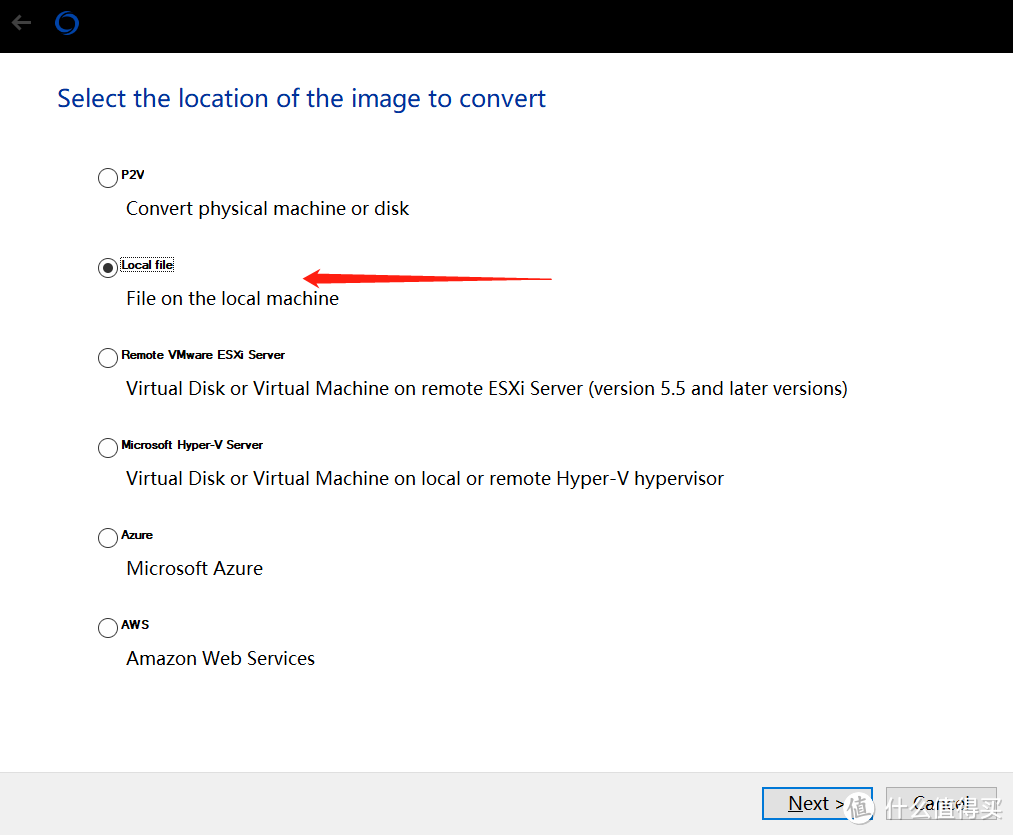
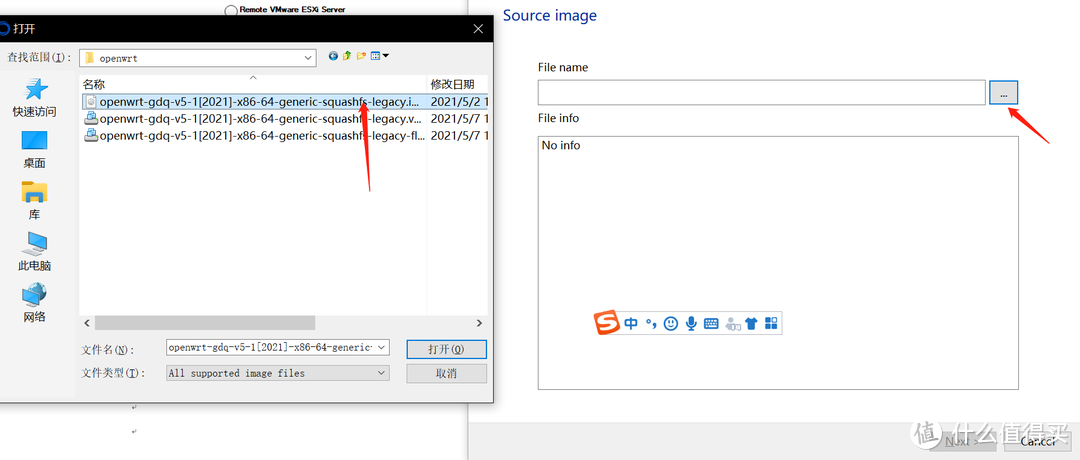
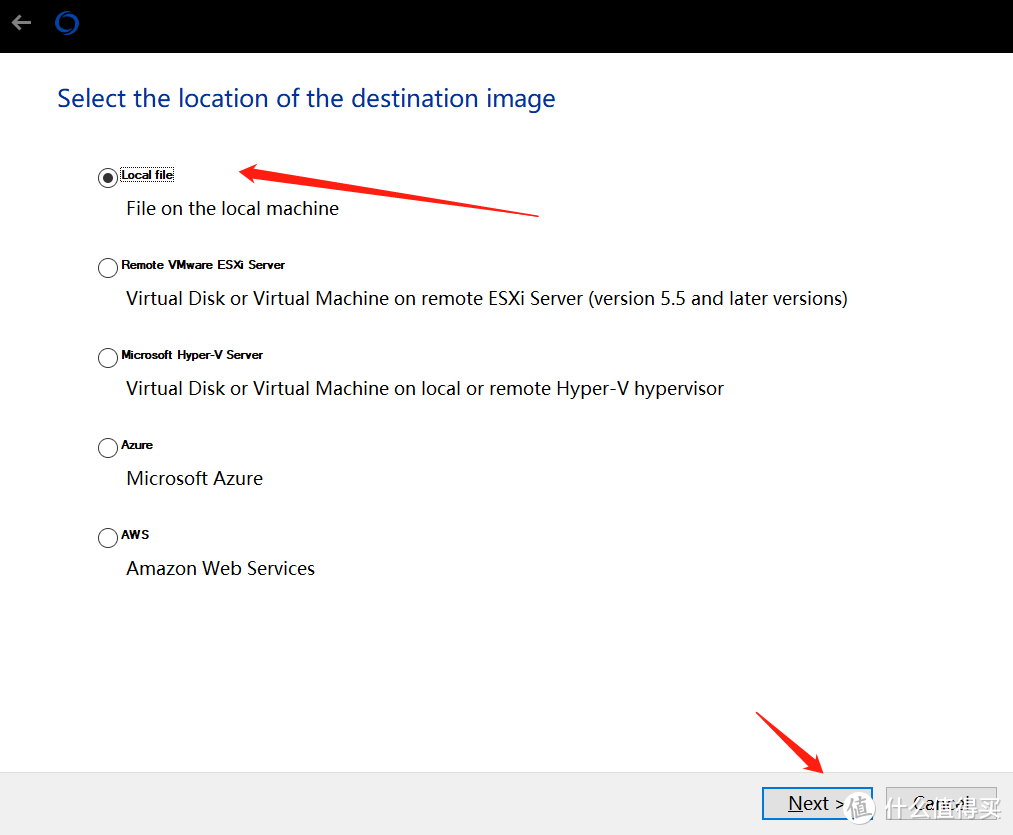
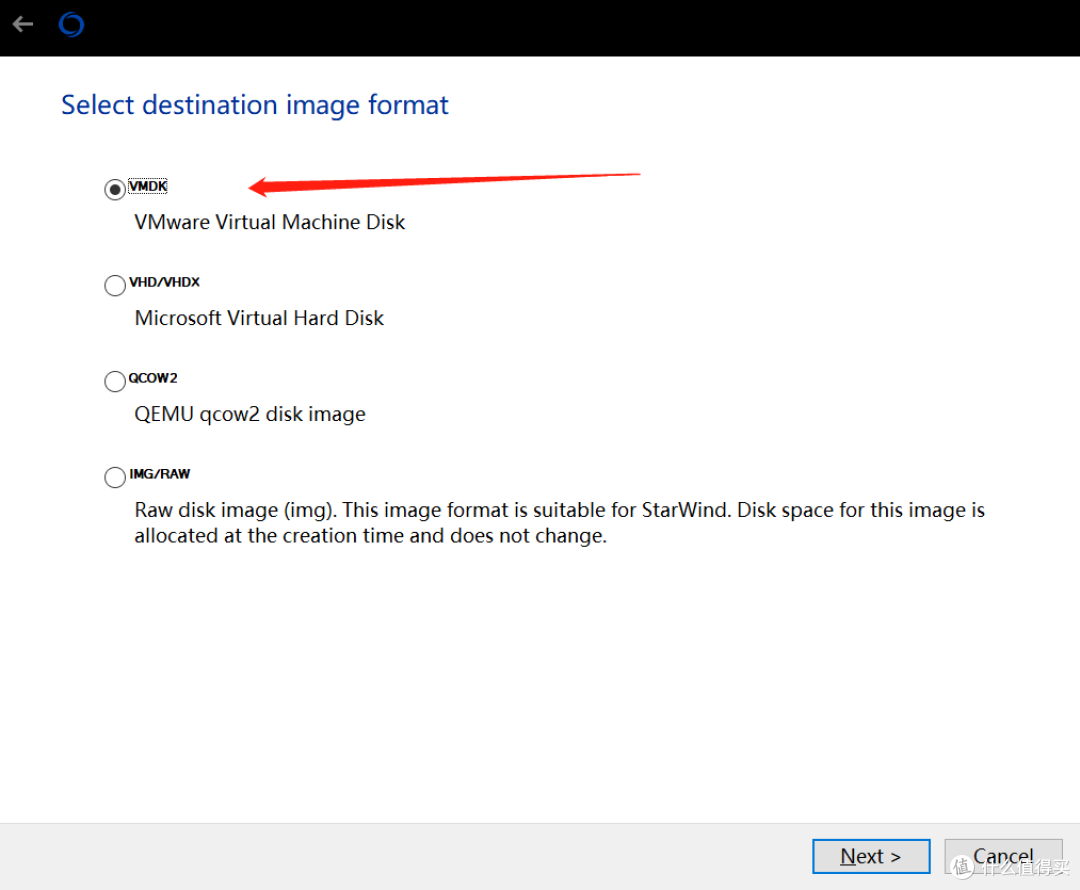
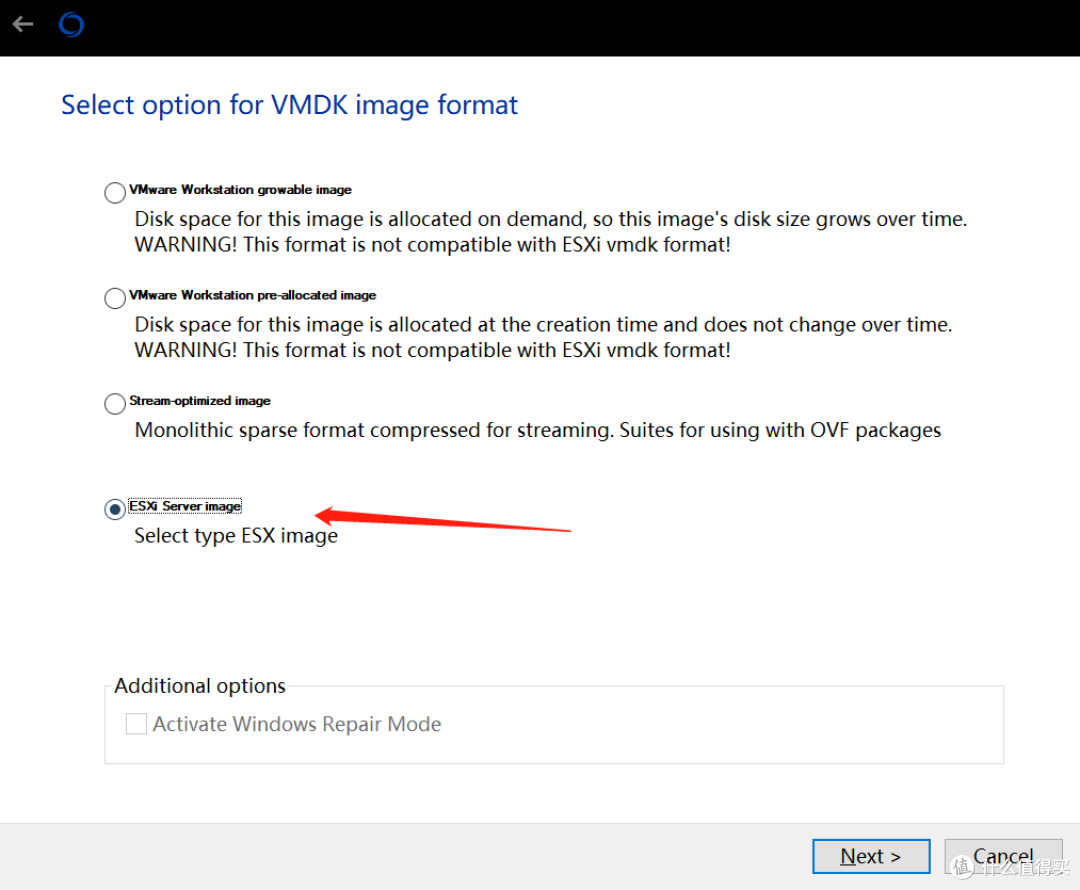
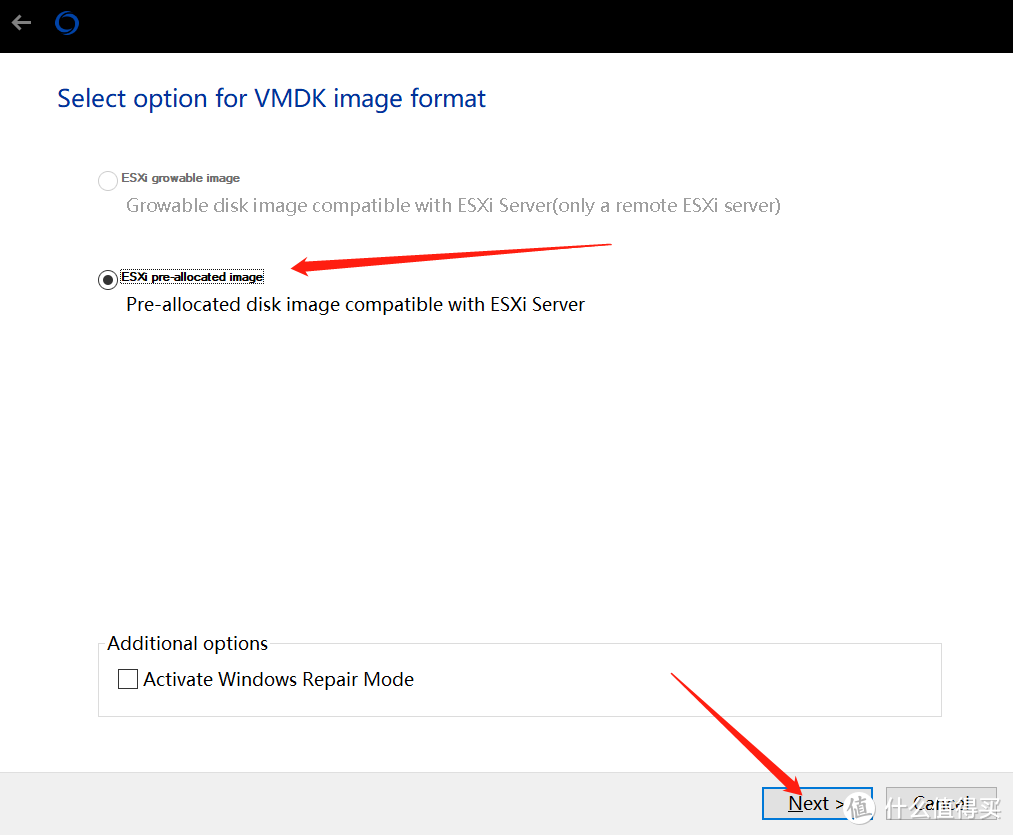
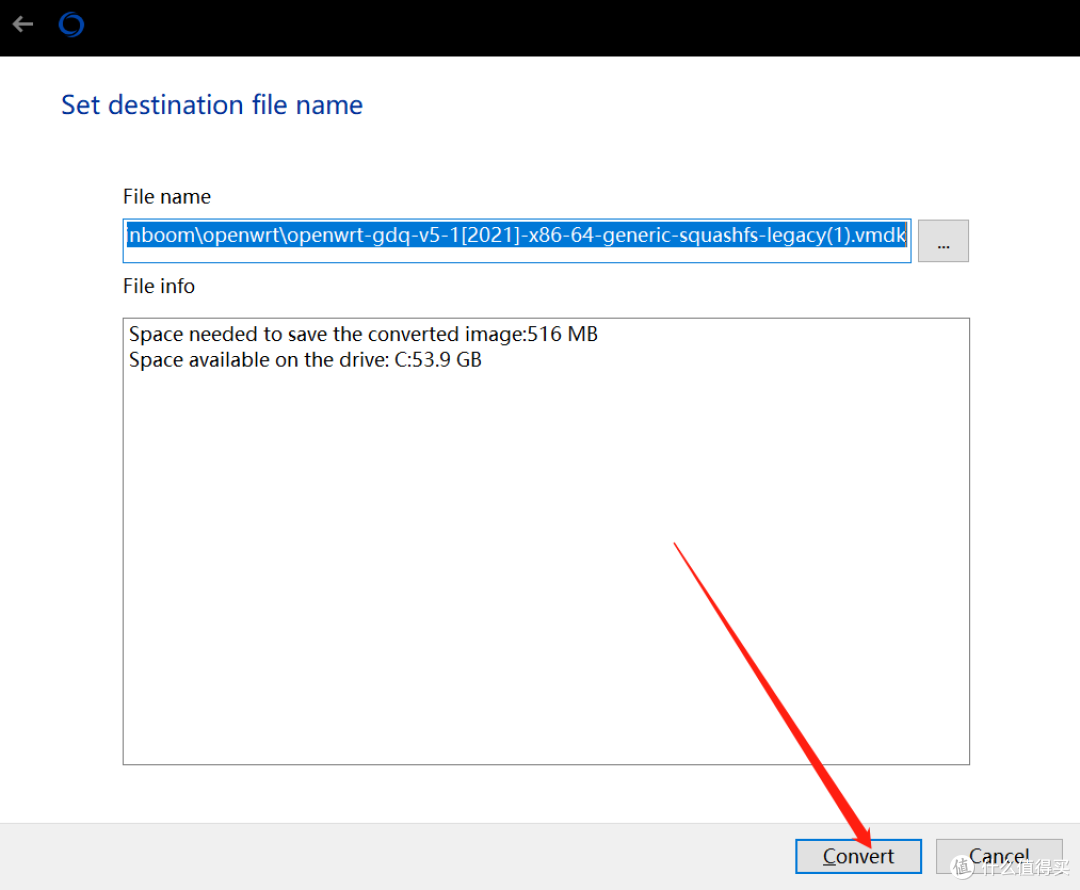
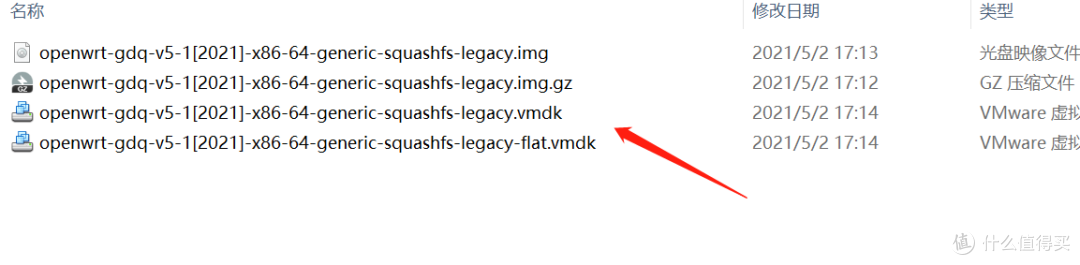
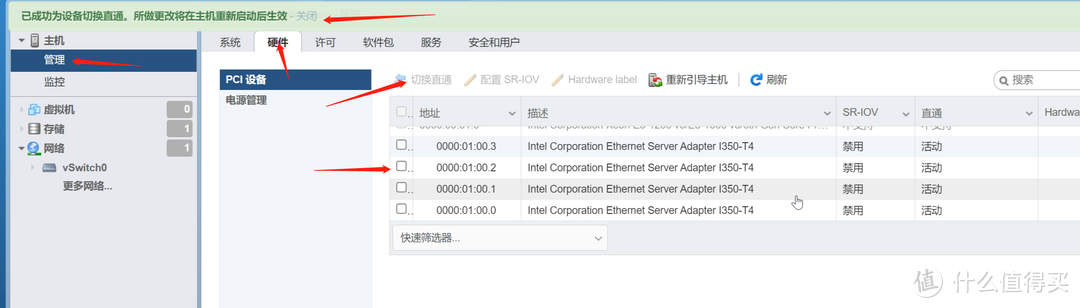
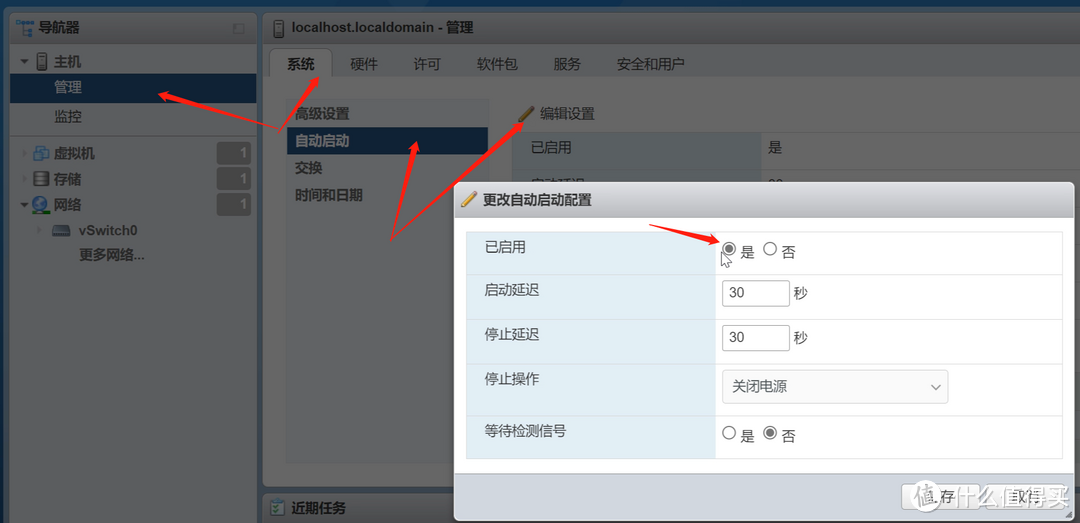
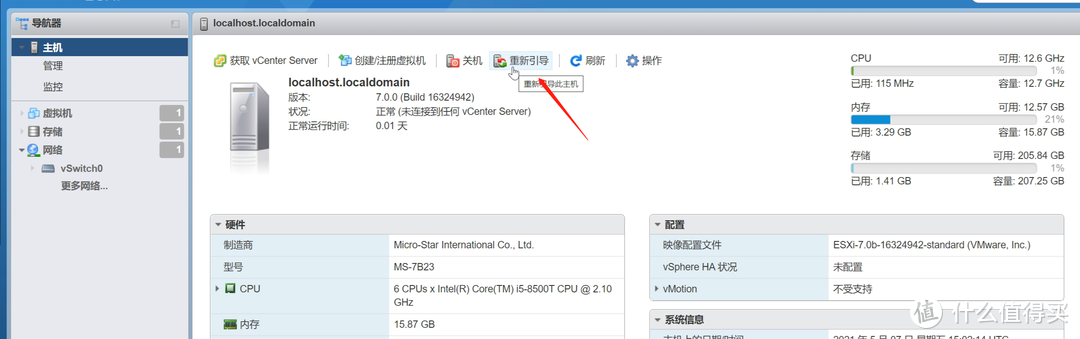
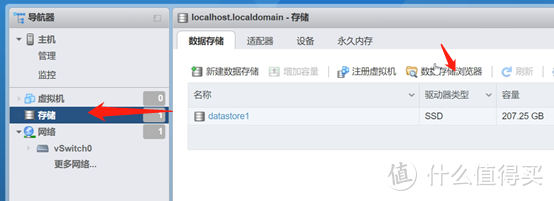
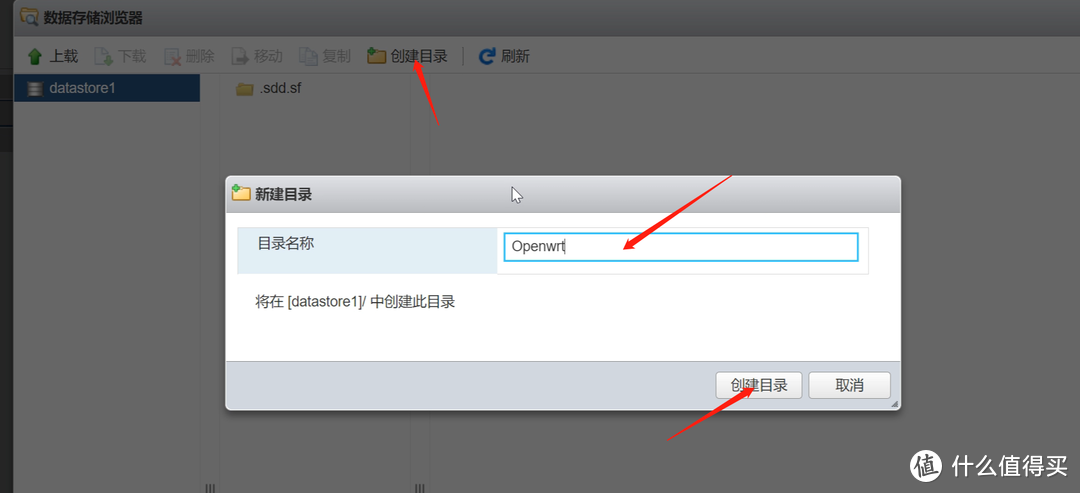
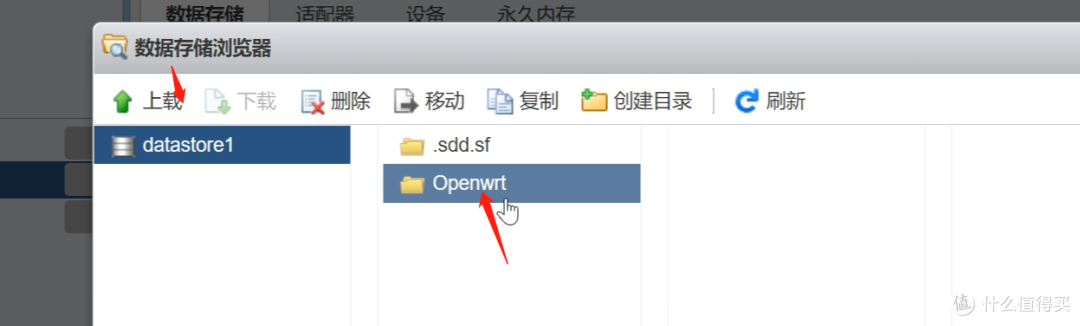
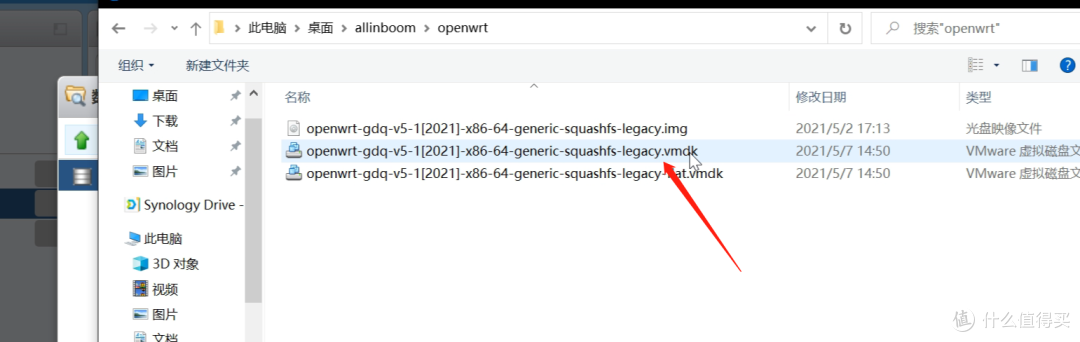
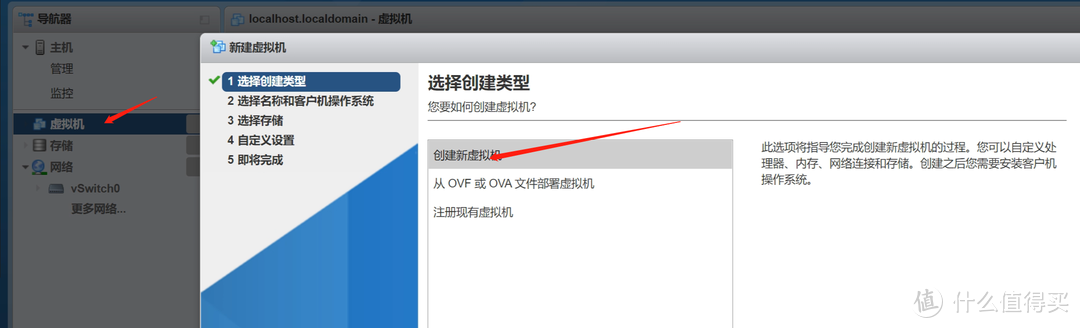
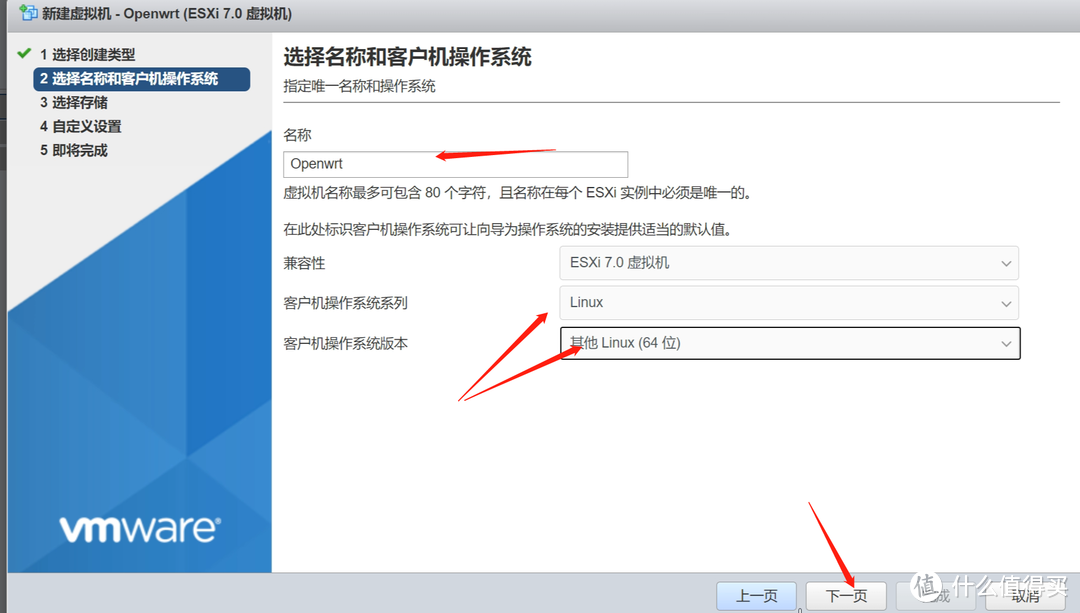
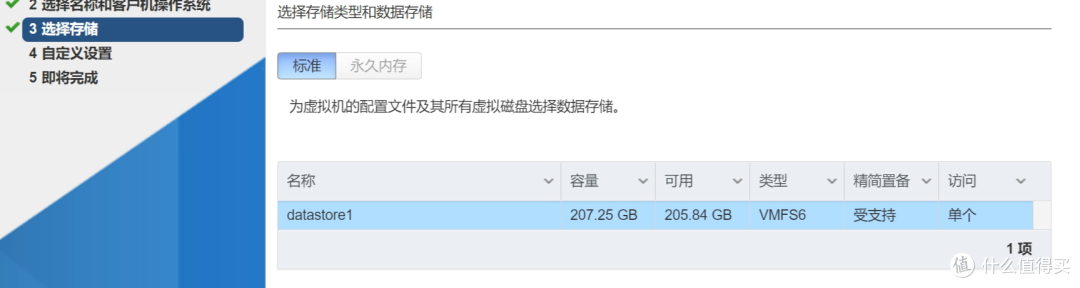
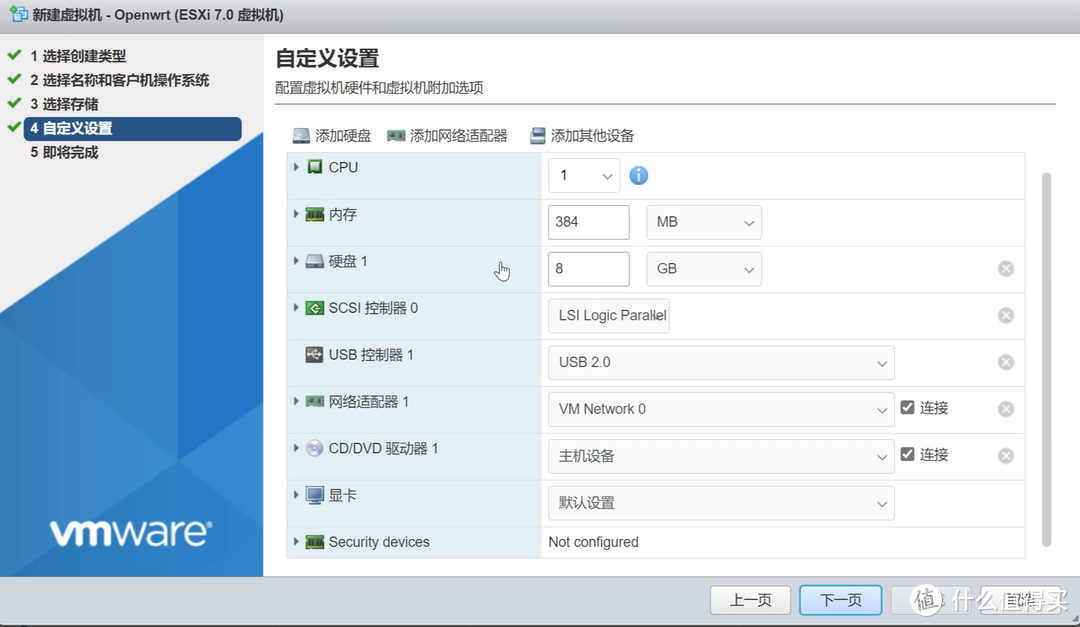
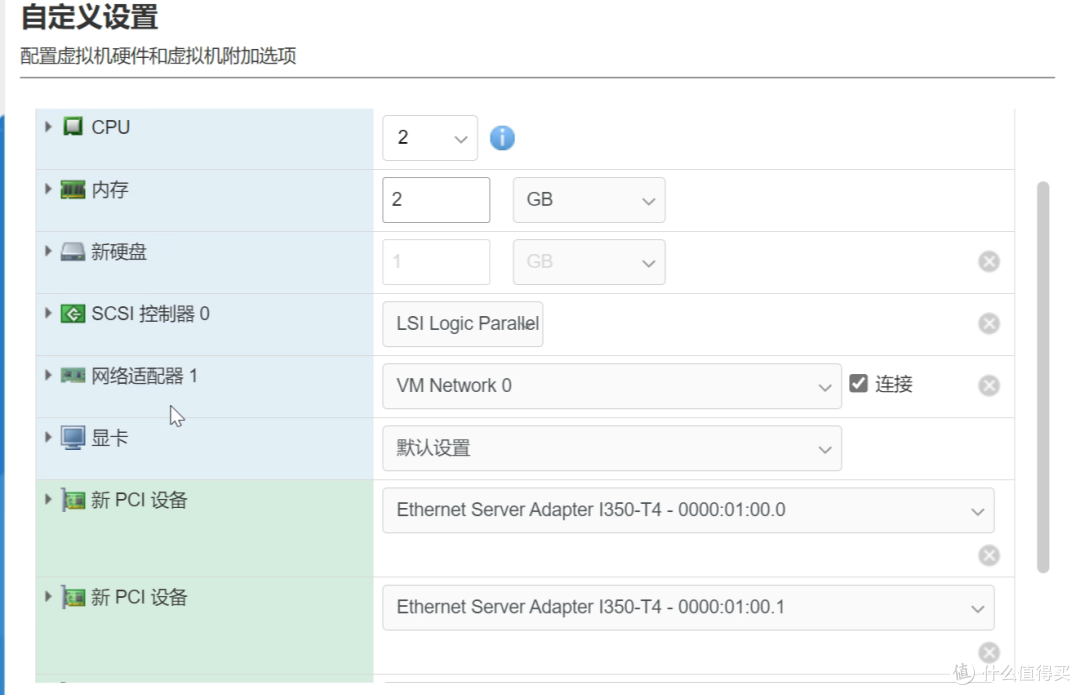
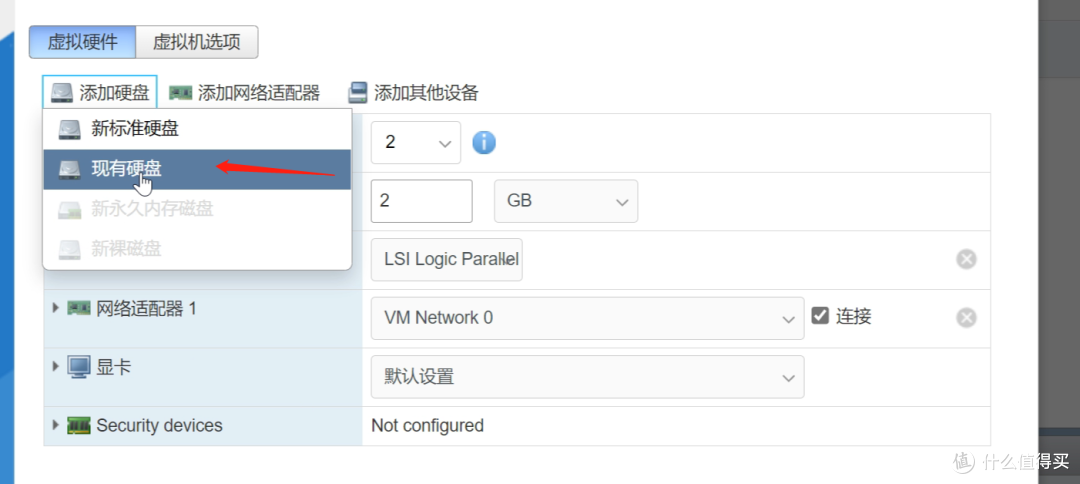
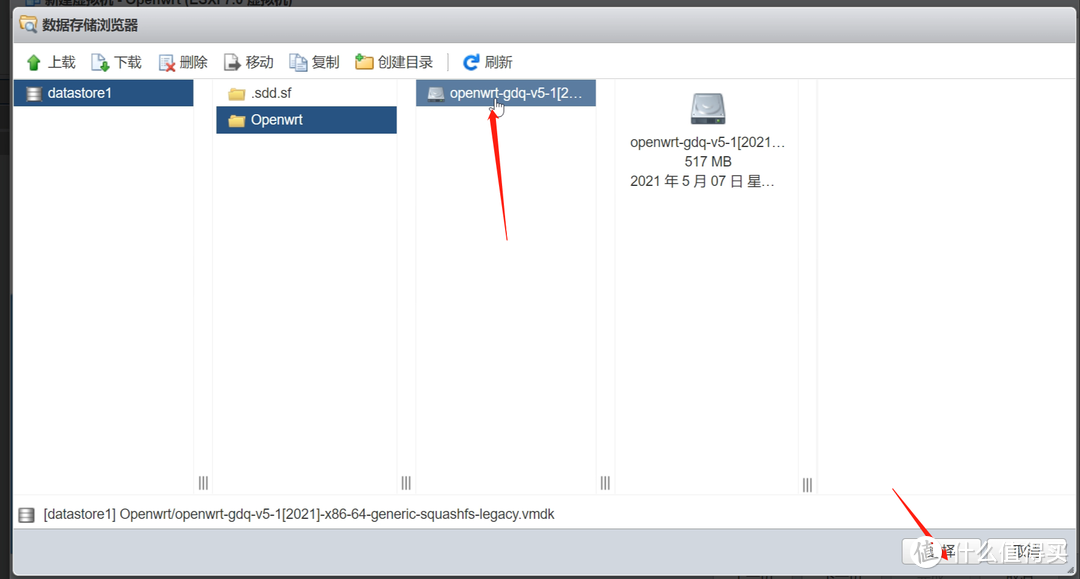
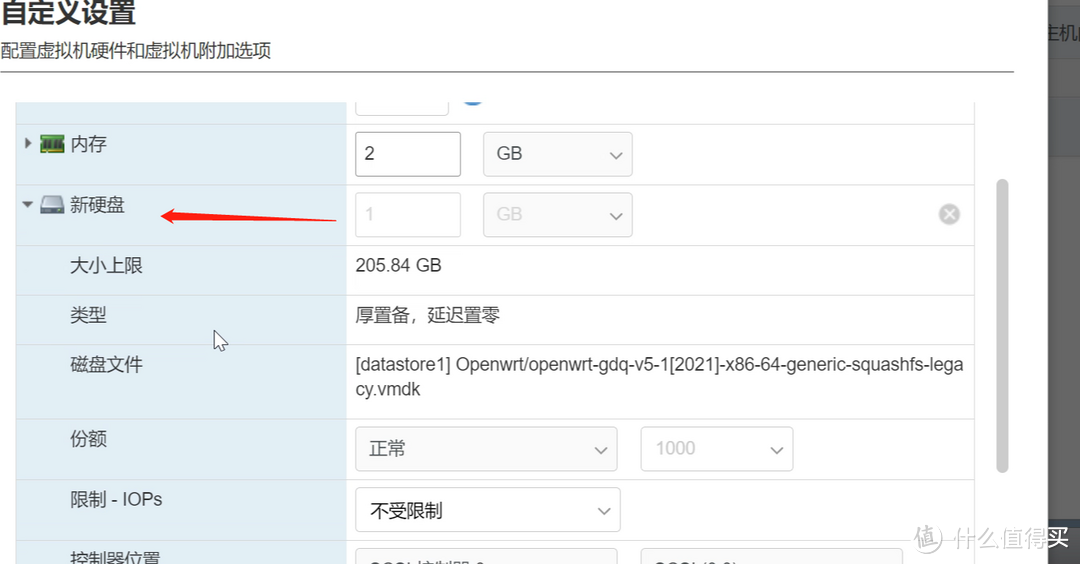
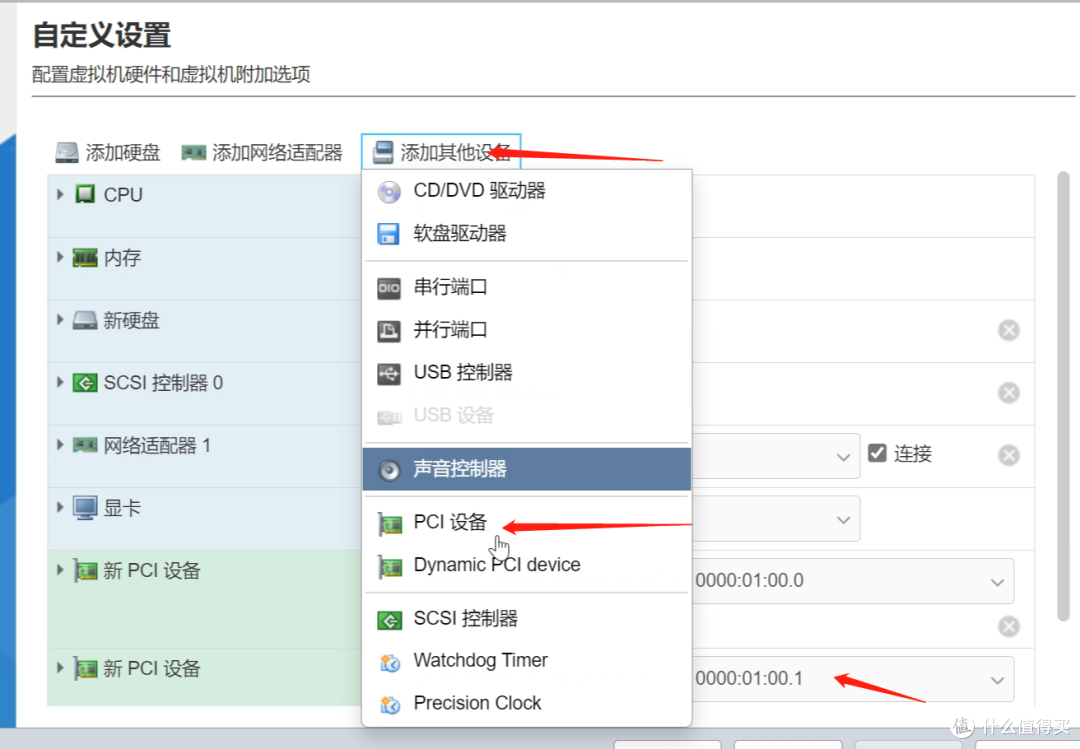

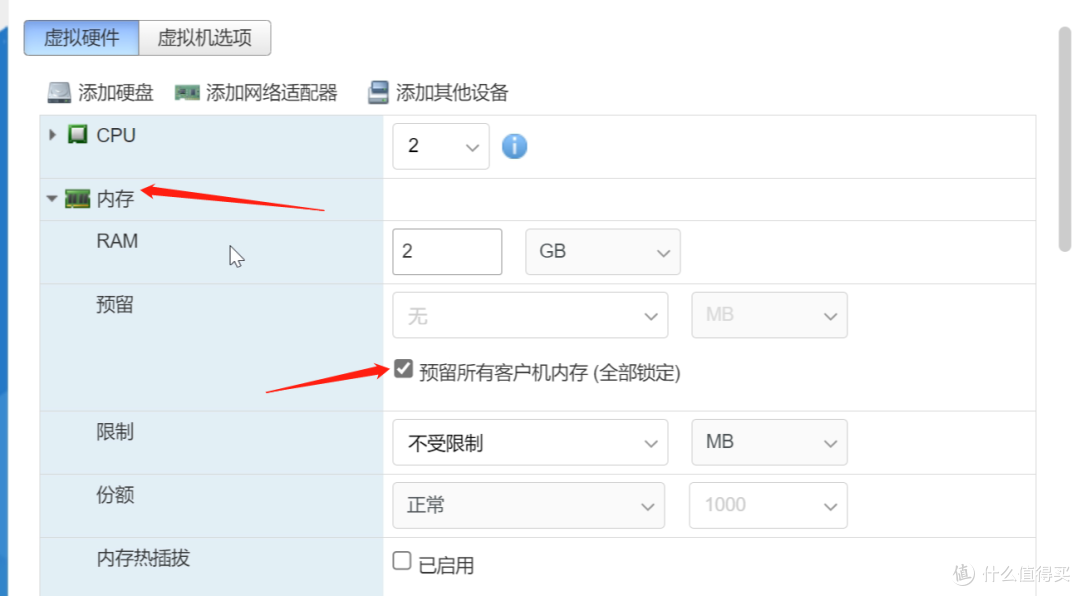
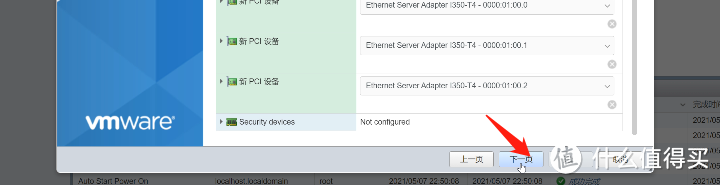
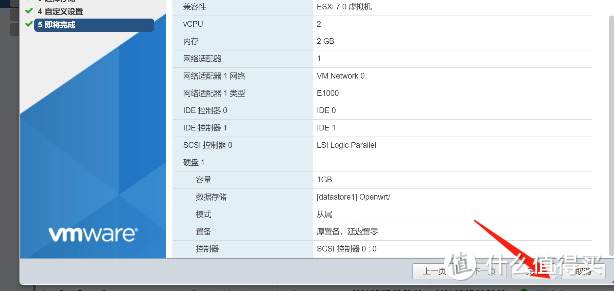
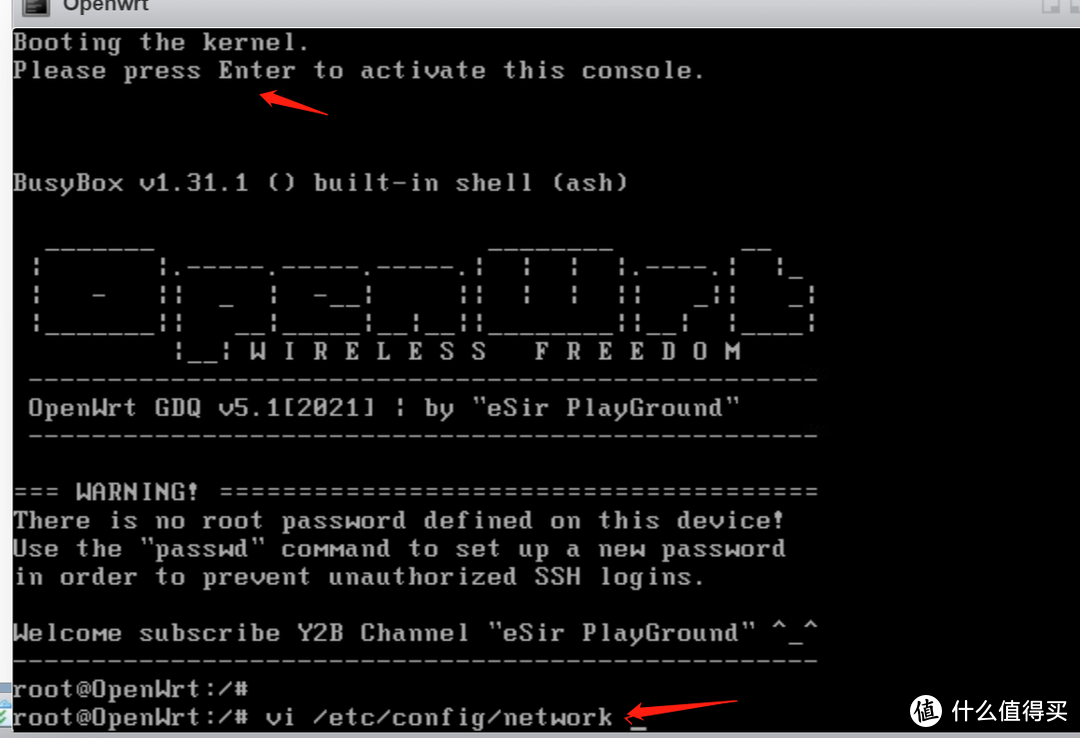
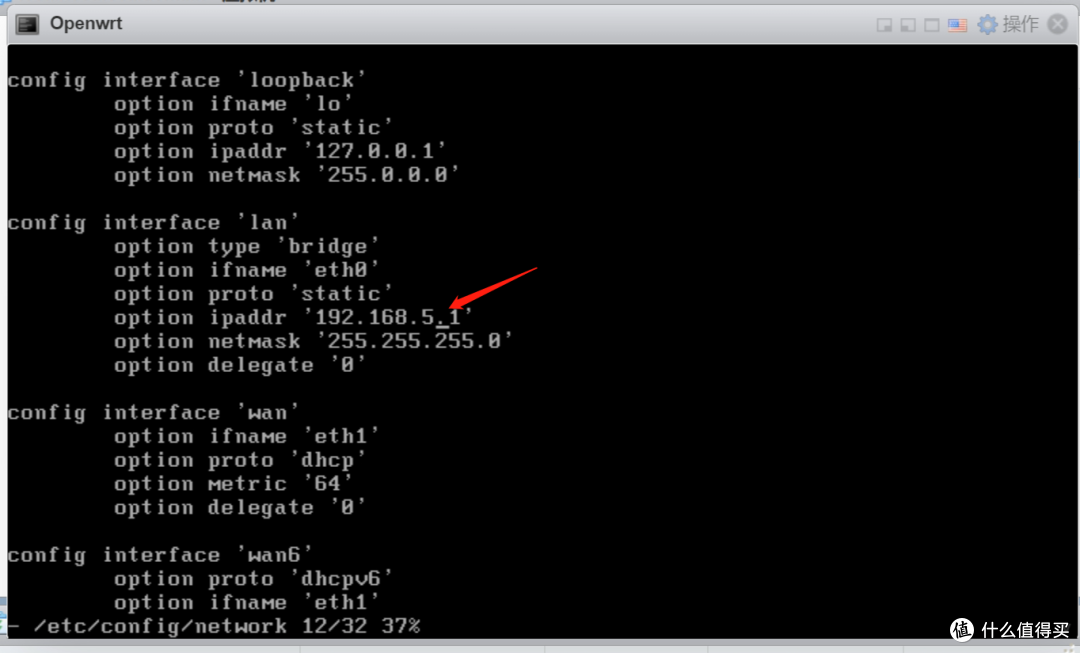
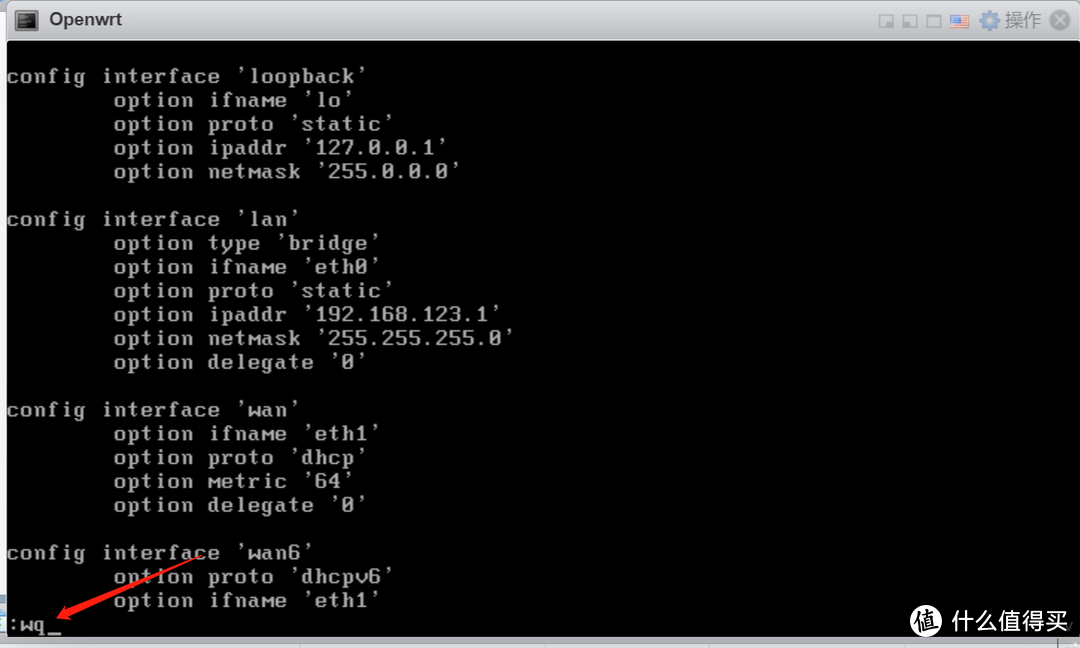
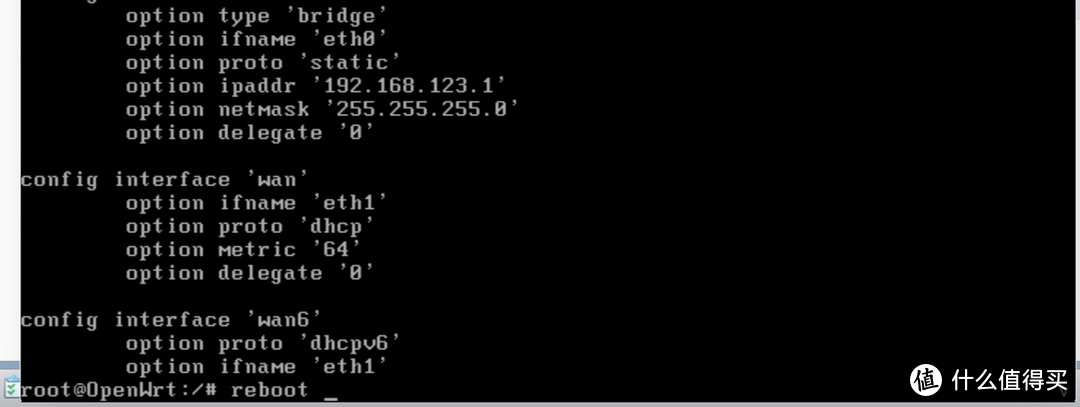
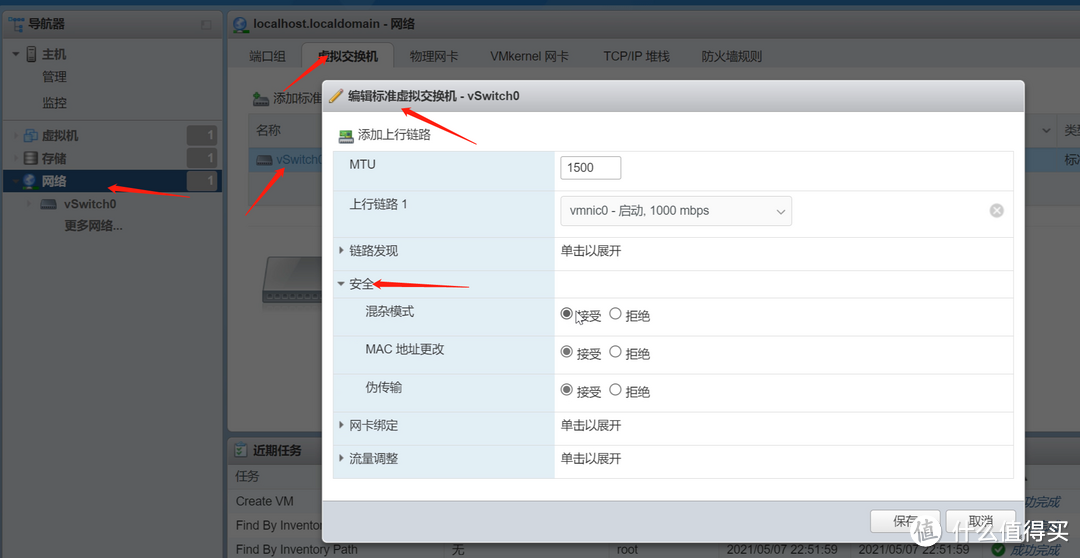
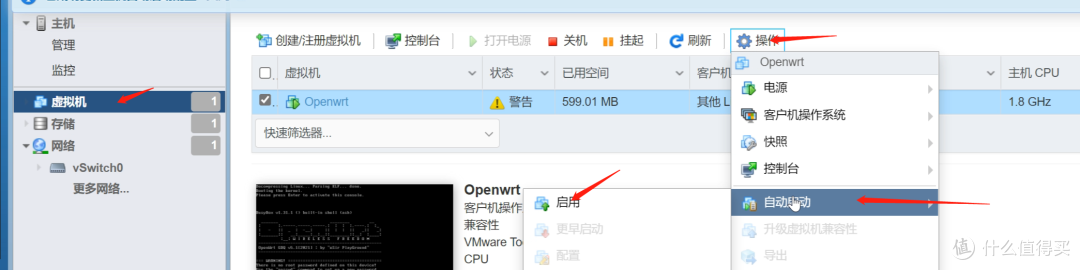
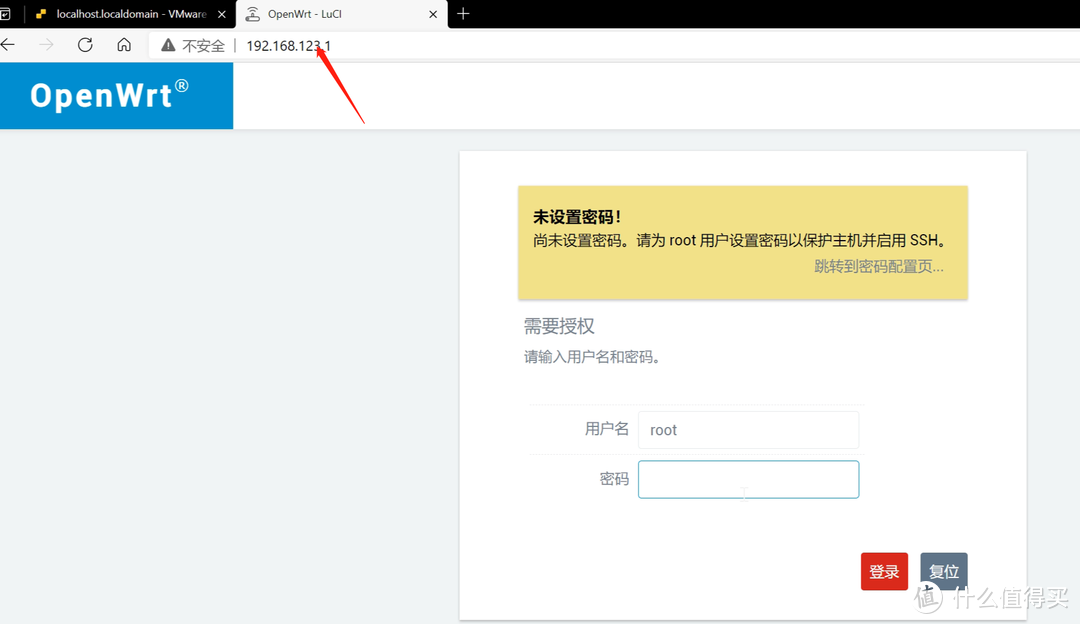
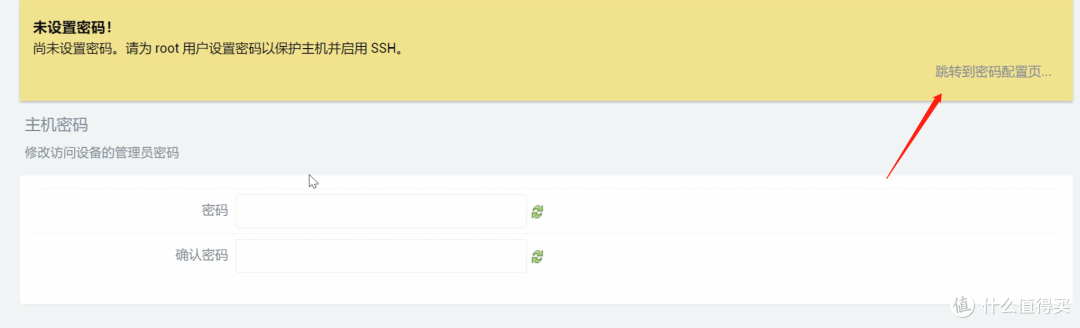
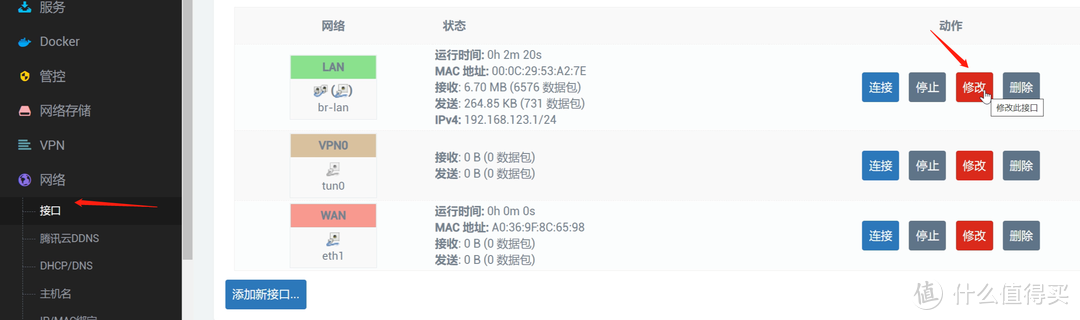
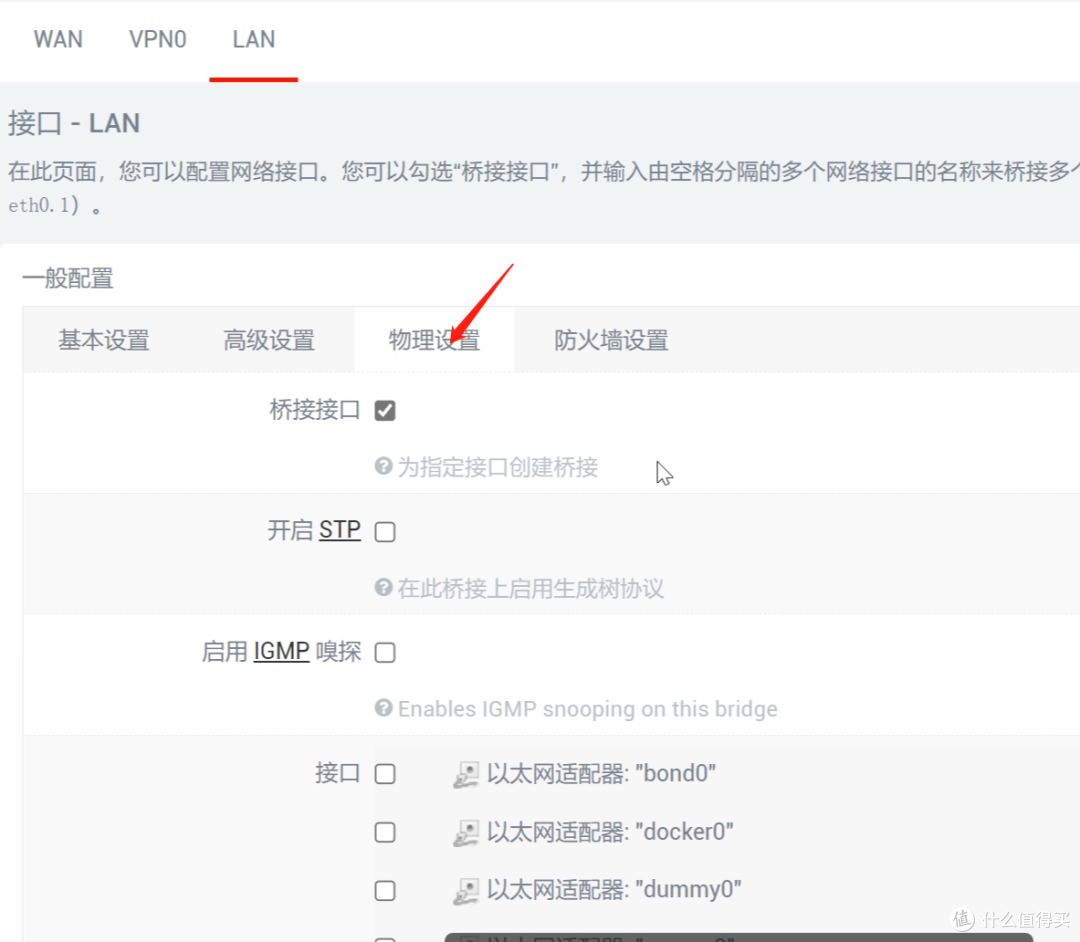
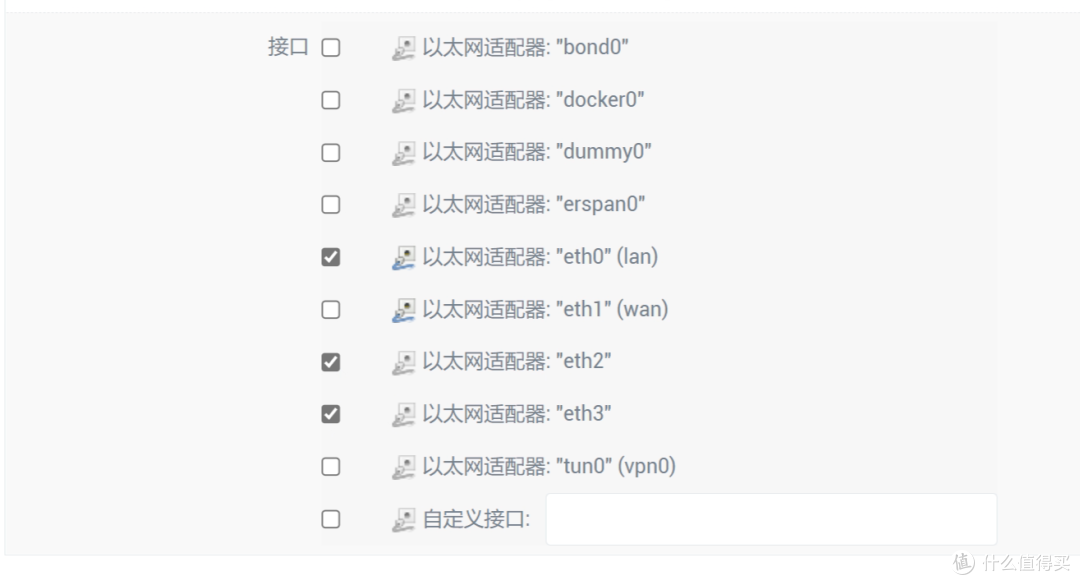
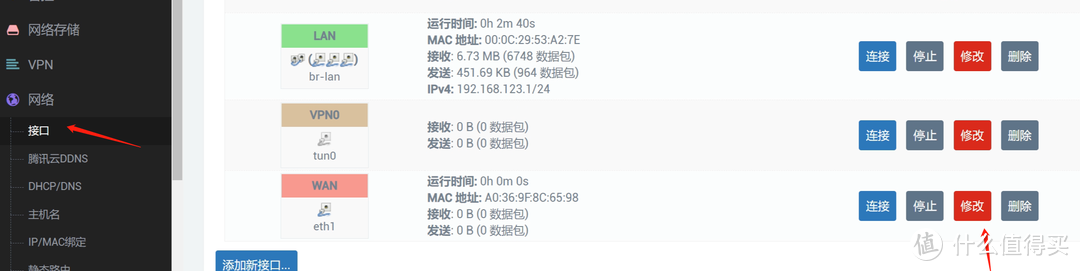
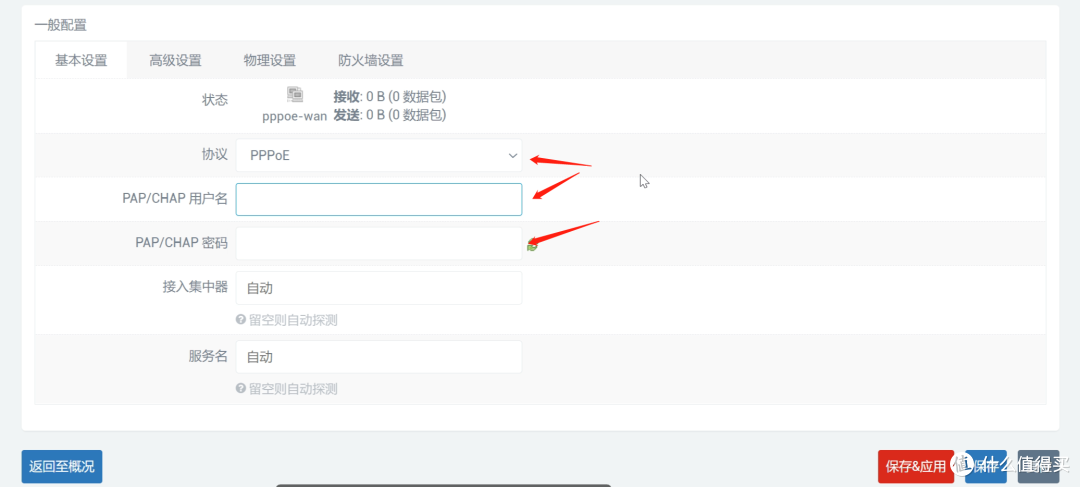
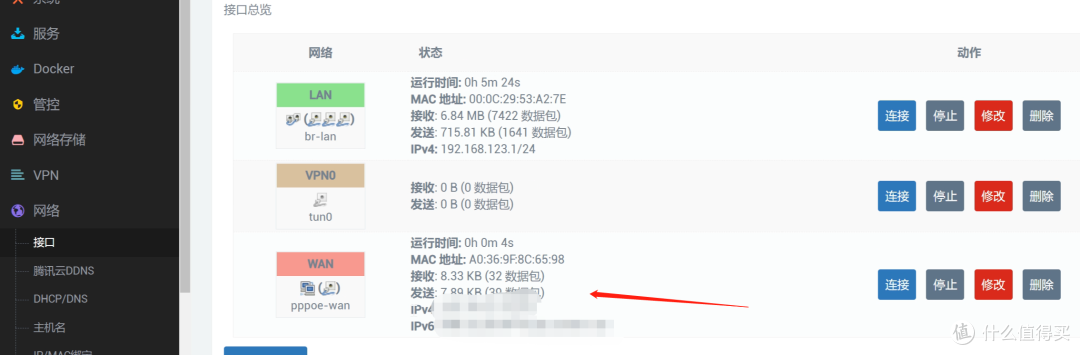
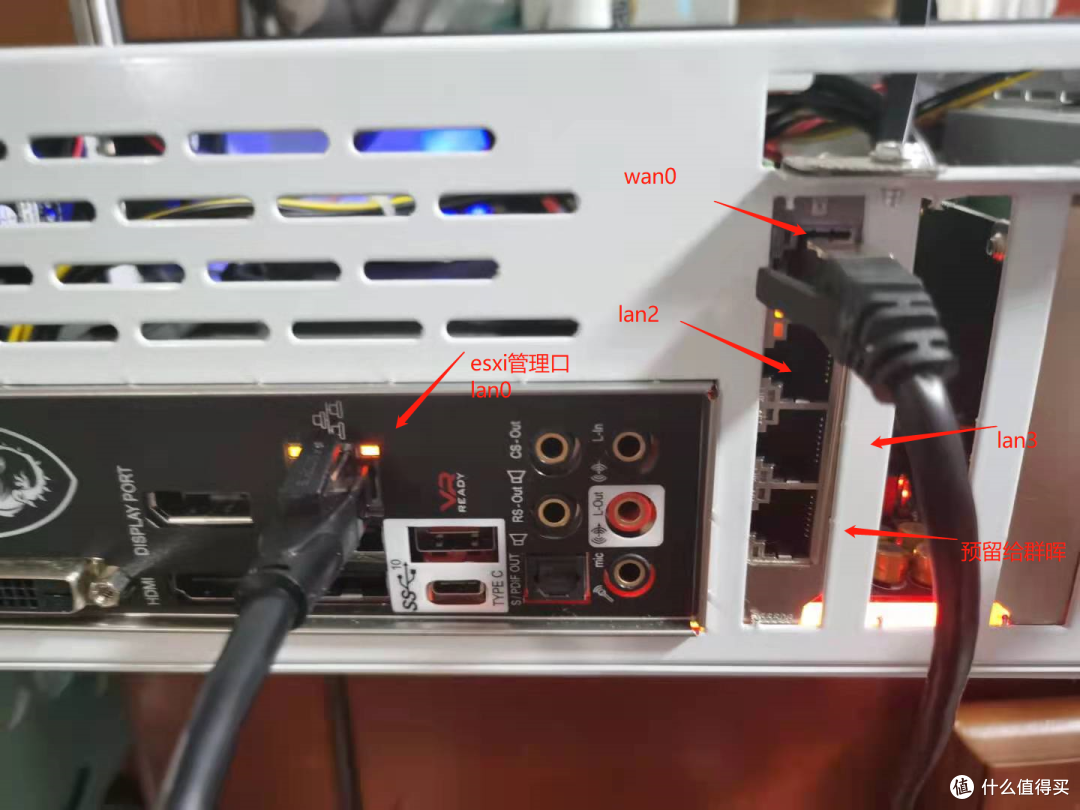
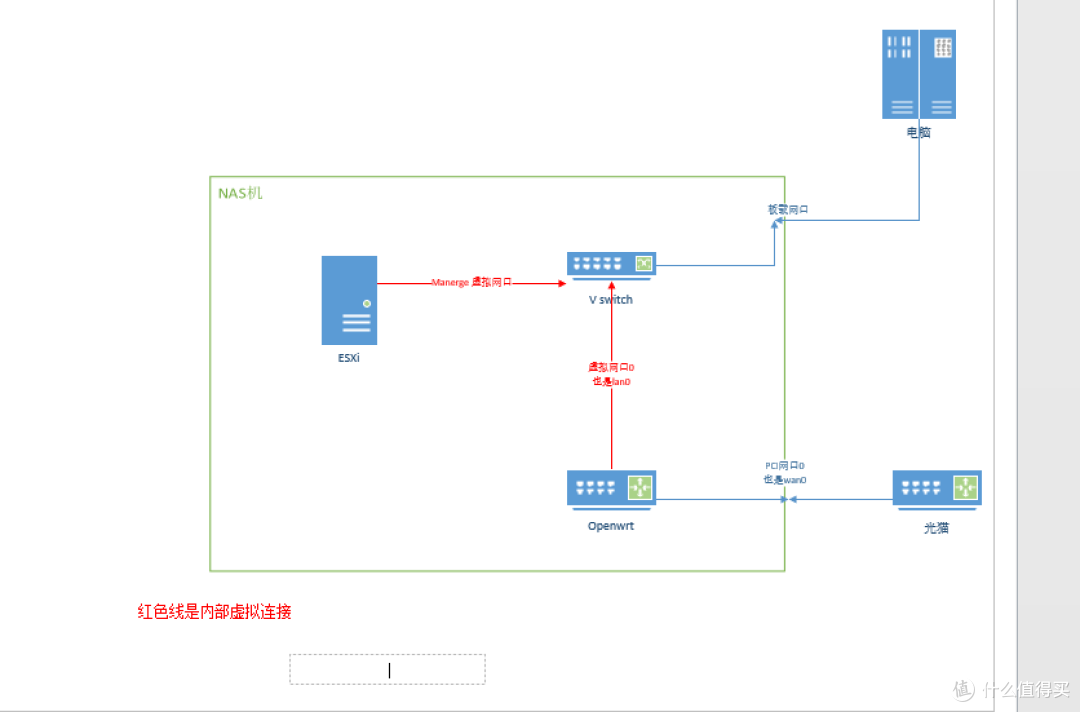






































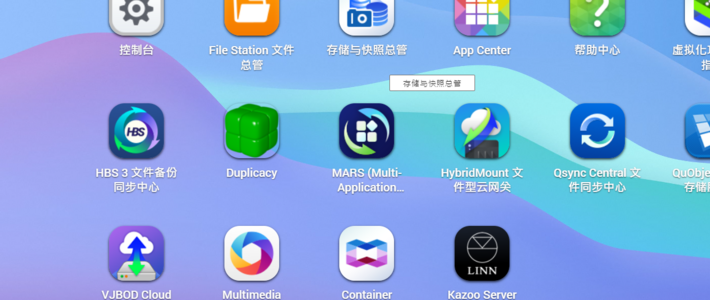



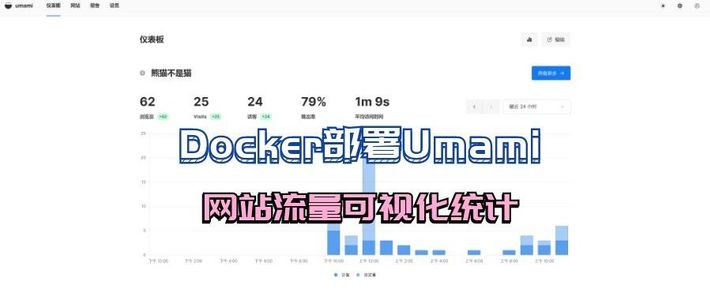


































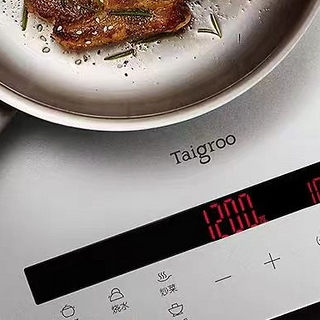







南南东
校验提示文案
trouble
校验提示文案
值友2054913020
校验提示文案
奶面
校验提示文案
gzrunman
校验提示文案
南南东
去看看
校验提示文案
南南东
校验提示文案
南南东
校验提示文案
南南东
去看看
校验提示文案
奶面
校验提示文案
南南东
校验提示文案
值友2054913020
校验提示文案
gzrunman
校验提示文案
trouble
校验提示文案