浅谈家庭NAS的组装与应用 篇二:软件应用篇
前言
《浅谈家庭NAS的组装与应用 篇一:硬件选购篇》发出来之后,许多值友都在评论中表达了自己的观点。一些值友在评论中表示自己攒 NAS 的支出只比 HP MicroServer Gen8 便宜几百元,不如添钱直接买台 HP MicroServer Gen8 了;还有一些值友表示买群晖的 NAS 更省心,自带软件,开箱即用。
我个人觉得其实这三个方案各有优缺点:
1、选择自己攒 NAS 需要花时间、精力去研究硬件的搭配,尺寸、散热、供电各方面都要考虑到。但好处是可以根据自己的实际需求来配置。喜欢静音的可以使用 DC-ATX 供电方案,需要性能的可以上 i3、i5、i7 处理器。
2、选择 MicroServer Gen8 要先想清楚家里是否有合适的空间安置。毕竟是 MicroServer Gen8 台服务器,自带开机速度慢(3 Min)、唤醒时间长(2 Min)、待机功耗高(70 W)、工作噪声大(50 dB)等被动技能,我觉得实在不太适合家庭使用(仅代表个人观点),放办公室给办公网络中的计算机开 iSCSI 用更好一些。我在写这篇之前,先发了篇《HP 惠普 MicroServer Gen8 入坑两百天使用经验谈》,供各位参考。
3、选择群晖虽说省心,只要把厂商开发的 App 装进手机里,开机就能使用。但是群晖的硬件性能不高,操作系统的开放性和可扩展也不如 Windows(仅代表个人观点)。甚至在数据安全性上,也不能让人完全放心。
因为我这个人对噪声比较敏感,所以我选择了配置一台使用 DC-ATX 供电方案,没有风扇的零噪音 NAS。群晖虽然也挺安静,但我更喜欢 Windows。
我写这篇的目的是想跟值友们分享一下我在软件上的使用经验,给大家安利一些我觉得好用的软件。内容既不复杂,也不深奥,更没有高大上,真的就只是浅谈而已。不过虽说如此,我还是想写一些别人没谈过的东西。而且用百度就能找到的东西,人家写的都比我详细。所以有些内容我就不展开说了,但是我会尽量加上相关资料的链接。若您读完觉得我写的还成,多少能解决点问题,您就给点个赞;要是看的不爽,也请您多包涵,注意保持个人风度,不要急头白脸的跳出来跟我说,我写的这些您全读过、您都会用、完全没必要写出来、根本就是在骗金币…… 之类的。小弟先谢过各位爷了。
一、操作系统
我认为比起 NAS4Free、黑群晖,Windows 才是最适合家用 NAS 使用的操作系统(仅代表个人观点)。跟前两者相比,Windows 的开放性、稳定性、可扩展性要更好一些。Windows 的家庭组、存储池、文件历史记录、重复数据删除、iSCSI目标服务器等功能,以及运行在 Windows 上的各种下载软件,都非常适合家用 NAS 使用。但是 Windows 也有不足,就是易用性不够,缺少专门针对 NAS 应用的系统性解决方案。而我想要解决的,就是如何让使用 Windows 的 NAS 变得更好用。
《浅谈家庭NAS的组装与应用 篇一:硬件选购篇》发出时,Windows 10 尚未正式发布。而今半年过去,Windows Server 2016 都快要发布了。目前来说,Windows 10 是非常适合作为 NAS 操作系统来使用的(原因见下文)。但是因为 Windows 10 缺少一些 Windows Server 2016 才具有的功能(比如重复数据删除),所以我认为即将发布的 Windows Server 2016 才是 NAS 操作系统的最佳之选(仅代表个人观点)。
二、远程管理 NAS
同各位一样,我也是使用 Windows 自带的远程桌面来管理我的 NAS(启用远程桌面的方法,请参考百度上的相关资料)。不过我在 iPad 上使用远程桌面 App 的次数,要远远超过我在计算机上使用远程桌面客户端的次数。一是因为启动计算机用完再关上太麻烦,二是因为 Windows 10 的平板模式在 iPad 上很好用,可以准确的处理点击操作,而且无论我打开什么都会自动最大化,非常方便。
▲ 进入【开始】/【设置】/【系统】/【平板电脑模式】,启用平板电脑模式。之后无论打开什么,只要能够被最大化的,都会自动最大化。
要想在办公室使用远程桌面连接家里的 NAS,首先要有一个公网的 IP 地址,其次还要在家里的路由器上为远程桌面添加 3389 端口映射。(获取公网 IP 地址的方法,请参考百度上的相关资料。设置端口映射的方法,也请参考百度上的相关资料)
三、远程启动 NAS
我的 NAS 平时从不关机,没有读写操作的话,过二十分钟,硬盘就会停止工作,进入待机状态。而待机时的功耗只有 1W 多,所以根本没必要关机。但是有值友在上一篇的评论中问我怎么实现远程启动,我自己又在百度上搜了一下,发现确实还蛮多人有这个需求的。甚至有人为了能够实现远程开机,还专门去买了有远程唤醒功能的路由器,或者是花生棒这的设备。其实远程开机很容易实现,没必要买这些专门的设备。
▲ 启用远程唤醒还能解决计算机进入睡眠或休眠状态之后,远程桌面无法连接的问题。
1、启用网络唤醒功能
要实现 NAS 的远程开机,需要满足三个条件:
1、网卡、电源、操作系统都支持网络唤醒(WOL,Wake On Lan)
2、可以启动远程计算机的软件
3、一个公网 IP 地址(没有就不用往下读了,还是花钱买开机棒吧)
先简单介绍一下 WOL(Wake On LAN):这是一种可以通过网络唤醒计算机的技术,只要使用软件向目标计算机发送一种被称为 Magic Packet 的 UDP 数据包,就可以让目标计算机恢复到正常工作状态(跟晃动鼠标唤醒计算机一样)。
设置方法:
1、开机进入 BIOS,找到类似【Power On By PCIE Devices】或者【Wake On LAN】字样的选项,启用。
2、进入 Windows 的设备管理器,打开网卡属性,启用【允许此设备唤醒计算机】和【只允许幻数据包唤醒计算机】。
▲ 启用【只允许幻数据包唤醒计算机】是为了防止 NAS 被网络中乱发数据包的设备意外唤醒。
正常情况下,这样设置之后,就可以通过网络让 NAS 开机了。要是没有成功,请接着往下读。
先来了解一下计算机的几种工作状态:
S0:打开并全面运作
S1:系统处于低耗电模式(睡眠模式)。CPU 时钟停止,但 RAM 仍有电并在刷新。
S2:与 S1 类似,但 CPU 完全断电。
S3:挂起至 RAM(待机模式)。多数组件都关闭。RAM 仍在工作。
S4:挂起至硬盘(休眠模式)。内存的内容交换至磁盘驱动器,当系统苏醒时再重新载入至 RAM。
S5:关闭电源
阅读微软知识库中的资料可知,Windows 7 执行关机操作之后会让计算机进入 S5 状态,而 Windows 8、8.1、10 为了加快下次开机速度,关机之后会让计算机进入 S4 状态。要是网卡仅支持从 S5 状态唤醒计算机(Wake On Lan from S5),那么 Windows 8、8.1、10 执行关机操作之后就无法使用 WOL 启动计算机了。
问题的原因已经清楚了,解决的办法微软也在资料里给了,照着设置即可。
设置方法:
▲ 进入【控制面板】/【硬件和声音】/【电源选项】,打开【选择电源按钮的功能】设置,去掉【关机设置】中的【启用快速启动(推荐)】前面的勾,保存修改。这样计算机关机之后就会进入 S5 状态了。
▲ 从 S5 关闭状态启动计算机还需要网卡的支持。Intel I218-V 网卡默认设置中已经开启了【电源关闭状态下魔包唤醒】,提供了对 Wake On Lan from S5 的支持。
2、启动远程计算机的软件
前面说了,远程启动计算机除了需要硬件支持之外,还要有可以向目标计算机发送 Magic Packet 数据包的软件。下面就给大家安利一下不同平台上的软件。
▲ Fing 是 iOS 上最好用的网络唤醒工具之一(另外一个 Depicus Wake On Lan),而且还是免费的。我们可以用这个 App 启动局域网中的 NAS,方法是点上图中的 Wake On Lan。
▲ Fing 只能在局域网中使用,无法通过公网启动家用路由器之后的 NAS。但这不是事儿,因为 depicus.com 免费提供的 Wake On Line 在线服务可以做到这点。只不过使用起来麻烦点,每次使用你都需要填一遍参数。
通过公网启动 NAS 除了要有公网 IP 地址,还必须映射一个 UDP 类型、任意端口号的端口给 NAS。我使用的是 3389 端口,因为远程桌面需要使用 TCP 类型的 3389 端口,而我为了不增加端口映射规则,就把 UDP 类型的 3389 端口给 WOL 使用了。
▲ 在使用 Windows 的计算机上,可以使用 Wake on Lan for Windows Graphical User Interface (GUI) 这个软件启动你的 NAS。这个软件是免费的,而且同样是 depicus.com 出品。和 depicus.com 提供的在线服务一样,这个软件也可以通过公网启动家用路由器之后的 NAS(注意上图中的 Send Options)。
四、远程迅雷下载
▲ 注意这里,是远程迅雷下载,不是迅雷远程下载。
我认为最好的迅雷客户端,是运行在 Windows 上的迅雷极速版。论下载速度、运行稳定性、操作便捷性,其他版本都不能与之相比。搭配 Windows 上的迅雷快鸟使用,可以把下载速度提升到线路极限,简直完美。
但是这个最好的迅雷客户端,你只能用两种超级不爽的方法去使用:要么使用远程桌面登录 NAS,把下载链接粘贴到迅雷的新建任务中。要么登录迅雷官方提供的远程下载网站,把下载链接粘贴在网页里。
▲ 迅雷支持将计算机绑定为远程下载设备。
▲ 但是我却不能在另一台计算机上使用迅雷的【远程下载】去管理上面那台计算机上的下载任务。只能使用迅雷官方提供的这个破网站去管理。
▲ 为什么不能用迅雷极速版去管理?迅雷官网没有给出具体原因,只是说不支持(见表格第二行第三列)。我猜可能是因为一个迅雷账户不能同时在两台计算机上登录。但这根本不是问题,因为迅雷 VIP 会员还有两个子账户可以使用。所以归根结底,还是迅雷官方不想提供支持。
既然官方不支持,那就只能自己想办法了。我的解决办法是使用 RemoteApp 在本地计算机上运行安装在 NAS 上的迅雷。
先介绍一下 RemoteApp 技术:使用远程桌面客户端连接上 NAS 之后,你可以通过远程桌面启动安装在 NAS 上的迅雷。那么,要是远程桌面客户端没有运行在全屏模式,而是运行在窗口模式呢?就会像下面这样。
▲ 先让远程桌面客户端运行在窗口模式,再把远程 Windows 的任务栏隐藏,同时让迅雷最大化。
▼ 要是再把远程桌面客户端的标题栏去掉,就变成下图这样了。
好了,我解释完了,RemoteApp 就是这么回事。
RemoteApp 基于远程桌面技术,能让你在本地计算机上运行远程计算机上的软件。
使用 RemoteApp 的感觉有点像在 Mac 上使用 Parallels Desktop,既可以让你在 Mac 上运行 Windows 应用程序,又不会让你看到 Windows 这个操作系统。
1、使用 RemoteApp Tool 创建远程迅雷
按微软的方法创建 RemoteApp 是非常复杂的,幸亏有 RemoteApp Tool 这个工具,不然真的是麻烦死了。RemoteApp Tool 其实是注册表修改器 + 文本生成器的组合。首先,RemoteApp Tool 根据你的输入修改注册表中的相关键值。其次,RemoteApp Tool 会为你创建符合要求的 RDP 文件(文本类型)。把这个 RPD 文件复制到要运行远程迅雷的计算机上,再双击这个 RDP 文件就可以了。
因为 RemoteApp Tool 只是让你使用了原本 Windows 就有的功能,所以要是你使用的 Windows 不支持 RemoteApp 那就没办法了。具体来说,可以选择的只有 Windows 10 Enterprise、Windows Server 2012、Windows Server 2016。
RemoteApp Tool 的使用方法比较简单,这里介绍一下如何创建远程迅雷。
▲ 只要三步,就可以把安装在 NAS 上的迅雷极速版变为 RemoteApp 了(你们肯定都能看懂,我就不多解释了)。
▲ 把 RemoteApp Tool 生成的 RDP 文件从 NAS 复制到本地计算机上。
▲ 双击 RemoteApp Tool 生成的 RDP 文件,第一次运行时会出现这样的提示,是不是有很亲切的感觉。
▲ 之后会要求你输入 NAS 上的账户和密码。
▲ 稍等一下,正在建立远程桌面连接……
▲ 远程迅雷启动完毕。
▲ 外面那一圈黑边是迅雷极速版的透明效果导致的,关闭透明效果就能去掉了。
▲ 任务栏上迅雷图标表示这个是一个远程应用程序,系统托盘中的迅雷图标也注明这是一个远程应用程序,这样就不会跟安装在本地计算机上的迅雷搞混了。
▲ 复制一个 CPU-Z 的下载链接,远程迅雷可以监视到本地计算机剪贴板的变化,发现可下载链接会自动弹出新建任务窗口。请注意保存位置,远程迅雷看不到本地计算机上的磁盘驱动器,只可以选择 NAS 上的磁盘驱动器作为保存位置。这正是我想要的,完美!
▲ 在迅雷已完成任务中双击下载回来的 cpu-z_1.75-cn.zip 文件,会打开安装在 NAS 上的 WinRAR(注意任务栏中 WinRAR 的图标)。你可以远程把压缩包中的文件解压缩到 NAS 上(超方便有木有!)。
网速带宽足够时,远程迅雷的整体使用感觉和本地计算机上的迅雷相差不大。甚至可以像安装在本地计算机上的迅雷极速版那样,一直在系统托盘里挂着。
2、使用 Winflector 创建远程迅雷
要是 NAS 上正在使用的操作系统不是 Windows 10 Enterprise、Windows Server 2012、Windows Server 2016,那就不能使用 RemoteApp 了。但是没关系,还有 Winflector 这个第三方解决方案。Winflector 不是免费的,但是默认授权允许你建立两个远程连接(其实够用了)。
Winflector 的设置方法要比 RemoteApp Tool 复杂一些。
▲ 首先要在 NAS 上安装 Winflector 的服务器端。
▼ 启动 Winflector Management Tool,新建一个连接到 127.0.0.1 本地计算机的连接。
▲ 默认授权仅允许建立两个远程连接,日常使用基本够用。
▲ 可以在 Users accounts 中创建用户,也可以直接使用 Windows 系统的本地账户。
▲ 在 Applications 中添加迅雷极速版。
▲ 之后在本地计算机上安装 Winflector 的客户端。
▲ 在本地计算机上运行 Winflector 客户端。
▲ 登录之后双击图标启动安装在 NAS 上的迅雷极速版。
▲ Winflector 支持迅雷极速版的透明效果,没有黑边问题。
▲ 因为图标一模一样,所以很难区分正在运行的迅雷到底是 Winflector Client 中的远程迅雷,还是本地计算机上安装的迅雷。只有用右键点击迅雷的图标,看看有没有 Winflector Client 的图标来区分。
使用 Winflector 运行的远程迅雷有个问题:当你点击关闭按钮隐藏迅雷时,Winflector 没有把迅雷的图标放入系统托盘。这样就导致你不能让被隐藏的迅雷恢复运行。所以请记得点最小化按钮隐藏迅雷,不要点关闭按钮。
远程迅雷可以完美解决 NAS 上的下载任务管理问题,我认为这个解决方案要远远好于迅雷官方提供的管理网站(仅代表个人观点)。对比 RemoteApp 和 Winflector 这两个解决方案,我觉得 RemoteApp 的使用体验更好。要是 NAS 使用的操作系统符合要求,就选择微软自家的 RemoteApp 吧。当然,RemoteApp 不仅适用于迅雷,同样也适用于其它下载工具和应用程序。
五、备份照片与视频
图片、音乐、视频,是 NAS 上的数据御三家。在家用 NAS 上,这三种文件类型所占用的空间绝对会超过已使用空间的一半以上。而照片和视频所占用的空间,应该又会超过音乐所占用的空间。所以对于 NAS 来说,照片和视频的自动备份是必须具备的功能。
1、借助云端服务实现自动备份
因为我使用的是 iOS 设备,所以备份照片和视频主要是使用苹果的 iCloud 服务。
▲ 使用方法非常简单,只要在 NAS 上安装好 iCloud 的客户端,就可以实现照片的自动备份了。
▲ 苹果给了 5GB 的免费存储空间,要是不够用得花钱买更大的。不过还好,50GB 的价格不算太贵。
▲ 另一个选择是微软的 OneDrive 服务。开启【在后台上传】之后,OneDrive 可以把你的照片和视频自动上传到云端。只是不知道微软的开发人员是怎么想的,居然没有让上传到云端的照片和视频使用原始文件名,而是被改成了诡异的数字,这个设计让我感到相当不爽。
▲ Windows 10 自带 OneDrive 客户端,使用 Microsoft Account 登录之后,简单设置一下即可实现自动备份。
▲ 相比苹果的 5GB 存储空间,微软要更大方一些,OneDrive 提供了 30GB 的免费空间。
2、使用工具软件备份照片与视频
无论是苹果的 iCloud 服务,还是微软的 OneDrive 服务,虽然可以帮助你完成照片和视频的自动备份,但却需要你把照片上传到云端。如果你不想让照片和视频上传到云端,只想把照片和视频的备份到 NAS,那么我推荐你使用 PhotoSync 这个工具。
PhotoSync 是我在苹果 App Store 中能找到的最好的照片和视频备份工具,而且还支持中文。当然,PhotoSync 也有可以运行在 Android 上的版本。
▲ 在安装 PhotoSync 之前,应该先在 NAS 上安装好 PhotoSync 的服务器端 PhotoSync Companion
▲ PhotoSync 不是免费的,需要支付 18 元来购买。
▲ 安装好 PhotoSync,打开之后会发现照片的缩略图上有一圈蓝色,这表示这些照片和视频还没有被备份到 NAS 上。
▲ 开始第一次传输之前要先对 PhotoSync 进行配置。
▲ 默认设置是在 NAS 上按【设备】/【相簿】的规则创建文件夹。要是家里有两个或两个以上的设备安装了 PhotoSync,那么这些设备的名称应该不同。
▲ 三步完成快速传输设置(你们肯定都能看懂,我就不多解释了)。
▲ 四步完成自动传输设置(你们肯定都能看懂,我就不多解释了)。
▲ iOS 为 App 提供了几种后台运行模式,Location Services 是其中之一。PhotoSync 的方案是使用 Location Services 在后台获取用户的位置信息,若用户当前位置处于设定位置的范围之内就开始自动传输。但是 PhotoSync 却没有考虑到中国特色的位置漂移,结果就是自动传输功能变得很不好用。很多次都是我在家时候没有自动同步,而当我出门走到小区门口的时候却提示我到达了指定位置,有点让人哭笑不得。
我觉得使用 Location Services 去比对用户位置的这个设计很不好。因为自动传输设置中只能指定一台目标计算机,所以不管我怎么设置位置信息,PhotoSync 其实都是要跟这台目标计算机进行同步的。那还不如改成,当发现 Wi-Fi 网络中有指定的目标计算机时,要是手机中有新拍摄的照片和视频,就弹出通知提示用户现在可以进行同步,解锁启动 PhotoSync 开始上传。
▲ 默认设置在照片和视频同步之后就会删除掉原始文件。如果需要保留,请在安装完 PhotoSync 之后记得修改专家设置。
▲ 配置完毕之后,就可以把可爱老婆们的照片备份到 NAS 上了。
▲ 选择接收设备类型。
▲ 选择接收设备。
▲ 要是照片和视频已经被上传到 iCloud 上了,PhotoSync 还会从云端下载回来,挺智能的。
▲ 无线网络速度好的话,传输速度是很快的,几秒钟就传完了。
▲ 如果想让 PhotoSync 只上传最新拍摄的照片和视频,可以把已有的照片和视频【全部标记为已同步】。
▲ 想通过无线网络访问手机相册也是可以的。先在 PhotoSync 中打开网络共享……
▲ 之后在浏览器中打开 PhotoSync 的提供的地址就可以了。
▲ 开启网络共享之后,还可以把本地计算机上的图片发送给手机。先把图片拖放到 PhotoSync Companion 中……
▲ 再点击【发送】按钮就行了。
花了这么多篇幅安利 PhotoSync 这个 App,一是因为网上关于 PhotoSync 的报道真的是太少,二是因为苹果的 App Store 里只有这么一个 App 是可以把照片和视频“上传”给 NAS 的。别的 App 都要先在手机上共享照片和视频(就像 PhotoSync 这样),再到计算机上启动浏览器中输入手机的地址打开网页(或者打开一个应用程序),然后把手机上共享的照片和视频“下载”到 NAS 上。这种传输方式根本不适合 NAS 使用,谁没事闲的会为了传几张照片去登录 NAS 啊!没错,我就是因为被这些 App 恶心过,所以才向你们强烈安利 PhotoSync 的。
为了找到让我感觉满意的 App,我可真是花了不少冤枉钱。
六、访问 NAS 上的数据
因为中国的家庭宽带上行带宽都比较窄,所以把家里的 NAS 架设成私有云主要是为了获取一些文档、图片之类的小文件(我都是直接用远程桌面连到 NAS 上复制文件)。若是值友有这方面的需要,可以考虑使用 Windows 自带的 OneDrive,或者自建 https 服务器,或者建立 VPN(不建议使用 FTP 或 HTTP 协议获取 NAS 上的文件,因为不是安全通讯)。网上的相关资料有很多,我就不多言了。
前面说的都是怎么往 NAS 上“写”数据,下面谈谈如何去“读” NAS 上的数据。
1、设置共享文件夹
关于如何共享文件夹,网上有很多资料讲,我就不多说了,只赘述一下怎样去设置共享文件夹的访问权限。因为家庭 NAS 的用户一般有多个,所以要对不同的共享文件夹设置不同的访问权限(你肯定不想父母发现你收藏的本子吧)。
▲ 在开始设置共享文件夹之前,建议先在 NAS 上把保存在 C: 的用户文件夹移动到 NAS 的存储磁盘上(我的是 D:)。
▲ 在账户设置中为家庭成员添加用户账户。
▲ 设置文件夹共享时选择共享给【特定用户】。
▲ 想让所有家庭用户都有访问权限,就选择【Everyone】账户。想要用户能够删除文件,就选择【读取/写入】权限。
▲ 共享给 Everyone 账户的文件夹,访问时仍然会要求你使用输入账户和密码。要是不想每次都输入,可以进入【控制面板】/【网络和 Internet】/【网络和共享中心】,选择【更改高级共享设置】,在【高级共享设置】中【关闭密码保护共享】即可。
2、在 iOS、Android 设备上访问
在 iOS 设备上,我用过的最好的 App 是 FileExplorer,给乃们安利下。
▲ FileExplorer 是付费 App,需要支付 30 元购买。
▲ FileExplorer 支持主要的网络协议和常见的网络存储设备。
▲ 向 FileExplorer 中添加一个 NAS 设备。
▲ 可以搜索、复制、移动和重命名 NAS 上的文件(搜索速度还蛮快的)。
▲ FileExplorer 还自带媒体播放器,支持大部分视频、音频格式的播放。
如果你不打算付费购买 FileExplorer,那么我推荐你使用 FileExplorer Free 或 Remote FilesManager Free。 前者是 FileExplorer 是免费版本,后者是 FileExplorer 的马甲版本。两者的区别是,前者不支持复制、移动、重命名文件,后者不支持中文语言。
▲ Remote FilesManager Free 和 FileExplorer 的作者都姓张。
▲ Remote FilesManager Free 中添加 NAS 设备的 UI 和 FileExplorer 差不多是一样的。
▲ 这是 Remote FilesManager Free 的音频播放器 UI,除了是英文之外,与 FileExplorer 别无二致。
▲ Android 平台我用的不多,貌似ES文件浏览器被很多人推荐过。
3、在 Windows 计算机上访问
在计算机上访问 NAS 的最佳方法是先在网络中创建家庭组,再把计算机加入到家庭组中,之后在计算机上访问 NAS 就不会要求输入账户和密码了。(创建、加入家庭组的方法,请参考百度上的相关资料)。
▲ 迅雷中直接使用共享文件夹的 UNC 路径会被提示无法使用。
▲ 把共享文件夹映射为网络磁盘驱动器即可。
▲ 我把我计算机上的用户个人文件夹(视频、图片、文档、下载、音乐、桌面)全都移动到了 NAS 上,这样做是为了把计算机上产生的数据保存到 NAS 上。比如我上网的时候发现有一张图片不错,就存到了图片文件夹中。因为图片文件夹是 NAS 上的共享文件夹,所以这张图片是被保存到 NAS 上了。当我想在 iPad 上看到这张图片时,我访问 NAS 上的共享文件夹就可以了。
HP MicroServer Gen8 要想这么用,只能一直不关机。
七、播放 NAS 上的视频
视频播放是非常重要的 NAS 应用,但是好软件真的是太难找了,这里向各位安利两个我正在使用的 App。
1、VLC for Mobile
iOS 平台上支持局域网视频播放的 App 不多,免费的基本上只有 MoliPlayer 和 VLC for Mobile。MoliPlayer 虽然是免费的,但是好多功能以插件方式提供的,仍然需要付费才能使用。而 VLC for Mobile 才是真正免费的,提供了很多 MoliPlayer 需要付费才能使用的功能。
▲ VLC for Mobile 来自非常著名的 VLC 开源项目。
▲ 在左侧的【本地网络】中可以添加 NAS 设备。
▲ 第一次访问 NAS 需要输入访问账户和密码,保存之后再次访问 NAS 时就不需要输入了。
▲ VLC for Mobile 是一款非常专业的播放器 App,允许你调整音频延迟、字幕延迟、回放速度,这是许多同类 App 所不具备的。
▲ 支持画面参数调整。
▲ 支持 MKV 格式内置字幕的选择。
▲ 甚至还自带了一个音频均衡器。
▲ VLC for Mobile 的可选设置非常丰富。注意到【通过手势控制回放】了么,你可以像使用 bilibili 客户端那样用手势操作去控制 VLC for Mobile。
▲ VLC for Mobile 还有个非常人性化的设计,就是支持视频的锁屏播放,可以不看视频只听音频。这个功能对我来说太重要了,晚上睡不着觉可以打开郭德纲的相声视频,听一会儿就睡着了……
顺便提醒一下,请不要轻易尝试 Android 平台上的 VLC。
2、FileExplorer
上面提到过 FileExplorer 自带视频播放器,只是没有 VLC for Mobile 强大。
▲ FileExplorer 不支持 MKV 格式的内置字幕,但是 VLC for Mobile 支持,而 FileExplorer 又支持外部播放器的调用,所以可以让 FileExplorer 调用 VLC for Mobile 播放视频。
▲ 在 FileExplorer 的设置中关闭自带的视频播放器。
▲ 点击视频文件之后选择使用 VLC 播放。
▲ 调用 VLC for Mobile 之后选择播放。
▲ 这样 MKV 格式的字幕就可以正常显示了。
在 Android 平台上,ES文件浏览器也可以像这样搭配 MxPlayer 使用。
3、使用小米盒子
家里使用的是大法家的非智能电视机,为了播放 NAS 上的视频,我买了个小米盒子(京东搞网络设备优惠,我是图便宜才买的)。
有了小米盒子,播放 NAS 上的视频就简单多了,有很多种方法:
第一种方法是在 iOS 设备上使用 AirPlay 将是视频推送到小米盒子上,通过小米盒子在电视上播放;
第二种方法是使用小米盒子自带的高清播放器连接到 NAS,扫描 NAS 上的视频文件。
第三种方法是在小米盒子上安装 XBMC。
第四种方法是使用 ES文件浏览器搭配 MxPlayer 播放器。
八、浏览 NAS 上的图片
这个其实真没什么好说的,当然还是使用 FileExplorer。FileExplorer 的预加载功能可以帮助你更快速的浏览图片。就是在你正在看第一张图片的时候,FileExplorer 会按顺序把这个文件夹中的第二张、第三张、第 N 张图片自动下载回来。
▲ 记得打开 FileExplorer 的【高速传输模式】(我猜是使用 UDP 协议)。
▲ 也可以把保存图片的文件夹下载到 iPad 上,等下载好了再浏览。
▲ FileExplorer 支持幻灯片模式,可以设置两张图片之间的时间间隔。
不过一些用相机拍摄的照片比较大,有几十兆,在 FileExplorer 上浏览时要等上好几秒才能打开。我模仿群晖自动为大图片创建低分辨率图片的解决方案,自己写了 Windows 服务(因为没找到有这种功能的软件,德国人写的 WatchDirectory 我试过了,貌似在 Windows 10 上不能正常工作)。这个 Windows 服务会一直监视我设置的一个文件夹,当这个文件夹及其子文件有图片写入时,若图片属性超过我设置的阈值(宽度、高度、大小),这个 Windows 服务就会在目标文件夹为这个图片创建一个低分辨率图片,否则就在目标文件夹创建一个指向原始图片的 NTFS 硬链接(Hard Link)。这个需求比较小众,而且张大妈也不支持上传文件,所以我就不分享了。有需要的值友,可以在评论里留下邮箱。
九、加速上网
我组装的 NAS 使用了一块固态硬盘专门安装操作系统,这样硬盘在被关闭之后,一样可以处理来自局域网的请求。于是,我在 NAS 上面挂了一个可以加速上网的小工具软件(你们都懂)。
▲ 启用上网加速器的【允许来自局域网的连接】功能。
▲ 在 iOS 设备的 HTTP 代理中输入 https://192.168.1.200:1080/pac(把 IP 地址改成你自己 NAS 的)。
▲ 之前等了好久也打不开的网站,现在很快就能打开了。
啊哈,不用买华硕的路由器了~~~ 
十、删除重复数据
经年累月的下载,让我的 NAS 保存了很多重复的文件,我相信大部分人的 NAS 都有这个问题。处理这个问题的一般方式,是去找一个可以去除重复文件的软件,然后让这个软件运行一段时间,找出硬盘上的重复文件,之后再手动把重复的文件一个一个删除。这样做非常耗时耗力不说,而且还会破坏磁盘上的文件存储结构(某些时候你一定希望既可以在 A 文件夹问到这个文件,同时也能在 B 文件夹访问到这个文件),非常的不方便。
其实 Windows Server 2012 自带删除重复数据的功能,而且是块级的数据去重(所以不能叫文件去重),非常好用。简单说就是,你在 A 文件夹保存了一个文件,同时也在 B 文件夹保存了这个文件的副本。数据去重之后,硬盘的可用空间变多了,但是 A、B 文件夹里仍然还有这个文件,你在 A、B 文件中都可以读取这个文件。
▲ 不知道微软怎么起了【数据删除重复】这么一个拗口的名字。
▲ 创建卷的时候,会询问你是否在新建卷上启用数据删除重复。
▲ 已经存在的卷也可以启用数据删除重复功能。
关于这个功能的详细使用方法,请参见这篇文章,我就不详细介绍了。
十一、Windows 存储池
关于 Windows 存储池,网上有不少文章都讲过了,我也就不赘述了。这里我只给大家展示一下创建过程。
▲ 共进入【控制面板】/【系统和安全】/【存储空间】,点击【创建新的池和存储空间】开始创建。
▲ 选择两块 4TB 硬盘。为便于演示,我这里使用的是虚拟磁盘。
▲ 我选择的【复原类型】是【双向镜像】,相当于 RAID1 磁盘阵列。注意!REFS 文件系统不支持数据去重!
▲ 对我来说,存储池就是一个用来创建软 RAID 的工具。要是你需要确保数据安全,硬件又不支持磁盘阵列,就只能选择 Windows 存储池了。
对 Windows 存储池感兴趣的值友,请参考这篇文章。
既然谈到数据存储了,就顺便在说一个关于大硬盘分区的方法。各位肯定都知道,使用 MBR(Master Boot Record,主引导记录)只能创建最大 2TB 的分区。要是创建更大的分区,就需要使用 GPT(GUID Partition Table,全局唯一标识分区表)。可是 Windows 在将磁盘分区表转换为 GPT 分区表时自动创建一个没什么卵用的 MSR 分区(Microsoft Reserved Partition,微软保留分区),真是让人不爽。强迫症不能忍,何况 4K 没对齐,必删除而后快。
具体方法:
list disk 【列出计算机上的所有磁盘驱动器】
select disk * 【选中磁盘驱动器】
convert gpt 【将选中的磁盘驱动器的分区表转换为 GPT 分区表】
list partition 【列出选中的磁盘驱动器上的所有分区】
select partition * 【选中分区】
delete partition override 【强制删除选中的分区】
create partition primary 【在选中的磁盘驱动器上创建主分区】
▲ 为便于演示,我在我的计算机上创建了一个 3814400MB 大小的虚拟磁盘。各位在执行具体操作前,也可以先创建一个虚拟磁盘练习一下。
十二、文件历史记录
我对文件历史记录的理解,就是 Windows 版的 TimeMachine。文件历史记录的备份既可以保存在本地磁盘上,也可以保存在网络驱动器上。所以要是你的 NAS 有多余的存储空间,可以尝试一下这个功能。
关于文件历史记录的具体使用方法,请参考这篇文章。
结语
很抱歉,拖了半年才把第二篇发出来。 但是你们怎么好意思要求一个身患懒癌晚期、拖延症晚期、强迫症晚期,集三种绝症于一身的病人那么快就把东西交出来呢。
但是你们怎么好意思要求一个身患懒癌晚期、拖延症晚期、强迫症晚期,集三种绝症于一身的病人那么快就把东西交出来呢。 不管怎么说,好歹是兑现承诺在年前发出来了,总算是对期待第二篇的各位有个交代了。
不管怎么说,好歹是兑现承诺在年前发出来了,总算是对期待第二篇的各位有个交代了。
上一篇的评论中,有值友在评论中问我,推荐的那些主板已经买不到了,怎么办。我建议去比较下梅捷 Thin Mini N3150 + 全高挡板、华擎 N3150DC-ITX、华擎 N3150-ITX、华擎 QC5000M-ITX/PH、华擎 QC5000-ITX 这几款产品。最后这两个型号使用的是 AMD A4-5000,性能相当于 N3170,但是价格却还没有 N3150 的产品贵,性价比较高。但是为什么要推荐这么多华擎的产品呢?因为华硕旗下有家叫祥硕的子公司出了一个 ASM1061 的芯片,这个芯片可以提供两个 SATA 接口。华擎为了支持自家产品(我瞎编的),在很多低端主板上都使用了 ASM1061 芯片。所以华擎的主板就比同类产品多提供两个 SATA 接口,更适合 NAS 使用。
再次提醒各位,下单前一定要考虑好内存、SATA 接口(还有使用 MINI PCIE 扩展出来的两个 SATA 接口)、USB 3.0 接口是否会挡住立人 L04 硬盘架。要是没把握,就别给 V2 装四块硬盘了,还是用 C2 吧。


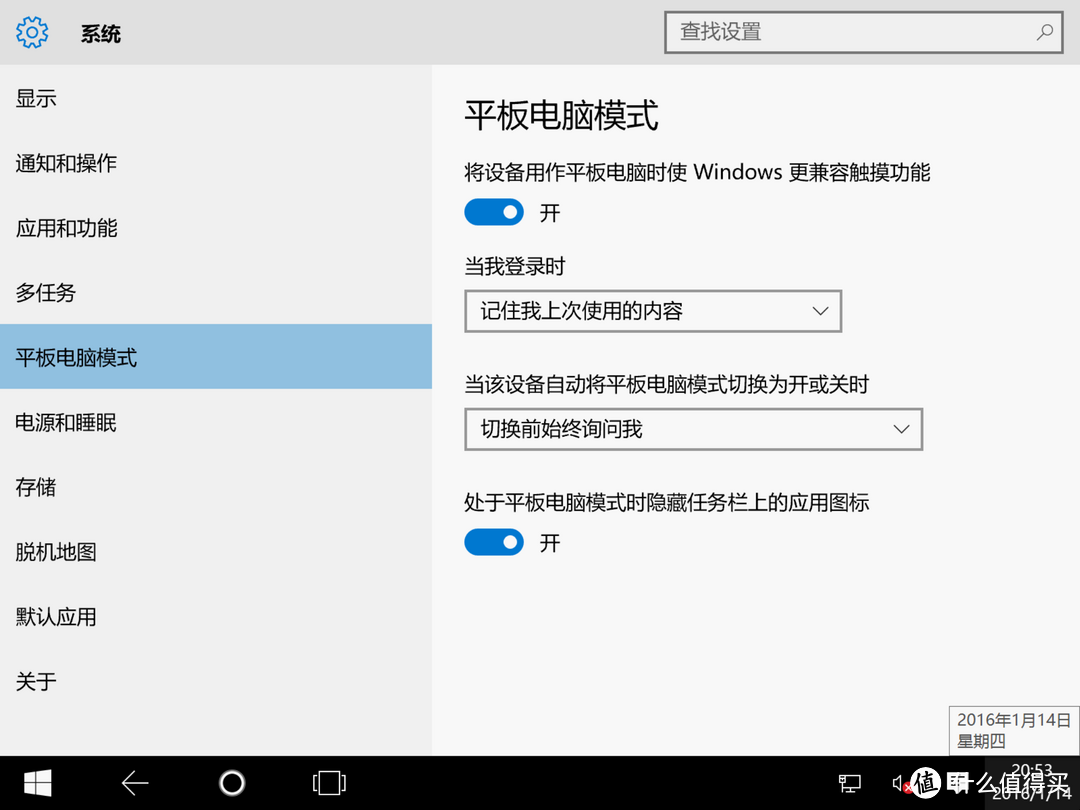
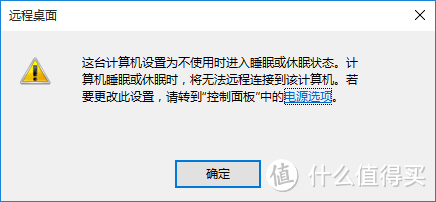

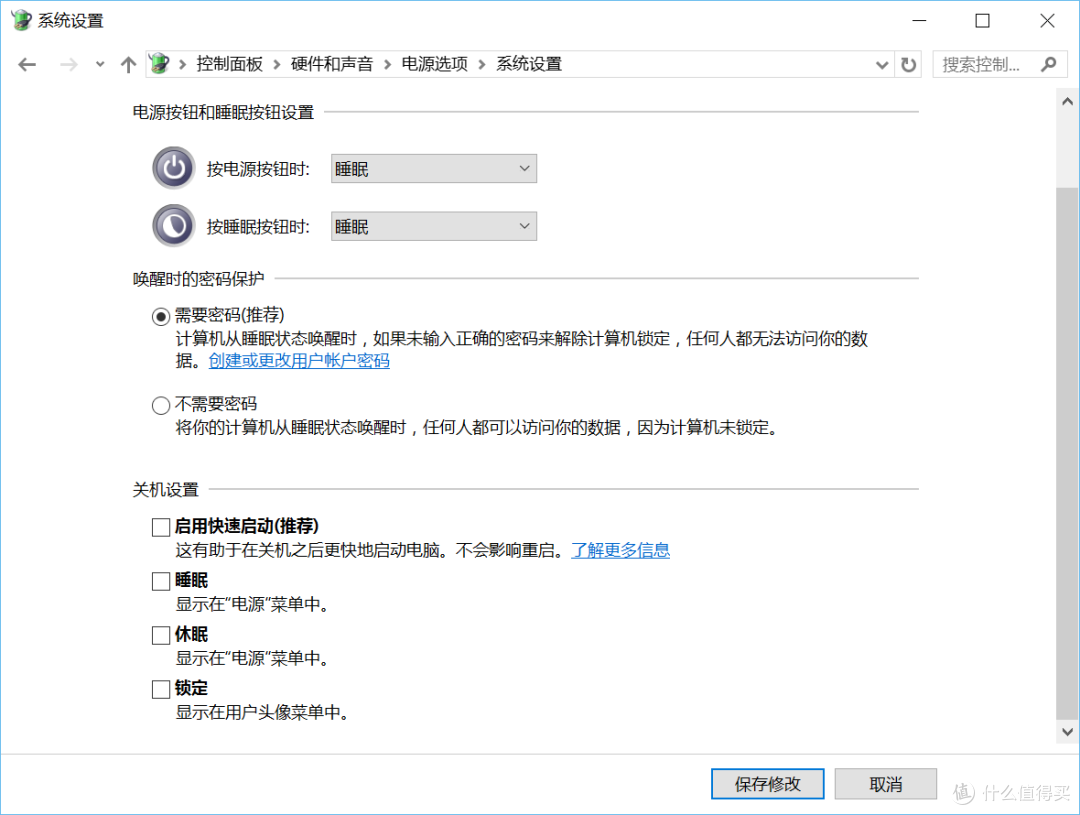
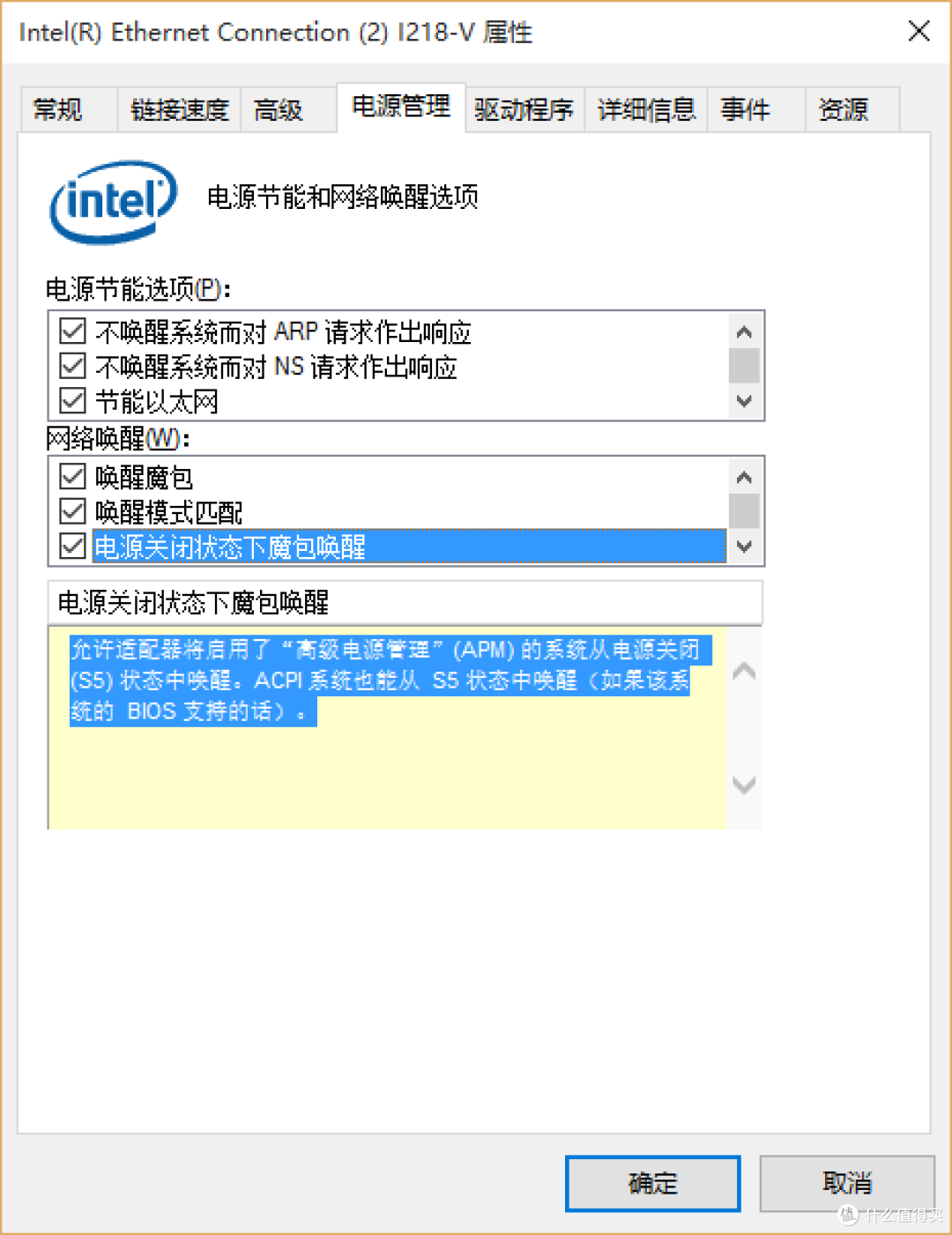
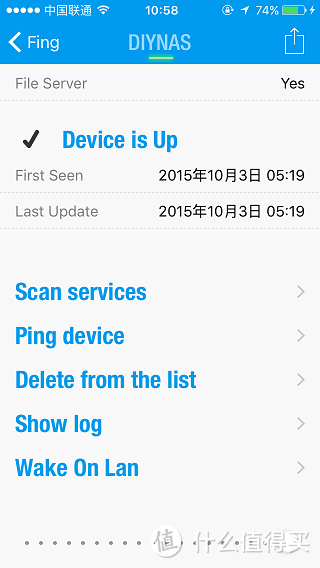
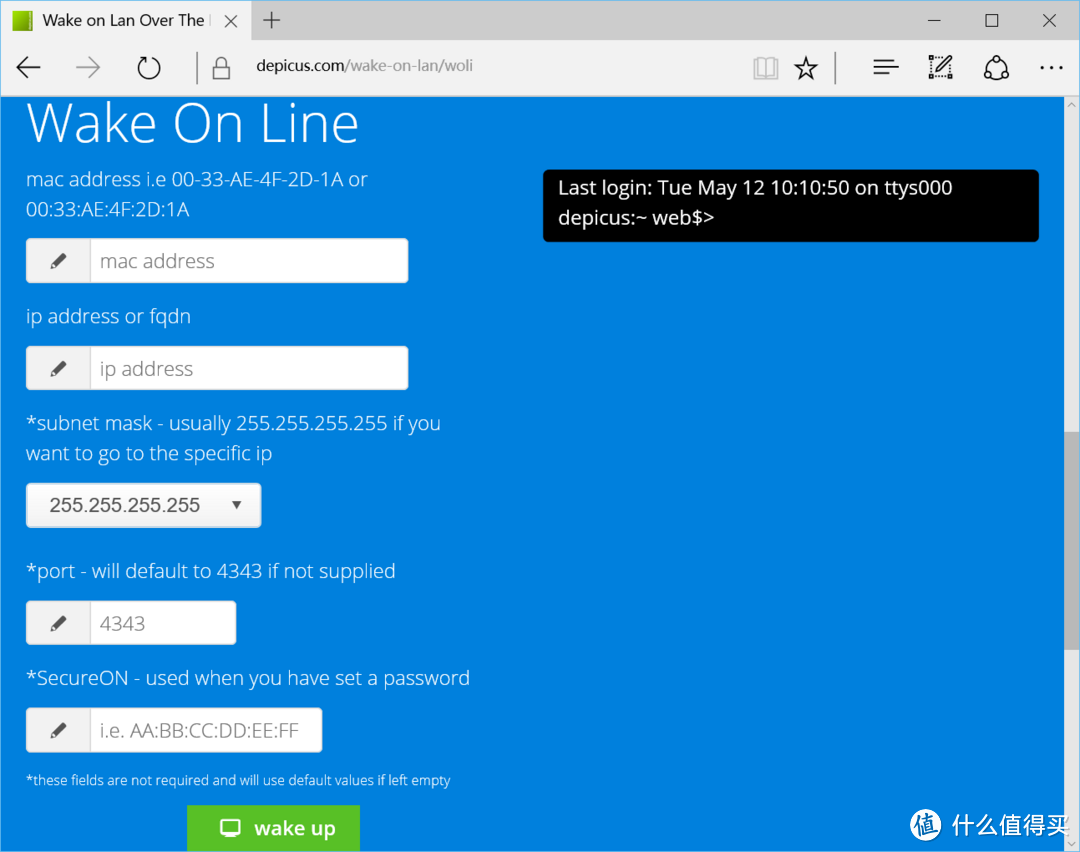
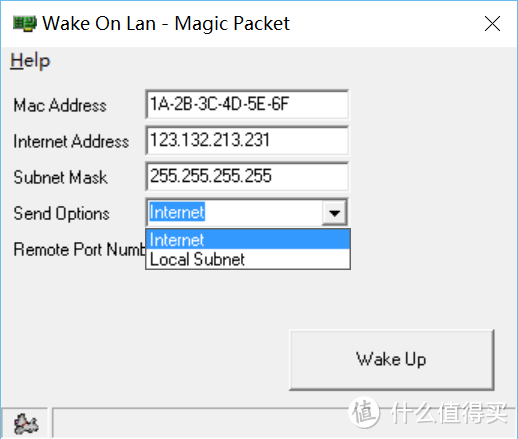
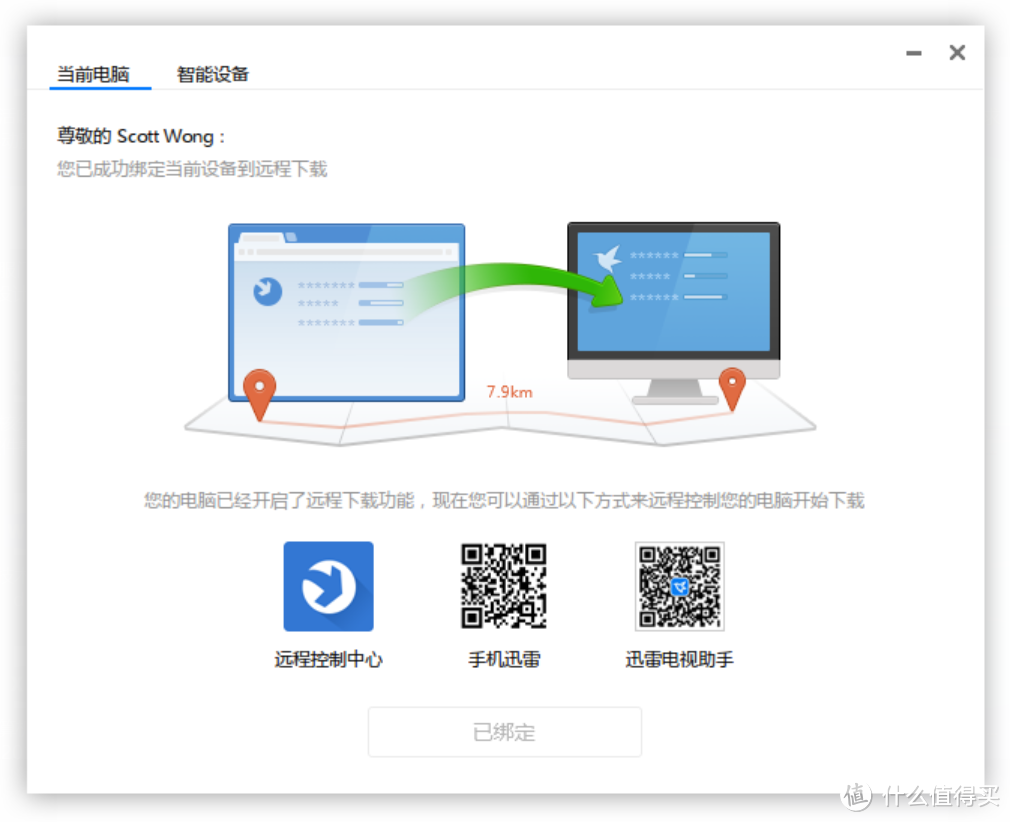
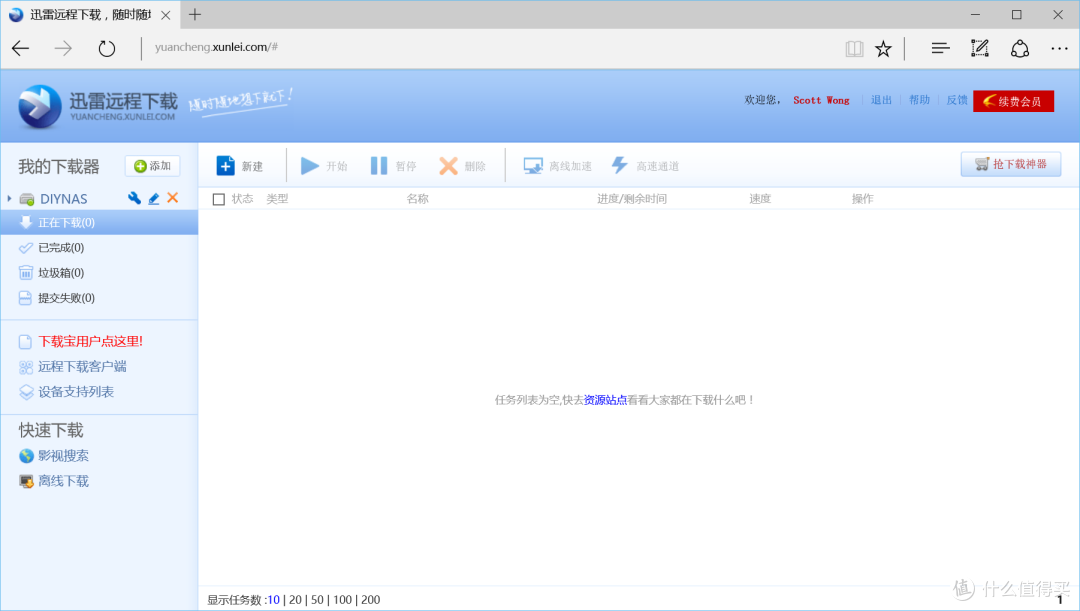
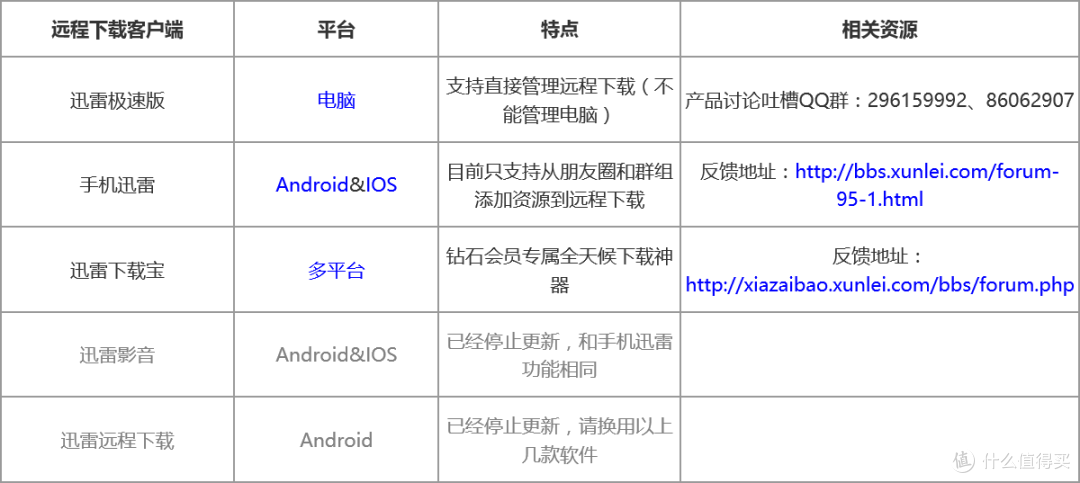
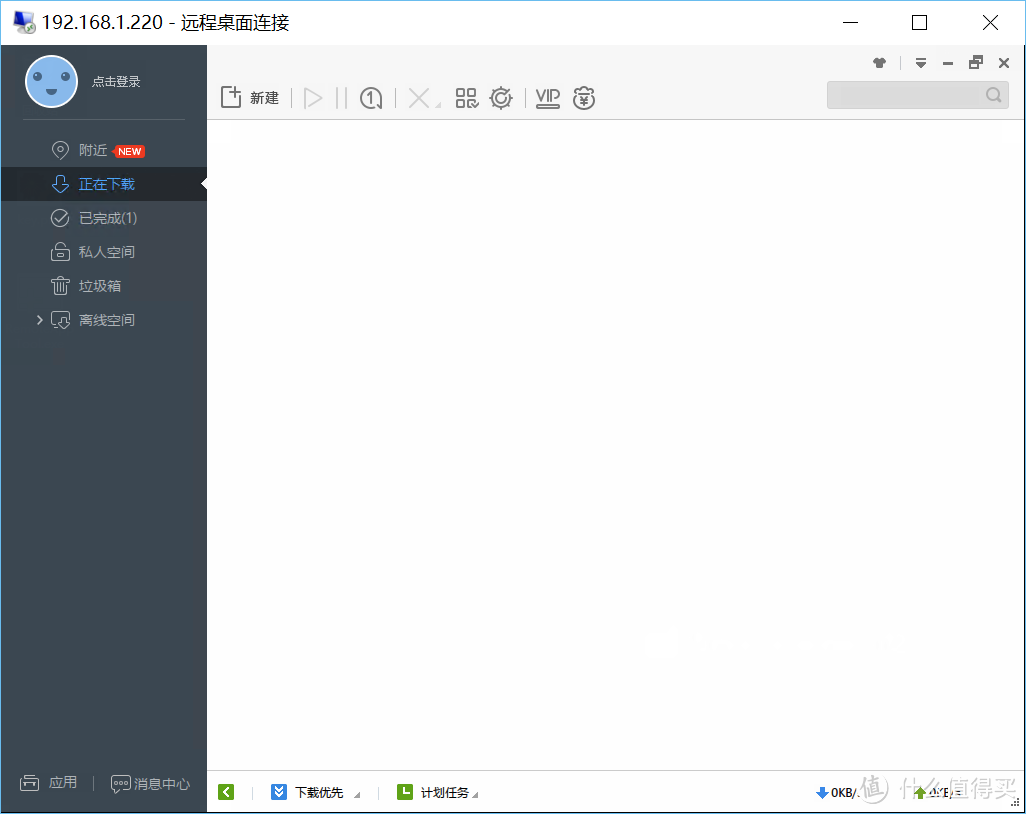
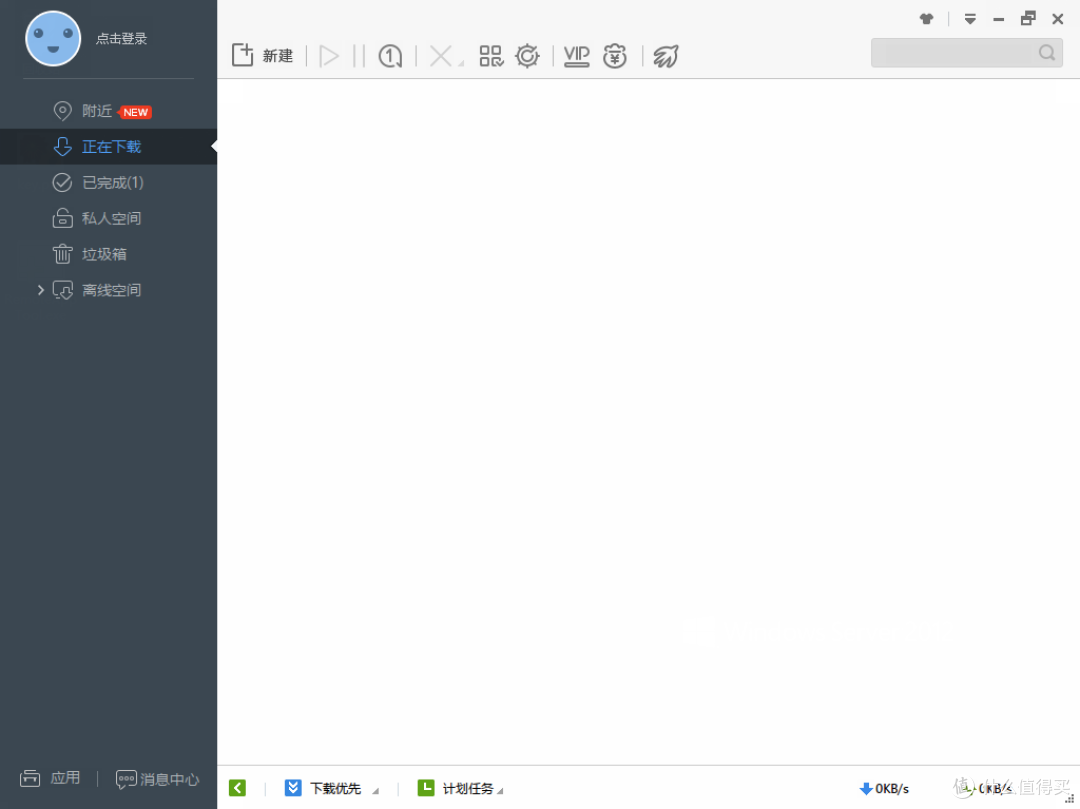
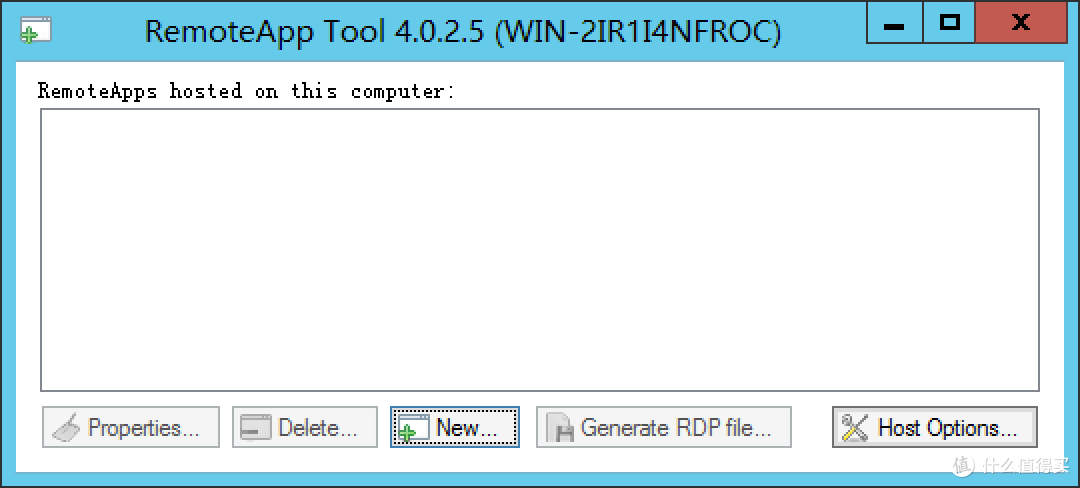
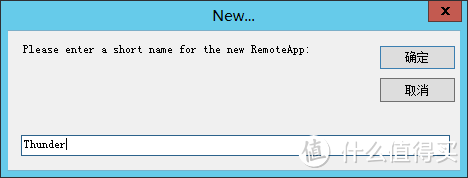
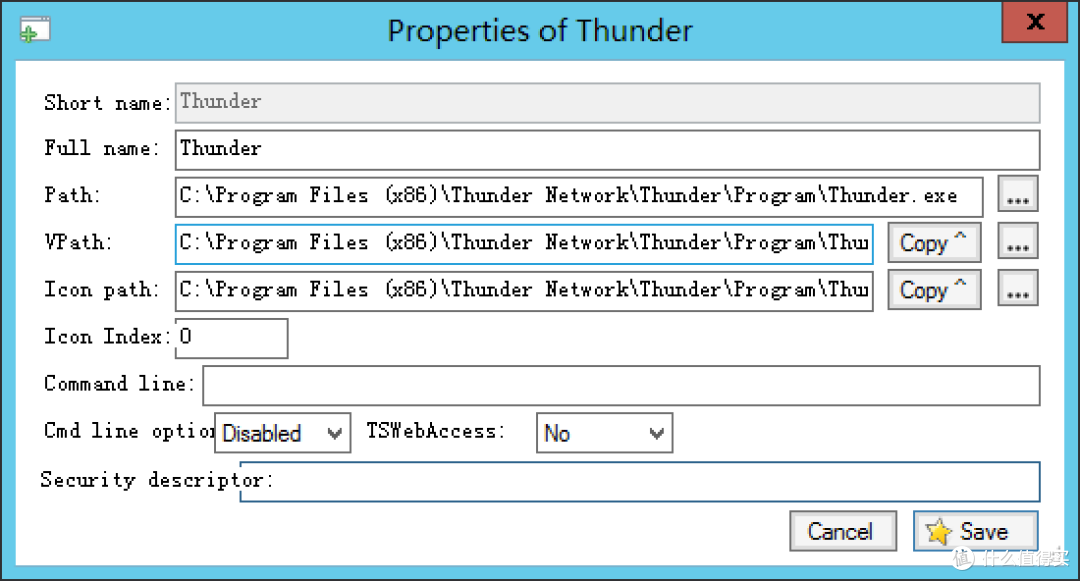
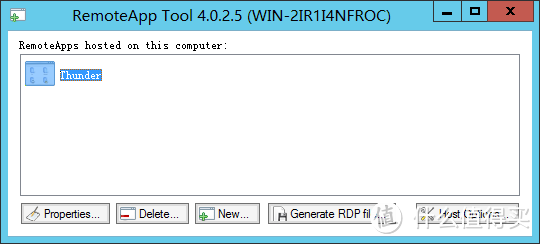
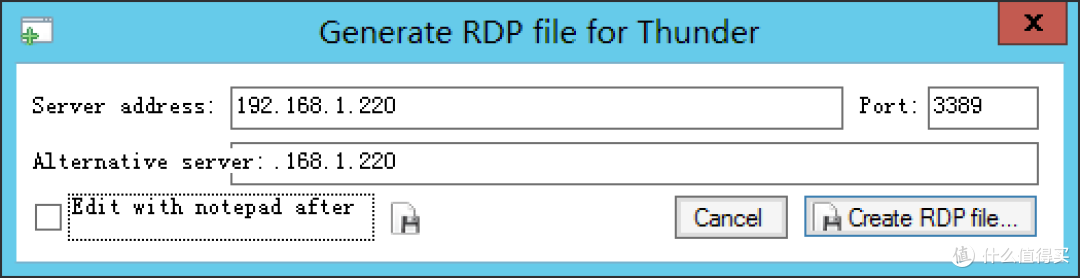
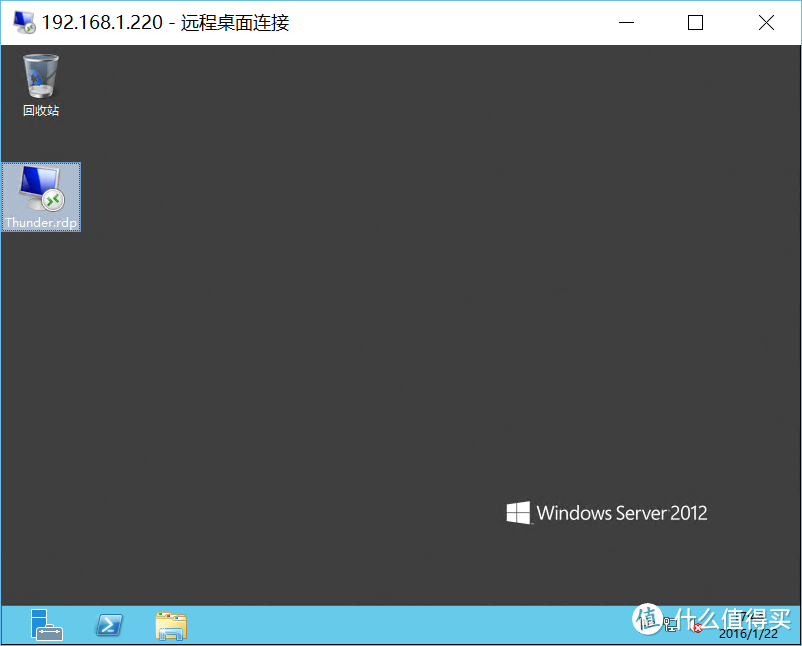
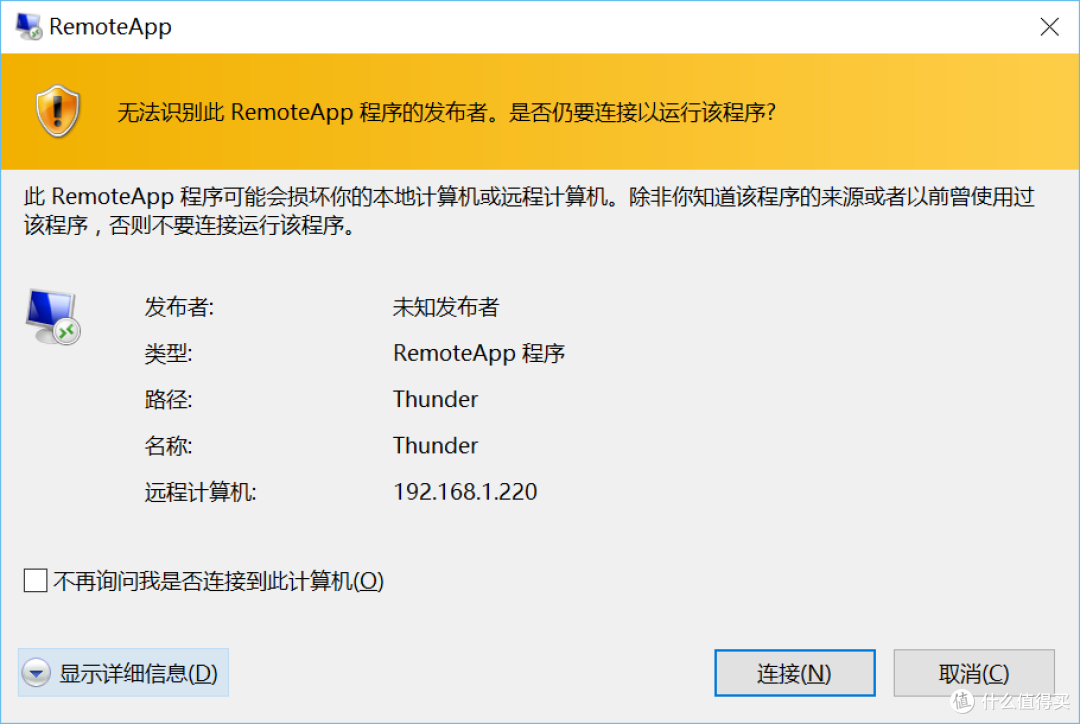
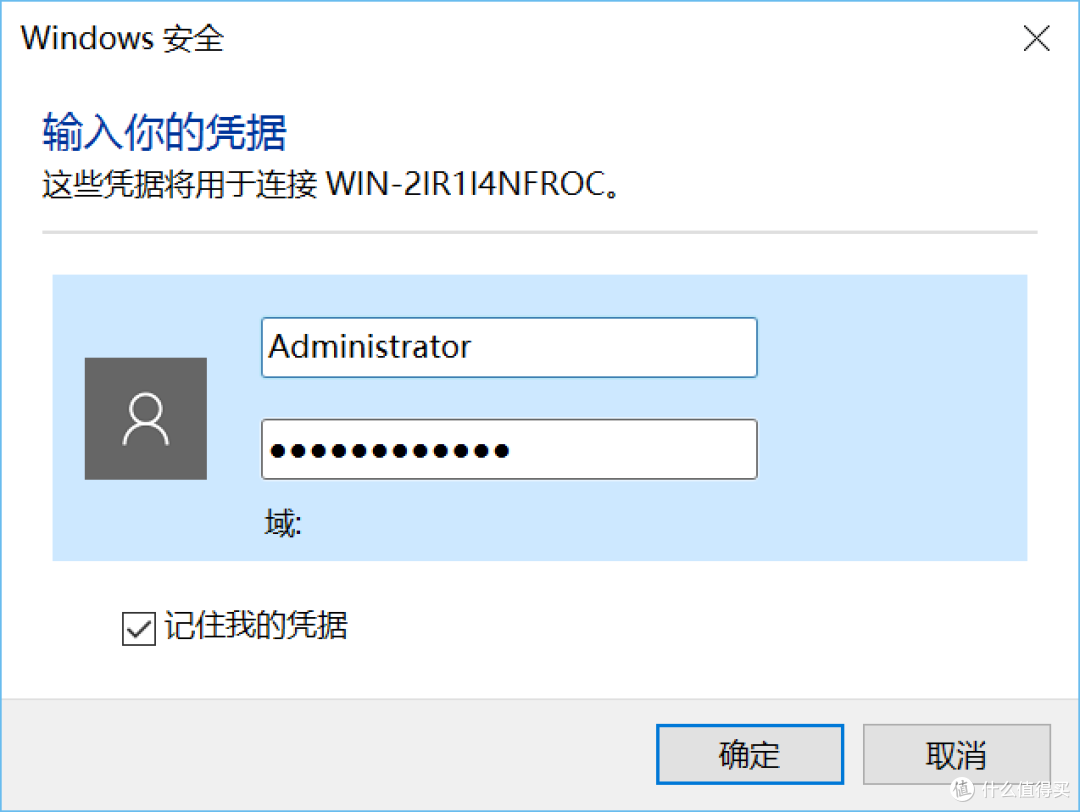

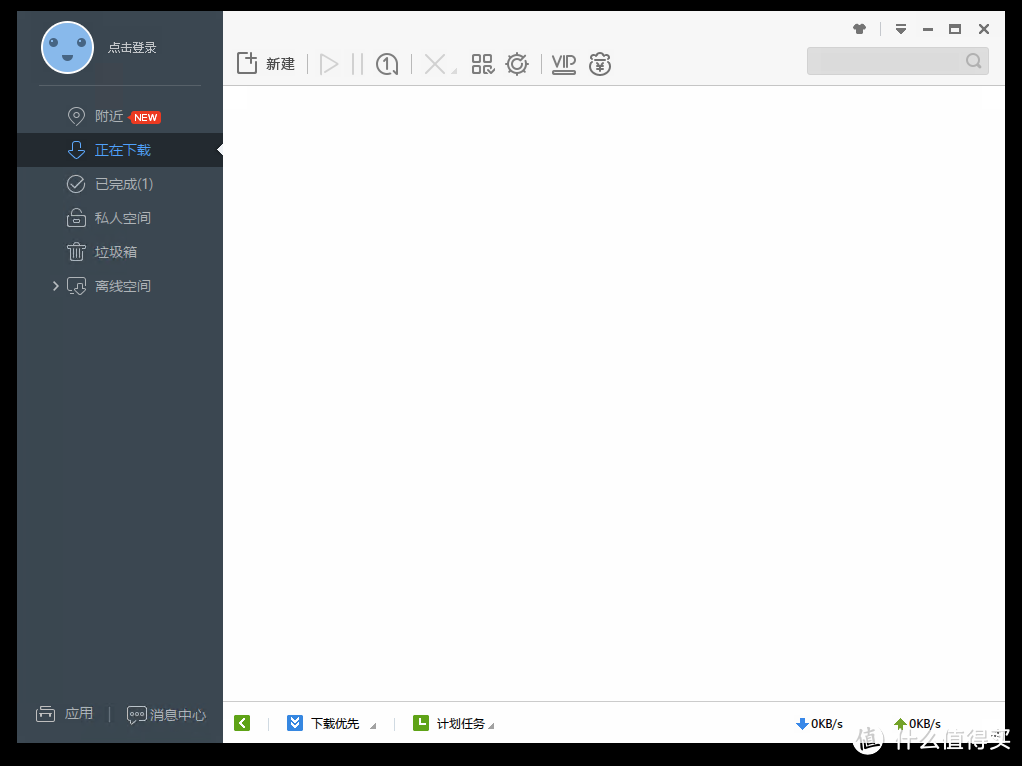
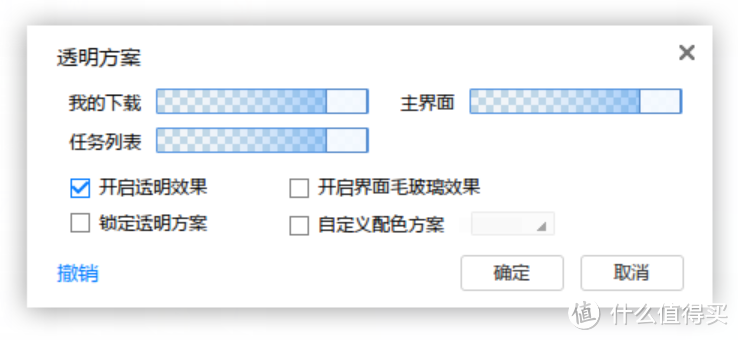
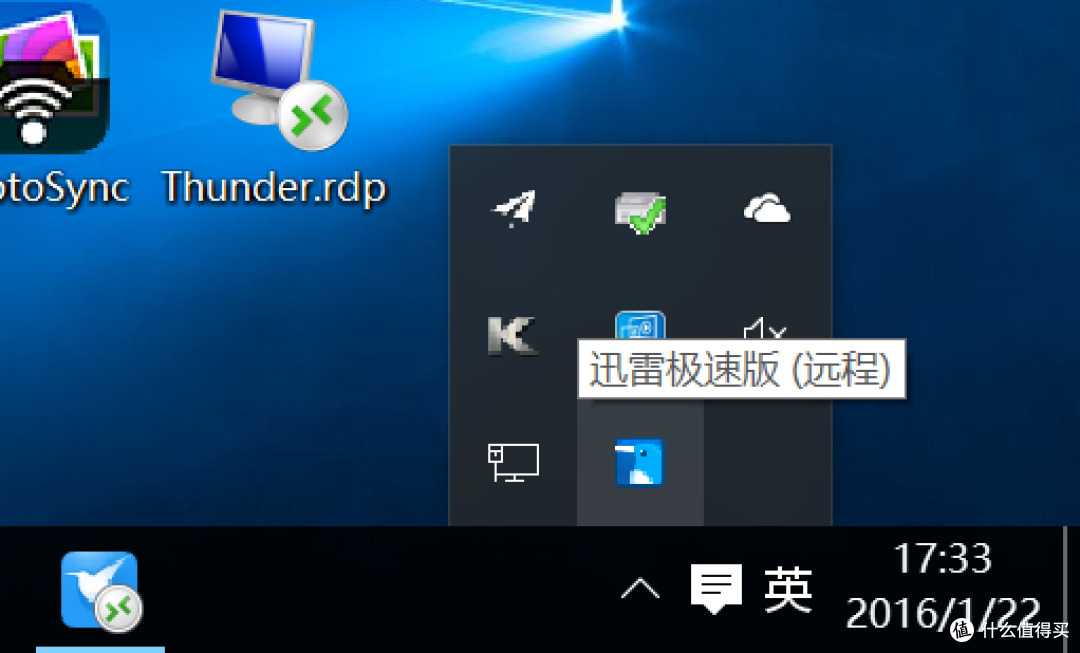
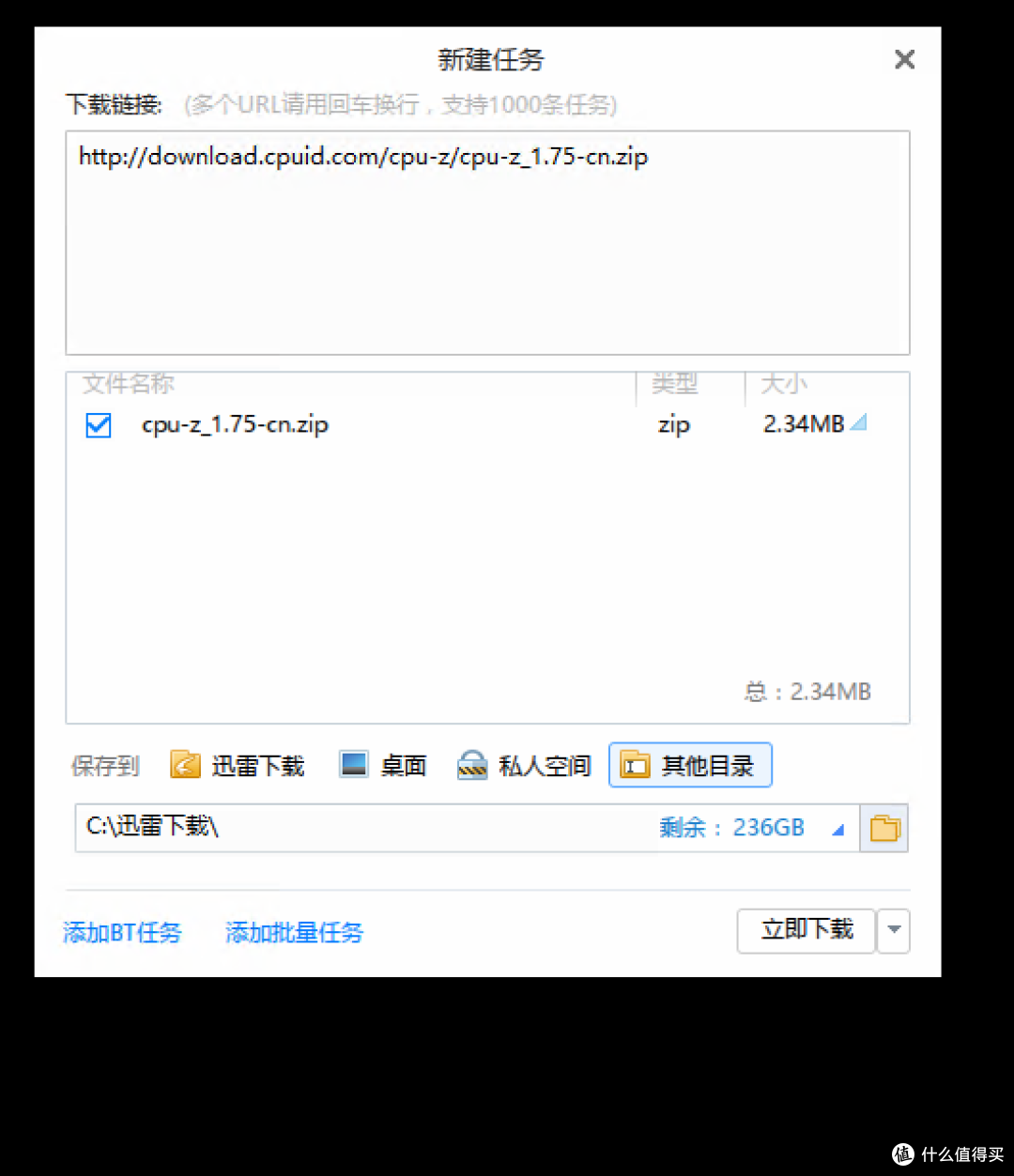
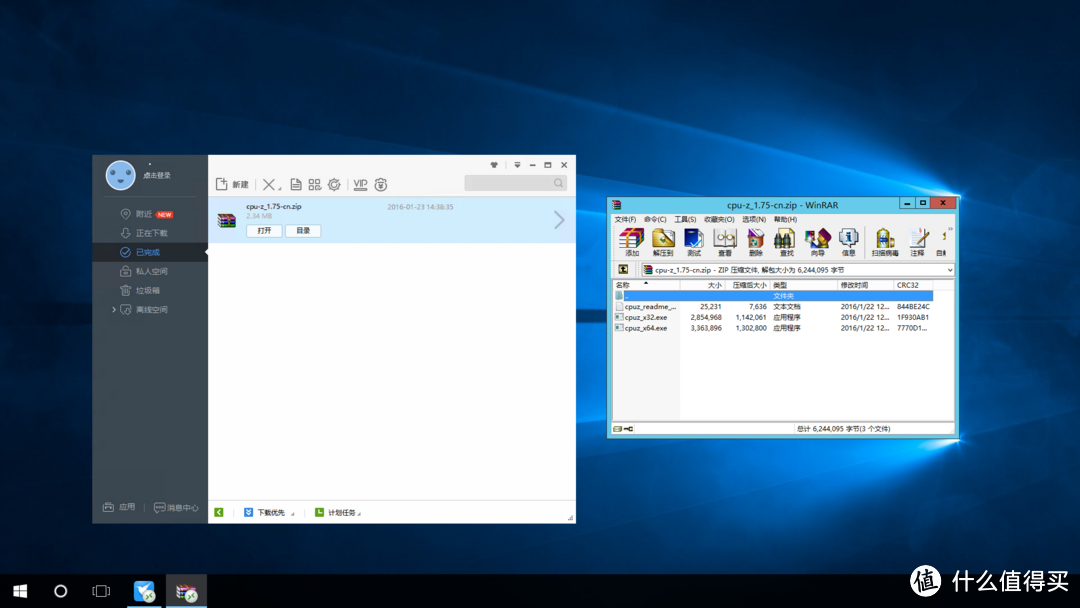
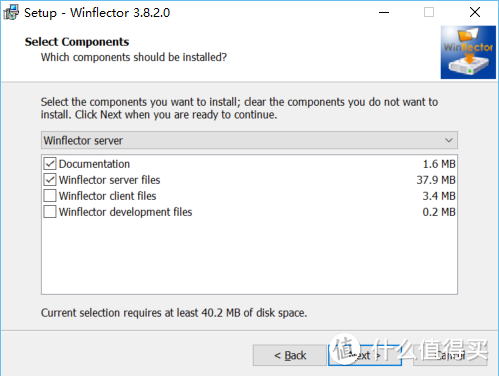
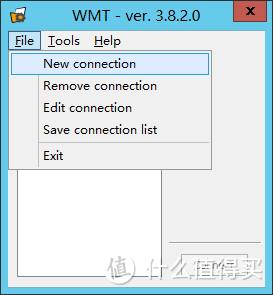
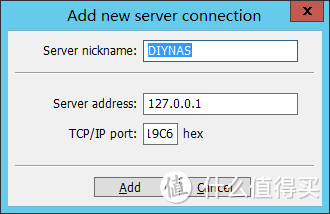
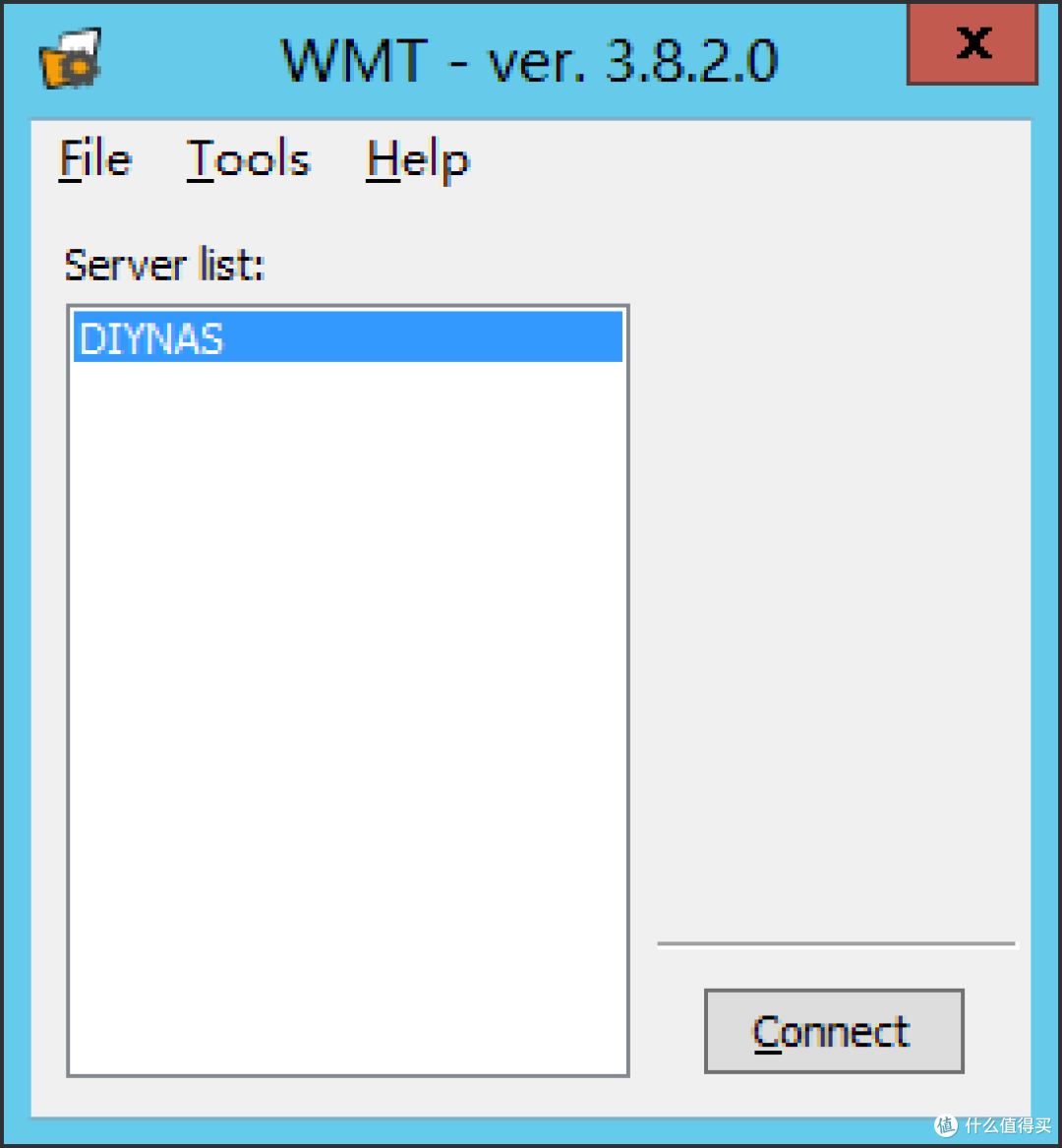
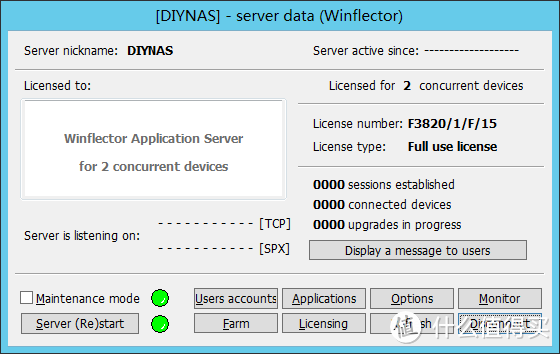
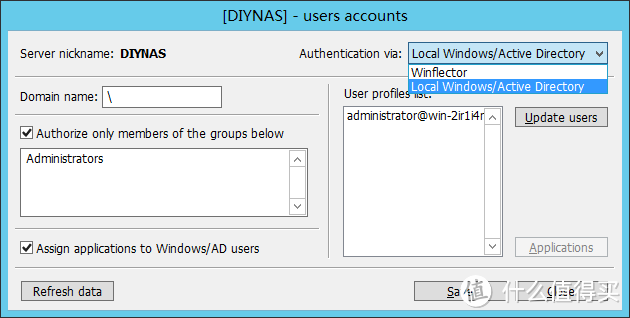
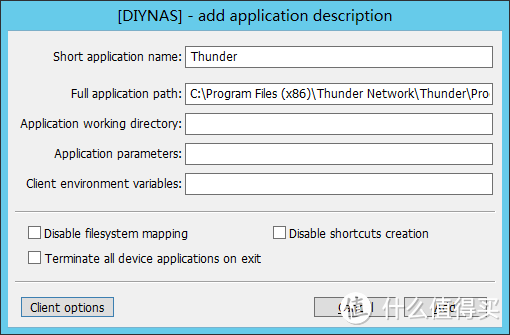
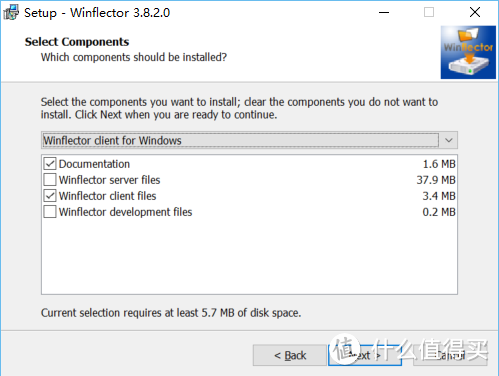
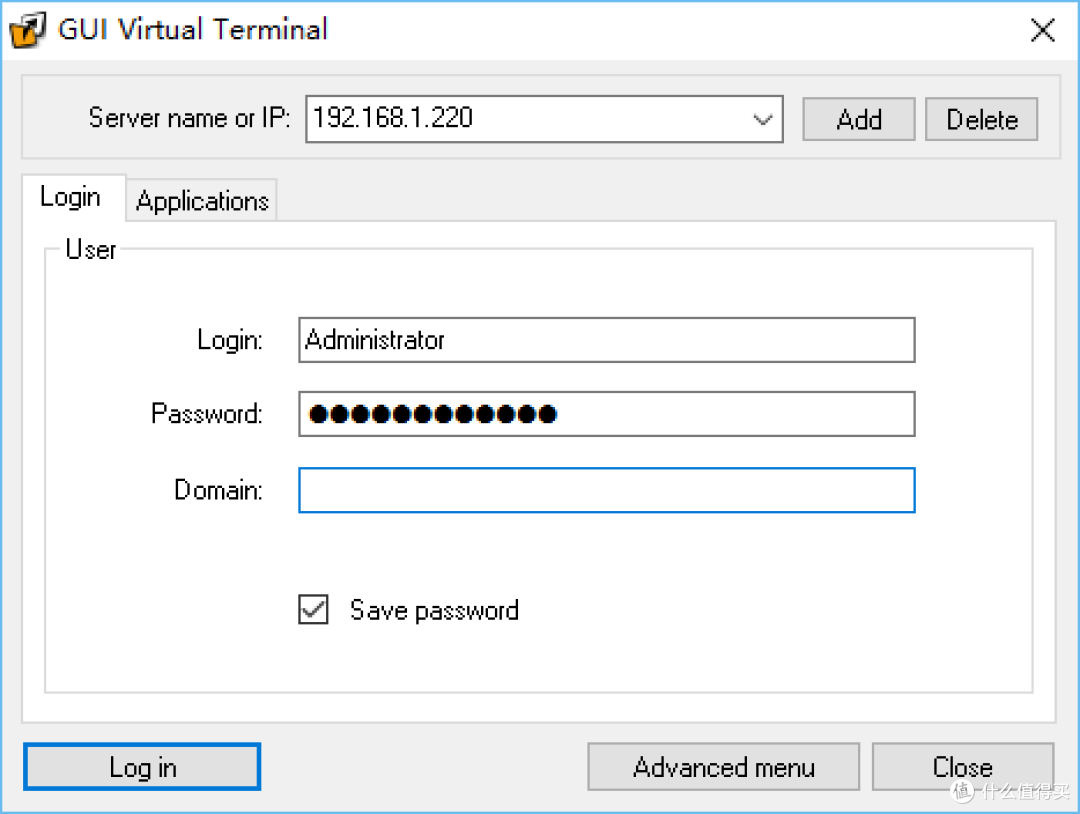
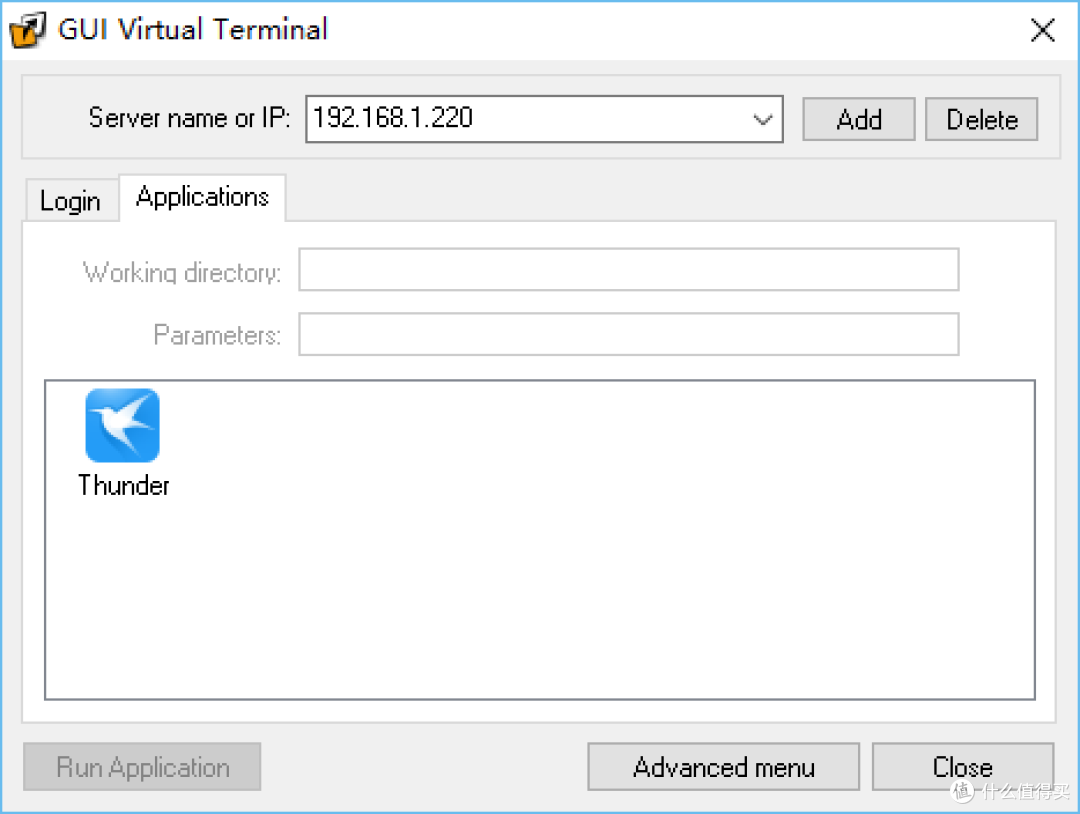
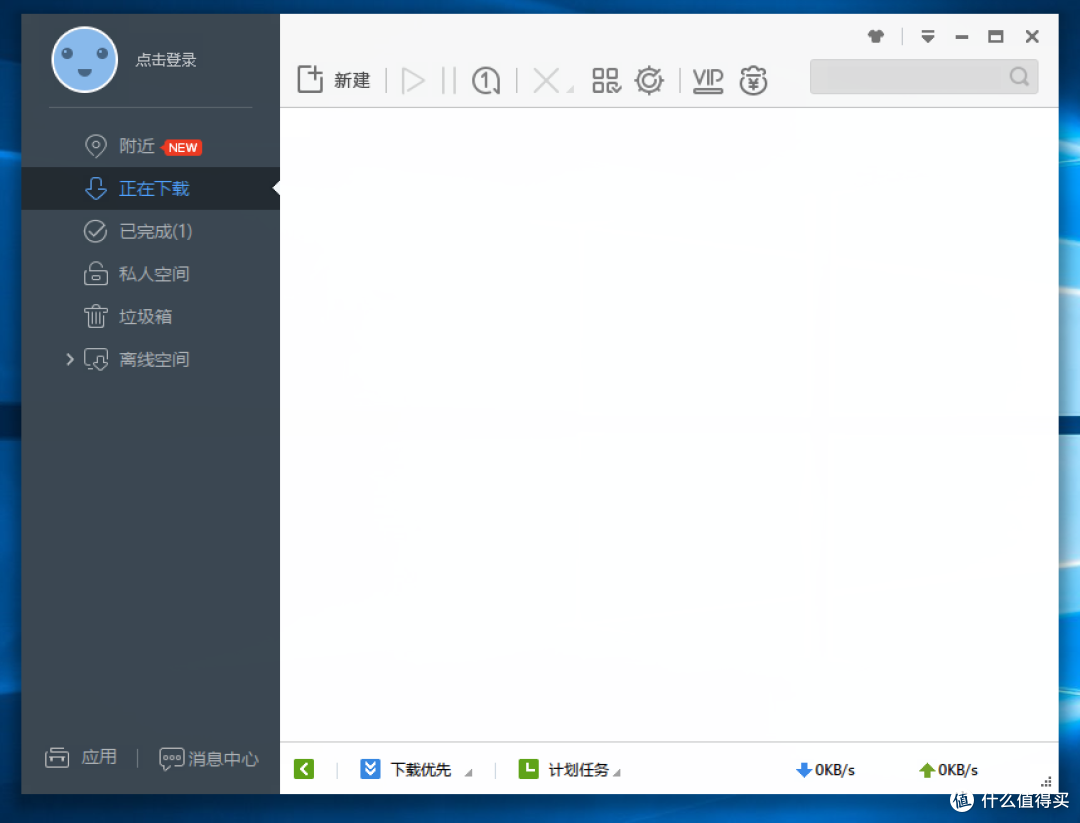
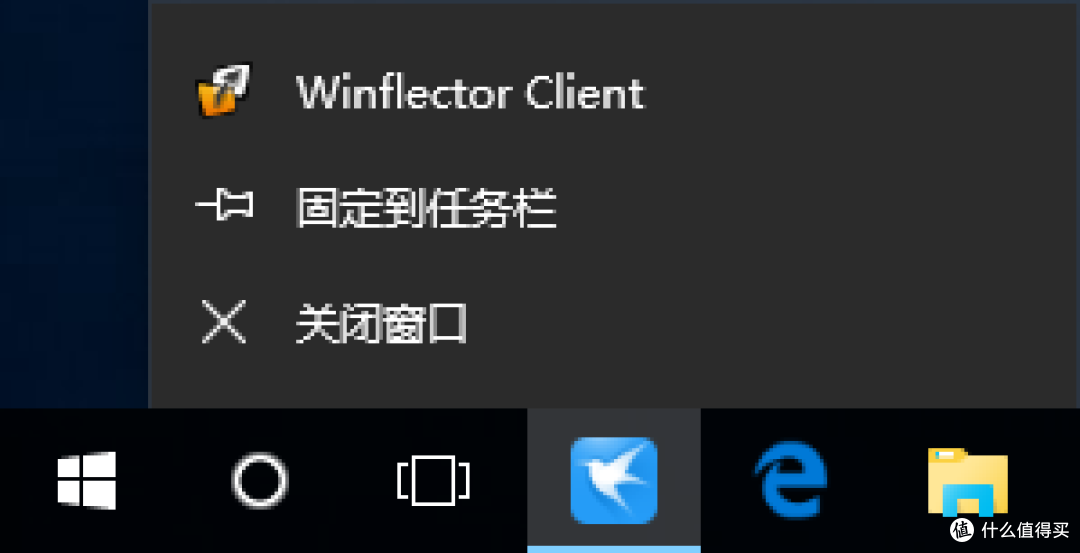
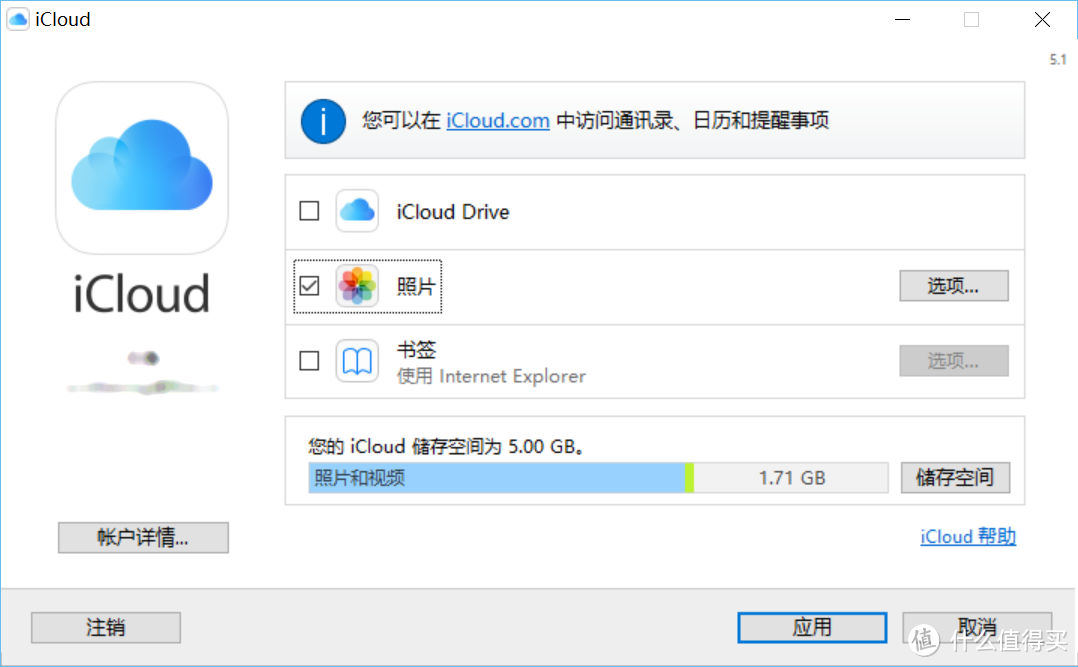
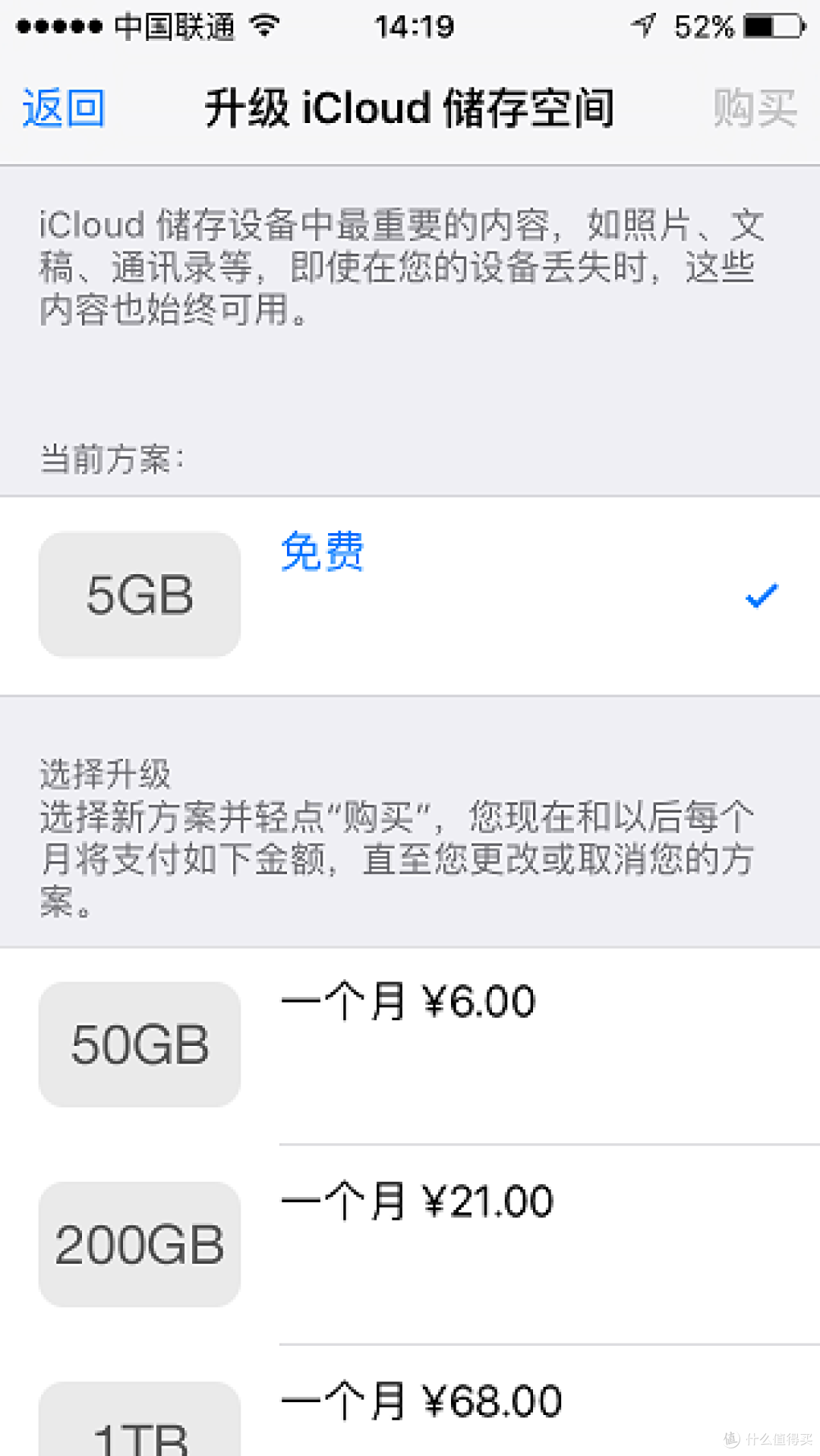
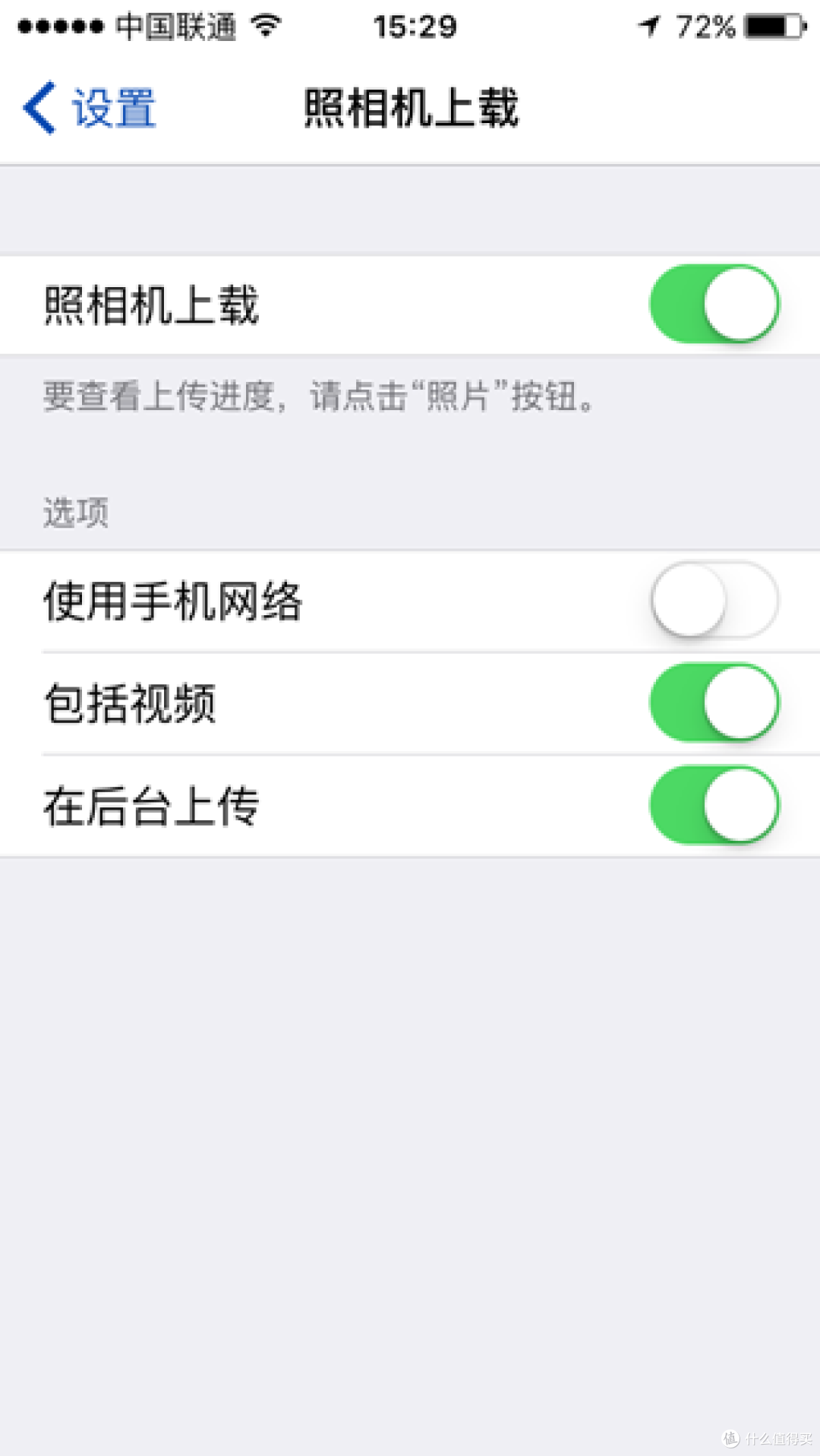
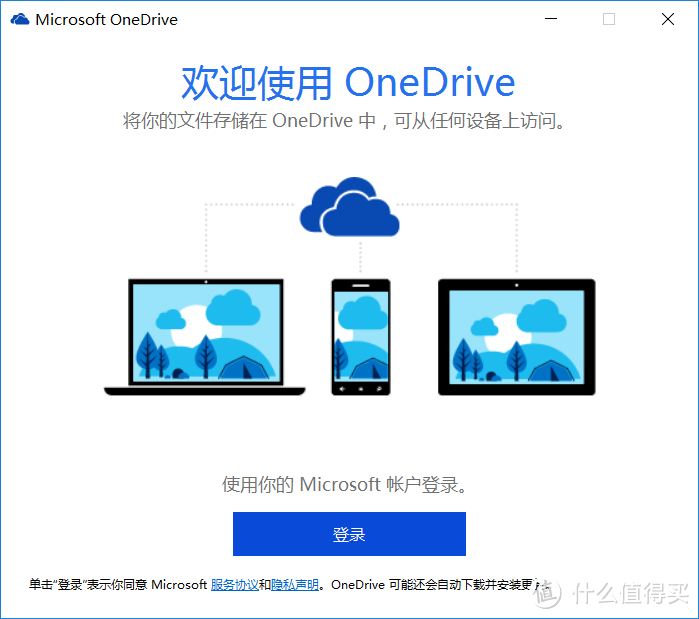

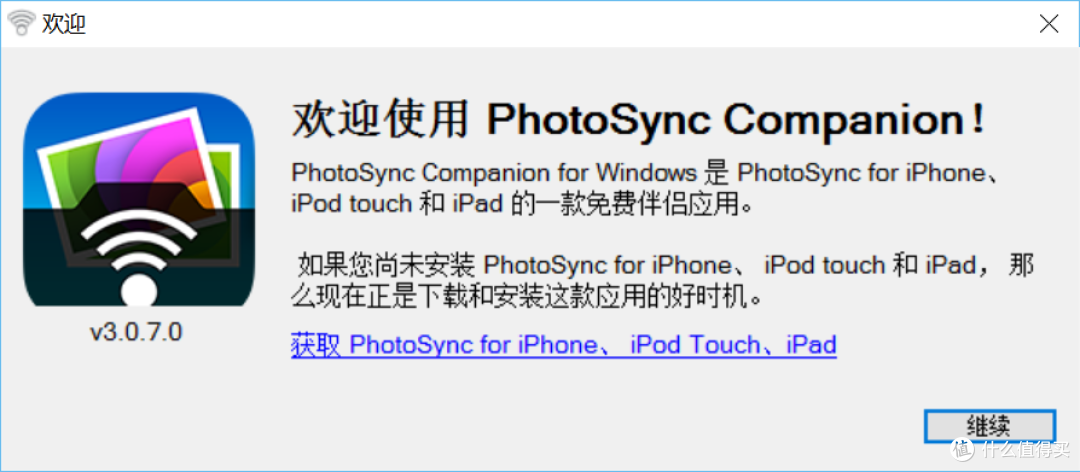
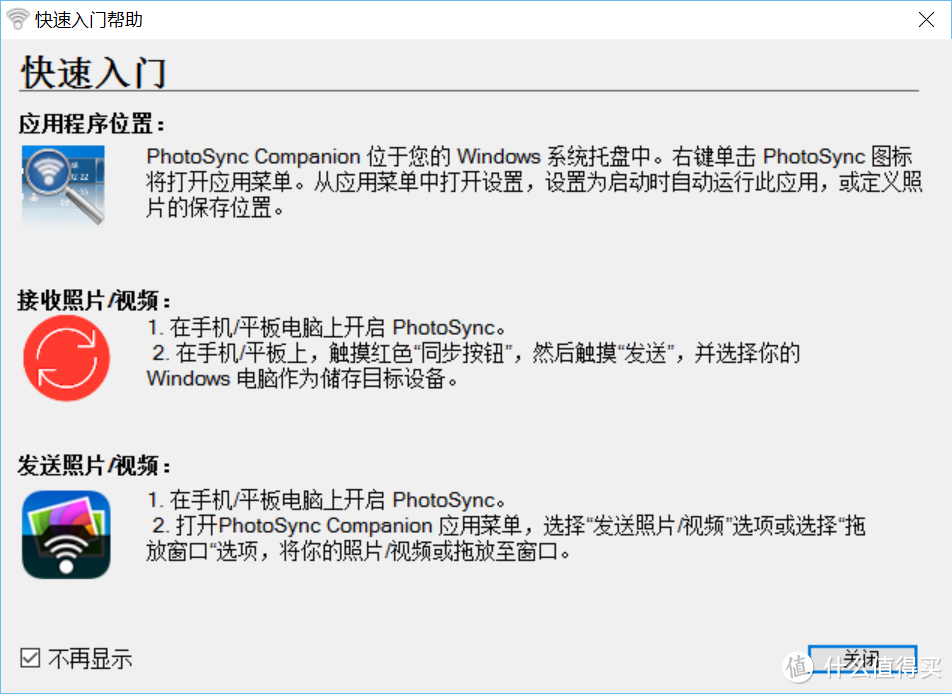
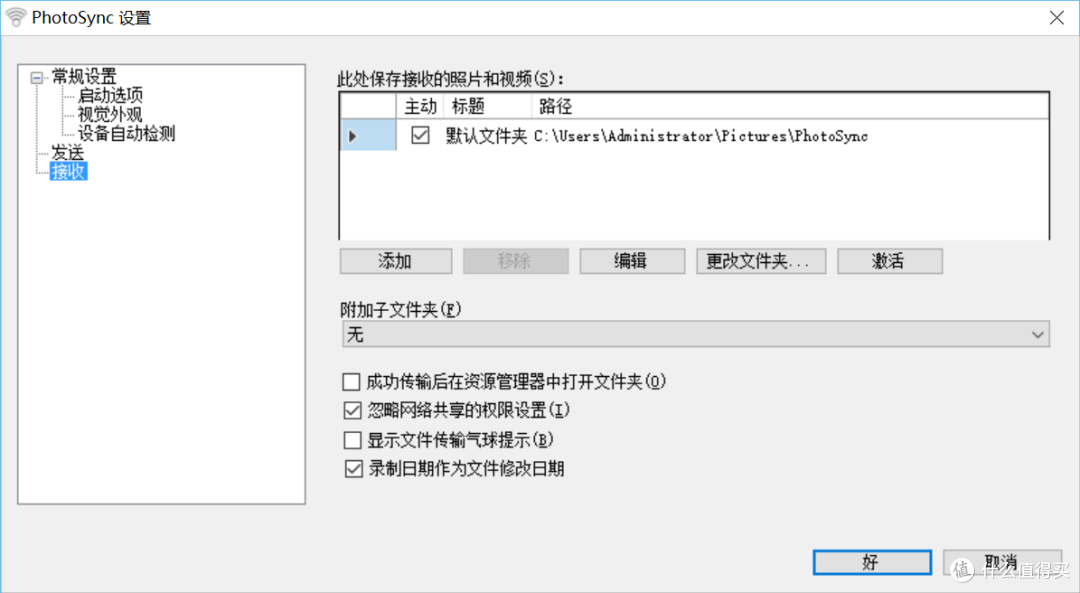


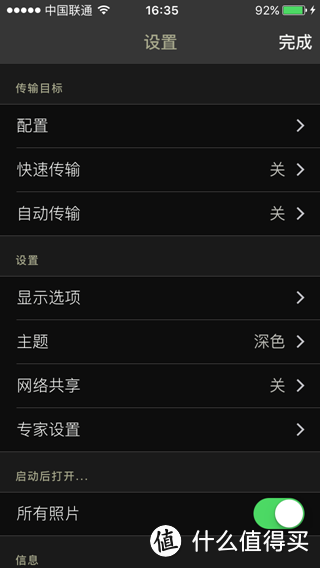
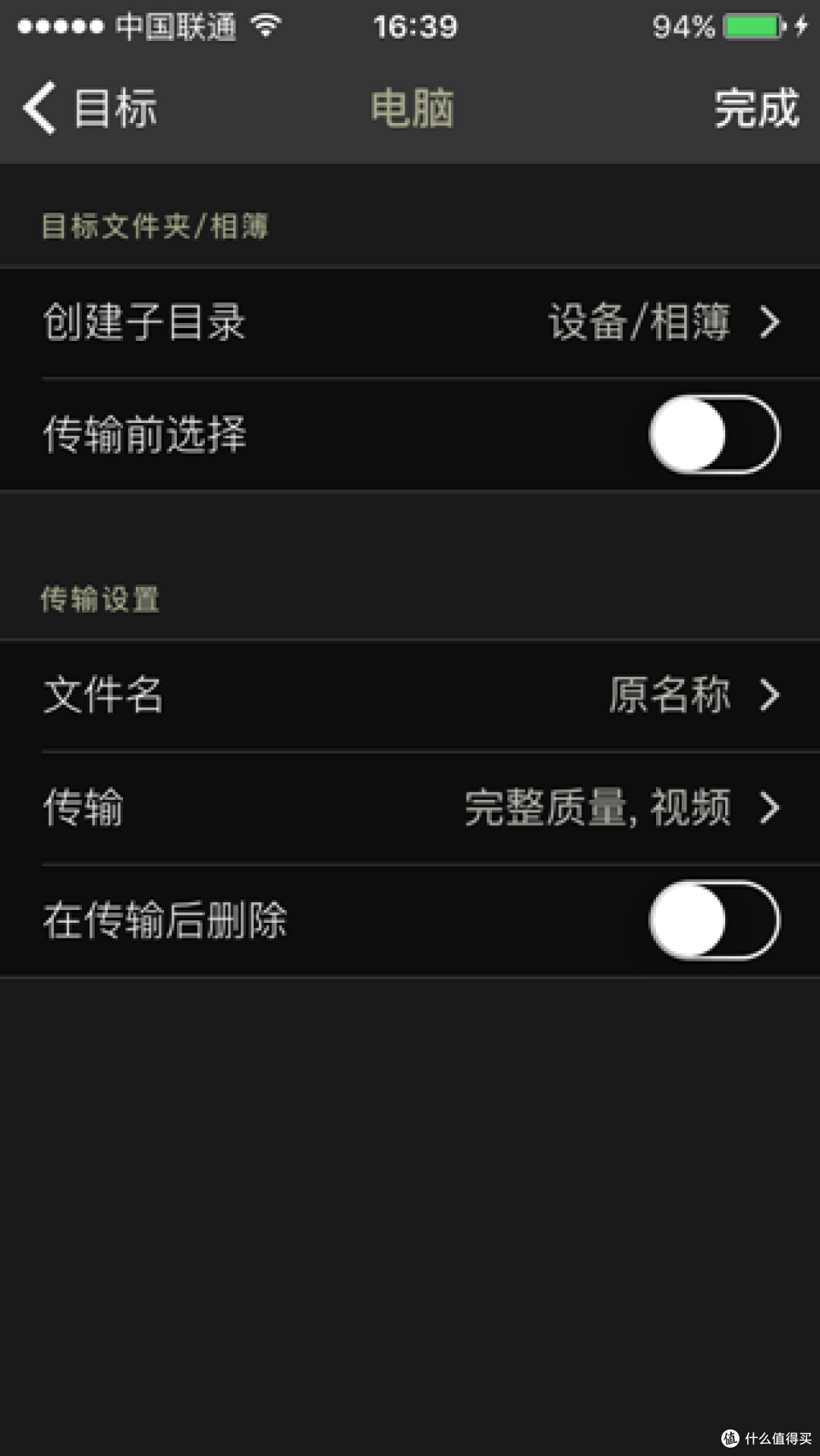
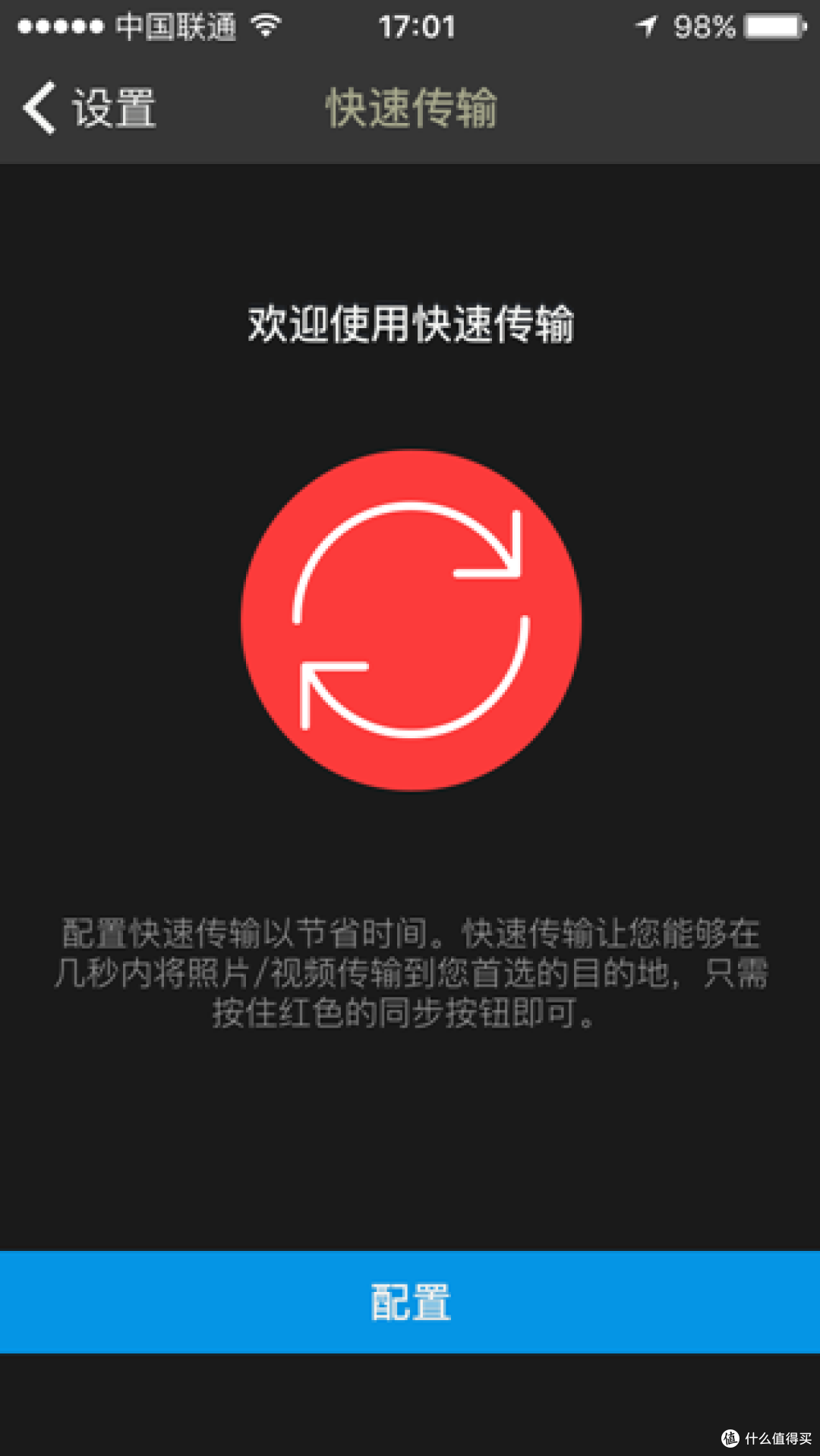
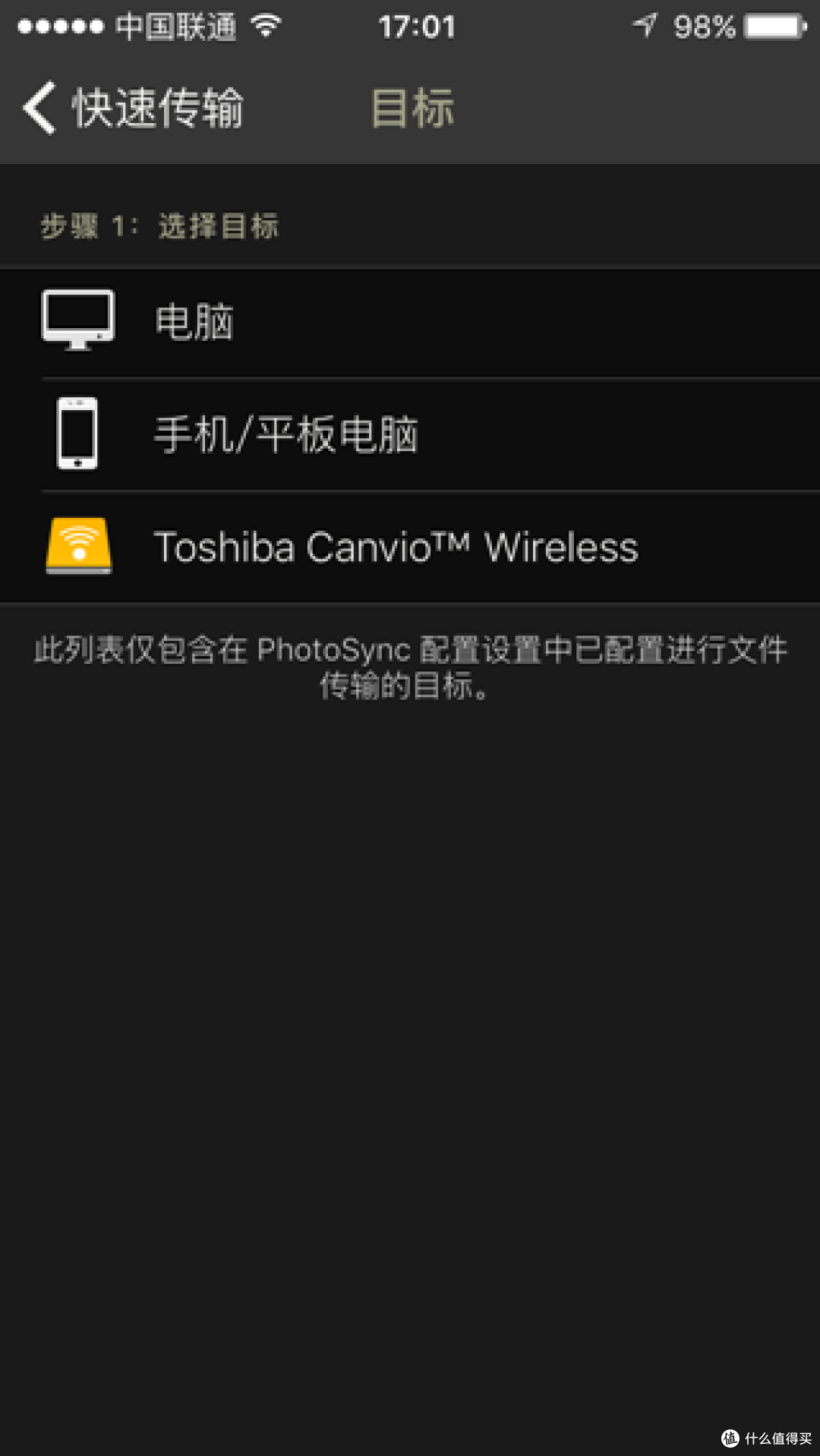
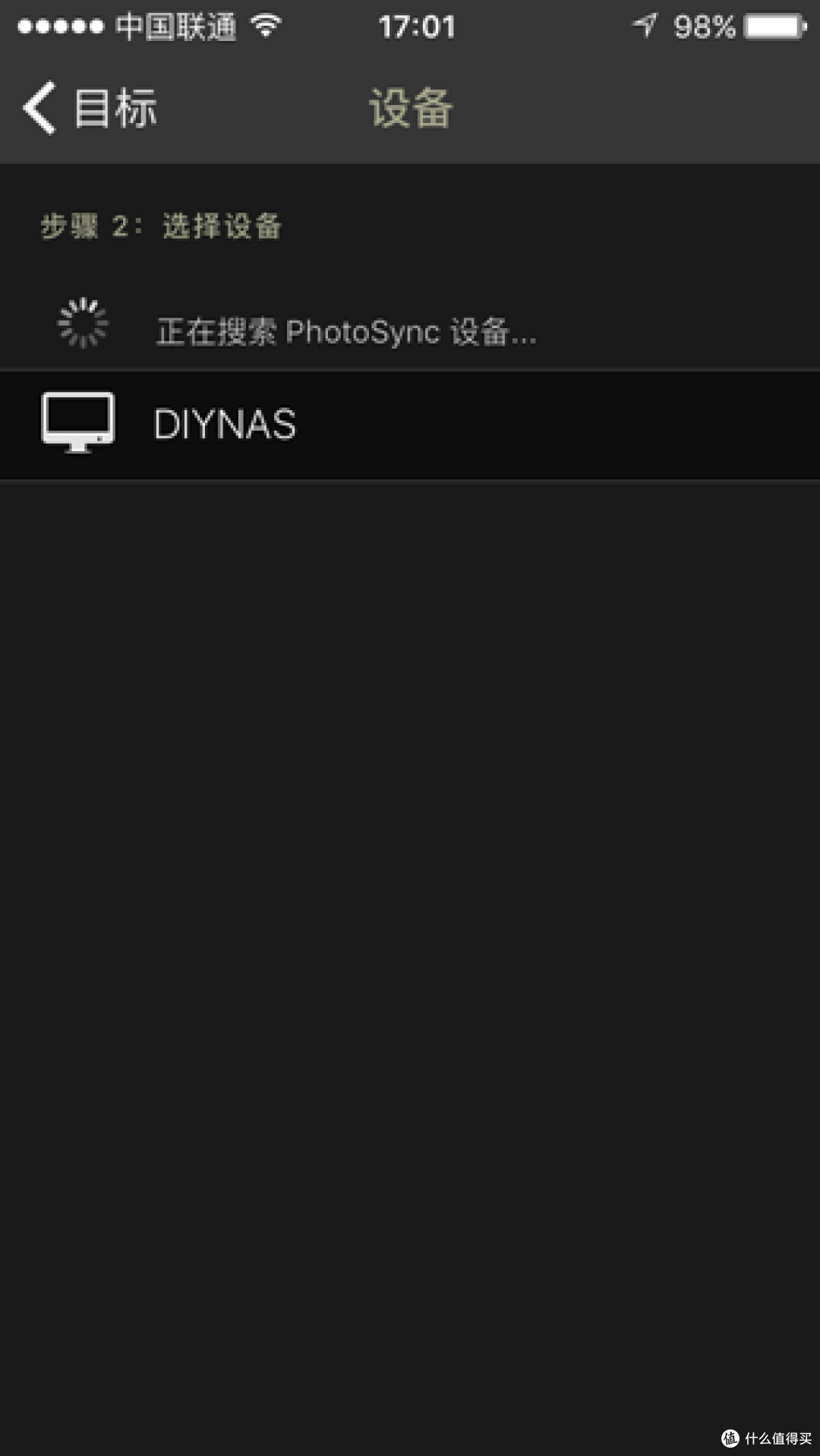
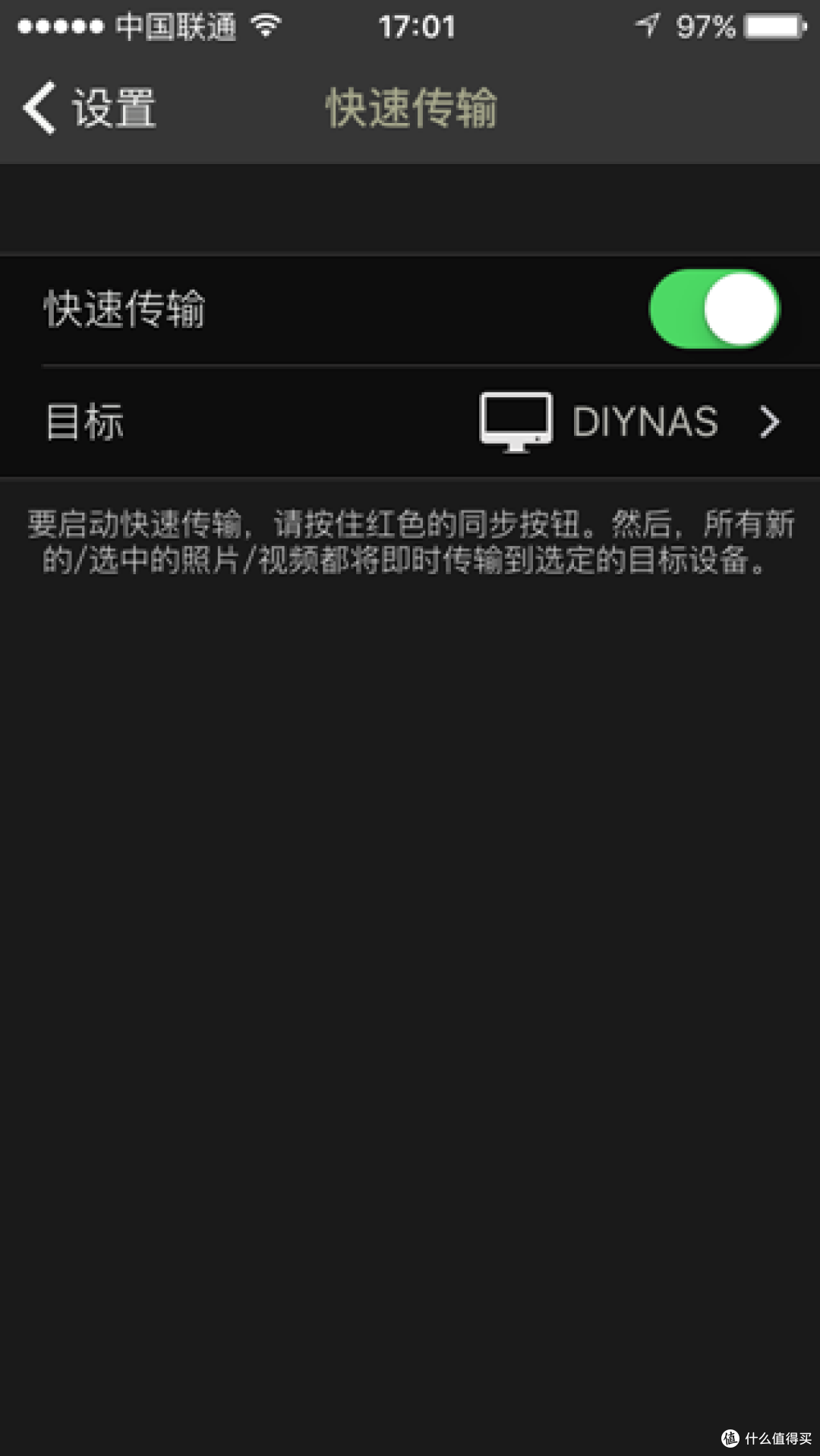
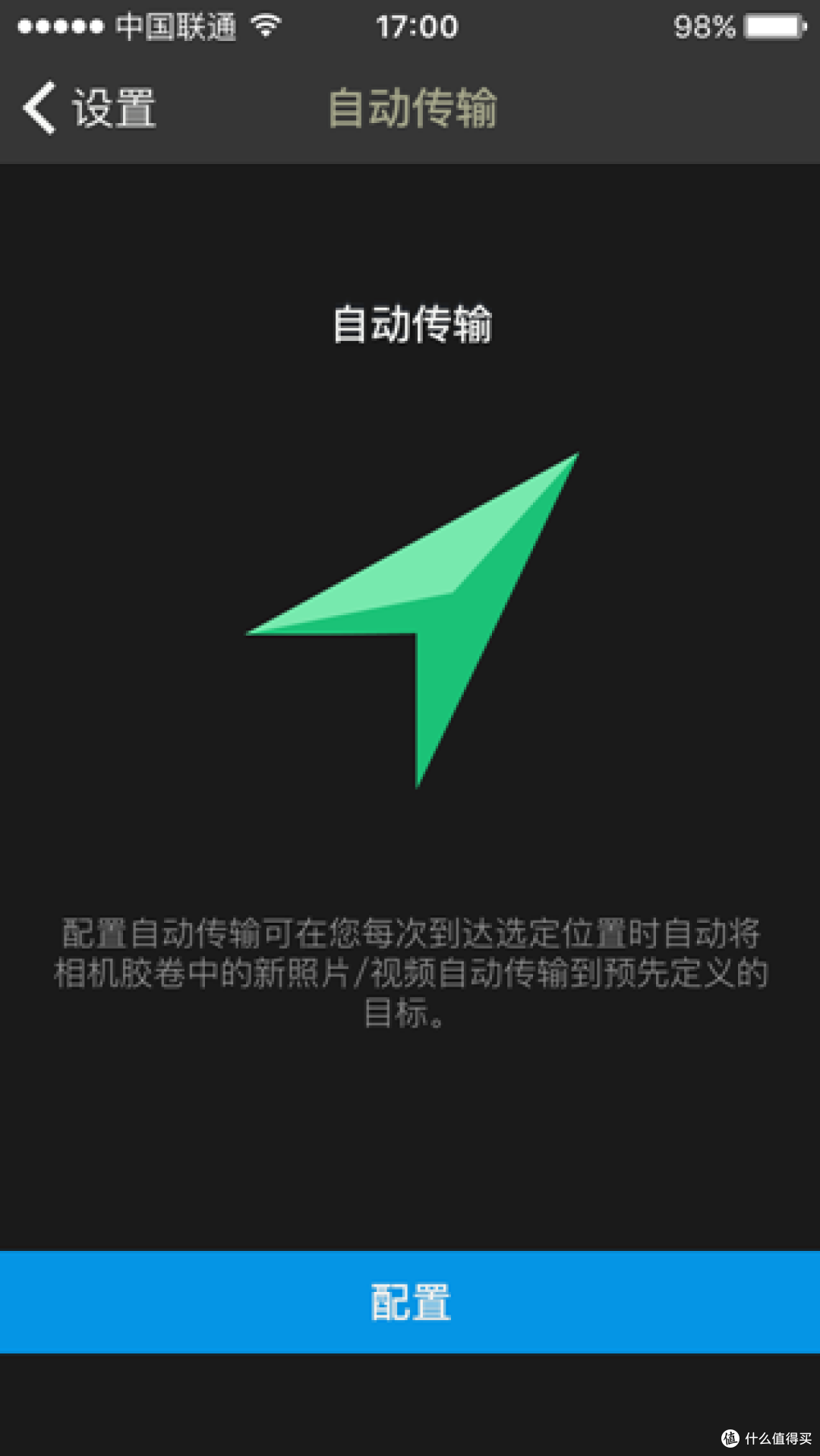
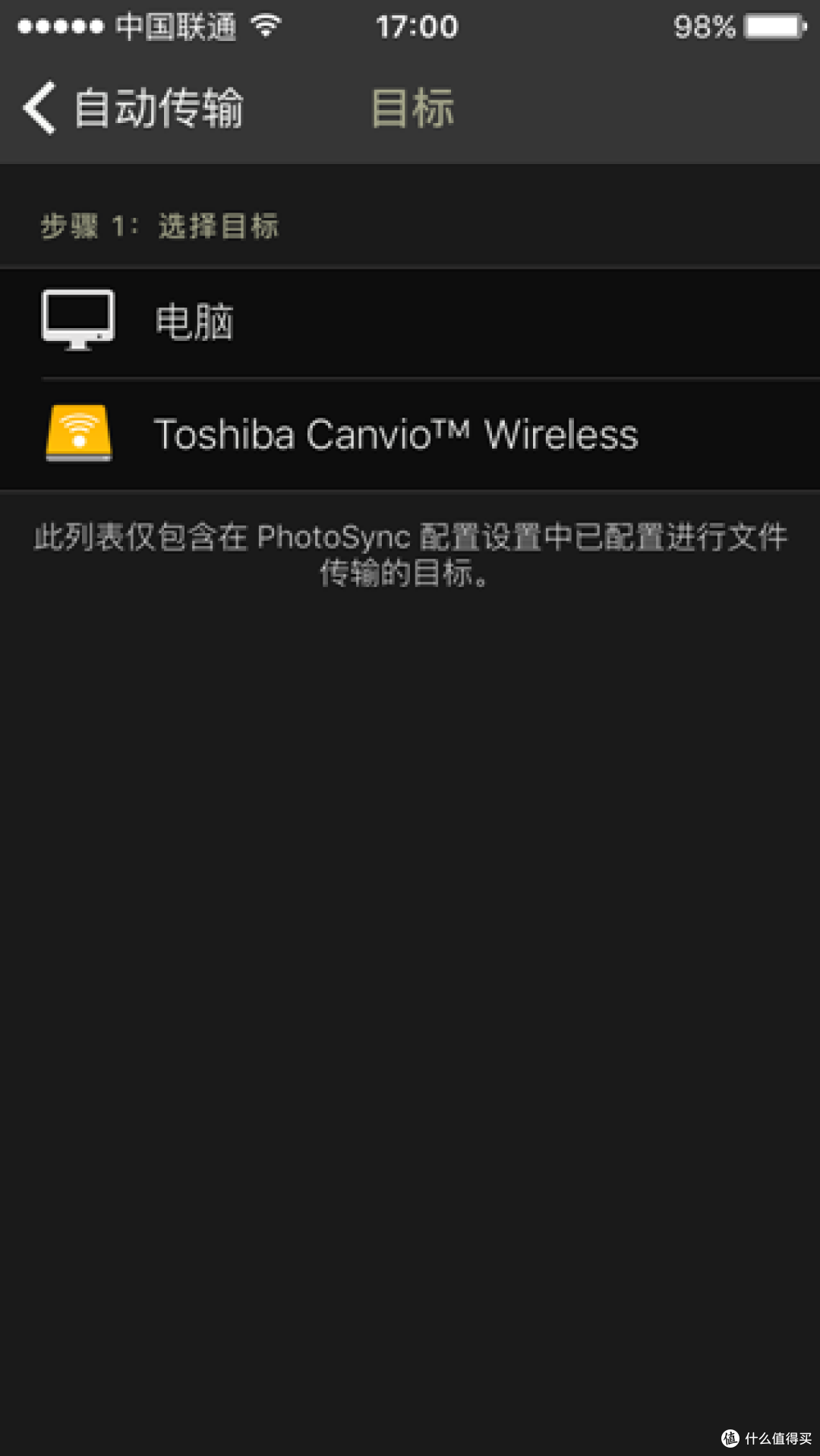
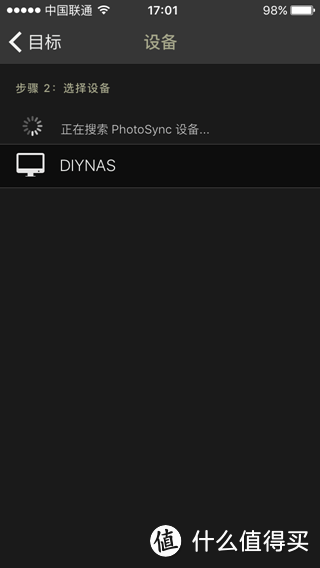
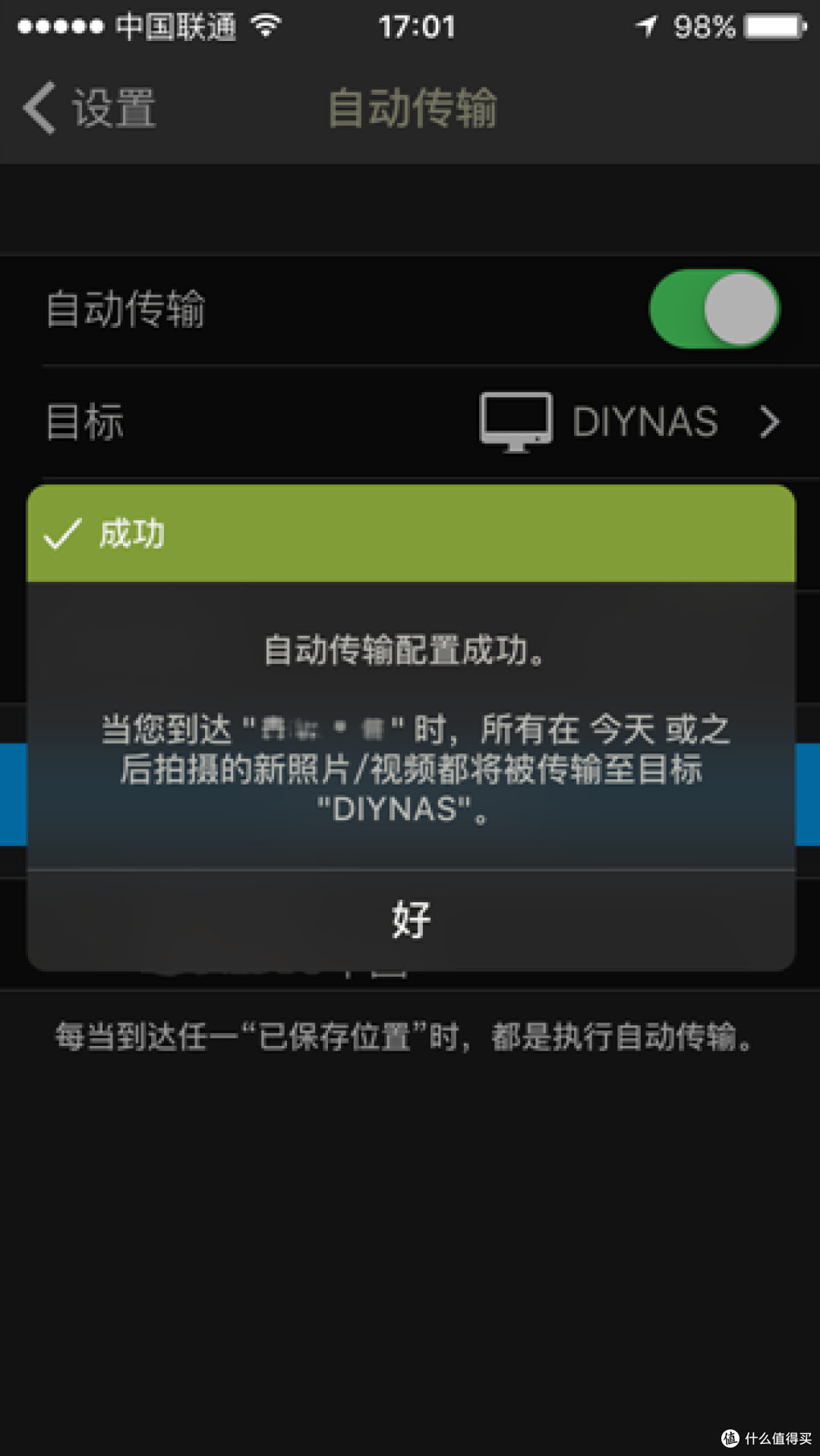
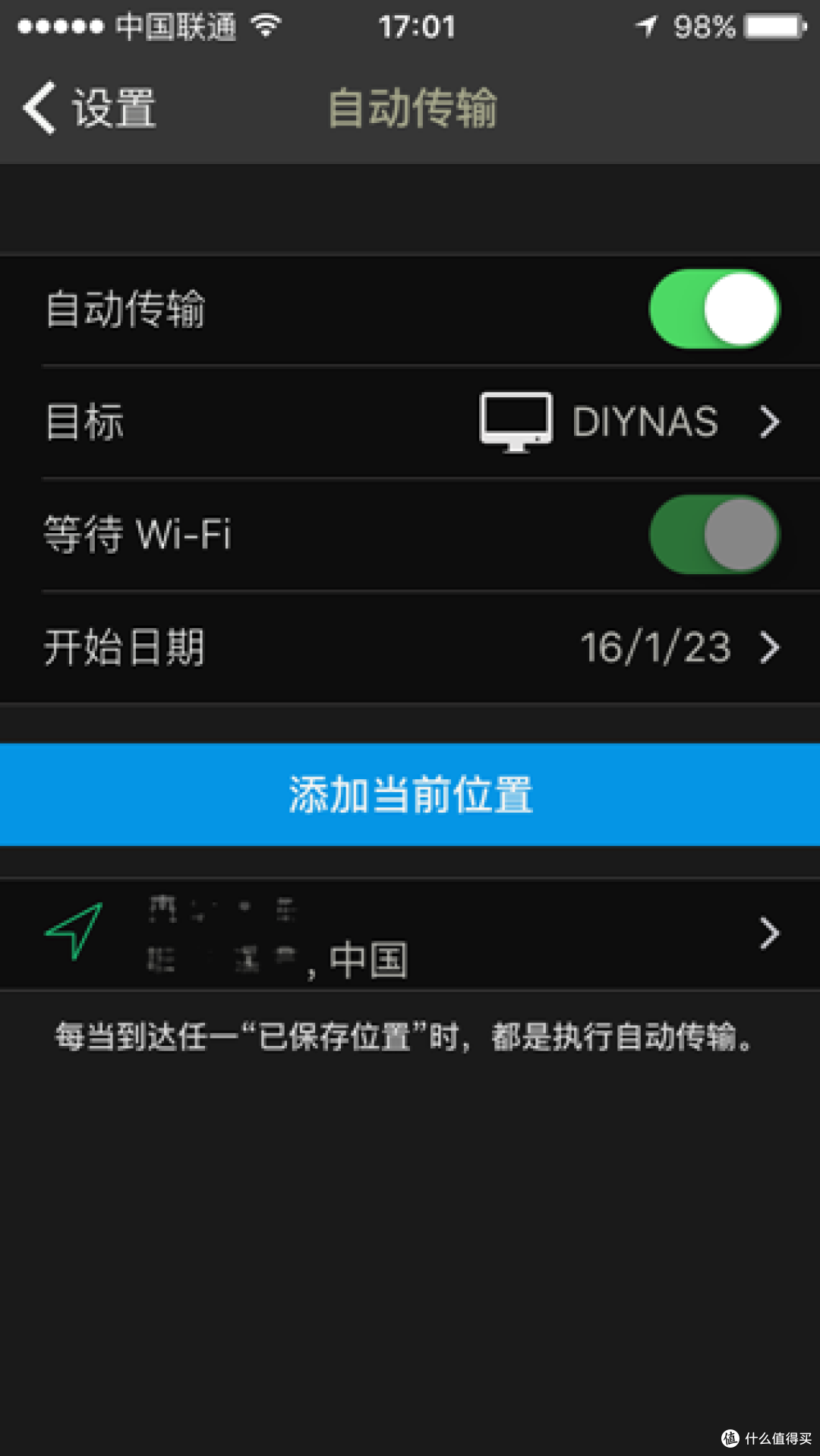
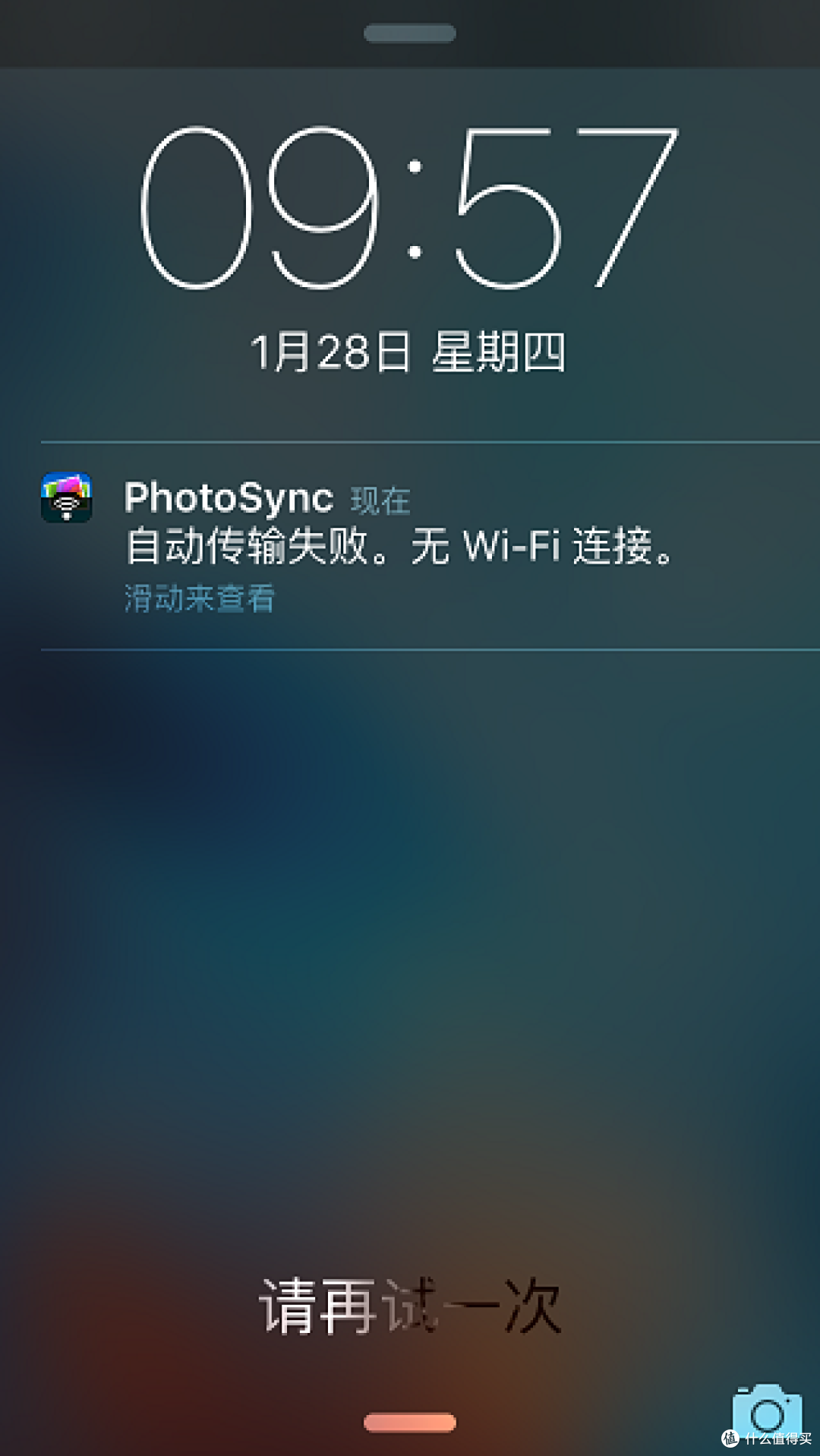
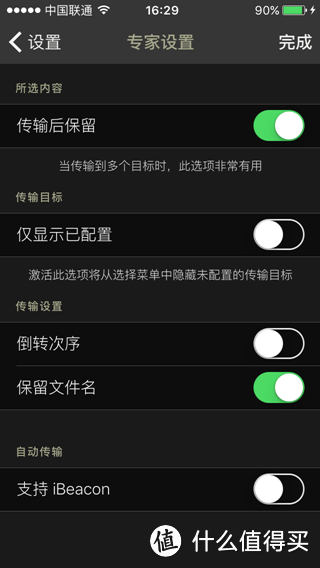
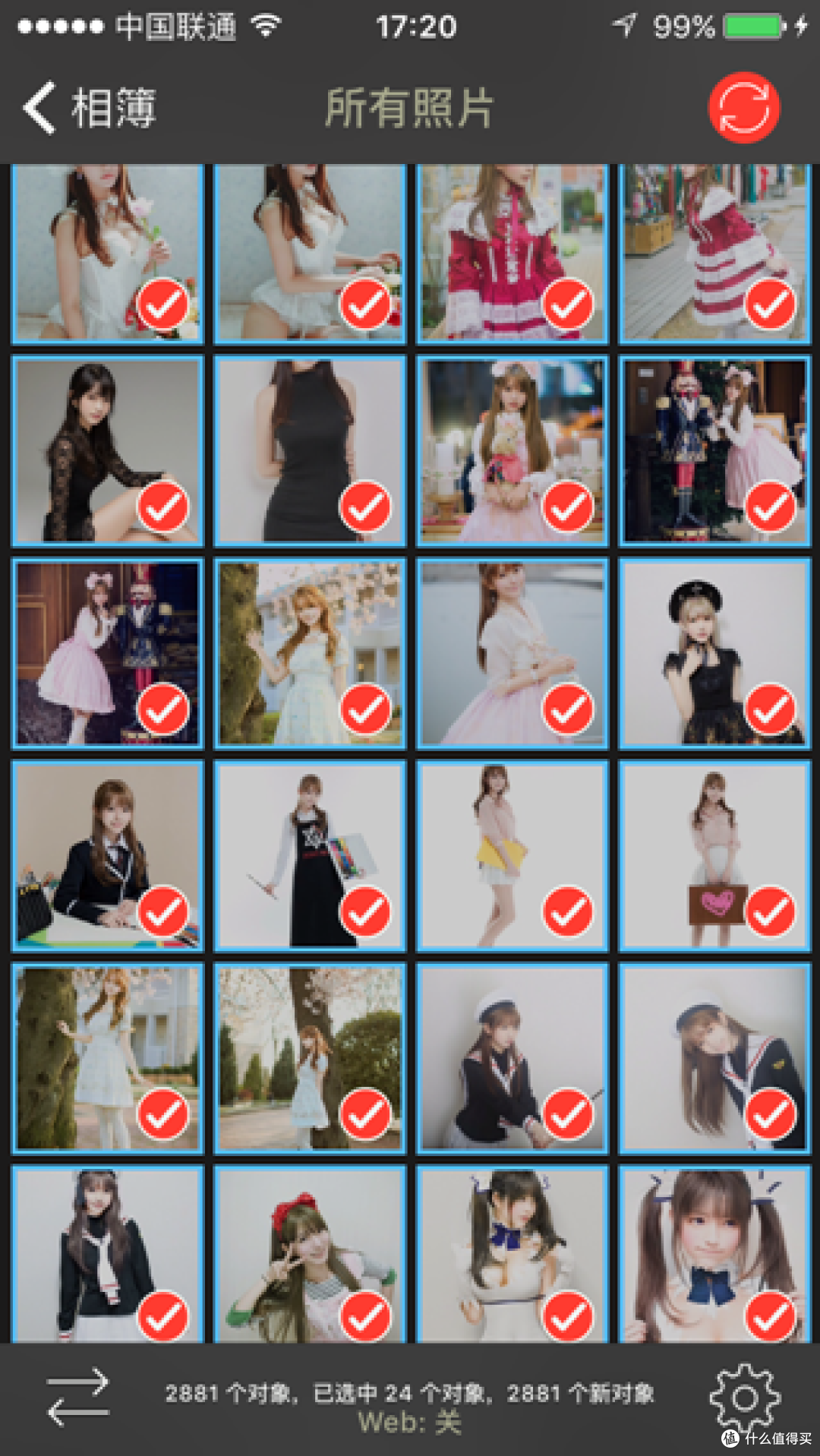
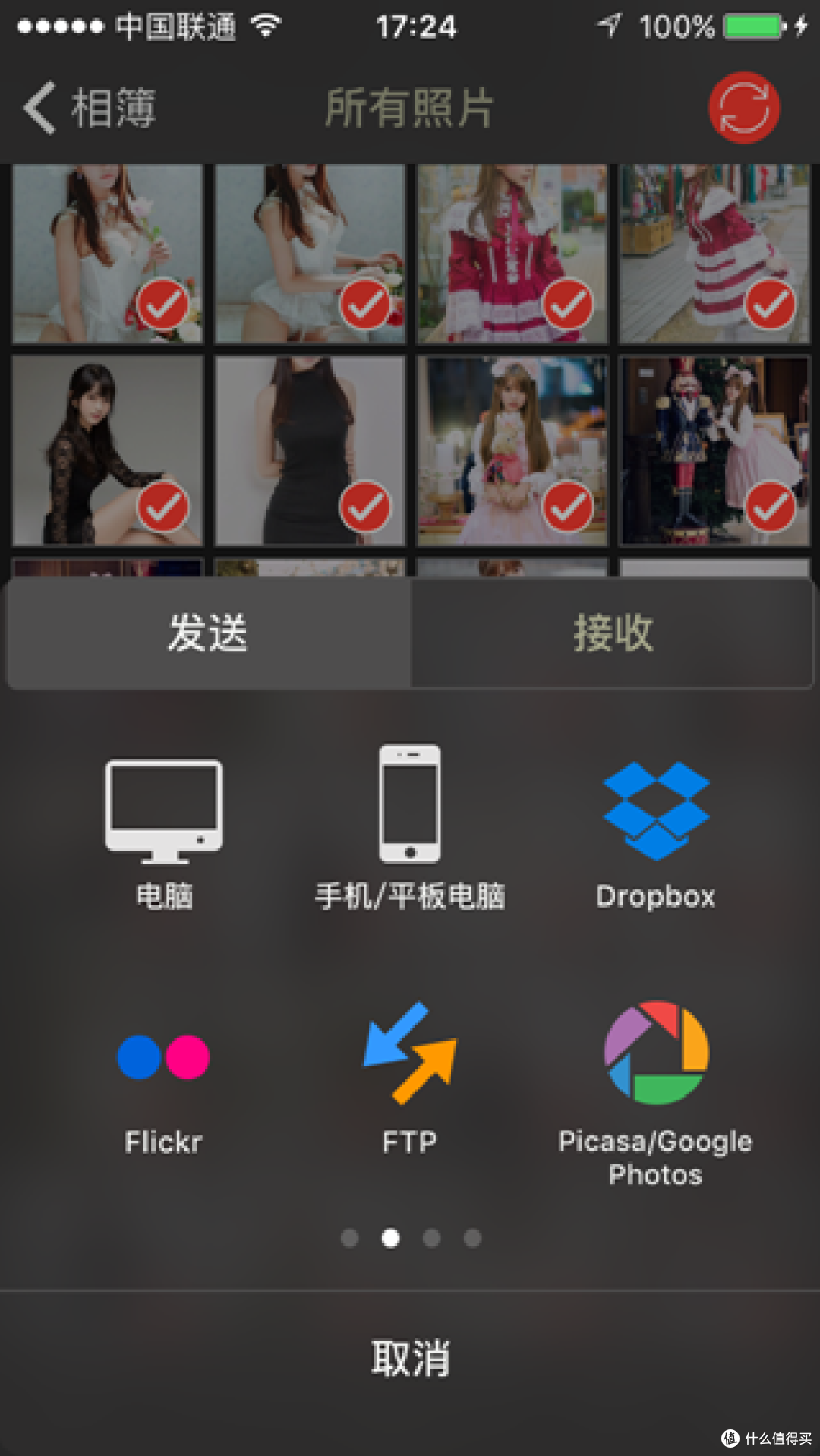
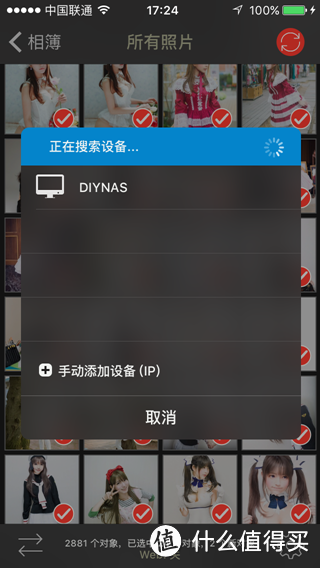
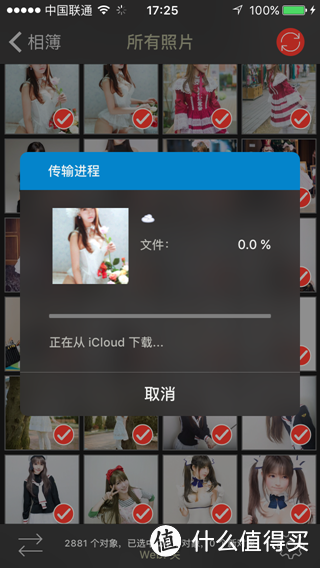
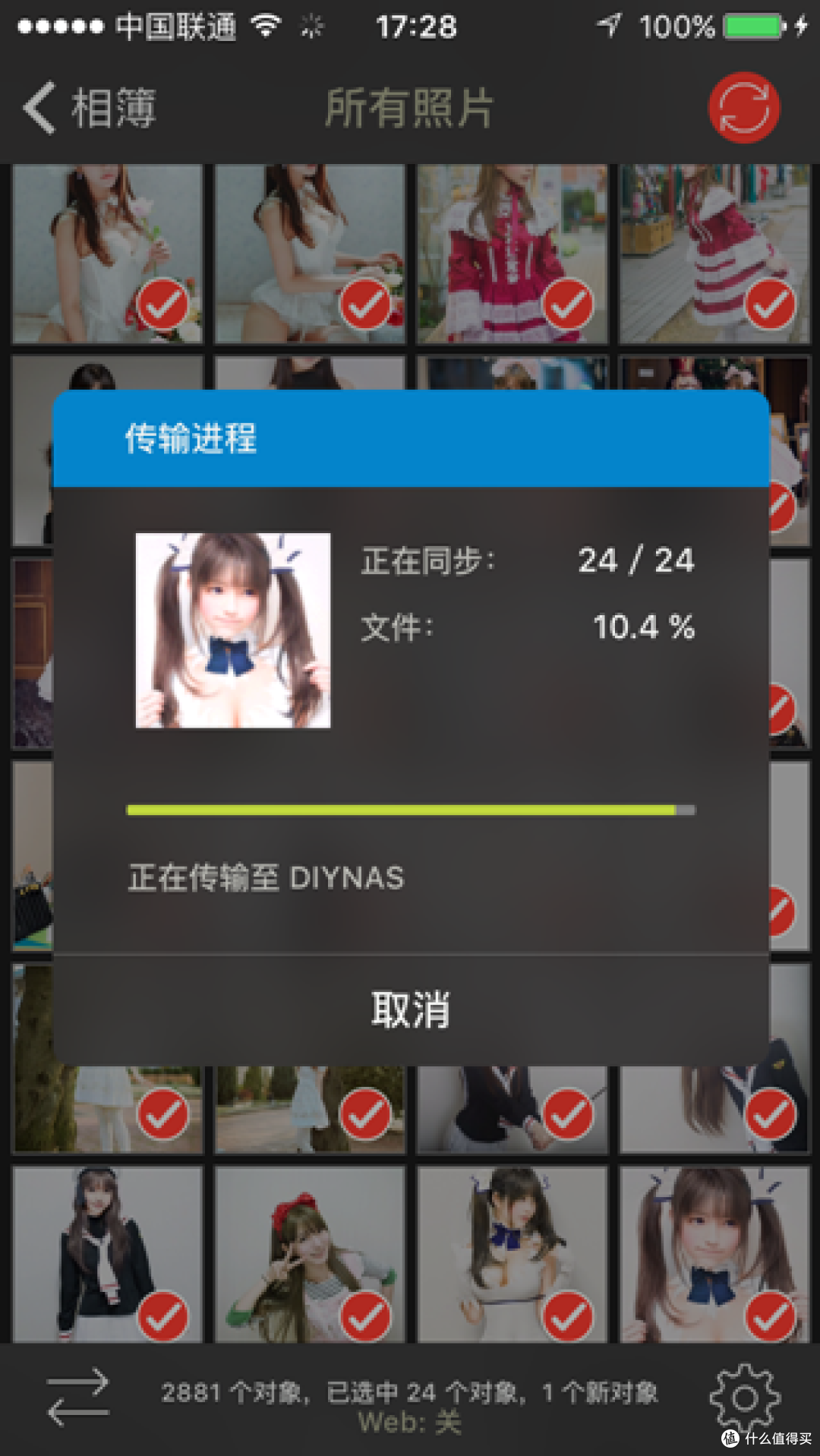
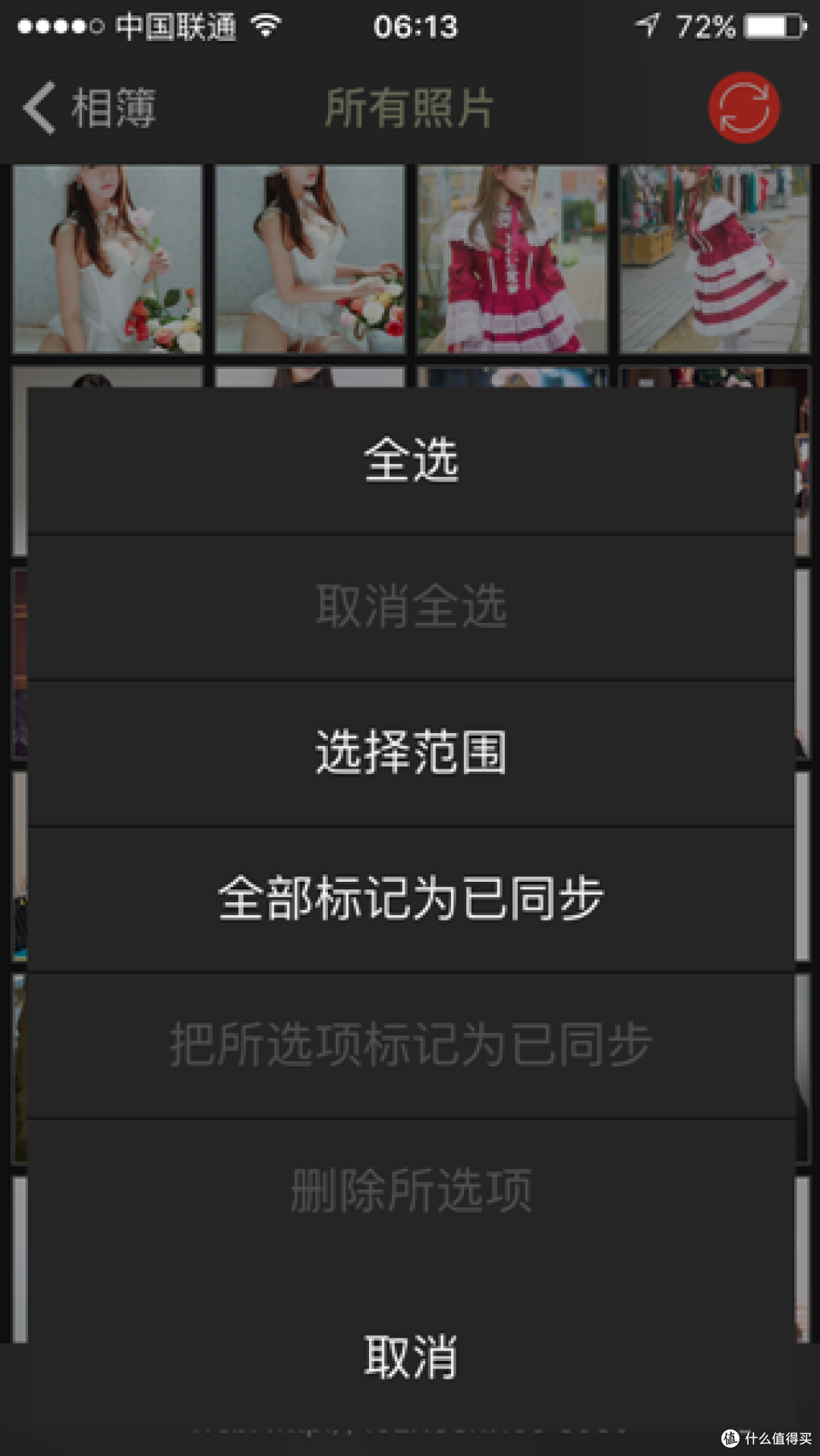
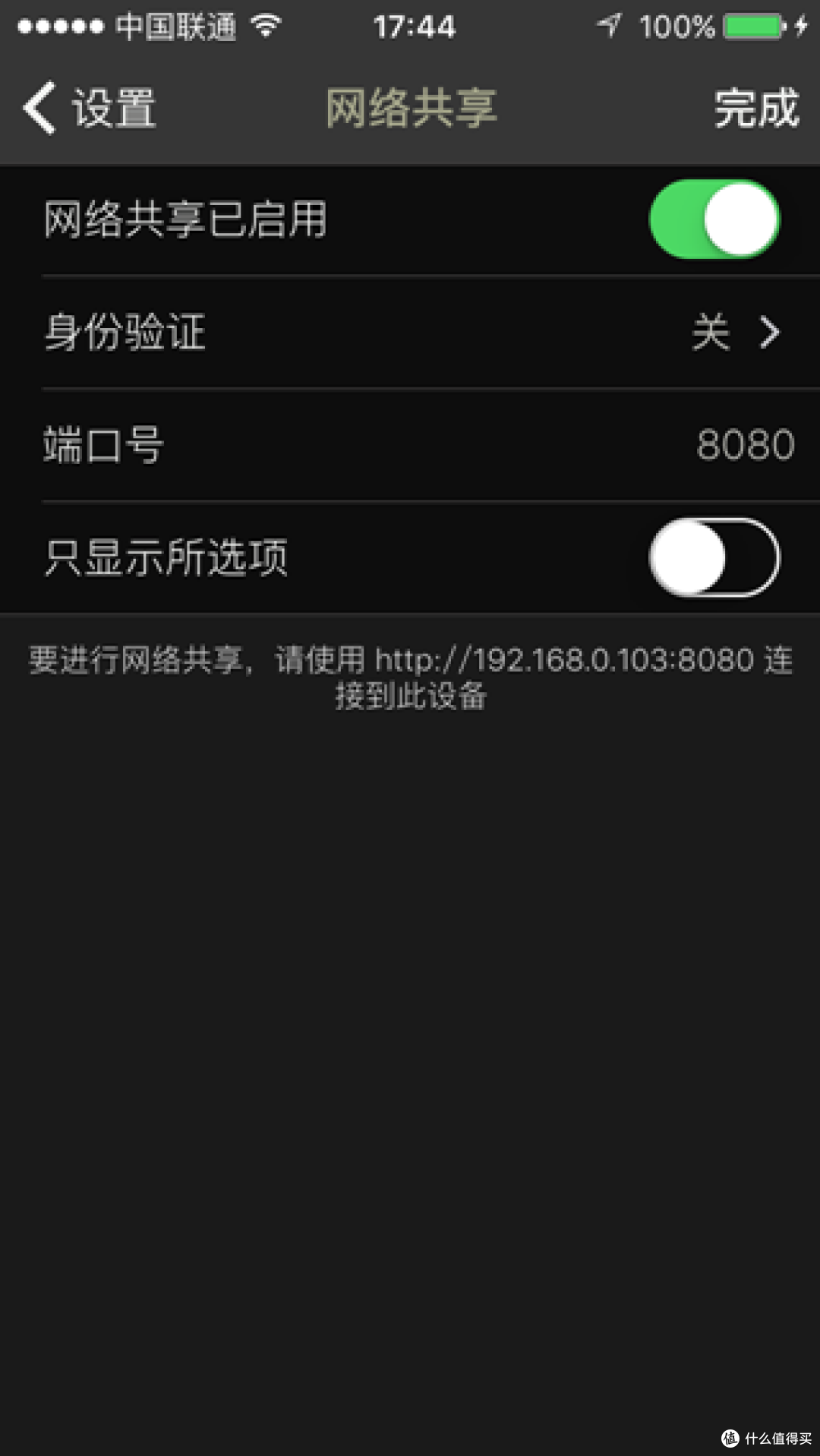
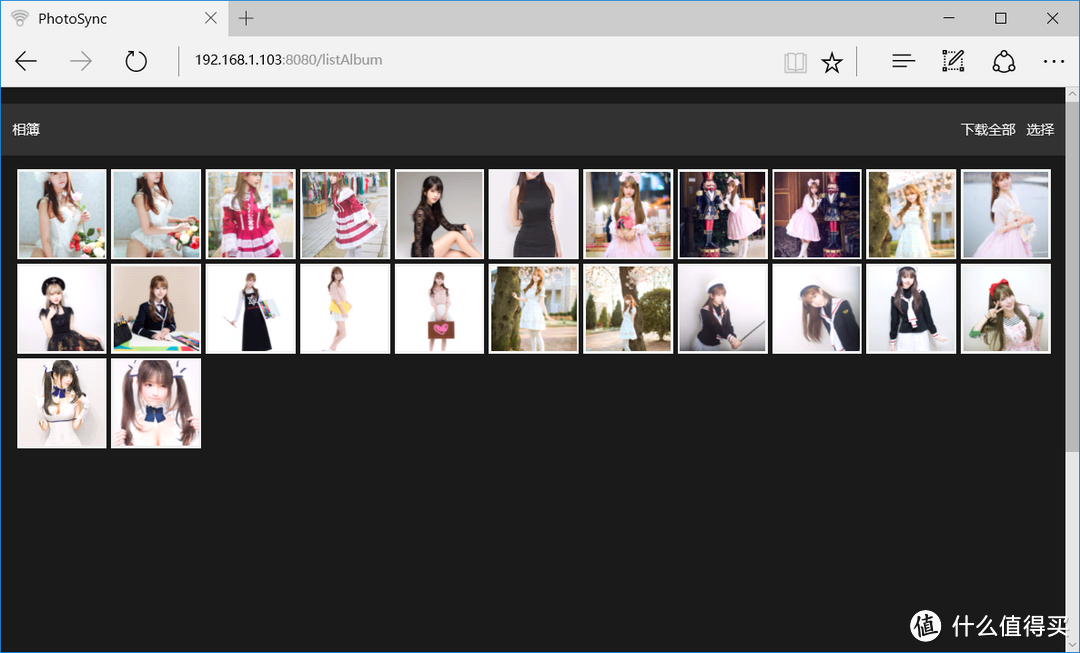
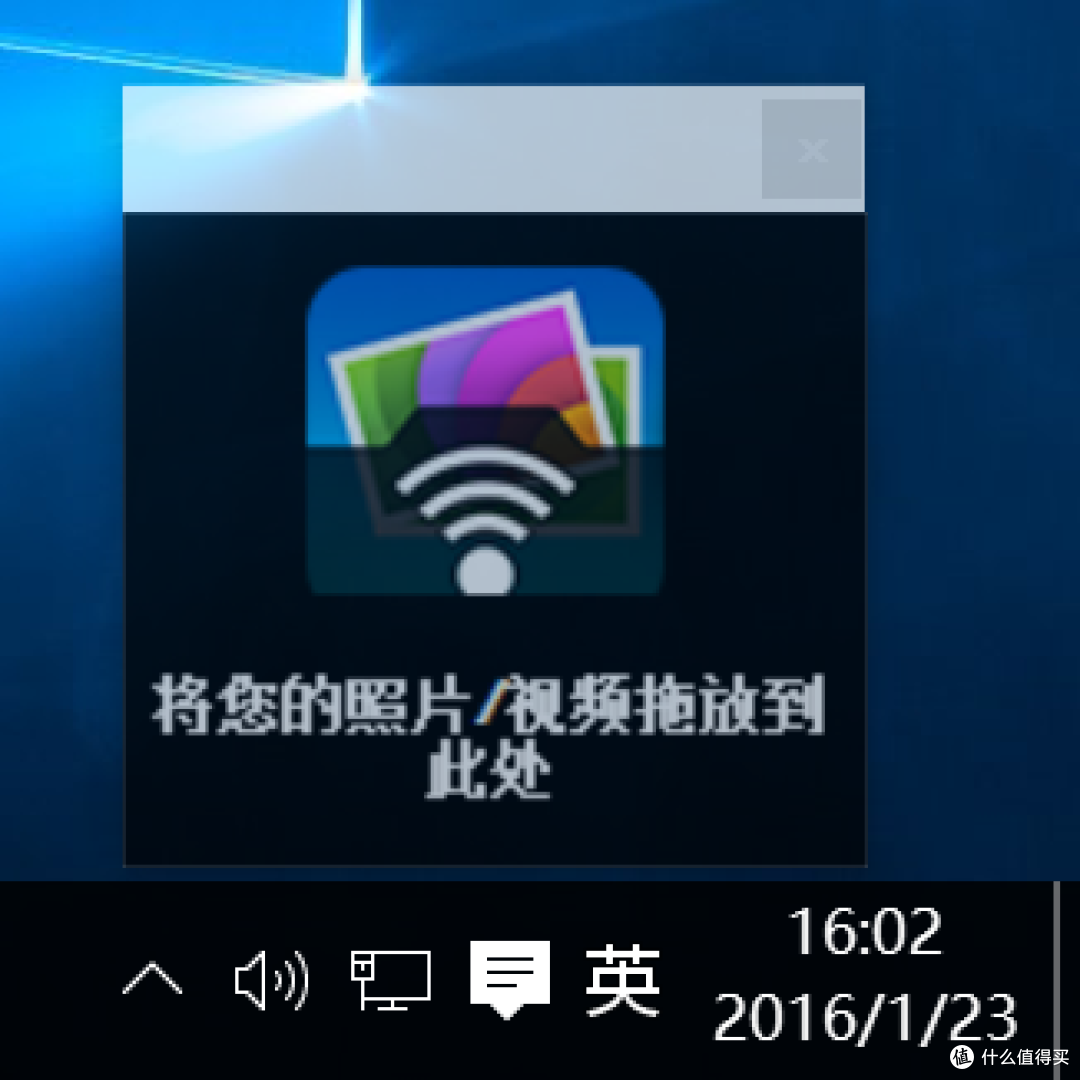
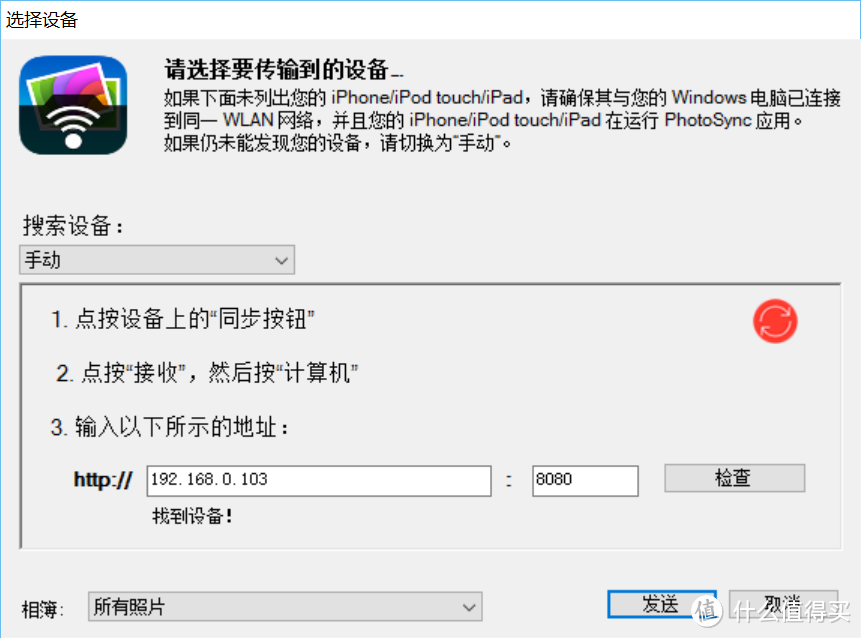
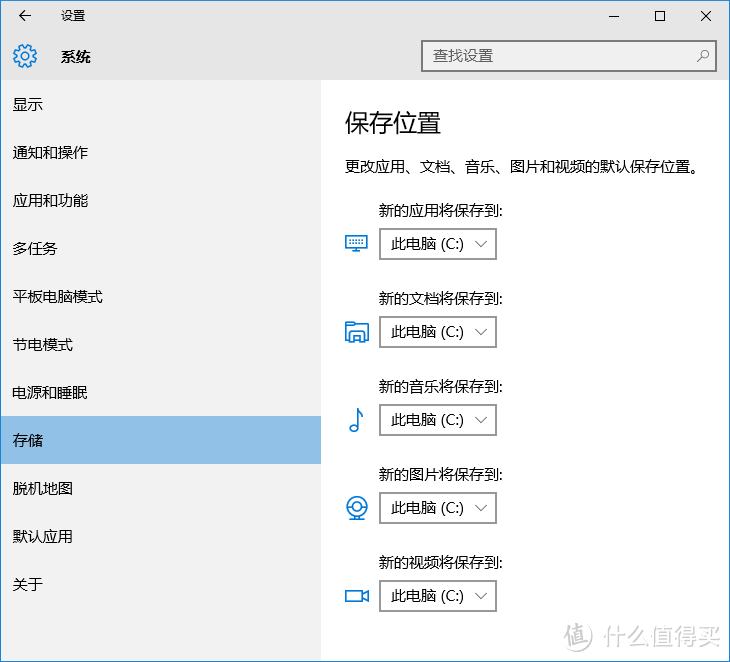
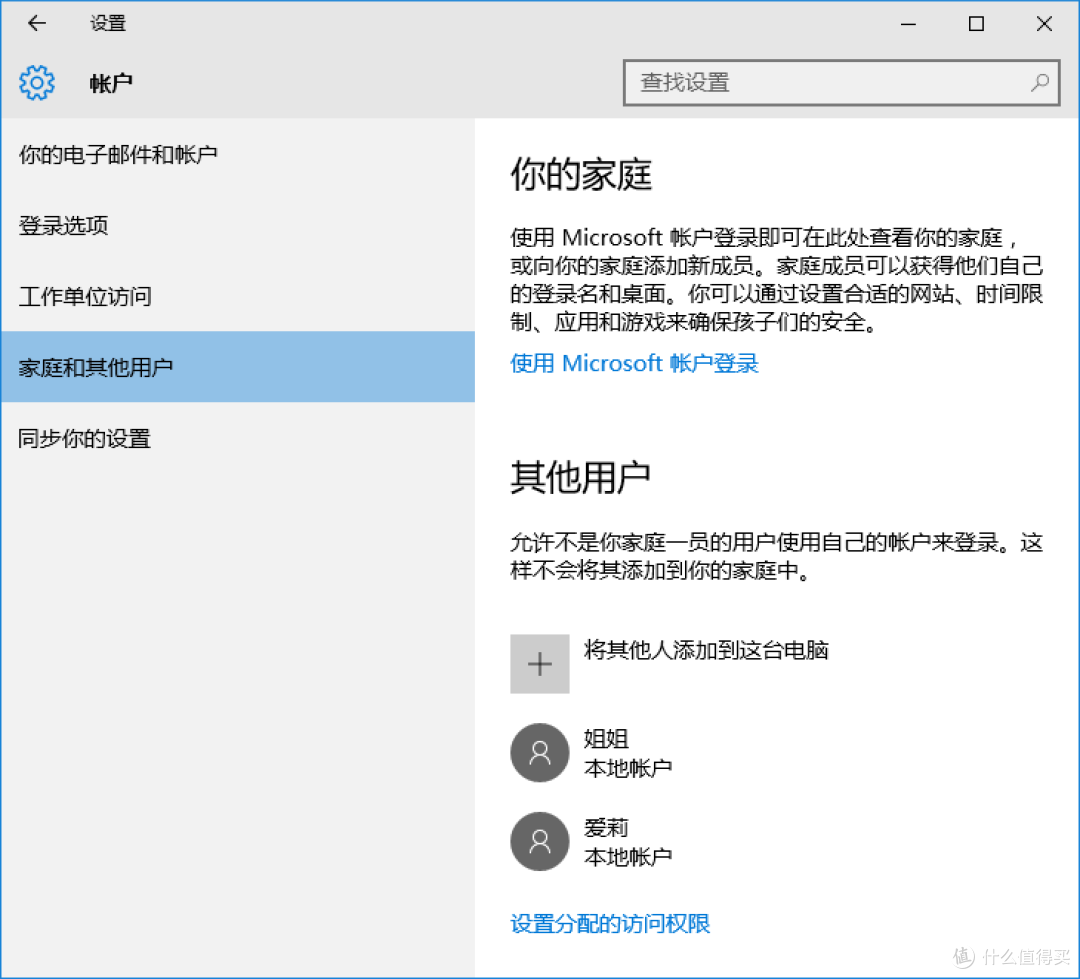
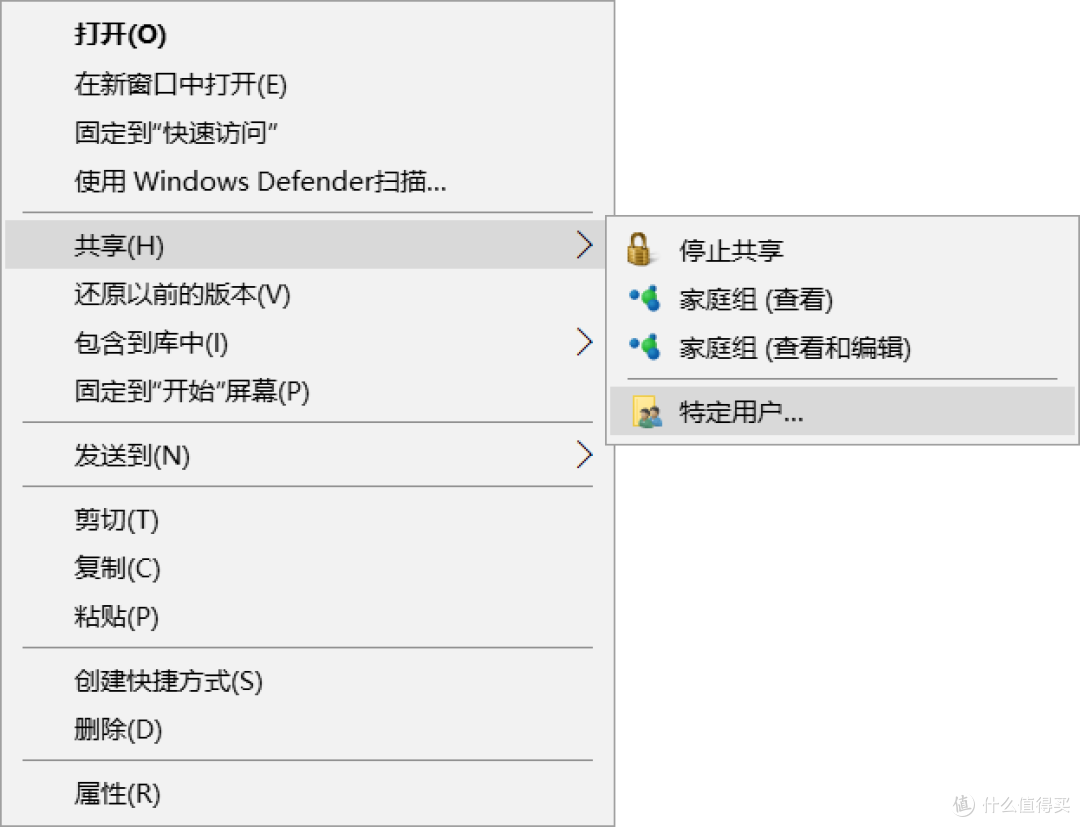
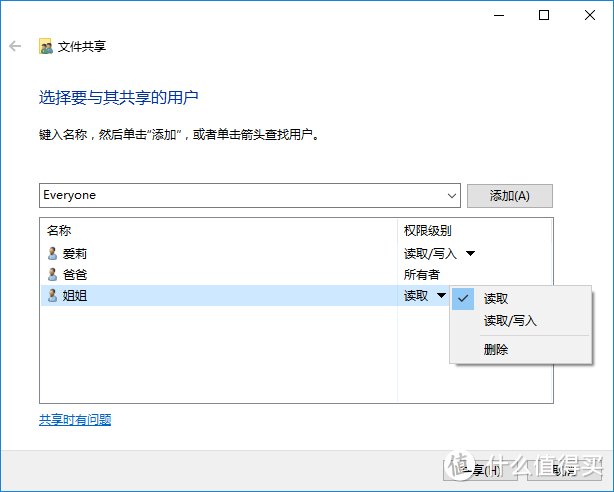
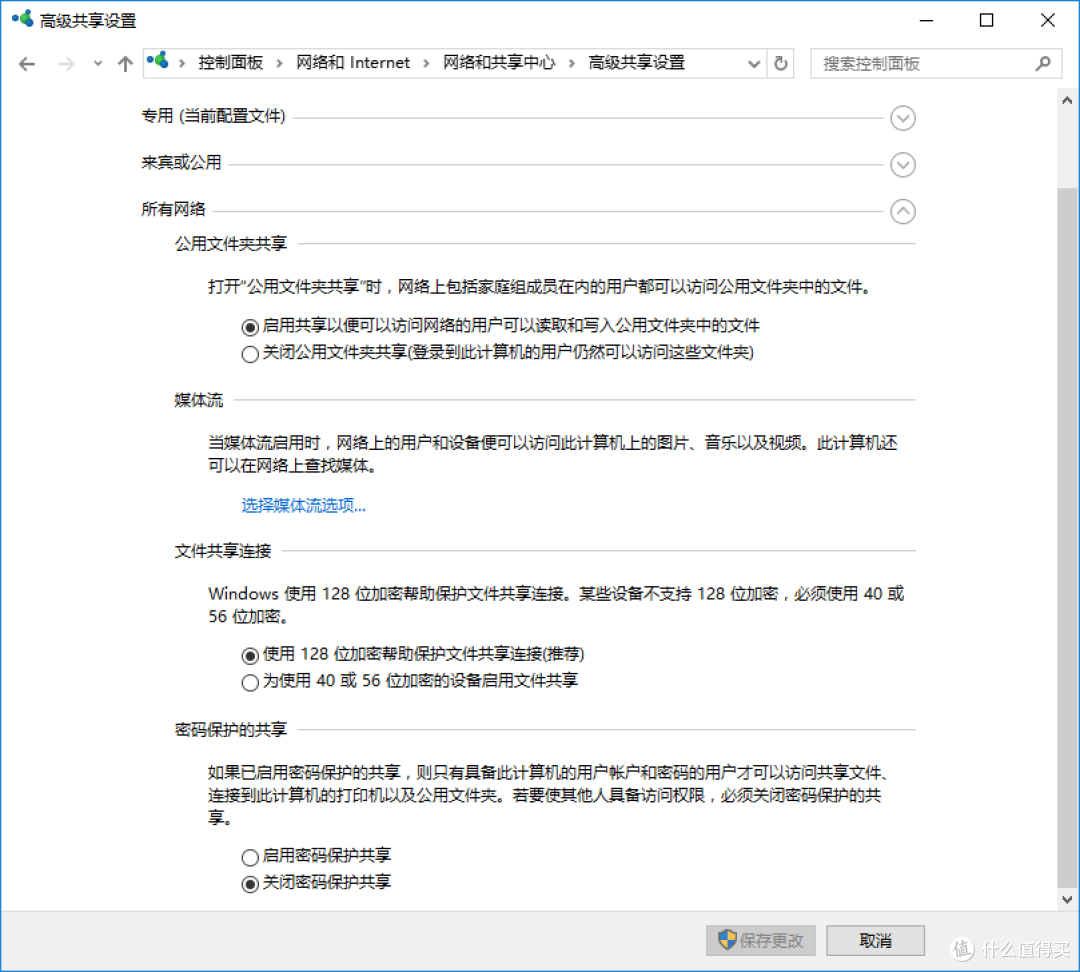
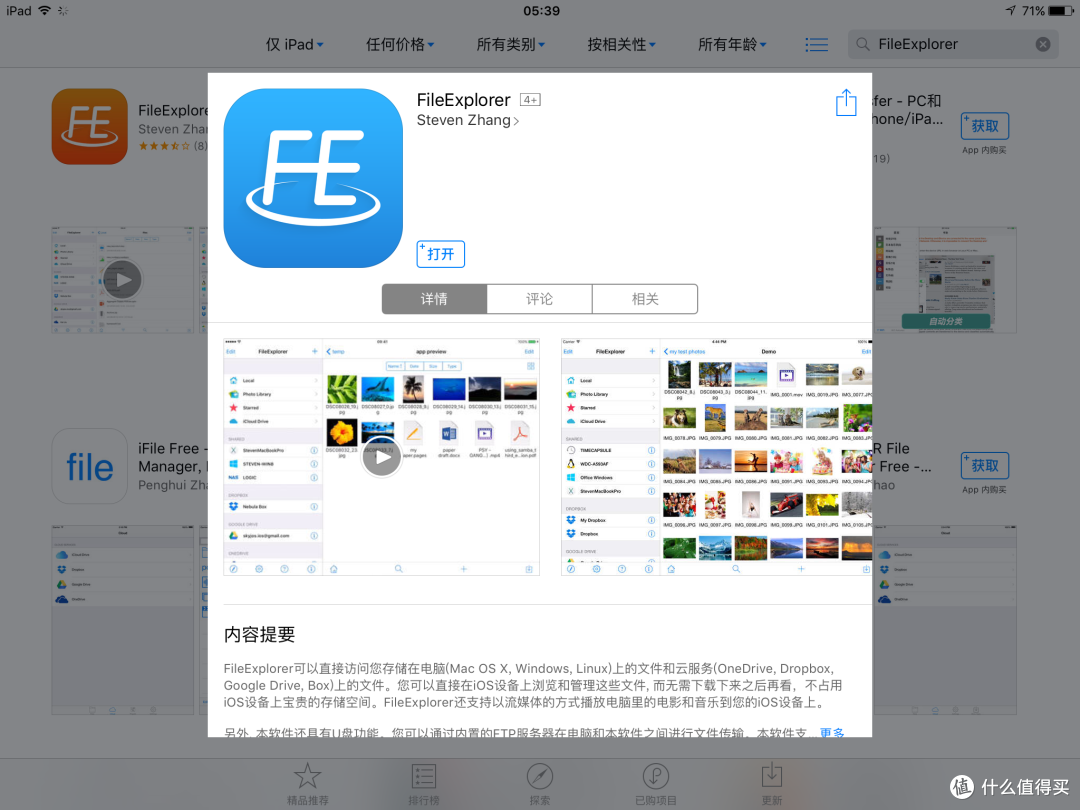
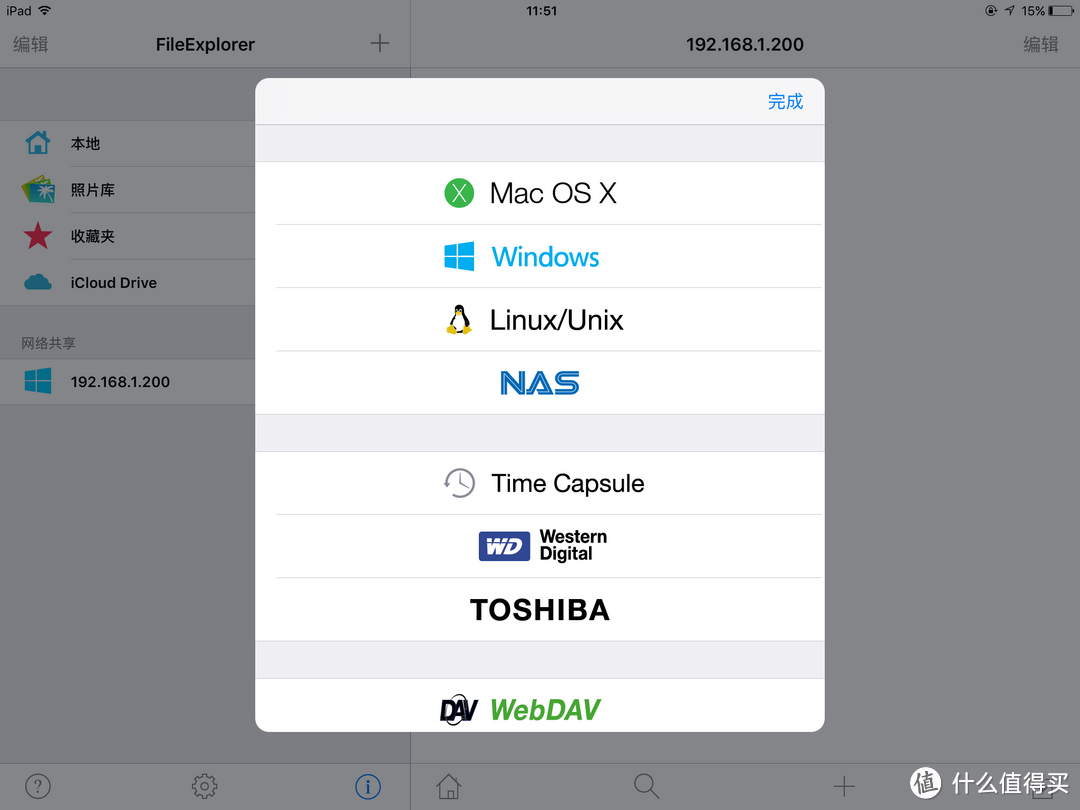
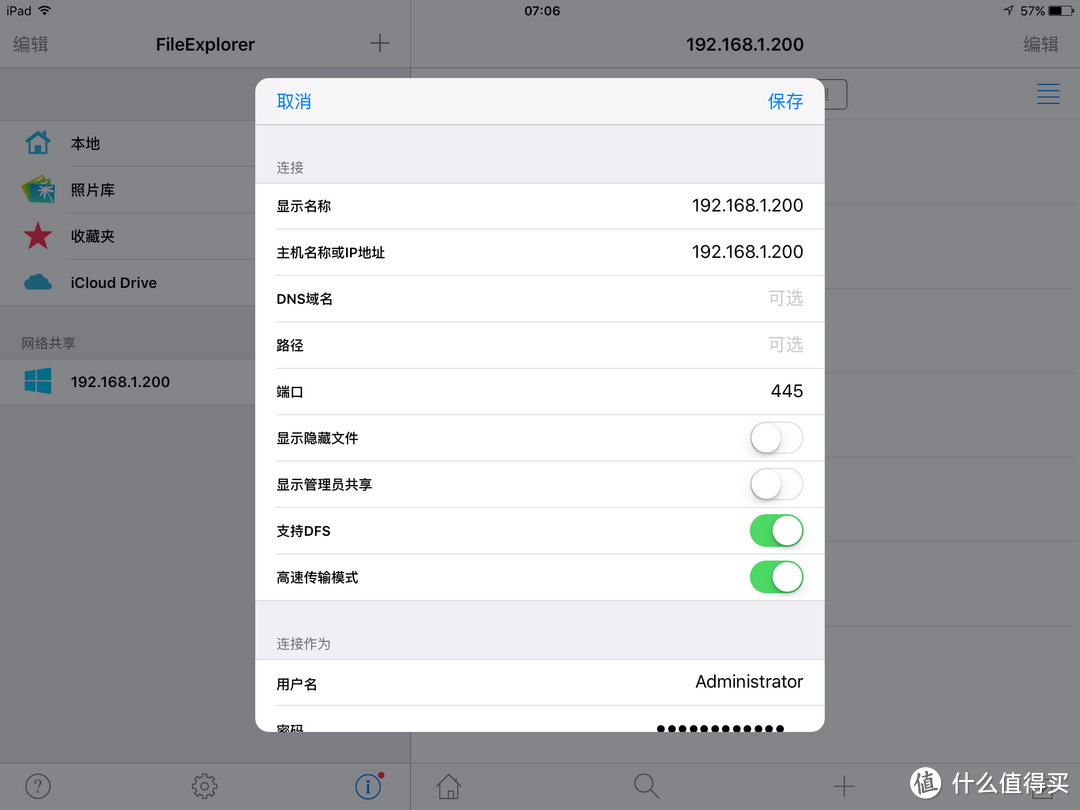


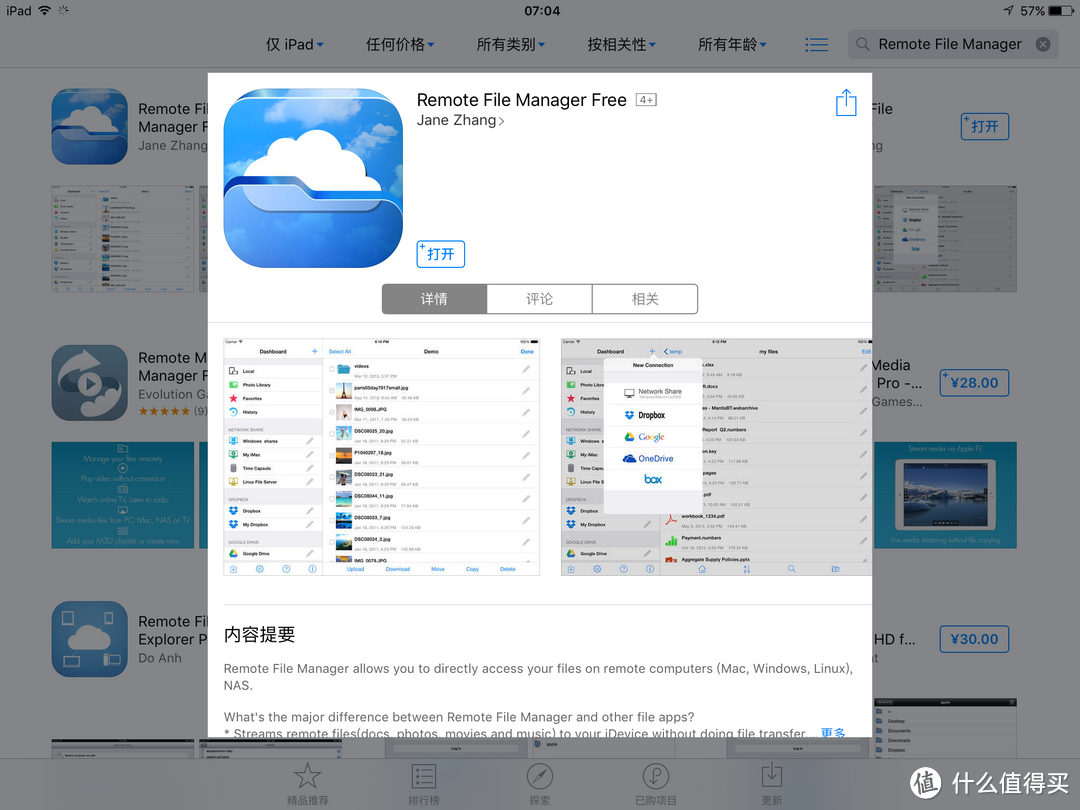
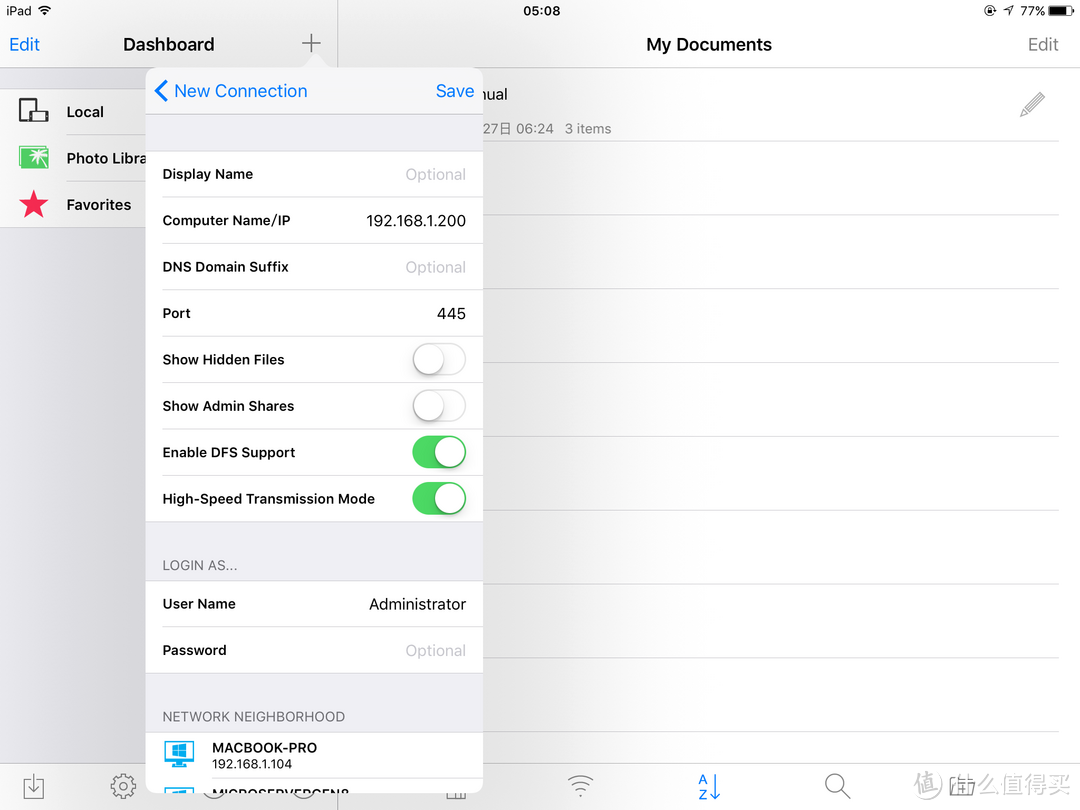
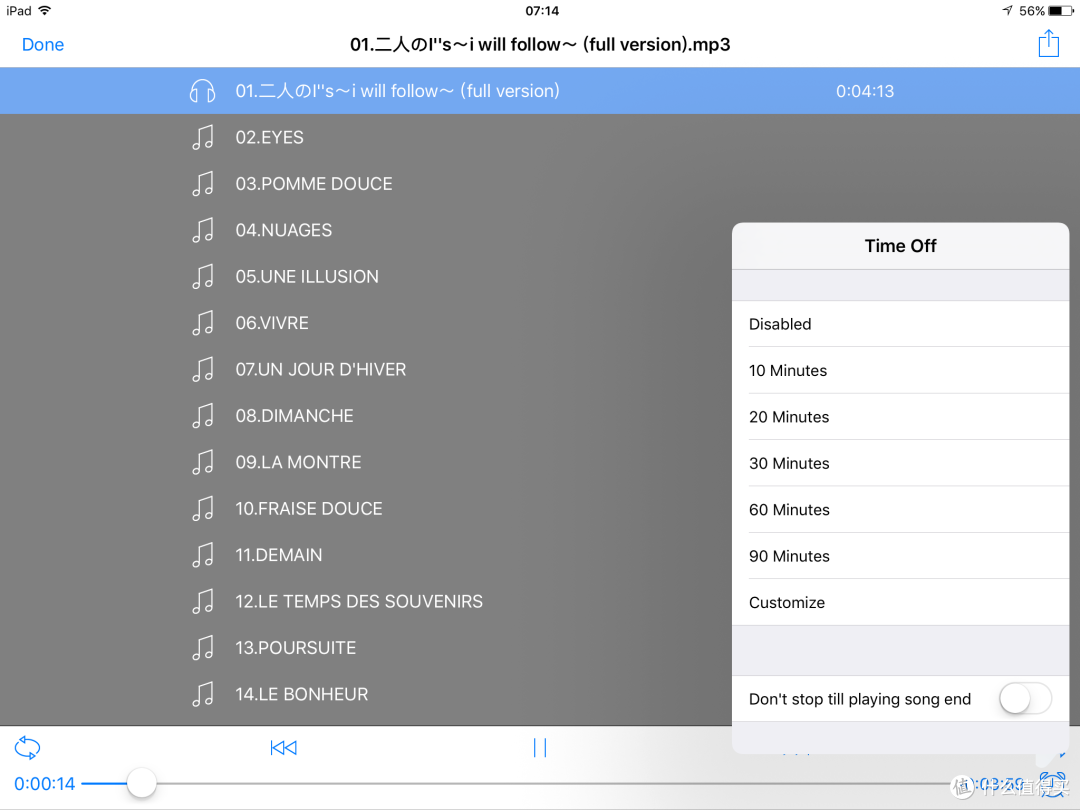
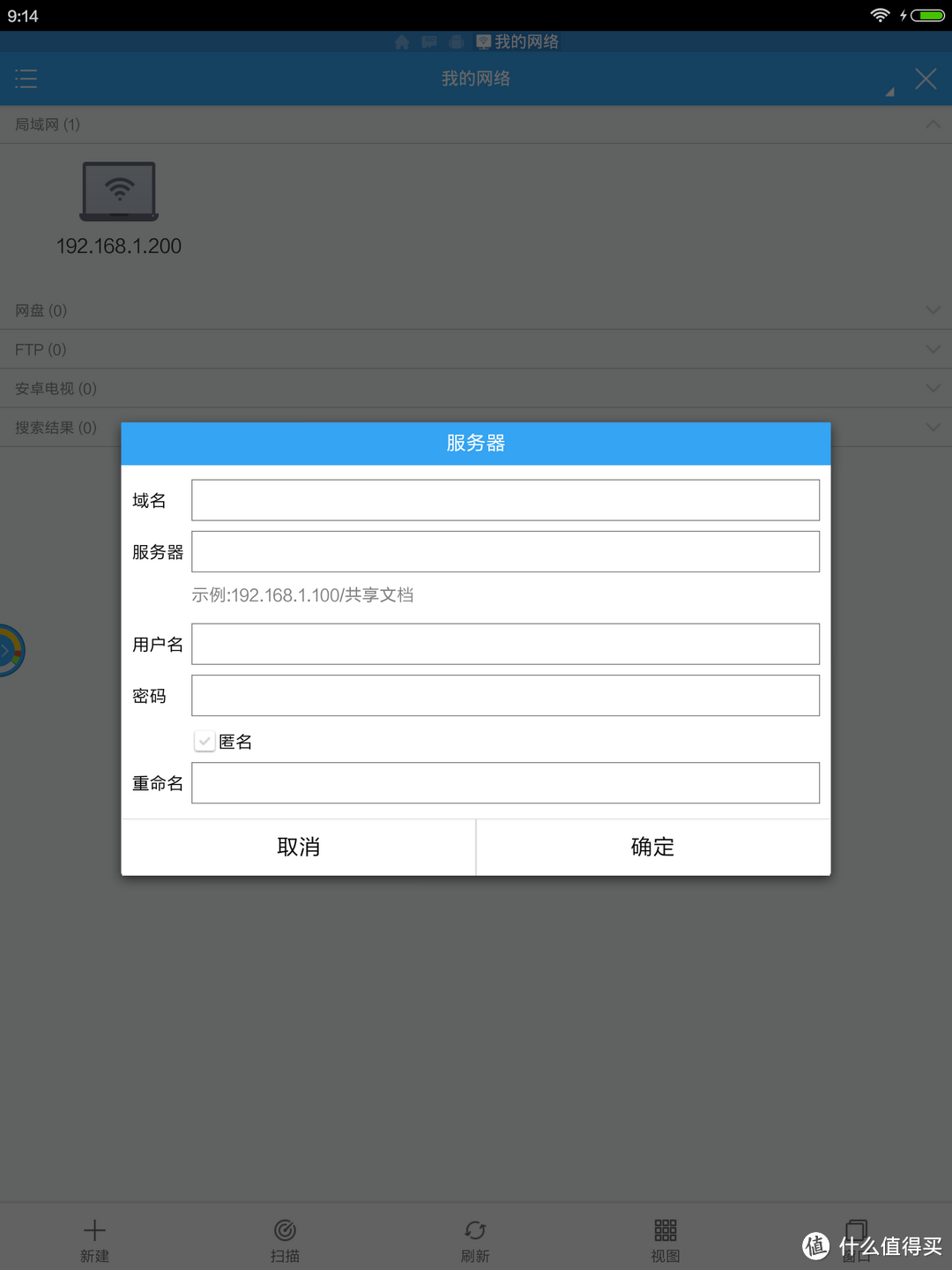
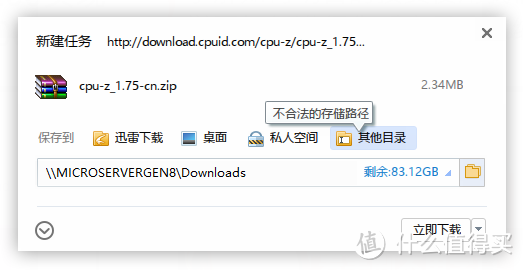
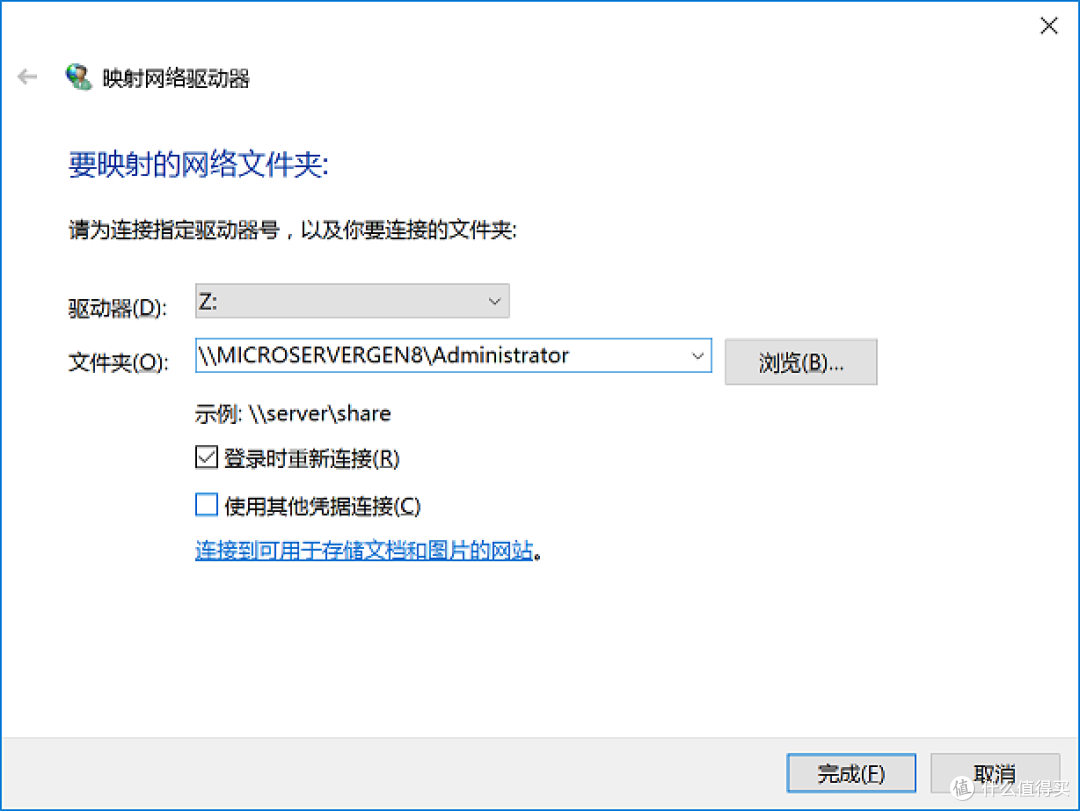
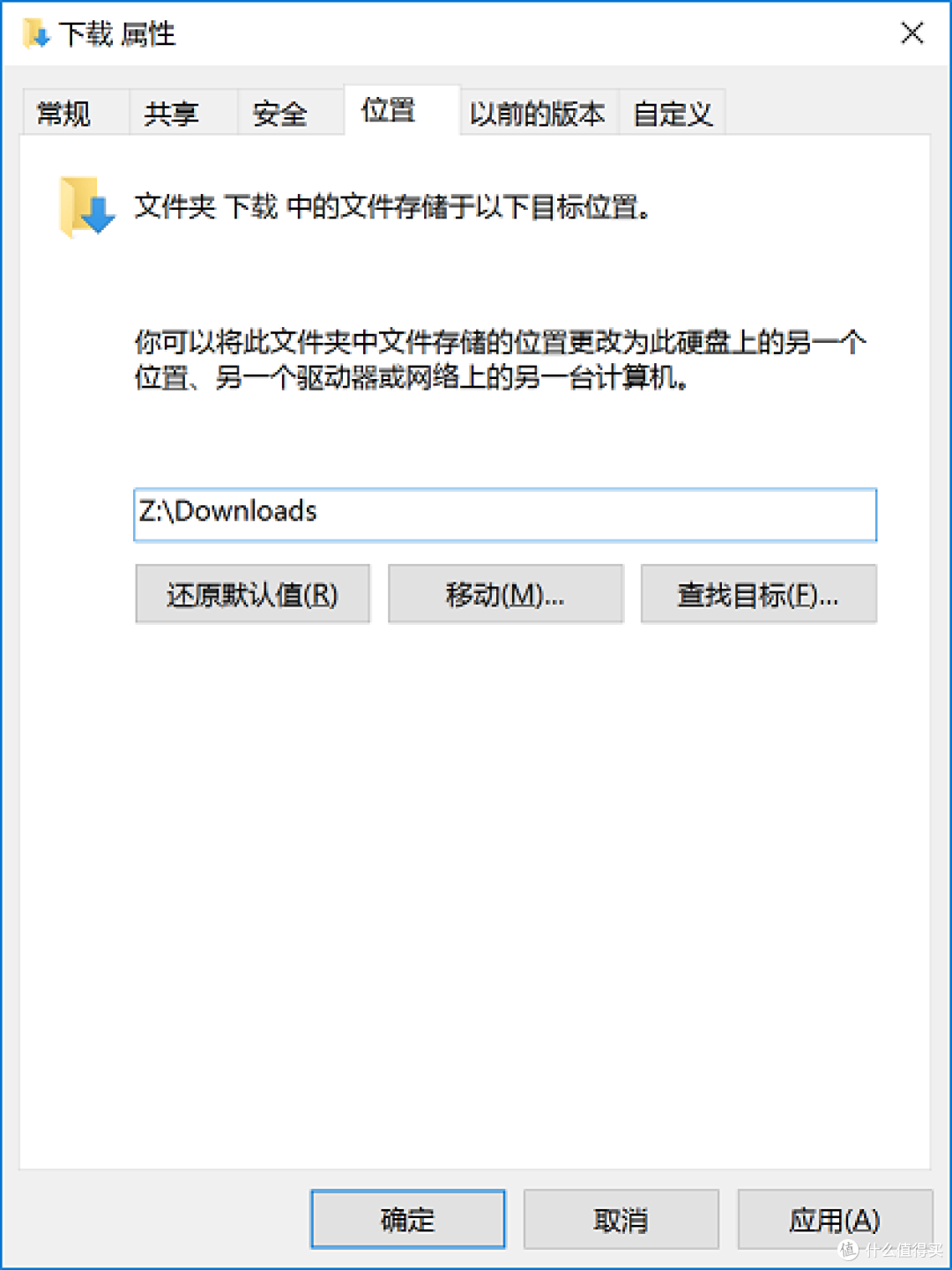
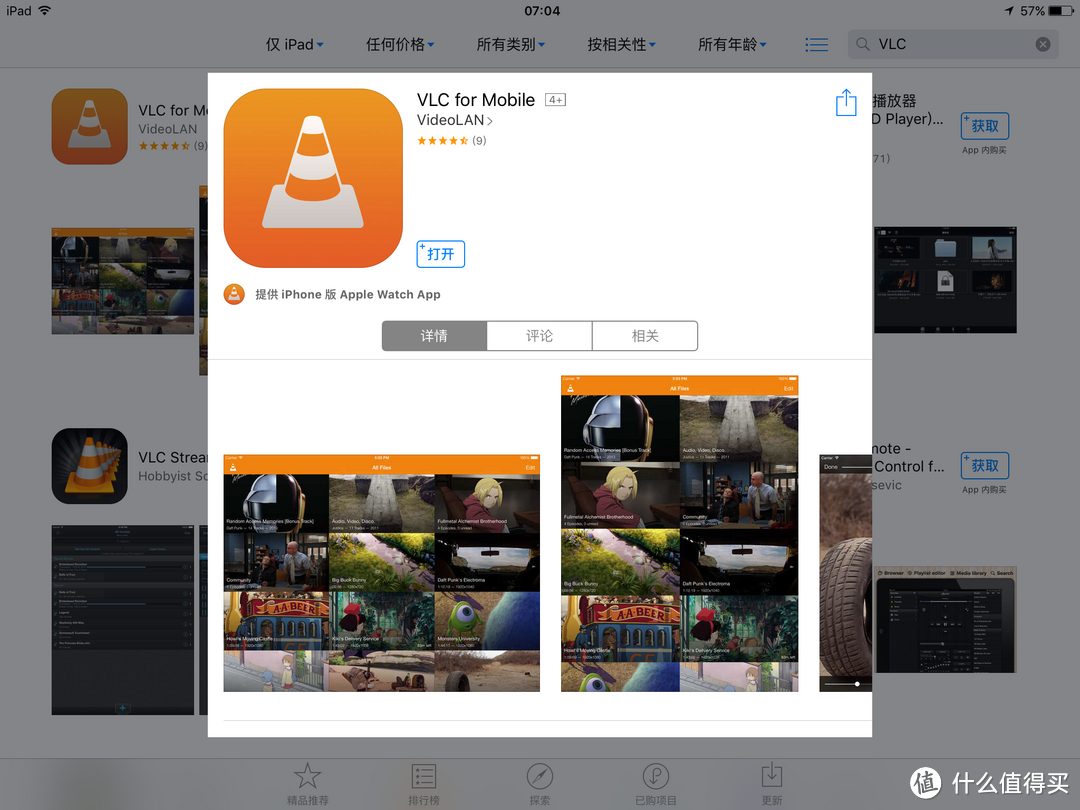

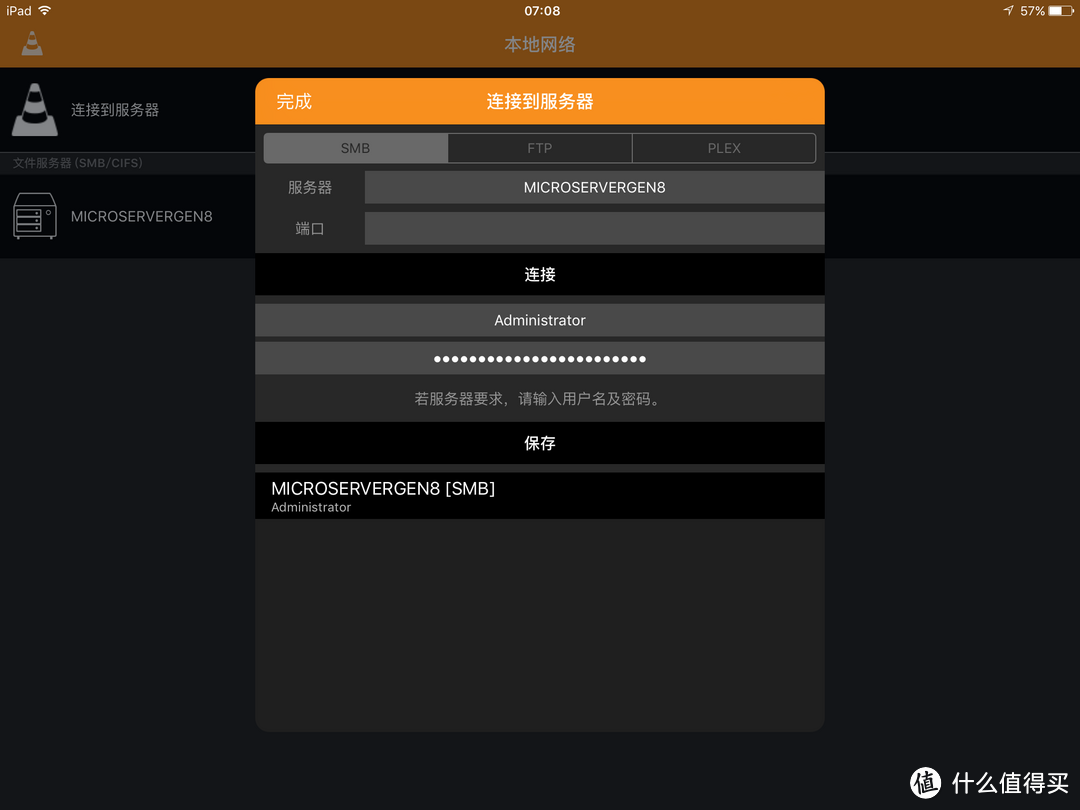
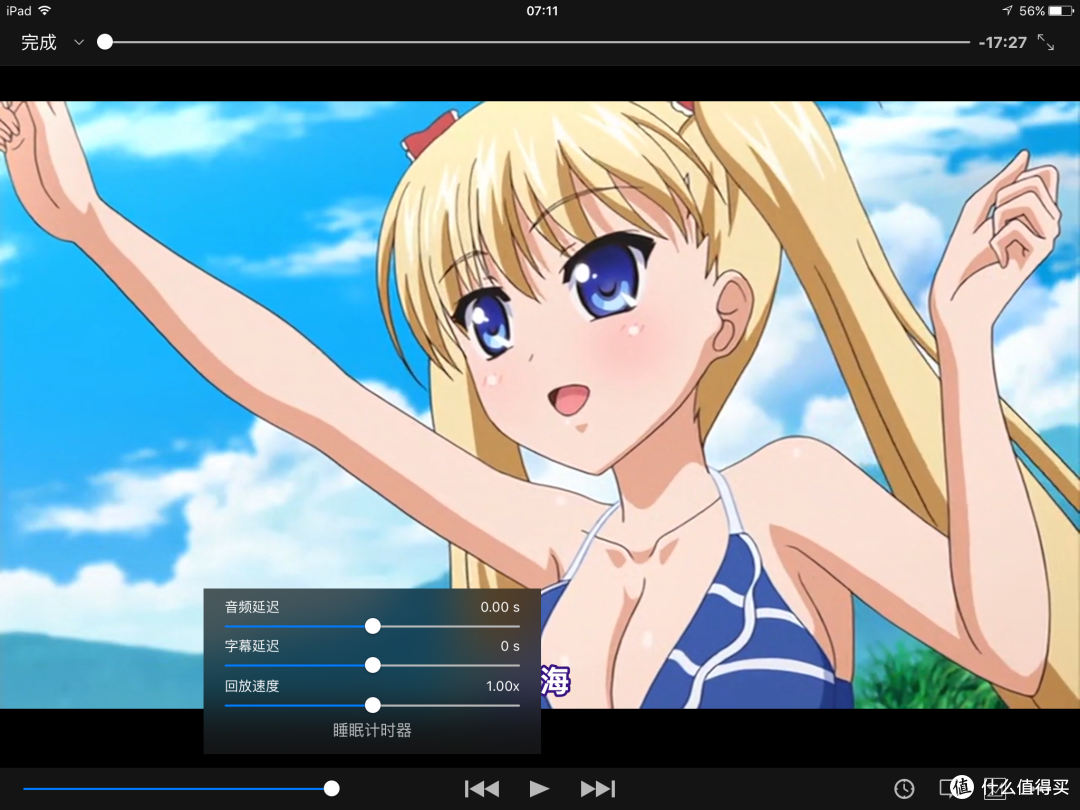
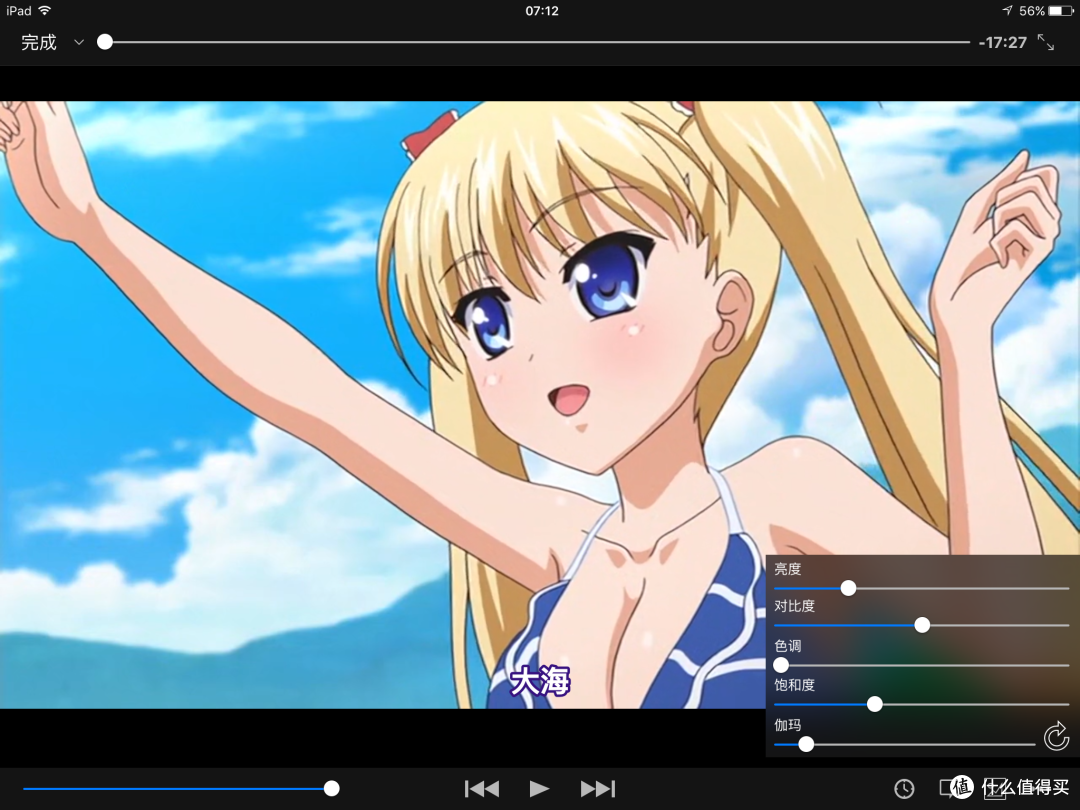
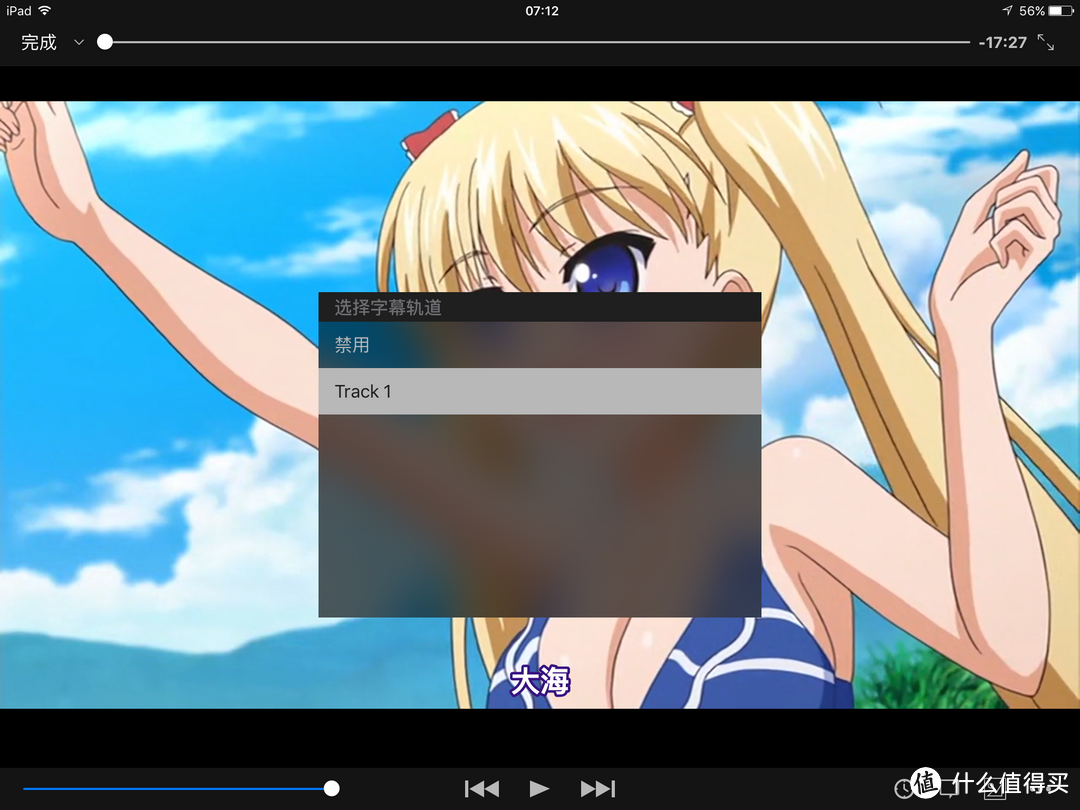
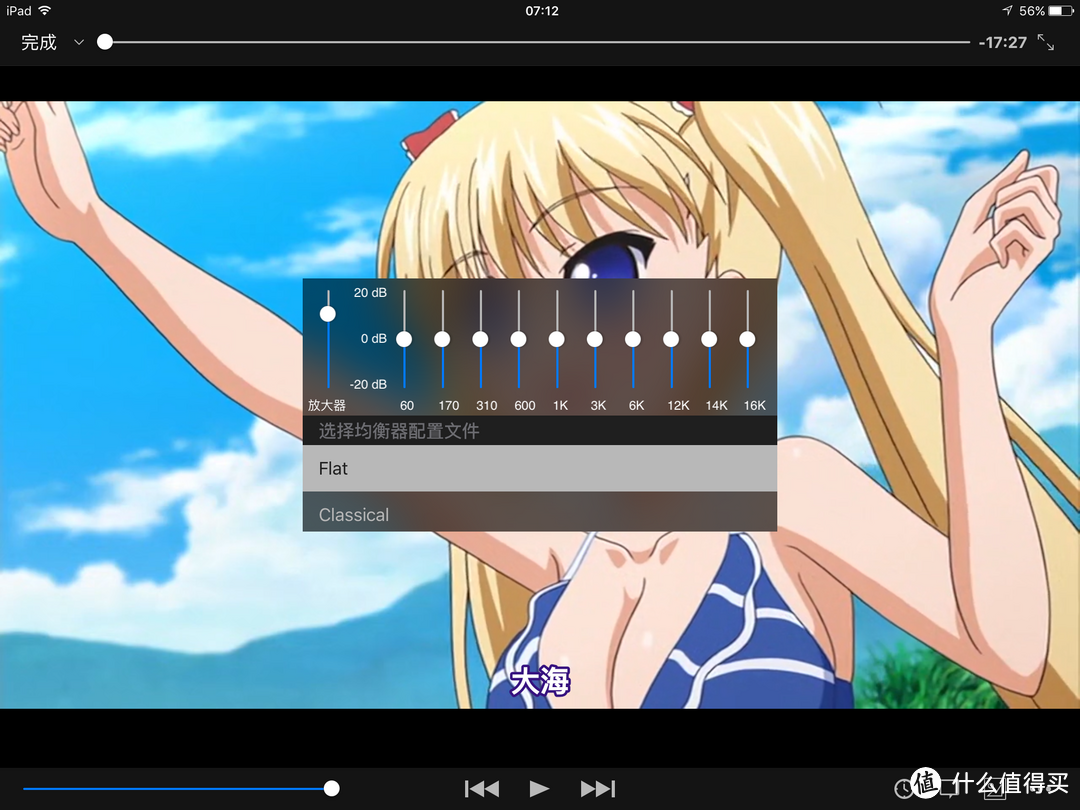
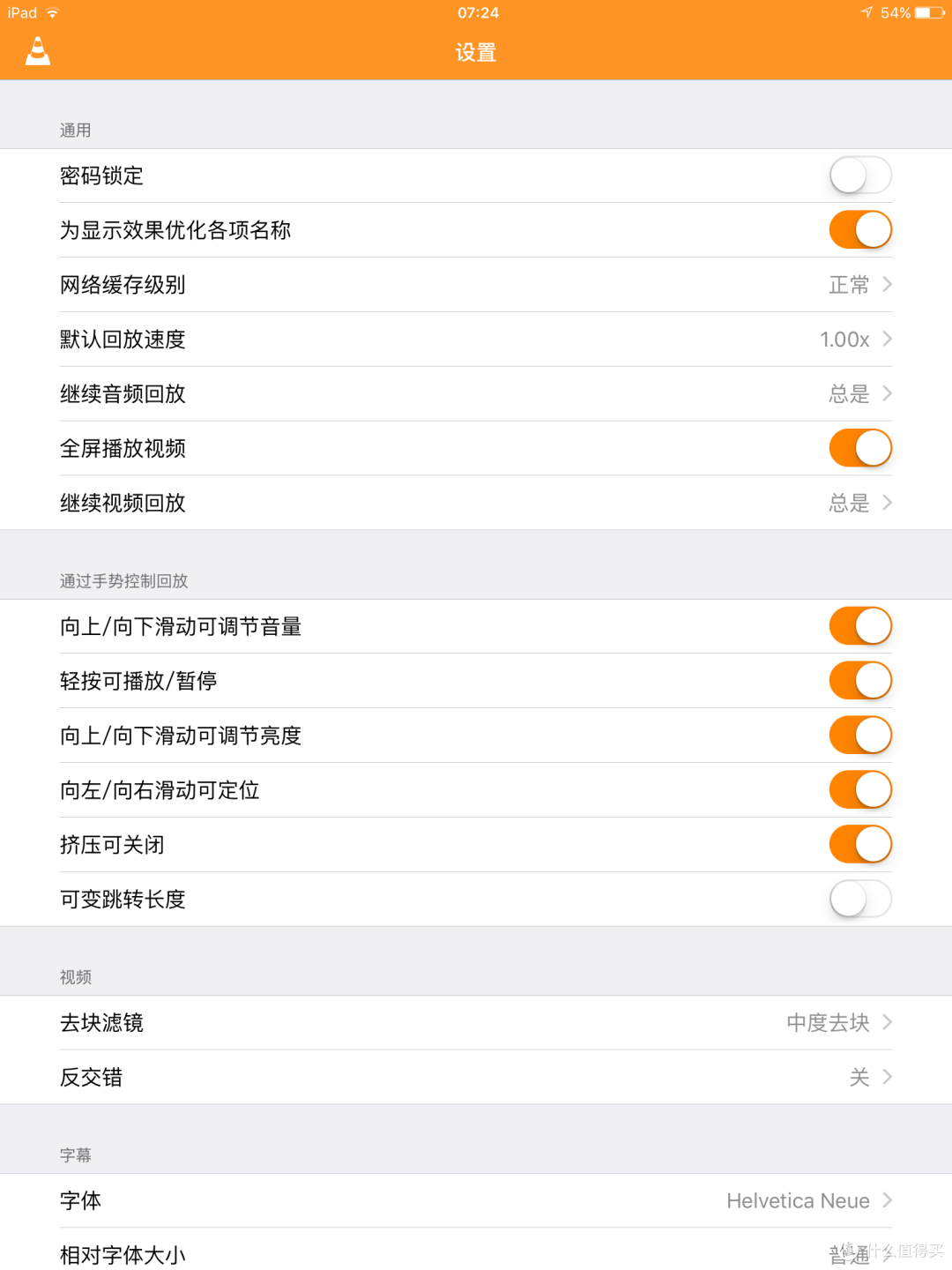
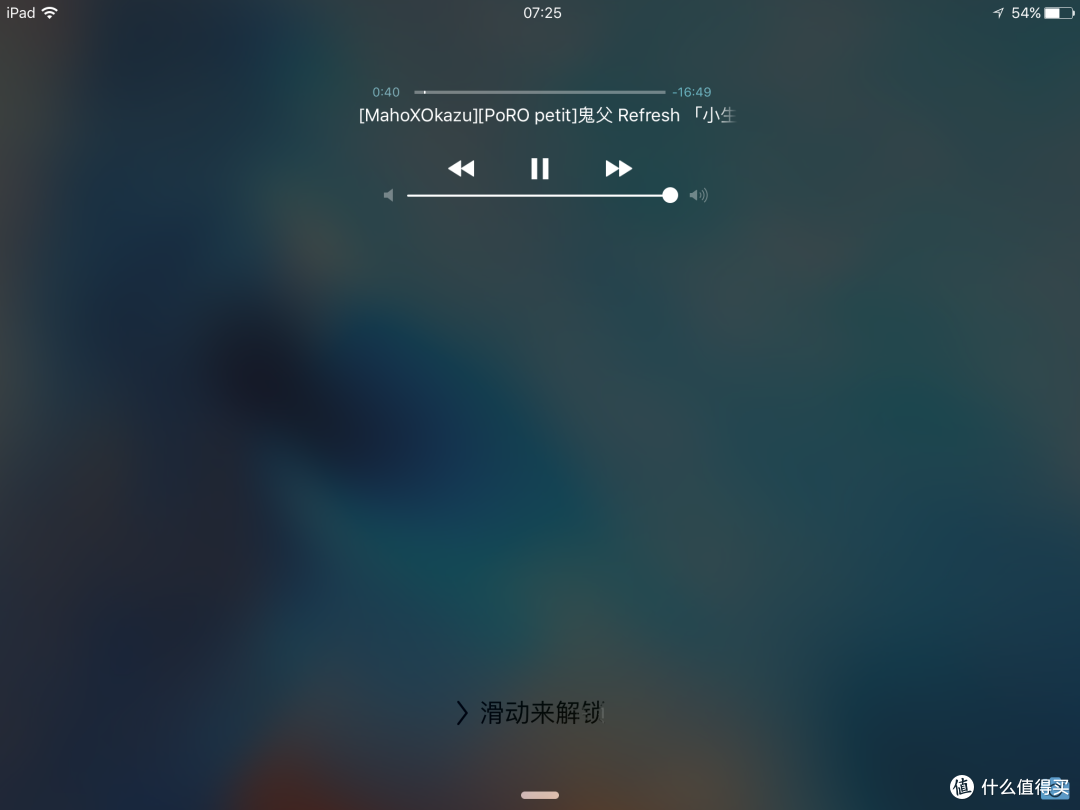
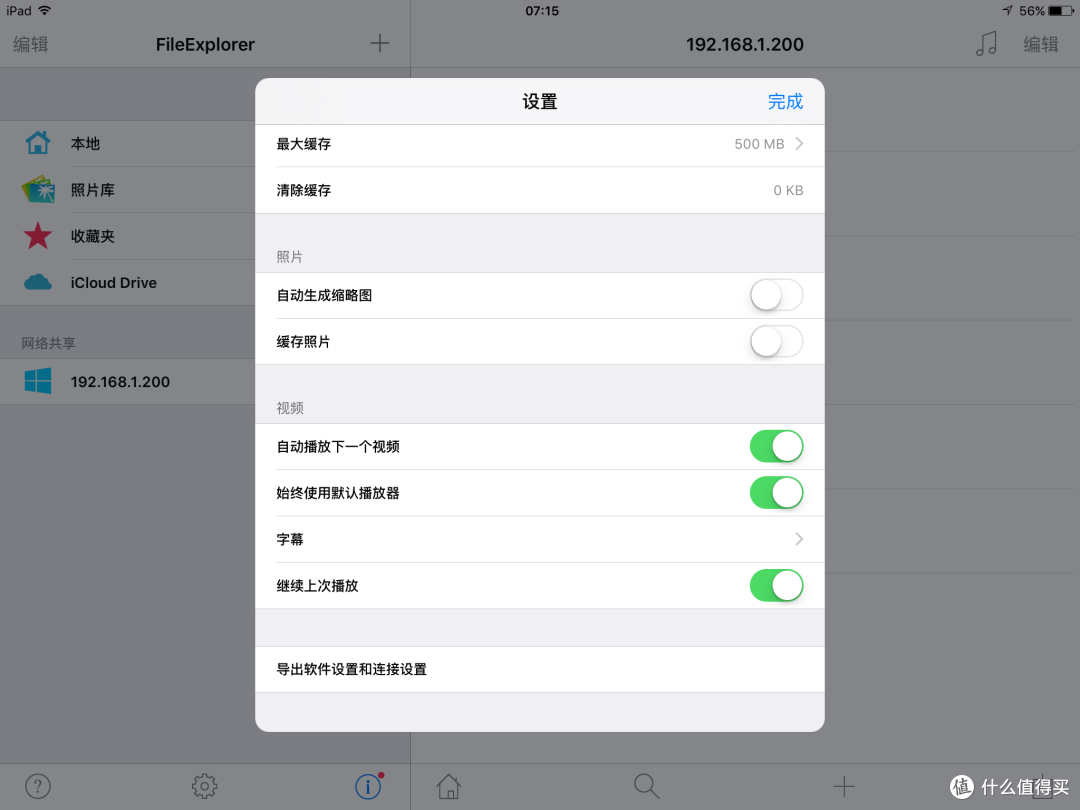
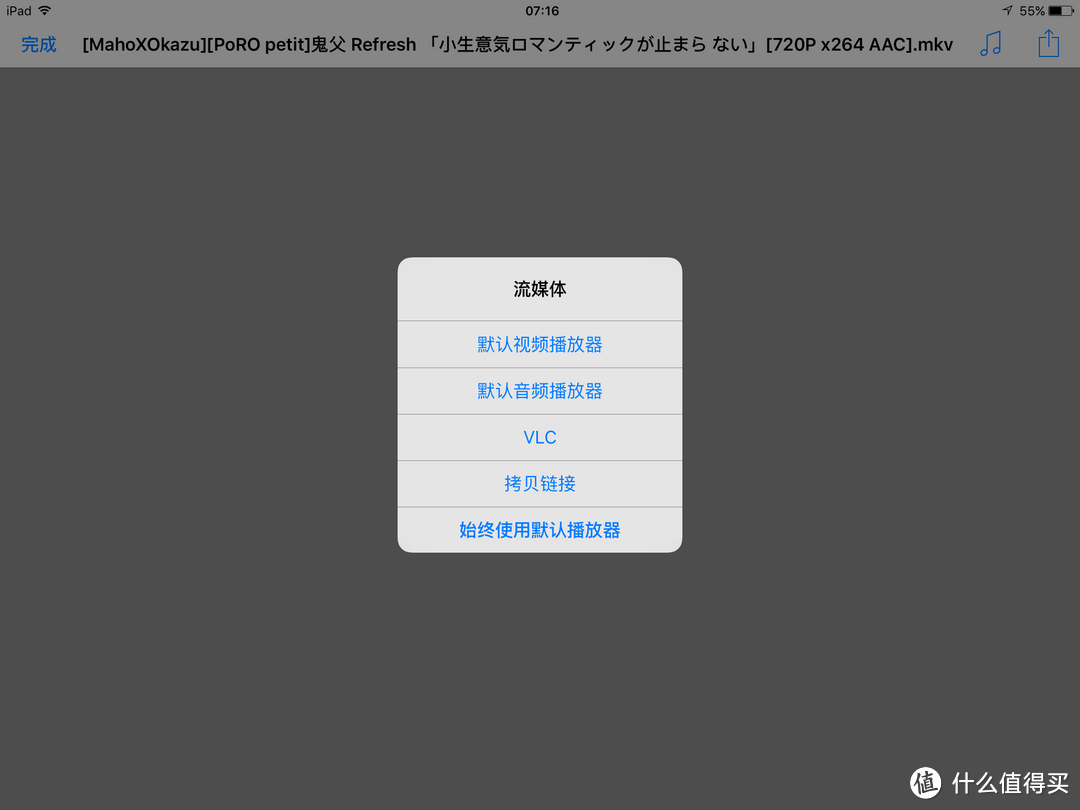
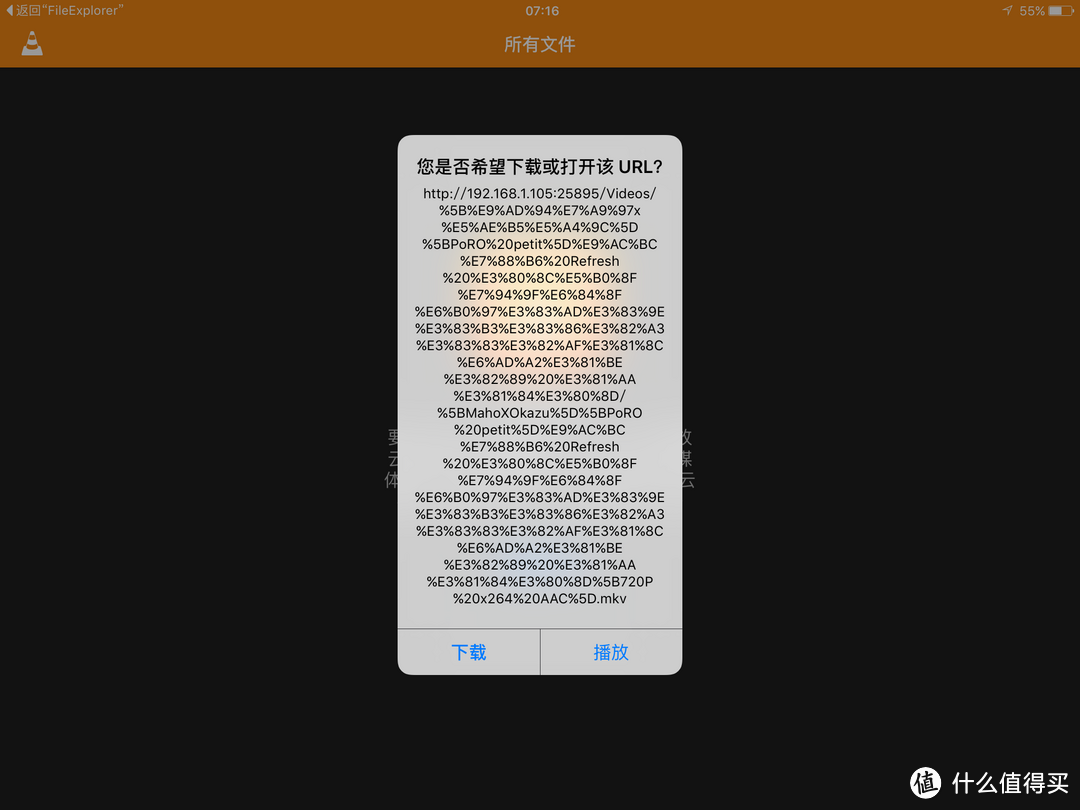
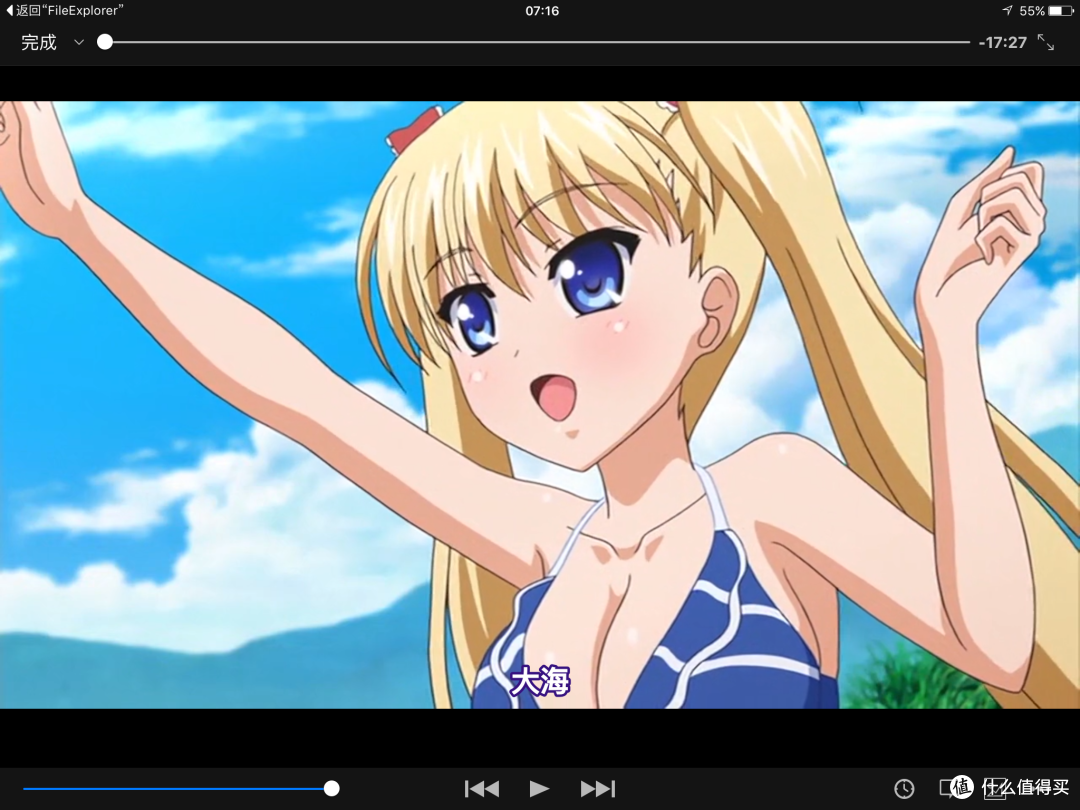
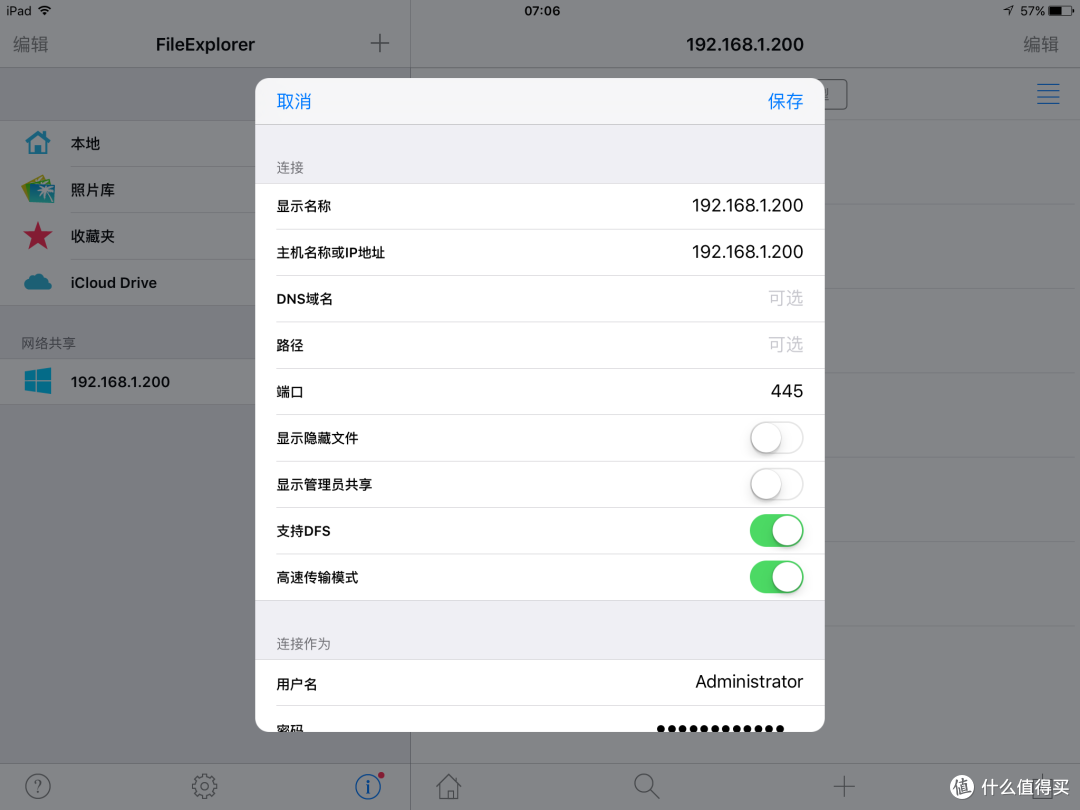
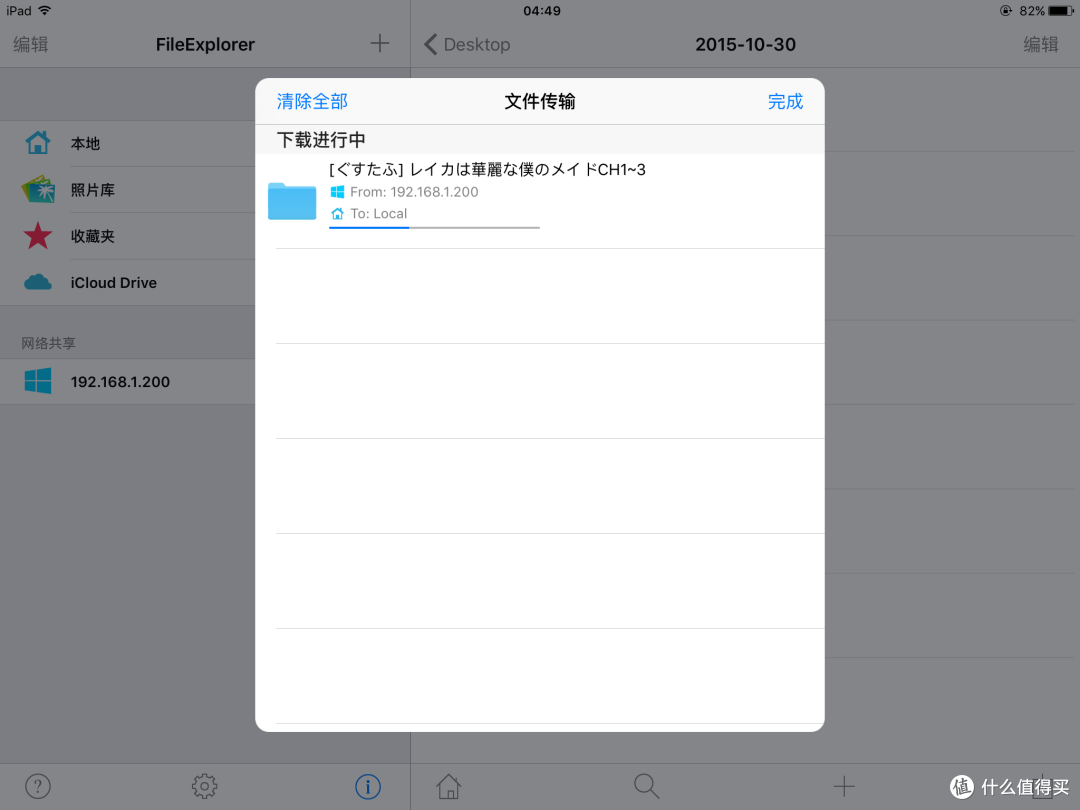

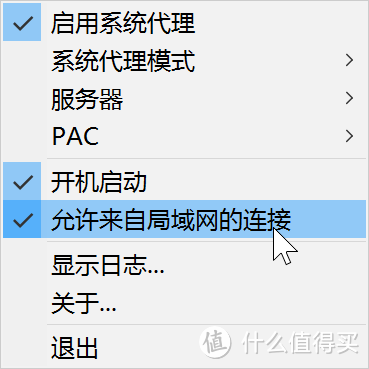
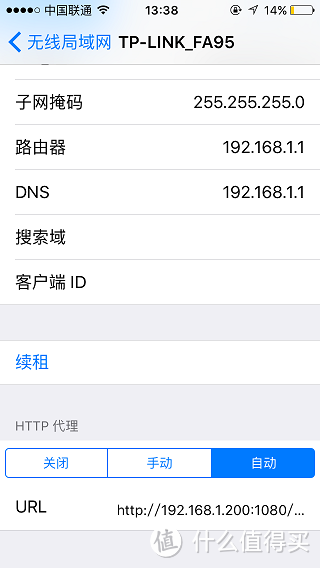


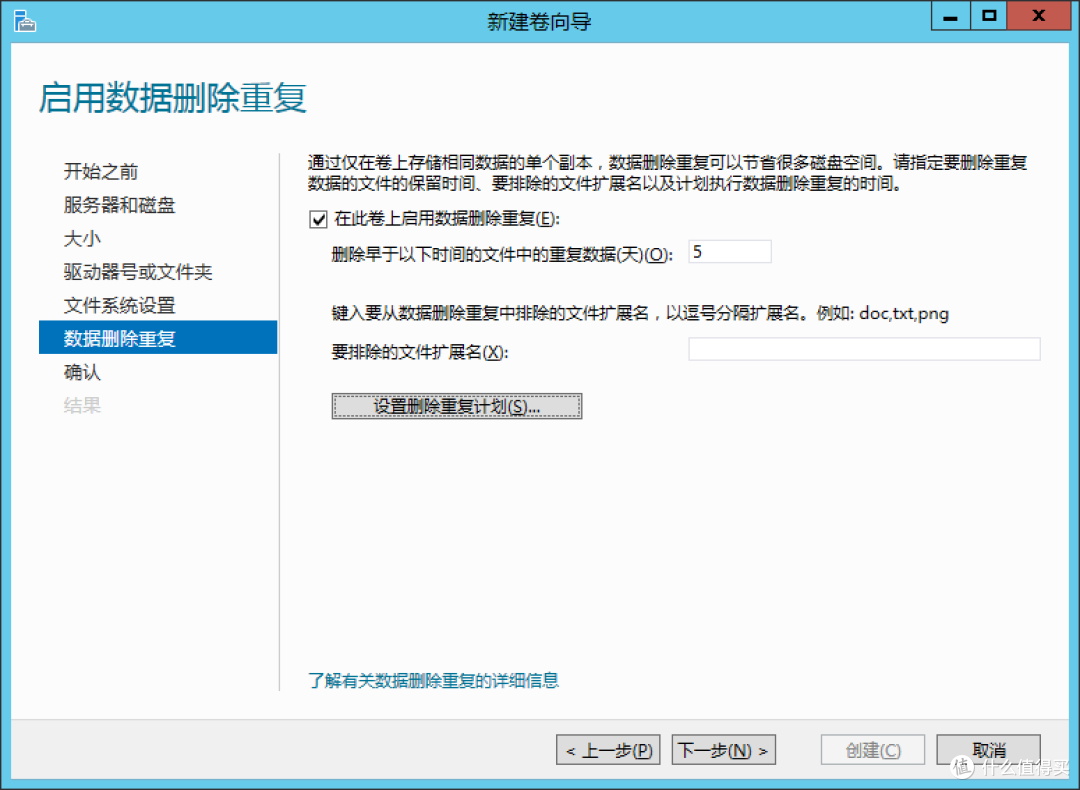
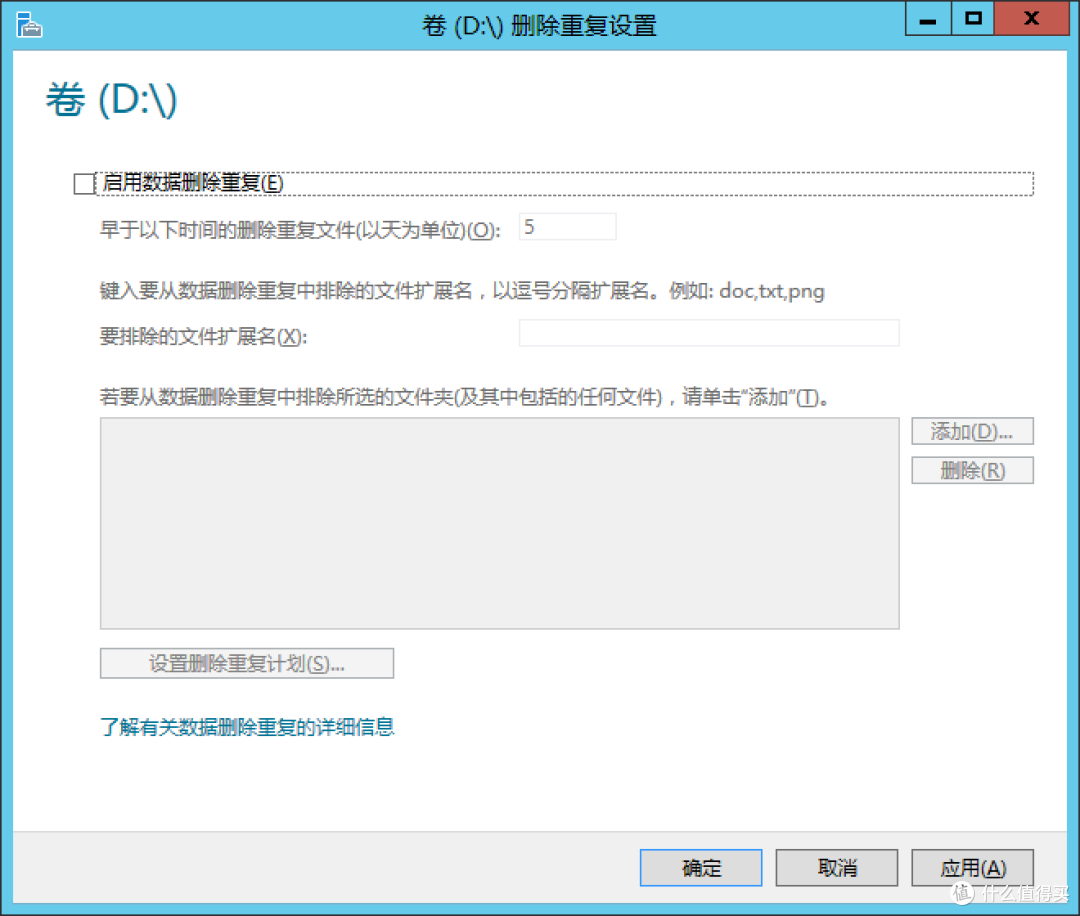
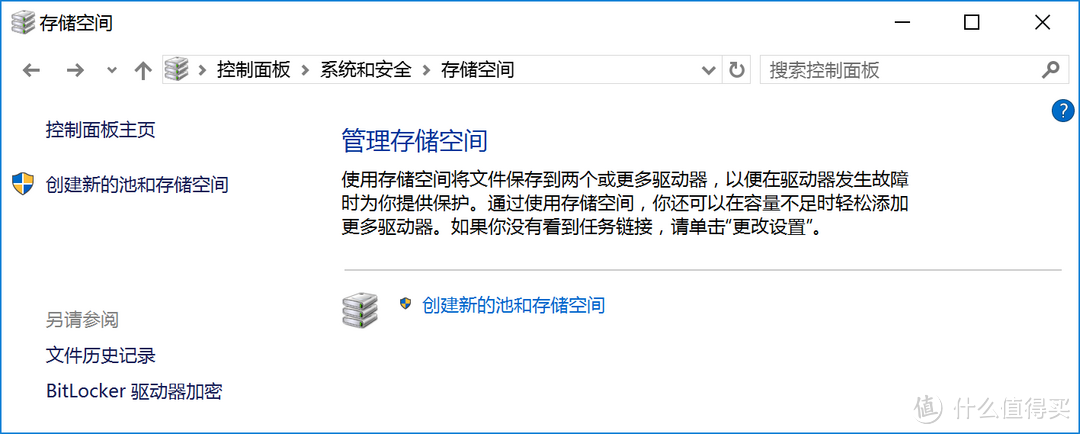
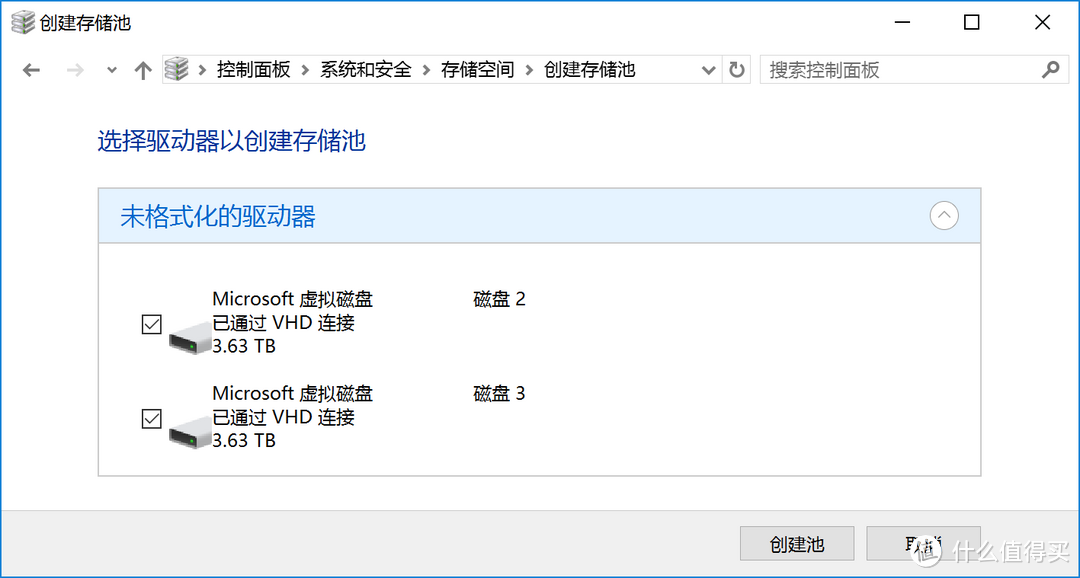
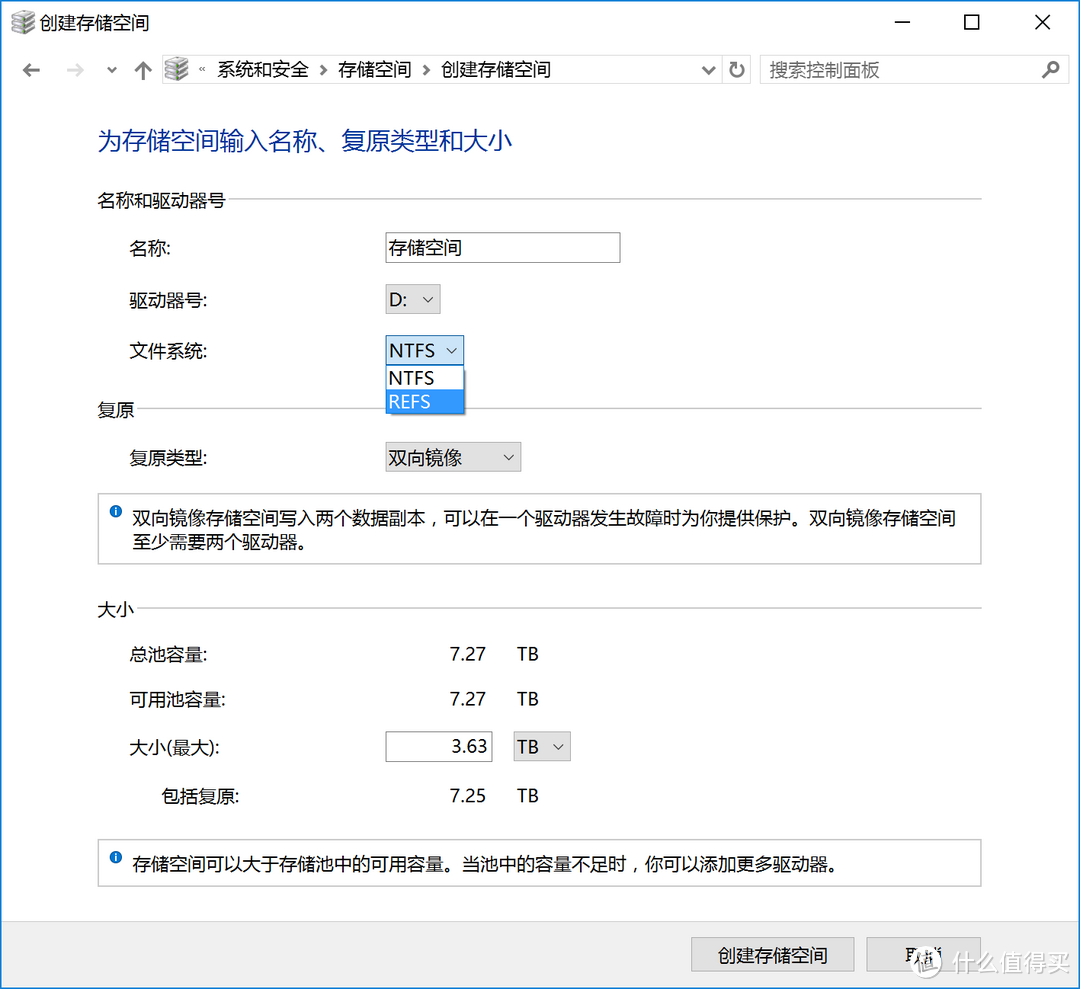

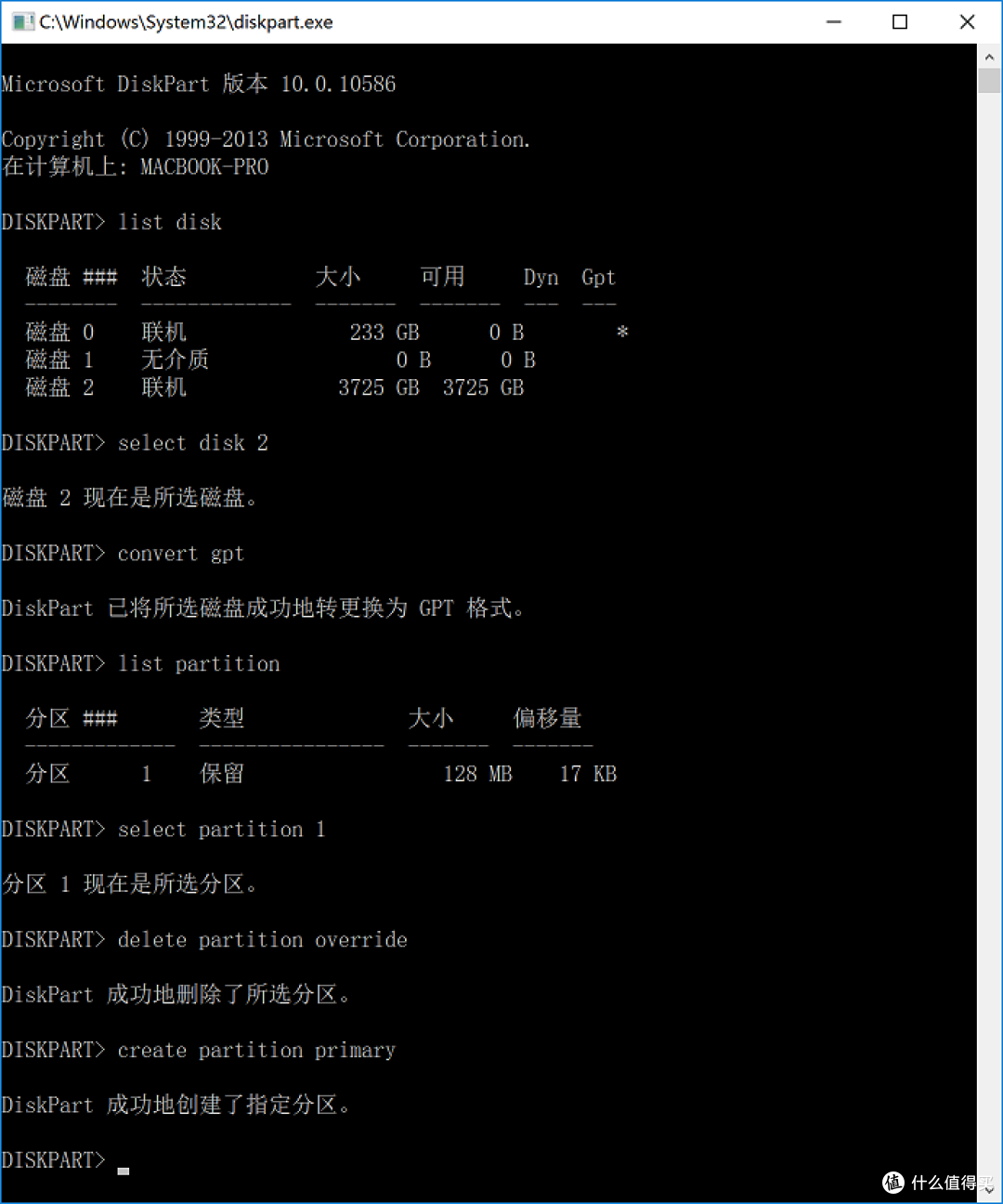
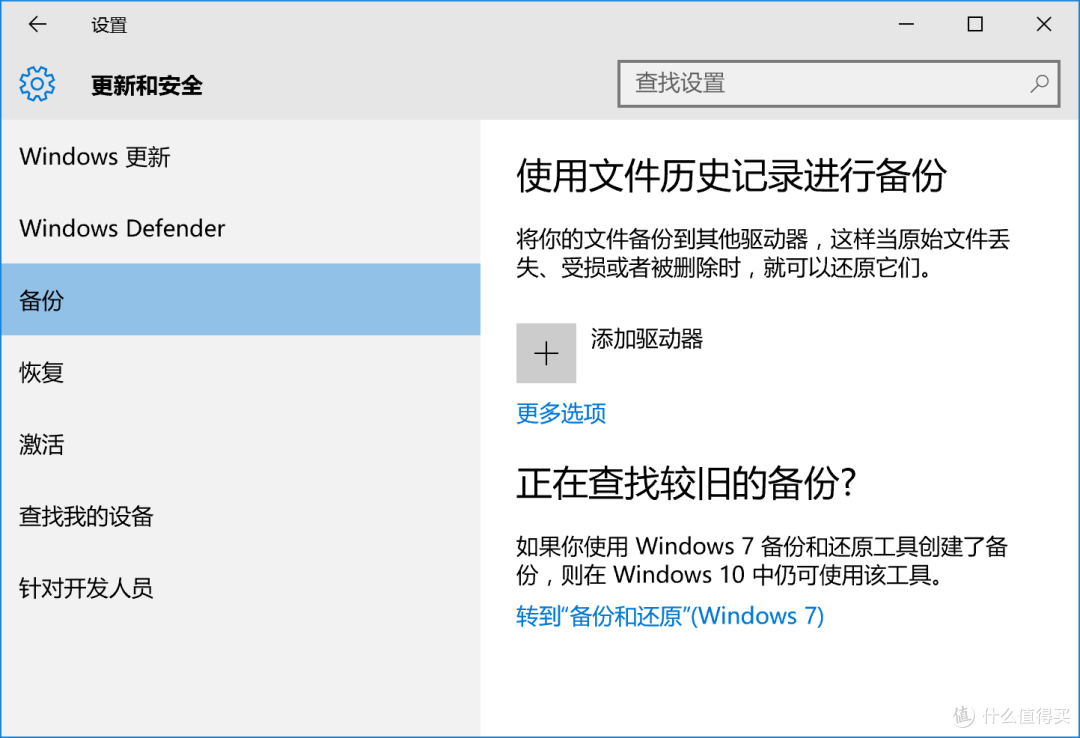
























































































快让我进去
校验提示文案
腐竹谢
校验提示文案
未来永劫
校验提示文案
WEY-W
校验提示文案
Adamzuo
校验提示文案
linqishenglllll
校验提示文案
pot豆都
校验提示文案
严小谨
校验提示文案
月光马桶
校验提示文案
独孤决
校验提示文案
c15233
校验提示文案
mirari
校验提示文案
syukihou
校验提示文案
mumuou
校验提示文案
coochen
校验提示文案
飞奔的驴
校验提示文案
买买踢
校验提示文案
南琴梨
校验提示文案
gkxxx
校验提示文案
晨迹forever
校验提示文案
新垣意马
校验提示文案
ZhangXN
校验提示文案
hao82
校验提示文案
呀厉害
校验提示文案
叫我影魔哥
校验提示文案
vicai
校验提示文案
评论沈河就是阉哥
校验提示文案
风舞雪飘零
校验提示文案
云想流月
校验提示文案
Celochen
校验提示文案
买之前先想用不用的到
校验提示文案
值友9879108781
校验提示文案
干炒呱唧丝
校验提示文案
快让我进去
校验提示文案
cklove
校验提示文案
cklove
校验提示文案
小熊他爸
校验提示文案
baike
校验提示文案
Harry张
校验提示文案
小狼同学
校验提示文案