零费用体验原生苹果macOS系统,全网最详细使用VMware虚拟机安装macOS系统教程
作为苦逼的搬砖族,拥有一台苹果笔记本Macbook一直是一种奢望。想要体验苹果macOS系统的魅力,虽说购买正品Macbook的价格让我们望而却步,但是我们却可以另辟蹊径,在现有的PC条件下来装一个原生的macOS系统。
就目前而言,PC安装macOS有两种途径:一个是制作双系统(也就是常说的黑苹果),还有就是利用虚拟机安装。
不过黑苹果我个人建议你不是特别能折腾的就别尝试了,各种限制各种不兼容,你折腾好几天可能到头来全部白费。
所以我更建议大家使用虚拟机安装macOS系统,相对来说限制更少,也容易很多!
PS:这里说的容易其实也不算容易,相对我们在虚拟机安装一个Windows系统麻烦很多,所以今天的教程为了小白朋友少走弯路一次成功,我几乎每个步骤都截图了,非常的详细,有兴趣的记得收藏哦!
话不多说,直接动起来!
安装前的准备
NO.1 一台普通电脑
不管台式机或者笔记本都可以,但是必备条件是这台电脑的CPU要求支持虚拟化。一般来说目前绝大部分intel的CPU都支持,AMD系列CPU支持的比较少,这个请自行搜索。
NO.2 安装虚拟机软件
虚拟机软件我们当然是用强大的VMware虚拟机了,它的安装方法直接看我上一篇文章,里面有详细教程,这里就不再赘述了。
NO.3 苹果macOS系统镜像
macOS系统默认的系统格式是dmg,而我们虚拟机可以识别安装的系统格式只能是iso或者cdr的。你可以直接下载别人修订好的cdr或者iso文件,但是我更建议大家去官网下载纯正的dmg系统,然后通过UltraISO(软碟通)软件把dmg格式转为iso就可以了。
🔺我今天给大家演示的是苹果最新的macOS.Big.Sur.11.2。
NO.4 解锁工具 macOS Unlocker
因为默认的VMware不支持安装macOS, 通过解锁工具就可以让VMware虚拟机支持macOS的安装了。
🔺解锁工具 macOS Unlocker我们可以先下载到本地,解压之后就可以直接使用了。需要注意的是解压之后的文件夹不能包含中文。
使用unlocker解锁macOS
上面说过,VMware虚拟机时原生不支持macOS,我们需要用解锁工具来让它支持macOS系统的安装。
🔺首先我们必须先关闭掉VMware虚拟机的所有进程,我这里是鼠标右键“开始键”,选择“任务管理器”,当然你也可以快捷键“Ctrl+Alt+Delete”。
PS:如果你是首次安装VMware虚拟机并且没有打开的情况下,关闭掉VMware虚拟机的所有进程这部可以不用操作。
🔺然后在进程里面找到所有VMware开头的文件,然后鼠标右键“结束任务”把它干掉,一个都别留!
🔺然后来到我们下载并解压好的解锁工具 Unlocker文件夹,找到“win-install.cmd”文件鼠标右键“以管理员身份运行”,开始解锁操作。
🔺然后该程序会自动跑代码,完成之后会自动关闭。
PS:请留意你那边的杀毒软件,此次跑代码可能会被某些杀毒软件拦截,如果你那边跑代码失败很有可能就是杀毒软件的问题,这个时候你先关闭杀毒软件。
🔺然后我们就可以检查解锁效果了。打开VMware虚拟机软件,点击“创建新的虚拟机”
🔺下一步
🔺在这步选择“稍后安装操作系统”,继续下一步。
🔺如果在这个页面显示有APPle Mac OS X(M),那么恭喜你解锁成功!
正式安装 macOS
前面准备了这么多,其实到这里才正式开始!
🔺打开VMware虚拟机软件,选择“创建新的虚拟机”。
🔺默认的“典型(推荐)”不管它,继续下一步。
🔺在这步里选择你下载到本地的苹果macOS系统镜像文件(也就是那个iso文件),和我们装windows系统不一样,下面可能会提示无法识别的系统,不用理会,直接下一步。
🔺然后这里选择我们刚刚解锁的Apple Mac OS X 选项,下面的版本直接选择你对应的系统版本。我前面说过我下载的苹果macOS系统镜像是macOS.Big.Sur.11.2,所以这里理所当然的选择了macOS 11。
🔺然后选择你虚拟机位置,建议选择一个大点的磁盘空间,最低40GB以上。创建的这个虚拟机的位置等下还会用到的,所以你还要记得才行。
🔺我这里直接保持默认80GB,如果你硬盘空间有限也可以设置小一点,但是建议不要低于40GB.
🔺到这里,点击“完成”按钮,苹果macOS系统的虚拟机就创建完成了!
但是这并没有结束,并且你还不能打开虚拟机,因为这个时候打开虚拟机你就会看到“白苹果”(进不了系统)。
🔺找到上面让你记下的虚拟机创建的位置(目录),然后点击后缀为 .vmx 的文件,比如我这边的是macOS 11.vmx,然后鼠标右键“打开方式”选择“记事本”
🔺然后在最后添加一行:
smc.version = 0
最后保存并退出即可。
到此,苹果macOS系统虚拟机才正式创建完成!
启动苹果macOS系统虚拟机
终于到了激动人心的时刻了,能不能成功就在此一举!
🔺选中虚拟机种的“macOS 11"然后点击”开启此虚拟机“
🔺当你看见上图中的画面那么恭喜你!你的电脑可以成功支持苹果macOS系统的虚拟机安装。
PS:如果显示的是英文字母Boot Manager,下面还有一系列英文啥的,那就是说你虚拟的这个镜像文件不支持你的cpu,你也只能换个镜像重新弄了~~
🔺语言这步选择“简体中文”,然后下一步。
🔺然后在这里选择“磁盘工具”之后再点“继续”按钮
🔺在这个页面先点击左侧的VMware开头的那项,然后右侧点击上方的“抹掉”
🔺名称自己随意填,其它的默认,然后点击“抹掉”按钮。
🔺等待系统自动抹掉完成之后点击上图红色方框的位置退出该页面。
🔺回到这个页面点击“安装macOS Big Sur”,然后选择“继续”按钮
🔺点击“继续”
🔺点击“同意”
🔺点击我们刚刚抹掉的那个盘,然后点击“继续”按钮
🔺然后就是漫长的等待时间,我这边差不多有半个小时之久,比安装windows可能3分钟就能完成相比差别太远了!
配置苹果macOS系统虚拟机
🔺经过漫长的等待,当出现这个场面的时候就说明你正式的进入了虚拟机种的苹果macOS系统。地区当然是选择“中国大陆”了。
🔺保持默认,点“继续”
🔺点击“以后”
🔺保持默认的“本地网络”,点“继续”
🔺啥也不管,继续点“继续”
🔺继续点“继续”
🔺这里点击左下角“以后”
🔺点“同意”
🔺然后这步提示可以不填,其它的自己随意填写即可。不过密码你可要记住了,等下就是你的系统密码。完成之后还是点“继续”
🔺点“继续”
🔺保持默认的不勾选,点击“继续”
🔺点击“继续”
🔺这里关于Siri的选项自己随意吧,可选可不选
🔺外观啥的也是自己随意选择,其实这些后期进入macOS系统以后可以再次设置的。
🔺经过一些列看似高大上,其实异常啰嗦的设置之后,终于见到了久违的Mac桌面了!
🔺目前最新的macOS Big Sur系统(虽说版本号不是最新的)。
最后的调试
你以为见到桌面就大功告成了吗?NO!你还有一些设置需要完成呢!
🔺首先我们打开浏览器,随便打开一个网站会提示没有接入互联网的。
🔺这个时候我们先点击虚拟机上面标签页后面的“X”,然后选择“关机”
🔺回到VMware虚拟机主页,点击“macOS--编辑虚拟机设置”
🔺然后选择“网络适配器”,将网络连接改为“桥接模式”,完成之后点击“确定”。
🔺再次开启macOS虚拟机,进入系统之后这里需要输入的密码就是上边你设置的那个系统密码,输入好之后直接点“回车”就进入系统桌面了。
🔺再次打开浏览器,可以发现已经可以正常使用了。
然后我们还要继续安装一个重要的组件【VMware Tools】
PS:VMware Tools组件,是VMware官方对虚拟机提供的一个组件包,能改善鼠标移动性、视频和性能,虚拟机显示没有黑边,屏幕会根据窗口大小自动调整,还能实现文件无缝拖入。
🔺这步我忘记截图,随便找了个网图。直接鼠标右键该虚拟机并点击“安装VMware tools”
🔺然后在系统上面就会弹出一个提示,选择“安装VMware tools”即可。
🔺首次安装第三方软件会有这个提示,按照要求操作即可。点击”继续“
🔺选择”安装“
🔺这里需要输入密码,密码还是那个你设置的系统密码,完成之后点”安装软件“
🔺然后软件自己开始安装
🔺到这里选择击“打开安全性偏好设置”
🔺点击左下角锁按钮
🔺再次输入系统密码之后点击”解锁“按钮
🔺点击“允许”
🔺这里直接点击”重新启动“吧!其实也可以先点击”以后“,但是等下还是会提示重新启动的。
🔺同时会有“安装成功”的提示,就说明VMware Tools安装好了。
最后点击“重新启动”,这个时候,苹果macOS系统虚拟机基本就算真正的配置完成了,这个时候你就可以愉快的玩耍了!
苹果macOS系统虚拟机初体验
🔺随便用苹果浏览器打开张大妈,丝质顺滑!
🔺当然,你也可以在设置中登录自己的ID账号。
🔺有意思的是登录之后下面的设备列表竟然准确的显示了是VMware虚拟机。
🔺当然,进应用商店也是OK的~
至此,今天的教程到此结束。
好了,以上就是今天给大家分享的内容,我是爱分享的Stark-C,如果今天的内容对你有帮助请记得收藏,顺便点点关注,我会经常给大家分享各类有意思的软件和免费干货!谢谢大家~~
作者声明本文无利益相关,欢迎值友理性交流,和谐讨论~



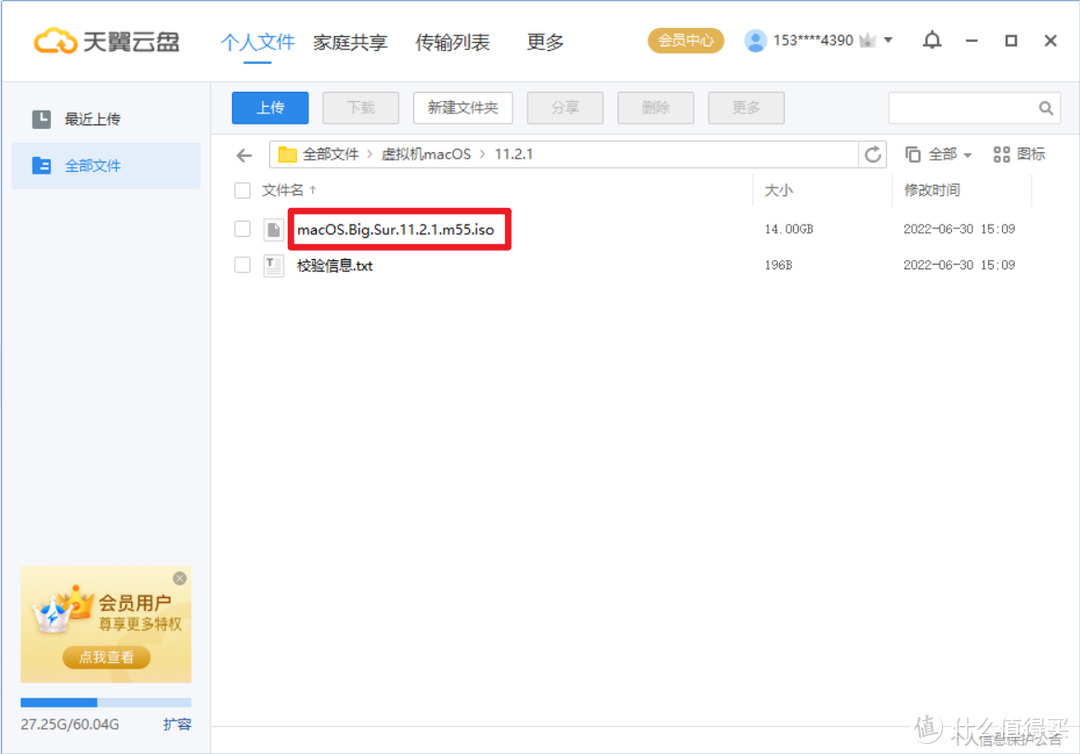
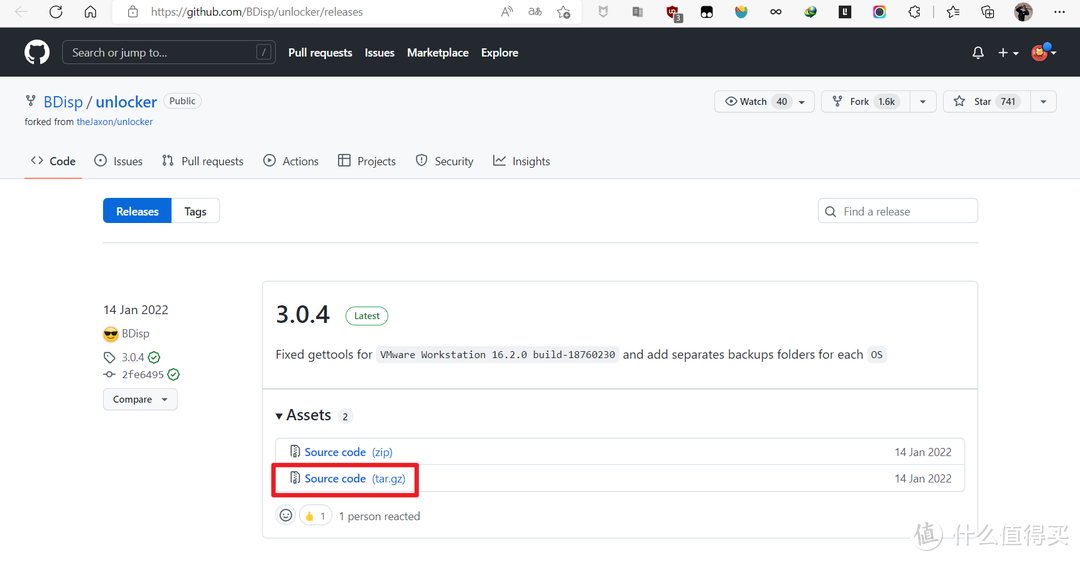
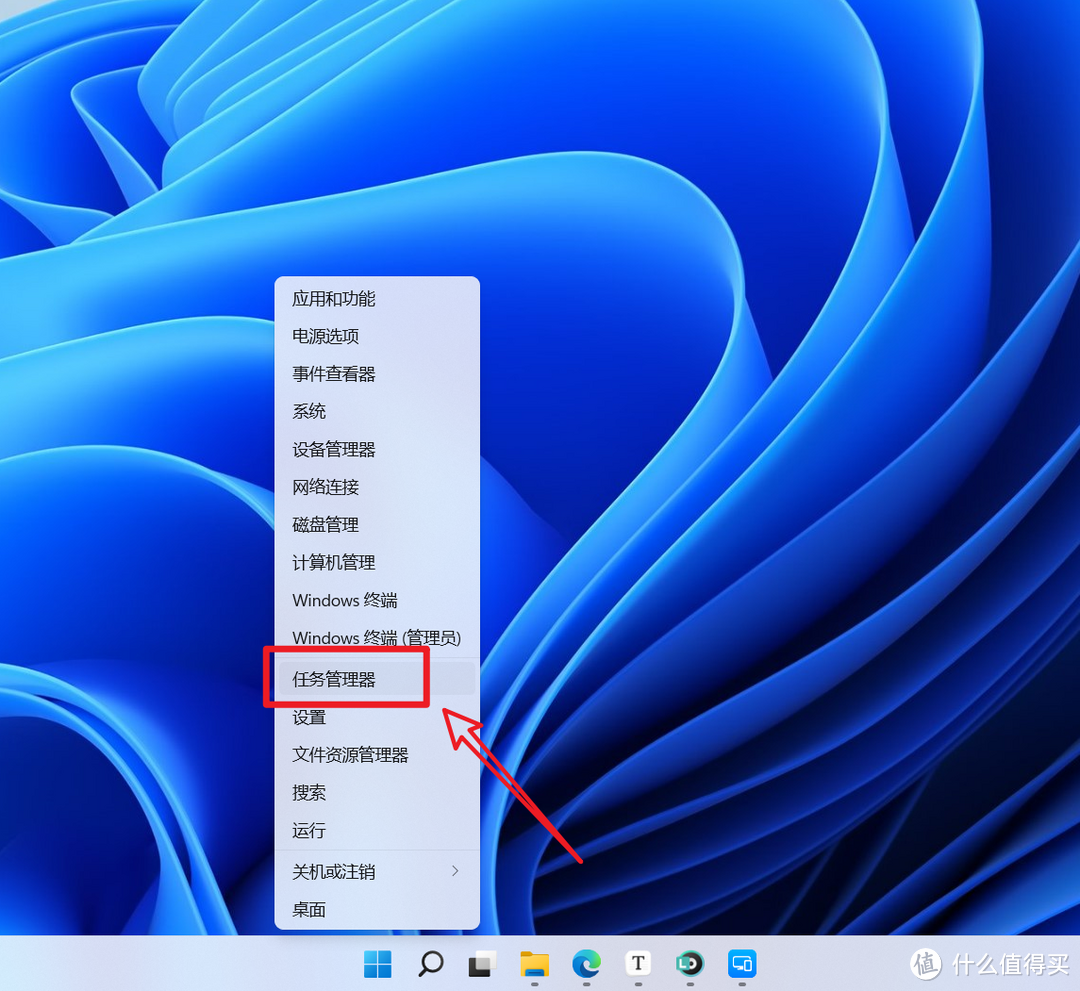
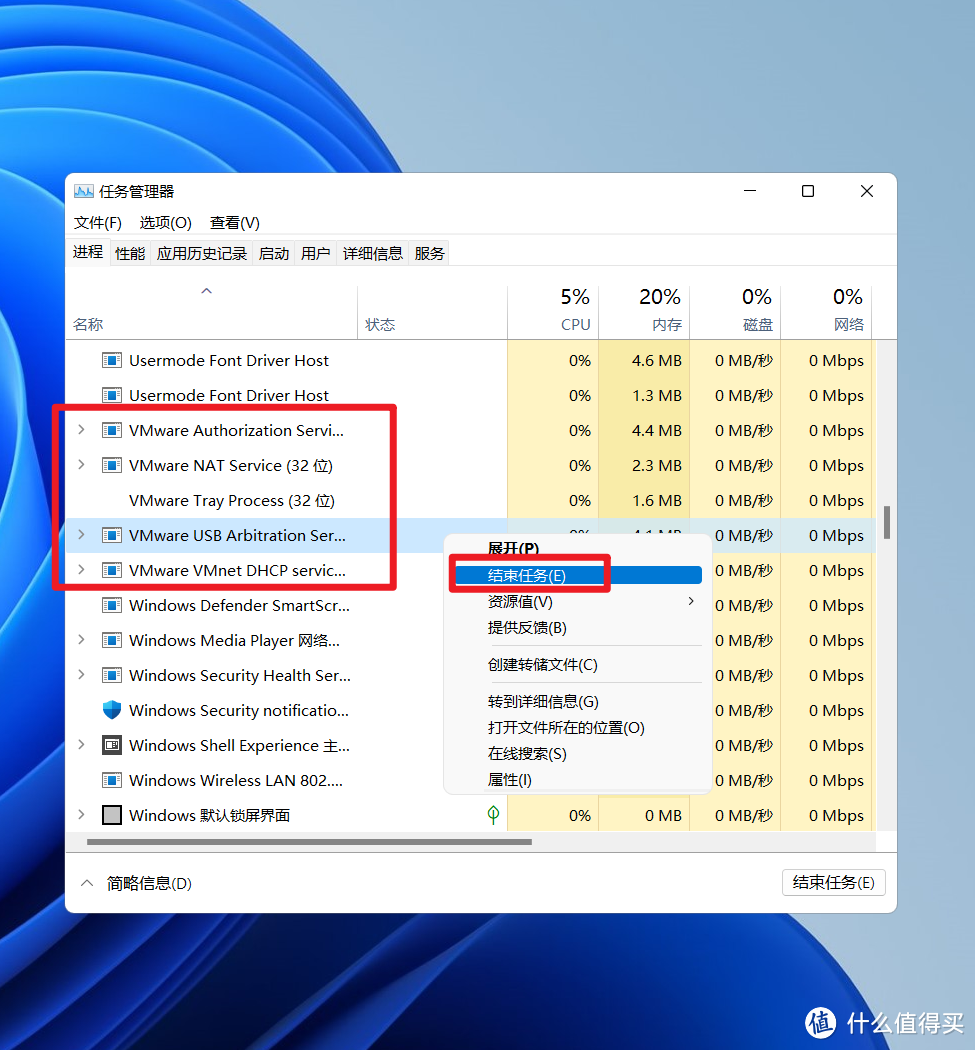
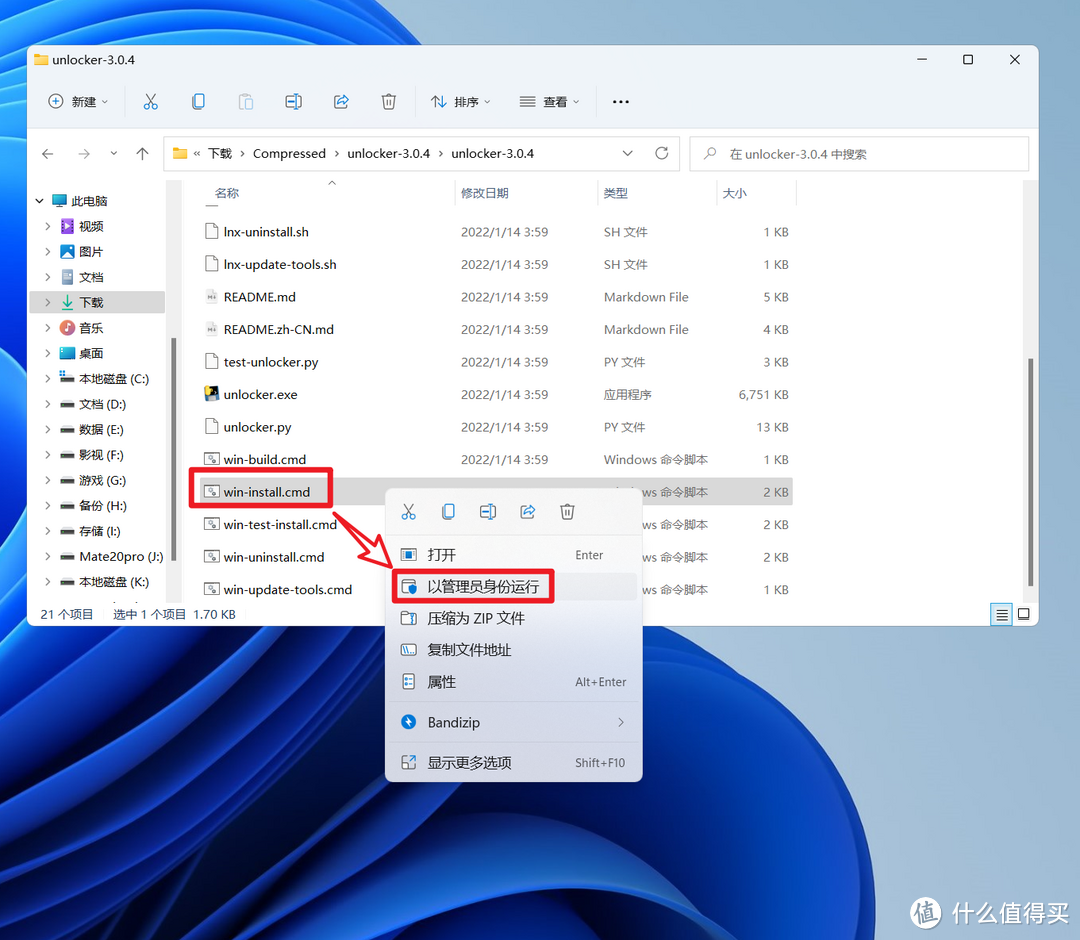
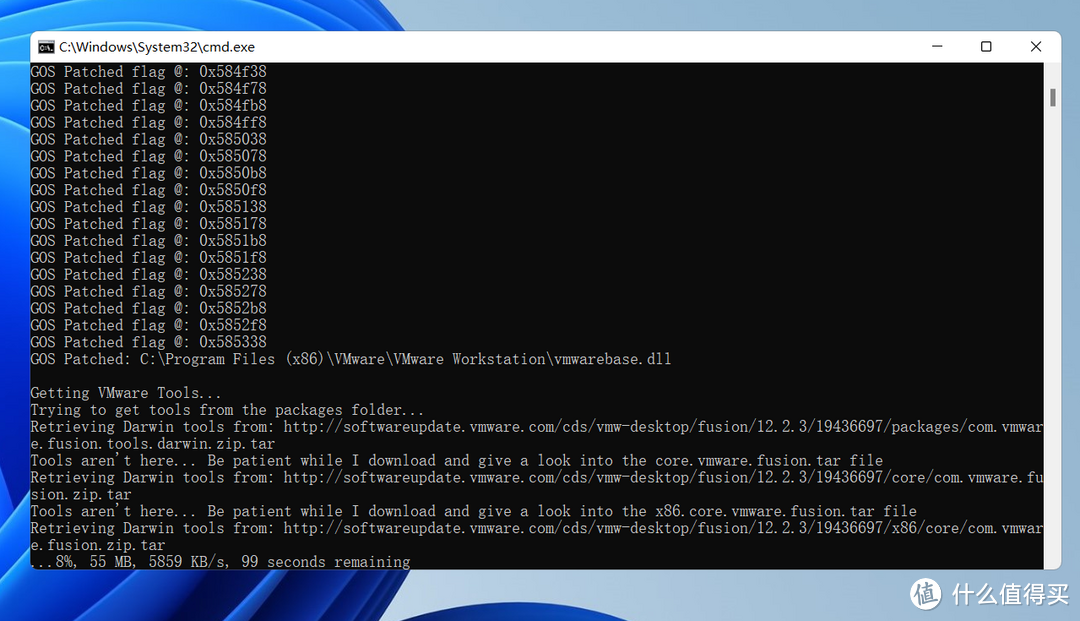
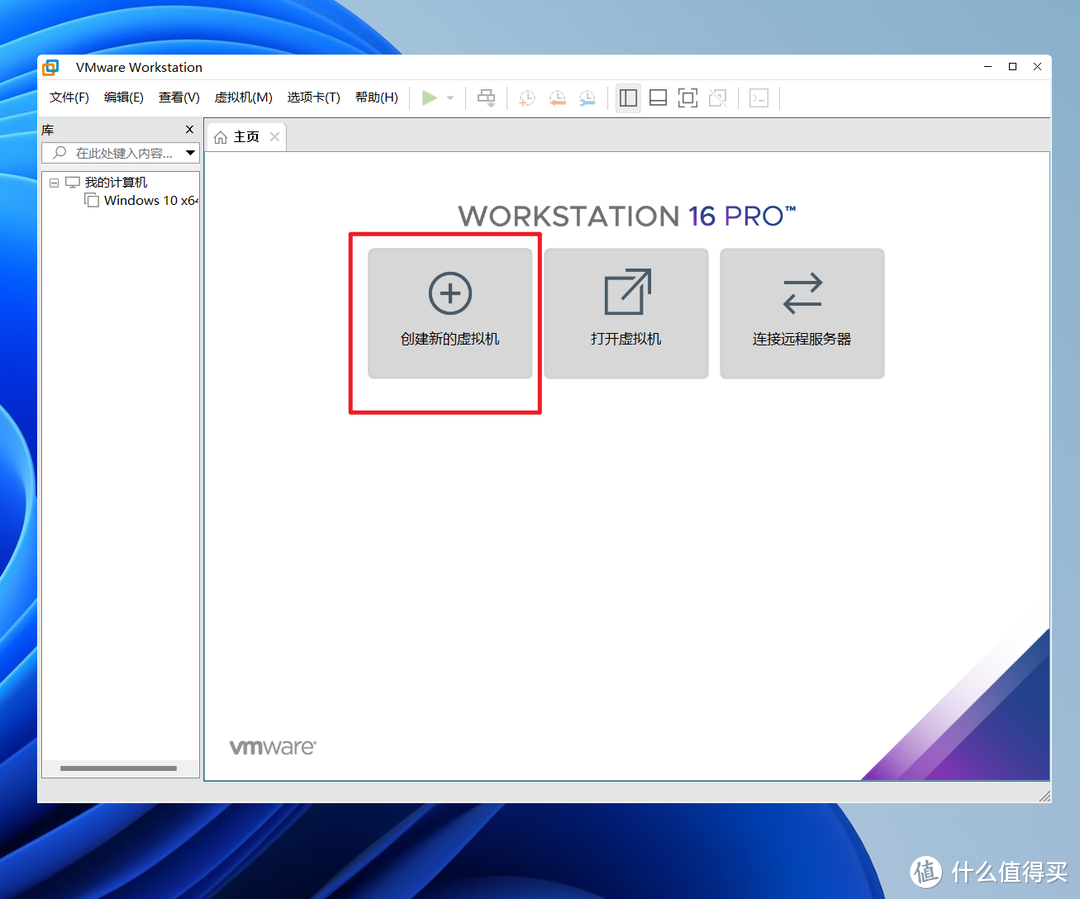
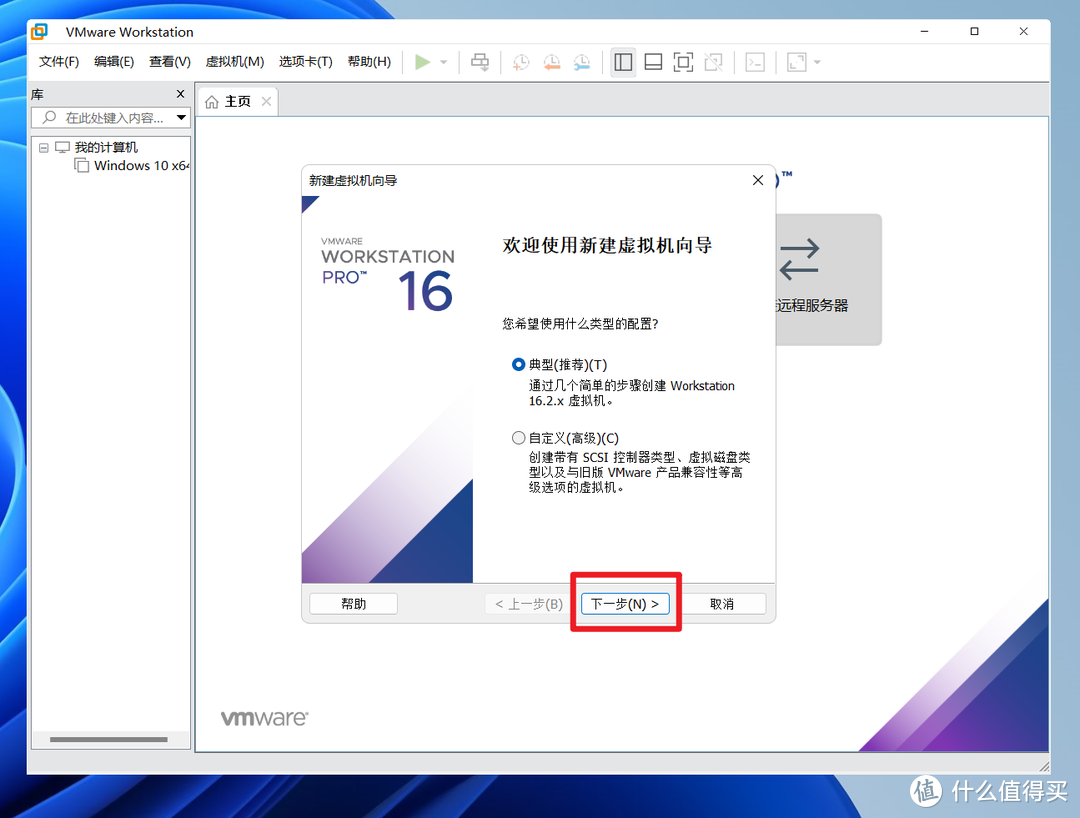
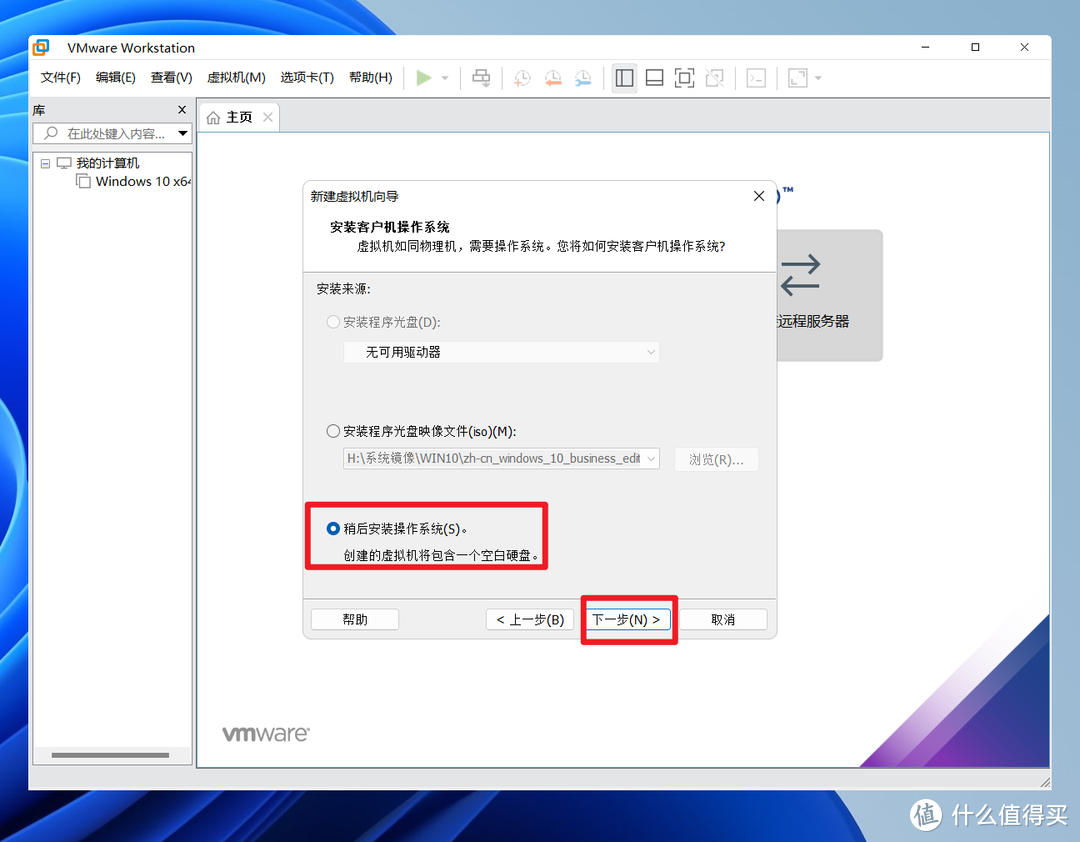
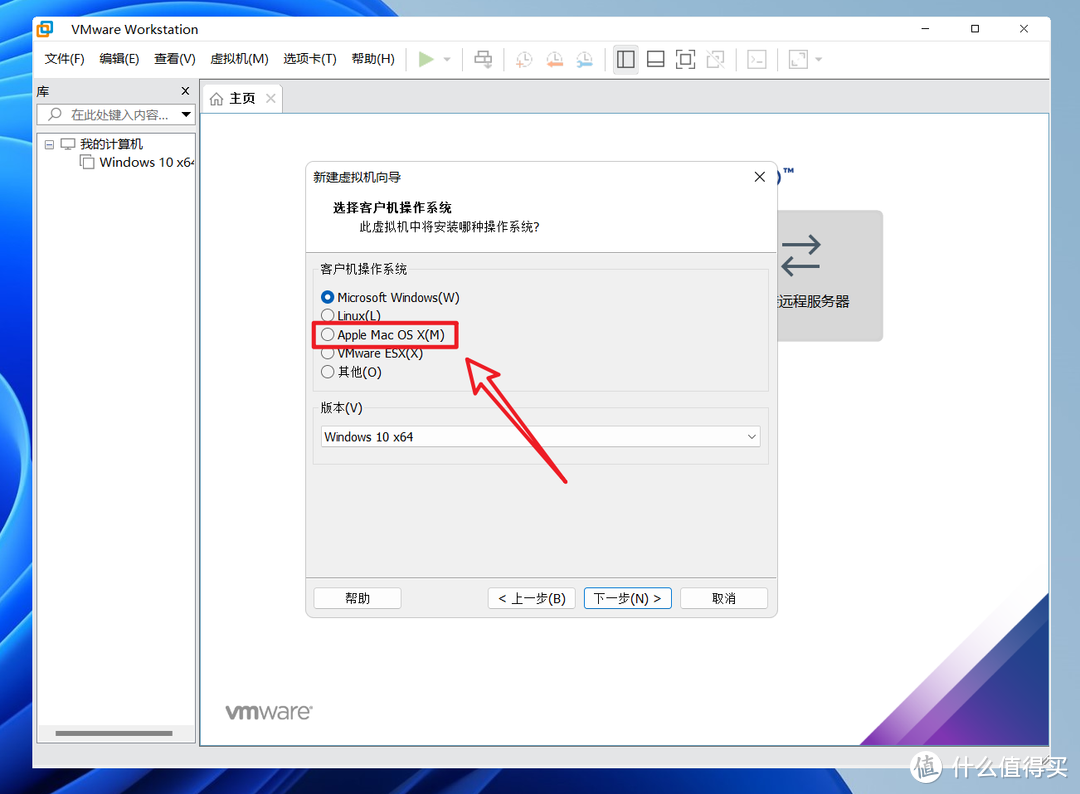
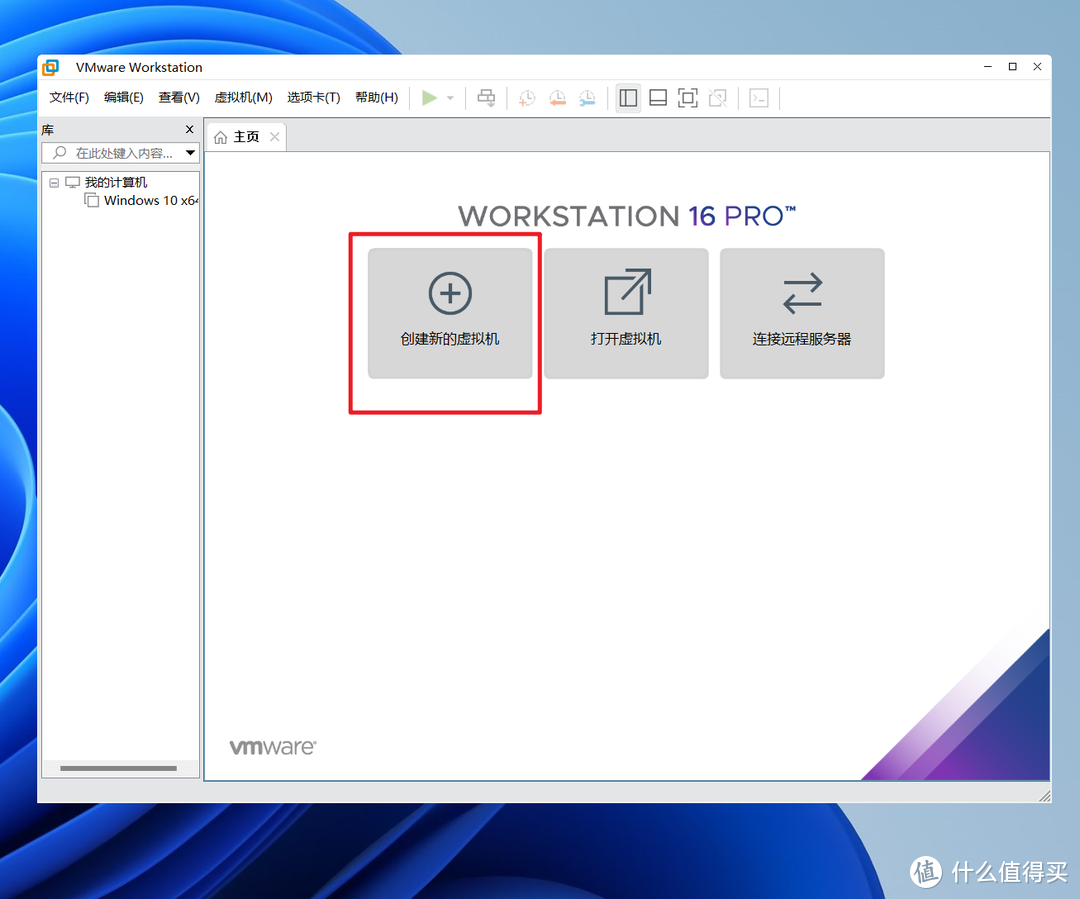

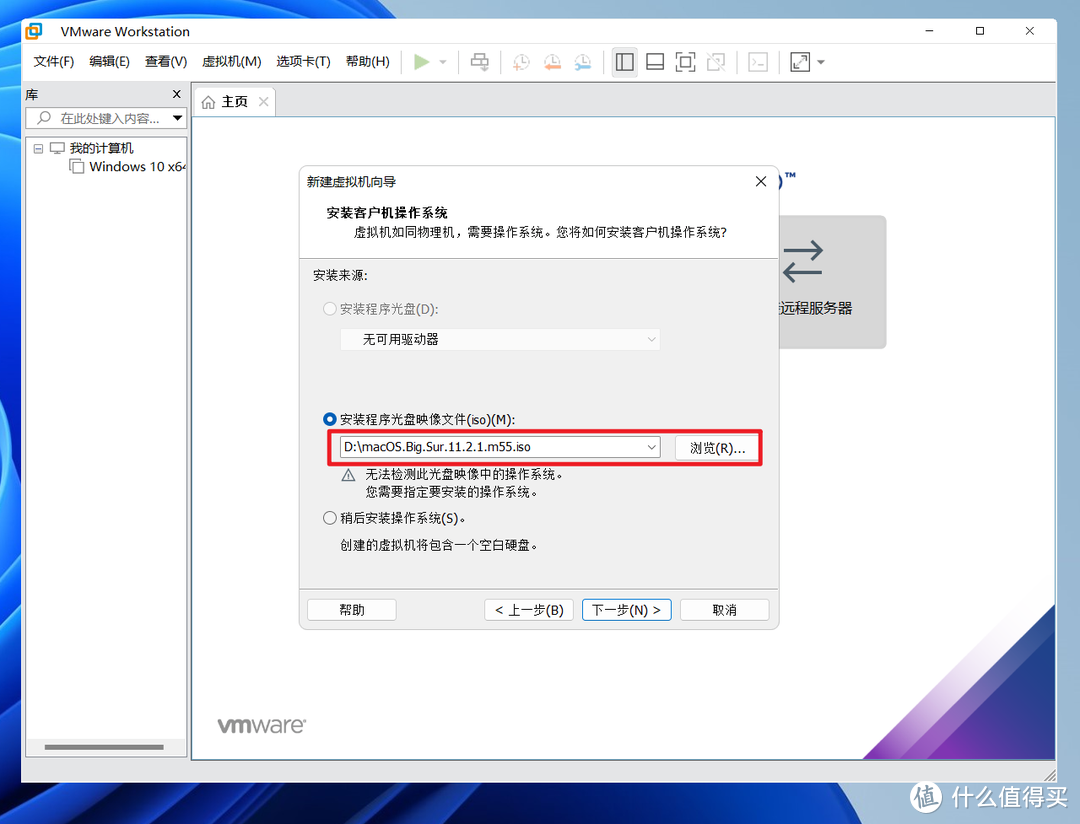
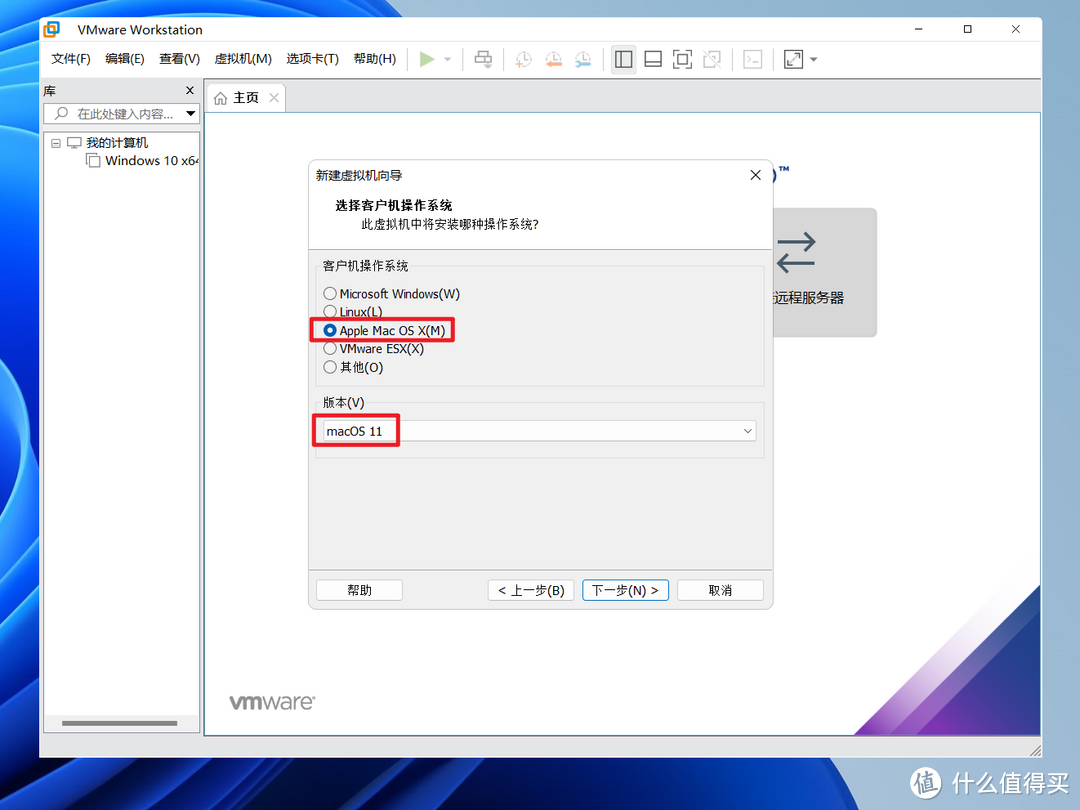
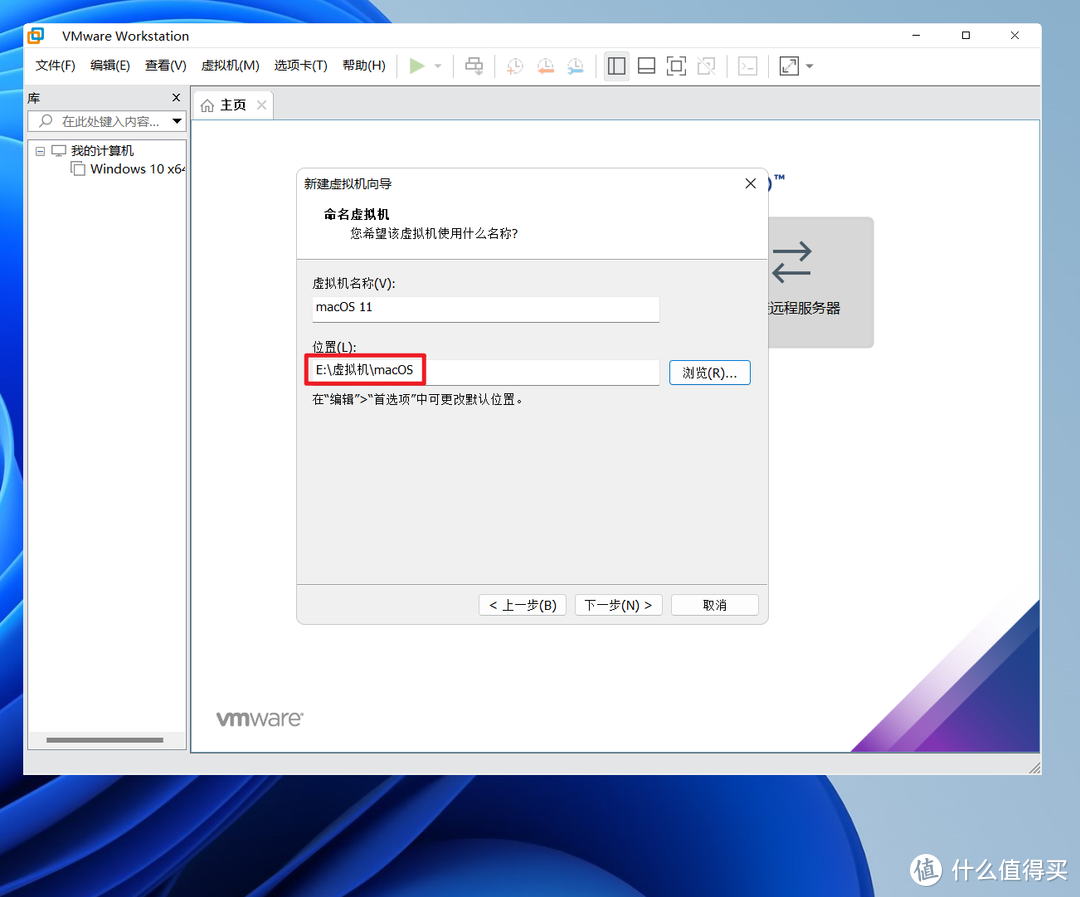
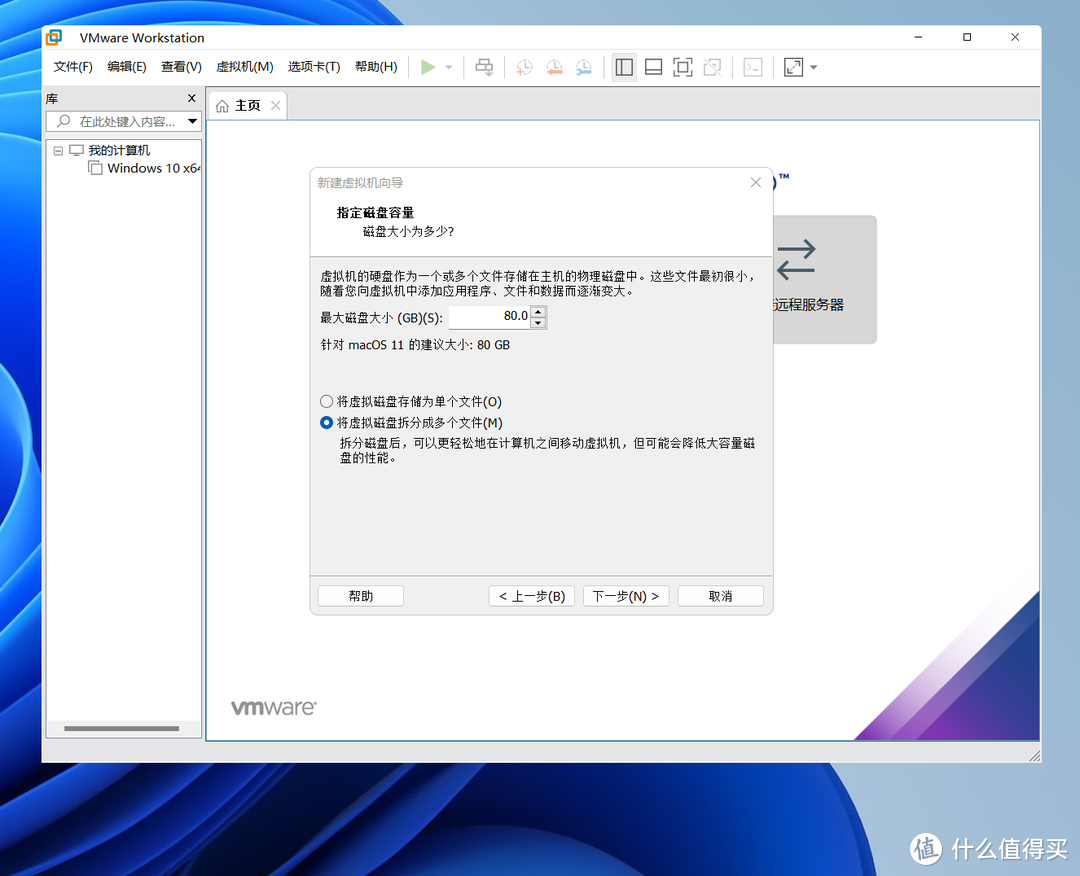
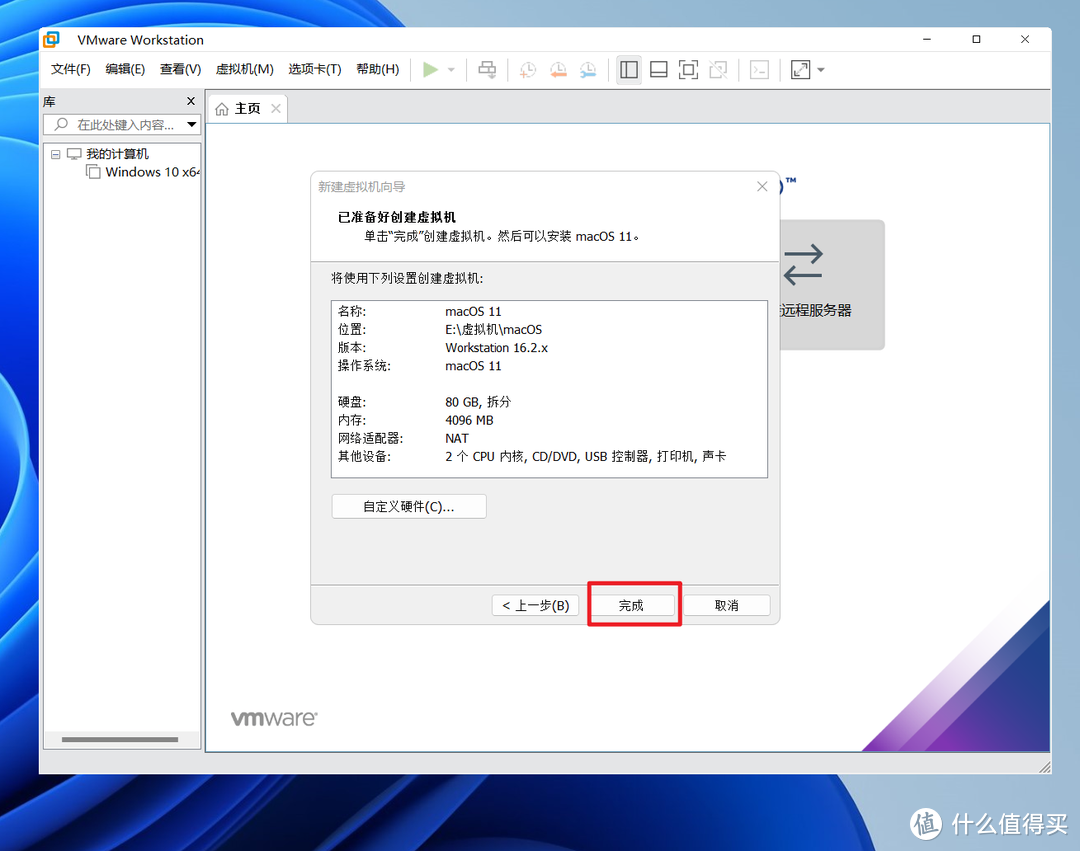
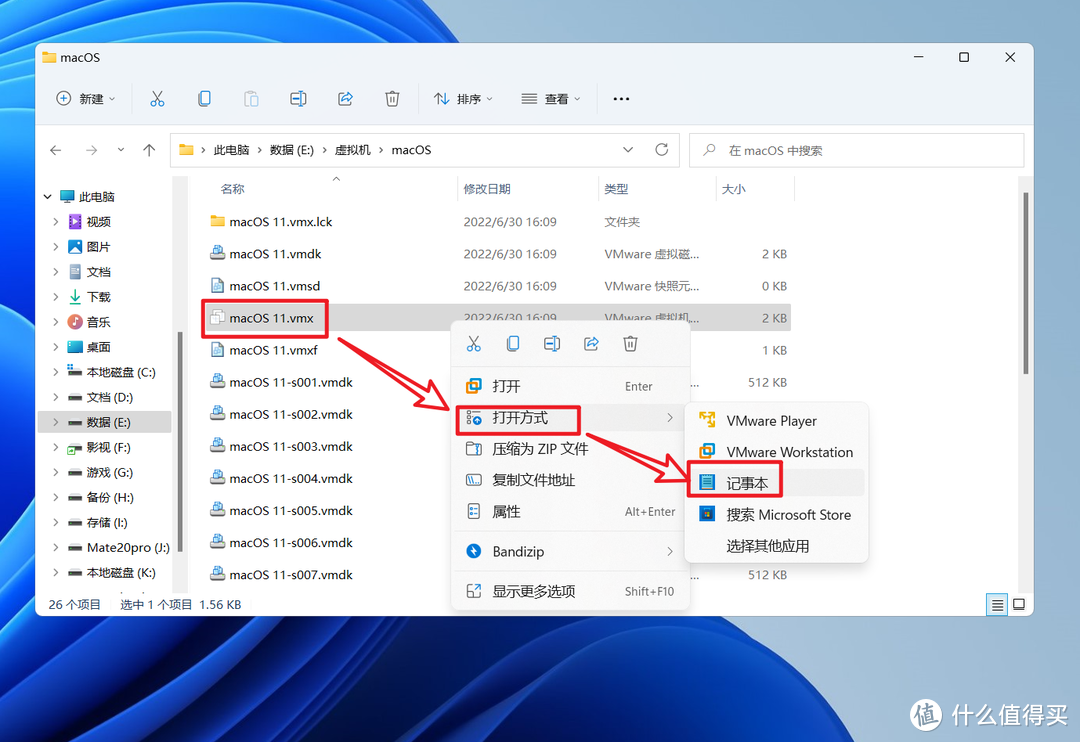
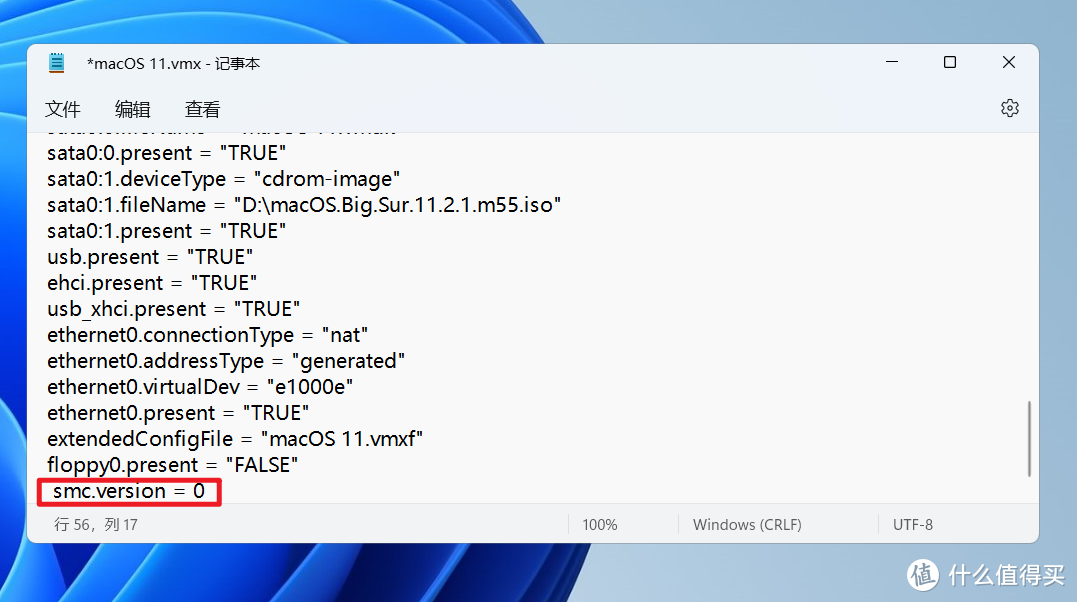

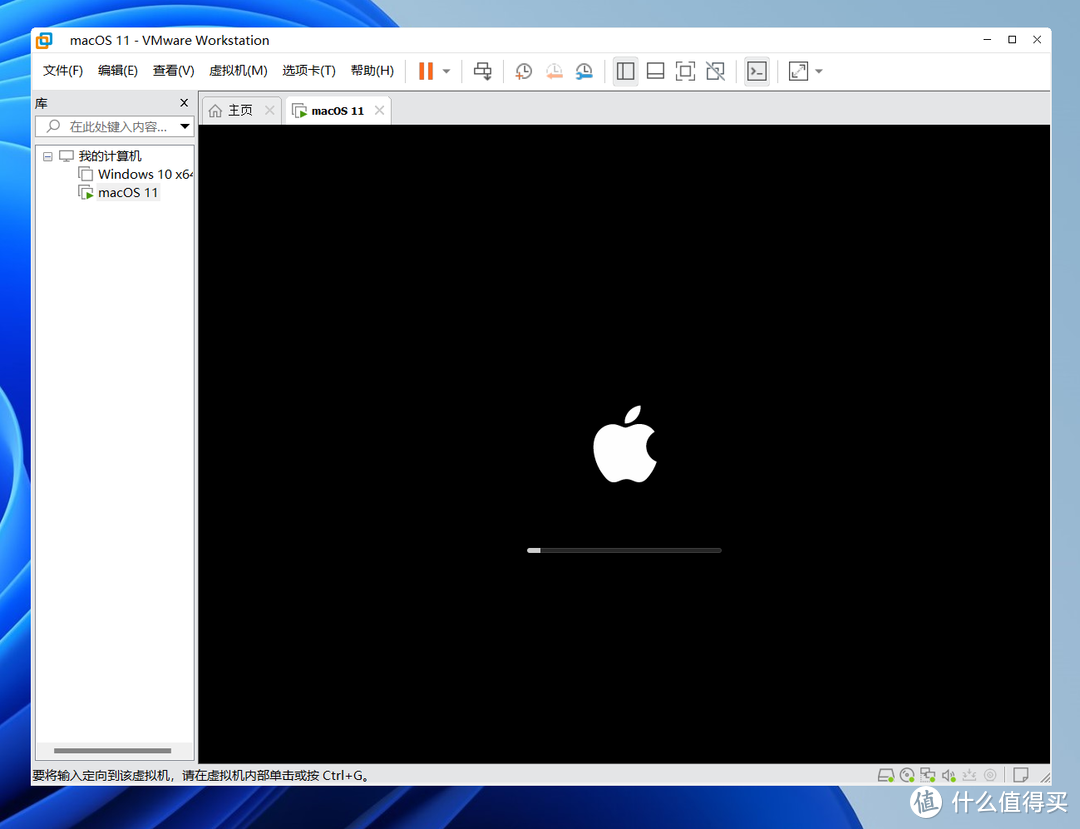
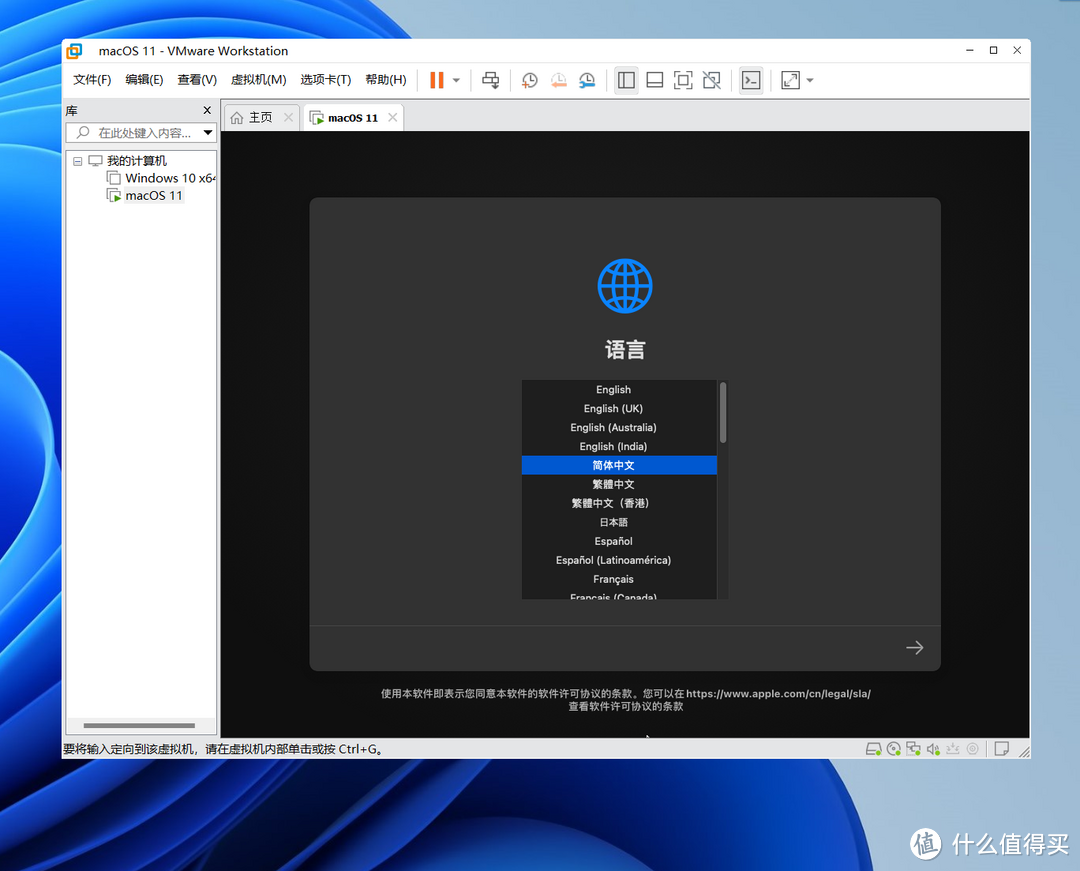
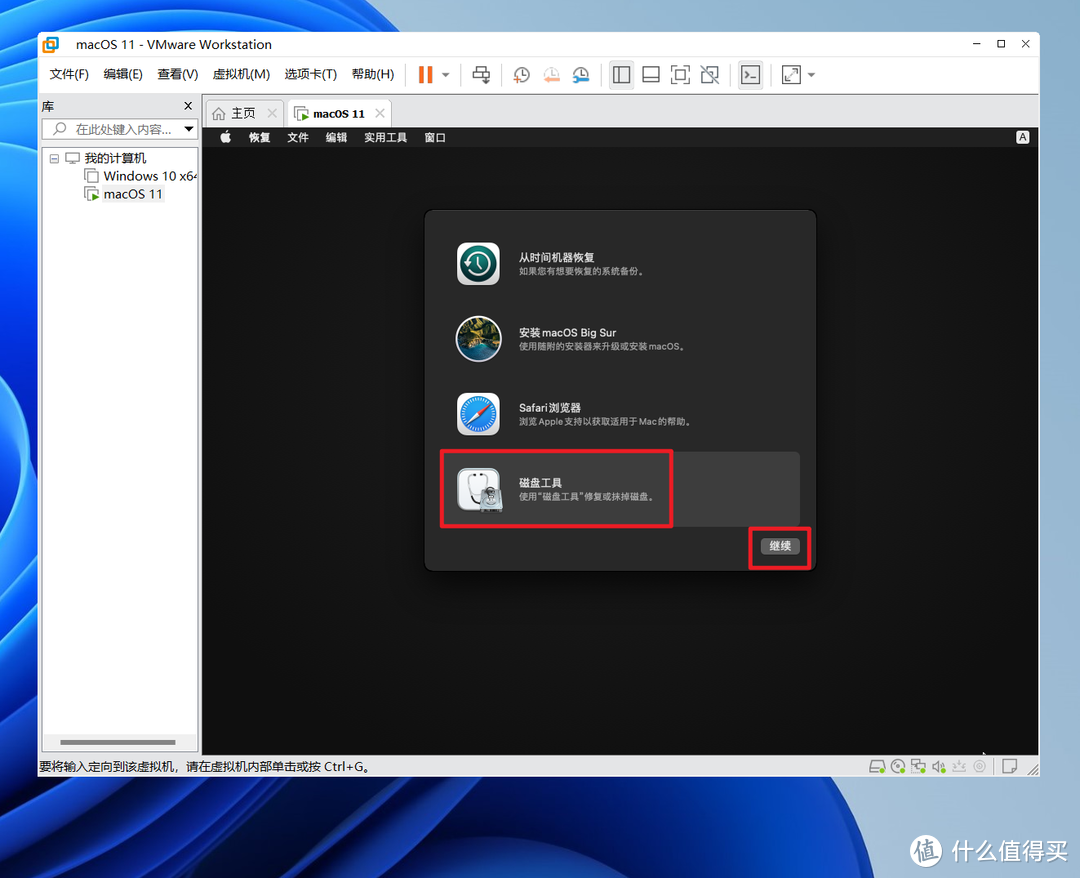
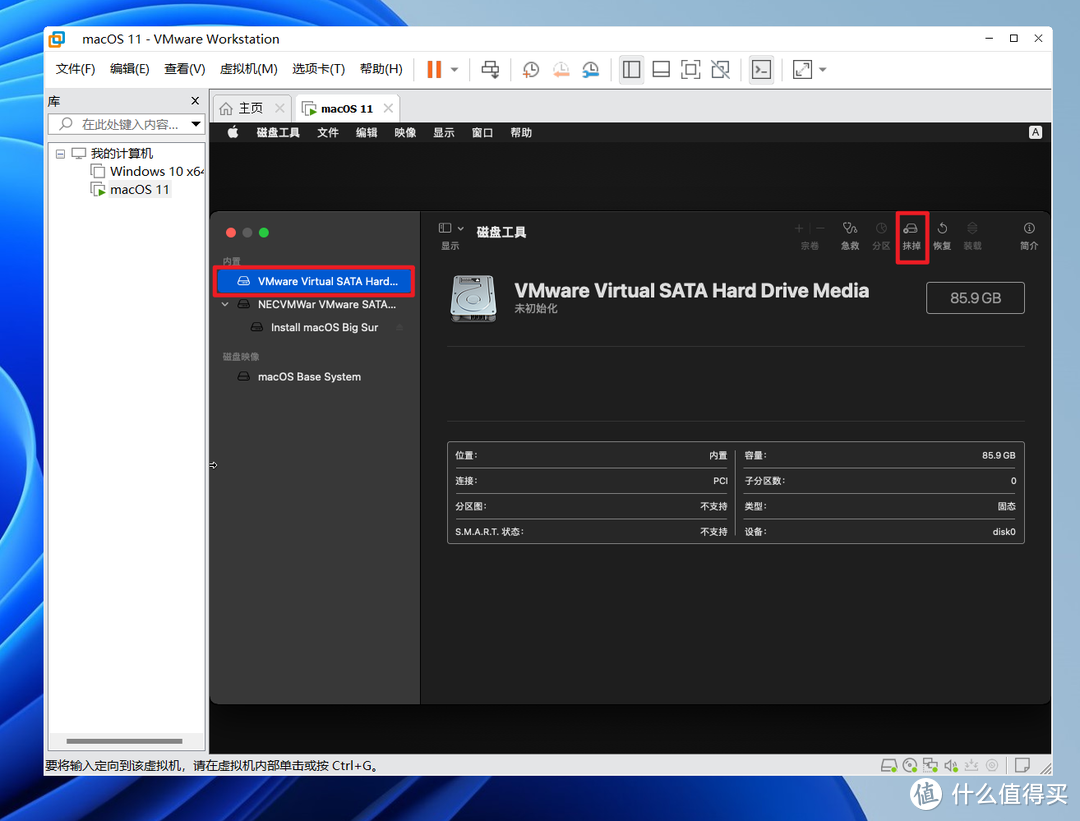
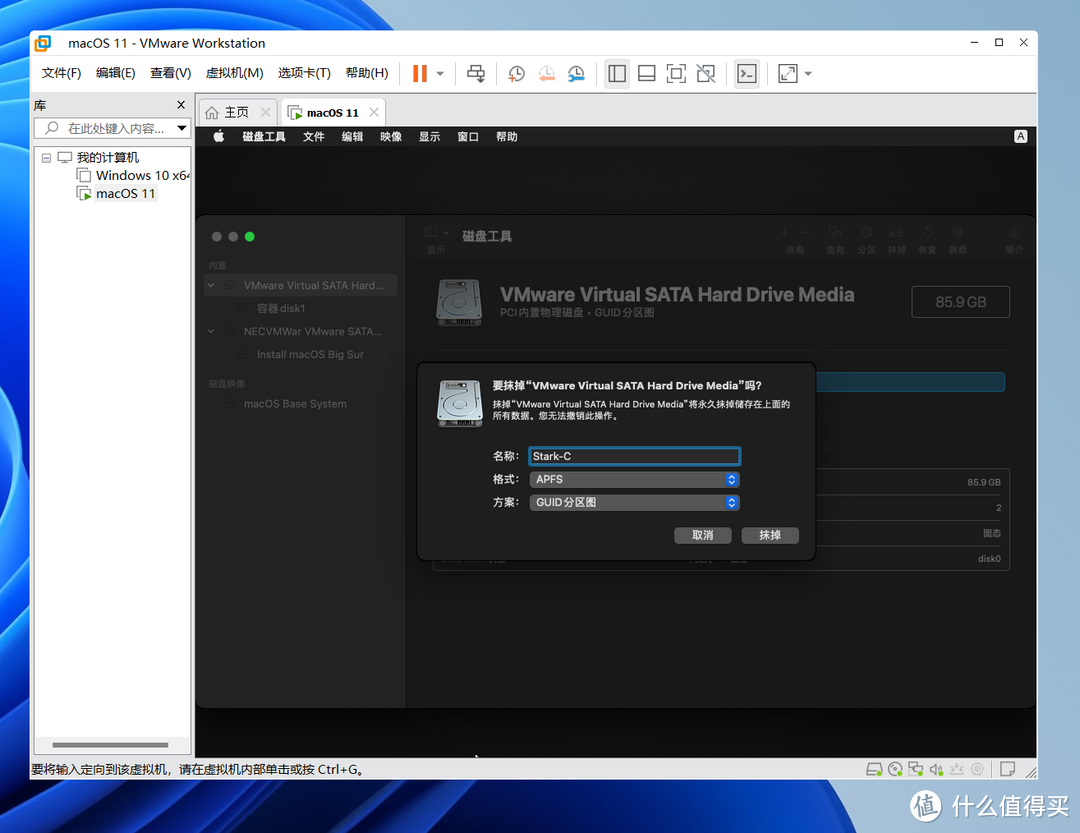
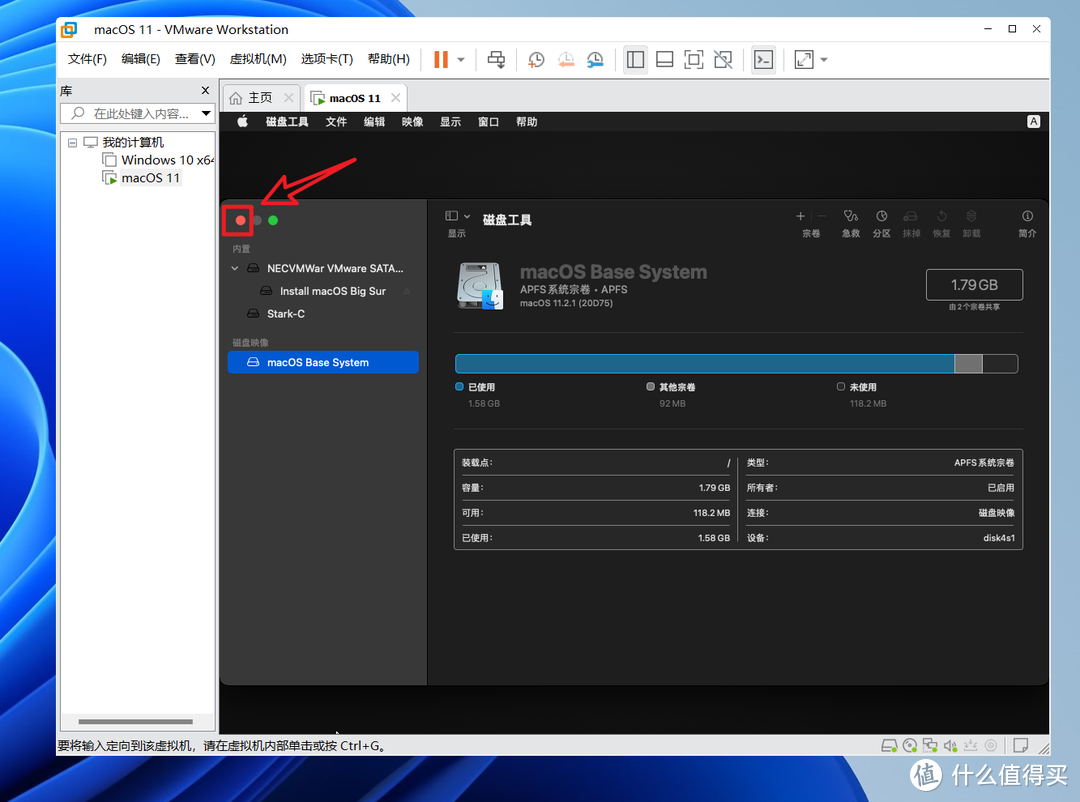
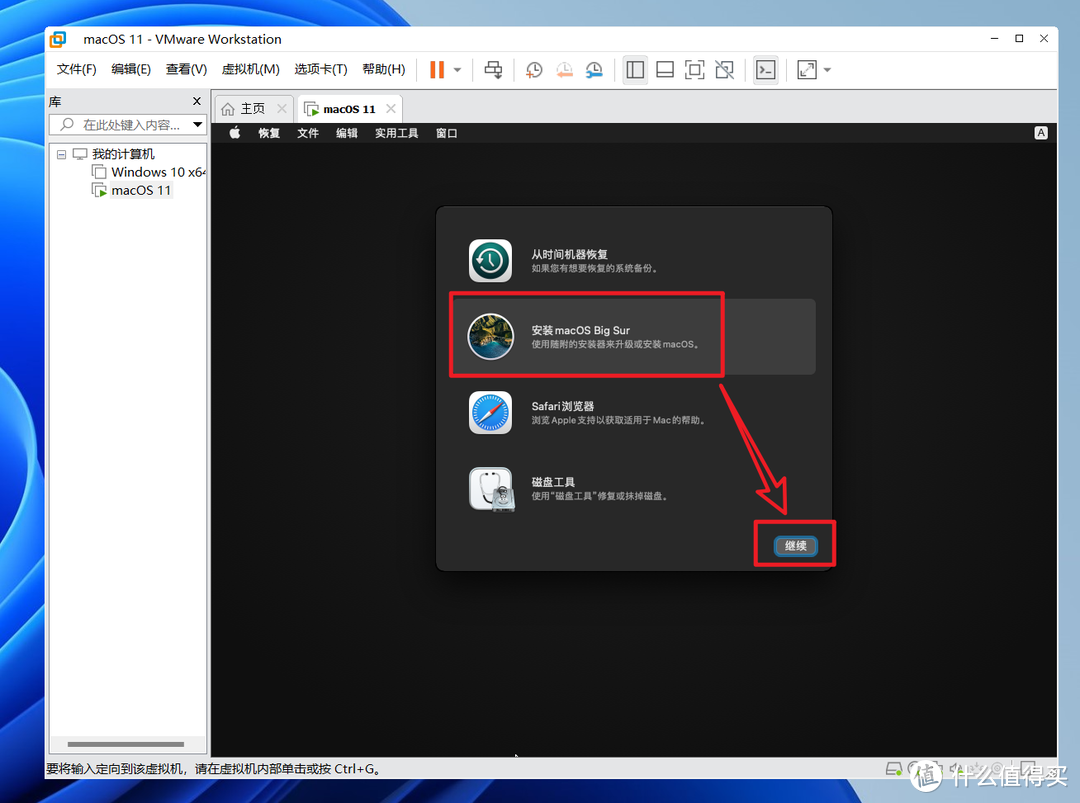
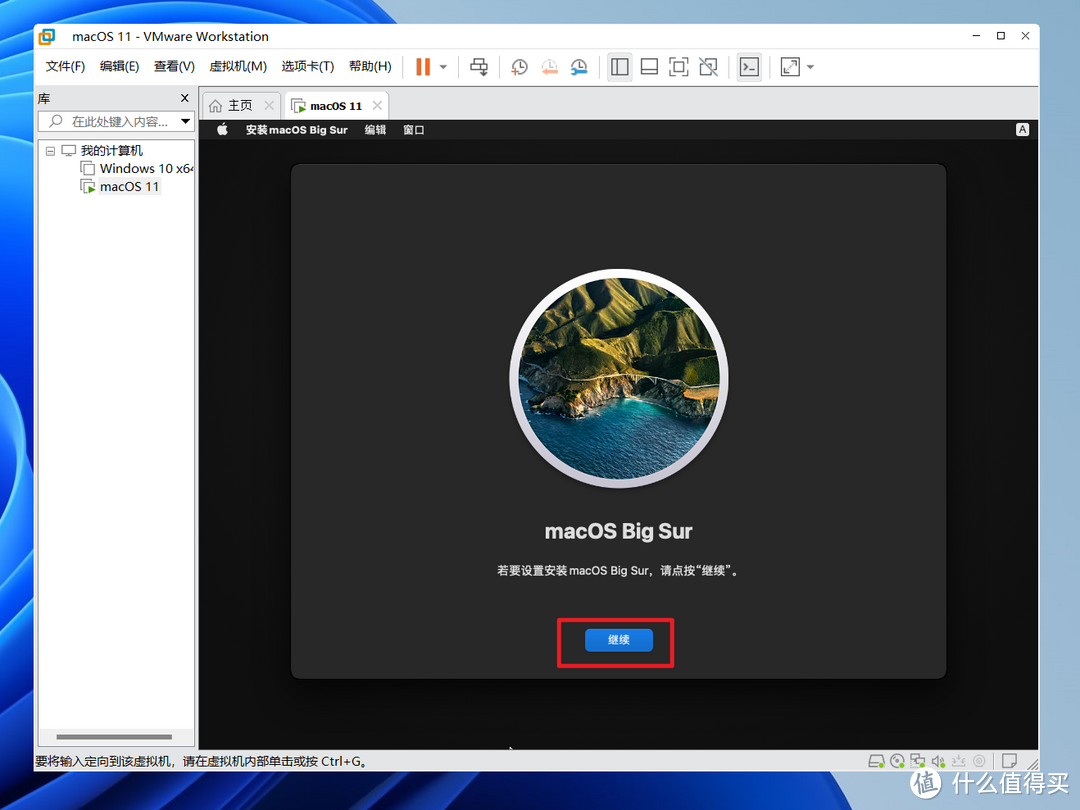
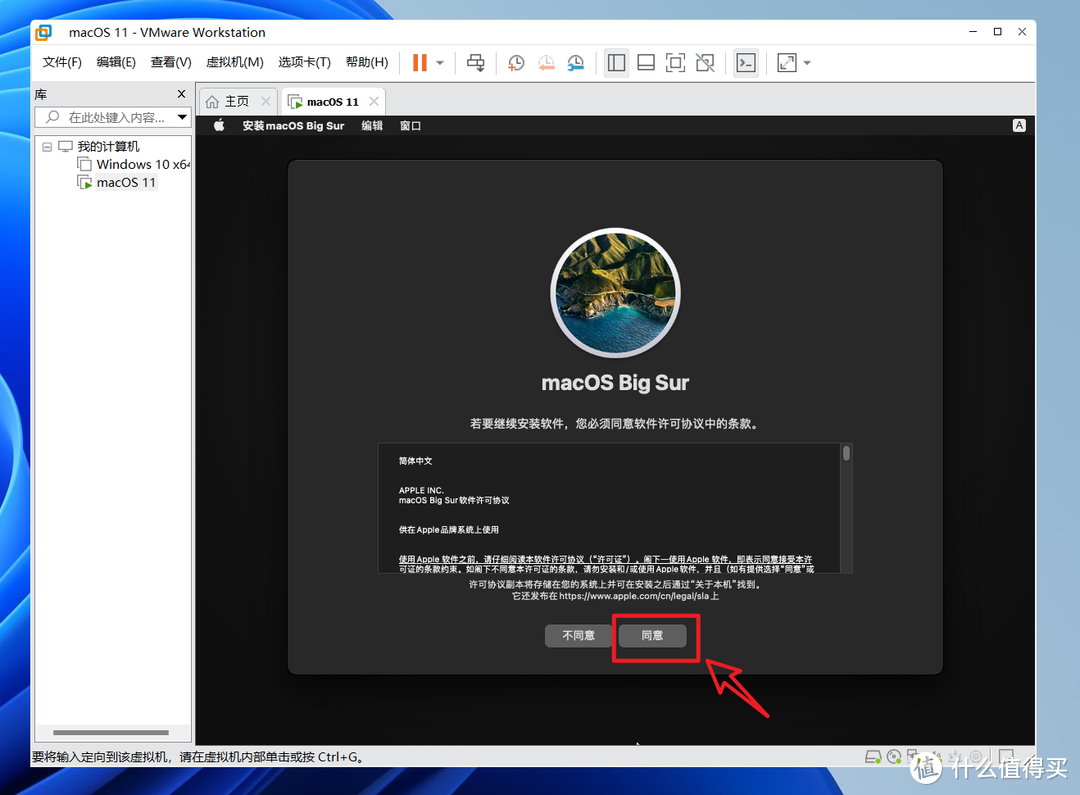
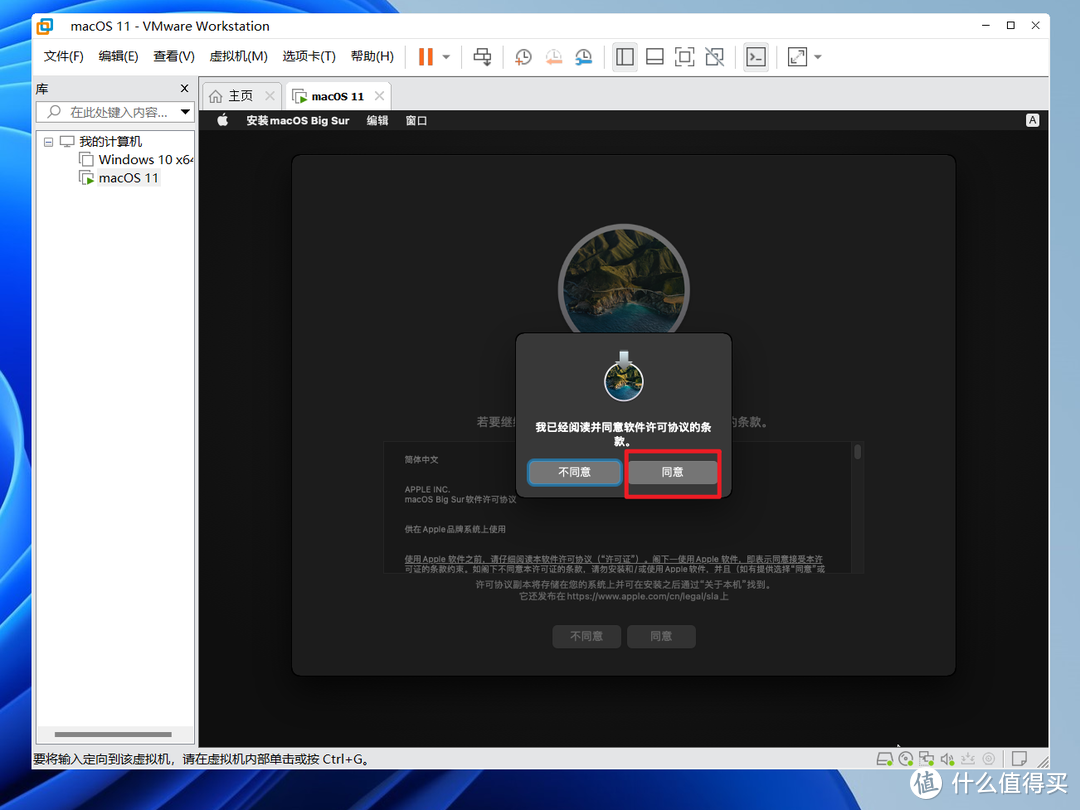
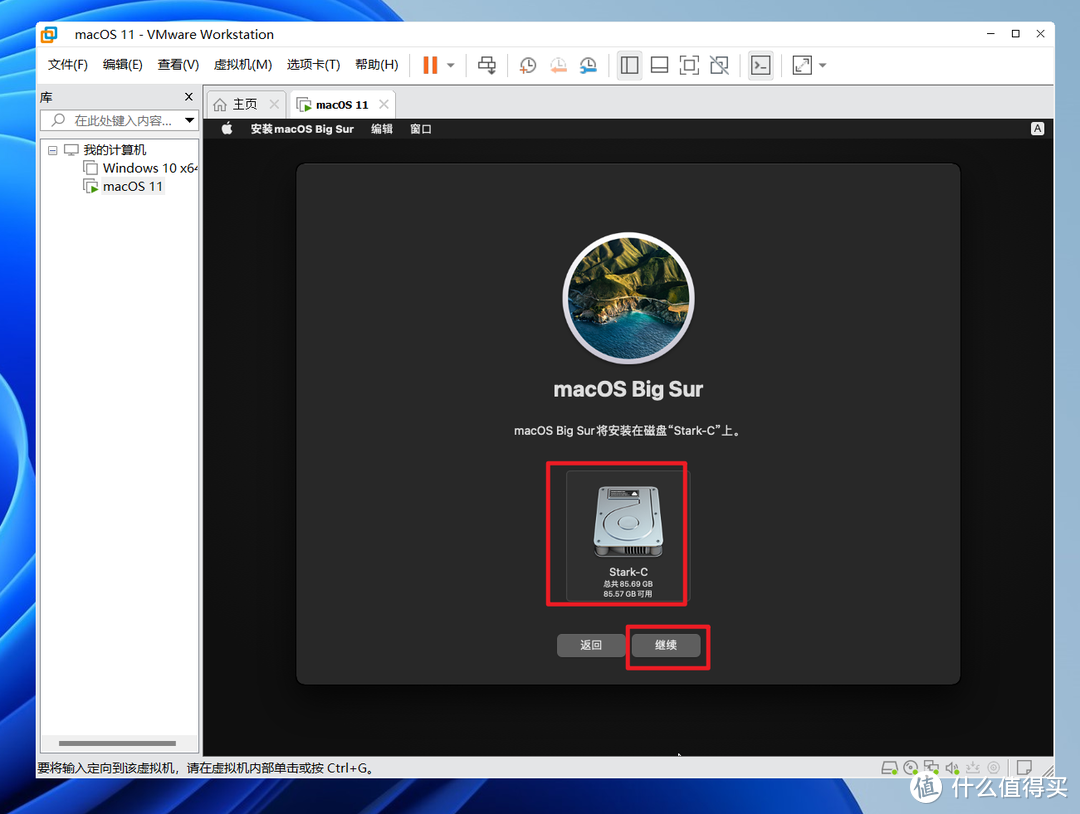
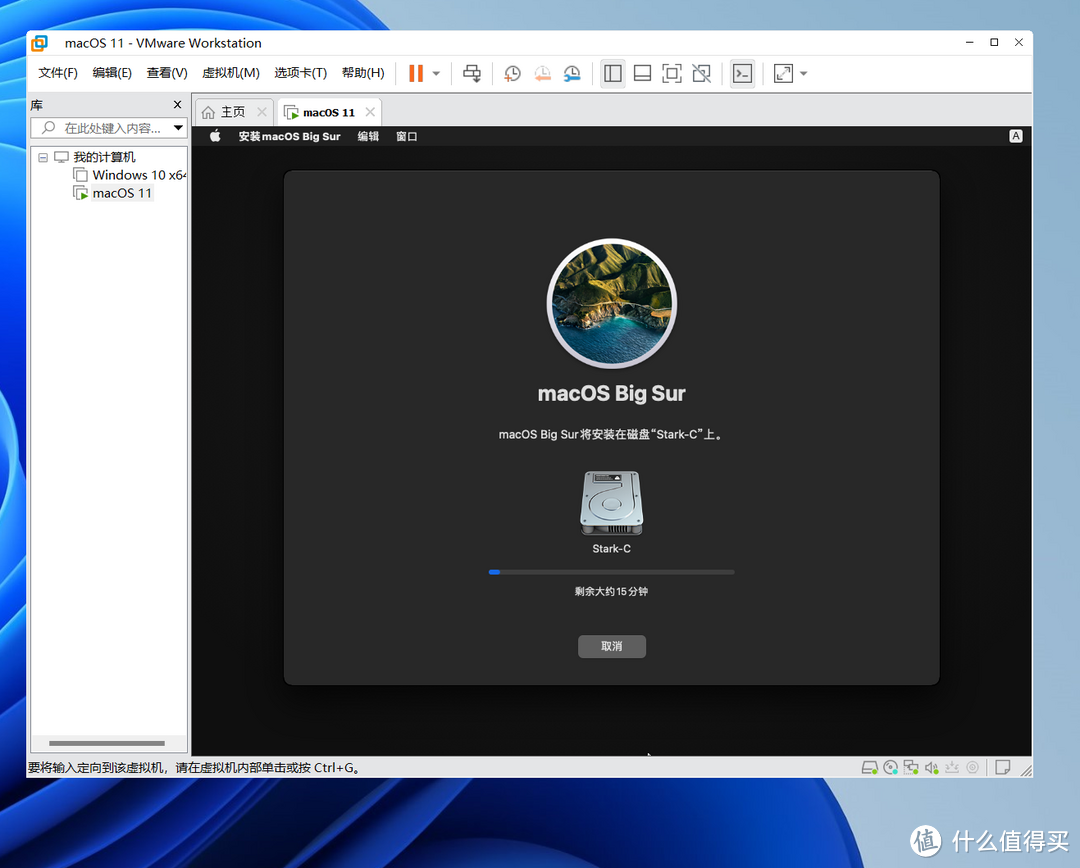
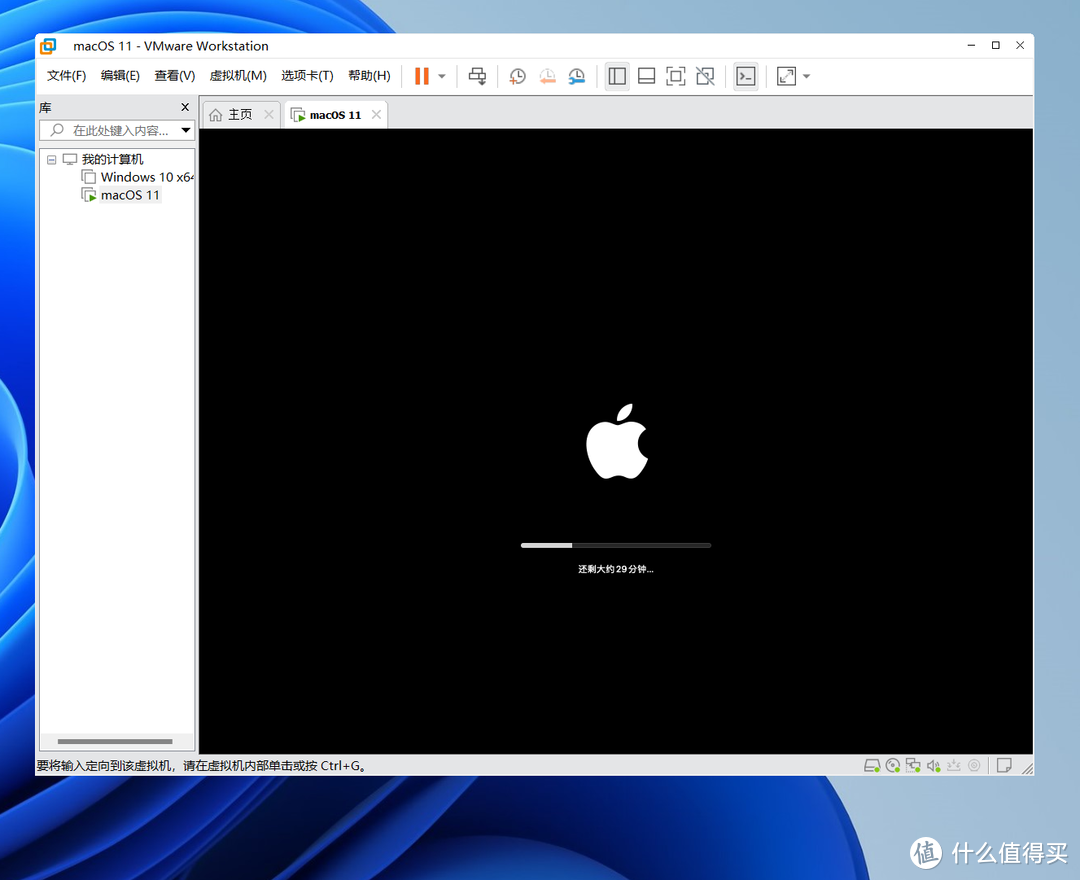

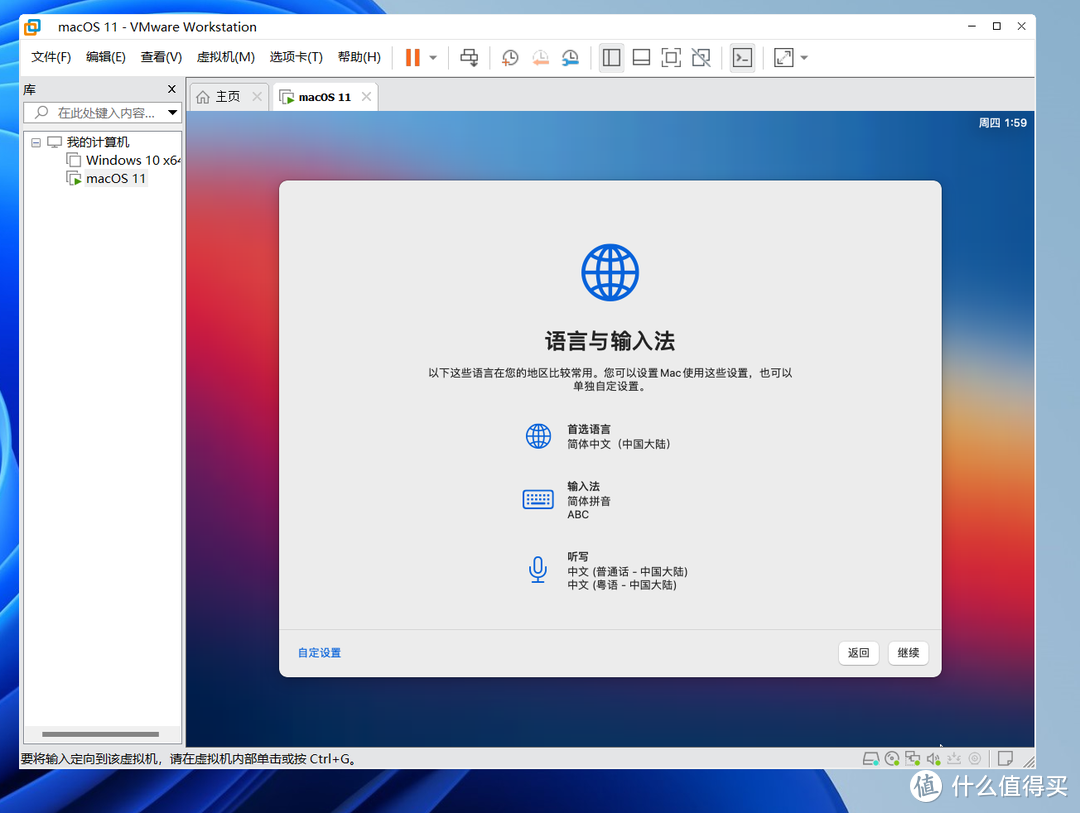

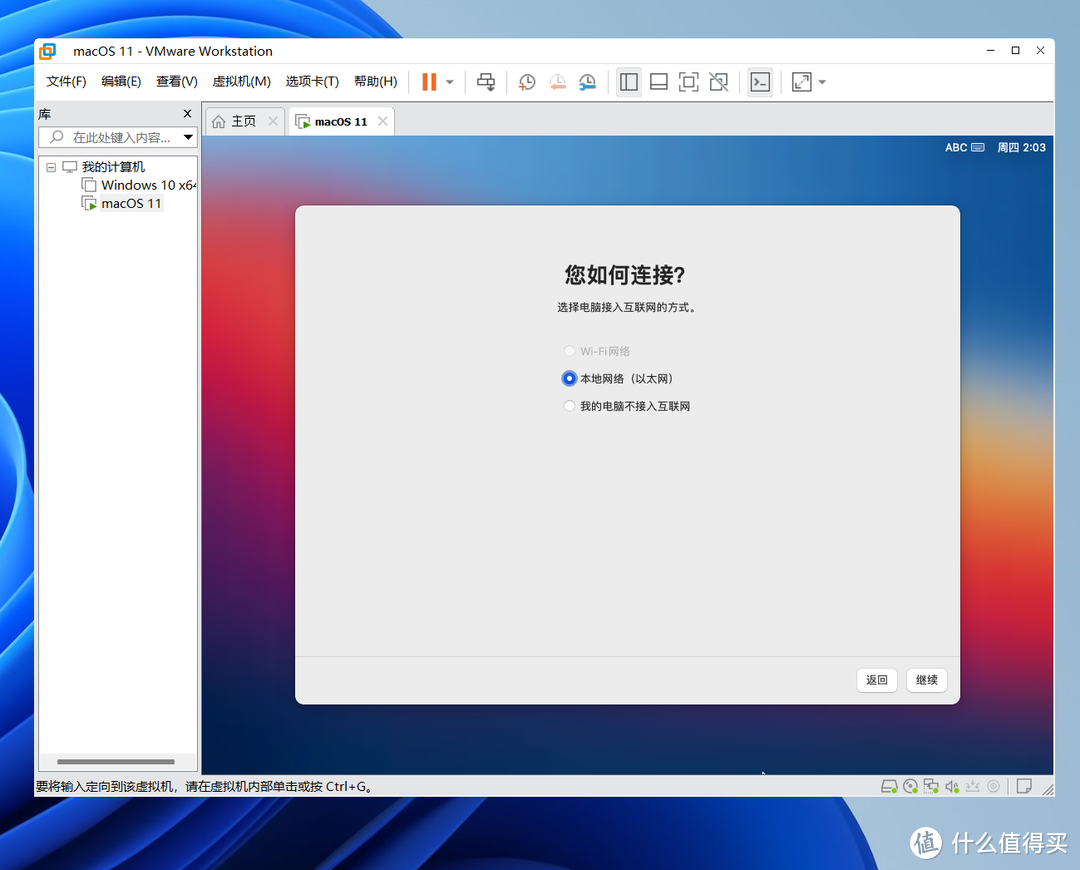
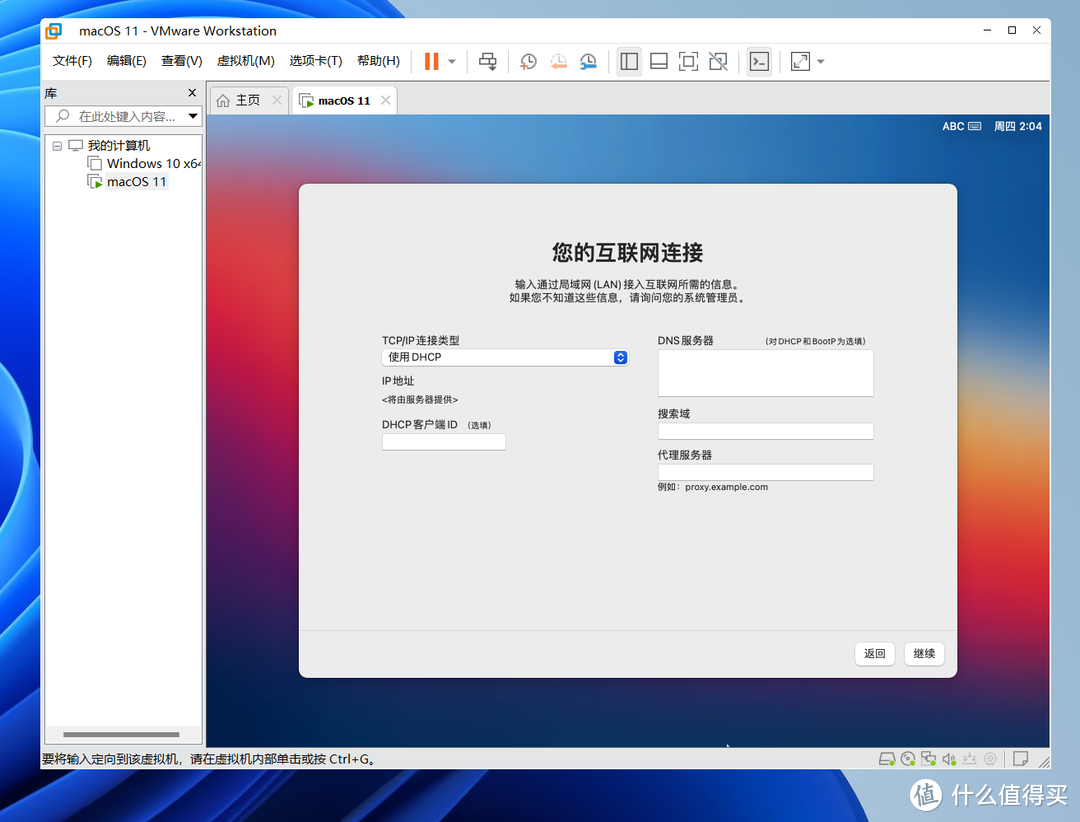
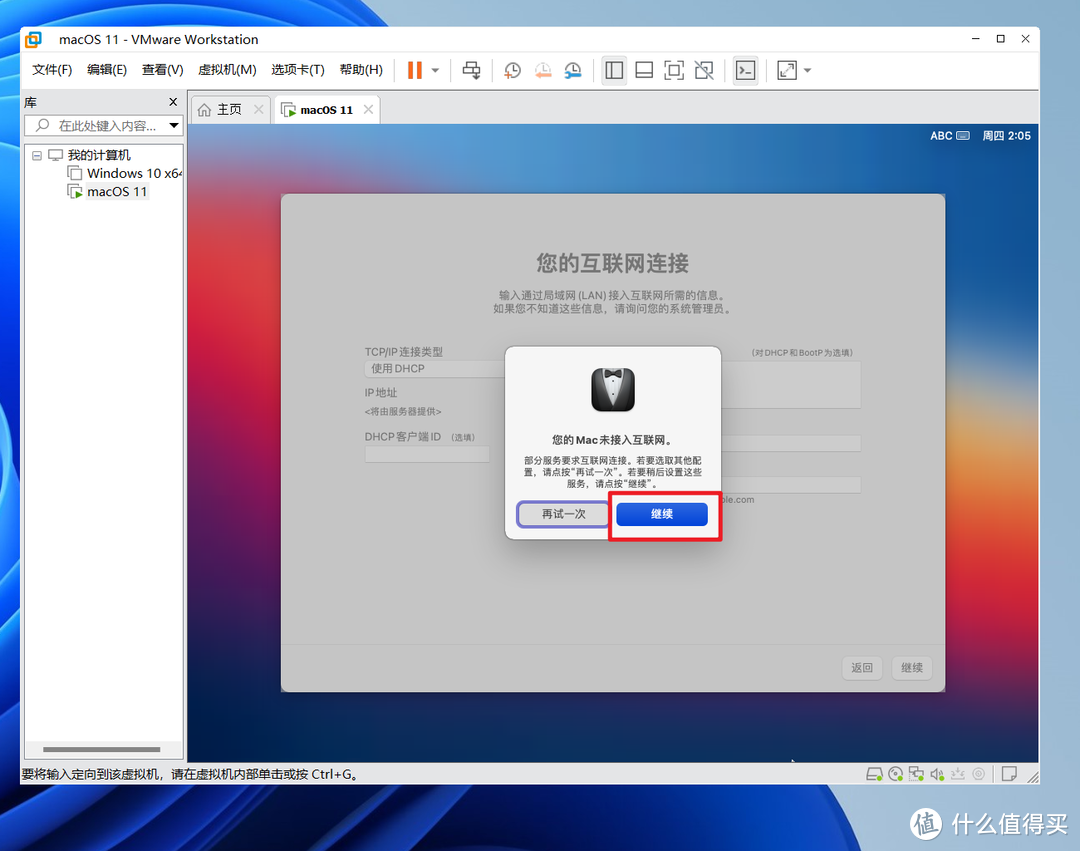
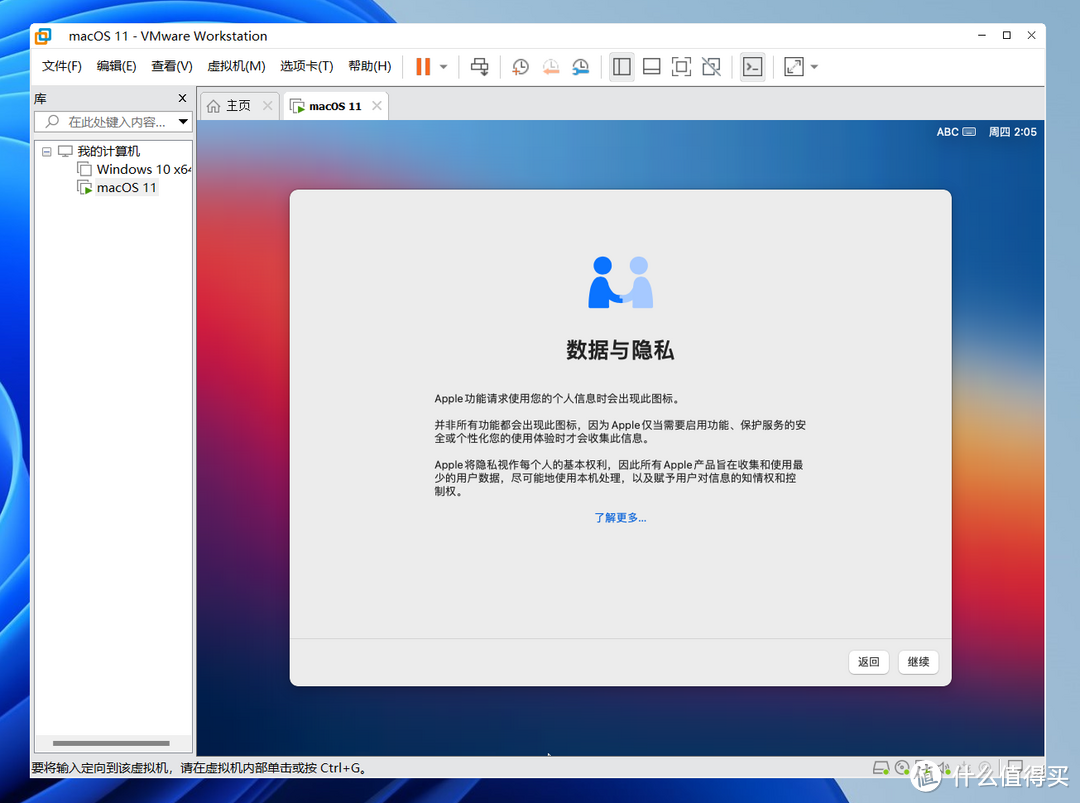
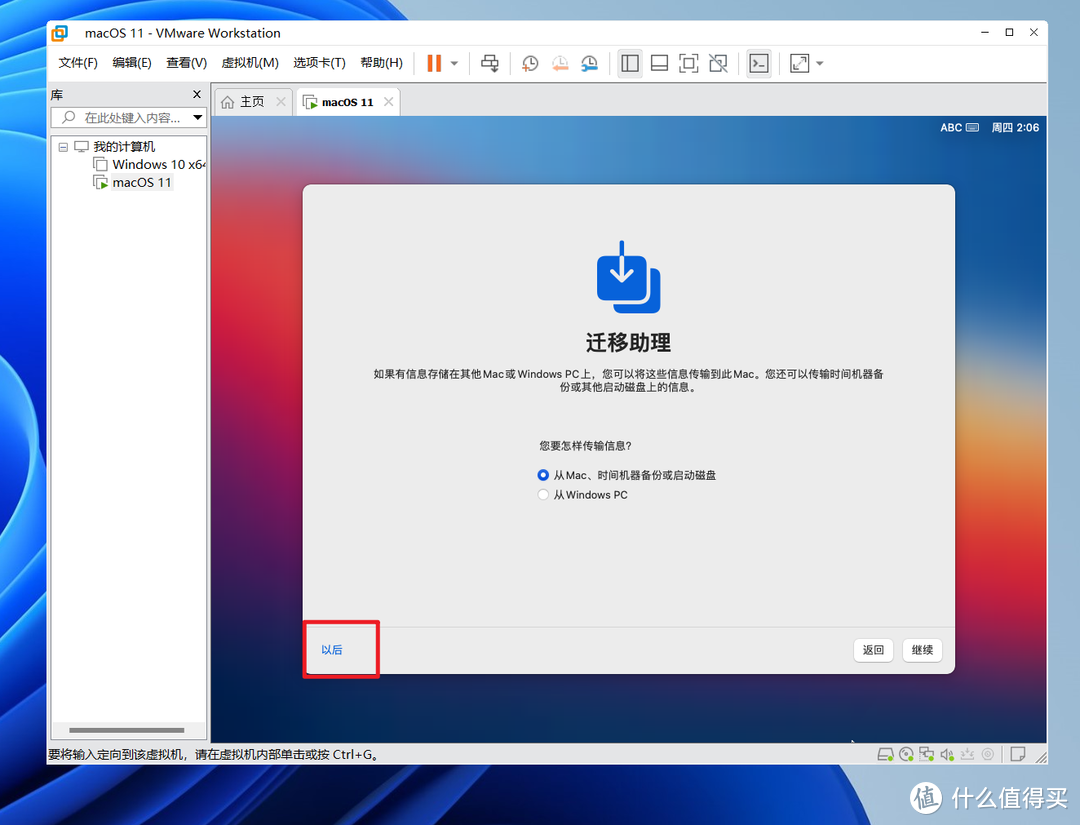
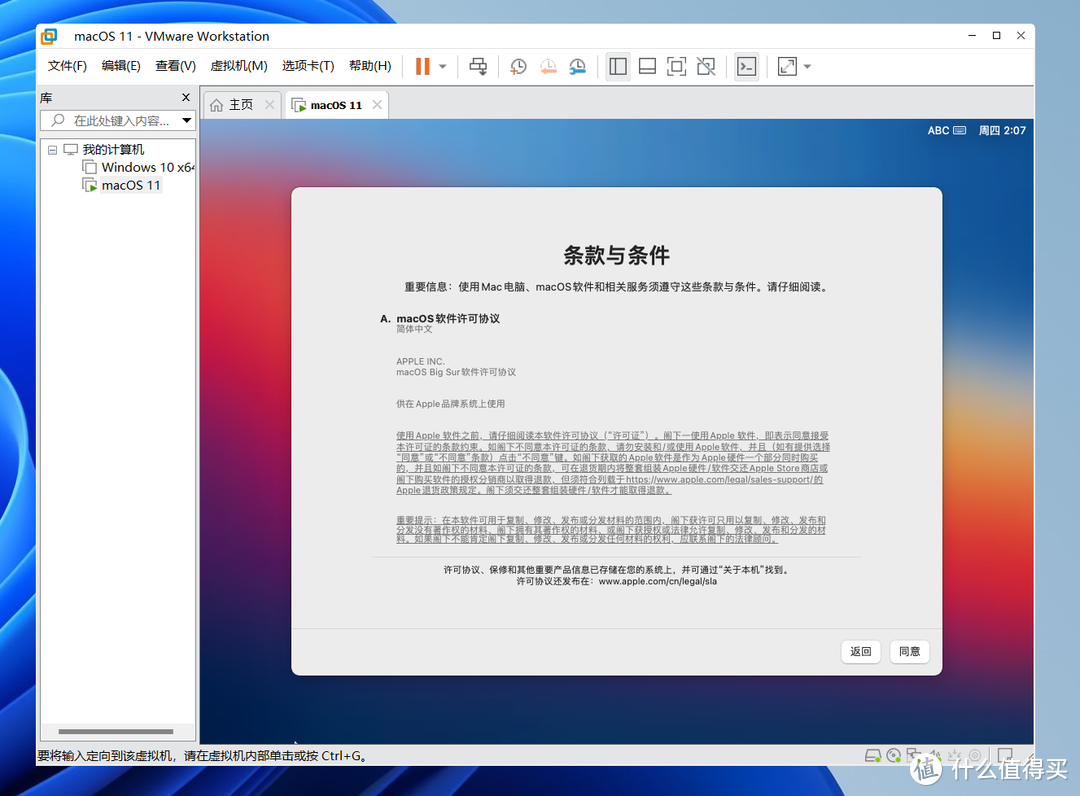
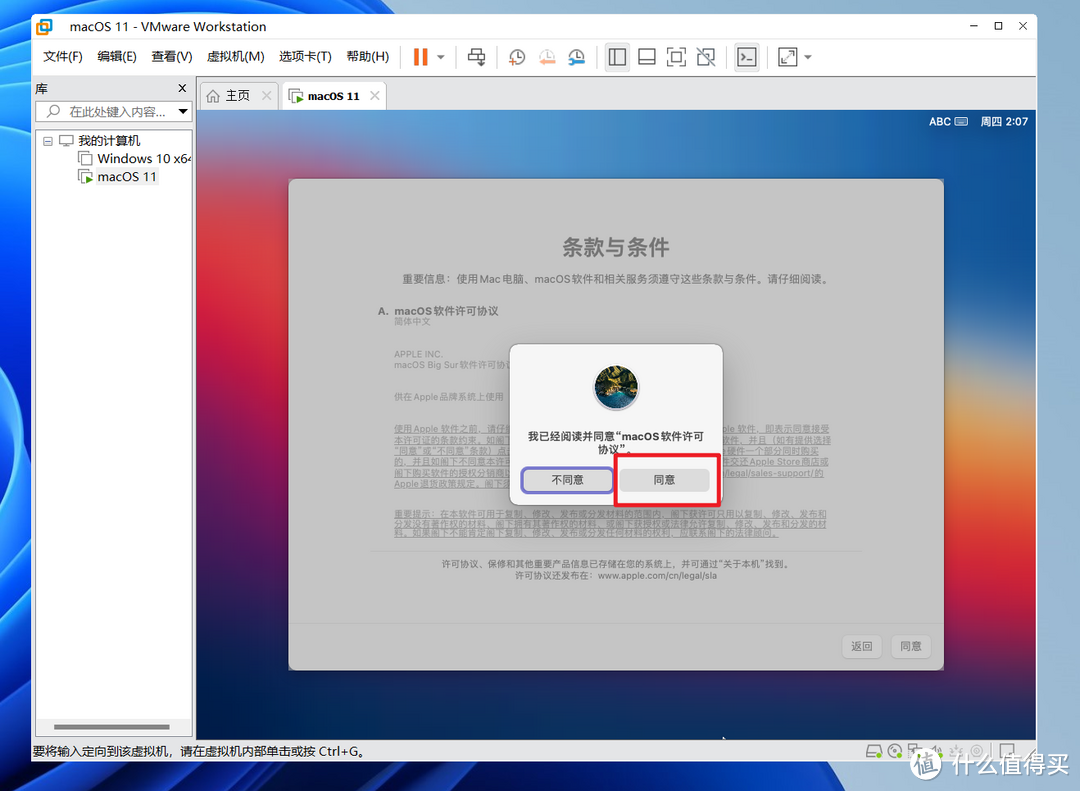
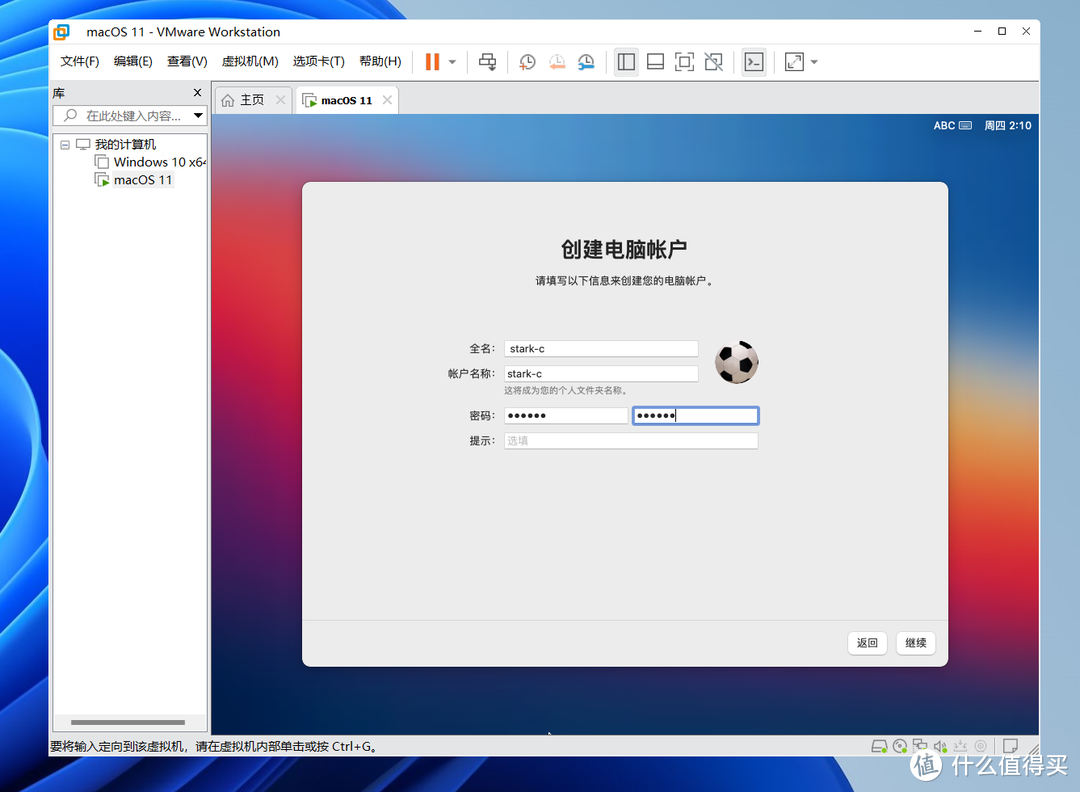
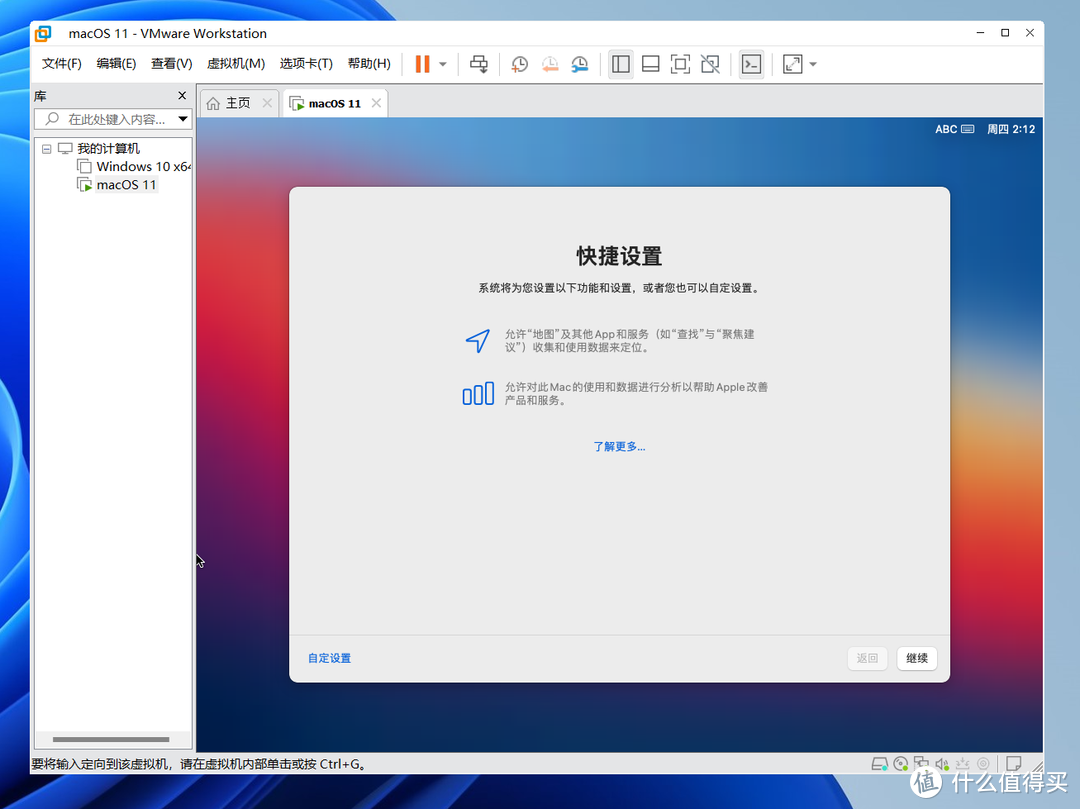
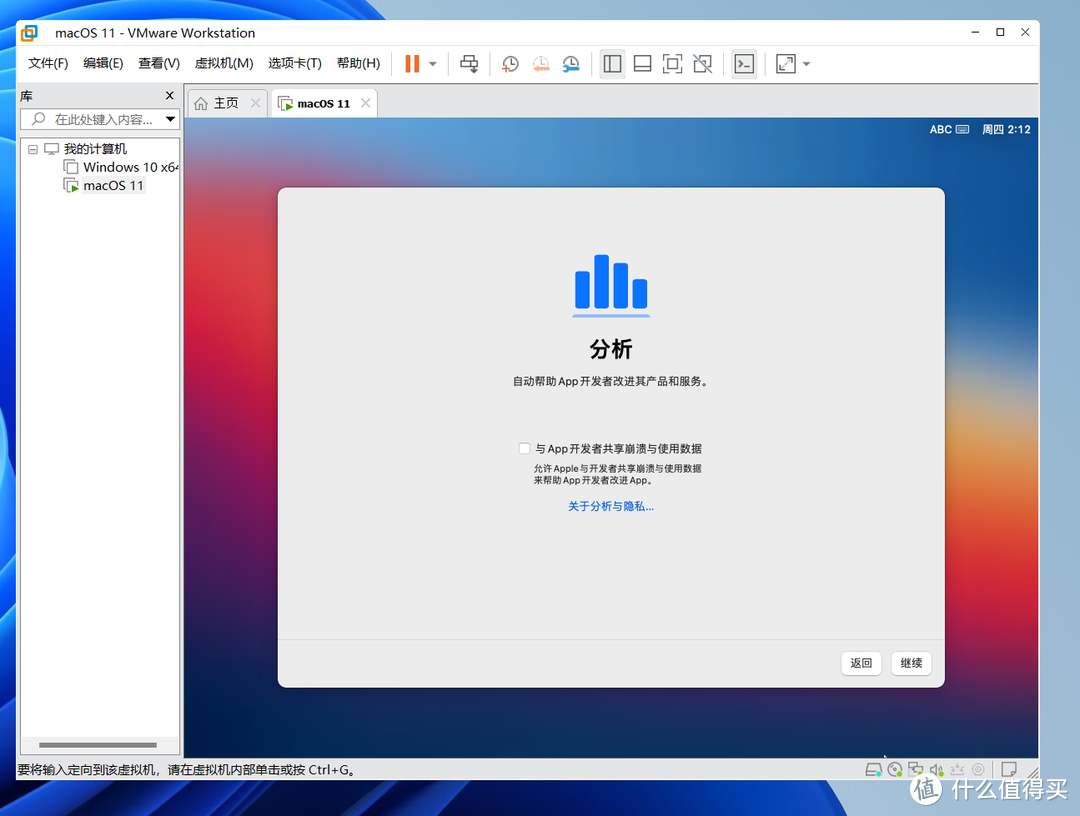
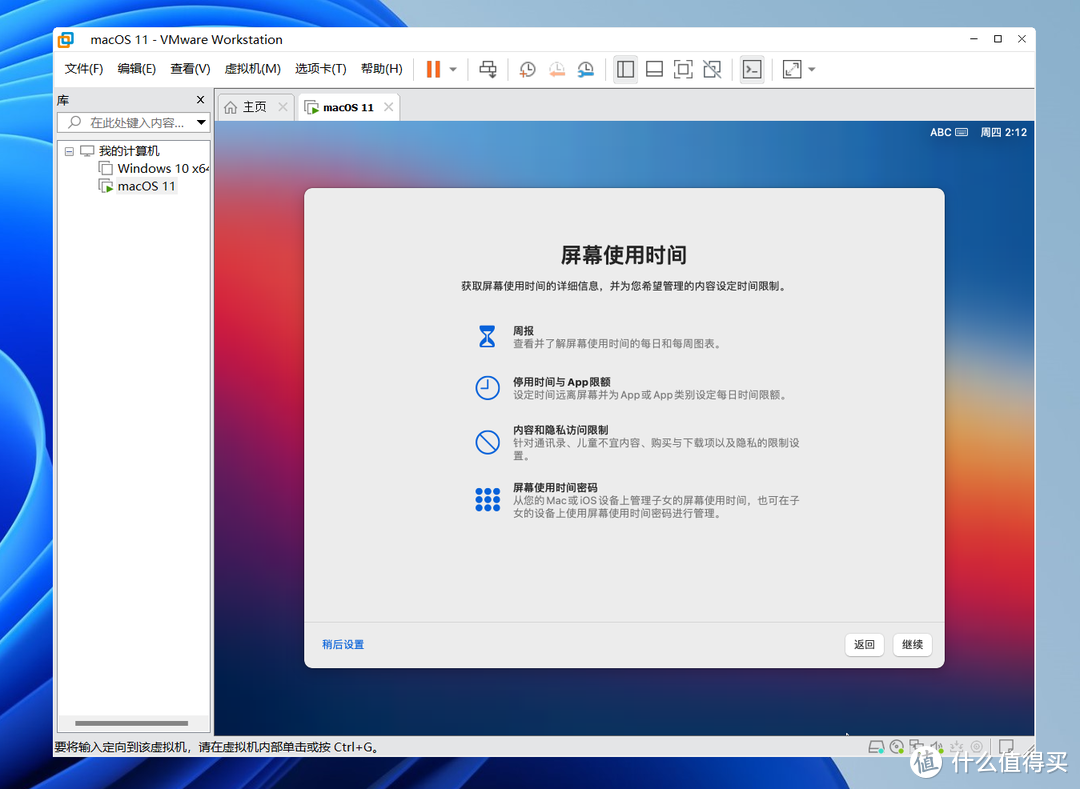
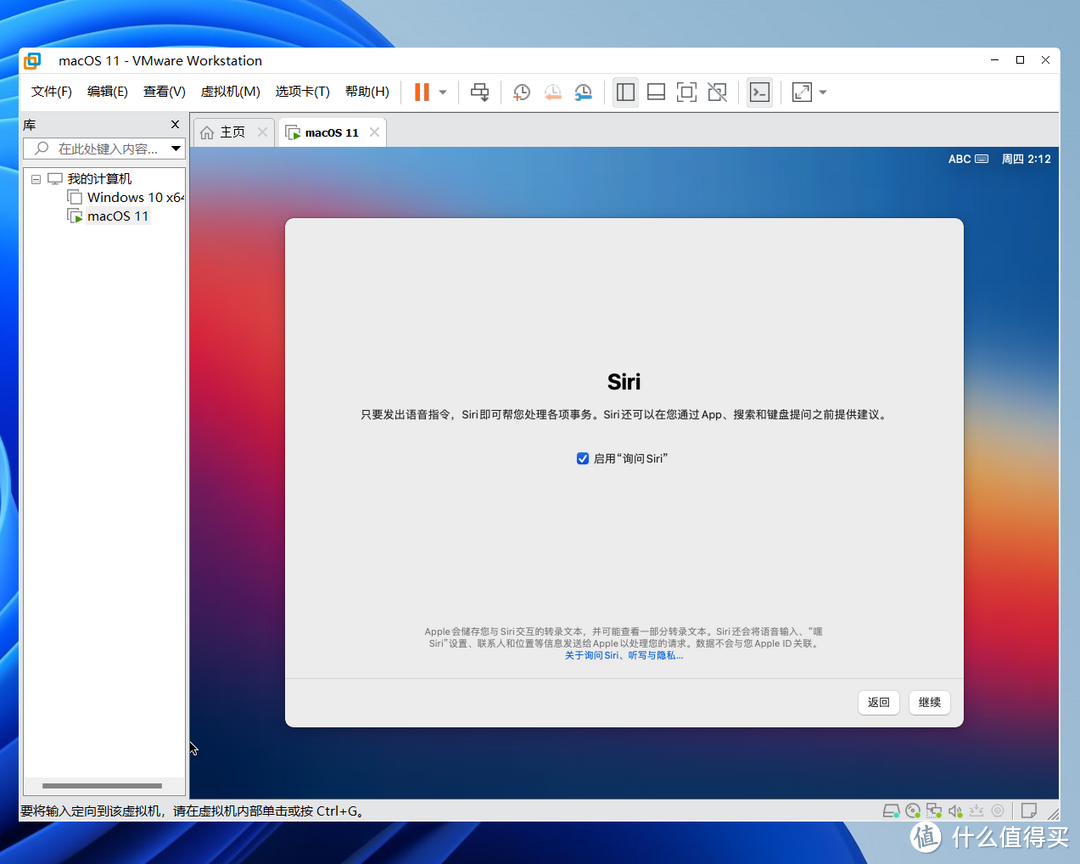
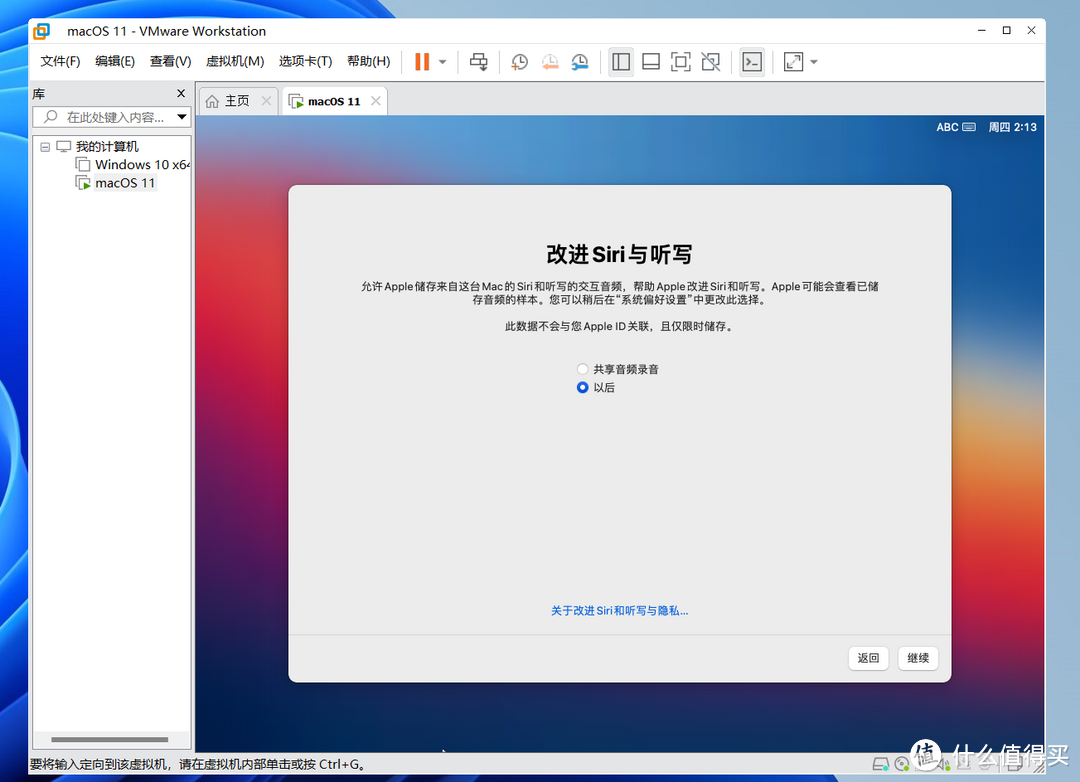
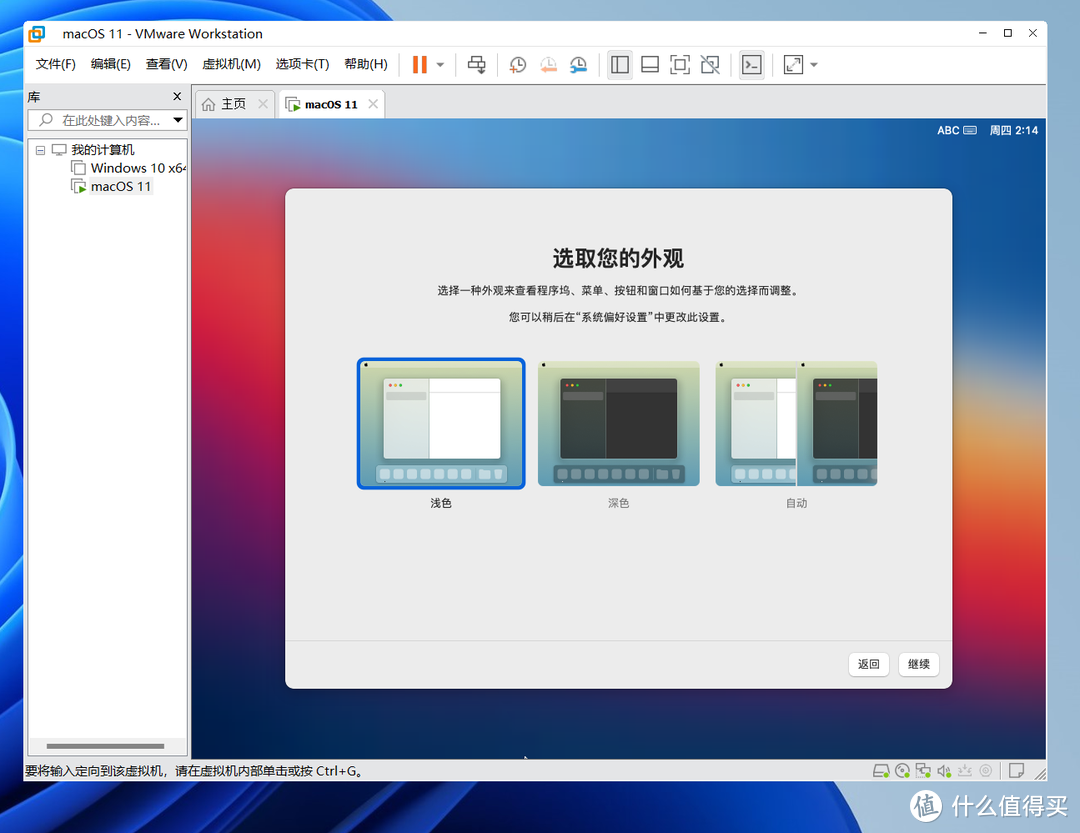
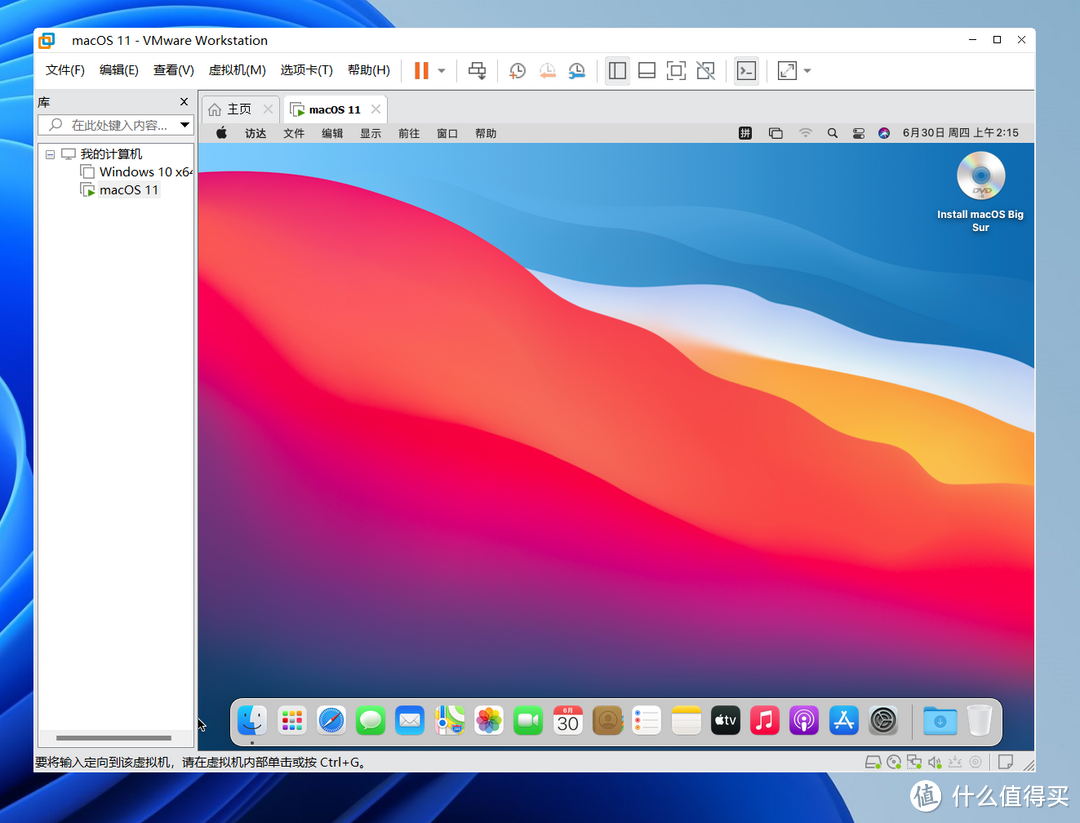
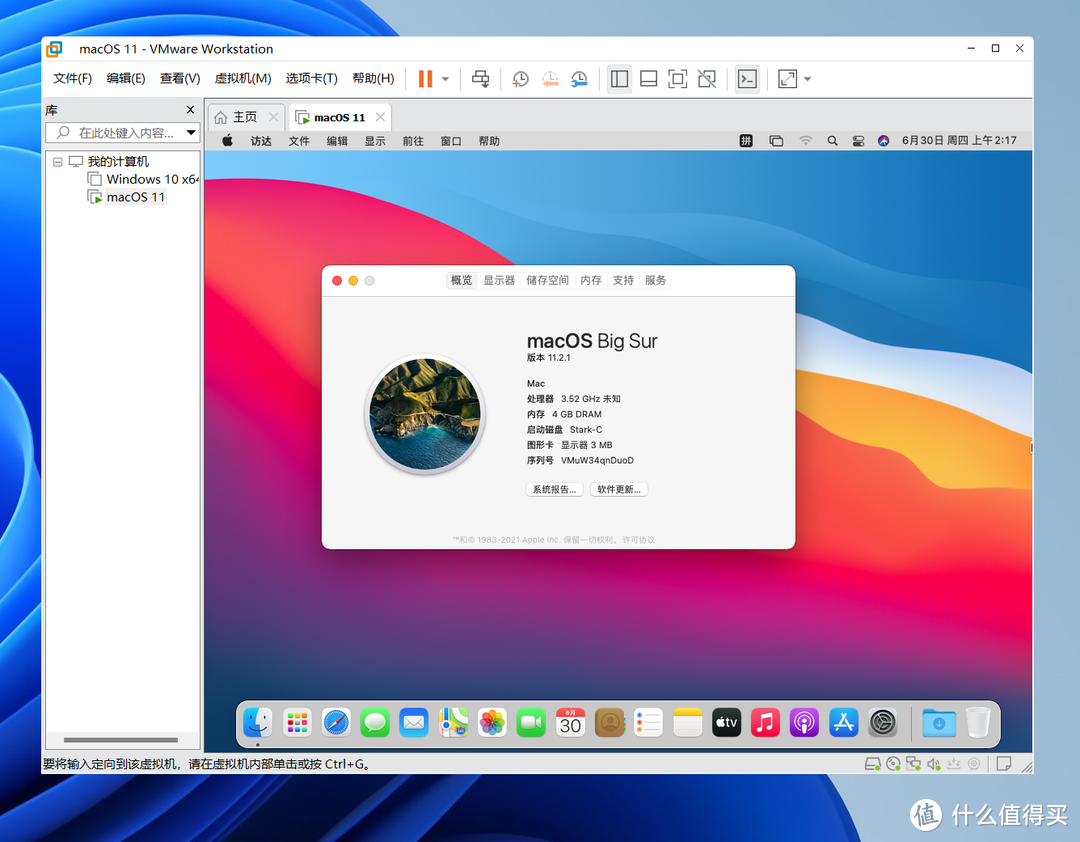
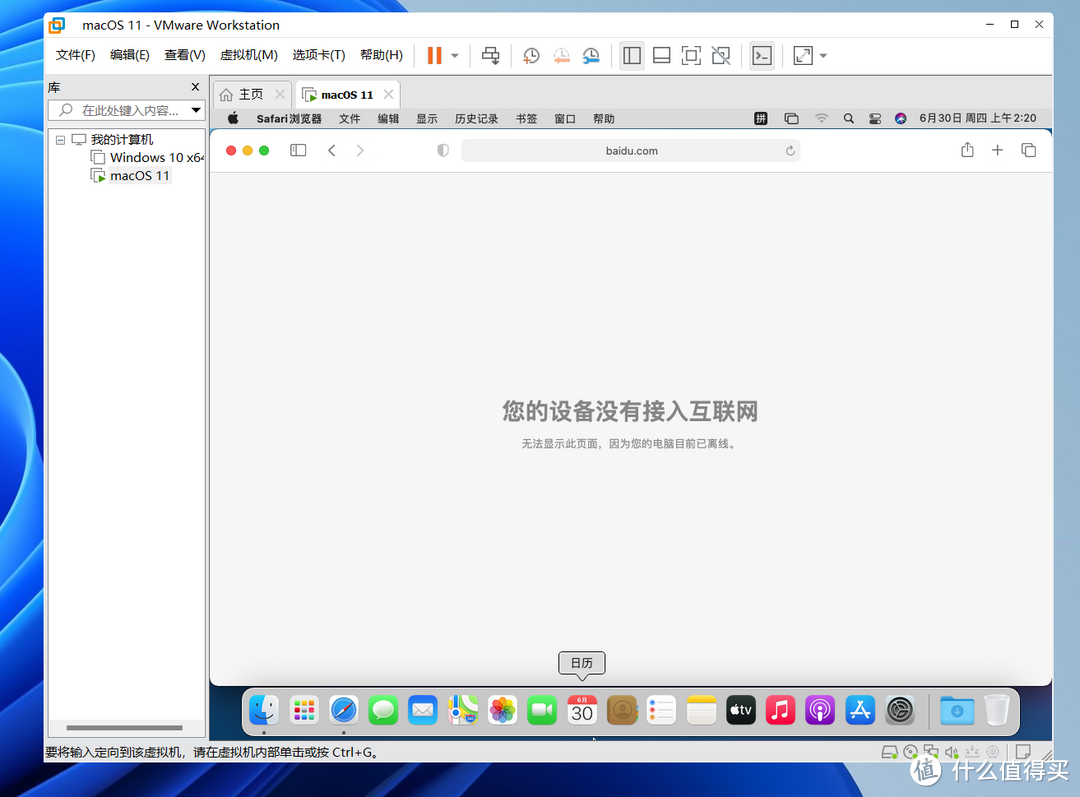
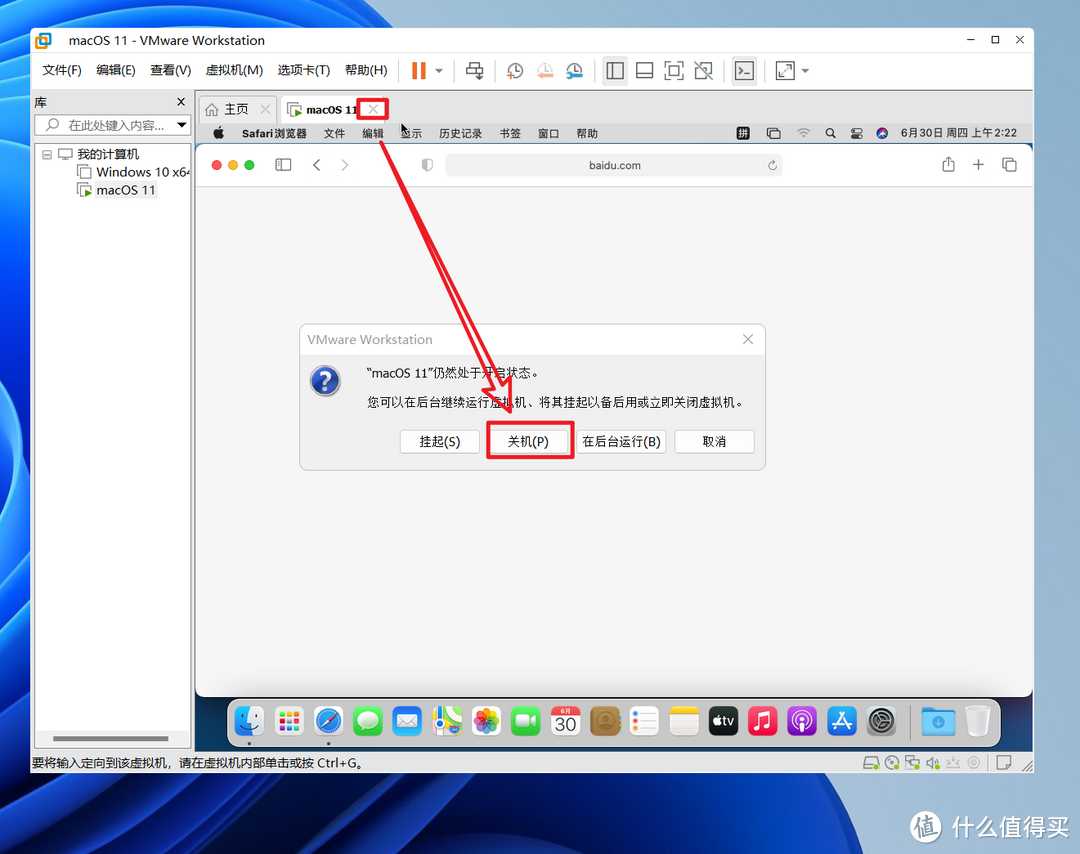

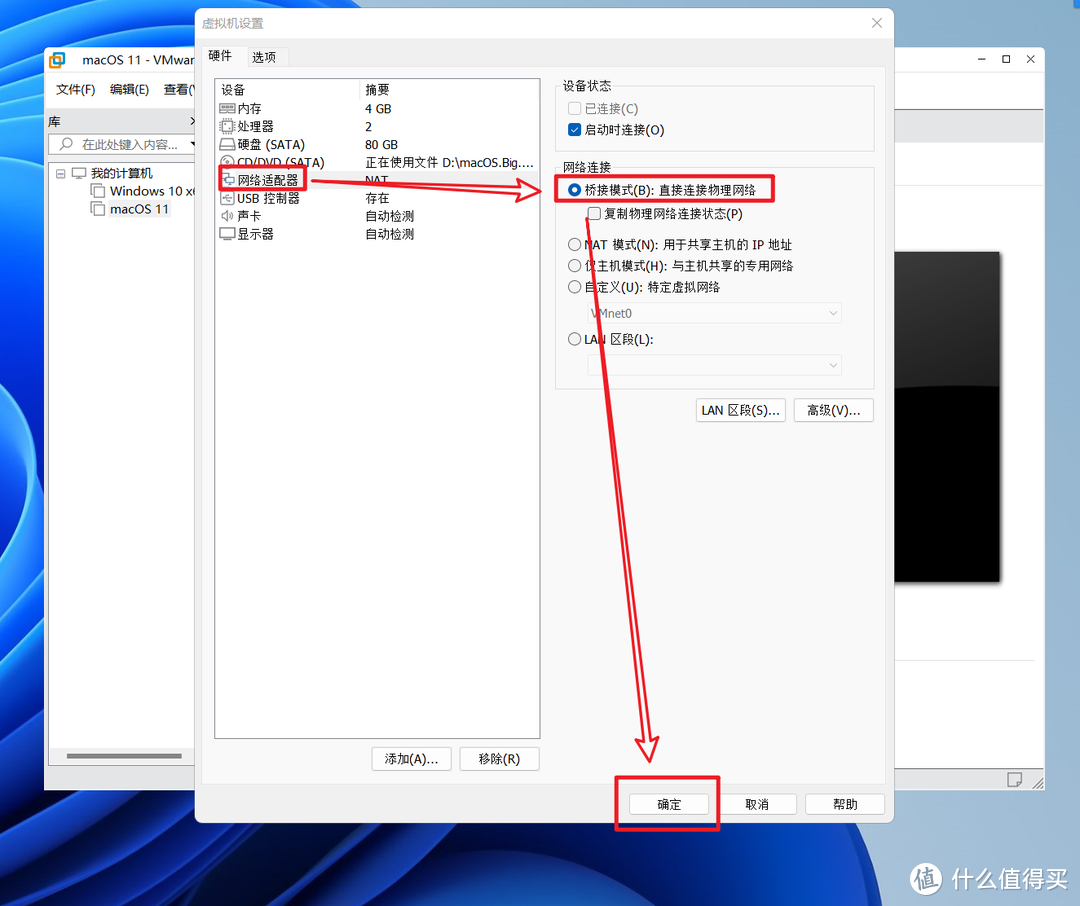
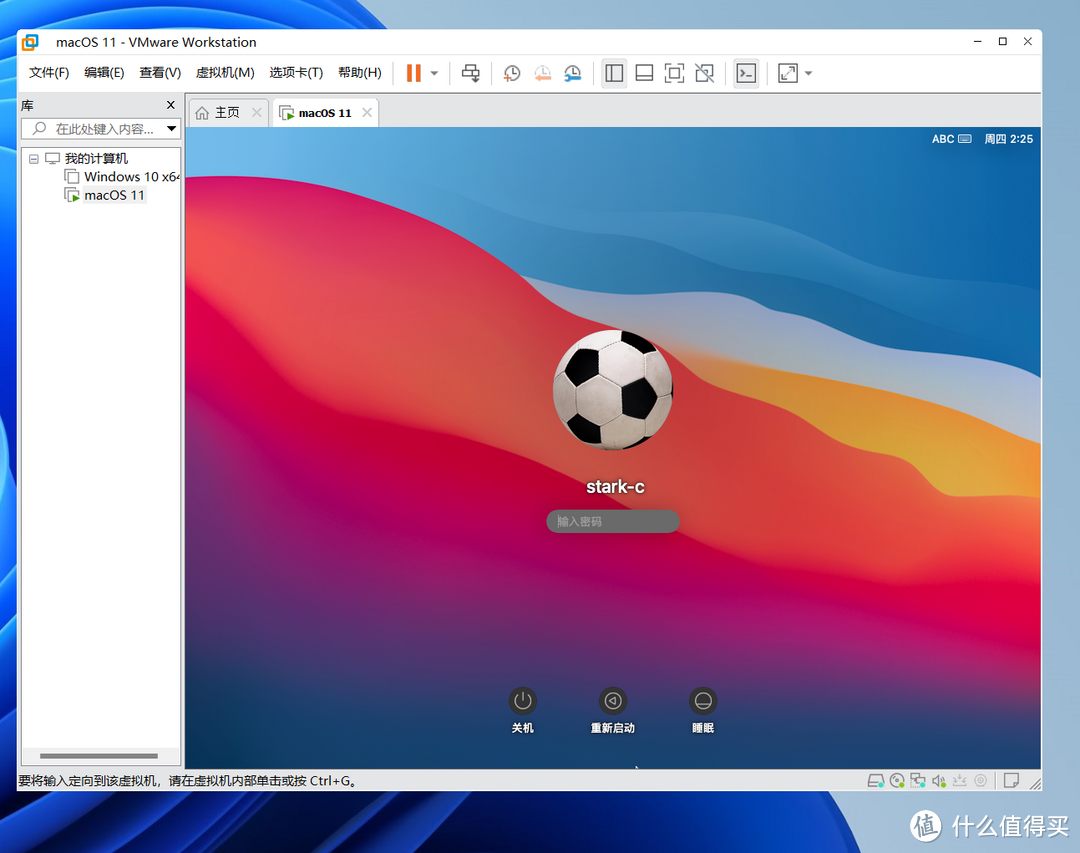
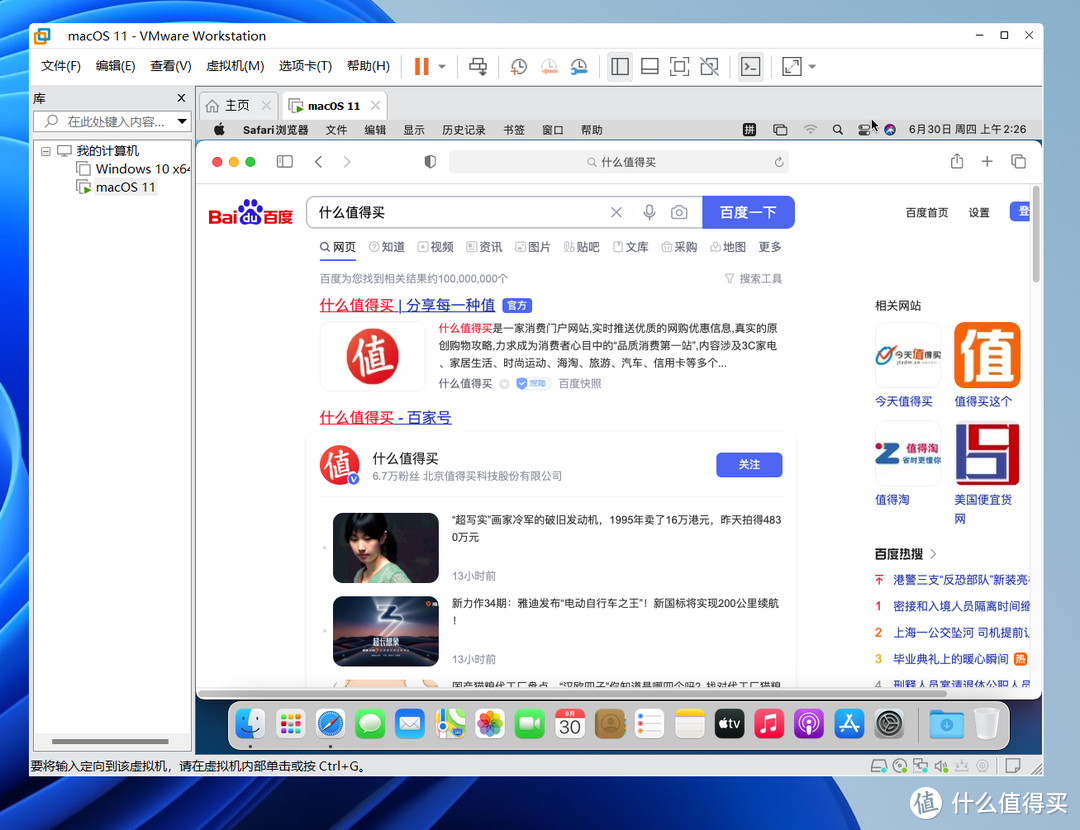
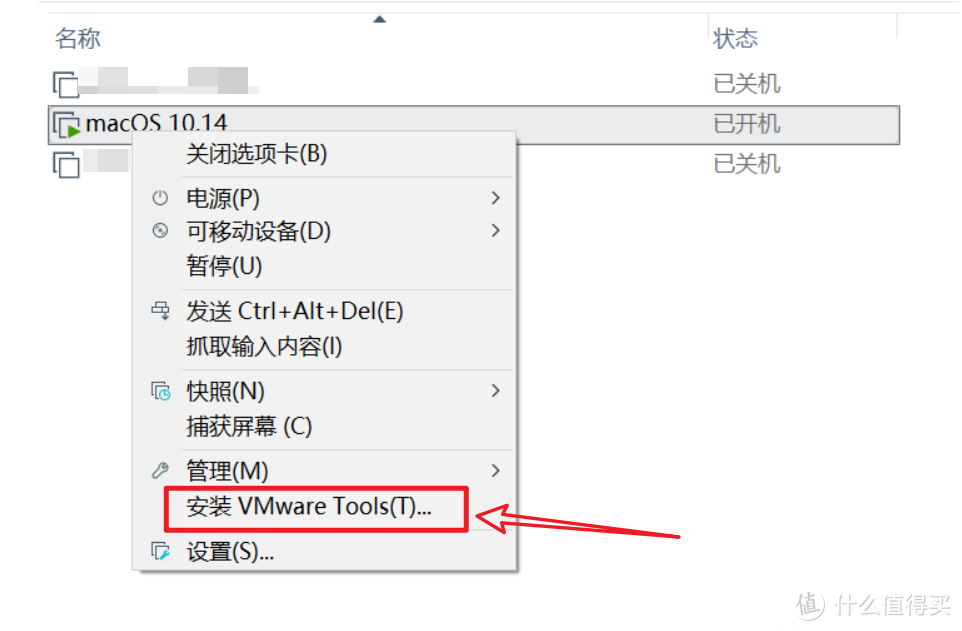

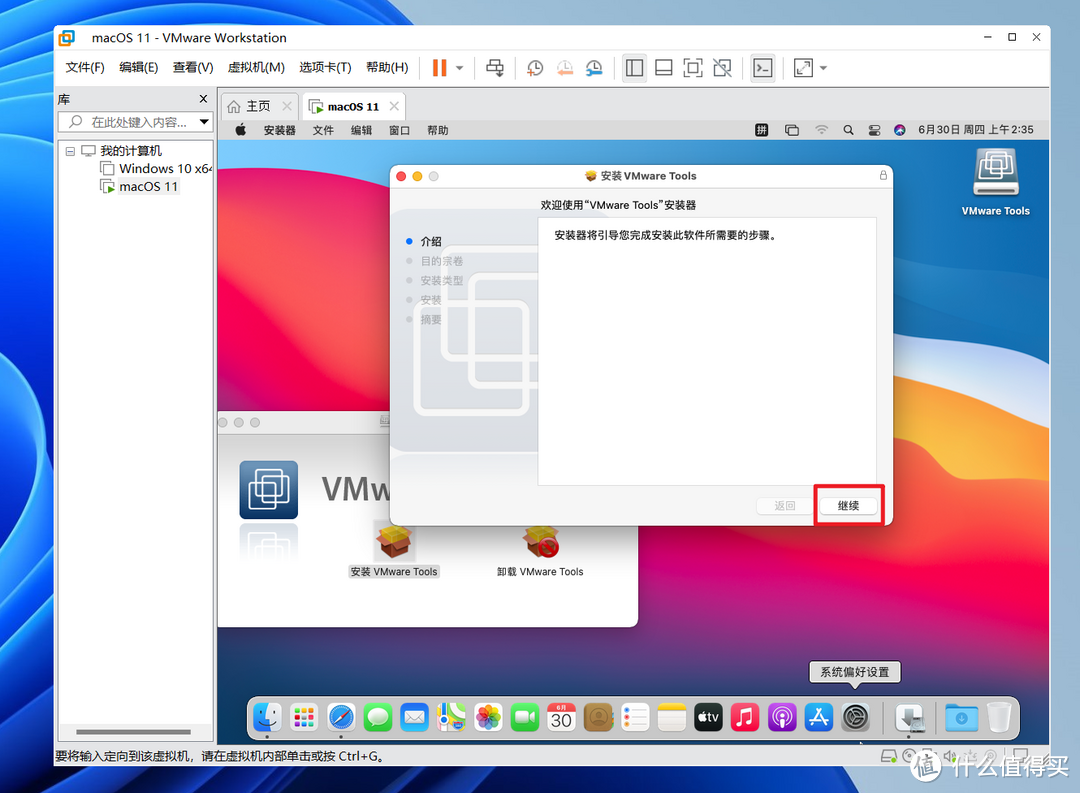

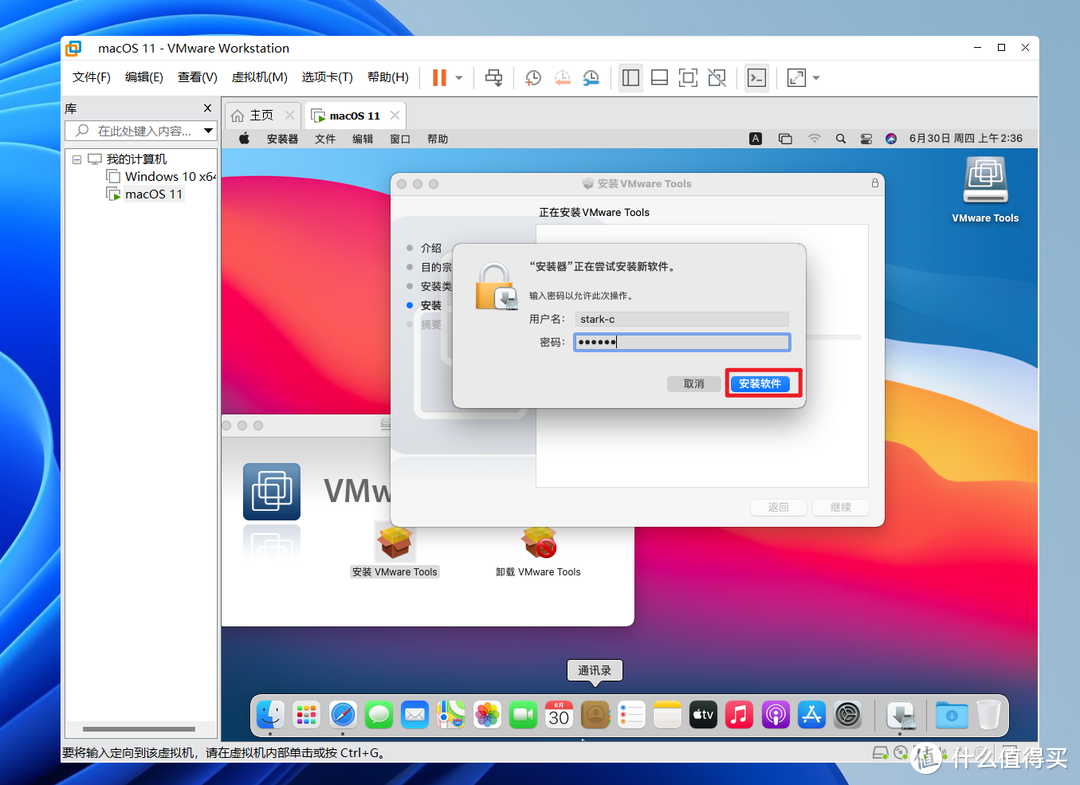
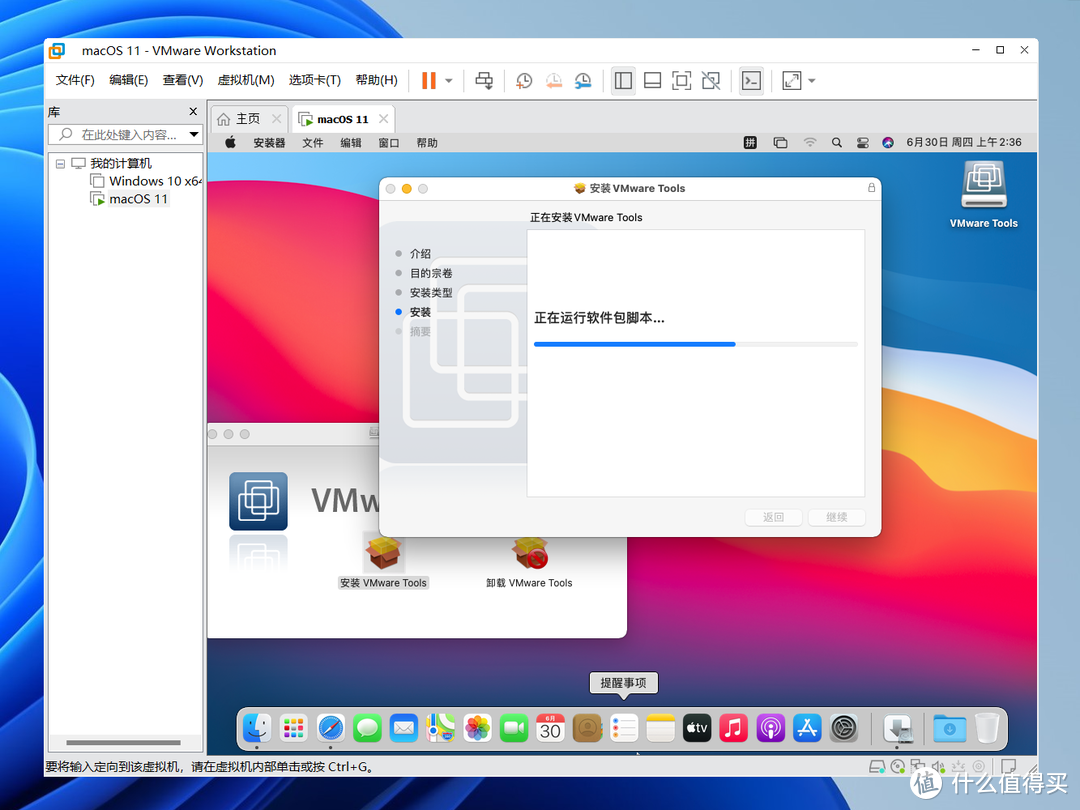
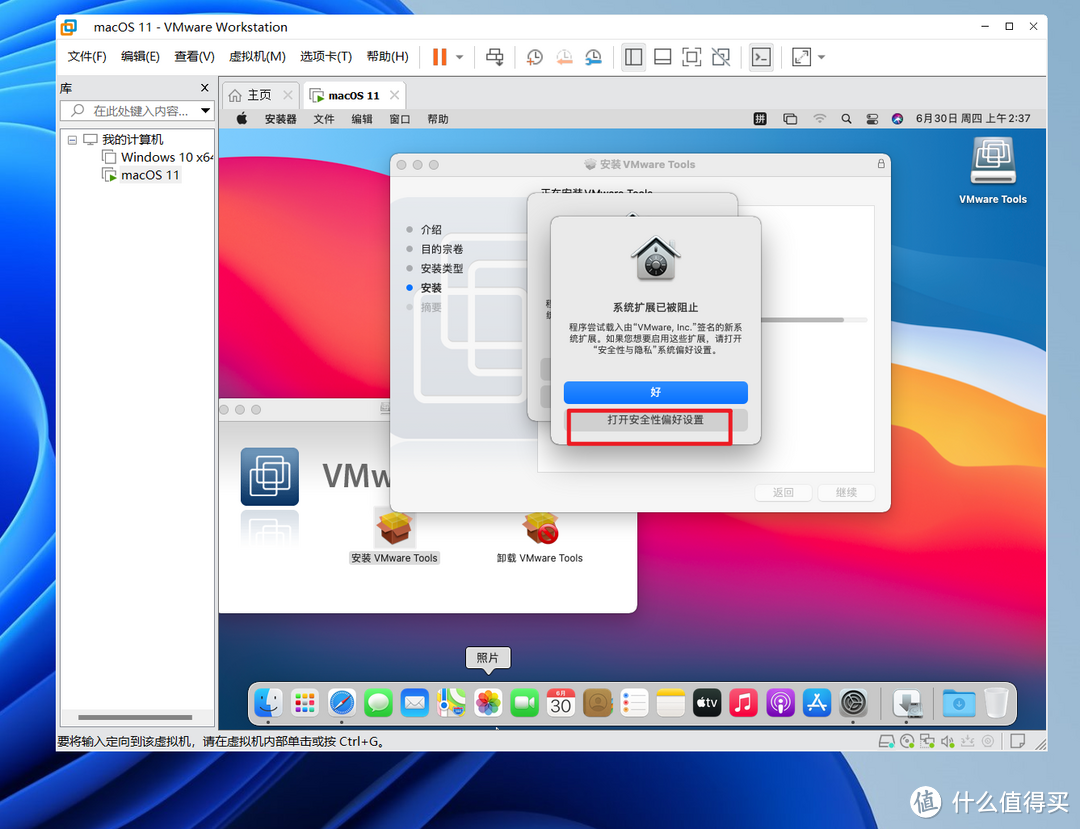
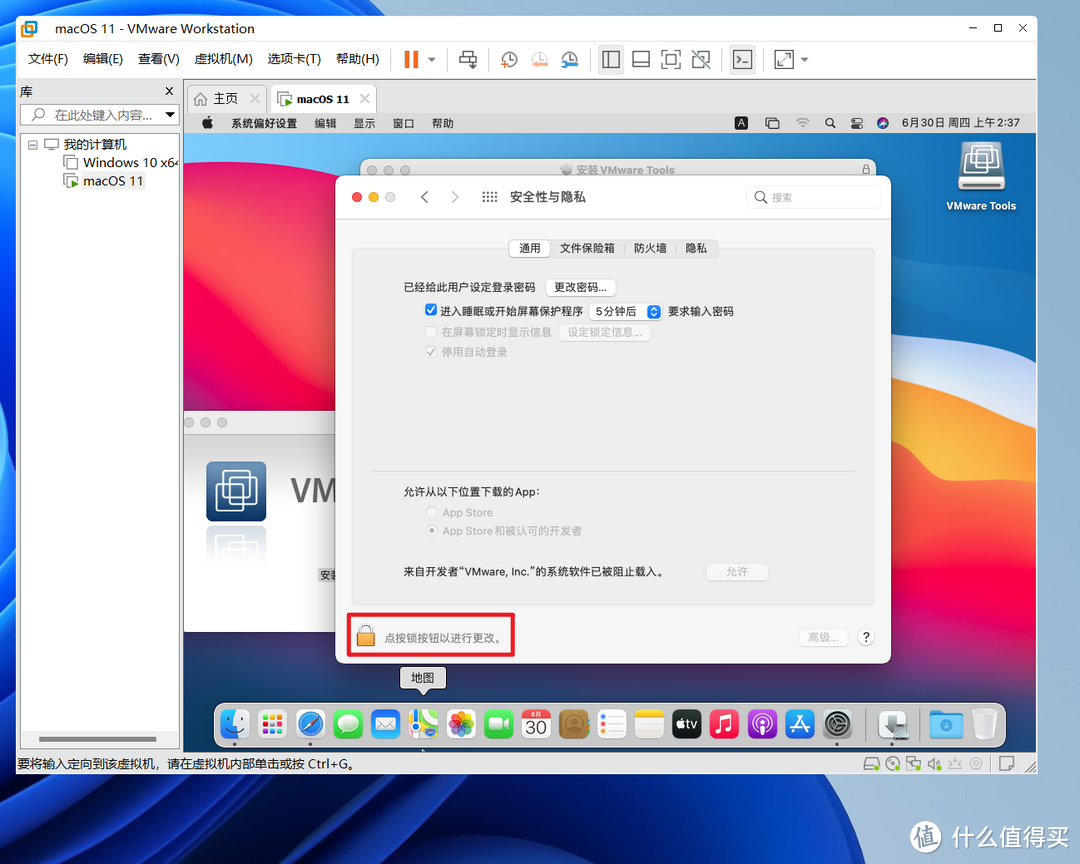
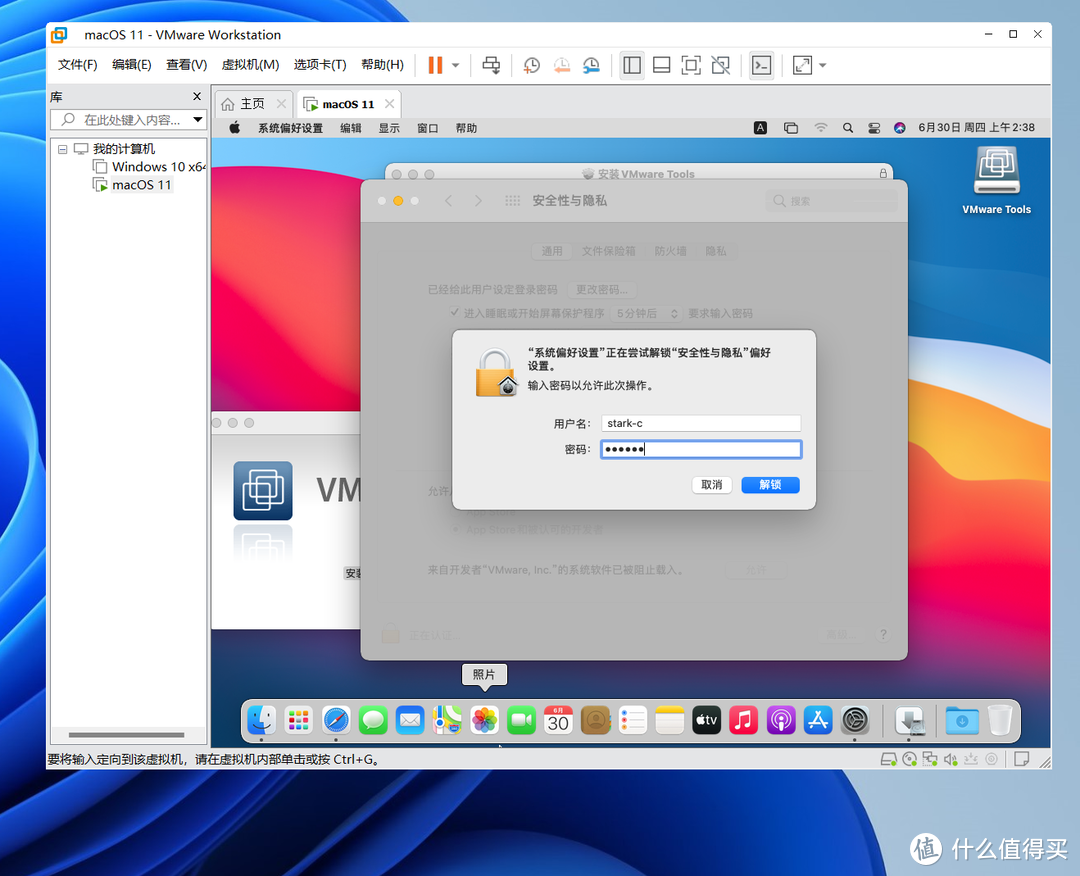
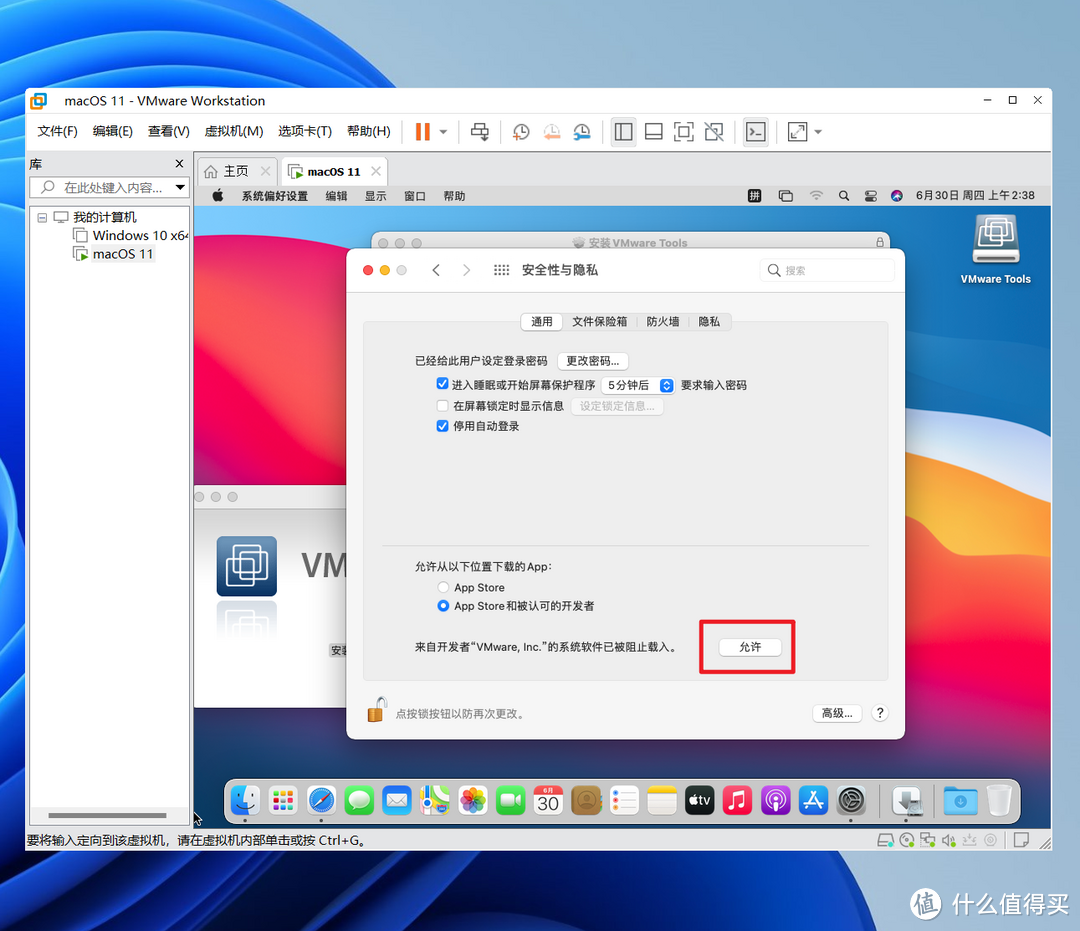
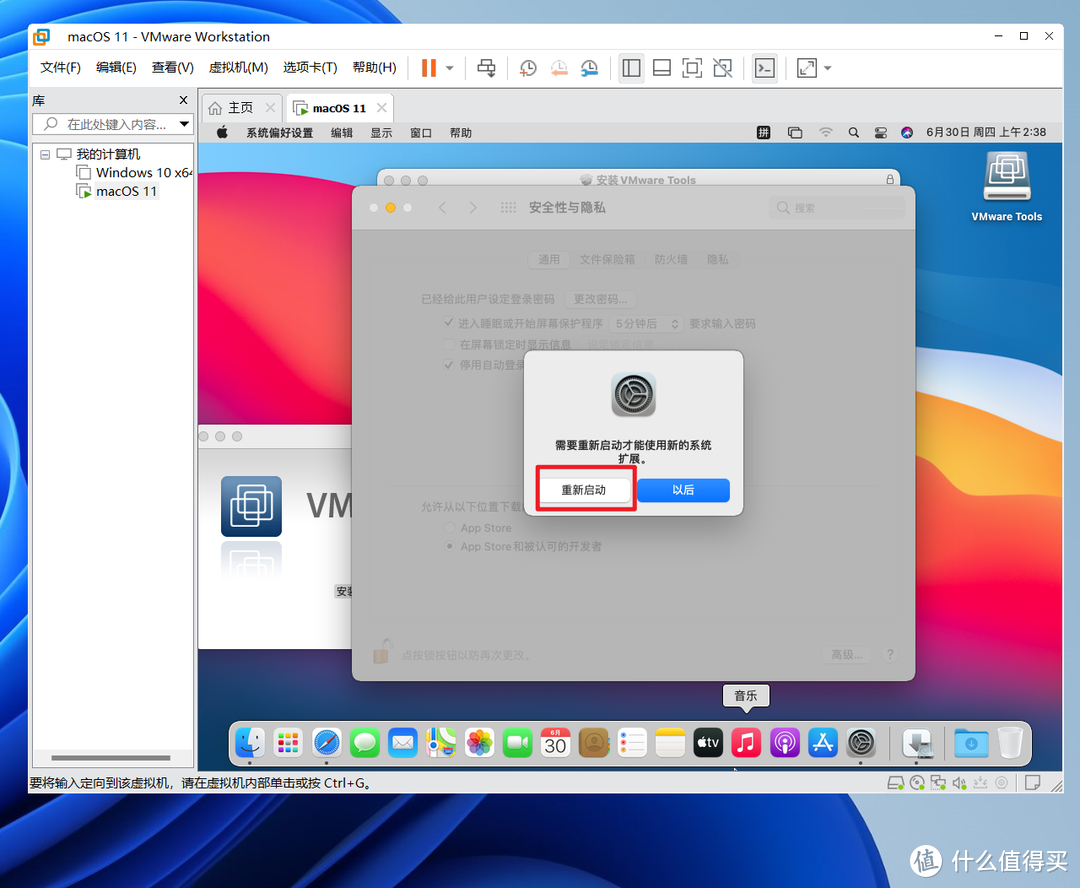
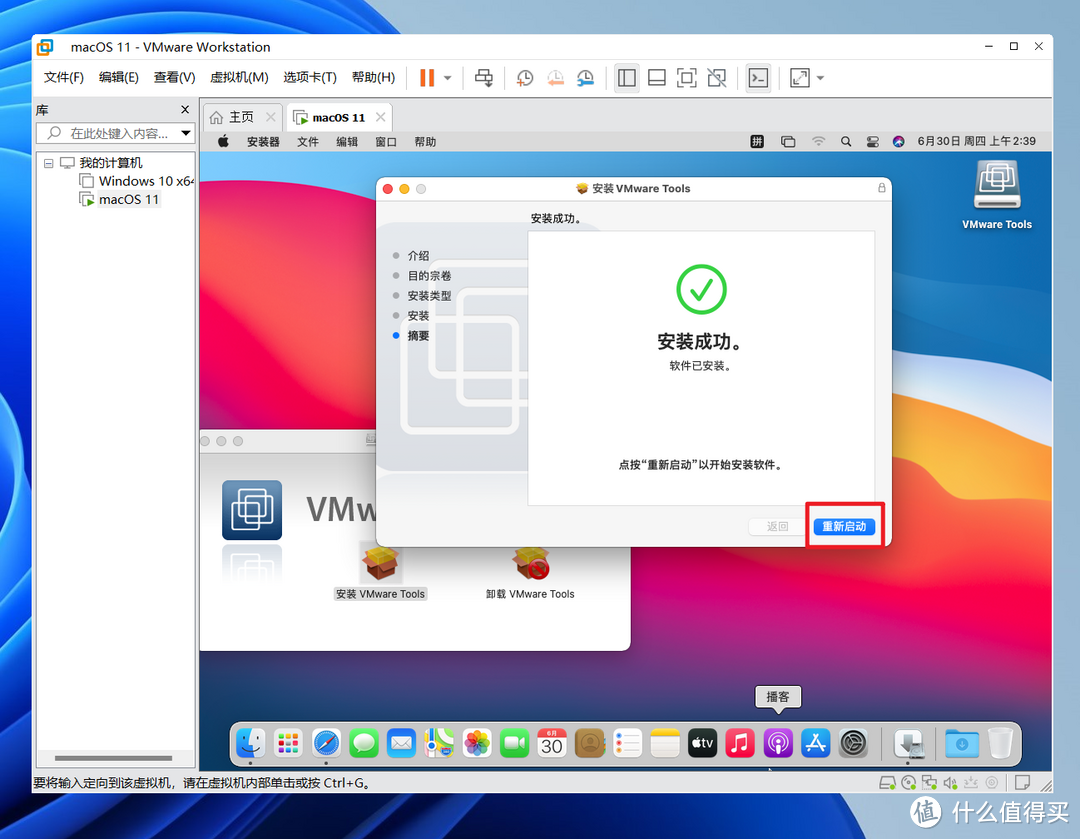
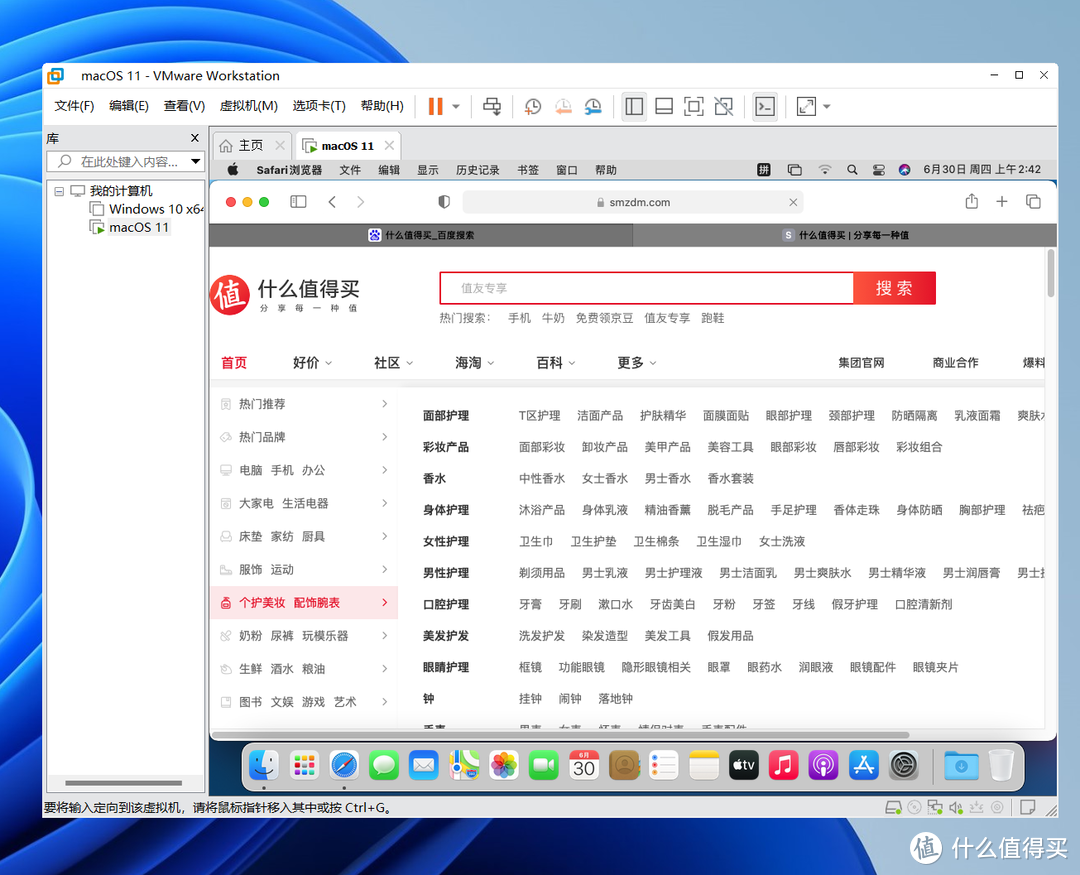
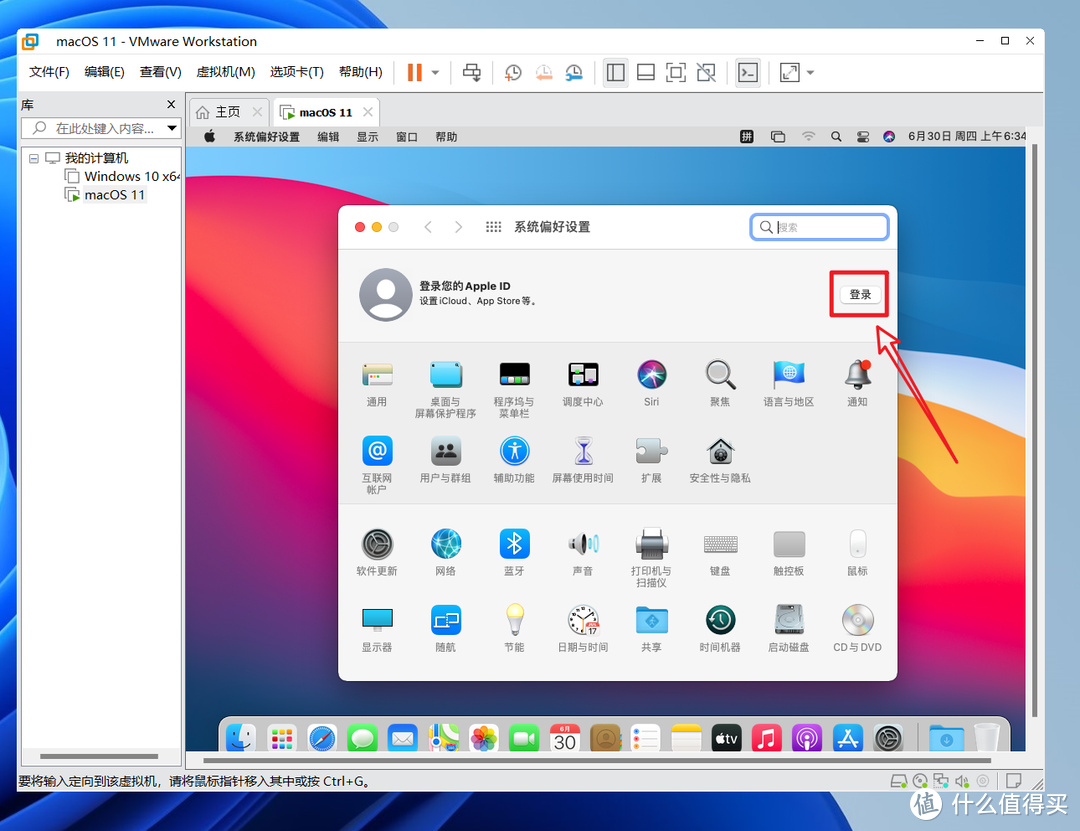
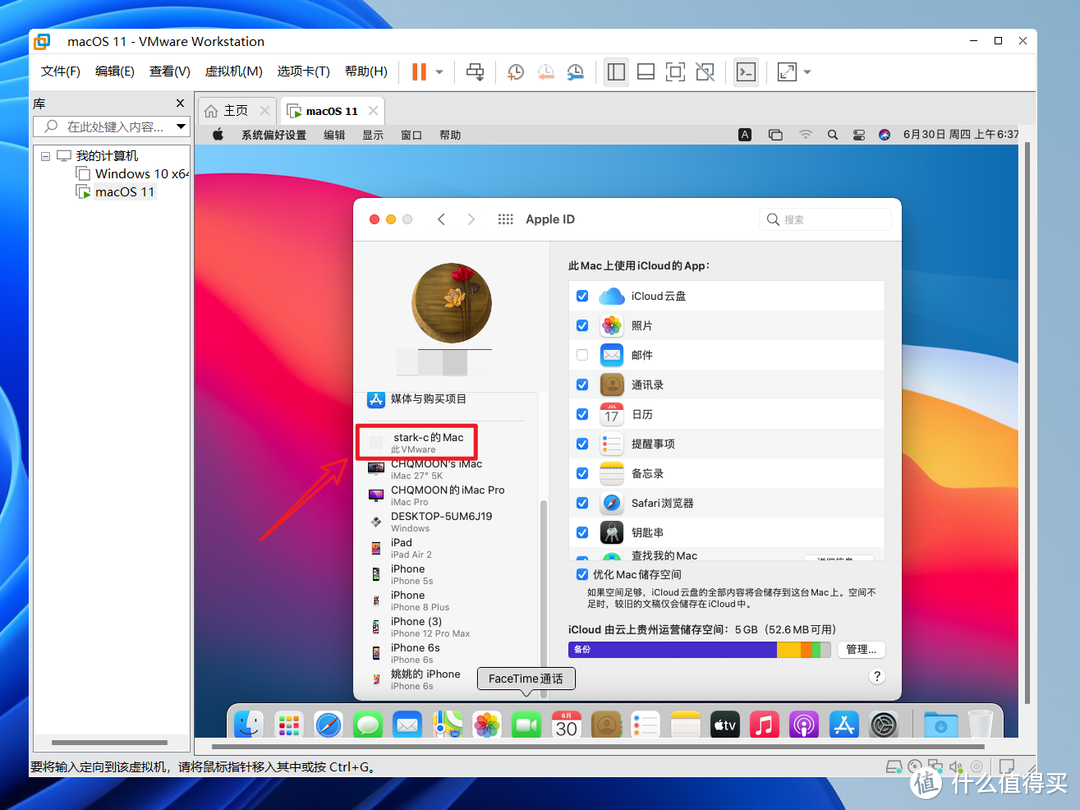
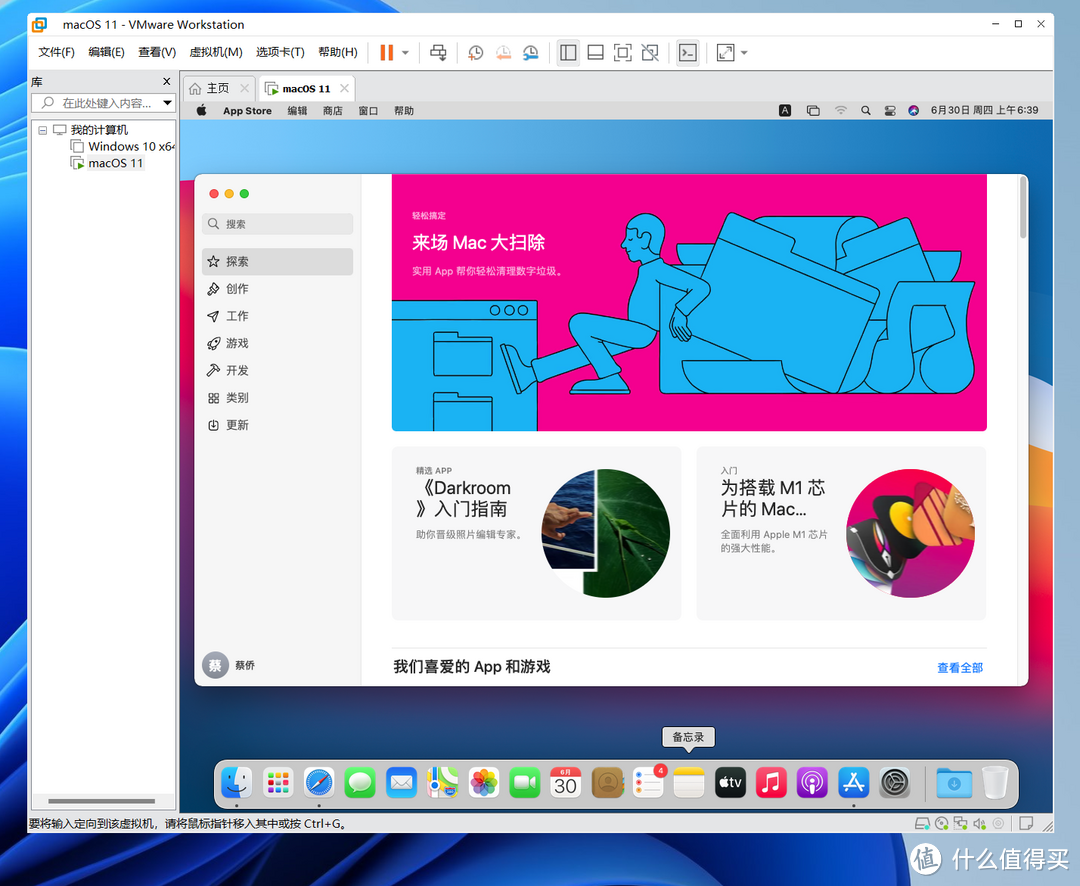






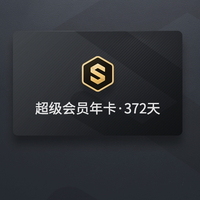












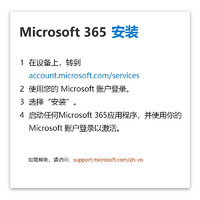













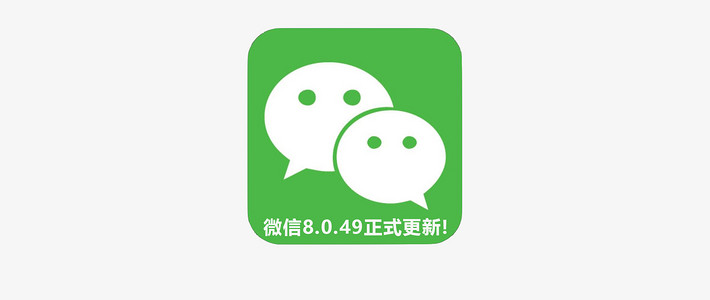


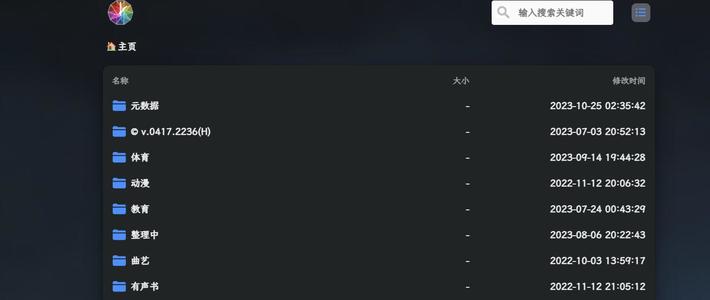







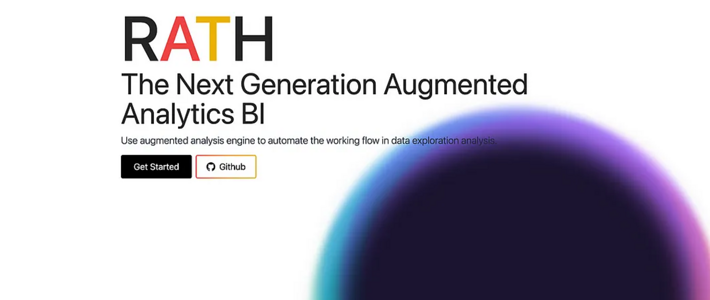
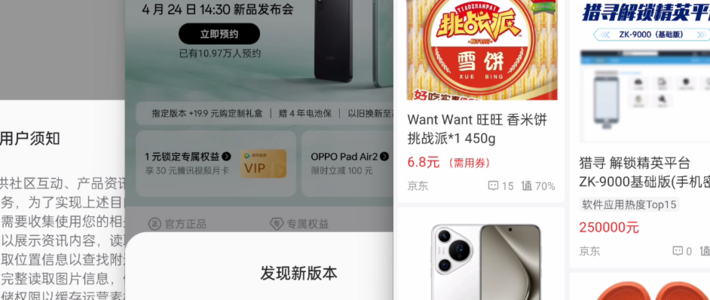



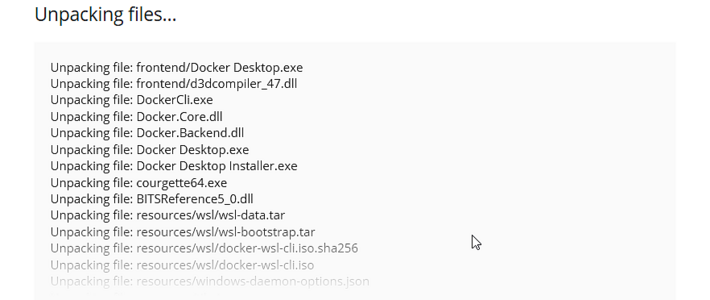

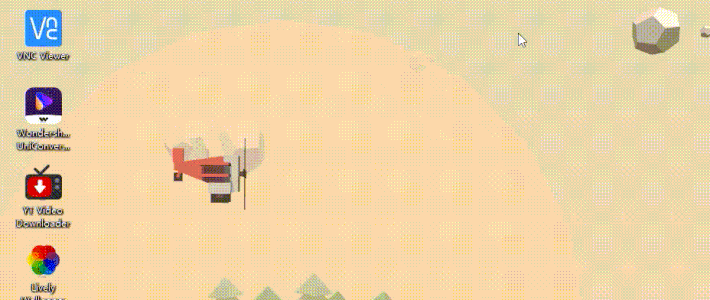


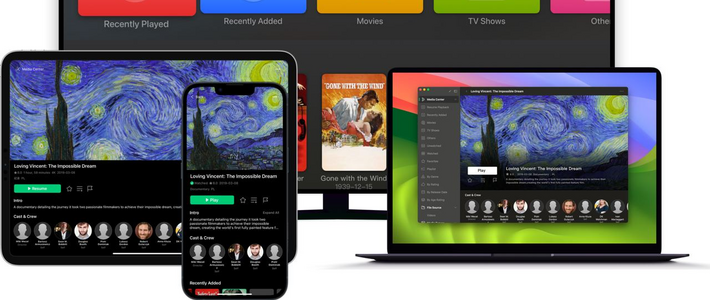





































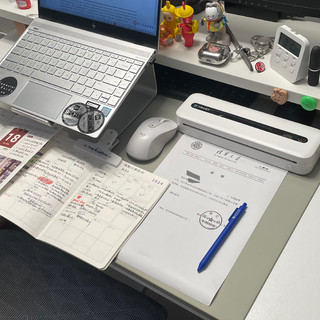
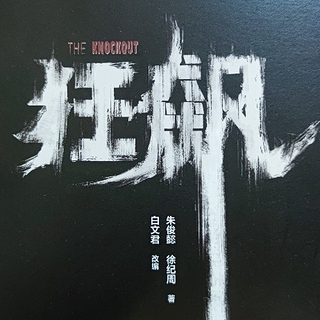







fengpan584
校验提示文案
roobet
校验提示文案
05stupid
校验提示文案
贰手妇科大夫
校验提示文案
pizismile
校验提示文案
早用早开心
校验提示文案
我爱凉爽我爱酷
校验提示文案
崔崔崔崔崔崔崔崔崔崔
校验提示文案
hold_on
校验提示文案
谭老师的小伙计
校验提示文案
沐苣
校验提示文案
半杯可乐
校验提示文案
买啥手说了算
校验提示文案
roobet
校验提示文案
geminishao
校验提示文案
偶尔秒杀你
校验提示文案
最佳队友
校验提示文案
li13610
校验提示文案
灵KOYB
校验提示文案
买侠
校验提示文案
PowerDestroy
校验提示文案
值友9613429207
校验提示文案
一只路过的阿喵
校验提示文案
菜鸟小昕
校验提示文案
yimengssss
校验提示文案
山抹wei云
校验提示文案
沐苣
校验提示文案
水泊蓝山
校验提示文案
谭老师的小伙计
校验提示文案
值得哈买哈哈
校验提示文案
icespace
校验提示文案
落叶无悔113
校验提示文案
寒雨孤夜
校验提示文案
hold_on
校验提示文案
暮年老熊
校验提示文案
崔崔崔崔崔崔崔崔崔崔
校验提示文案
亲卿倾心
校验提示文案
我好穴力
校验提示文案
值友2145805846
校验提示文案
冰窖巷认真的萝卜
校验提示文案