京东买13盘位32GB内存NAS:NAS系统安装设置教程
你没有看错,我在京东自营商城购买硬件,组装了一台13盘位,32GB内存的NAS,硬盘有13个盘位!CPU是AMD的5500!本文介绍如何在京东商城买硬件,自己组装一台NAS,以及配置好NAS软件系统的方法。本文介绍的NAS操作系统是openmediavault,不想玩黑群系统的朋友不妨看看本文。
说明:该配置是打算等128GB内存都到了之后,安装Linux系统当工作站使用的,由于内存还没到齐,先安装个NAS系统玩玩,换个硬盘就是Linux工作站了。
本文目录
一、硬件购买清单
二、NAS操作系统安装步骤
三、登录NAS操作系统的两种方法
四、openmediavault操作系统设置步骤
五、影片怎样传到NAS里面:用Cyberduck这款FTP软件
六、手机相册如何备份到NAS?
七、OMV-Extras插件安装
八、通过OMV-Extras插件安装Docker
九、安装Portainer(Portainer是container管理工具)
十、安装Transmission:用bt下载到NAS
先看看我在京东买的这款13盘位NAS内部的样子:
机箱从正面可以看见9个硬盘位:
从背面可以看到12个硬盘位(10个3.5寸硬盘位+2个SSD盘位),见下图:
京东商城的宣传图的13盘位是这么介绍的:
买的是京东自营的主板,我选了京东售后的产品:
CPU也买的是京东自营的,折下来大约比其他地方贵几十块钱:
内存是32GB的,也是京东自营:
NAS的常见功能,包括BT下载、手机相册备份、存4K电影这些功能统统都有,下图显示NAS下载BT的界面:
下图显示NAS用来手机相册备份的界面:
NAS可用来存影视资源,照片就不提供了(和所有NAS功能相同,请自行想象)。
一、硬件购买清单
全套硬件花费大约2300元,详情见下图:
我买的时候,京东的电脑硬件有“满3个类型95折”的优惠,可以充分利用这些优惠活动。另外我买京造1TB的m2固态硬盘,用了80元的“中山优惠券”,实际到手价格大约是399元(原价是479元)。
京东自营5500 cpu的价格是899元,满3个类型95折下来是854元,然后用京东vip会员满1000减40或者满1200减50的券还能再优惠一些,这样其实和非京东自营的799元的价格也相差不大了,所以我才买的京东自营的cpu。
硬件安装步骤就不介绍了。
除了1060的显卡是旧的之外,其他的硬件都是我在京东新买的:
二、NAS操作系统安装步骤
本文介绍安装openmediavault这个开源的NAS操作系统。
第1步、去openmediavault官网下载系统的iso镜像文件到电脑上。
openmediavault官网见下图:
点击上图的Download按钮,将下图的这个iso镜像文件下载到电脑(我建议下载5.6.13版本,见下图)。
第2步、用balenaEtcher这个免费的u盘写入工具,将刚刚下载的openmediavault镜像iso安装文件写到u盘里面。
balenaEtcher软件的使用非常简单,首先点击“Flash from file”按钮,选择你刚才下载到电脑的iso镜像安装文件,然后点击“Select target”按钮,选择你要写入的u盘,例如我的u盘是下面的这个64GB的u盘,点击“Select”按钮即可:
最后是点击“Flash”按钮,就会开始将iso镜像文件写入u盘,写入u盘的过程中会出现下图的界面:
出现下图的界面,代表ISO文件已经成功写入u盘了。
第3步、用写好的u盘启动电脑,开始openmediavault系统的安装过程:
u盘启动电脑后,会出现下图的界面,选择Install按钮,回车。
语言选择中文:
之后按照提示操作:
安装过程中,会自动检测到电脑的wifi和网线接口,出现下图的界面时,选择“网线接口”,不要选“无线wifi”,要选“网线接口”,也就是你的电脑的网卡接口。而且网线必须连接家里的路由器,因为安装过程中需要联网:
当提示你输入主机名的时候,输入一个你想要的名字,这个名字会变成你的NAS的名字。
我将NAS设置成yasden这个名字:
出现下图的界面时,回车即可:
安装过程中,必须输入并设置你的root用户密码:
出现下图的界面代表需要选择硬盘了:
选择你的硬盘作为系统盘,然后回车。我插入了一个1TB的m2硬盘作为系统盘,因此我选择这个1TB的硬盘,然后回车即可:
之后按照提示操作:
出现下图的界面,让你选择仓库镜像的时候,我建议选择清华的镜像:
之后按照提示操作:
当出现下图的提示,代表NAS系统已经成功安装到电脑上了,安装过程结束了。这时候可以拔出u盘,然后重启电脑。
三、登录NAS操作系统的两种方法
第一种登陆NAS的方法是将NAS连接显示器,开机后出现下面的界面:
之后用键盘输入登录名root,登录密码是刚才安装的时候你设置的密码。
第二种登录方法是通过web登录,也就是用浏览器来登录。首先登录你家的路由器,通过路由器找到你的NAS的IP地址(NAS必须用网线连接家里的路由器),例如我的NAS的IP地址是下面的这个地址:
之后用电脑浏览器输入你的NAS的IP地址,进入NAS登录界面:
登录的用户名是admin,初始登录密码是openmediavault。
登录成功后,就能看见下面的界面了:
四、openmediavault系统设置步骤
第一步:更改登录密码。
点击左侧的“常规设置”,之后点击右边的“Web管理员密码”来设置登录密码。将初始的登录密码openmediavault改掉。之后点击“保存”按钮。
第二步:开启FTP服务
点击左侧的“服务”-“FTP”,再点击右侧的“启用”按钮,拉到下面,高级设置也启用:
点击“保存”按钮后,会出现一条黄色的提示信息,点击“应用”按钮让配置生效,以开启FTP服务。
第三步:开启SMB/CIFS
开启方法和开启FTP服务类似:
第四步:开启SSH
SSH是默认开启的,如果没有开启,按照下图的设置来打开:
五、影片怎样传到NAS里面:用Cyberduck这款FTP软件
Cyberduck这款软件是FTP传输软件,用来将你的电影/电视剧传到NAS里面。有的朋友会问:NAS不是可以直接下载电影吗?我是这么想的:一般的NAS硬盘都是10TB,12TB;用一个10TB的硬盘来玩BT下载,万一坏了不划算,我有专用的BT下载机(我的BT下载机接了一个几十元的硬盘,下坏了不可惜)。所以我需要将影片传到NAS里面,我用的传输软件就是Cyberduck软件。
Cyberduck软件是免费的,去官网下载即可,官网见下图:
假如你的NAS的IP地址是192.168.31.184,用Cyberduck软件登陆NAS(我是用SSH的连接方式),登陆成功后的界面见下图(我用的是mac版):
之后测试将影片传到NAS里面的media文件夹下面。我将一个386MB的4K影片拉到NAS的media文件夹下(见下图):
用电视盒子连接刚刚打造好的NAS(192.168.31.184),看看里面的文件,确实能找到我刚才传到NAS里面的386MB的影片(图片就不提供了)。
我慢慢传了很多影片到这款NAS里面,影片就很多了。
这是最基础的NAS存电影的玩法。每天打开电视机,看到NAS里面日益增加的4K资源(想象一下影视节目的封面刮哨的背景墙),一天的疲惫就消散了。我这款NAS可以做解码机,我打造的这款NAS主要用来存影视剧。有的朋友为了将NAS做成强大的4K解码机,还另外在NAS里面插入一块外置显卡,这样做也是没有问题的,就像我一样插入一块1060的显卡。如果你的电脑本身的显卡或CPU就很厉害,那还可以将NAS直接做4K解码机来使用。
六、手机相册如何备份到NAS?
手机相册备份,我推荐的是一款免费的叫做FTPManager的手机app软件(见下图),这款APP可以免费将iPhone手机相册备份到NAS的文件夹里面。优点是免费,缺点是需要手动备份,而且只能上传到一个ip地址上,也就是无法同时添加2个ip地址的NAS设备(如果你的NAS改了IP地址,需要手动修改成新IP,如果你不想修改IP地址,想要添加第2个NAS设备,这款APP会提示要你充钱),手动备份的问题我觉得不大,隔一段时间手动备份一次就好(我家的威联通,手机相册备份的话,也是要自己打开威联通的APP,它才会自动备份的,如果不开APP,威联通也不会在手机后台给我自动备份手机相册)。如果你有免费又可以自动备份手机相册的app,欢迎留言探讨。
有的朋友使用PhotoSync来备份手机相册(见下图),PhotoSync是收费软件,不交钱只能备份照片的缩小版(记得好像是800乘600像素? ),交40元可以备份手机照片的原始尺寸,交160元有照片自动备份功能,所以我感觉付费版的PhotoSync比较费钱(土豪随意)。
七、OMV-Extras插件安装
将插件文件(openmediavault-omvextrasorg_latest_all5.deb)下载到电脑里面。下载地址请自行查找。
点击“系统”-“插件”-“上传”:
在弹出的对话框(上图)点击蓝色的“Browse”按钮,选择下载到电脑的openmediavault-omvextrasorg_latest_all5.deb文件,之后在下面的界面点击蓝色的“是”按钮。
系统会检查这个插件:
之后就会出现下图的界面,在下图的界面选择omvextra插件,这时候该插件会加亮变成黄色显示(见下图),之后点击界面上方的“+安装”按钮来安装这个插件。
安装完成后,在界面的左边就会看见OMV-Extras了(见下图):
八、通过OMV-Extras插件安装Docker
点击左侧的OMV-Extras按钮,弹出下图的界面,在下图偏右上角找到Docker按钮(见下图灰色背景的Docker按钮),之后点击它,会弹出一个“+安装”按钮(见下图),点击“+安装”按钮来安装Docker。
安装过程大概5分钟,安装过程会显示下图的界面,代表正在安装docker:
docker安装完成后,“状态”的地方会显示“Installed and running”(见下图):
九、安装Portainer(Portainer是container管理工具)
左边点击OMV-Extras,右边点击Docker,再点击“Portainer”按钮,出现下拉菜单(见下图),在“Portainer”按钮的下拉菜单点击“+安装”按钮,来安装“Portainer”。安装完成后,点击“Portainer”按钮右边的“Open Portainer”按钮来打开“Portainer”。
十、安装Transmission:用bt下载到NAS
先去docker hub注册一个用户,然后搜索找一下transmission这个container(见下图),复制Docker Pull Command,也就是“docker pull linuxserver/transmission”(点击下图右下角的黑色按钮即可复制docker pull linuxserver/transmission该命令):
先在电脑下载一个SSH连接工具,我用的是Royal TSX这个免费软件(见下图)。用SSH连接并登陆到NAS,在命令行输入docker pull linuxserver/transmission回车,将transmission的镜像下载到NAS里面。
在SSH敲入下面的命令,然后回车:
docker create --name=transmission -e PUID=1000 -e PGID=1000 -e TRANSMISSION_WEB_HOME=/combustion-release -e TZ=Asia/Shanghai -p 9091:9091 -p 51413:51413 -p 51413:51413/udp -v /media/tr/config:/config -v /media/tr/downloads:/downloads -v /movies:/downloads/complete -v /media/tr/watch:/watch/ --restart unless-stopped linuxserver/transmission
为了方便大家看上面的命令,我分开再贴一次(像上图一样输入ssh再回车):
docker create
--name=transmission
-e PUID=1000
-e PGID=1000
-e TRANSMISSION_WEB_HOME=/combustion-release
-e TZ=Asia/Shanghai
-p 9091:9091
-p 51413:51413
-p 51413:51413/udp
-v /(硬盘挂载目录)/tr/config:/config/
-v /(硬盘挂载目录)/tr/downloads:/downloads
-v /(硬盘挂载目录)/movies:/downloads/complete
-v /(硬盘挂载目录)/tr/watch:/watch/
--restart unless-stopped
linuxserver/transmission
根据你自己的硬盘目录来自行修改上面的命令语句,我自己是这样的:“-v /media/tr/config:/config -v /media/tr/downloads:/downloads -v /movies:/downloads/complete -v /media/tr/watch:/watch/”, 因为我的根目录下面有个media文件夹,根目录下面还有movies文件夹,根目录下面的media文件夹下面有个tr文件夹,tr文件夹下面有config,downloads,watch三个文件夹(这些文件夹可以自己用SSH创建,命令是mkdir)
这些搞好之后,进去portainer看看,transmission软件已经created了(见下图蓝色的created标志):
之后点击transmission,点击绿色的start按钮,transmission就开始运行了(显示绿色的running,见下图):
如何打开Transmission来下载BT
电脑浏览器打开:“192.168.31.186:9091”来登陆进入Transmission界面(见下图)。注意“192.168.31.186”是我自己的NAS的IP地址,你自己NAS的IP地址需要你自己去路由器上查找哦,9091是通用的,也就是通过“你的IP:9091”来登陆Transmission,登陆之后什么都没有:
在上图点击➕按钮,弹出下图的对话框,将磁力链接地址、文件下载目录填入对话框(下载目录其实上面的那个命令已经设置好了,这里再填一次不知道啥意思,照填吧),然后点击“UPLOAD”按钮开始下载:
下载速度看你家的网速了:
NAS还有很多其他用法,包括内网穿透、远程登陆、文件实时办公等等。一篇文章说不完,其他的NAS用法有时间再聊。欢迎关注哦!
全文完,谢谢观看。
作者声明本文无利益相关,欢迎值友理性交流,和谐讨论~








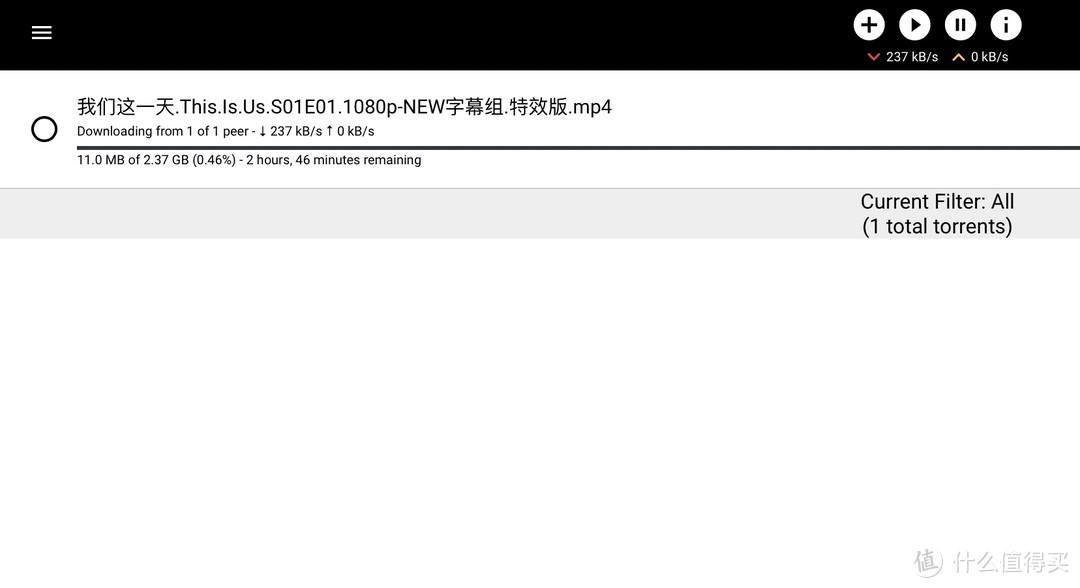
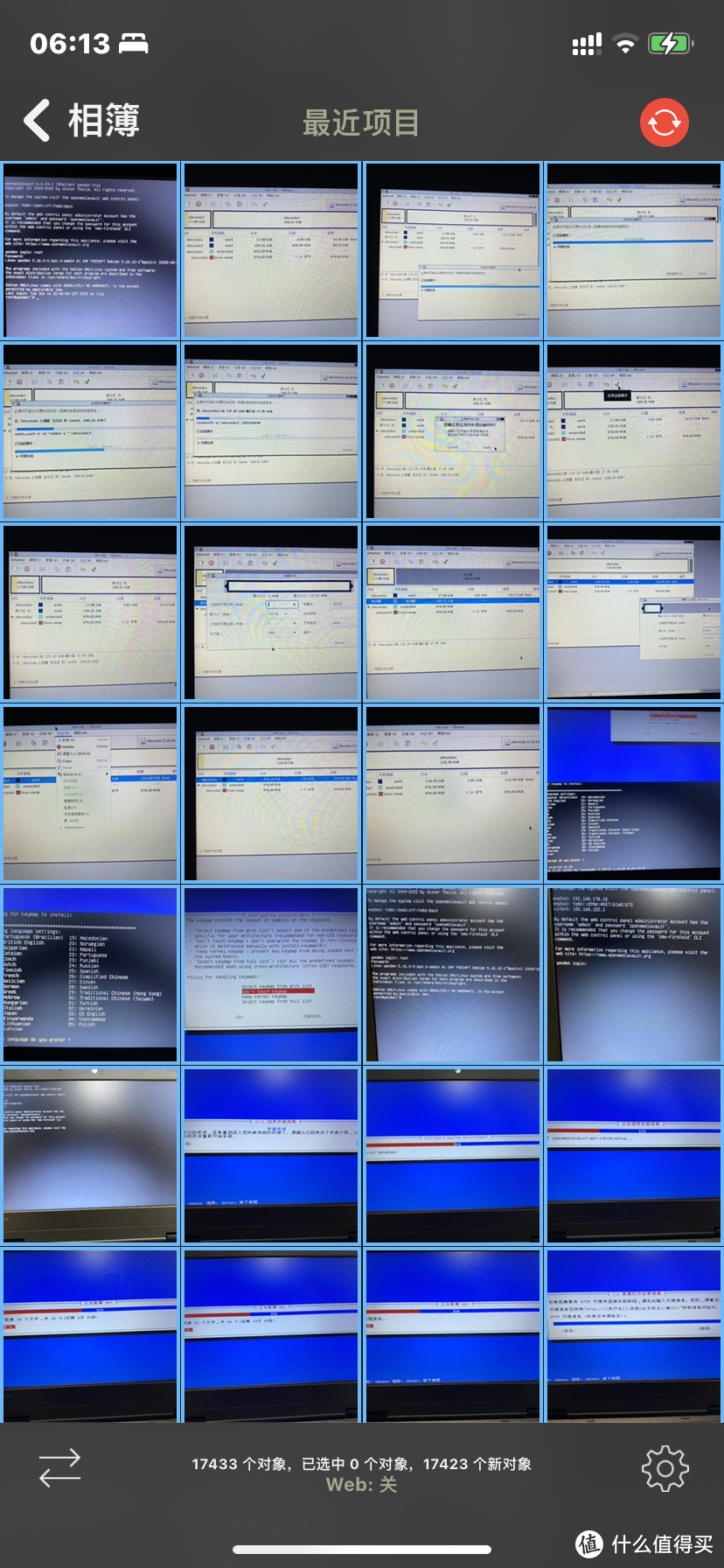
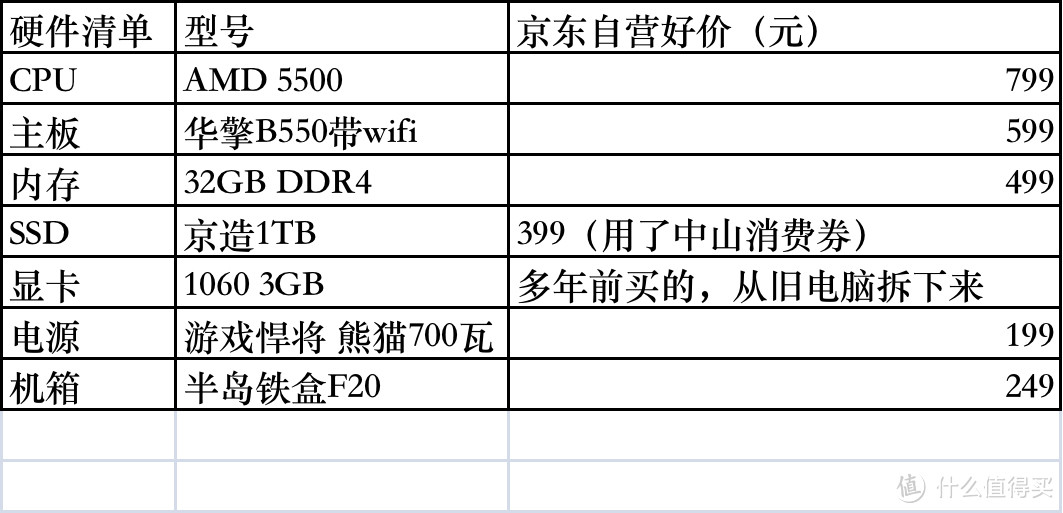
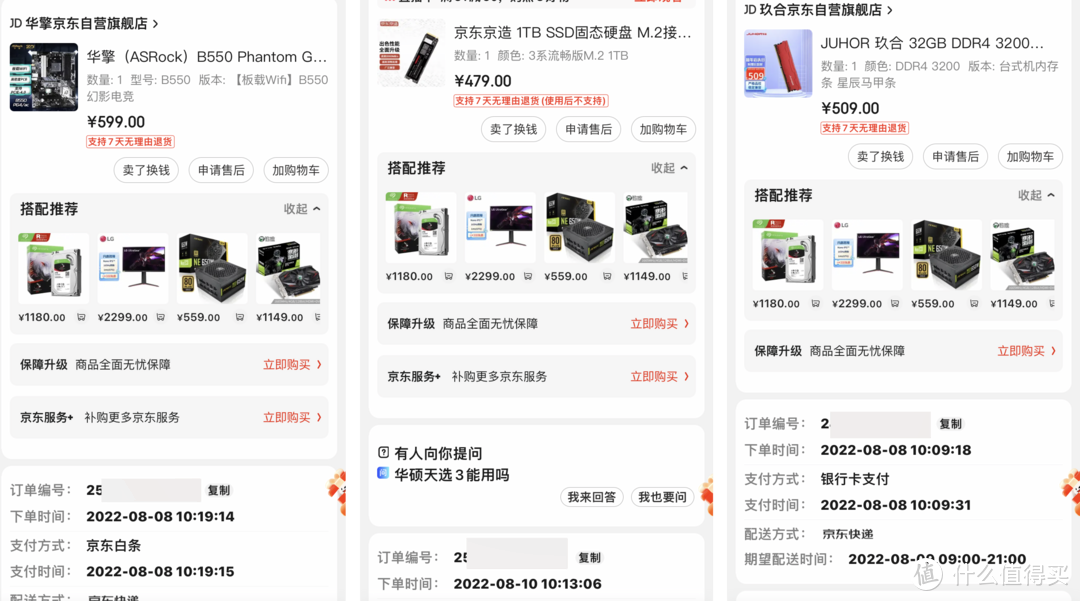
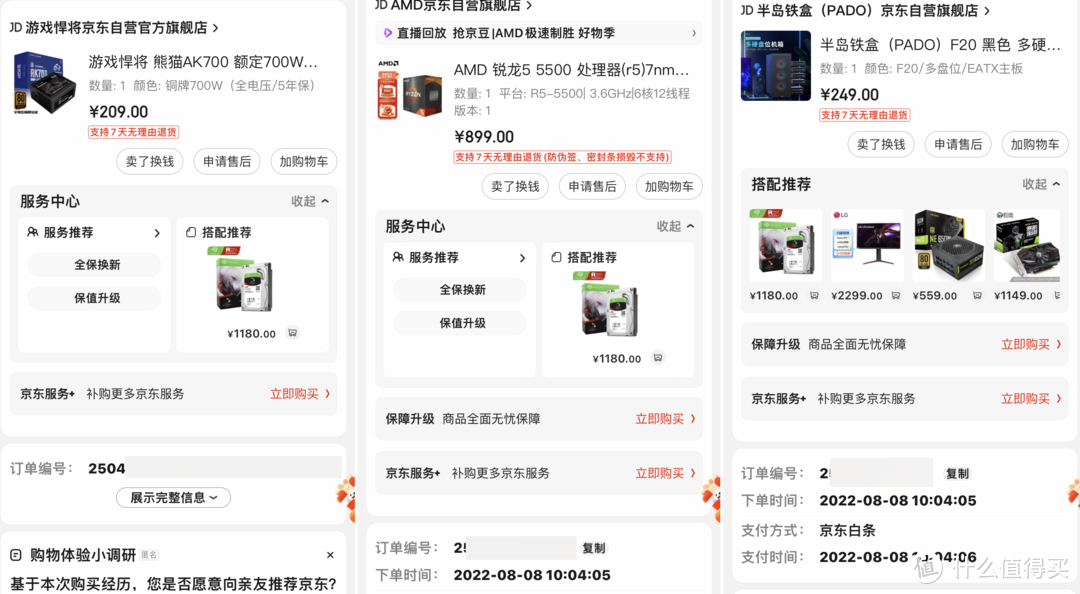


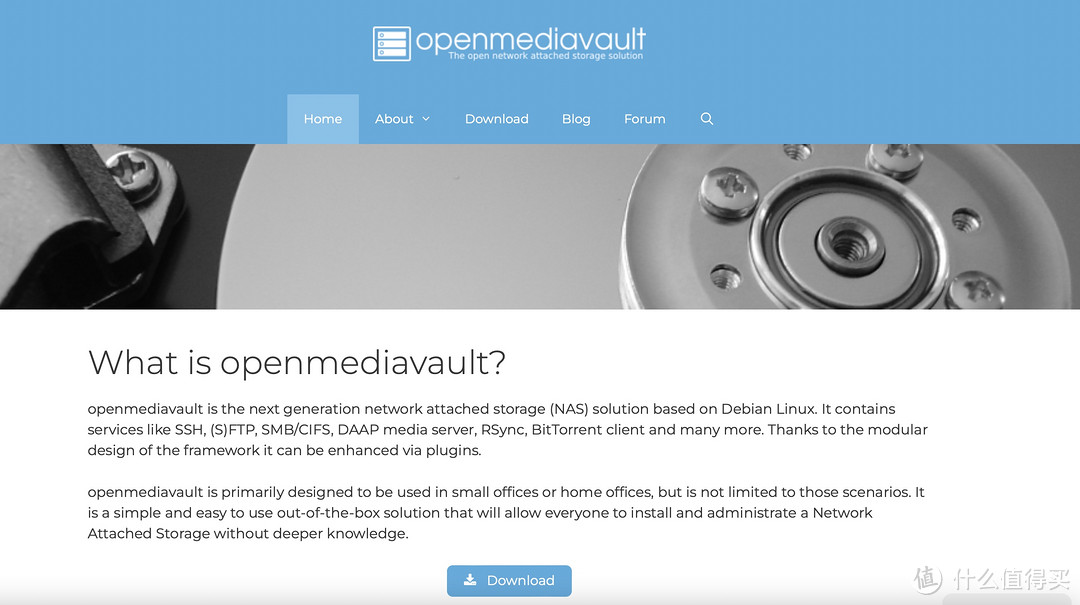
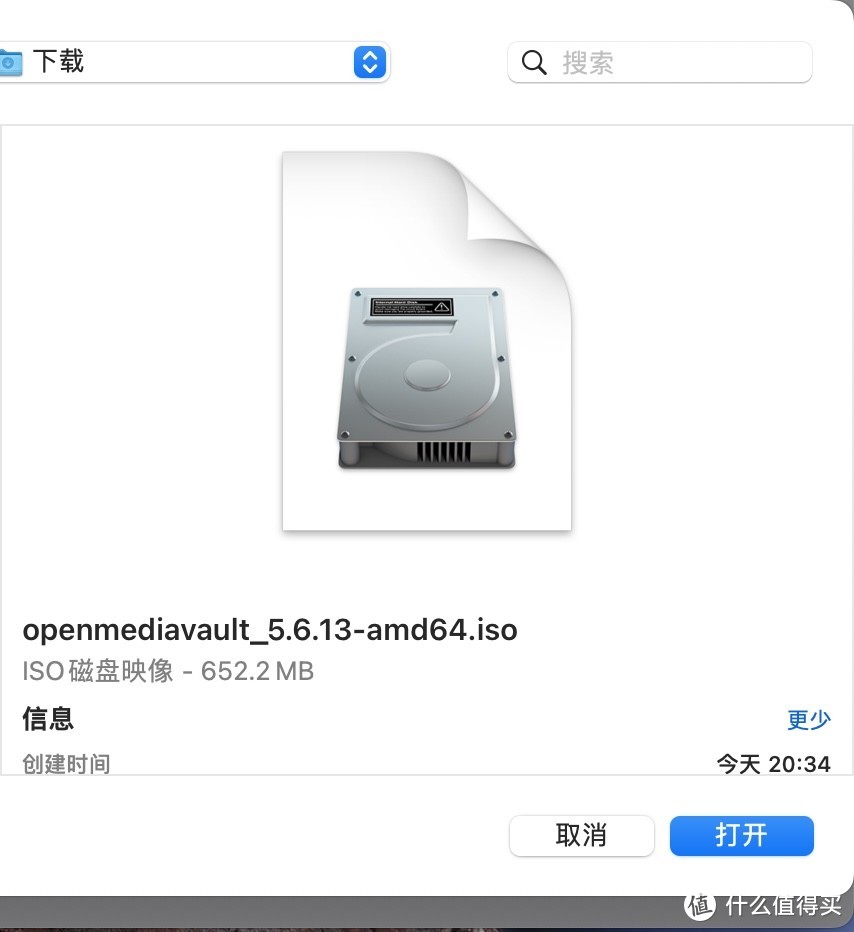
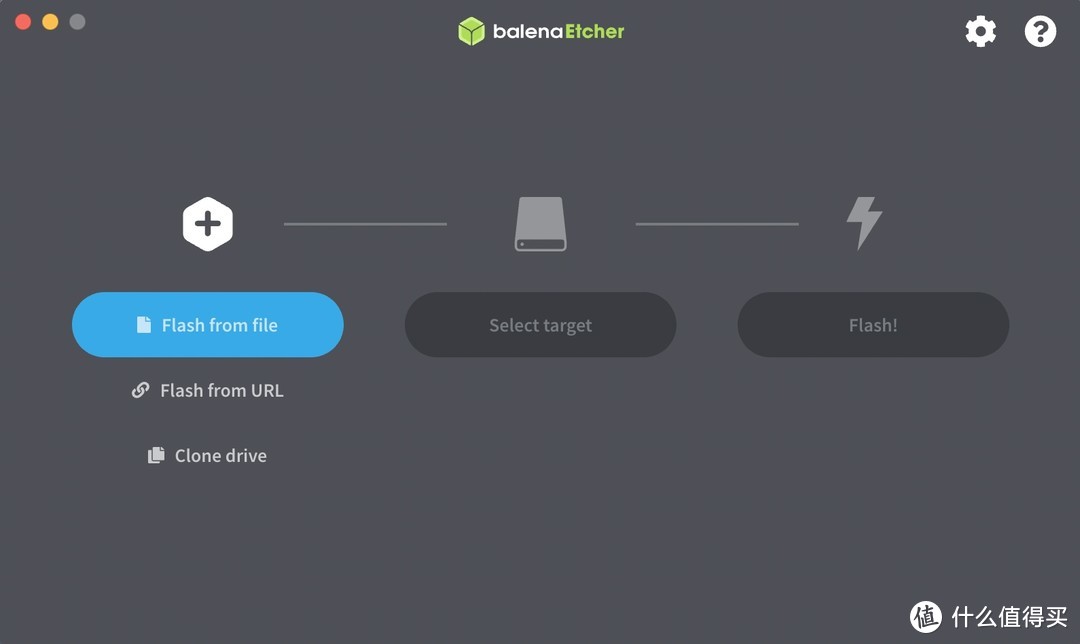

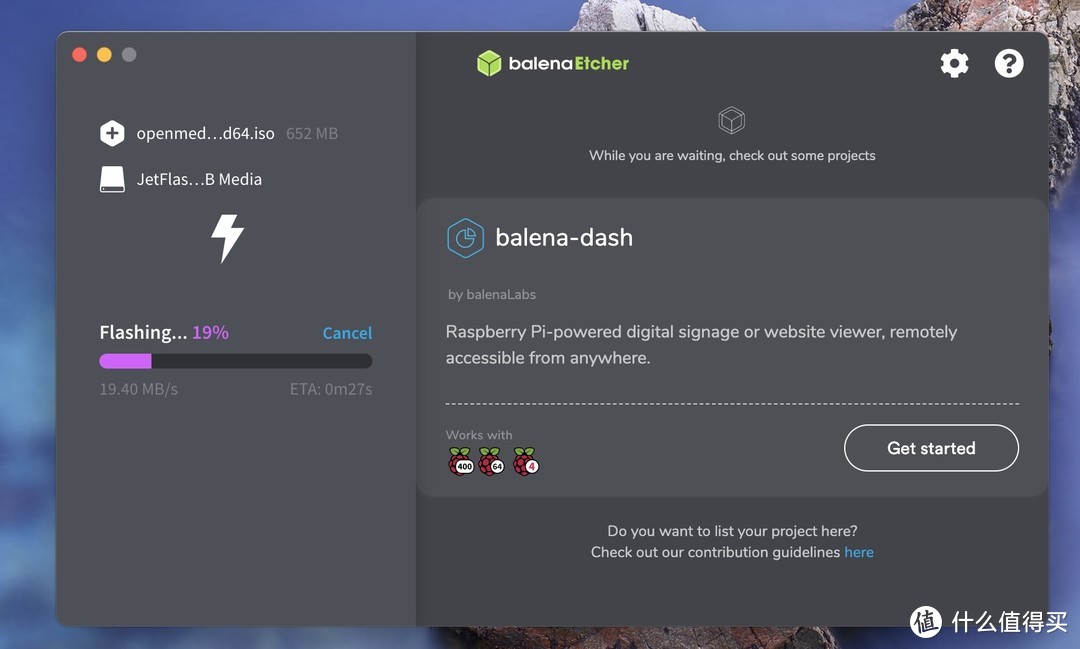
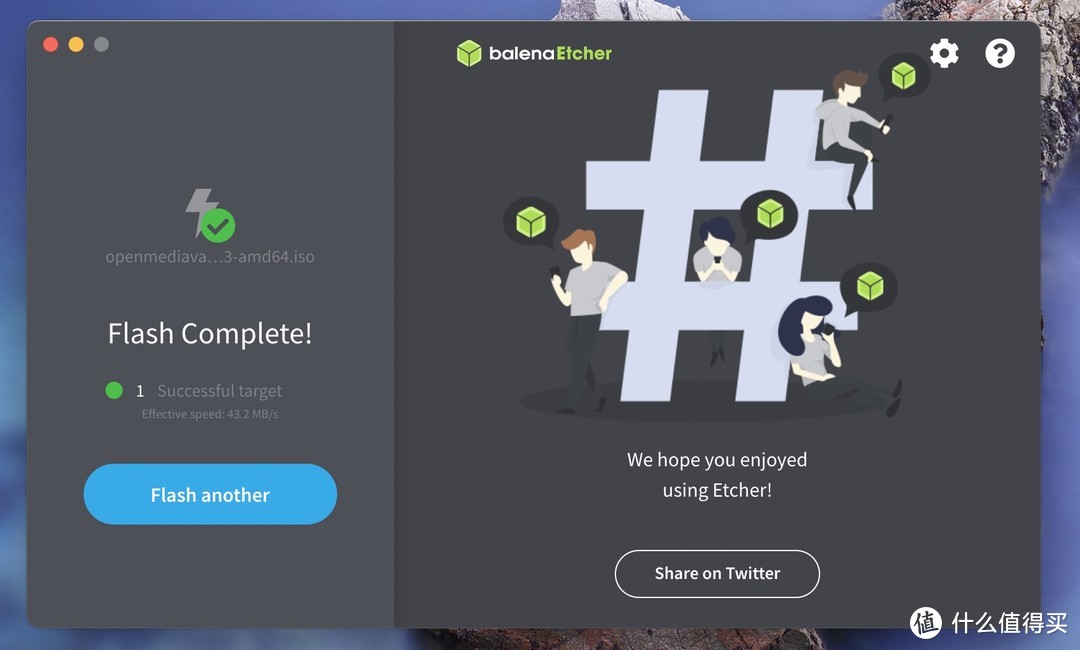
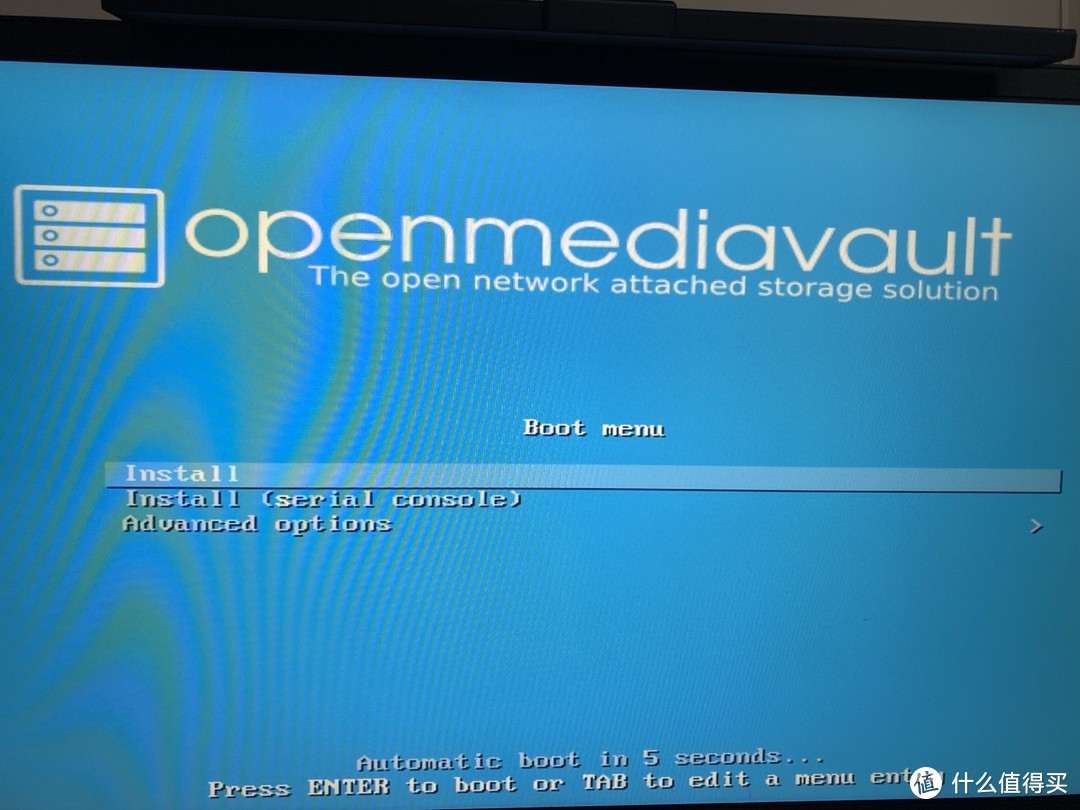
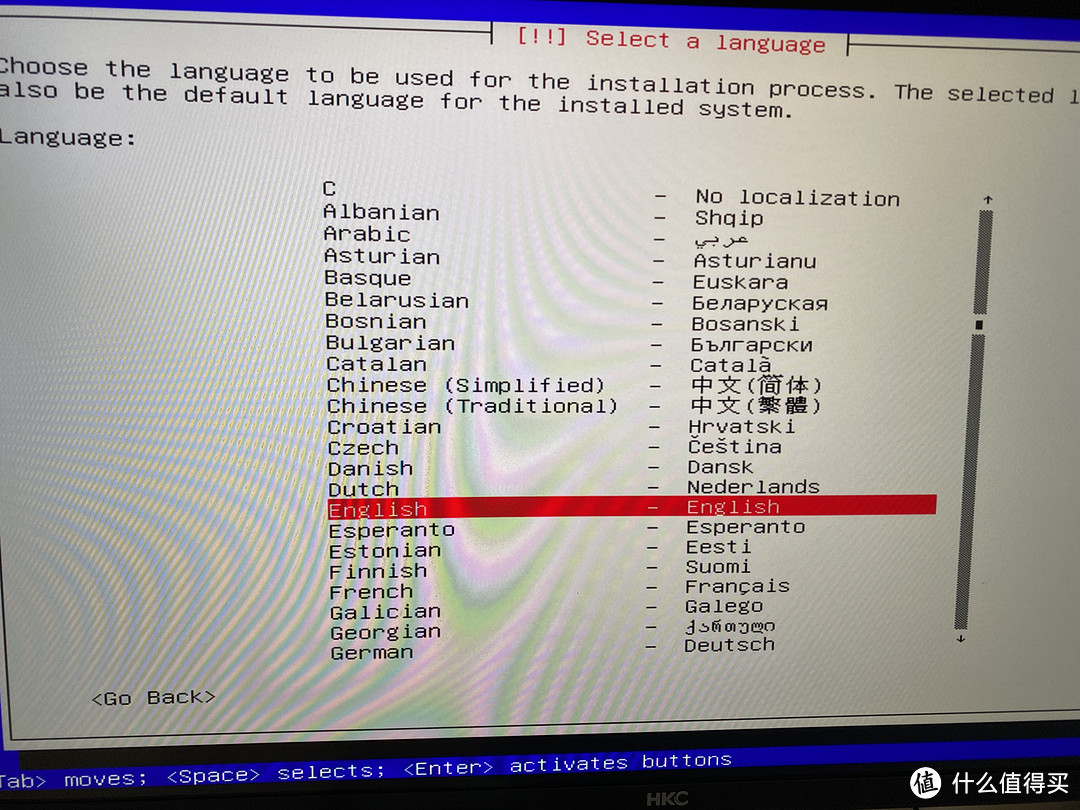
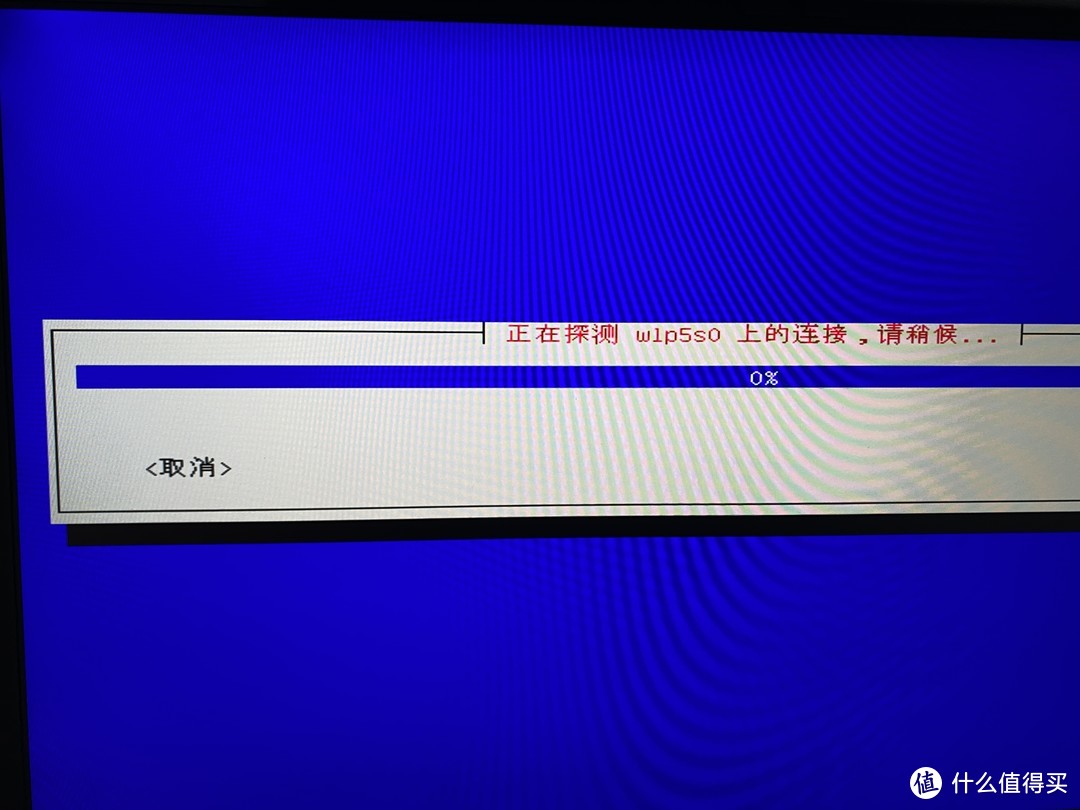
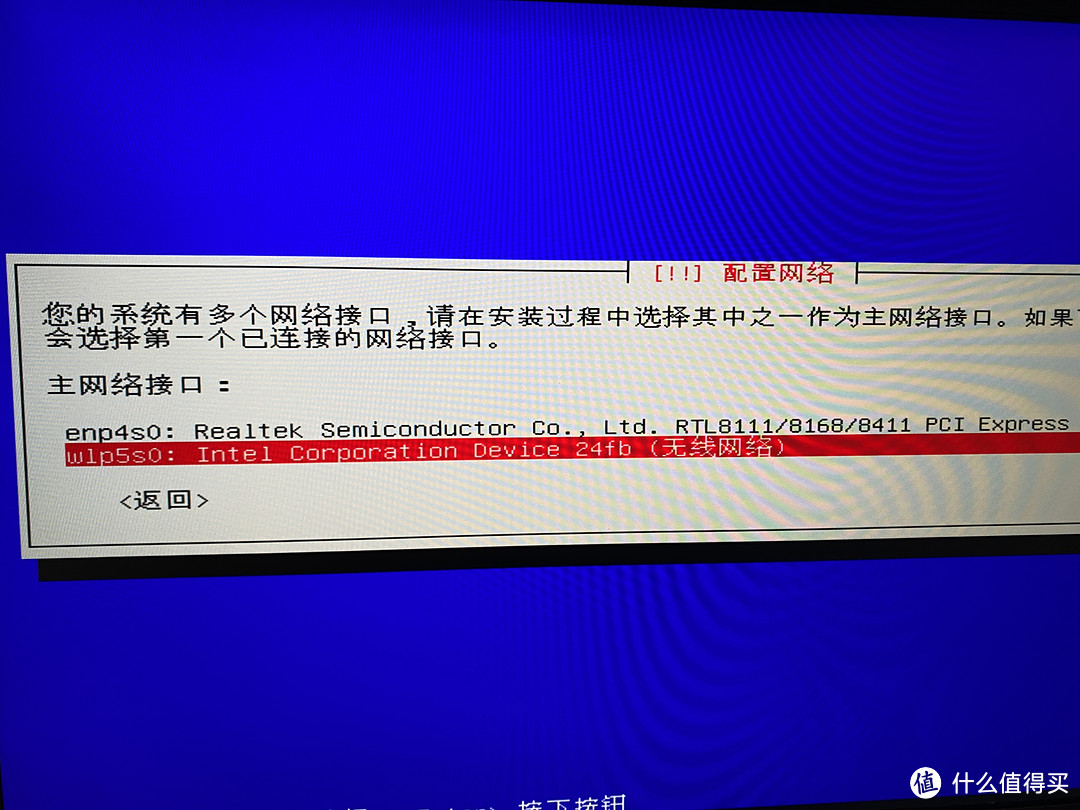
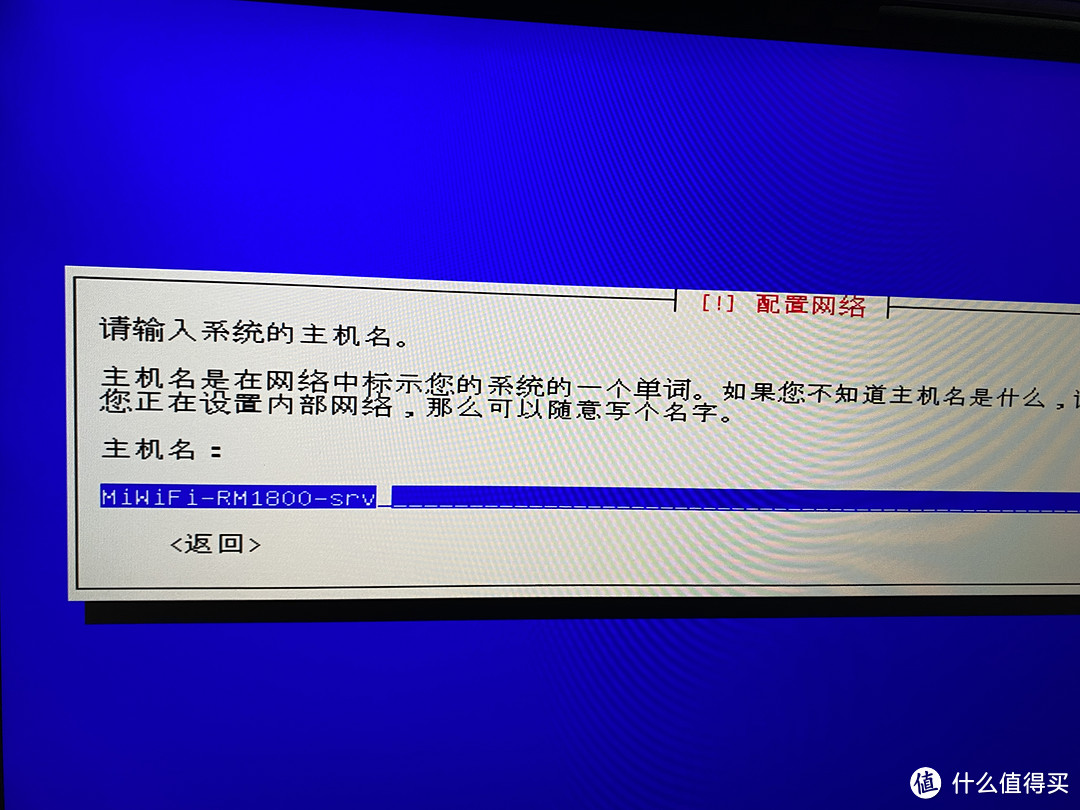
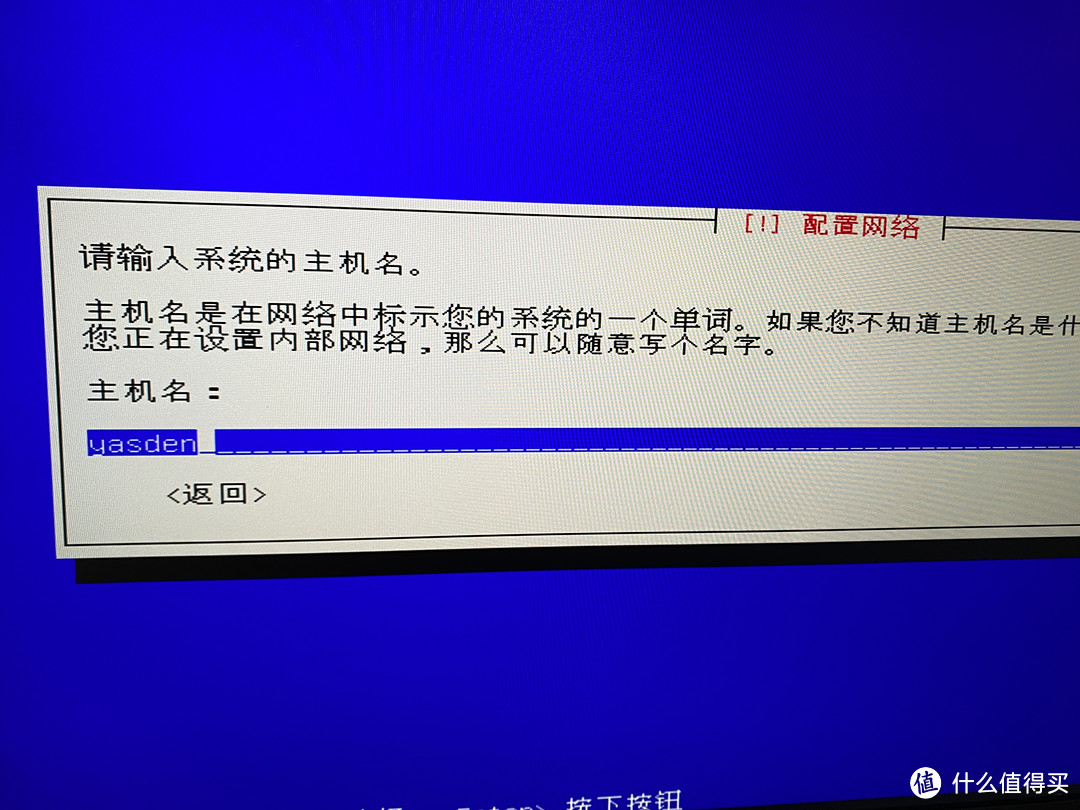
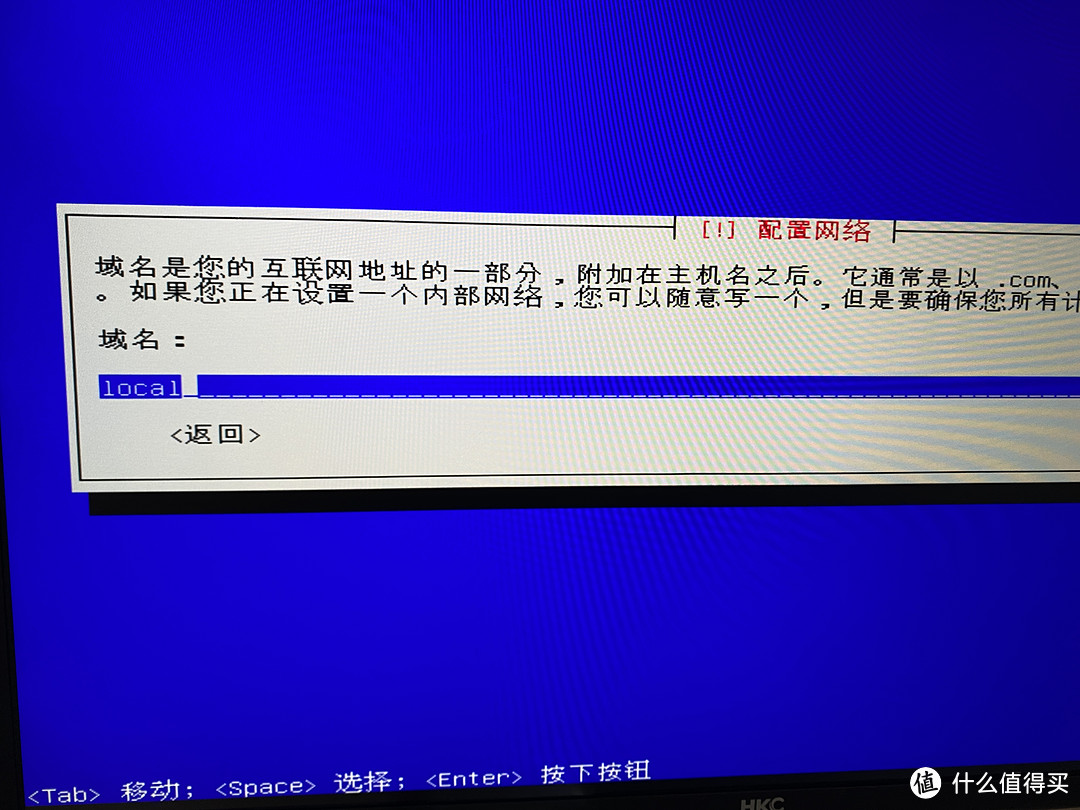
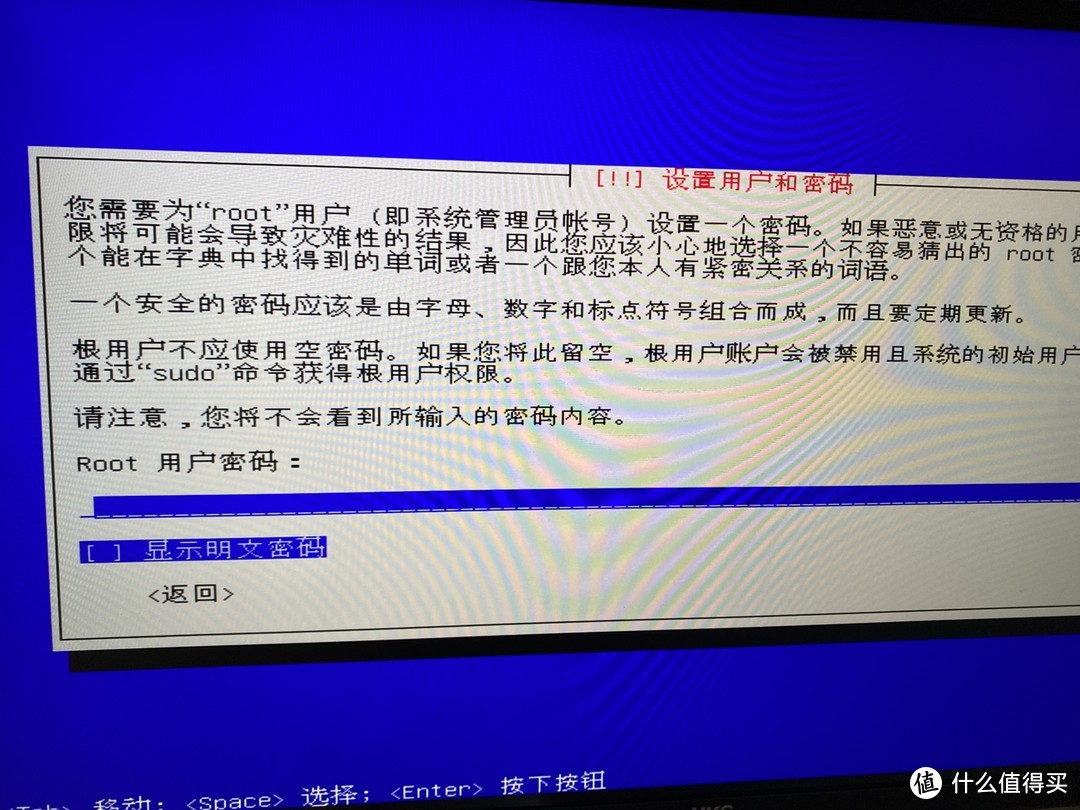
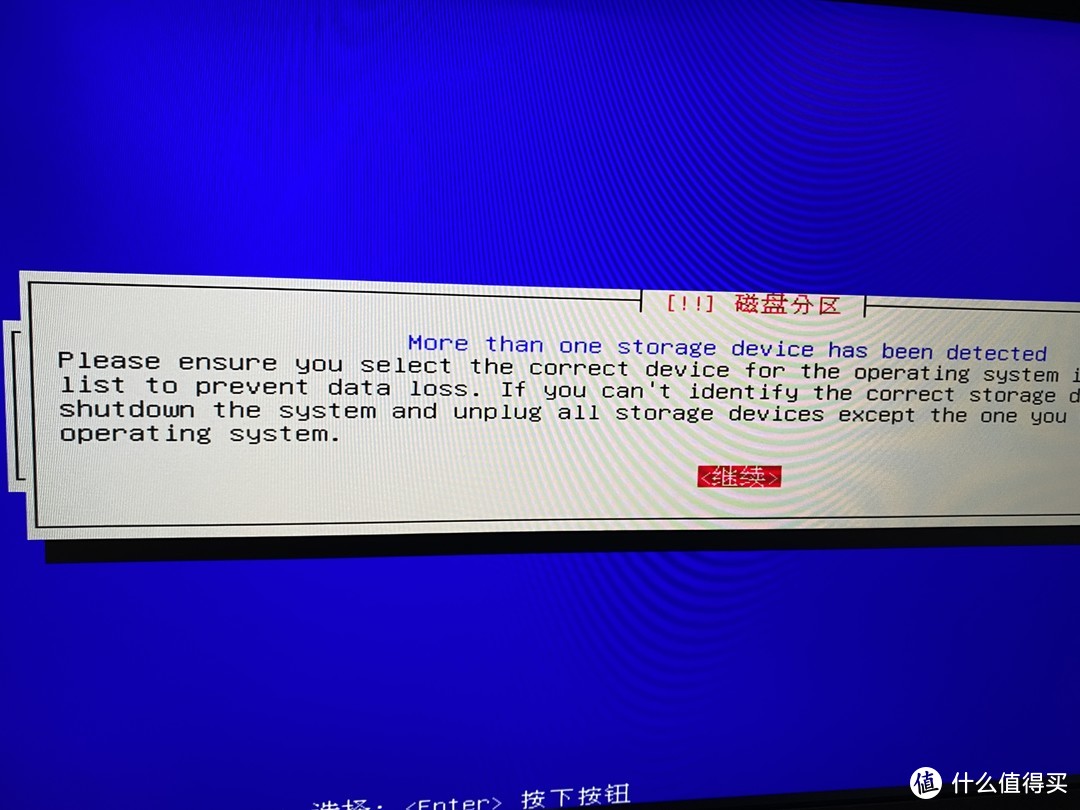
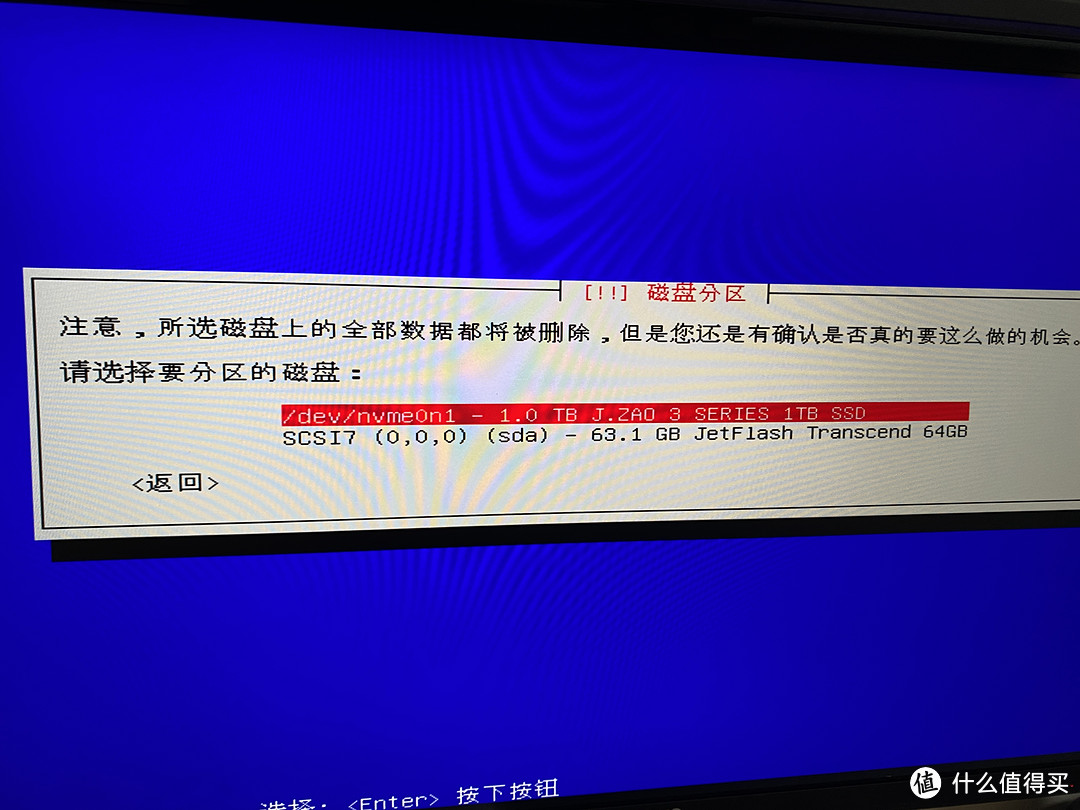
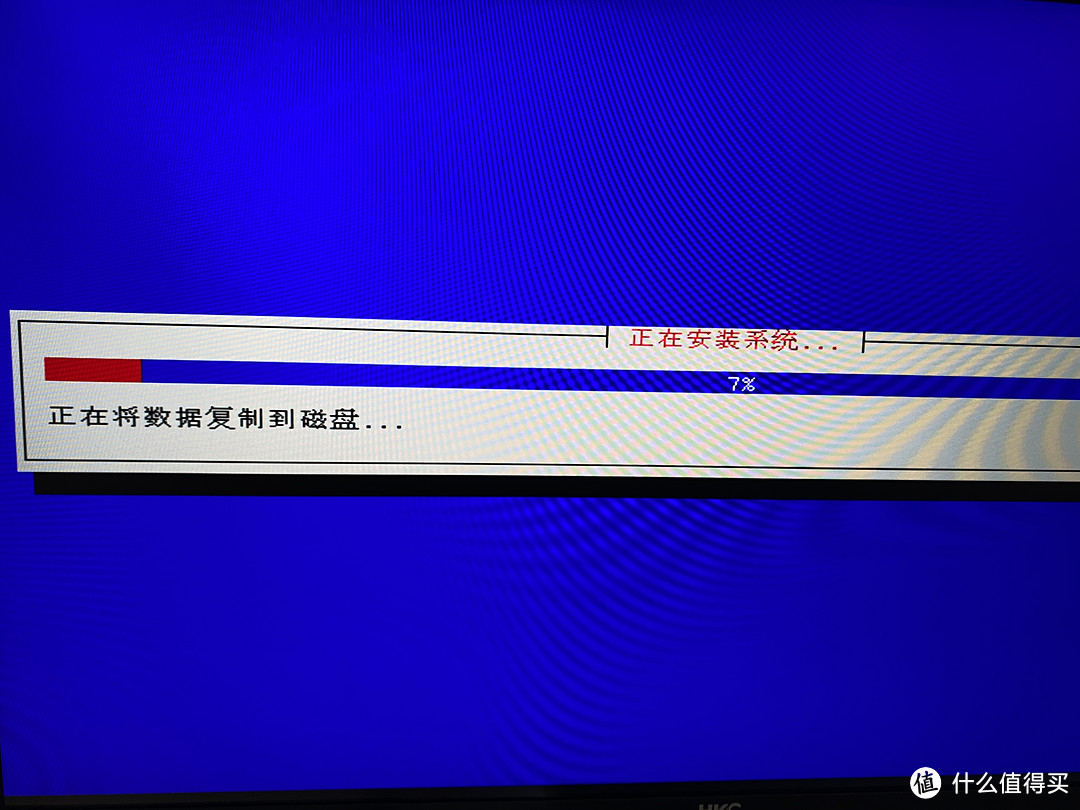
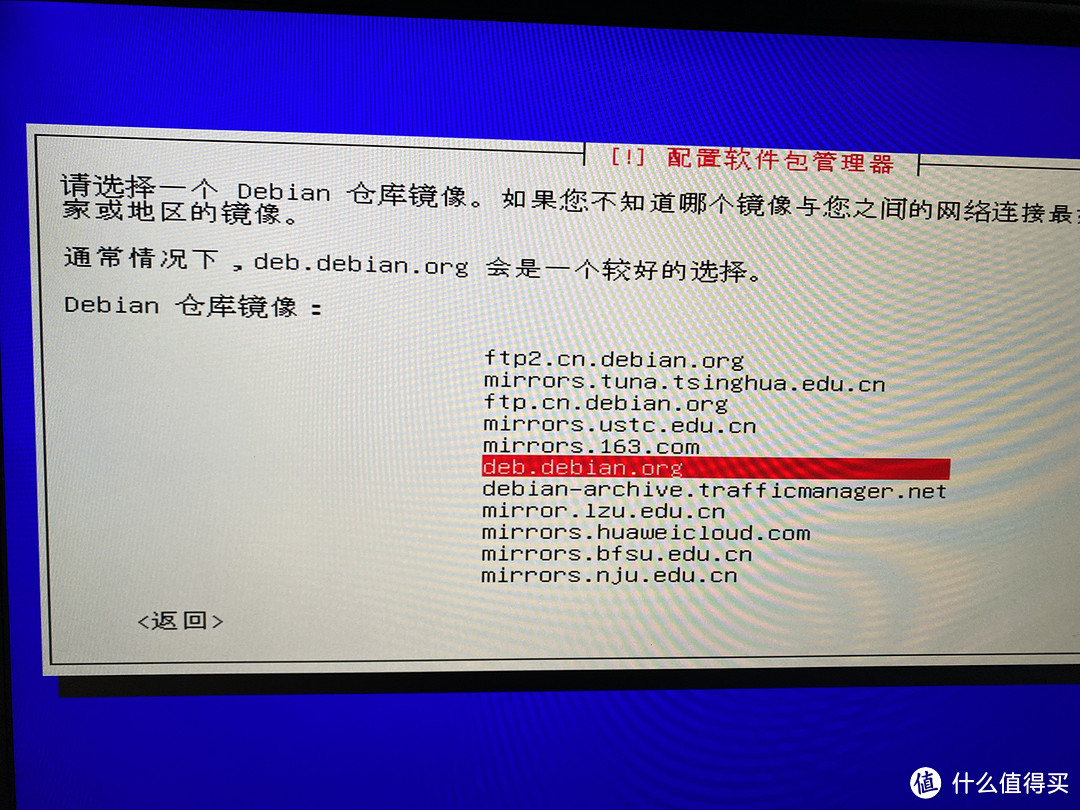
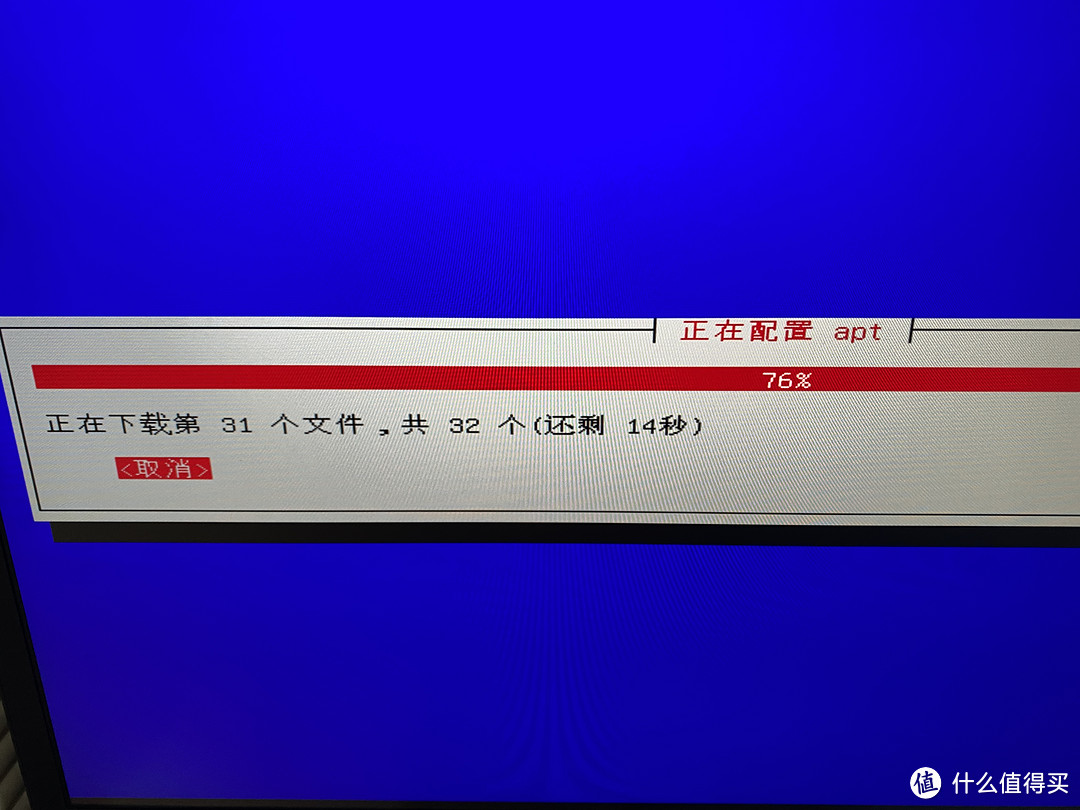
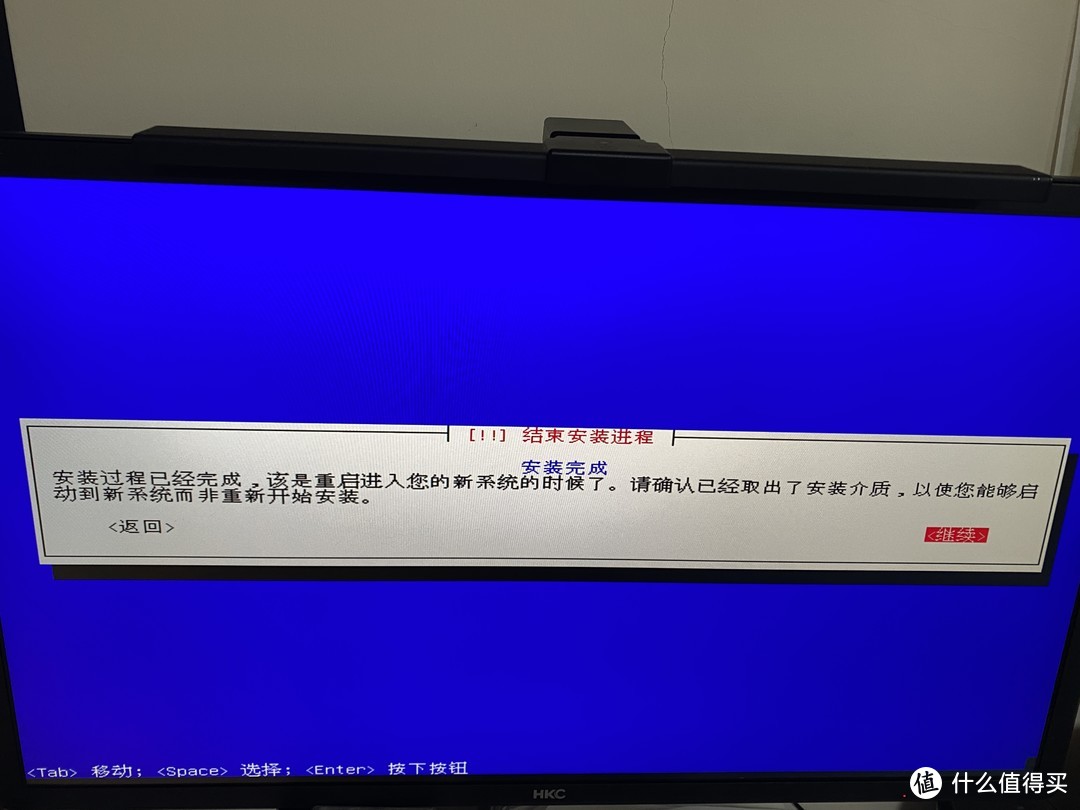
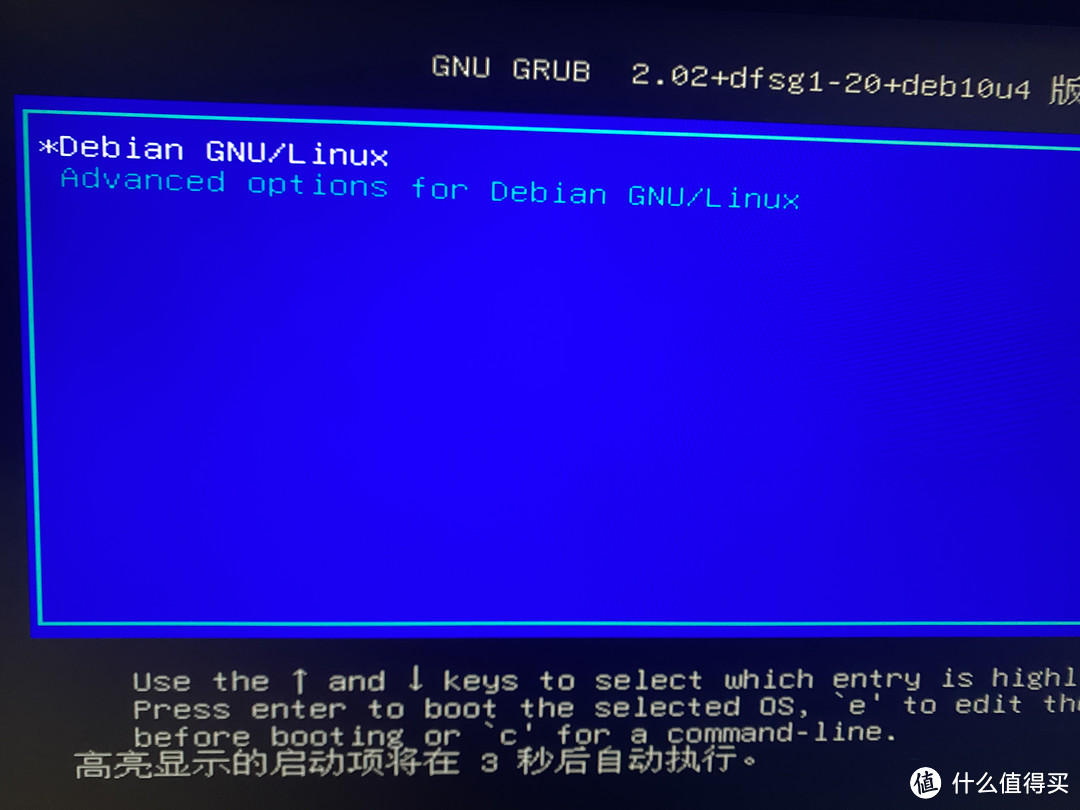

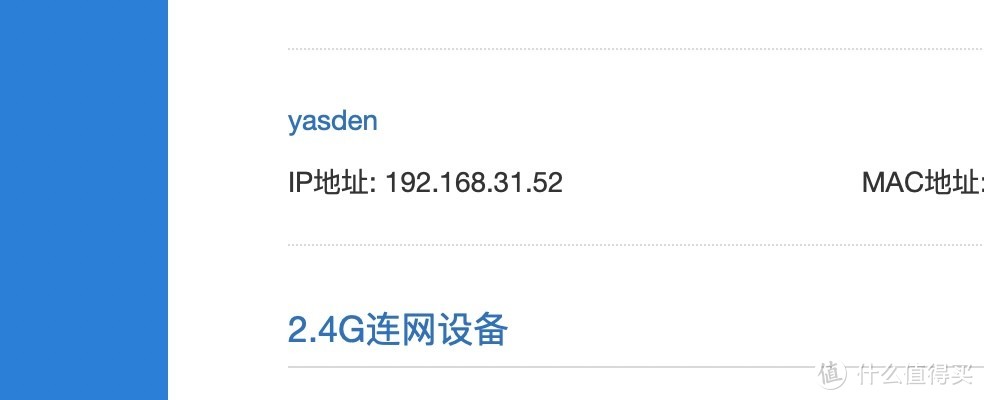
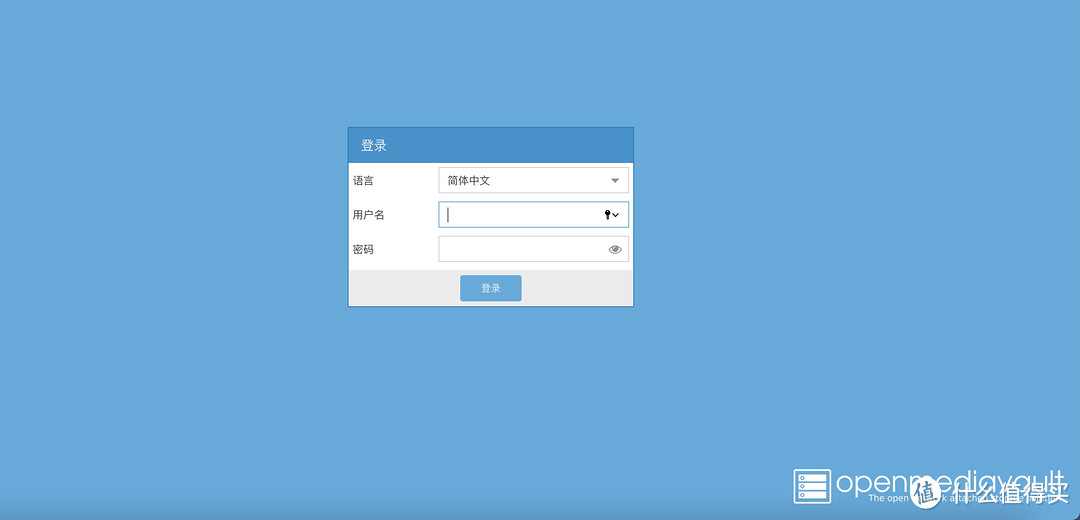
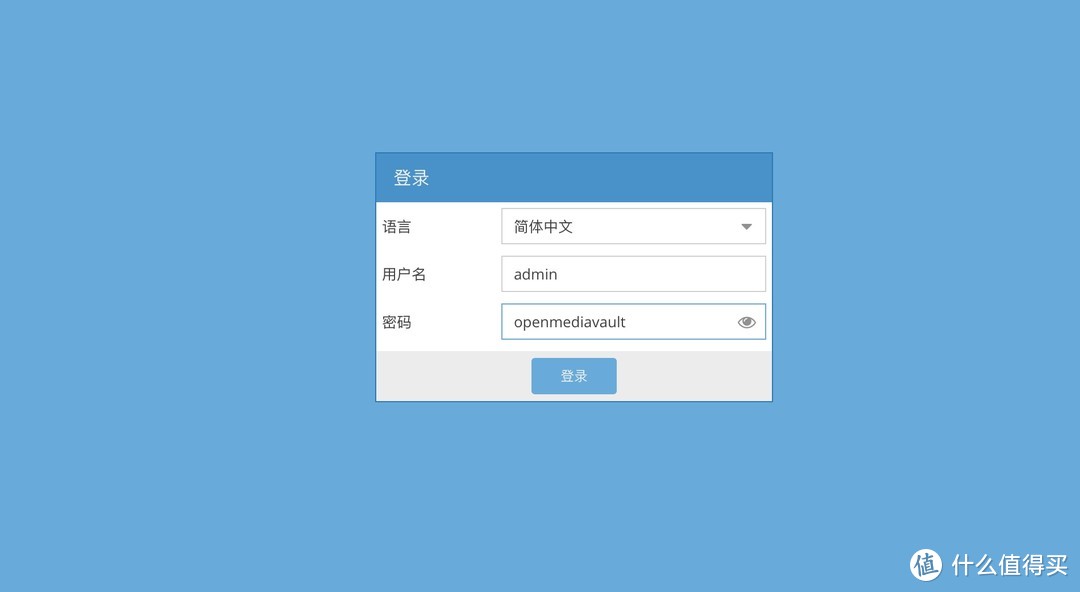
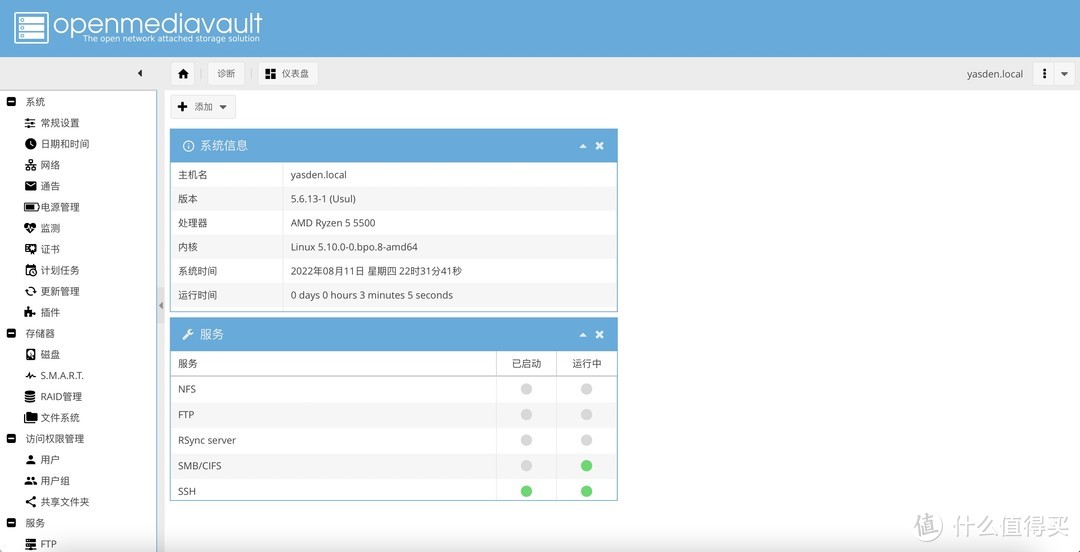
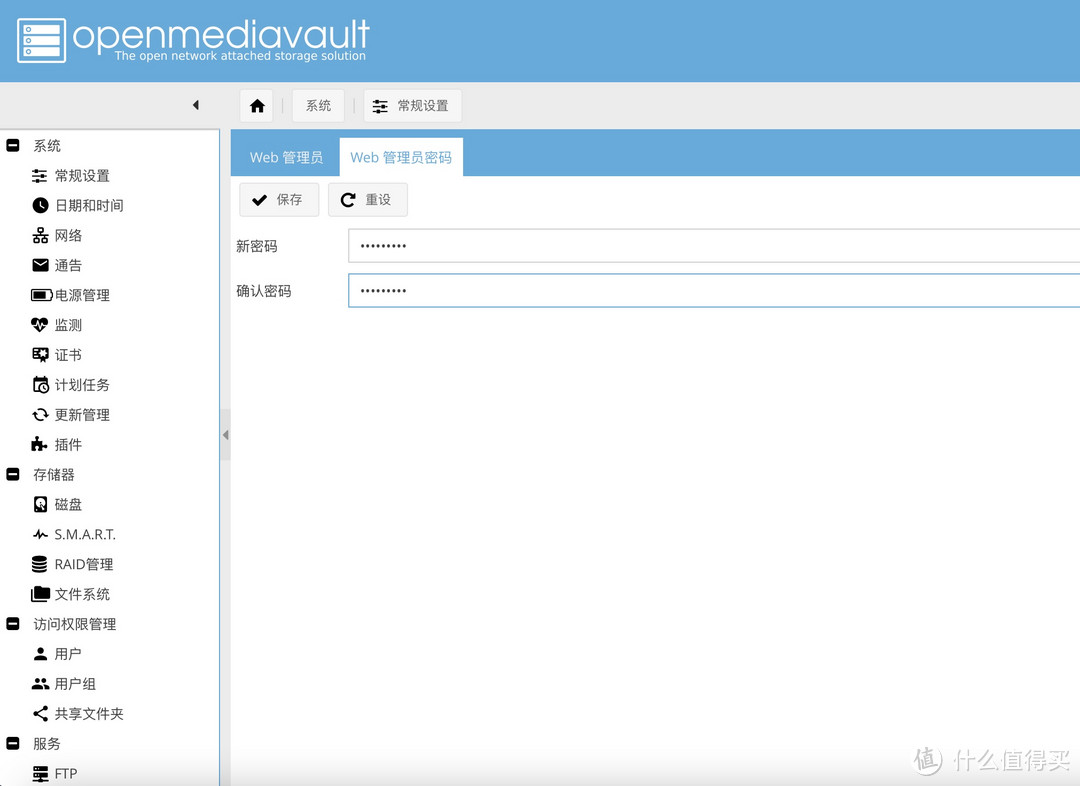
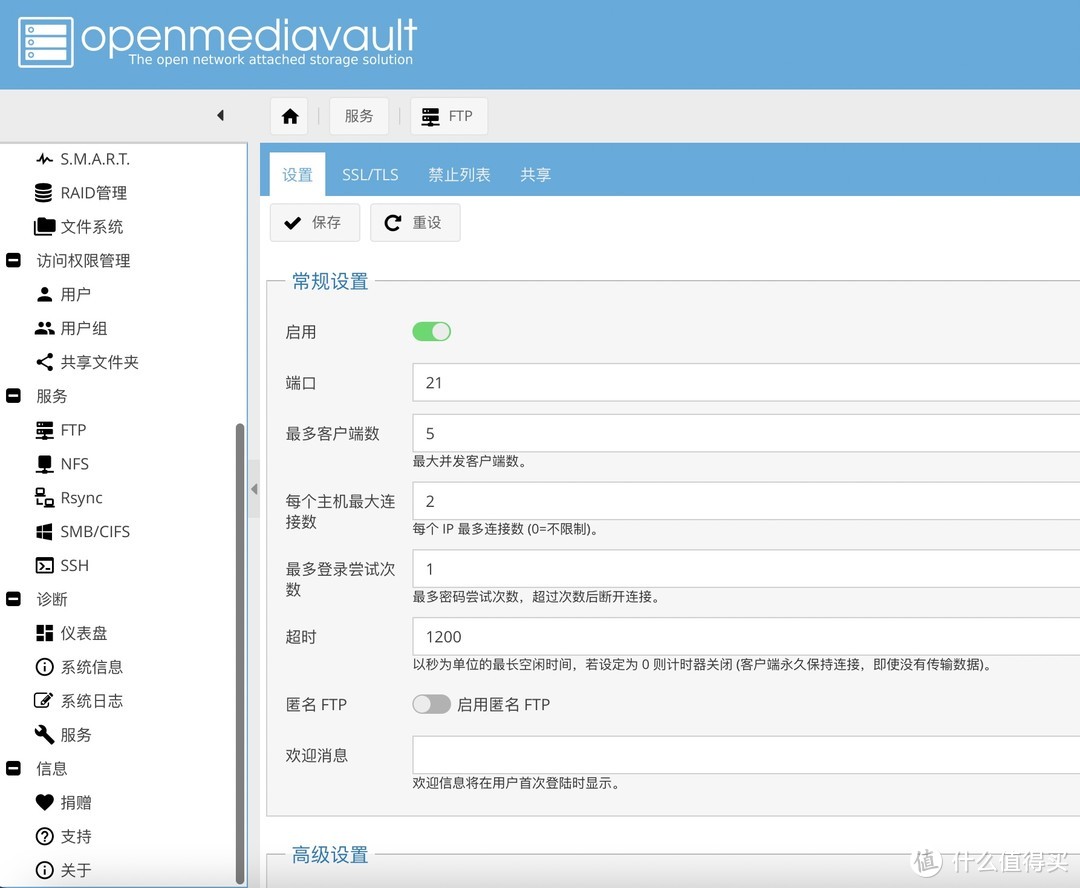
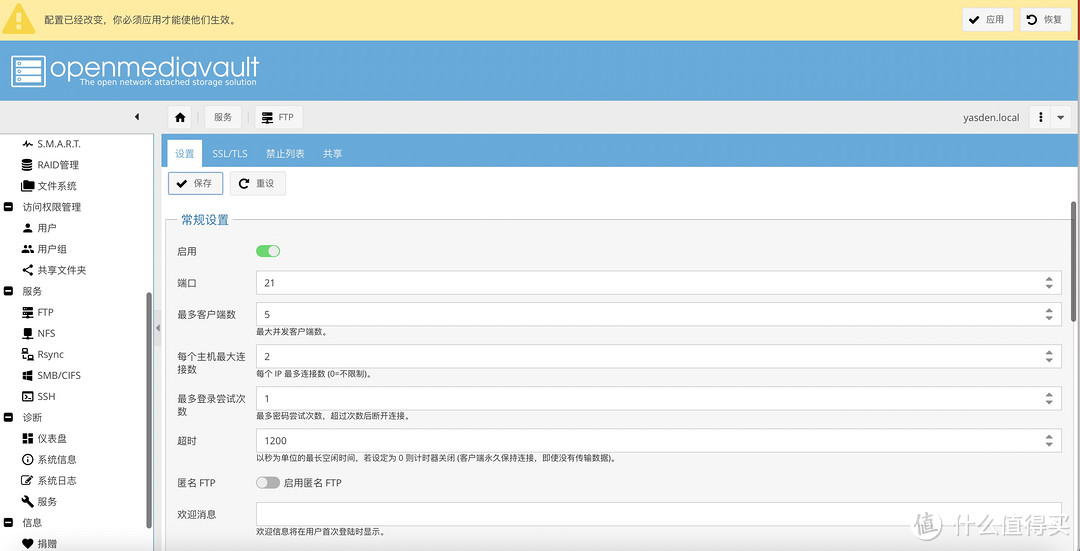
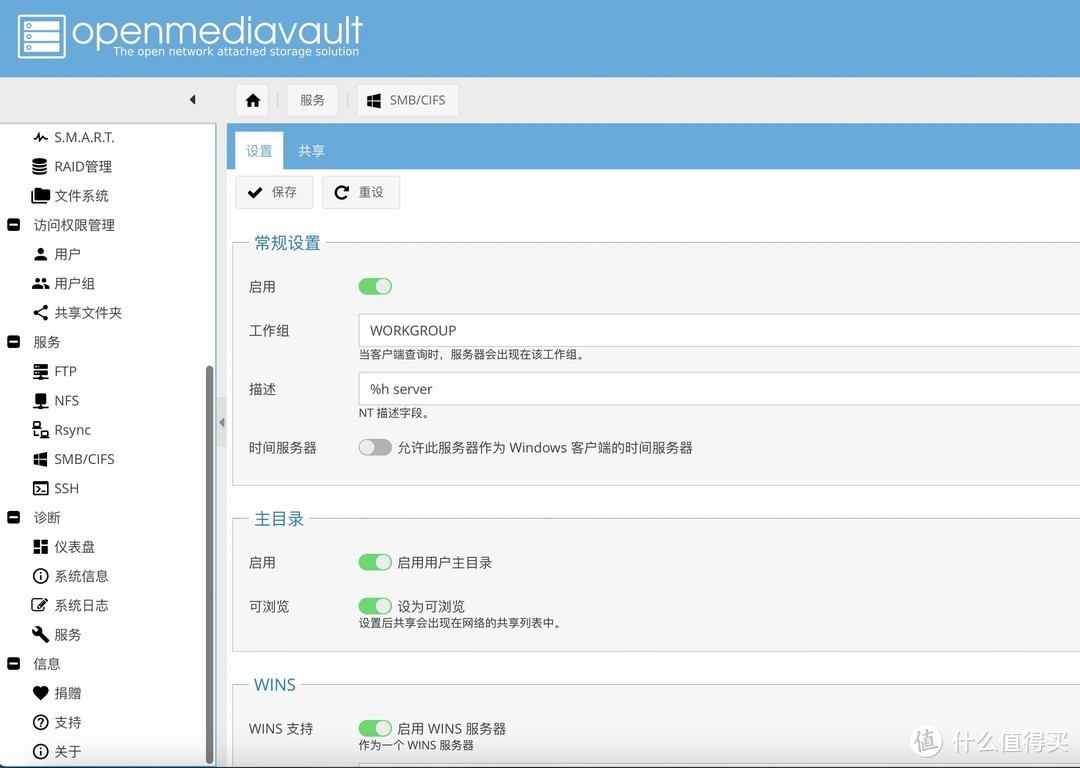
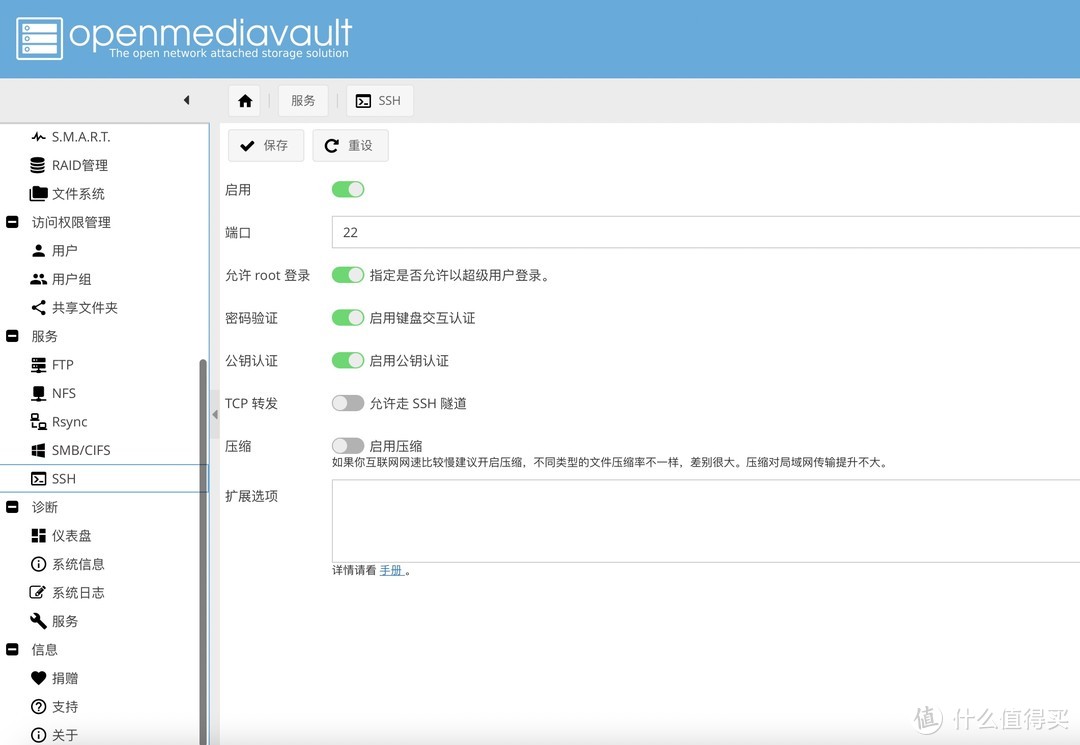
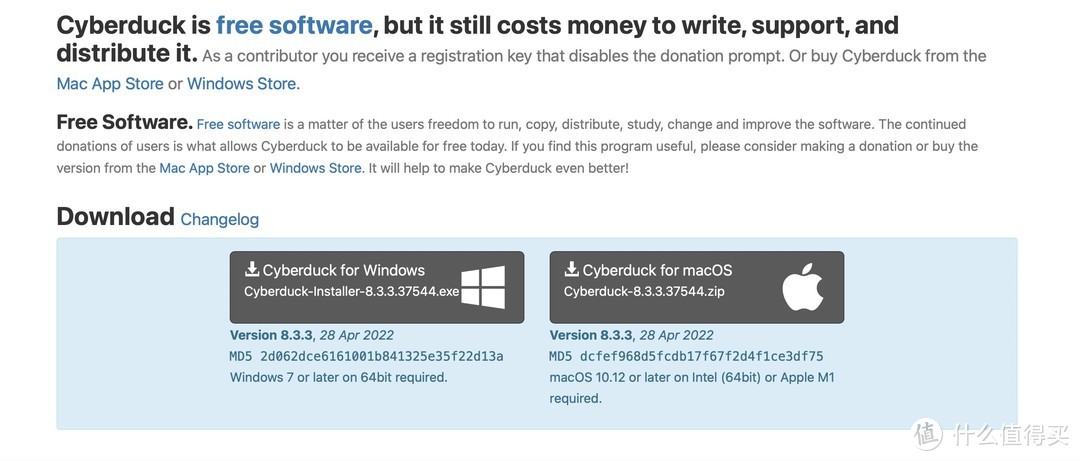
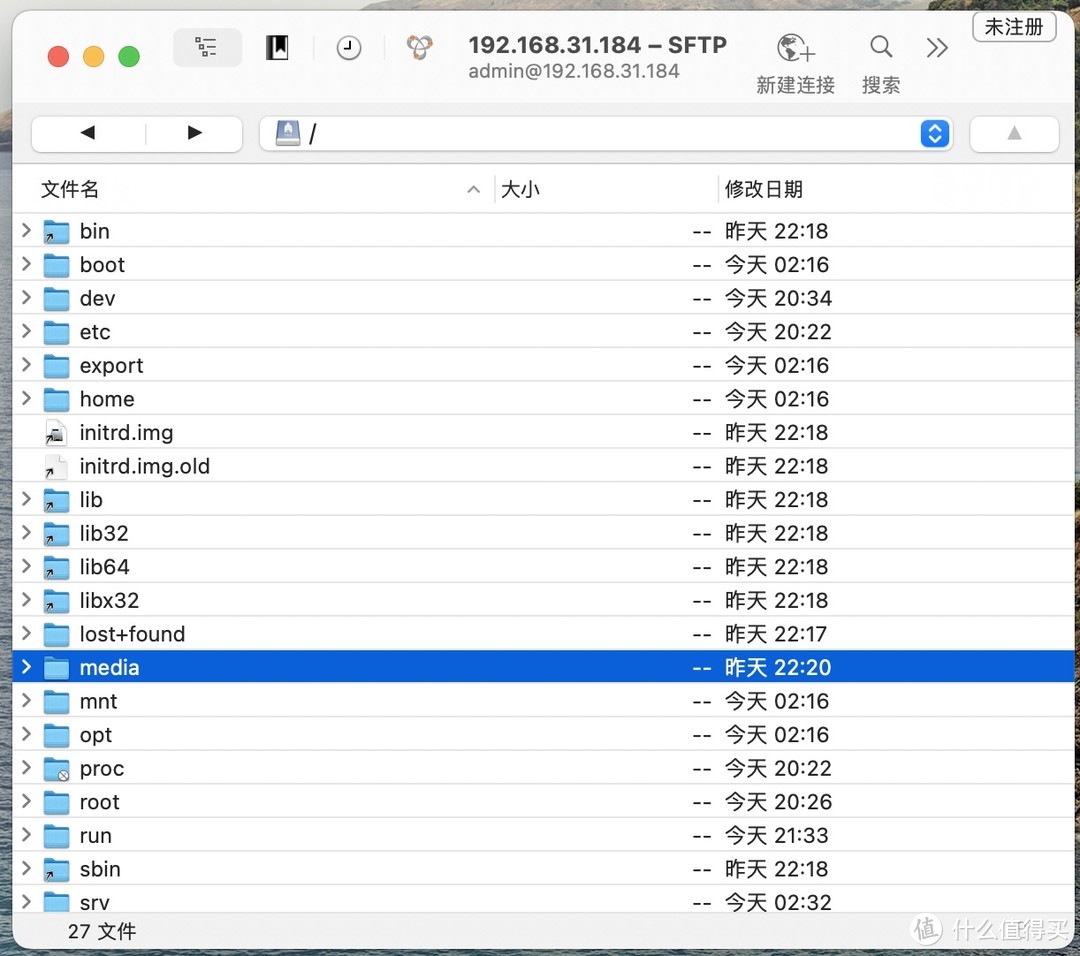
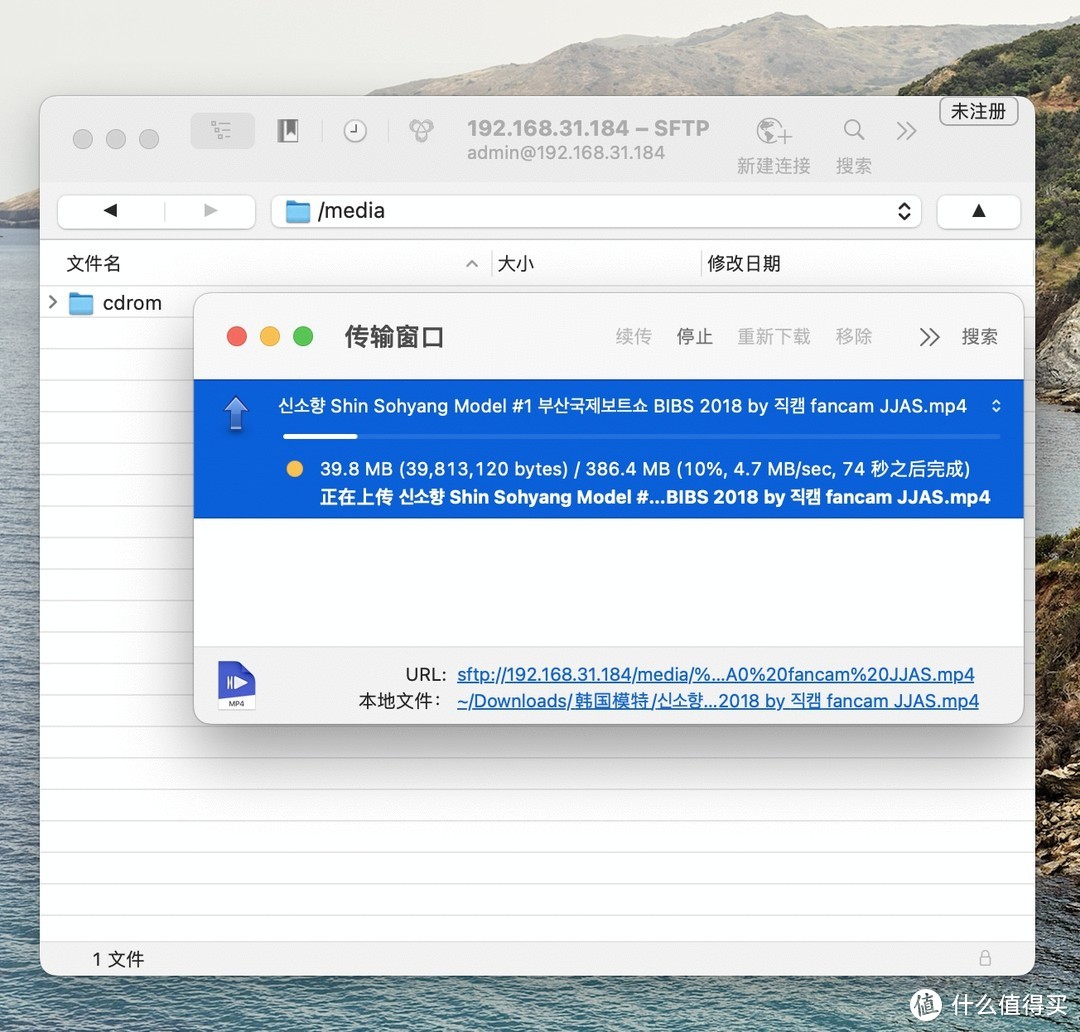
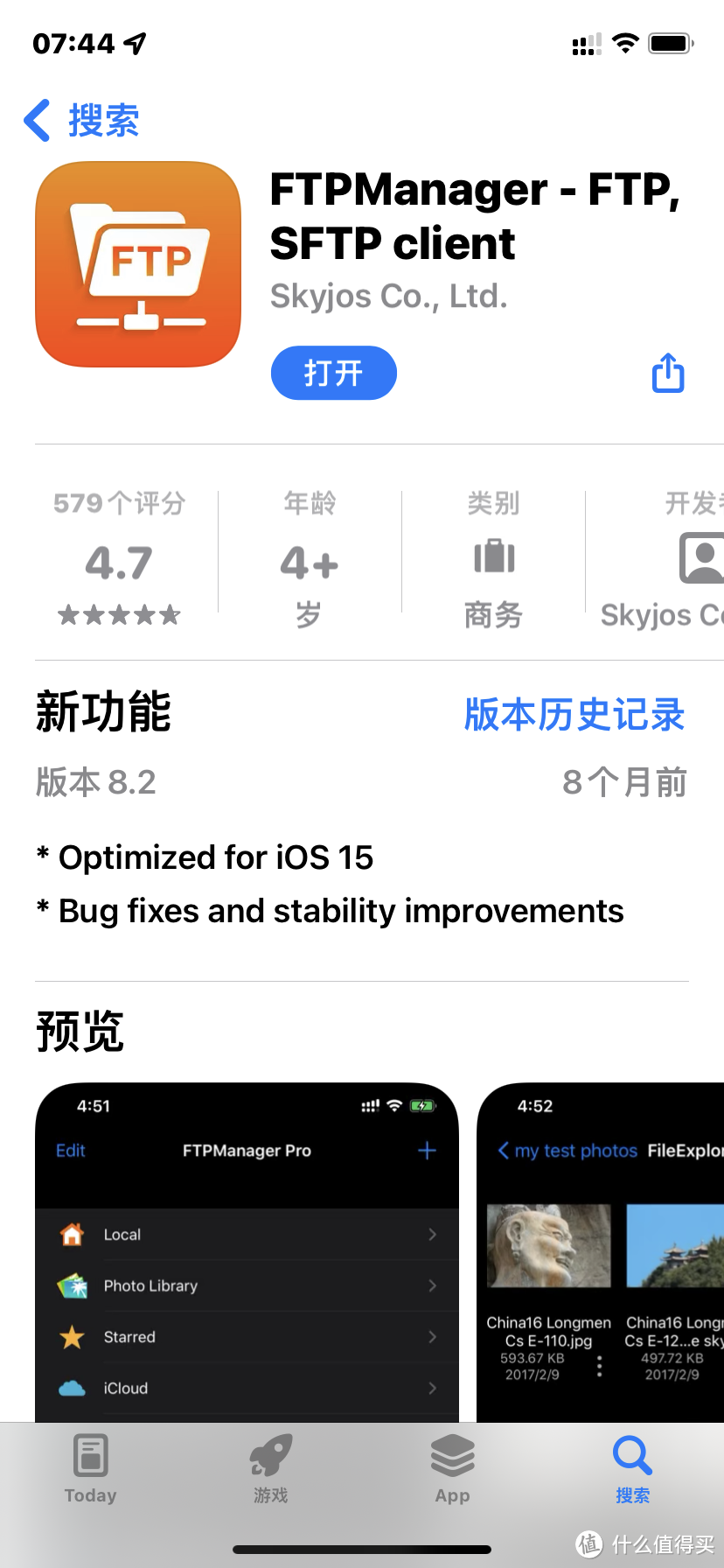
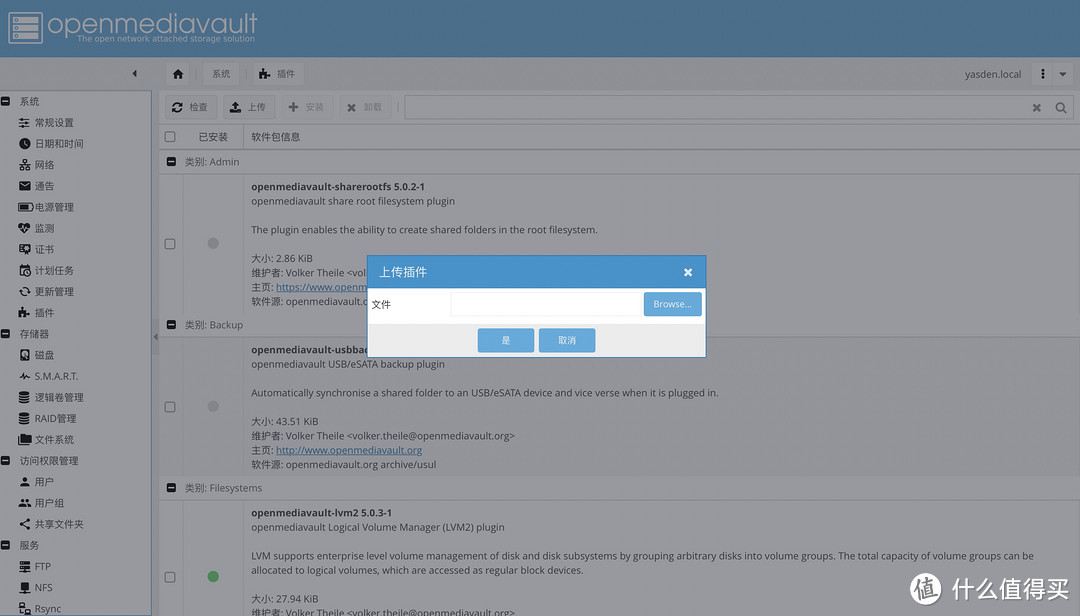
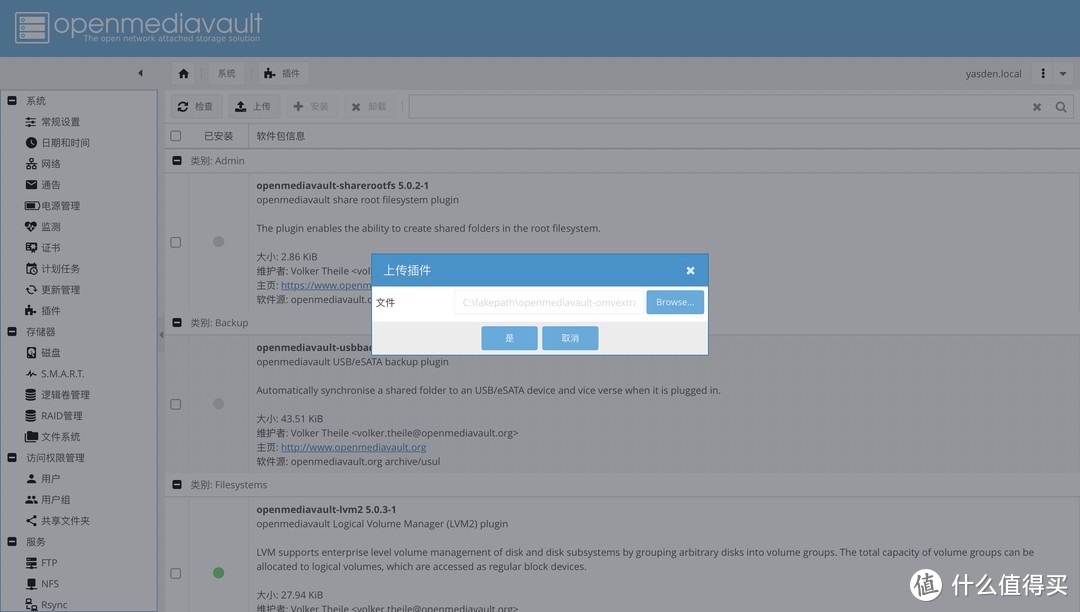
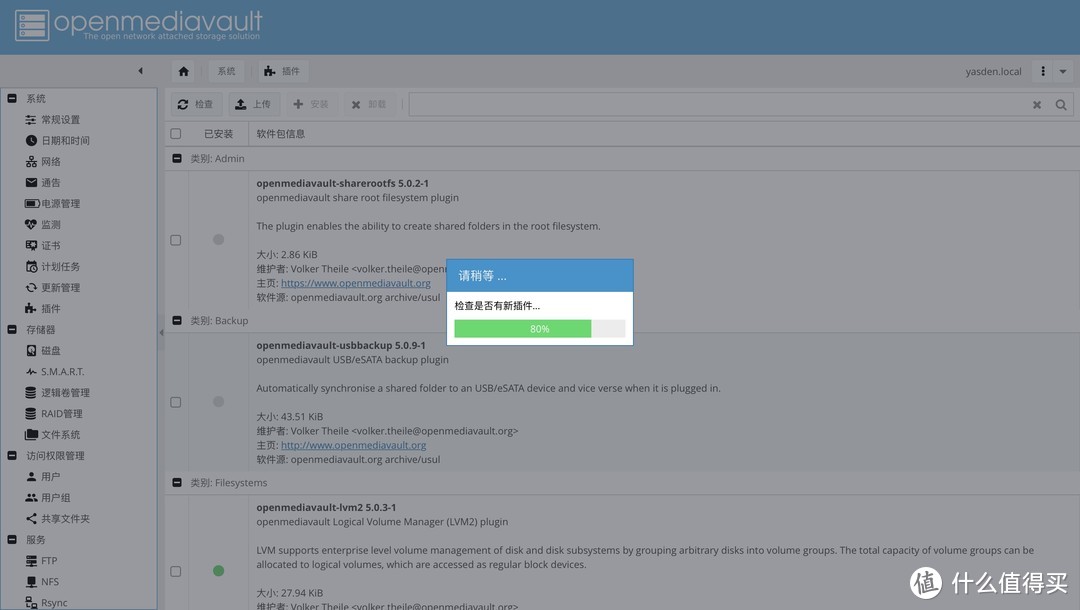
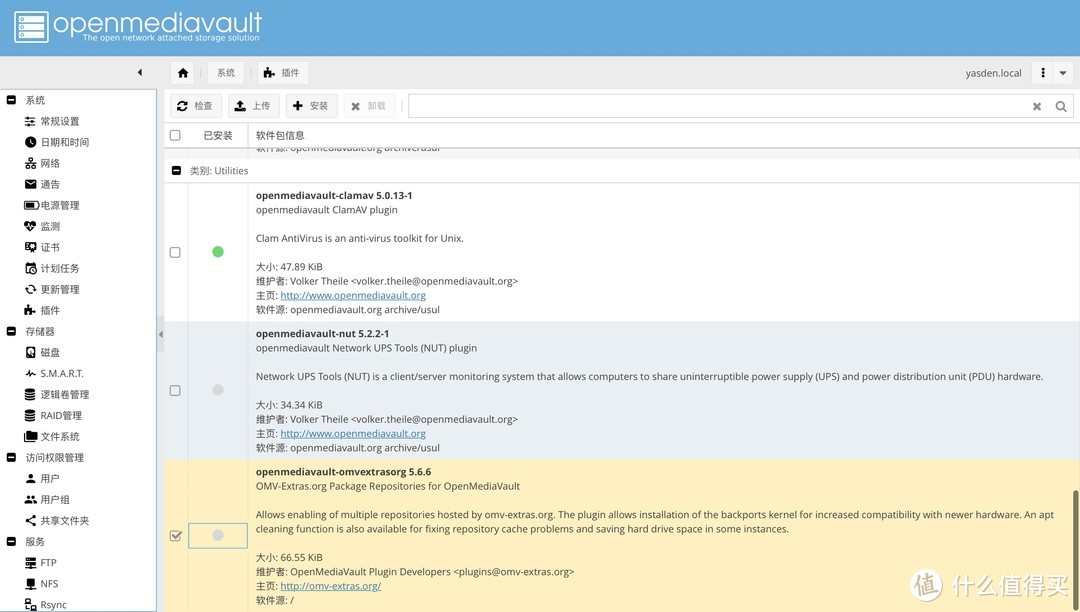
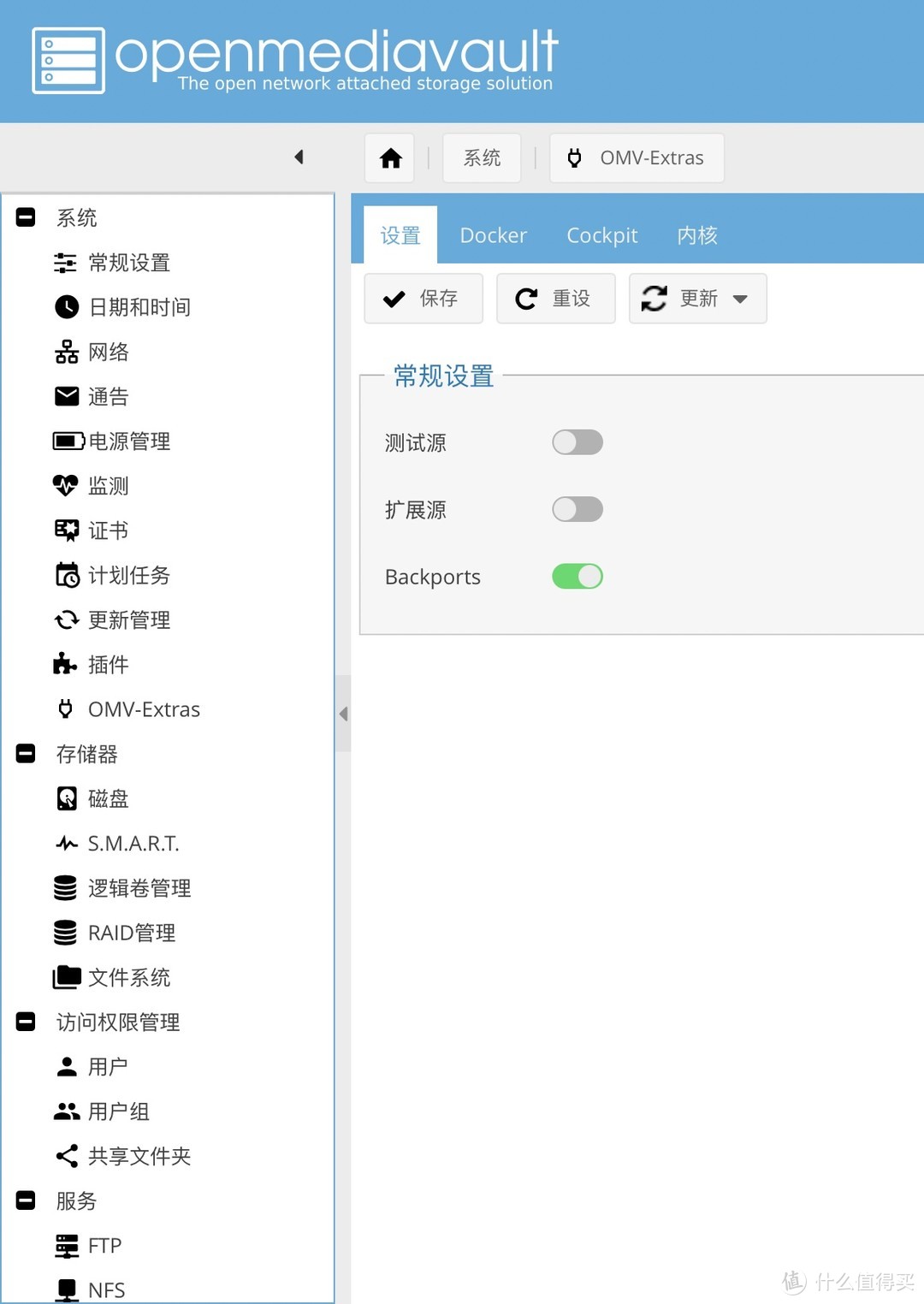
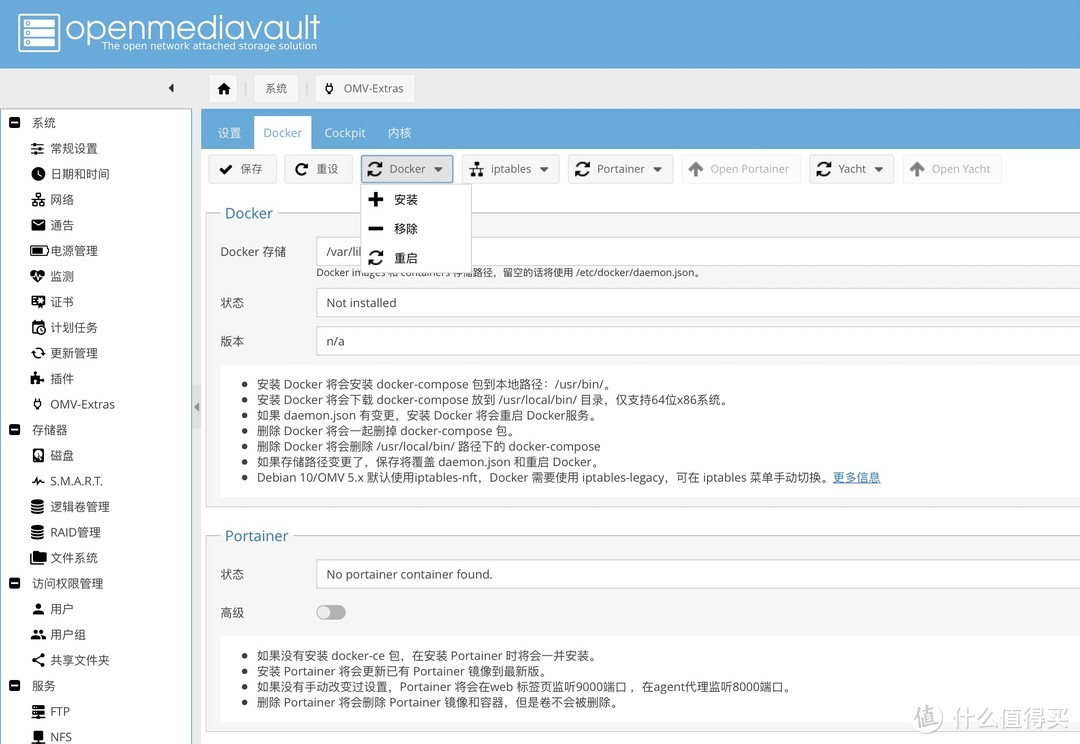
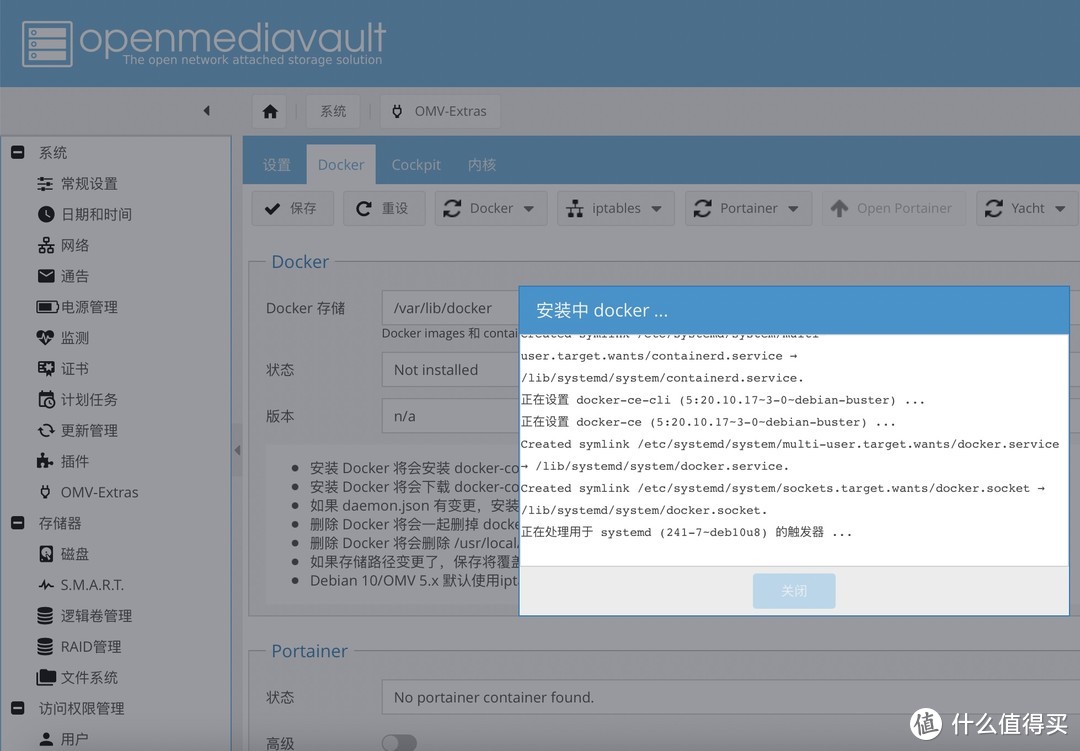
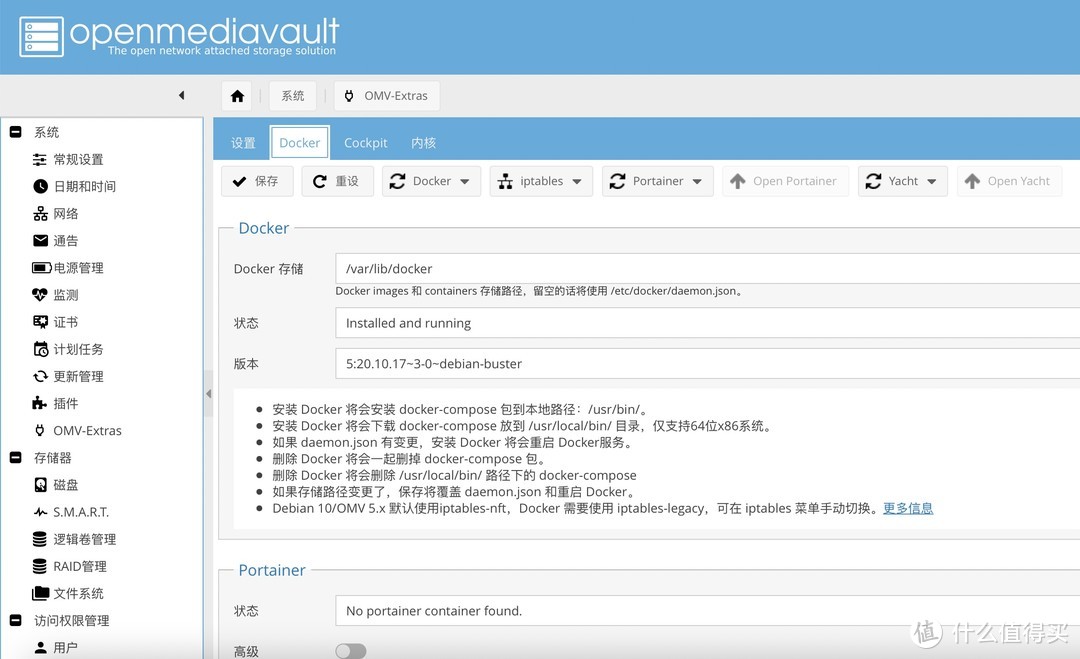
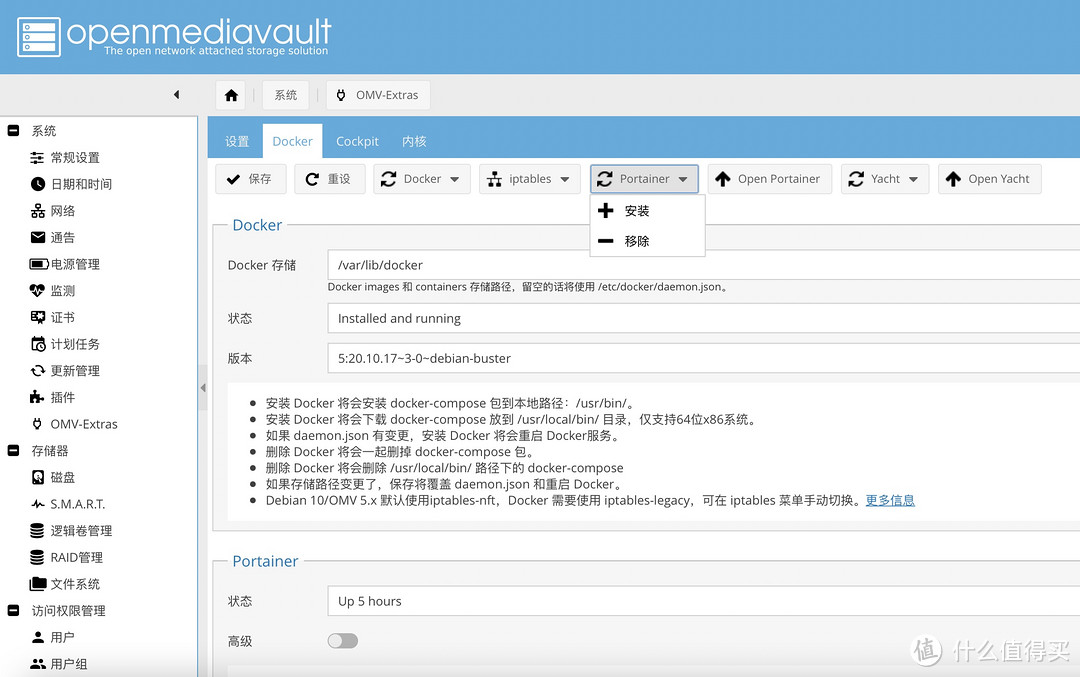
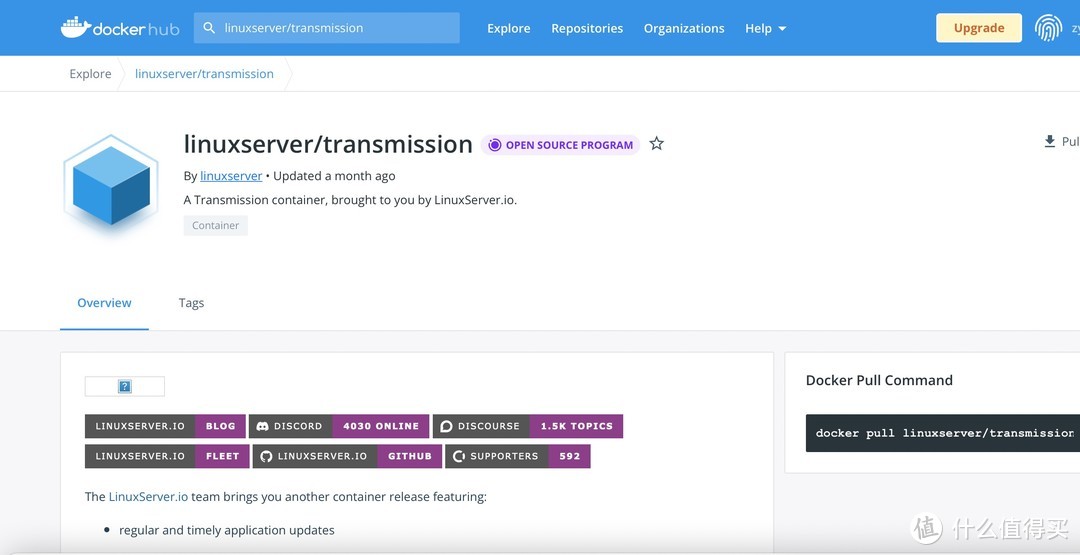
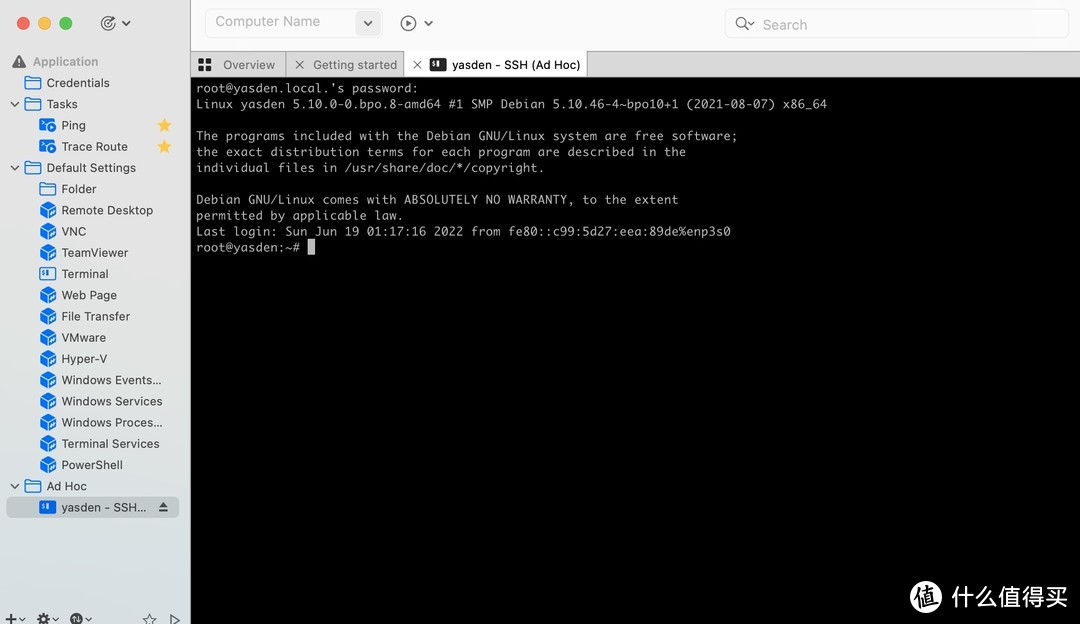

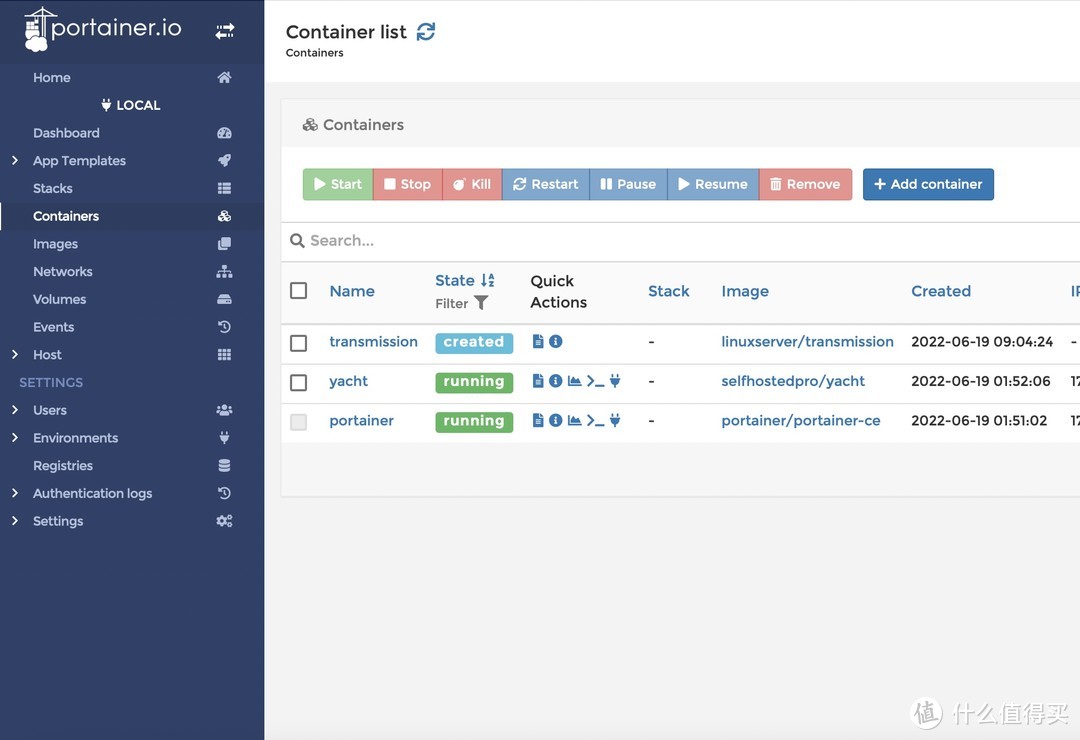
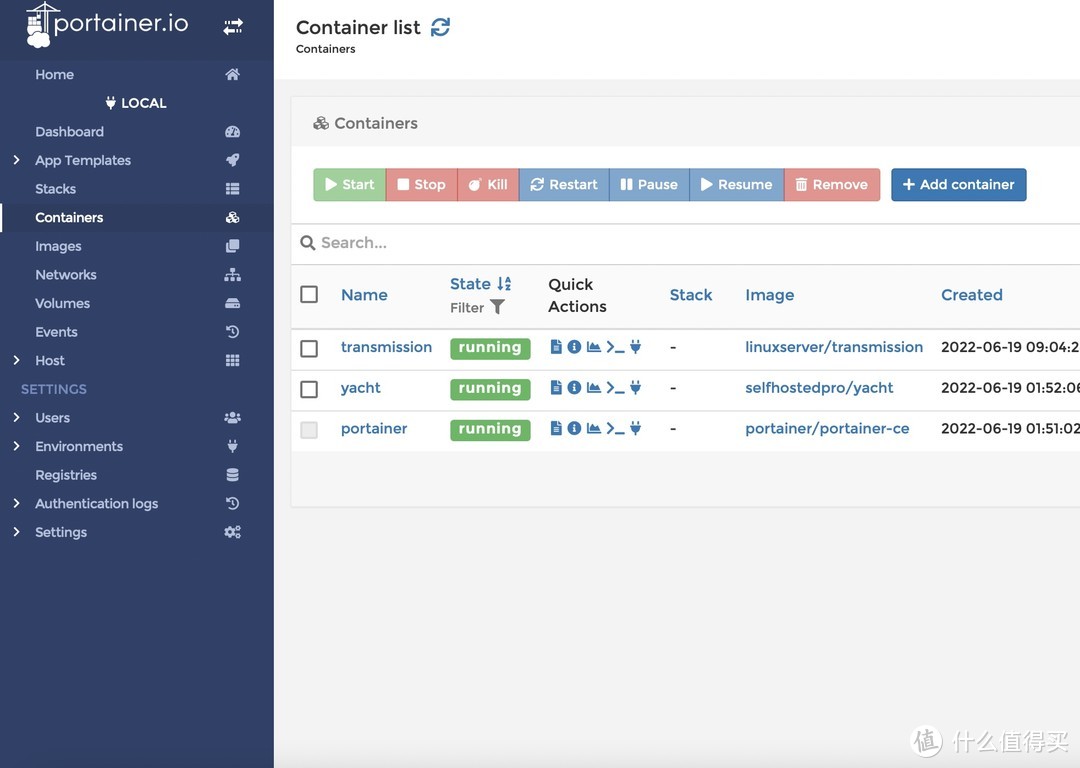
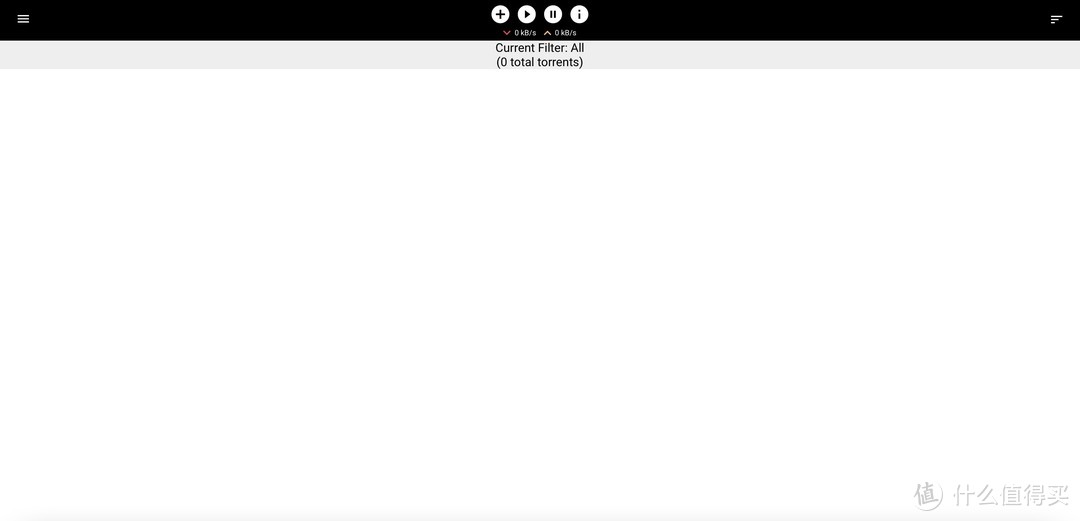
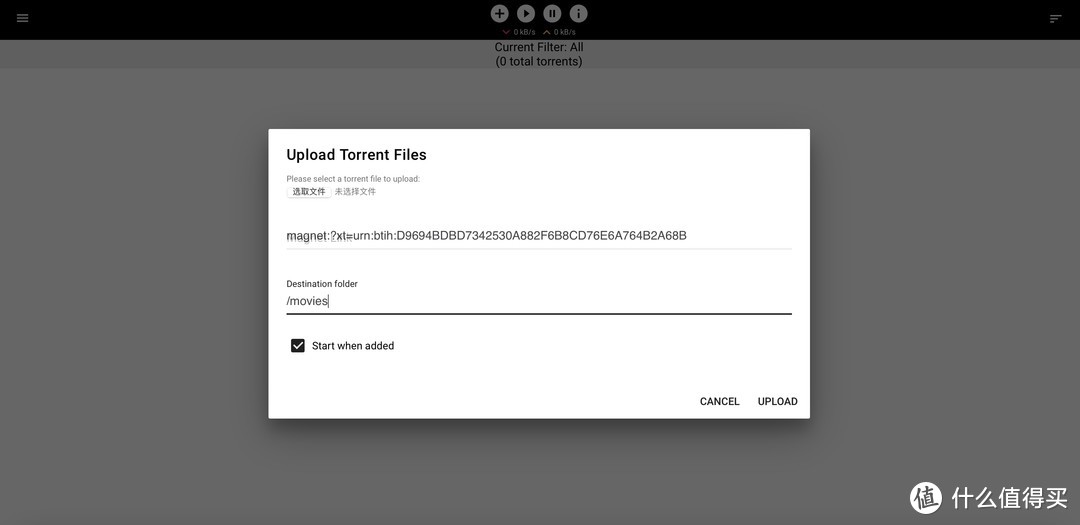
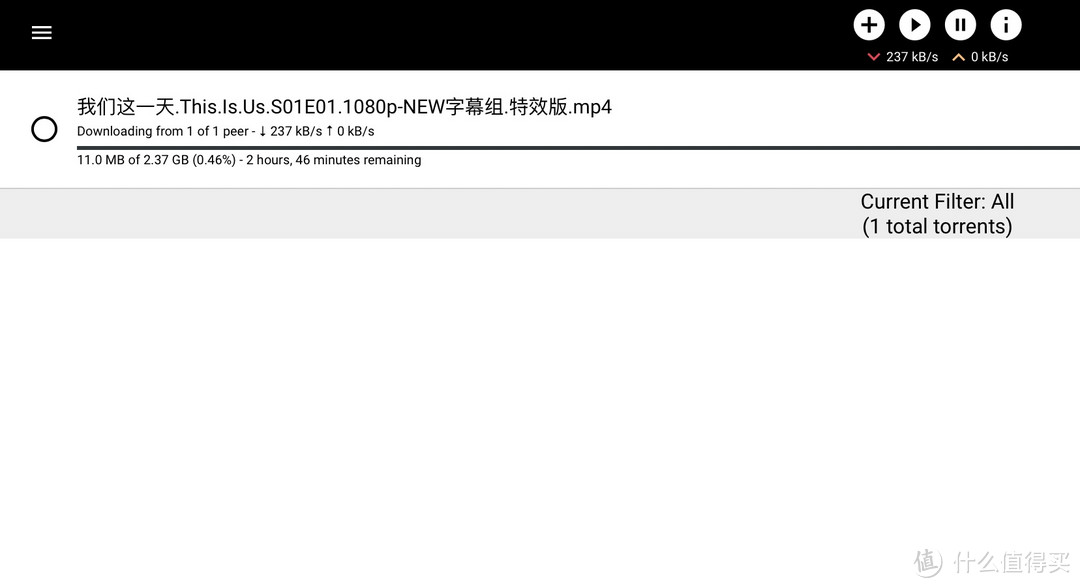

































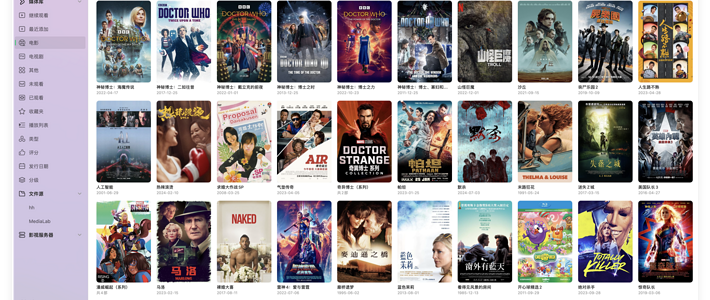

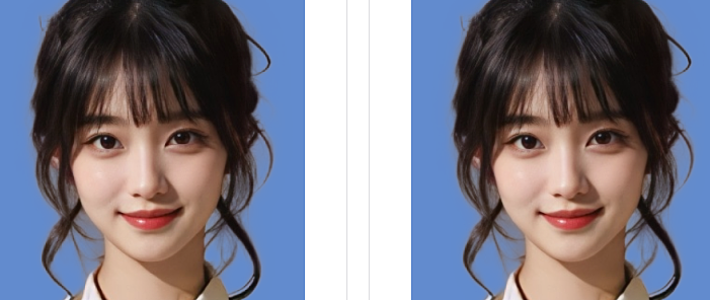


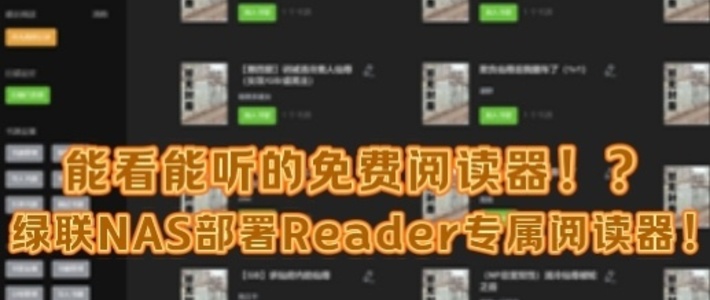

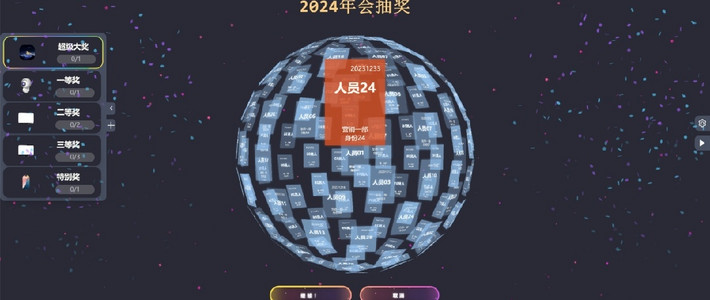



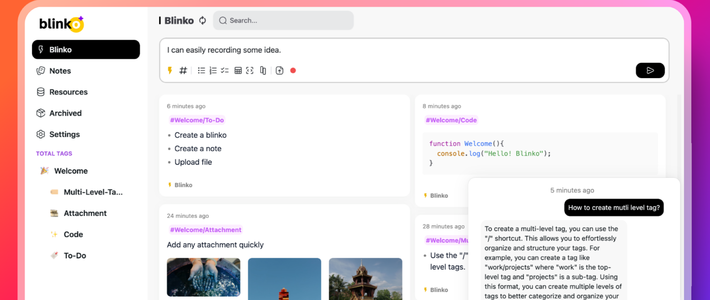

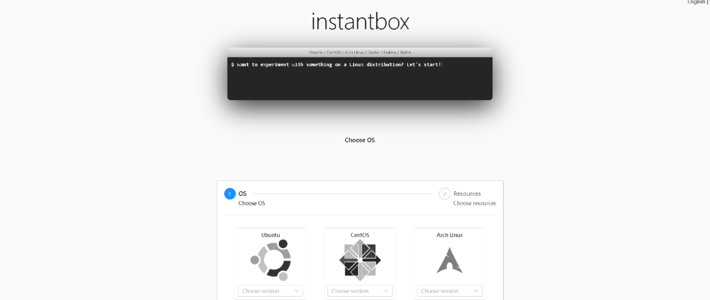


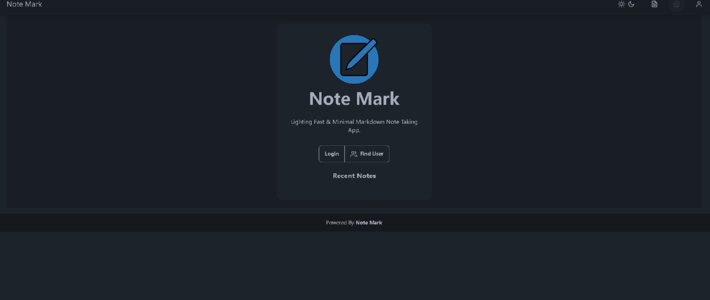

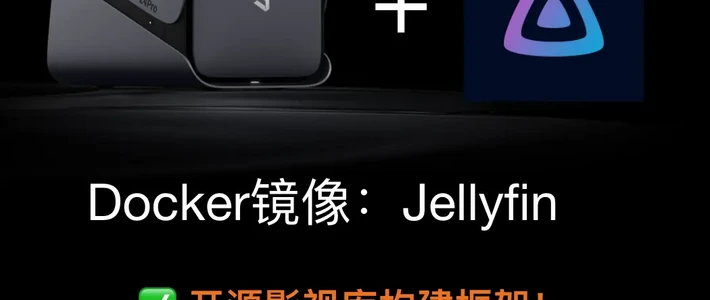

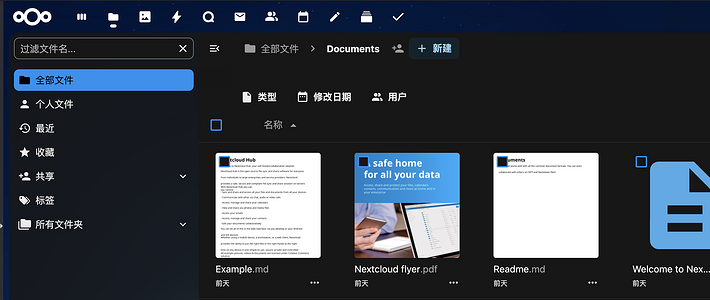

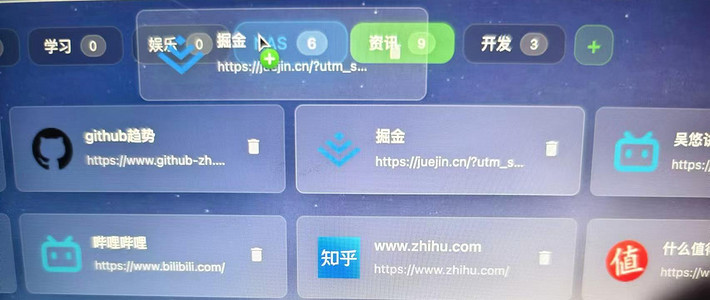

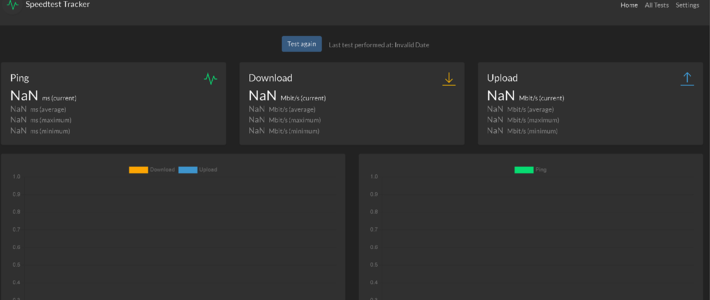



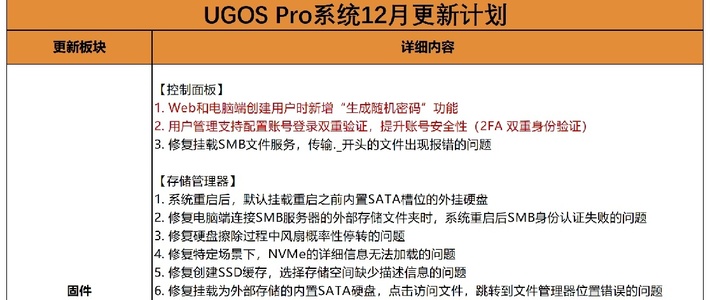
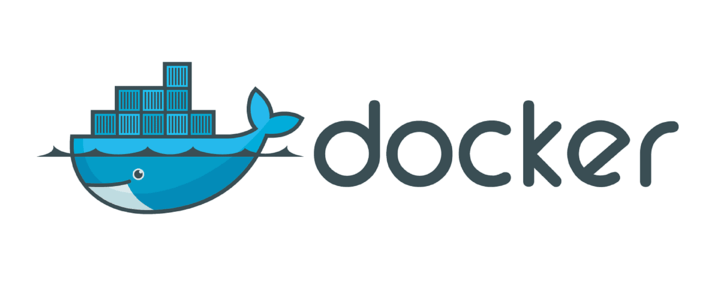
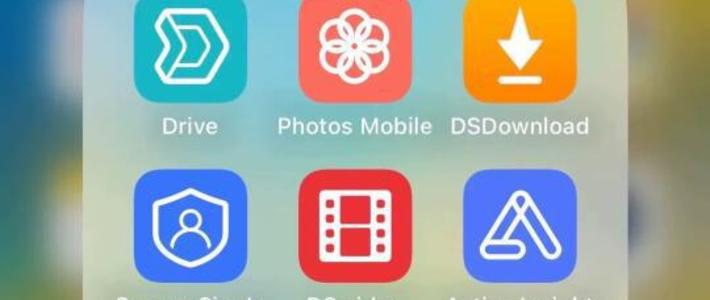
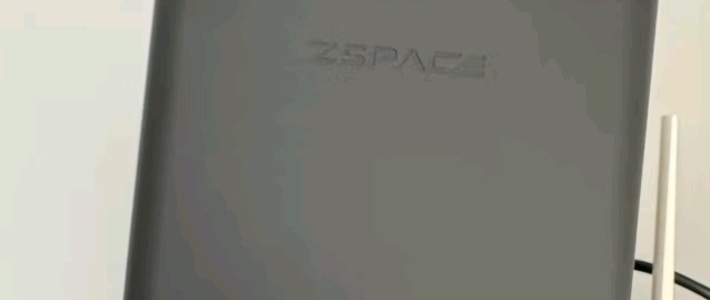



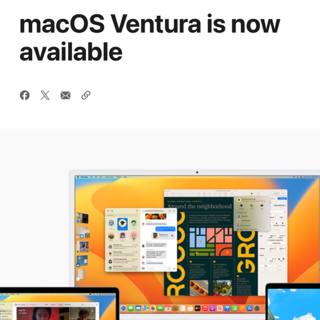
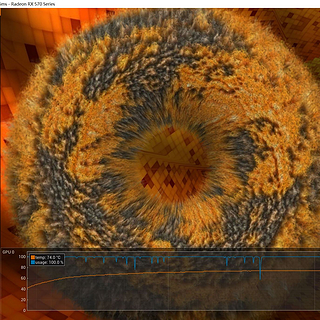













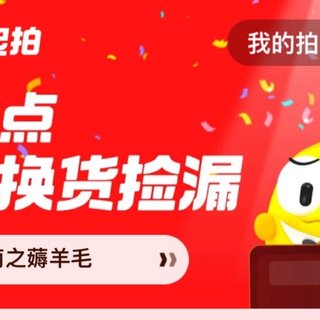




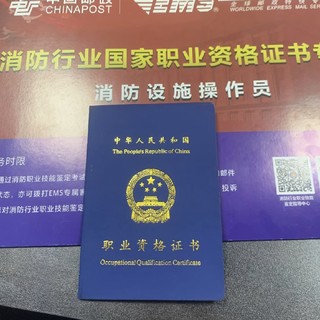


熟弟
校验提示文案
cnhnln
校验提示文案
值友4573515295
校验提示文案
值友5703942983
校验提示文案
我爱收音机
校验提示文案
tfee
校验提示文案
风中林立
校验提示文案
小泽不是玛利亚o0
校验提示文案
想个合规的昵称
校验提示文案
沈晓春
校验提示文案
值友8183392453
校验提示文案
值友7928319578
校验提示文案
zlmnjy
校验提示文案
贫穷使我们相遇
校验提示文案
值友1499142928
校验提示文案
Grogu
校验提示文案
iyhjie
校验提示文案
北城一霸贾十七
校验提示文案
被现实颠覆的红烧肉
校验提示文案
神之追忆
校验提示文案
cnhnln
校验提示文案
熟弟
校验提示文案
超逸绝尘
校验提示文案
王腾洲
校验提示文案
值友1759837268
校验提示文案
我相信我能上天
校验提示文案
已使用
校验提示文案
别值了买不起
校验提示文案
值友9527449327
校验提示文案
69土豆技师
校验提示文案
lufeifeifei
校验提示文案
饭否2223
校验提示文案
游涛
校验提示文案
逛张大妈的老法师
校验提示文案
廖化
校验提示文案
值友5415401979
校验提示文案
liuju1
校验提示文案
紫老虎
校验提示文案
叫我影魔哥
校验提示文案
得罪了分配员
校验提示文案