NAS 篇一:保姆级教程 搭建VPS-FRP内网穿透-外网访问NAS设备
创作立场声明:仅是个人意见,欢迎指正
本文部分内容 转自 小羊shawnzh
前几天心血来潮,自己攒了一套黑裙 PVE上建黑裙
硬件配置如下
CPU i5 9400
主板 华擎Z390M itx/ac
内存 金士顿骇客神条 8Gx2
固态 西数SN750 250G
电源 酷冷至尊V550
机箱 Fractal Design NODE 304 6盘位 NAS ITX
硬盘 希捷酷狼6T x4
近期会把折腾的记录都写下来 ,分享给大家。
本文图片因记录了每一步的操作,因此图片略多。
本文针对没有公网IP 还有不可描述的用户 无法外网访问家中NAS
首先打开谷歌云登录你的Google账户 ,怎么白嫖300刀一年使用权自行查询,网上大把教程,我就不一一赘述了。
登录之后这个界面 打开右上角的控制台
创建实例
接下来 1自定义名字,2修改成离自己近的位置
勾选红框位置
创建完毕后
点击SSH
等待一下
谷歌云服务器默认是不能使用用户名密码登录的,一会需要使用用户名密码登录,我们首先需要先在谷歌云管理控制台为root用户创建密码,修改配置文件操作,操作流程如下
切换root用户
sudo-I 回车
为root用户设置密码,
passwd 回车
输入两次密码即可输入密码时不显示,不要输错
然后修改sshd配置文件
vim/etc/ssh/sshd_config 回车
跳转到如下页面
按 i 键 可修改 上下左右键 移动光标位置
将如下两个参数的值修改为yes
PermitRootLoginyes 上图红框位置 no 修改成yes
PasswordAuthenticationyes 上图红框位置 no 修改成yes
修改好之后 按ESC 键 之后输入 :wq 回车 如下图
然后重启sshd服务即可
systemctl restart sshd.service 回车
关闭这个窗口
记住创建的VPS的外部IP
接下来需要下面两个软件
两个软件下载地址
链接 提取码:snfm
下载完毕后 默认安装
打开Xshell 点击新建
然后点击左侧的用户身份验证
用户名是root 密码是最开始设置的那个 然后点击连接
点击接受并保存
连接后得到如下窗口
yum安装
yum -y install wget 回车
进入https://github.com/fatedier/frp/releases找到需要下载的版本,这里我们用红框里到这个版本,右键复制下载链接。
ssh链接vps
输入wget 下载链接,这里我们的命令是:
wget https://github.com/fatedier/frp/releases/download/v0.33.0/frp_0.33.0_linux_amd64.tar.gz 回车
稍等会就会下载完毕。
解压下载的压缩文件
tar -zxvffrp_0.33.0_linux_amd64.tar.gz
查看下是否解压成功
ls
可以看到已经出现了解压后的文件夹
点击红框位置进入xftp
xftp端设置
将frp_0.33.0_linux_amd64.tar.gz重命名为frp
进入到frp目录,找到frps.ini,右键记事本打开
修改成下图这样
保存后关闭。
切换到xshell,进入到frp目录
cd frp 回车
./frps -cfrps.ini 回车,可以看到服务端启动成功了
有些服务器可能没有开放7000端口,这里可以单独开放一下
首先ctrl c 退出frps服务,然后输入以下命令
iptables -IINPUT -ptcp --dport 7000 -j ACCEPT 回车
输入以下代码进行服务设置
vi/lib/systemd/system/frps.service
回车
按 i 键进入编辑模式
黏贴下列命令
[Unit]
Description=frapsservice
After=network.targetsyslog.target
Wants=network.target
[Service]
Type=simple
ExecStart=/root/frp/frps-c /root/frp/frps.ini
[Install]
WantedBy=multi-user.target
按esc键输入 :wq 回车
启动frp服务
systemctl startfrps 回车
设置自动启动
systemctl enablefrps 回车
重启vps服务器看下frps服务是否可以开启自启
reboot
等待vps服务器开机后重新连接输入
ps auxw 回车
查看后台运行的进程,可以找到frp已经运行了
服务端设置完毕
群晖docker端设置
docker-映像-新增(从url新增)输入这个地址 https://hub.docker.com/r/chenhw2/frp 点击新增
新建frpc配置文件(在电脑桌面新建一个txt文档重命名为 frpc.ini)打开后输入以下命令
[common]
server_addr = 34.xxx.xx.12
server_port =7000
token = 123456
[DSM]
type = tcp
local_ip =127.0.0.1
local_port =5000
remote_port = 5000
把红框内的ip 修改成你创建的VPS的外网ip 修改后如下图
保存
进入filestation 在docker文件夹下新建frp文件夹然后把编辑好的frp.ini上传上去
好的,等待docker映像下载完毕后双击图下位置进行设置
设置卷,新增文件,找到刚才上传的frpc.ini
选择后 装载路径填写 /frp/frpc.ini
网络选择与docker相同的网络
frps修改成frpc 然后点击应用
完事!
测试外网是否可以打开
浏览器输入你的VPS的外网ip:5000 如下
手机APP DS flie 直接输入VPS 的外网IP 账户 密码就可以登陆成功了
我说完了 拜拜


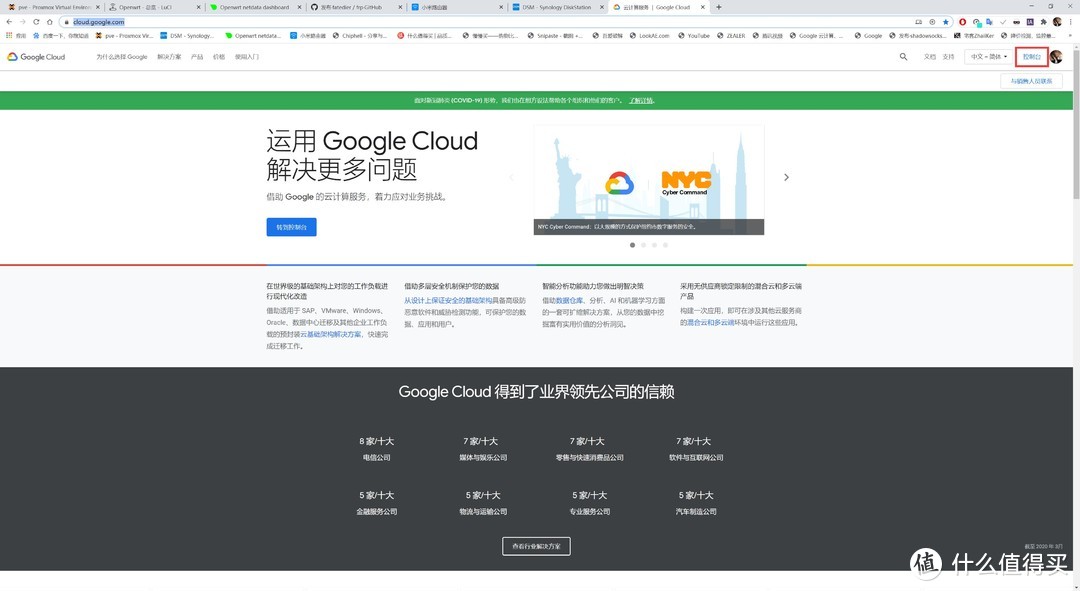
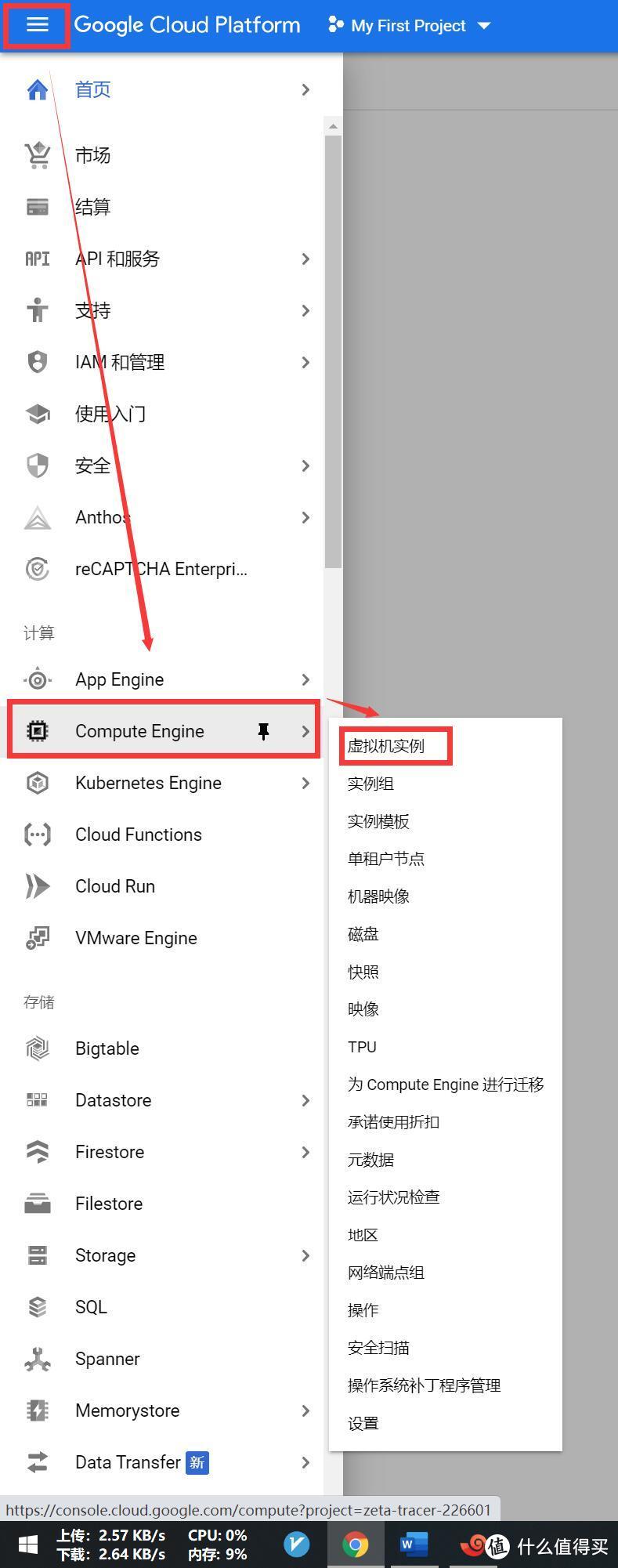
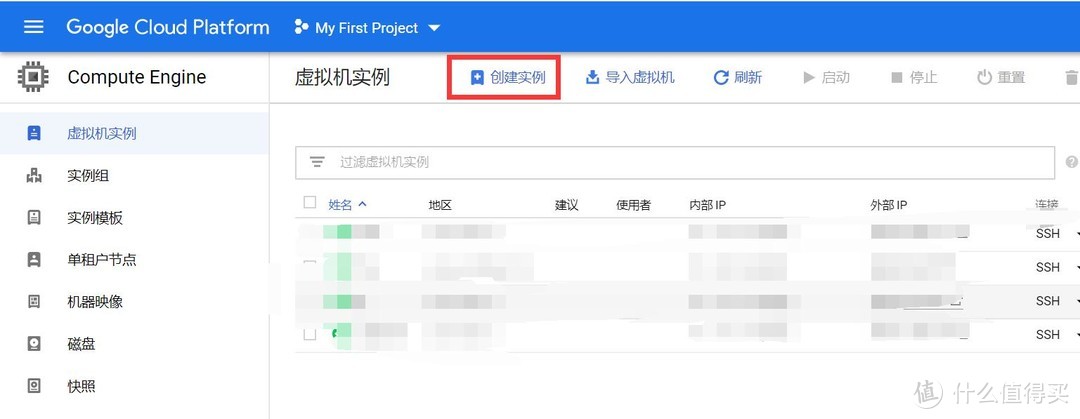
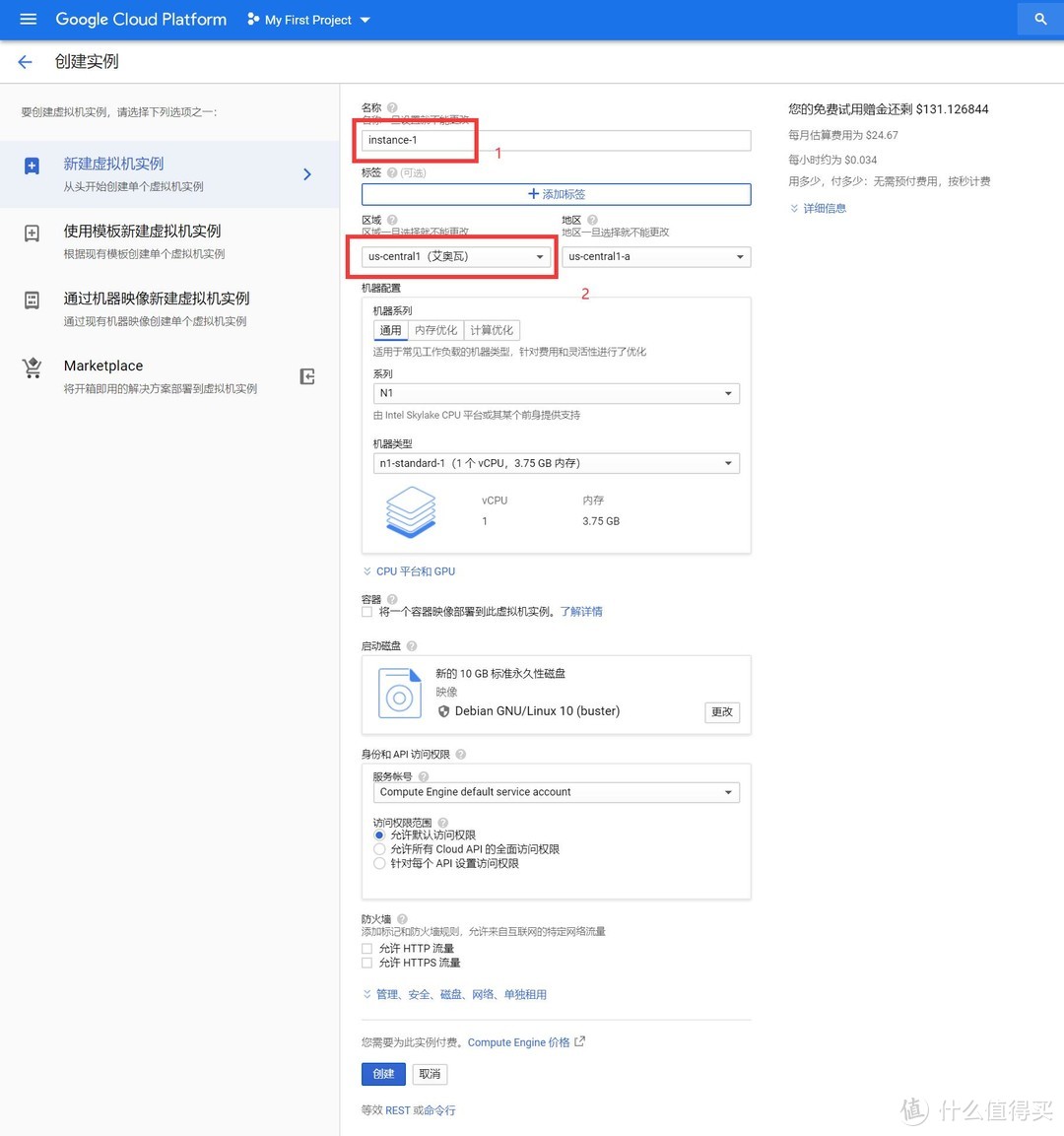
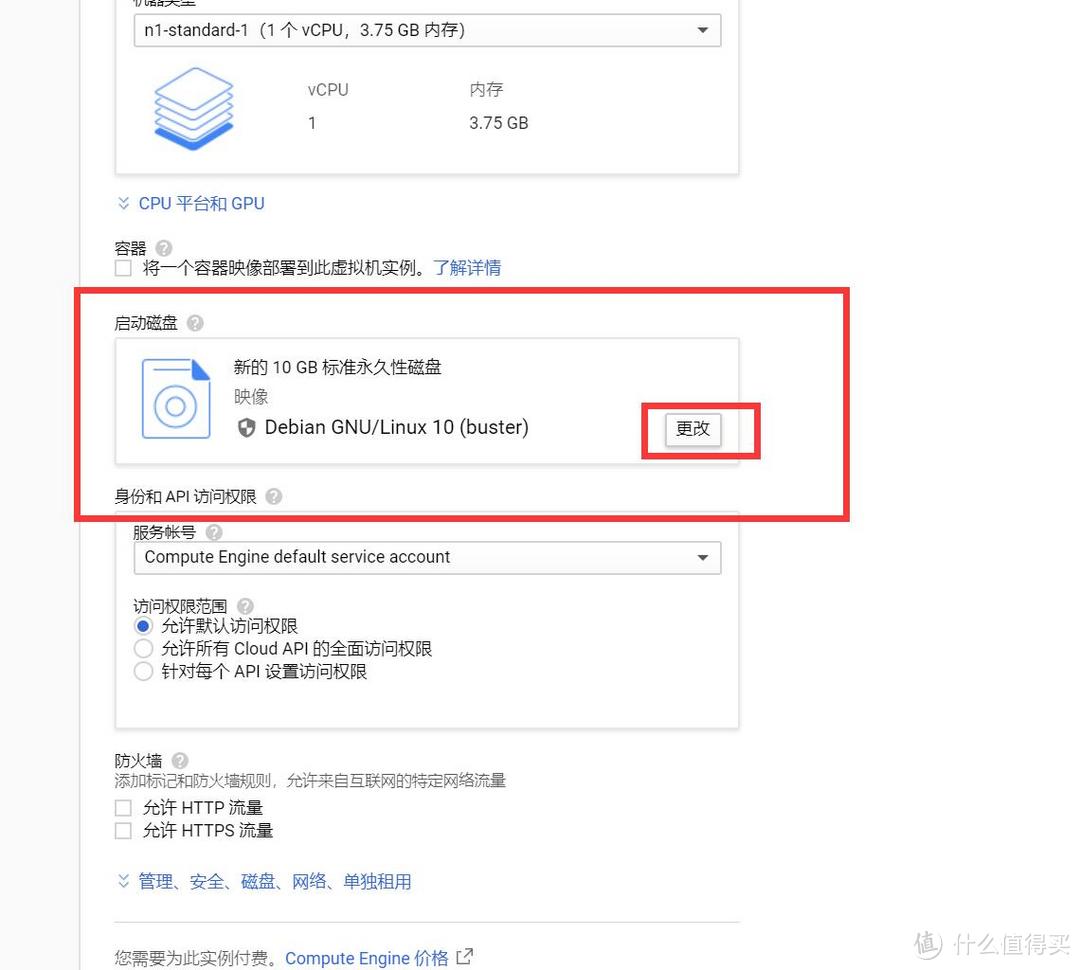
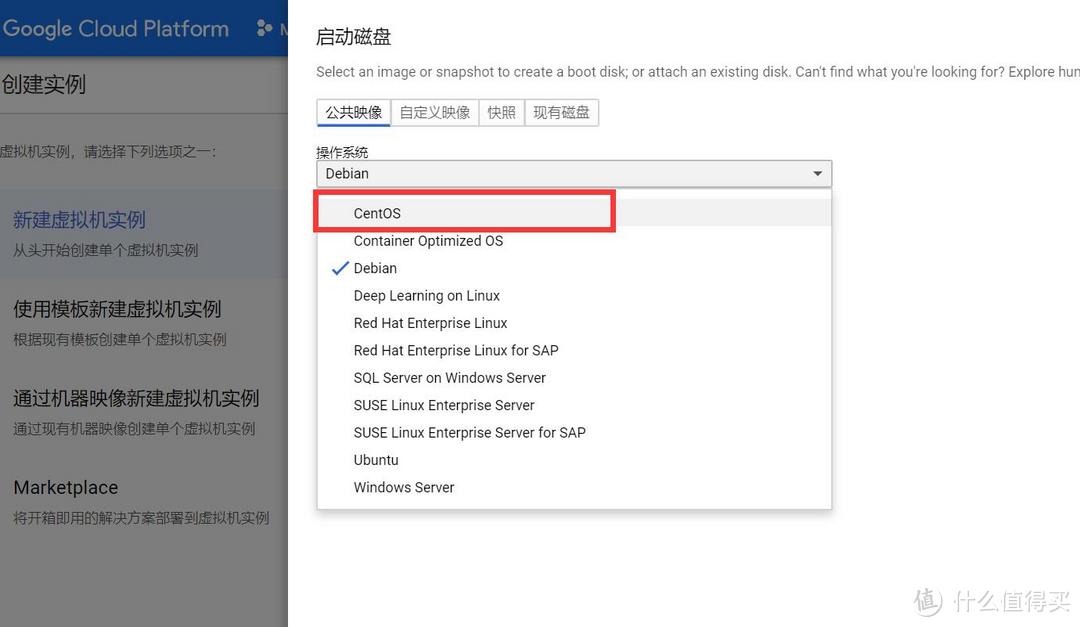
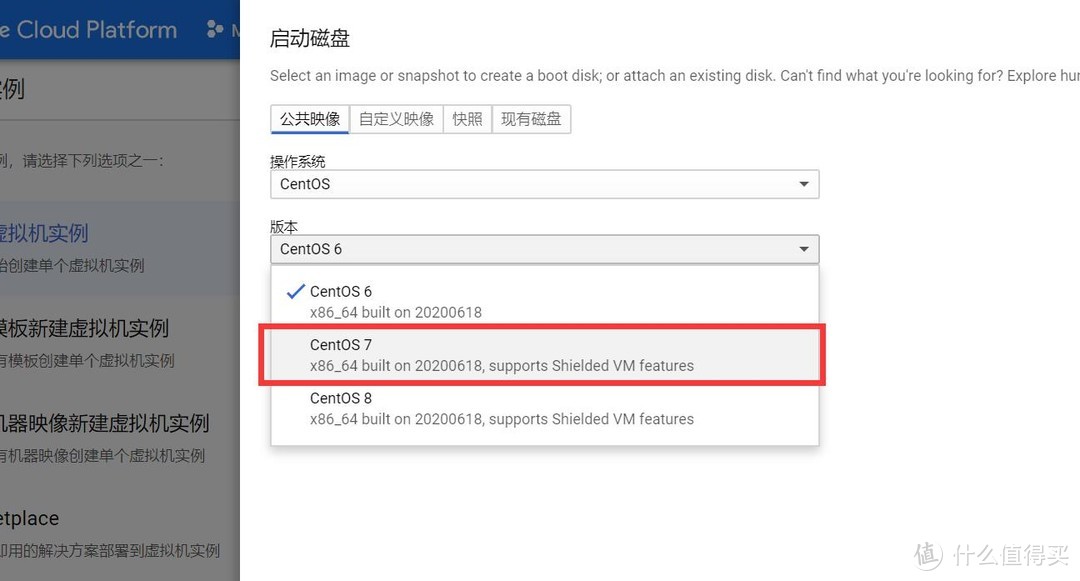
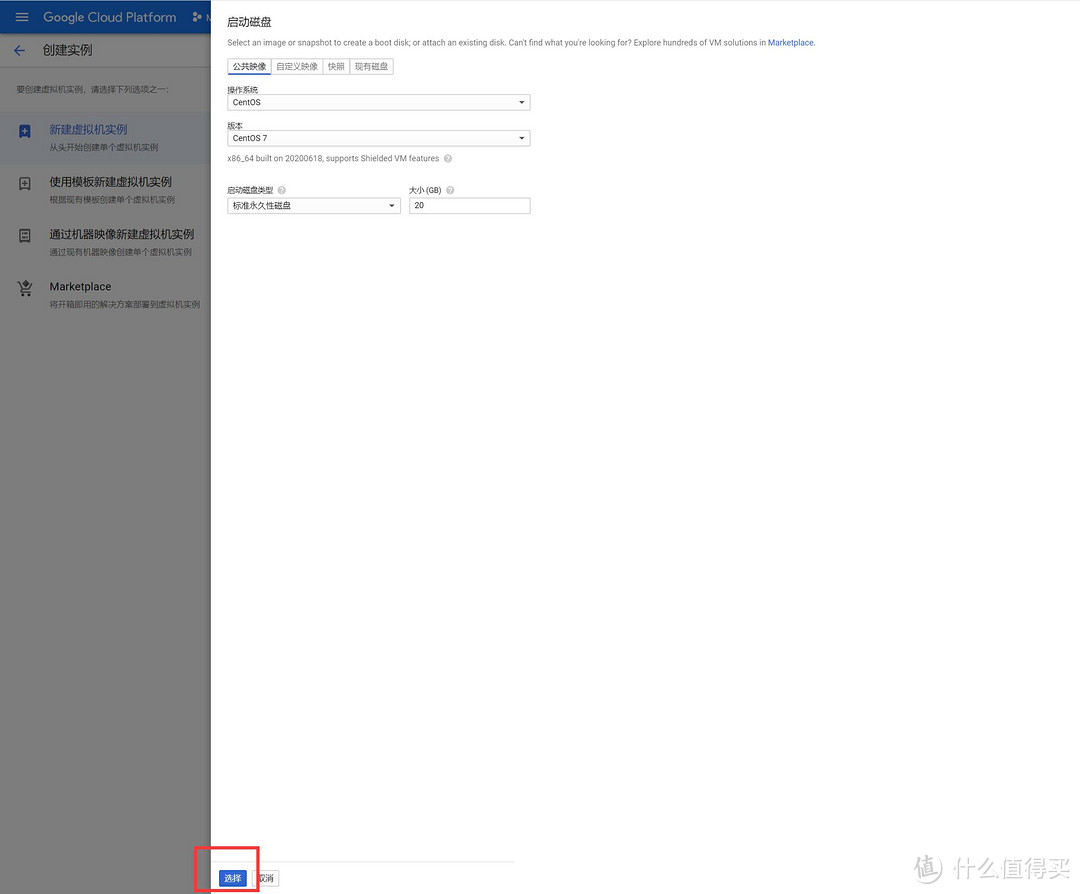
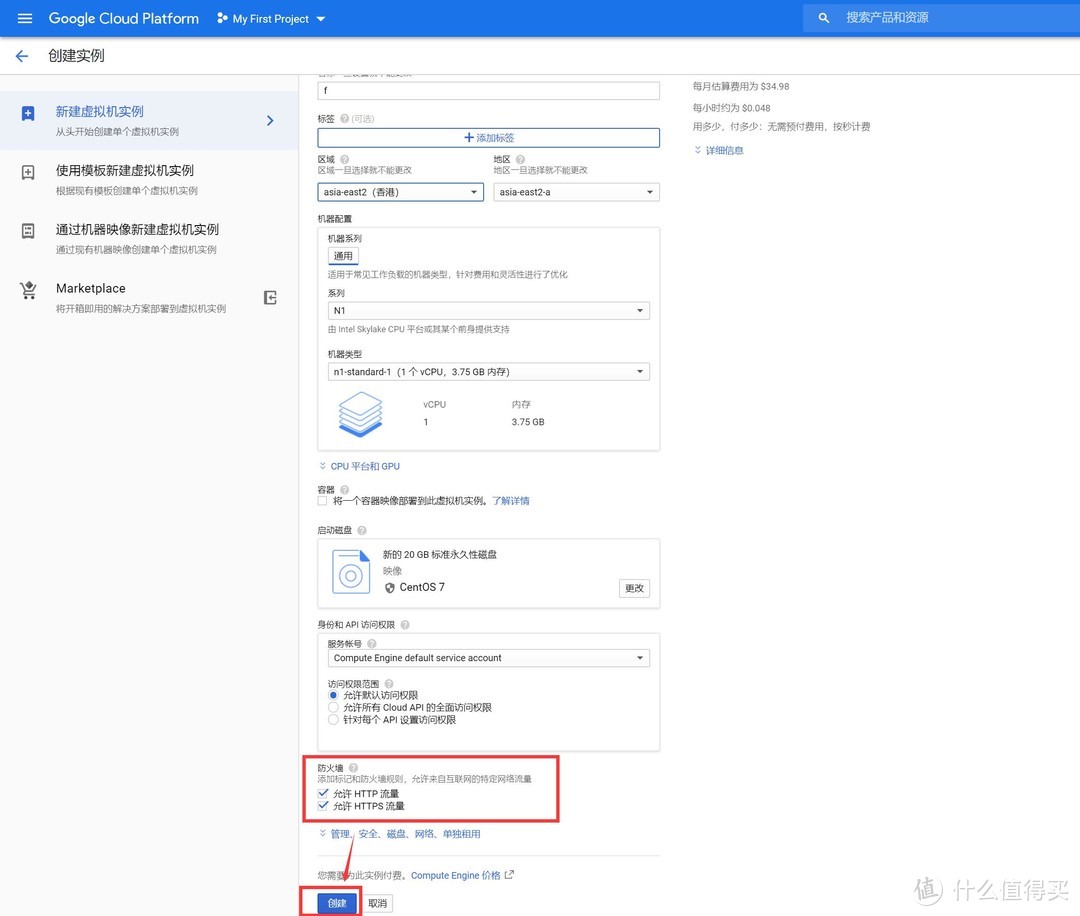

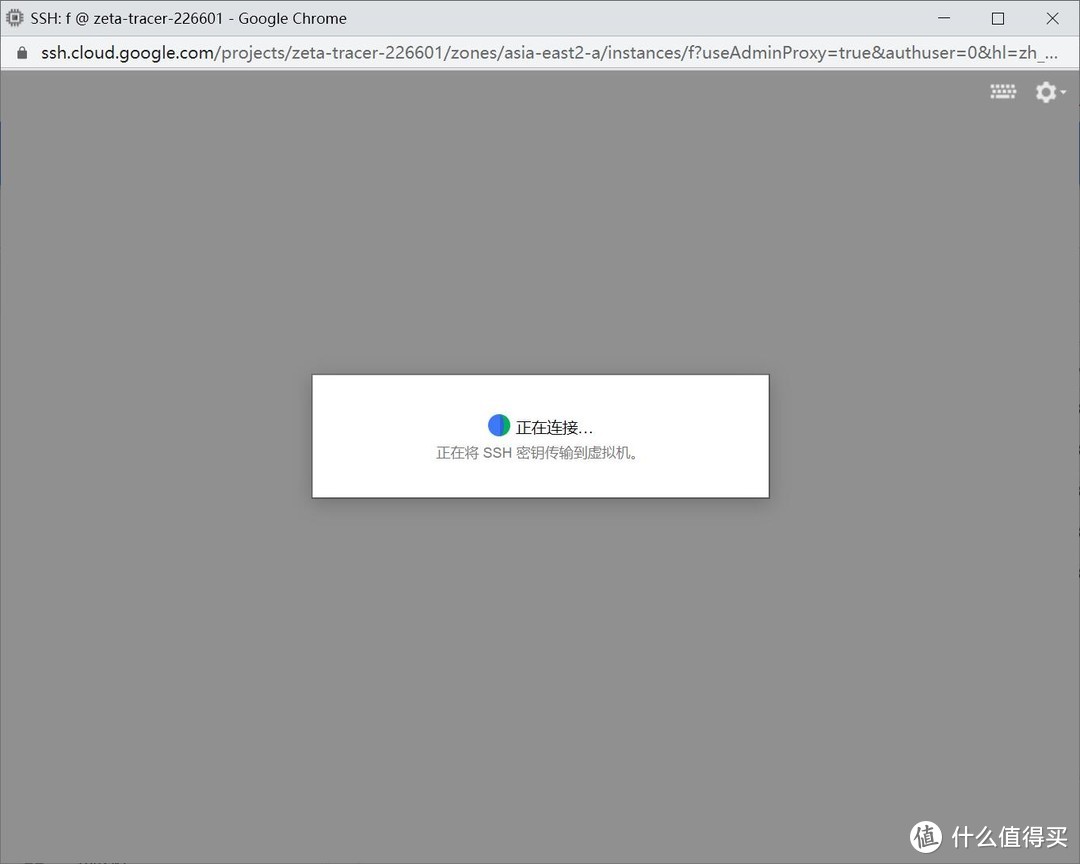
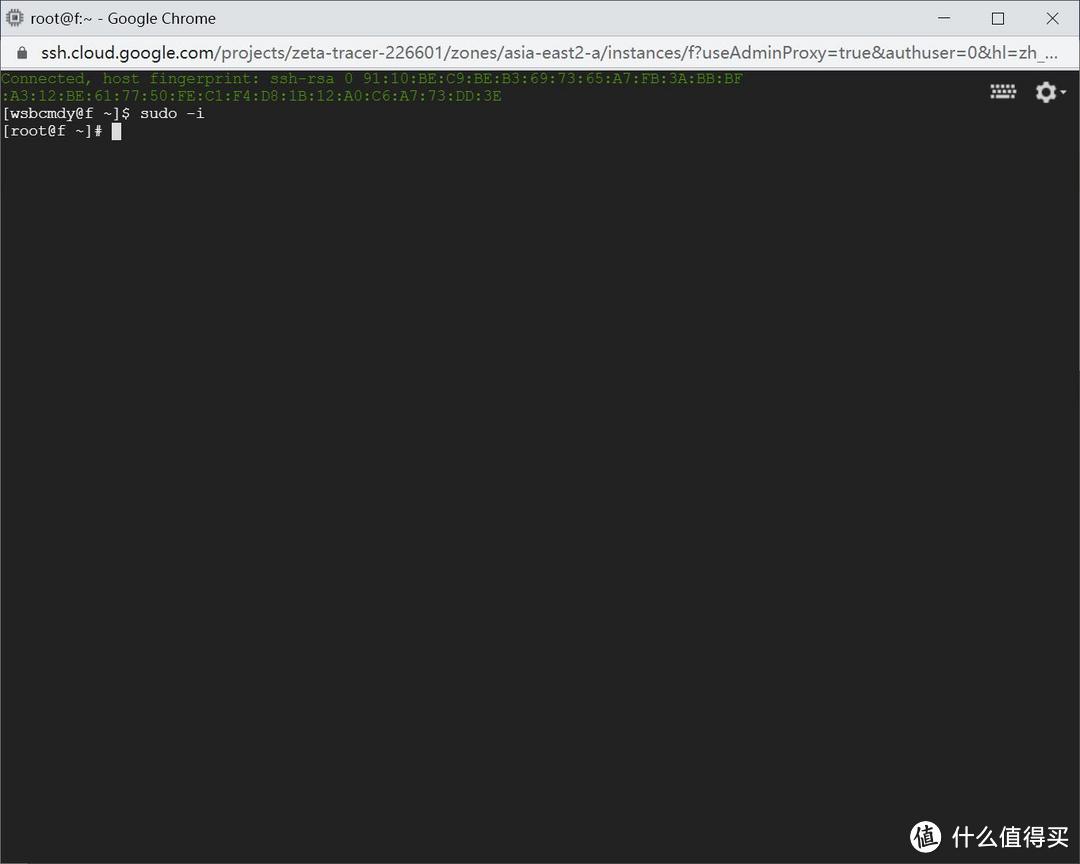

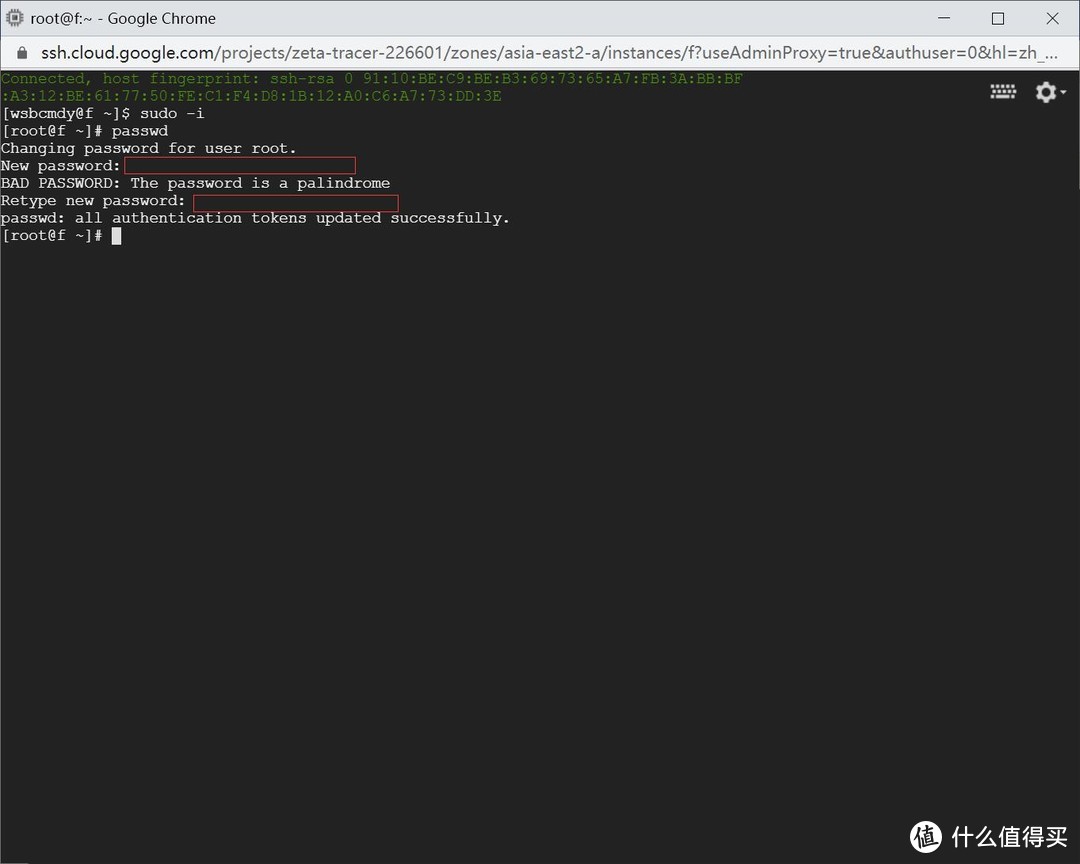

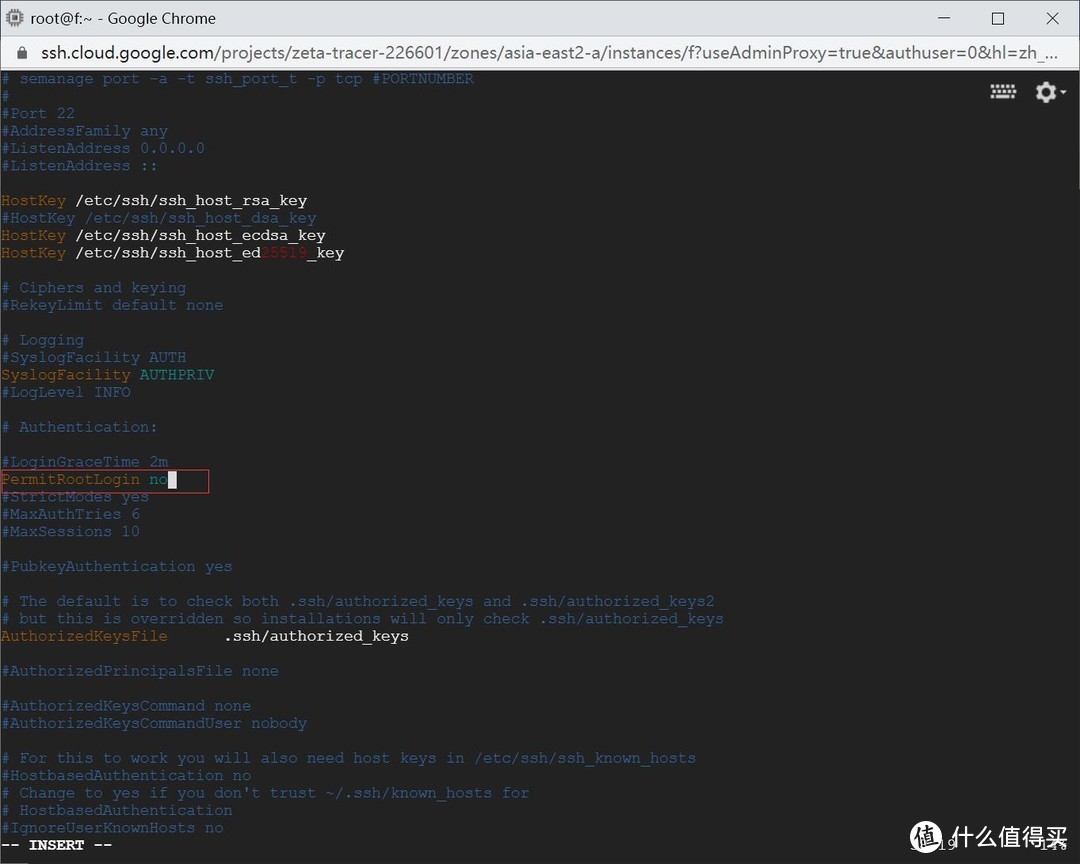
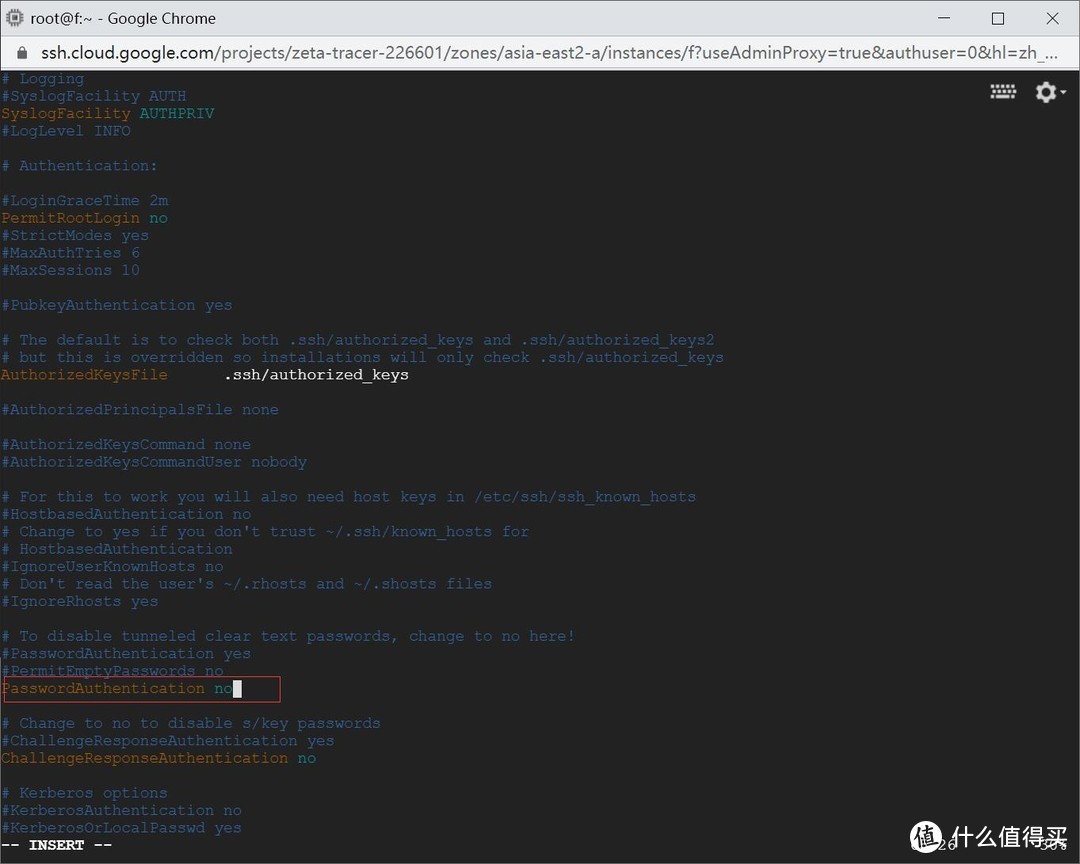

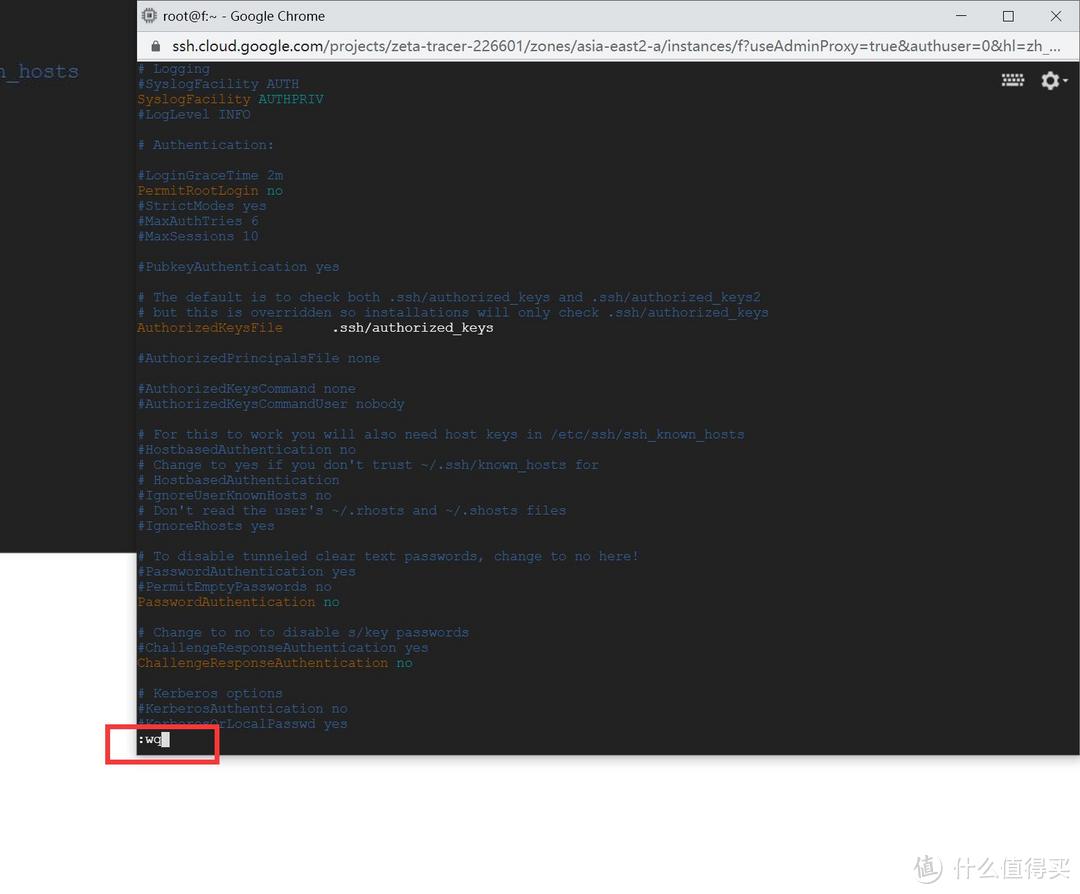

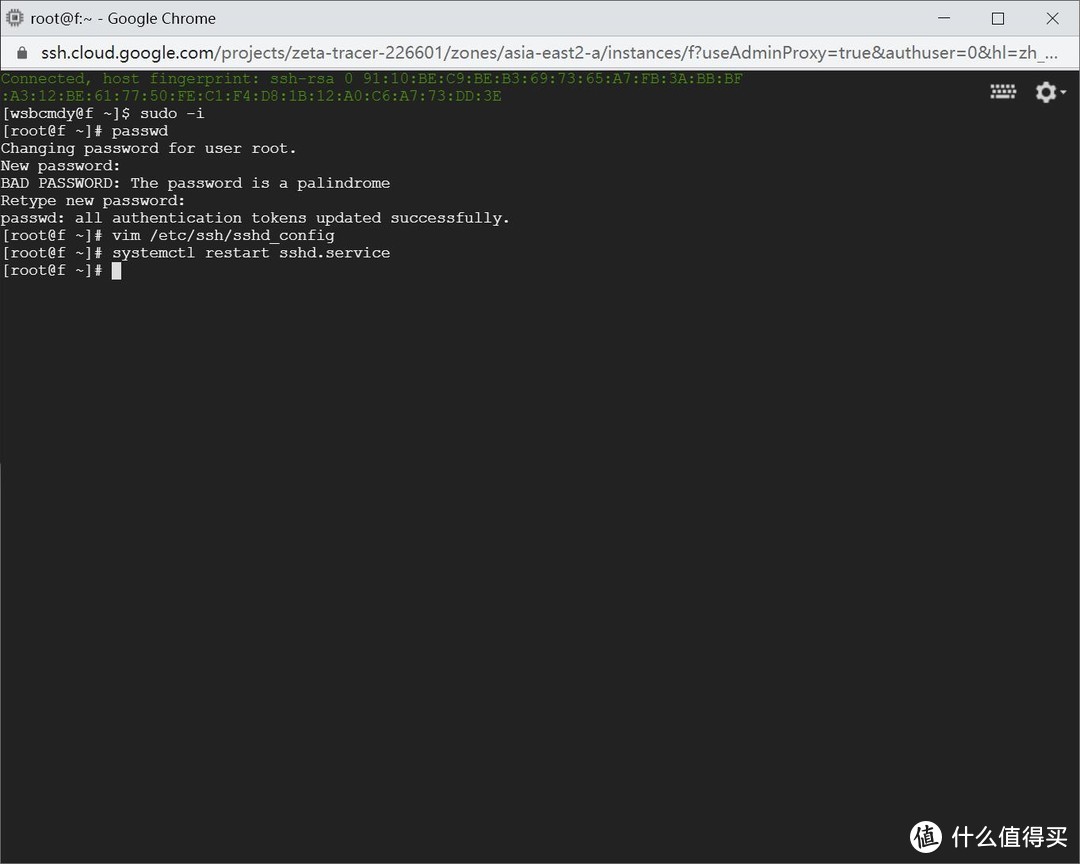



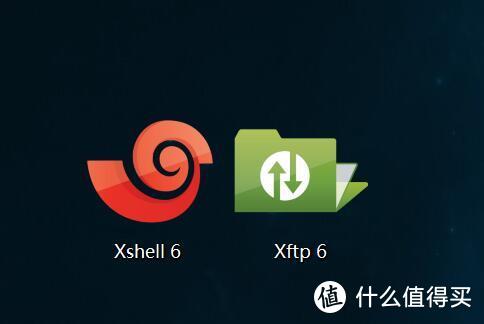

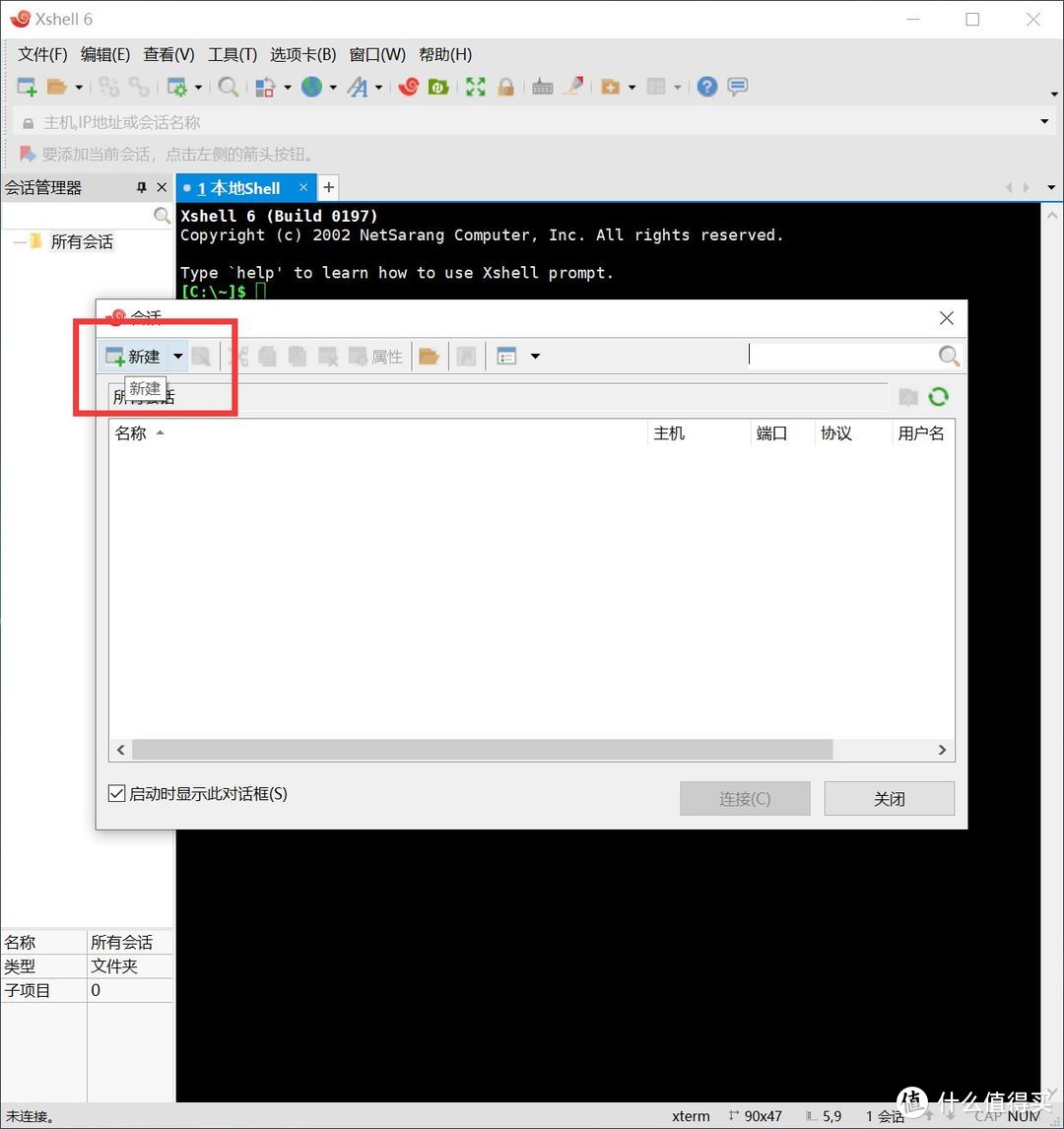
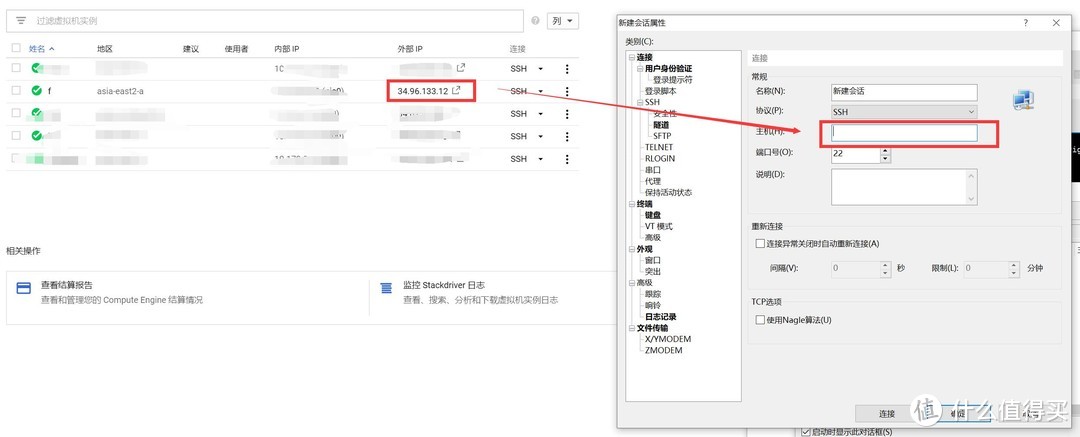
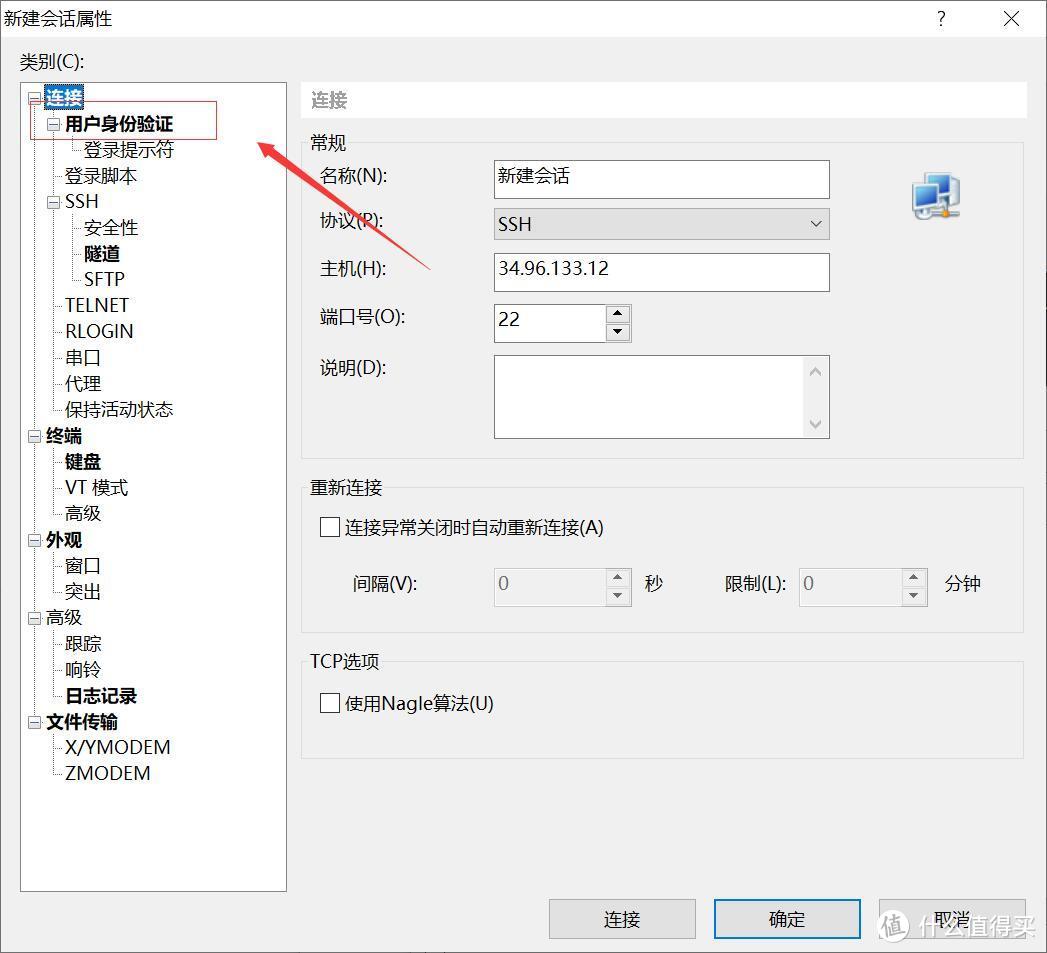
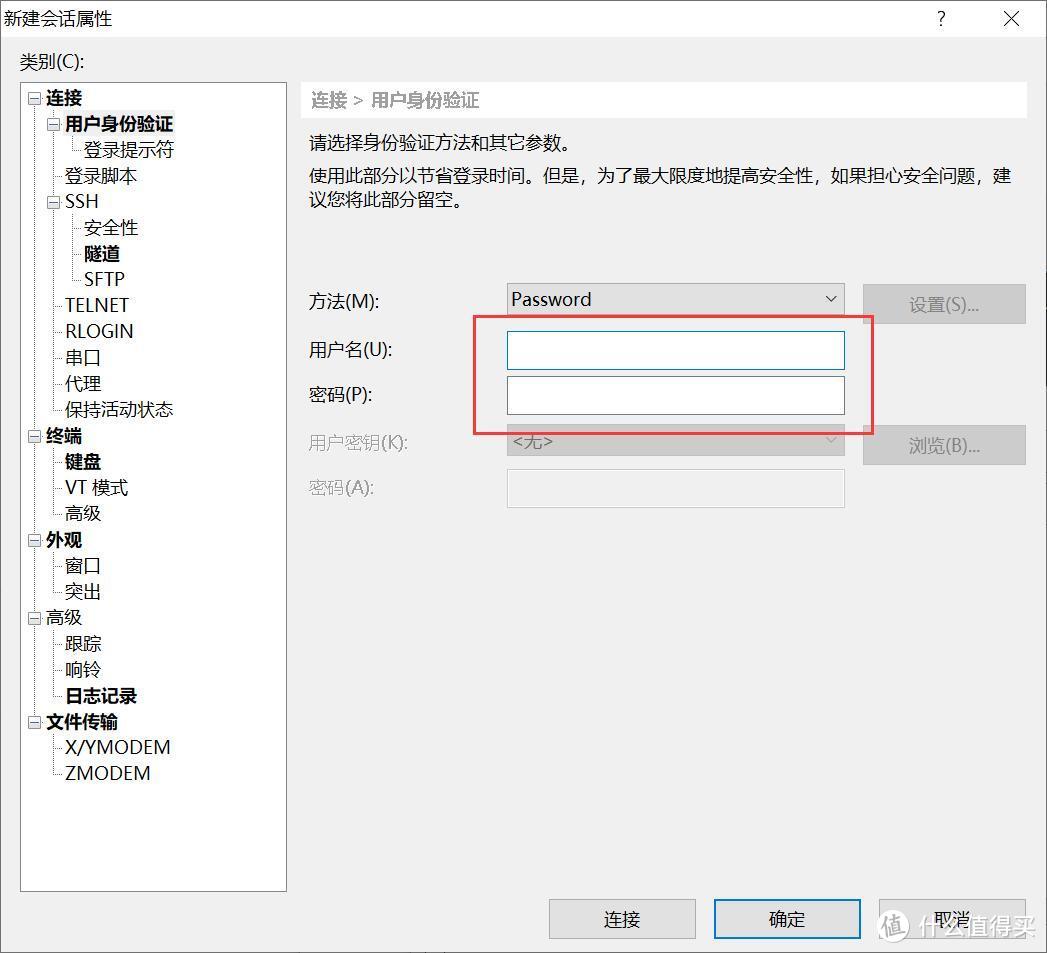

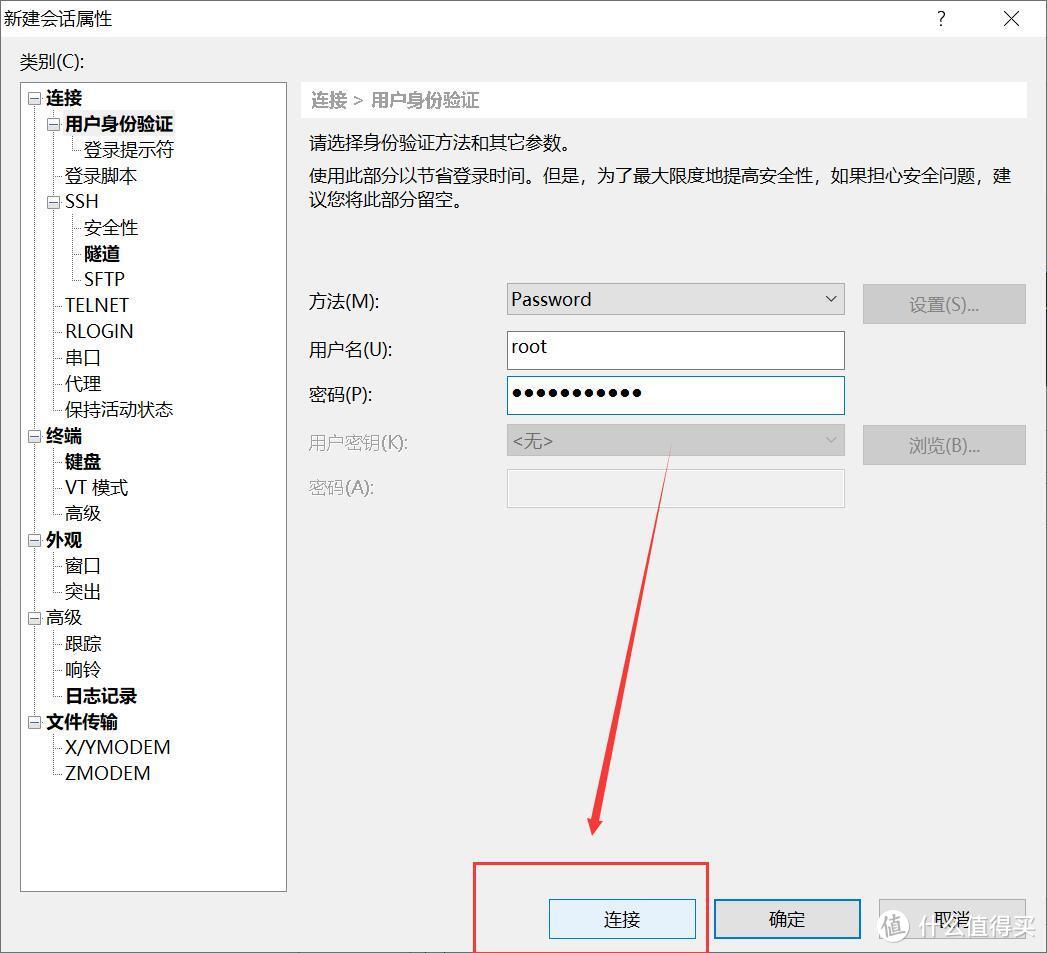

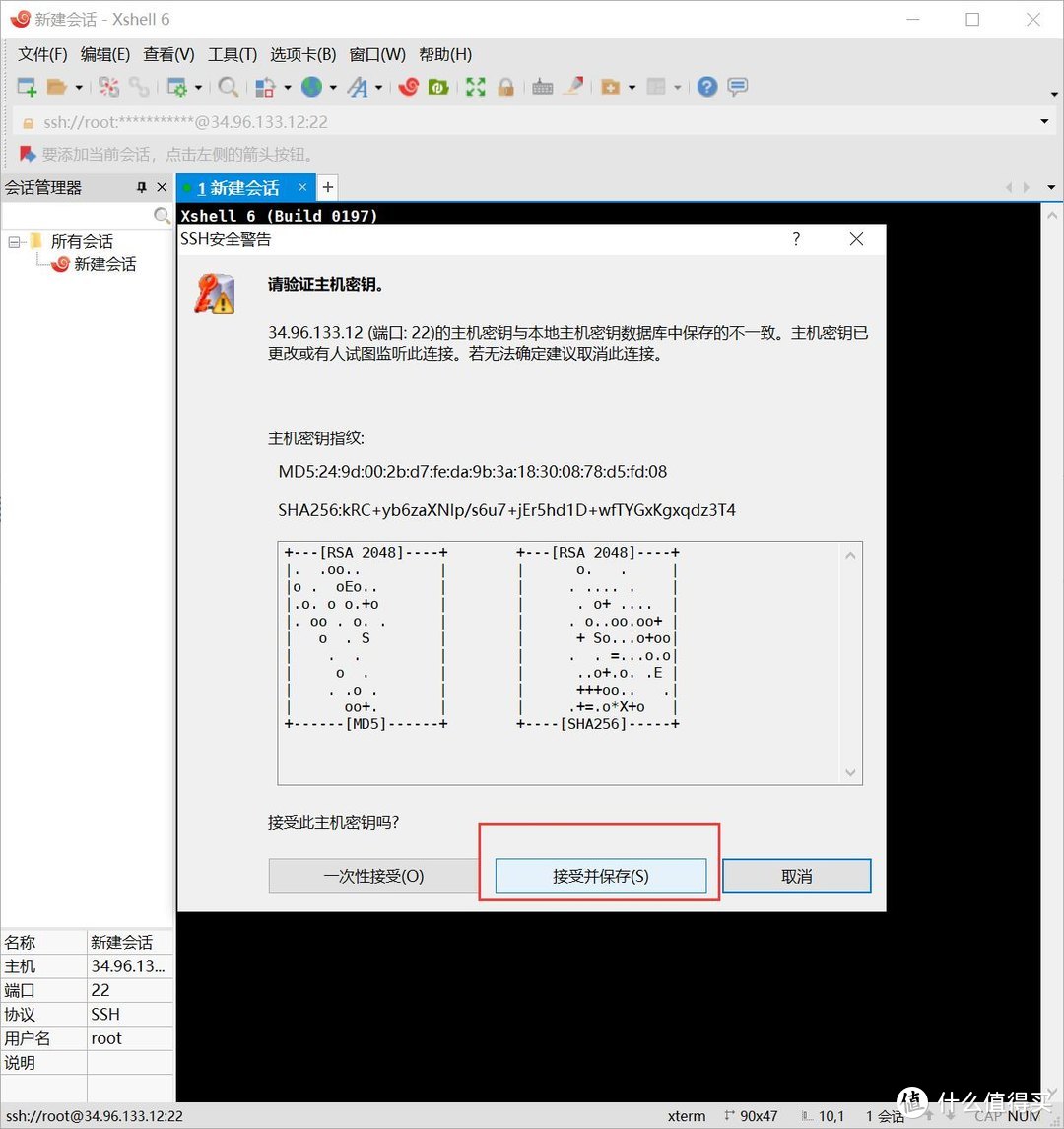

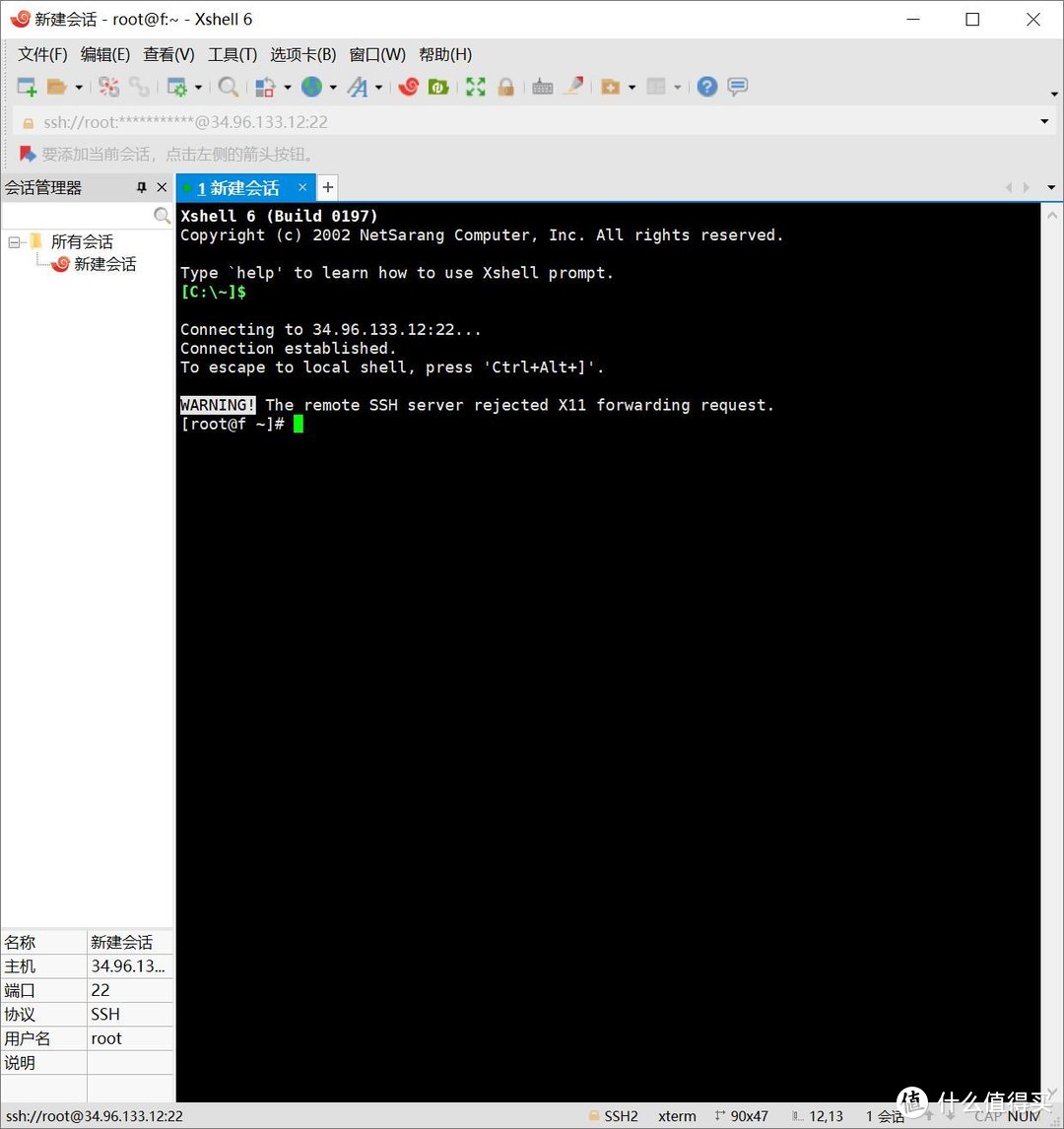

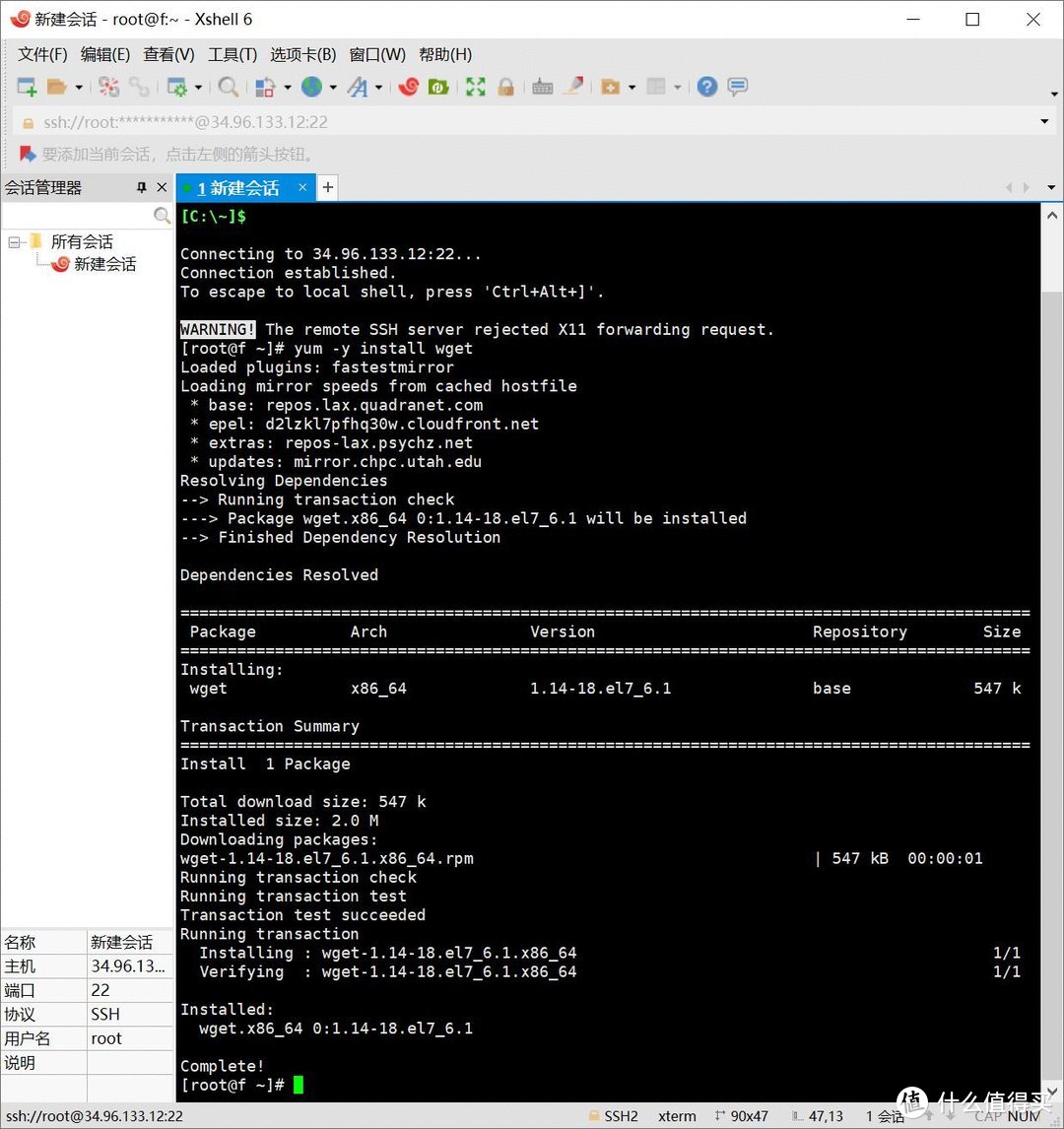

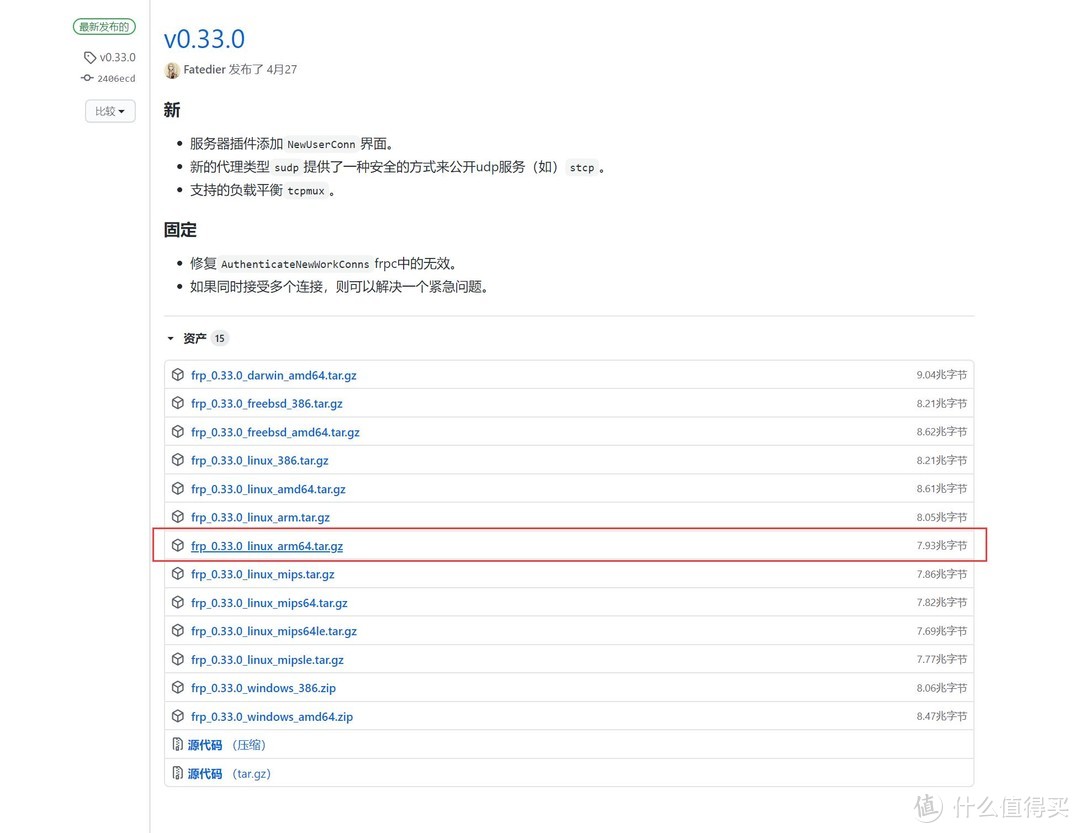


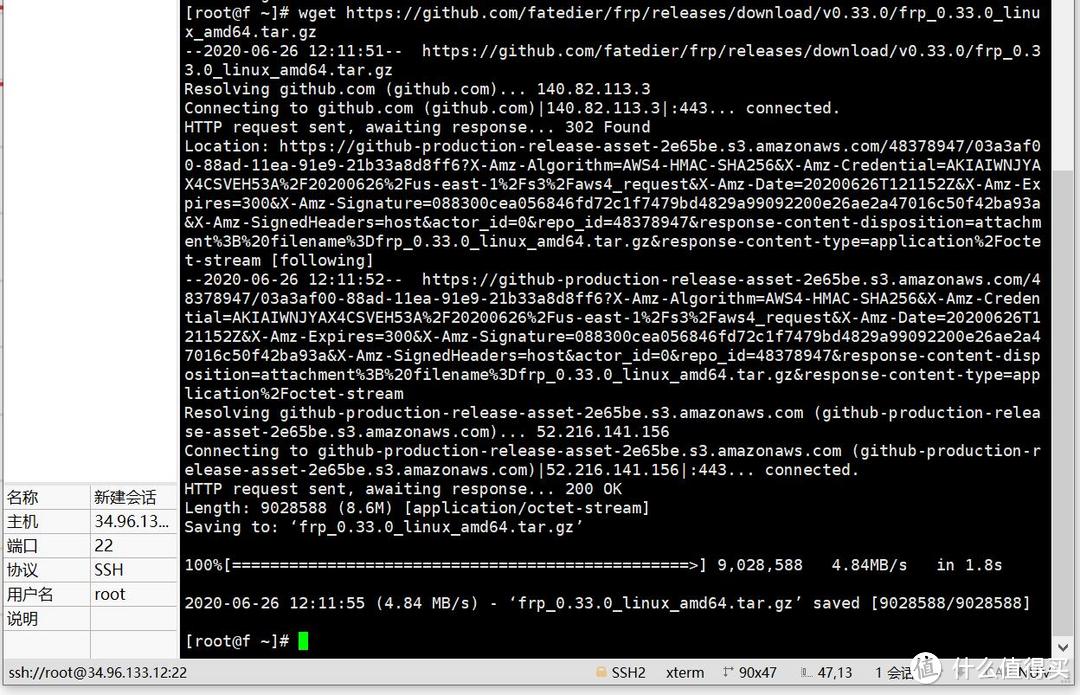


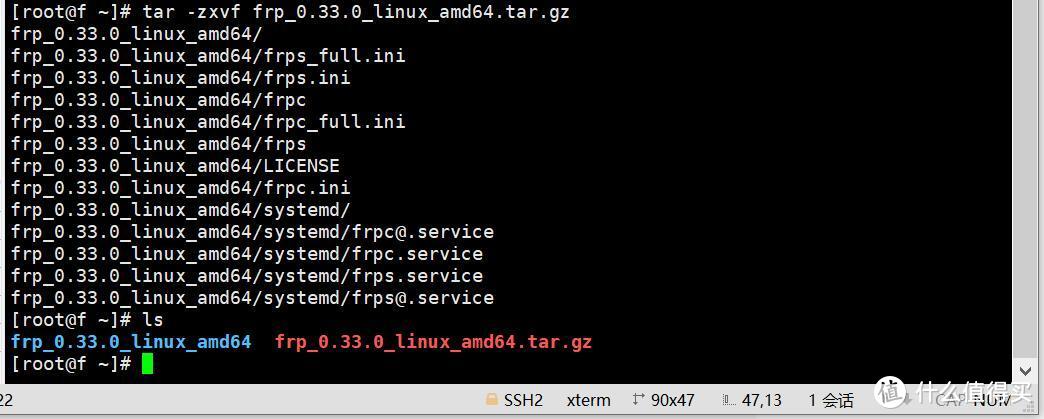


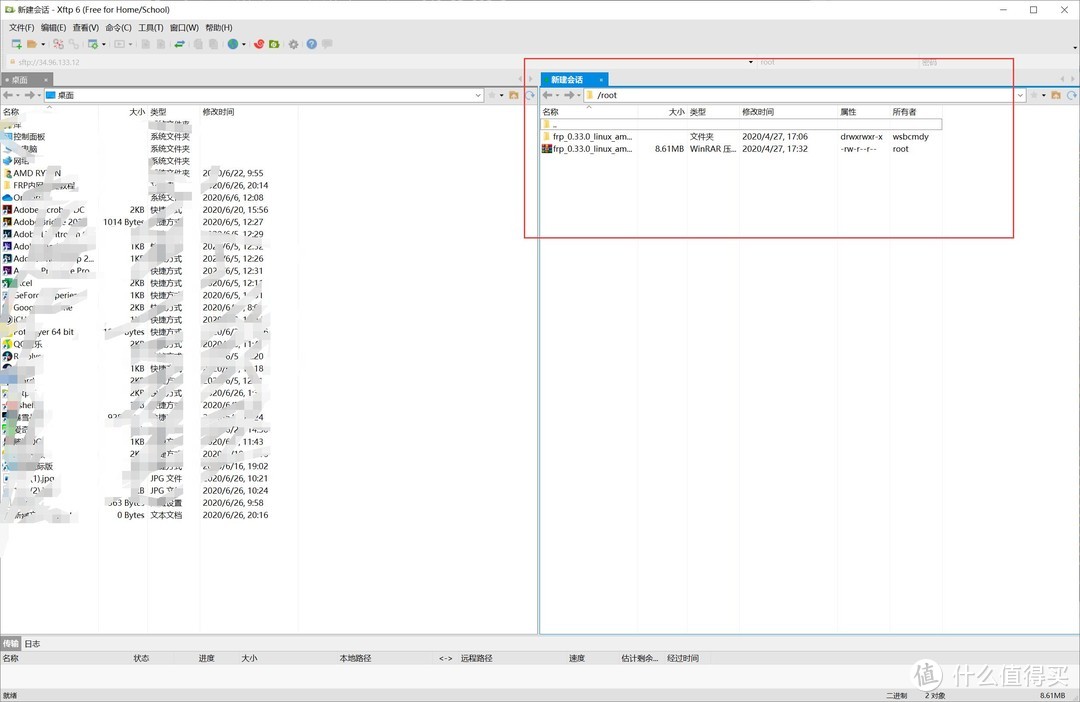

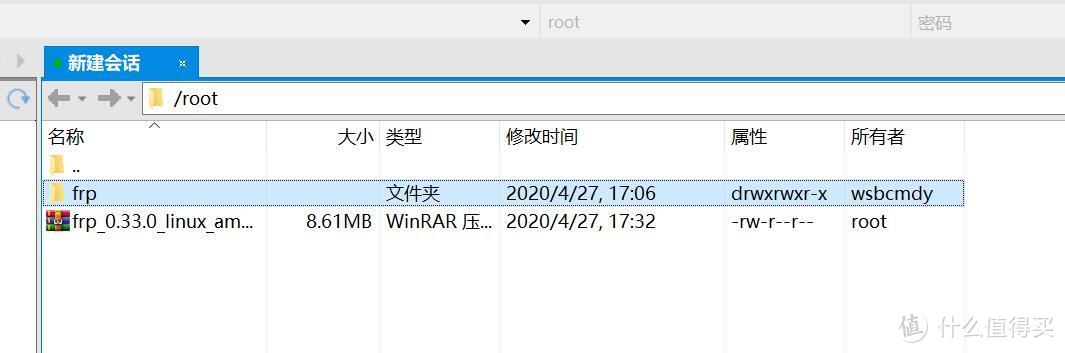

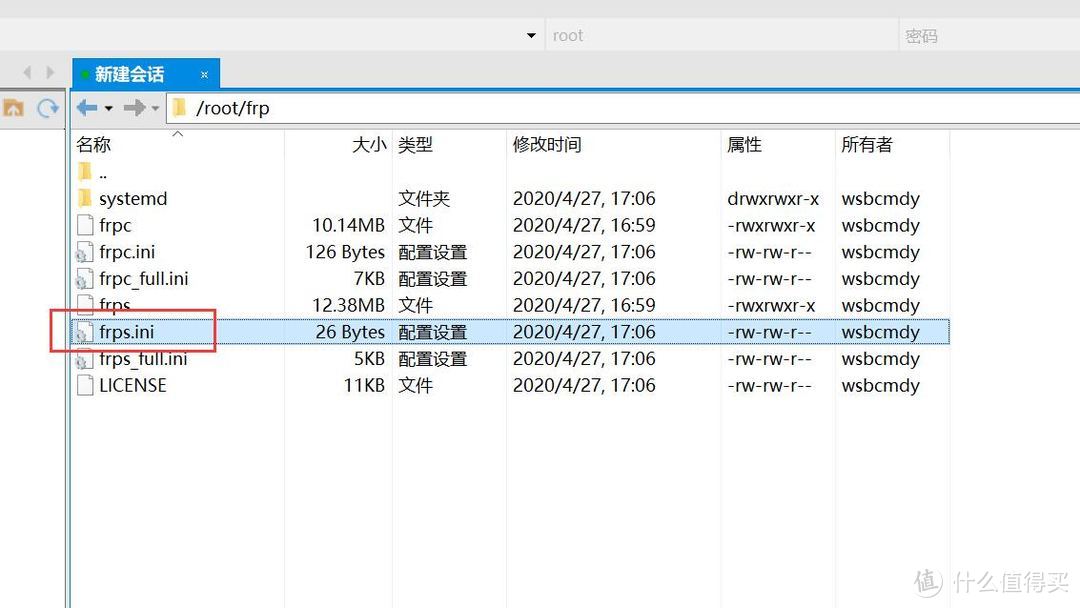
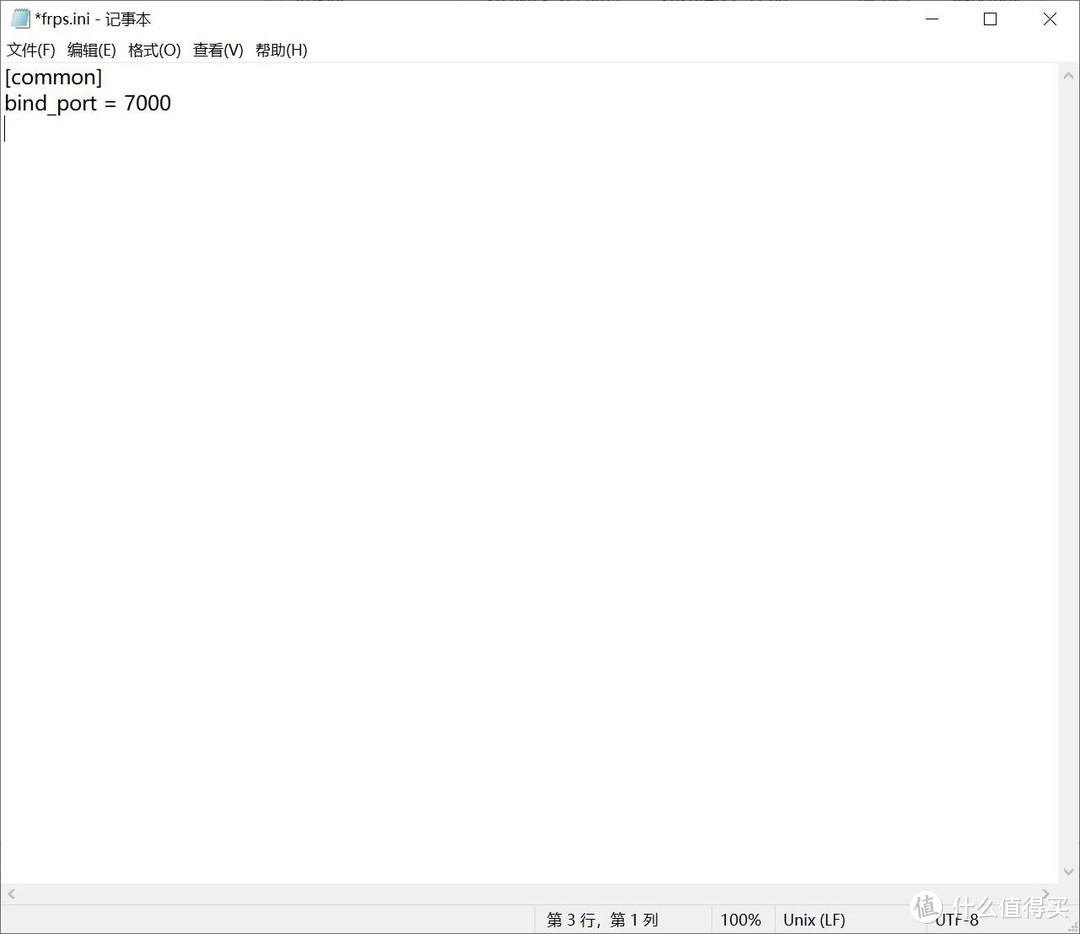

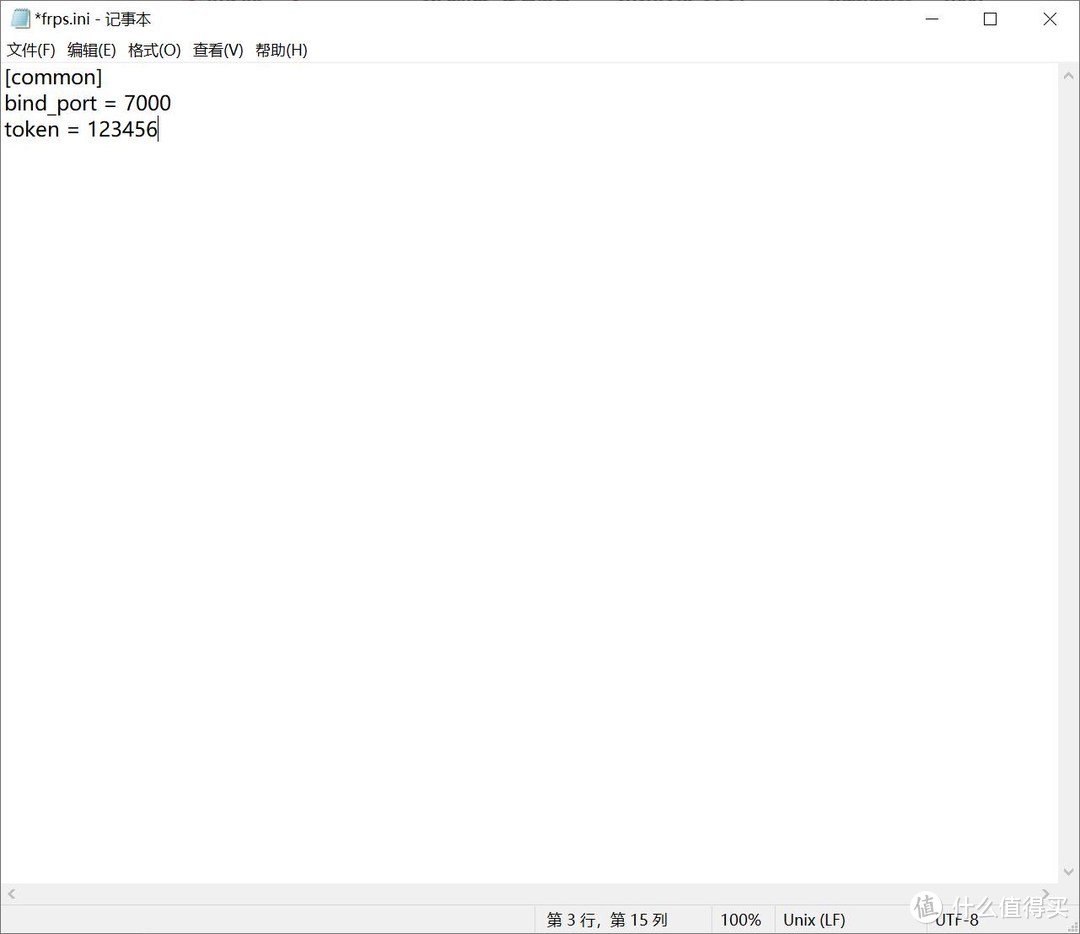










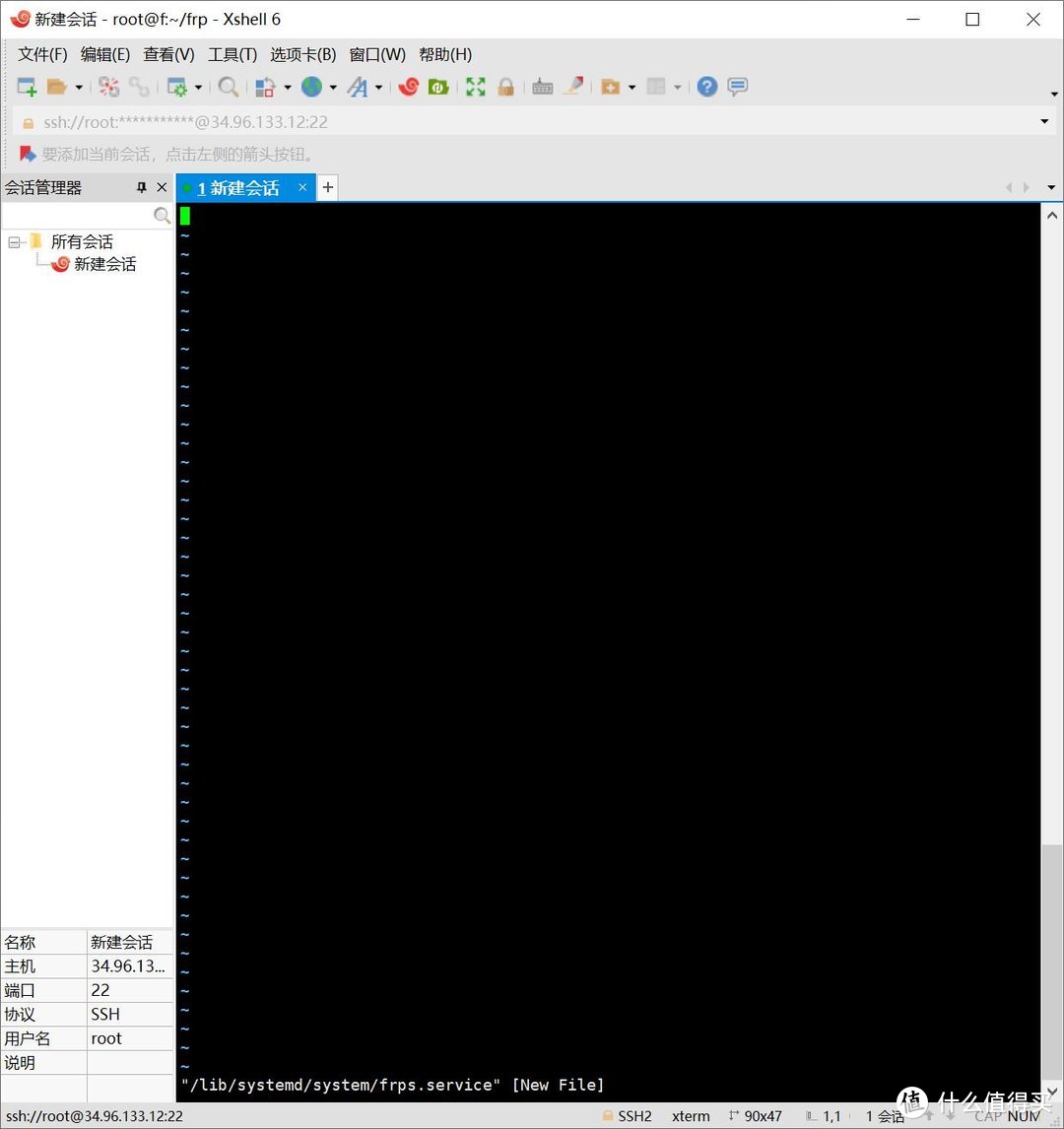

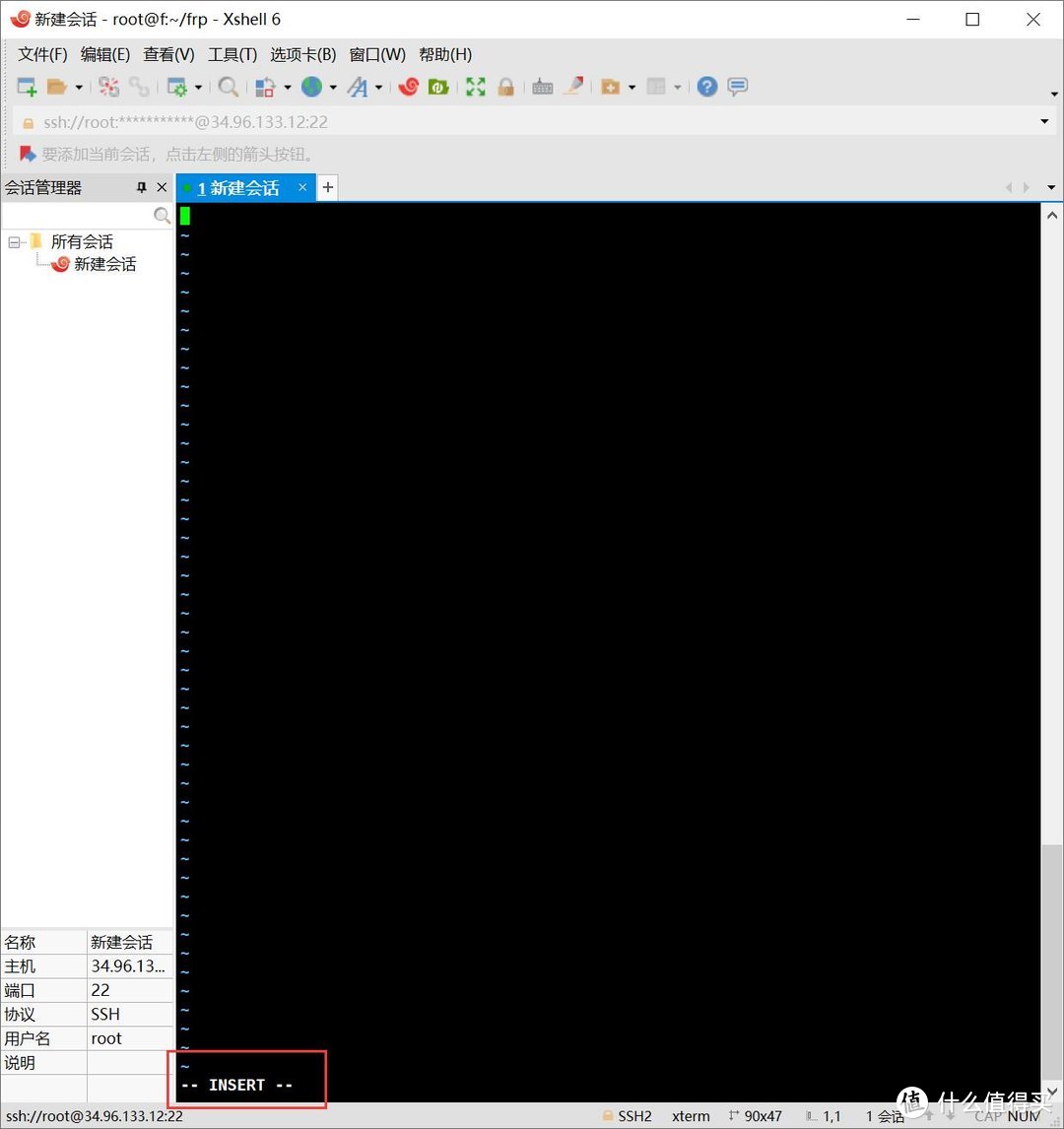

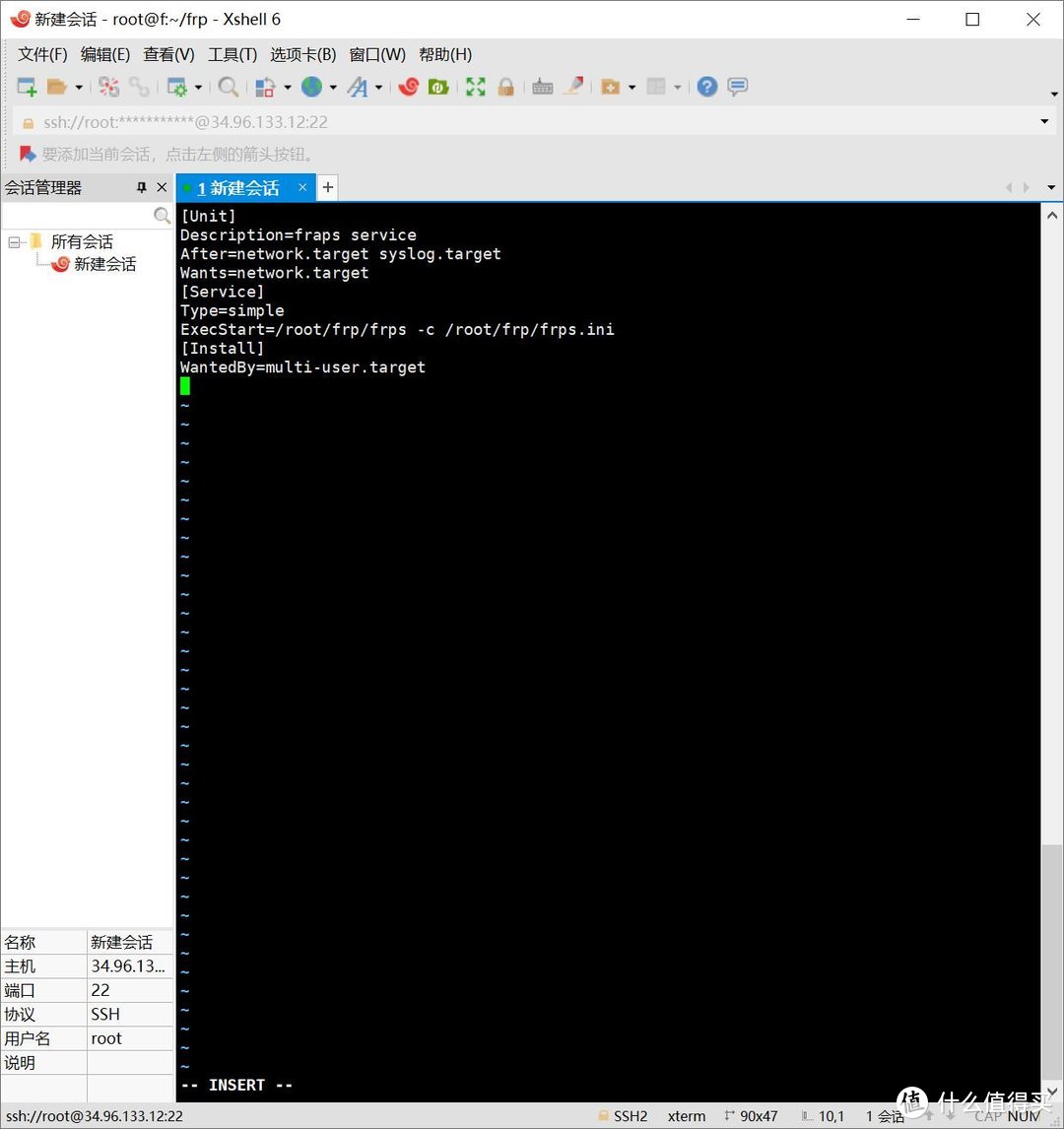

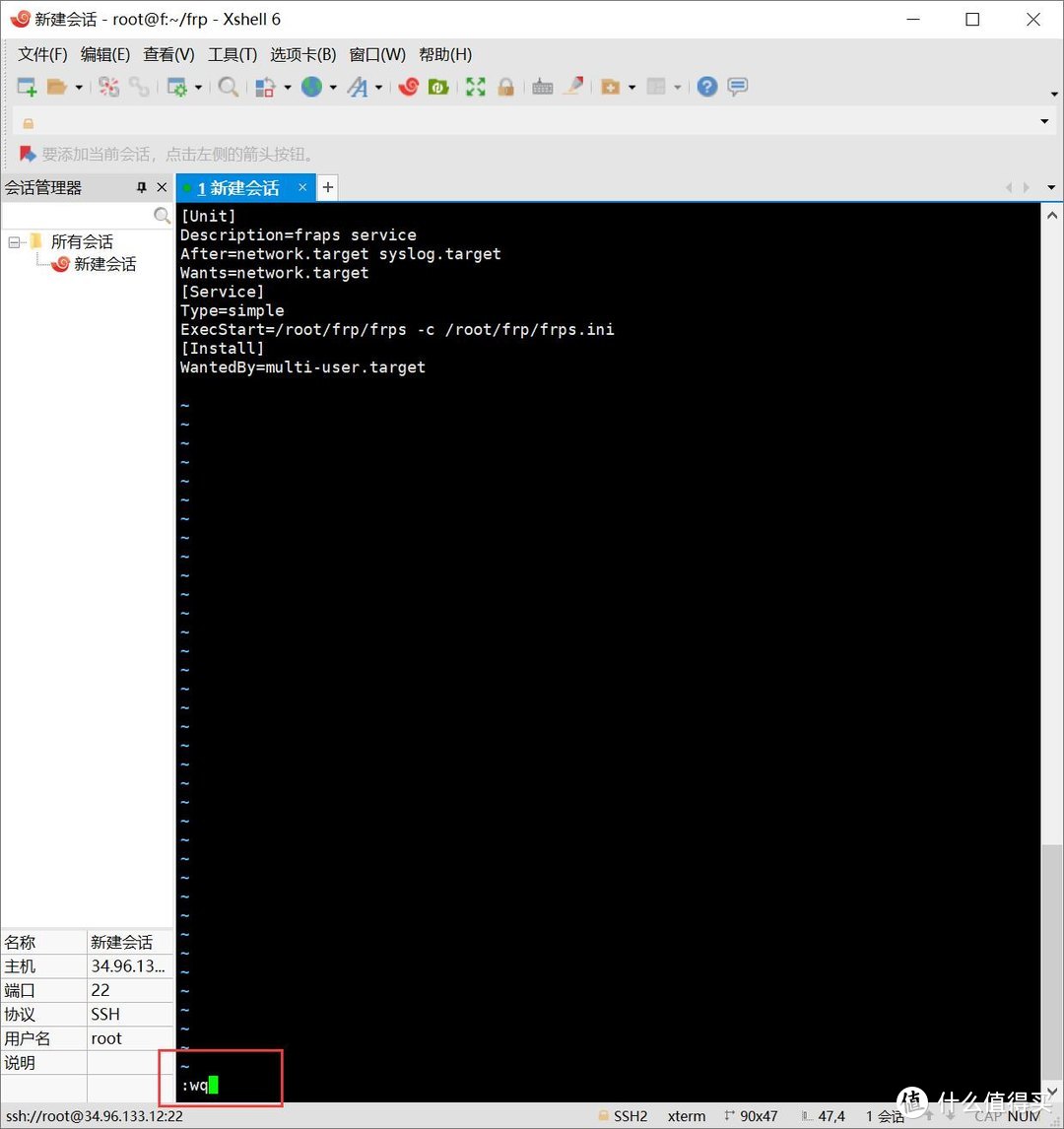

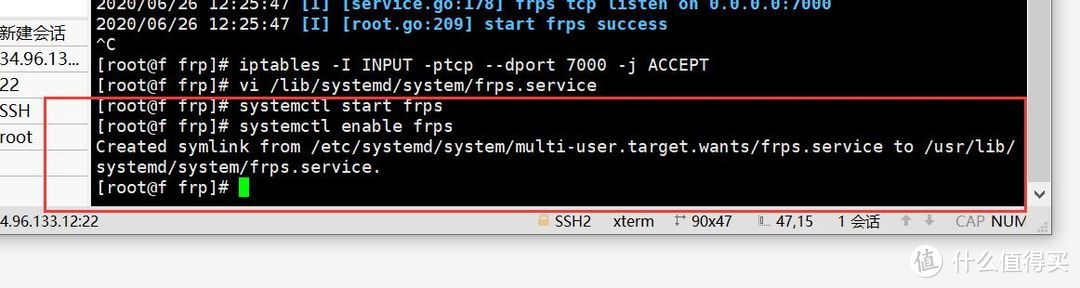

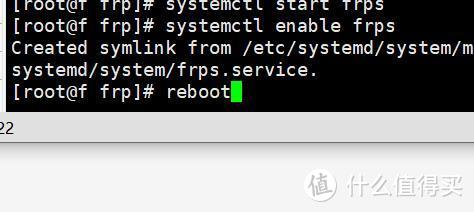



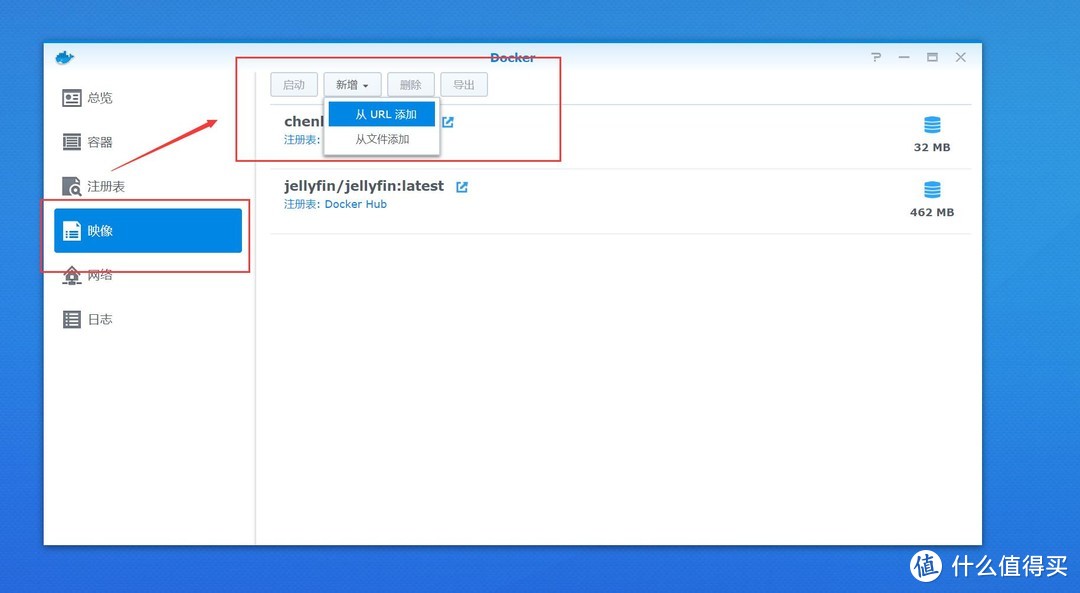
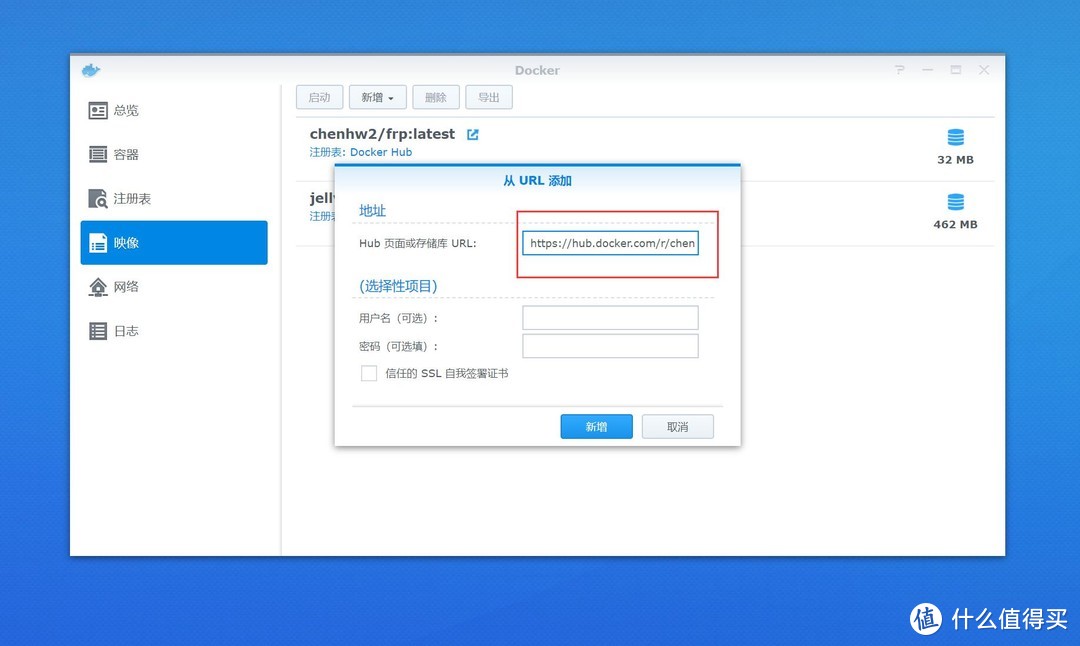

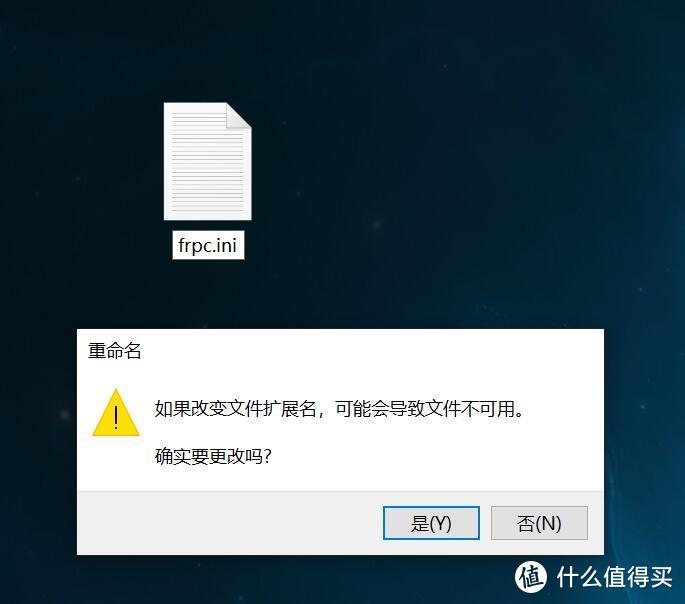

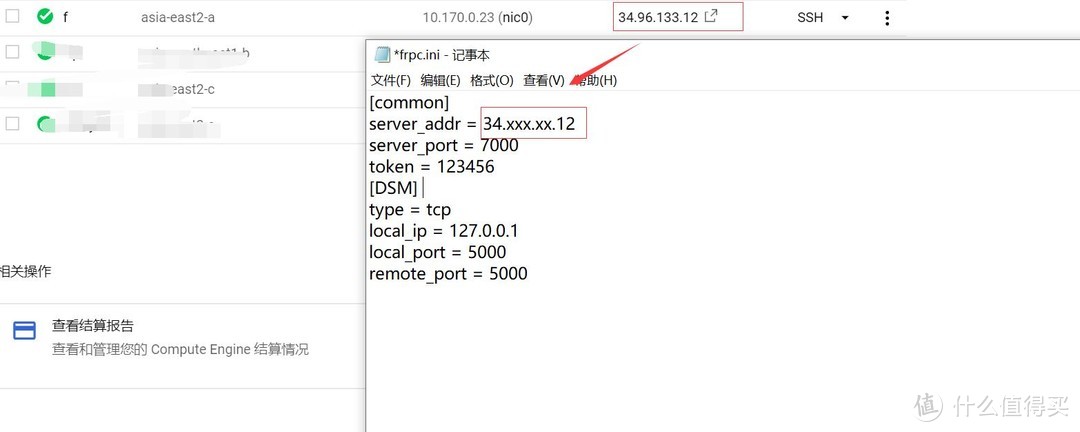

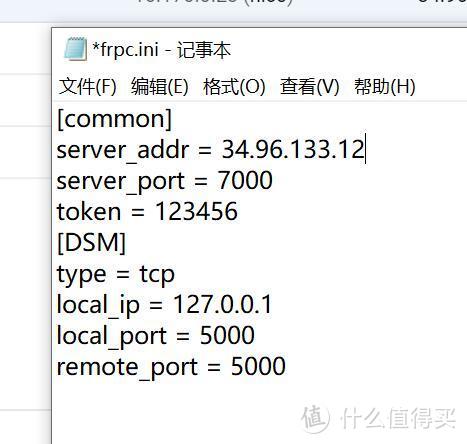



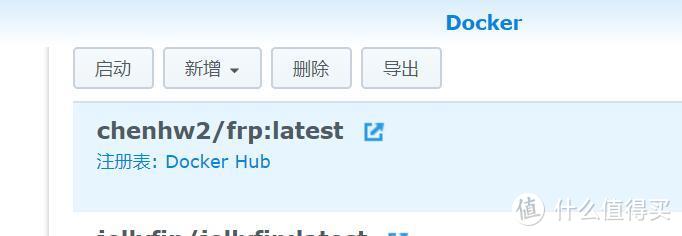


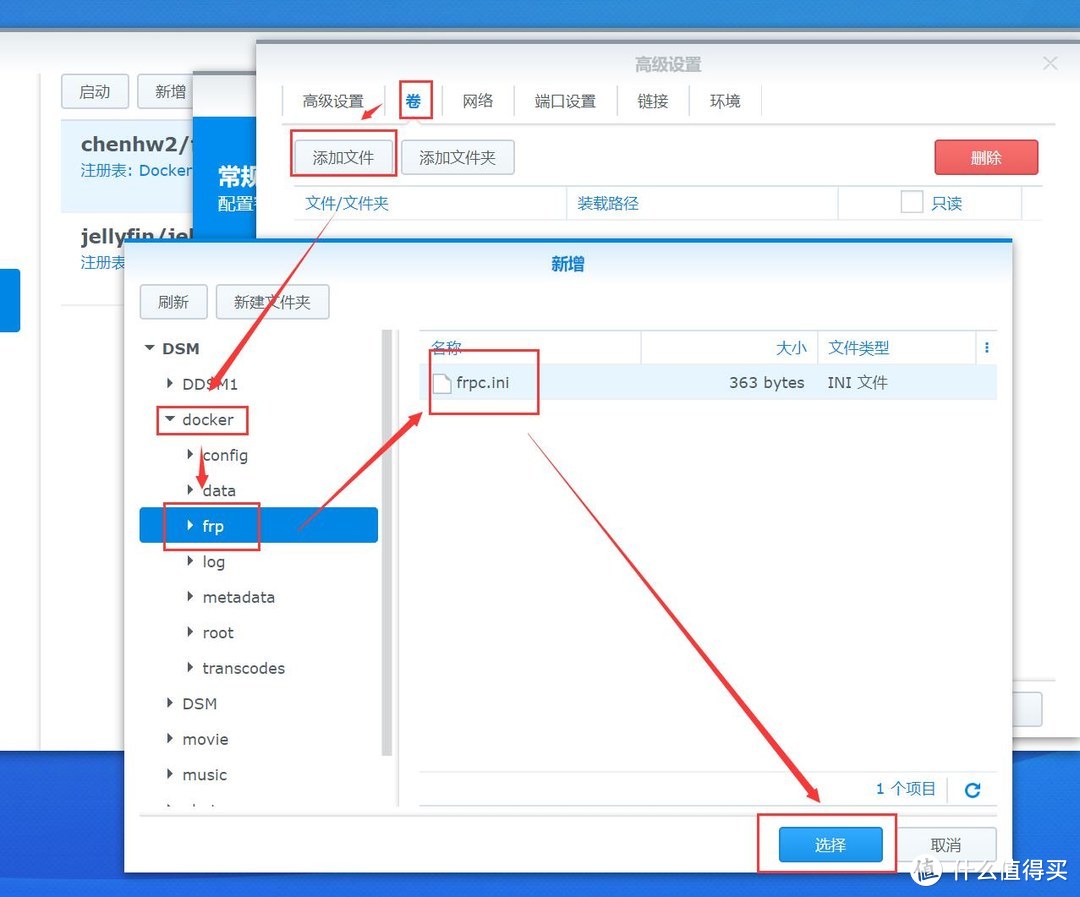



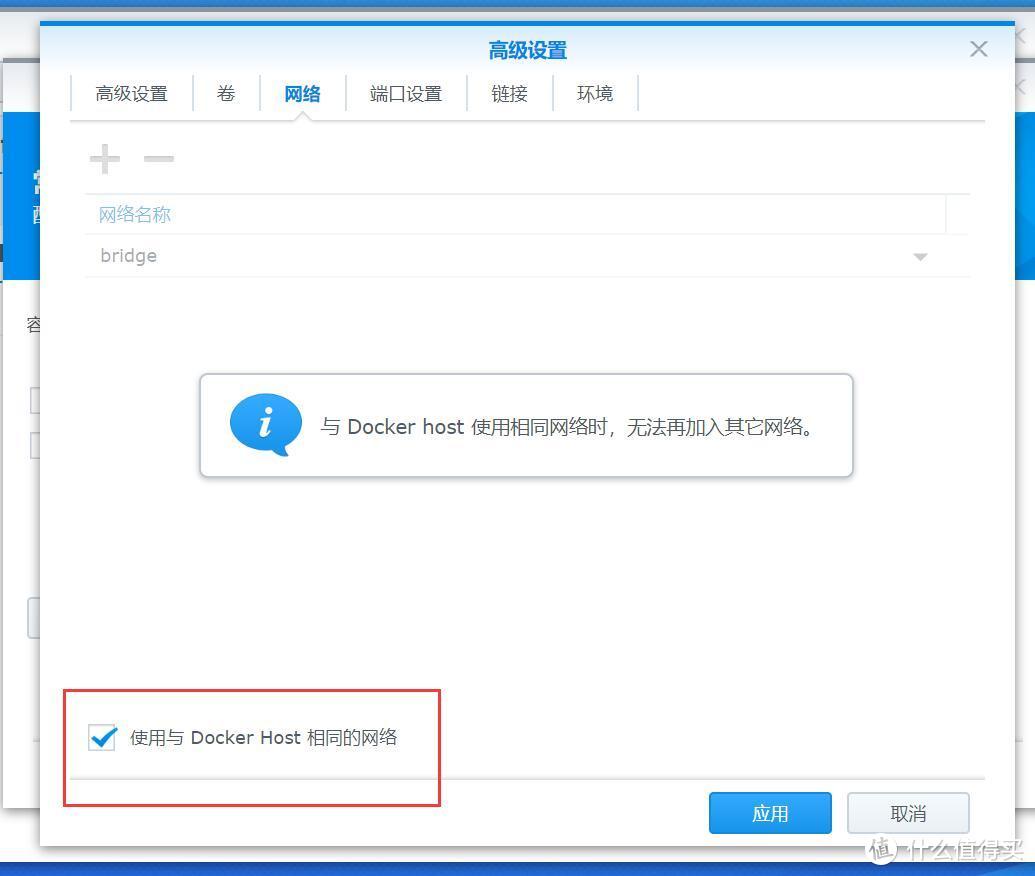

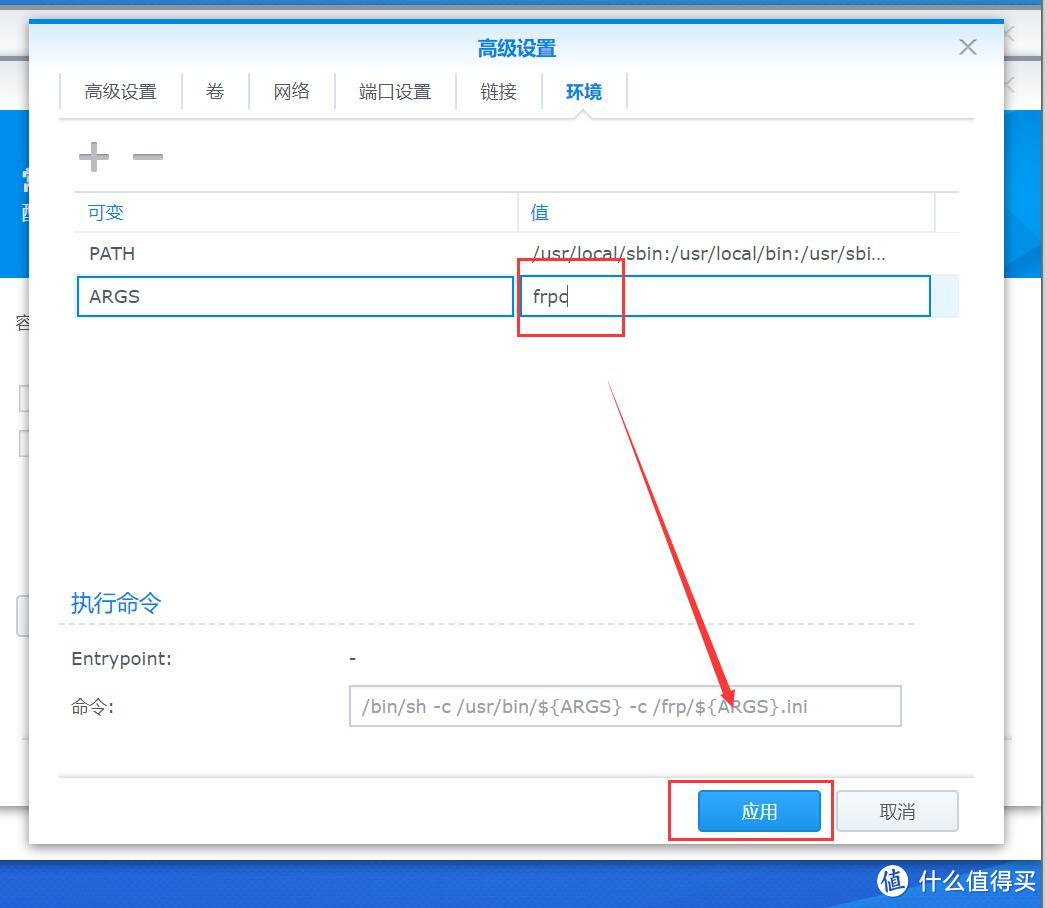

































































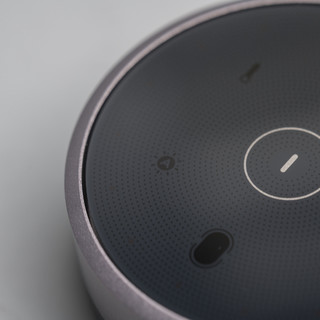



















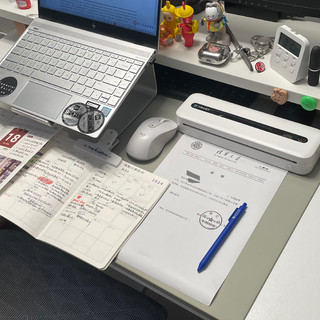
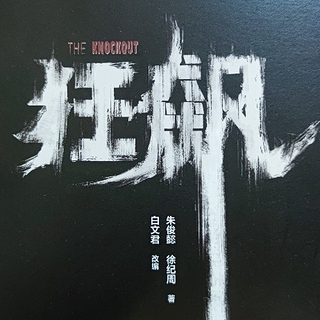







老男孩折腾记
校验提示文案
liyaoxin
校验提示文案
什幺都买不起
校验提示文案
iceing2017
校验提示文案
值友7470248806
校验提示文案
西红柿炒番茄zzz
校验提示文案
棠溪2022
校验提示文案
猫猫虫1
校验提示文案
Magic-Cube
校验提示文案
值友4514390641
校验提示文案
ai兜
校验提示文案
渣渣沐沐
校验提示文案
wjy5200
校验提示文案
萝卜馅丸子
校验提示文案
唾弃你的坟墓
校验提示文案
tempma
校验提示文案
我是不吃喵的鱼
校验提示文案
孩儿们操练起来
校验提示文案
大德_
校验提示文案
值友5054254824
校验提示文案
值友5054254824
校验提示文案
tempma
校验提示文案
大德_
校验提示文案
唾弃你的坟墓
校验提示文案
萝卜馅丸子
校验提示文案
wjy5200
校验提示文案
渣渣沐沐
校验提示文案
孩儿们操练起来
校验提示文案
ai兜
校验提示文案
值友4514390641
校验提示文案
Magic-Cube
校验提示文案
猫猫虫1
校验提示文案
我是不吃喵的鱼
校验提示文案
棠溪2022
校验提示文案
西红柿炒番茄zzz
校验提示文案
值友7470248806
校验提示文案
liyaoxin
校验提示文案
iceing2017
校验提示文案
什幺都买不起
校验提示文案
老男孩折腾记
校验提示文案