我的NAS使用经验 篇二十七:用NAS打造一台超强多功能下载机,附教程、细节分享,还是宅在家看片吧
前言
2022一直想做的事:自己搭建个电影库,把经典电影和剧集都收藏起来,也许有一天就下载不到了。我用来做备份四盘位NAS硬盘插满了,当时看到绿联新发布的四盘DX4600价格太香了,就买了一台回来。说干就干,DX4600买来之后就开始准备,先搭建了一个稳定的PT下载环境。如图,搭建好之后下载了42天了,最近一次连续开机下载不关机稳定运行14天:
硬件准备
分享一下打造过程以及细节吧,同样适用于其他品牌型号NAS哟。我这台是绿联DX4600,4盘位、Intel N5105处理器、带两个DDR4内存插槽、两个M2固态插槽、两个2.5G网口:
NAS原配是8G内存,考虑到要做下载机和影视库,机器到手后我先打开NAS底部的盖子,添加了一条16G DDR4 3200的内存,合计24G,对一般用户来说,8G内存完全足够了,没必要加,也可以用一段时间觉得不够再加。右边是M2固态硬盘插槽,我插了两条升级剩下的500G固态,其中一条用来安装Docker和数据库,另一条用来做只读缓存,为什么要做只读缓存,稍后再说。一般找一条256G左右容量的用来装Docker就行了,但要买性能好点的,要不然反而拖后腿。
根据我N年下载经验,挂PT的话一定要单独找一块硬盘来下载,不要直接下载大容量硬盘里,因为下载会产生大量碎片。我这里用的是去年买的4TB垂直盘,下完定期拷贝到大容量存储盘里,300多下坏了换一块就是了,尽量用垂直盘,不要用SMR叠瓦盘,否则长期下载拷贝上传会让你很难受。当然有条件的话用固态硬盘下载就更好了,2.5寸SATA和M2都可以,他这个硬盘架也可以安装2.5寸硬盘:
刚装上新硬盘和内存的时候截了个图,NAS总容量25TB,内容都还是空的,内存24GB正确识别出来了:
两块M2固态其中一块用来安装Docker和媒体数据库,固态硬盘随机读写能力高,可以有效的提升Docker的运行效率,之后用到的下载器也是基于Docker的;另一块给下载盘做了只读缓存,为什么做只读呢,因为我经常下PT,PT挂机上传的时间比下载多很多,下载是一次性的,挂机会一直上传,所以读取缓存比写入缓存更有用,当然你要是做读写缓存更好了,读写缓存的话需要两块M2硬盘,并且要配置上UPS使用:
软件配置详细过程
为了照顾到新手朋友,接下来分享详细配置过程。
一、安装Docker
1.打开DOCKER功能模块,选上【开机自启】,保证一开机就开始上传下载,不用手动去操作。选择Docker存储路径的时候选那块M2固态硬盘就行了,用SATA固态也可以:
说明一下,我这里选用的是Transmission作为PT下载工具,如图,连续不间断稳定运行已经2周时间了,CPU和内存使用率这里有点BUG,实际上是没有那么多的。本来一开始是用qBittorrent的,因为功能多一点嘛,后来发现Docker版qBittorrent并不稳定,经常会重启(在其他NAS上试过也是如此),就一直用Transmission了:
2.点击左边【镜像管理】,再点击【+添加】:
3.在输入框里输入【transmission】,点击选择【linuxserver/transmission】,再点击【确定】:
4.安装版本选【latest】,点击【确定】:
几秒钟后出现这个界面,提示【拉取完成】:
5.先在用来下载的盘里创建一个下载文件夹,记住名字,比如我的是【_PTdown_】:
6.返回Docker的镜像管理界面,在刚才下载的linuxserver/transmission下方点击【创建容器】:
7.容器名称可以自己取,也可以默认,勾选上【高级模式】,点【下一步】:
8.点击顶上的【存储空间】,点击【添加】,把刚才创建的下载文件夹转载上去,【文件/文件夹】处选择下载盘里的下载文件夹,【装载路径】填写【/down】,用同样方法顺便再把默认的/config改成固态硬盘(或者存储docker的盘里也行),类型改成【读写】,如图所示,配置好就像这样:
9.点击顶上的【端口设置】,默认【本地端口】是自动,可以不改,也可以手动改,比如web界面访问端口我改成了9998方便记忆,这里的意思是把Transmission本来的9091端口映射到NAS的9998端口:
10.点击顶上的【基础设置】,在【重启策略】里选择【容器退出时总是重启容器】,设置之后每次开机才会自动运行Transmission,点击【下一步】:
点击【完成】,Transmission安装成功。
安装完成之后,进入Docker的【容器管理】,找到刚才安装的Transmission,点击【启动】,再点击【快捷访问】里的网址就可以访问Web管理界面了:
建议把网址存入书签,下次可以直接从浏览器里访问Transmission。默认的web界面极其简陋,功能也比较少:
二、安装Web-Control
1.这里还需要安装汉化Web界面方便使用。回到Docker【容器管理】,点击Transmission下方的【详情】,点击【终端】,点击【连接】:
2.在终端界面粘贴以下代码,回车:
3.看到saved字样表示下载成功,继续输入以下代码:
bash install-tr-control-cn.sh
4.看到这个界面输入【1】回车:
5.看到这个界面,说明搞定了,点击【断开】:
再次打开浏览器访问,看到这个界面说明Web-Control配置成功,这个界面默认可能是英文的,也有可能是中文的,如果是英文的,点击齿轮图标设置:
把底部的【Language】设置为简体中文,点击Save,界面就会变成全中文了:
再次进入设置界面,把【默认保存目录】修改为刚才安装docker第8步里的【装载路径】,我当时输入的是/down,这里就改为/down/,把【启用临时目录】也改成装载路径/incomplete。磁盘缓存大小我设置成2048,也就是2G,可以降低机械硬盘的写入频率,设置成1024也可以,不要过于太大,设置完成后点击【保存】:
做纯PT下载的话,还要在【网络传输】里把【启用分布式哈希表DHT】、【启用用户交换】关掉,否则可能白白浪费上传量,甚至被封号:
至此配置全部完成,开始添加种子下载吧~
为了使上传下载效率达到最佳化,最后还需要给NAS分配一个固定局域网IP地址,并且做好端口转发,也就是在路由器端口转发界面,将刚才第9步里面的本地端口映射到外网,之后也可以在外地通过域名的方式直接远程添加管理下载任务。
最后是很多人关心的功耗问题吧,我一直把DX4600接在小米插座上计量,每天24小时挂机下载司机功耗0.6度/天,每个月需要18度电,也就是差不多10块钱电费的样子。这是2块M2固态、2条内存条、3个2.5寸机械硬盘、1个2.5寸固态硬盘配置的耗电量哦,不过大多数时候只有下载盘在工作,其他机械盘处于休眠状态,其他盘也长时间活跃的话功耗肯定会更高一些的:
这一个多月的连续挂机下载,没有出现过任何异常现象,证实用绿联DX4600搭建下载机是稳定可靠的,除了PT下载外,绿联云还有迅雷下载、网盘下载等模块,这些设置上比较简单,直接就可以用,就不用多说了吧。
作者声明本文无利益相关,欢迎值友理性交流,和谐讨论~


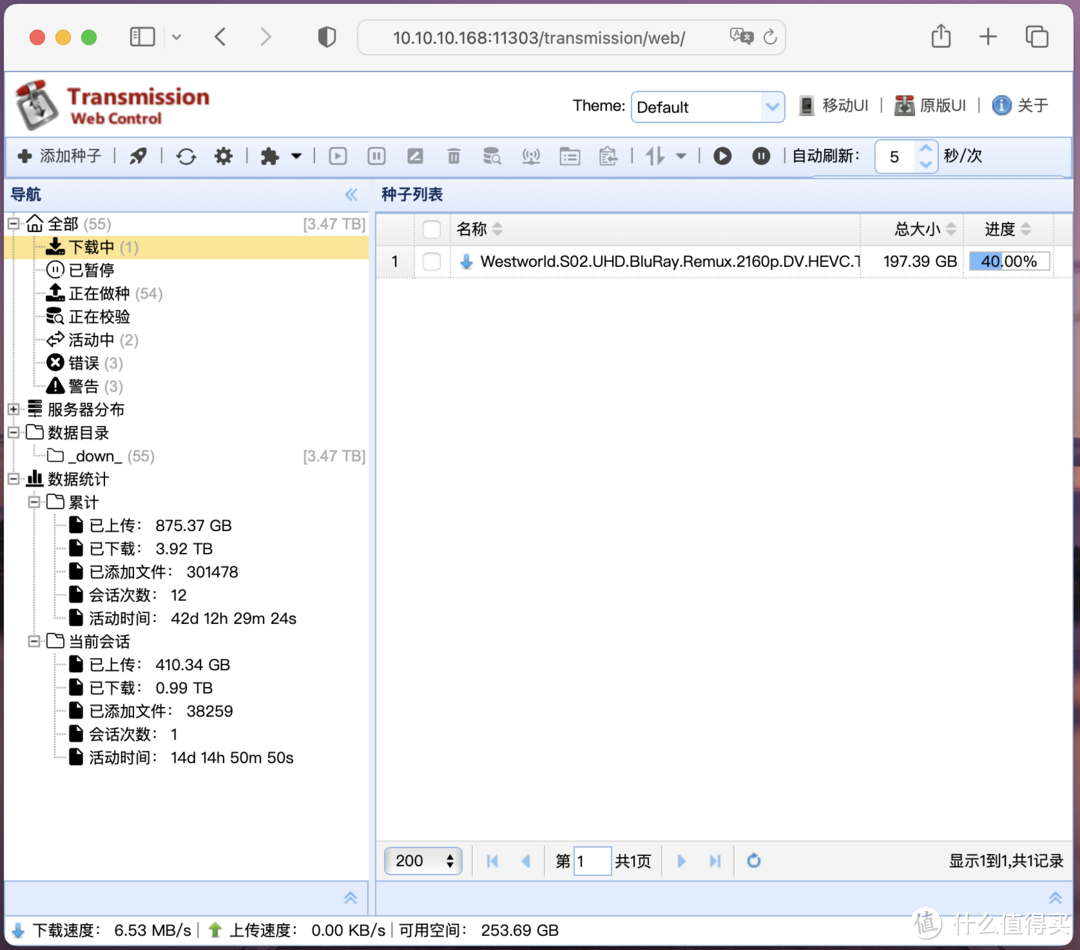



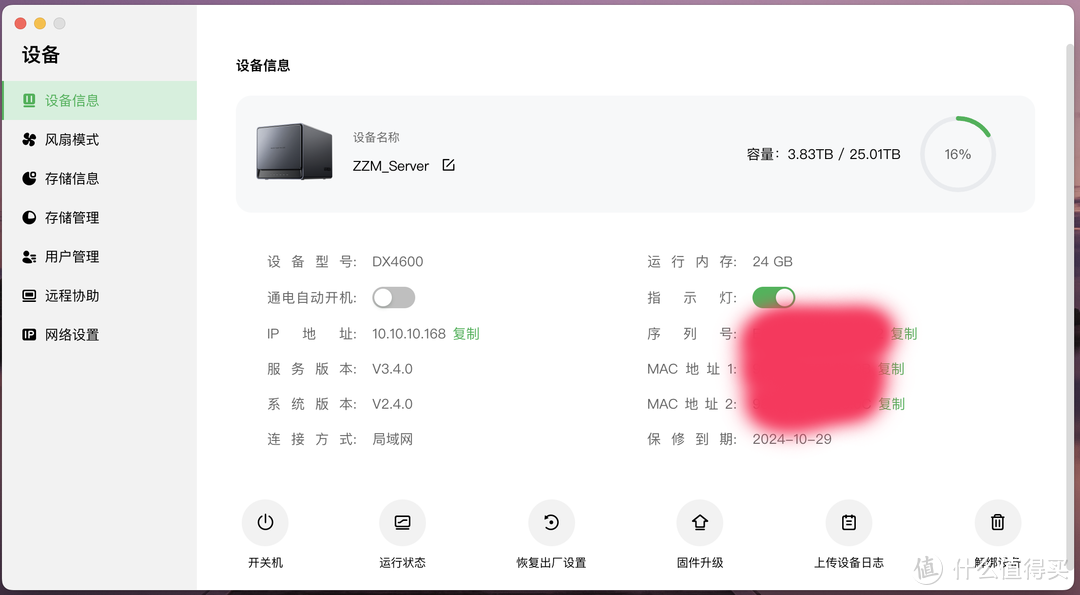
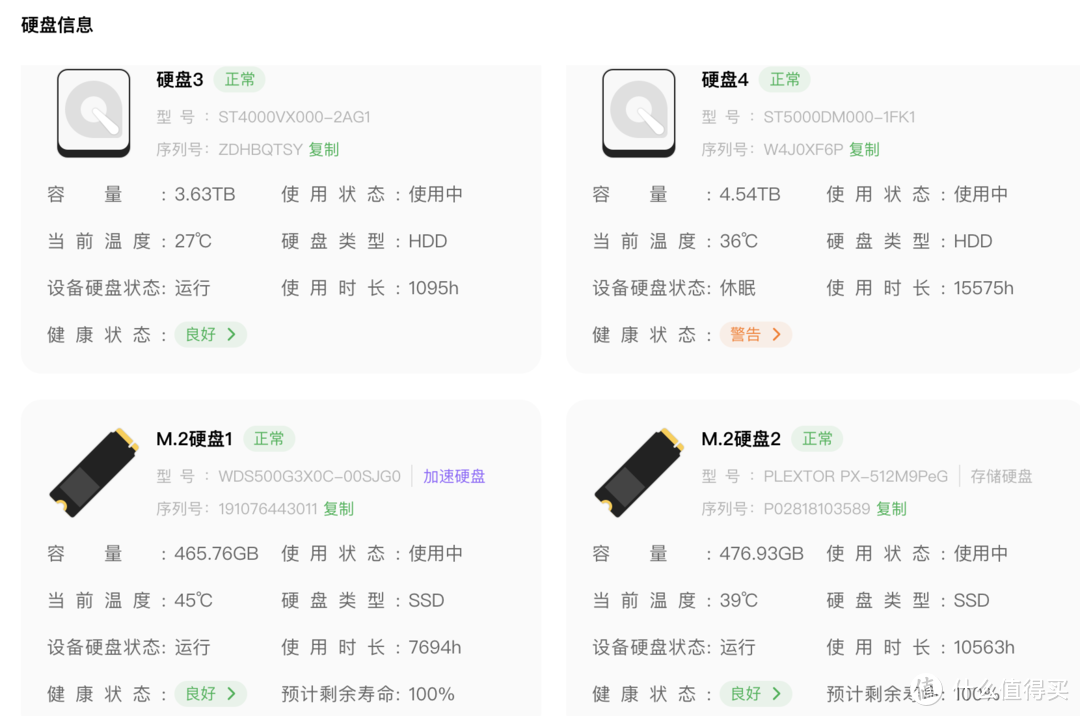
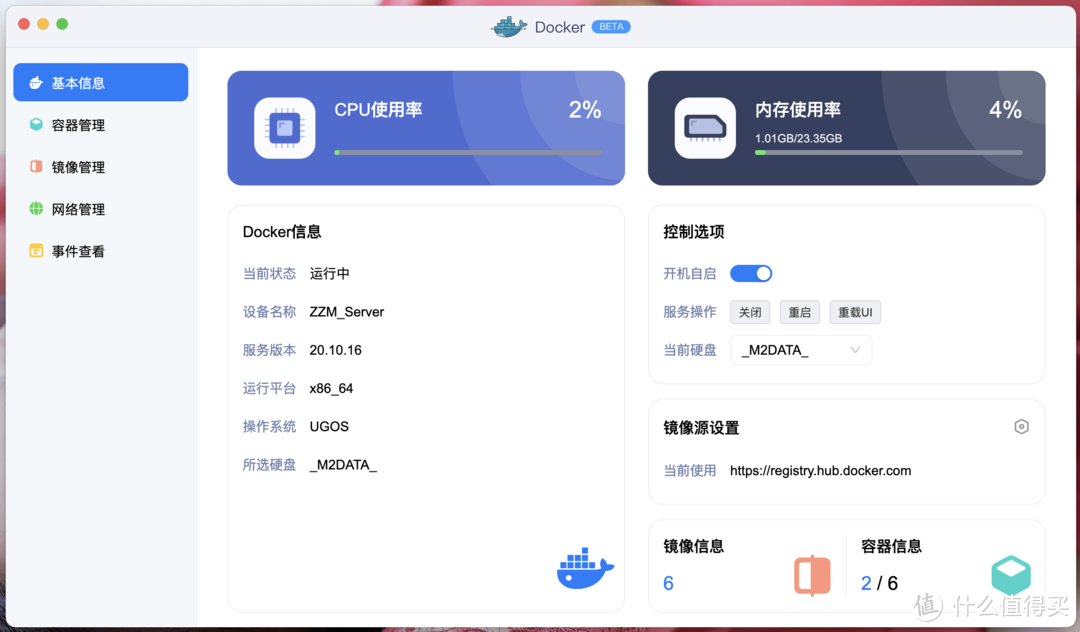
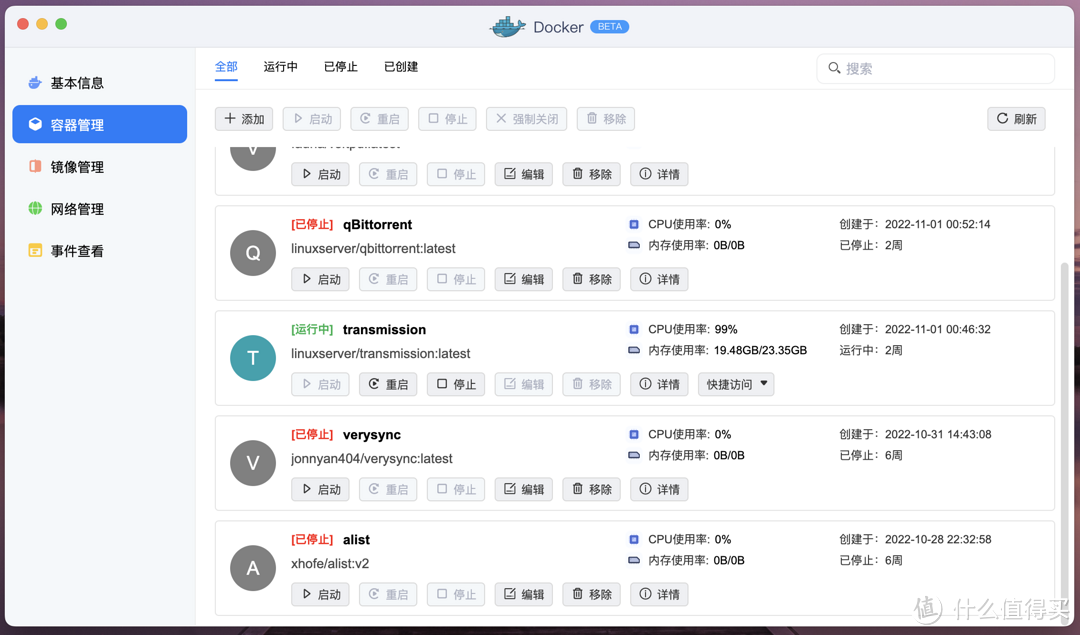
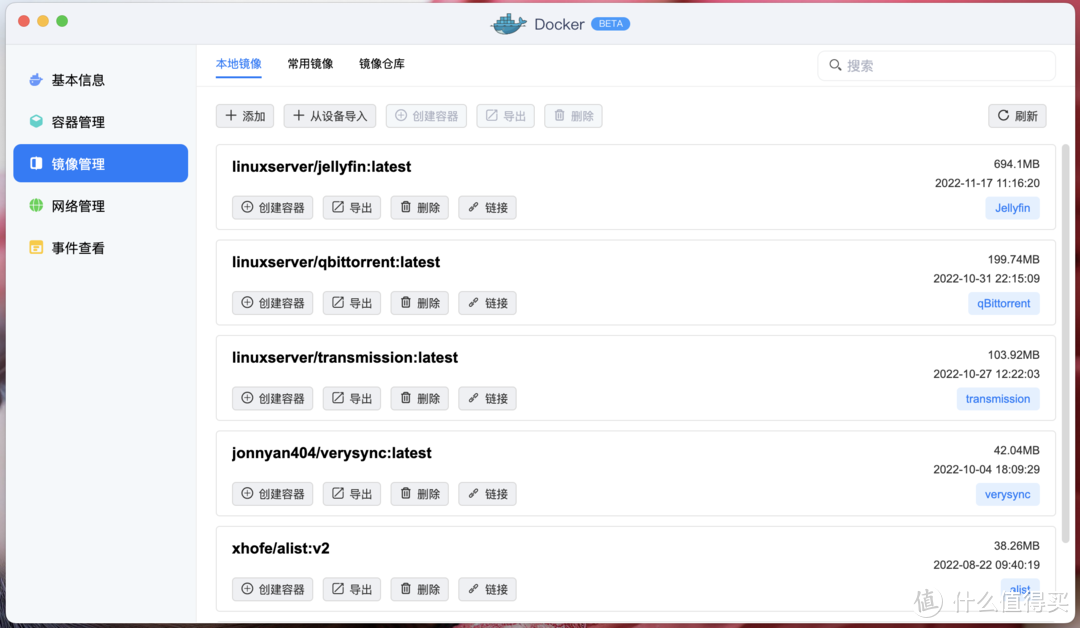
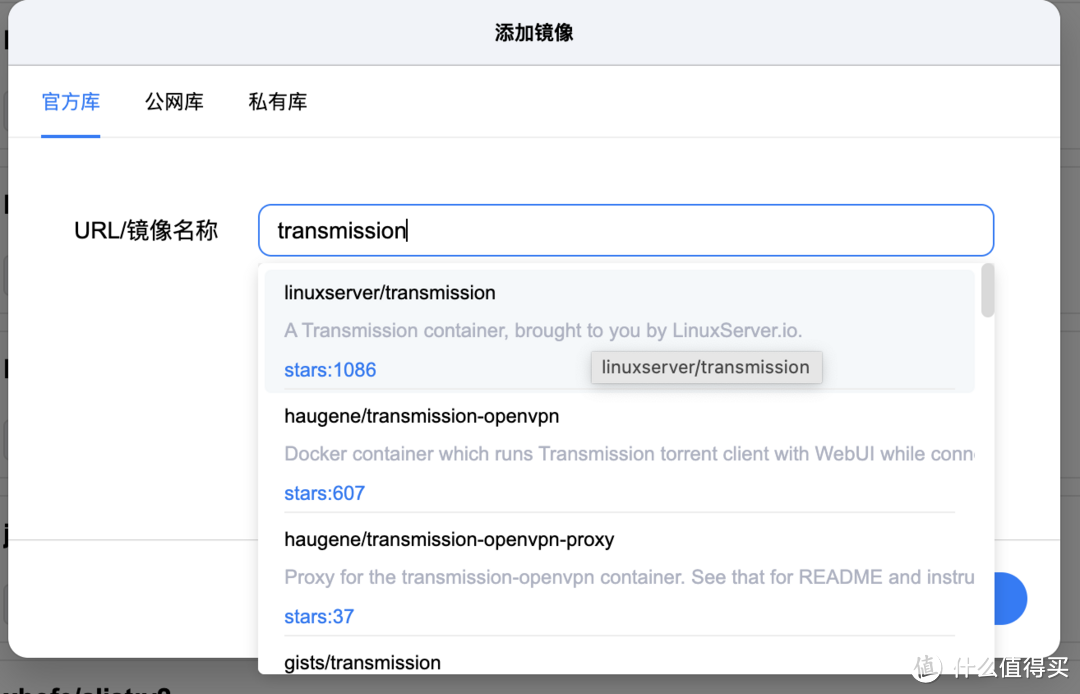
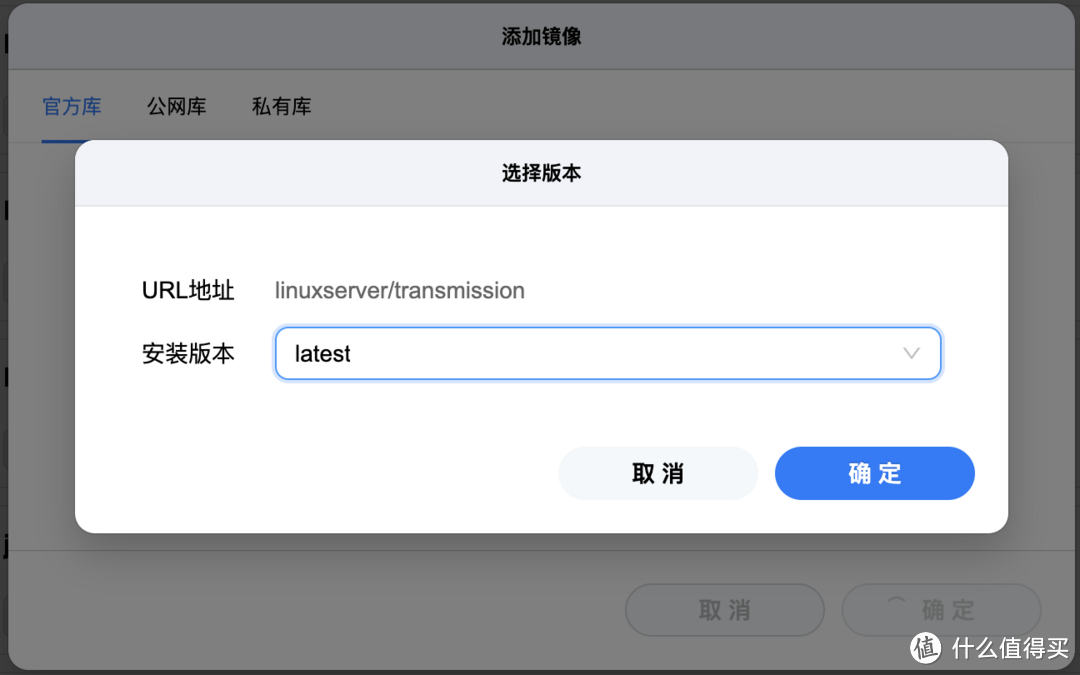
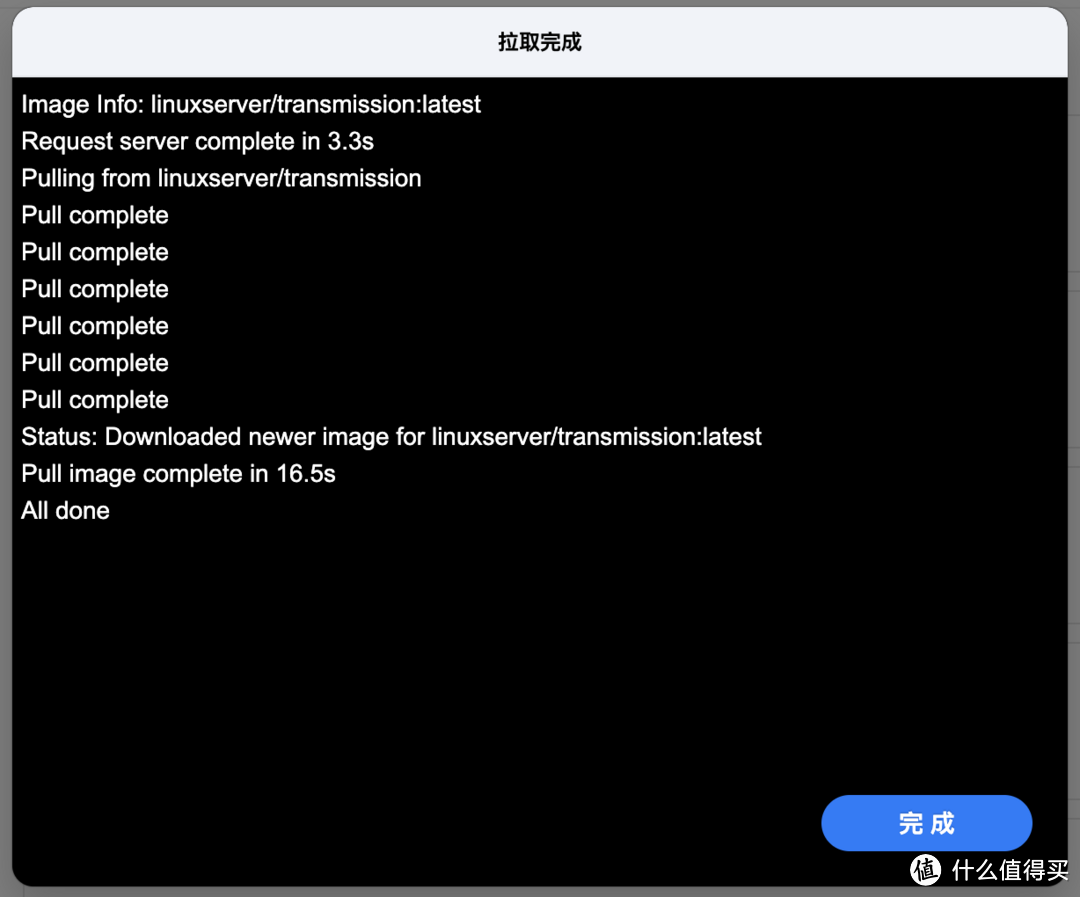
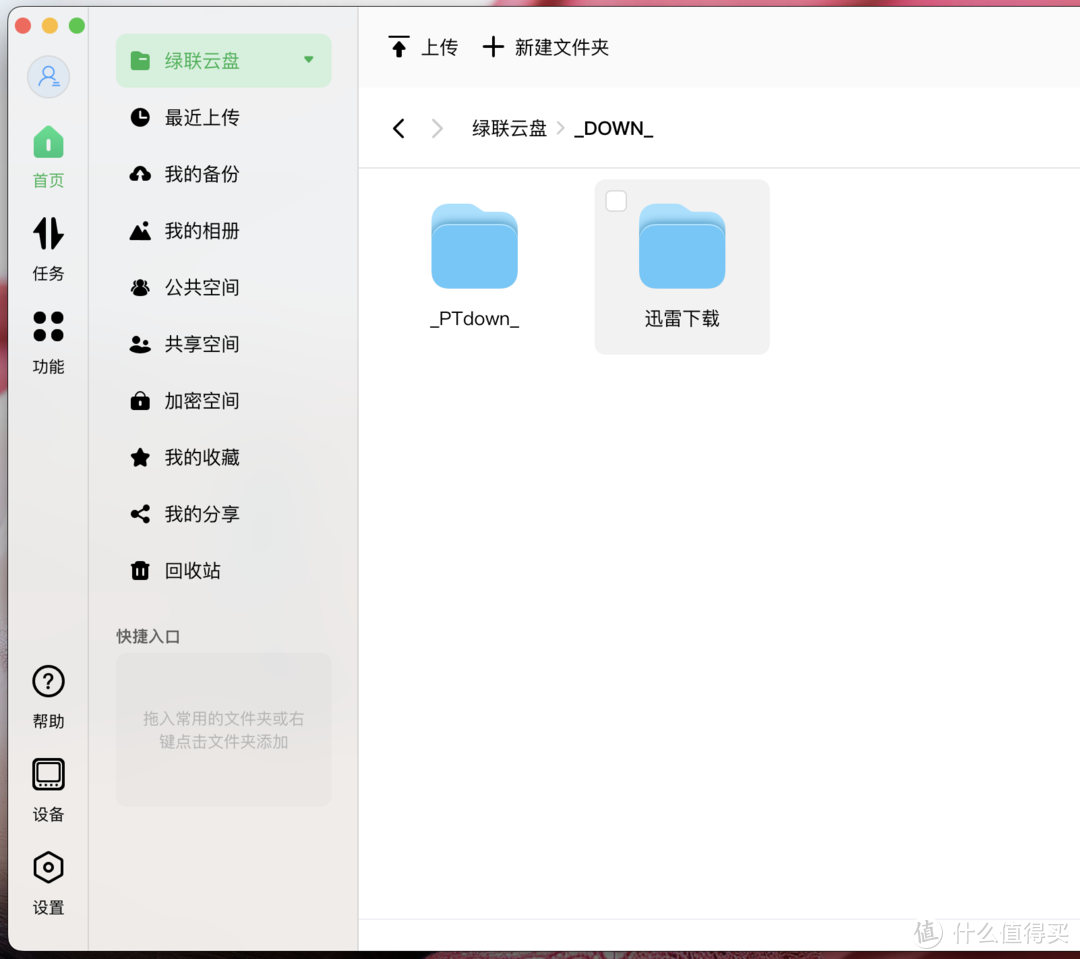
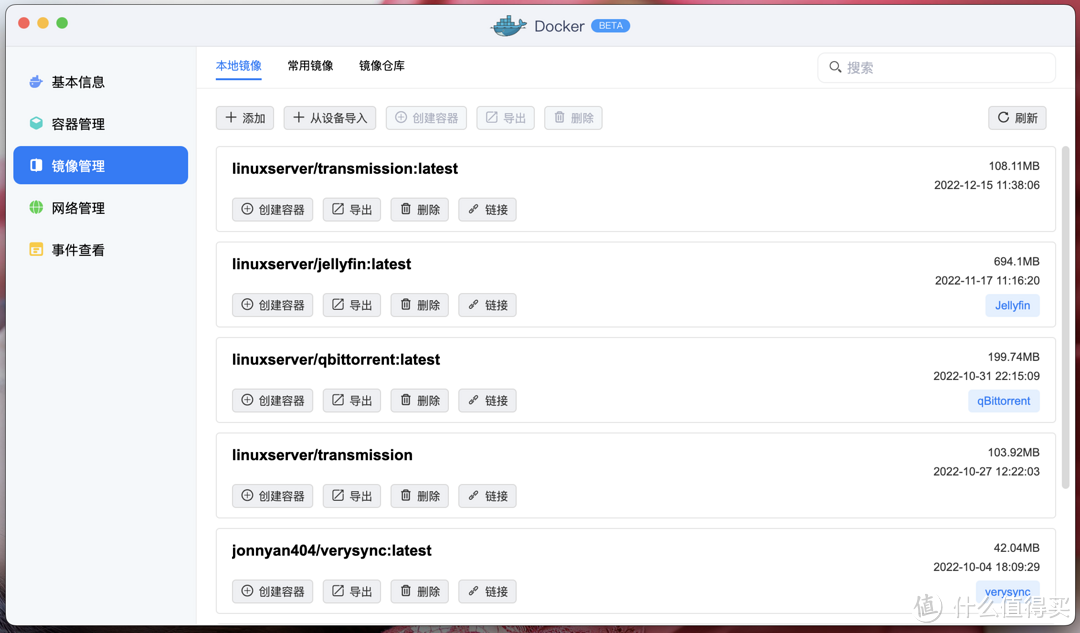
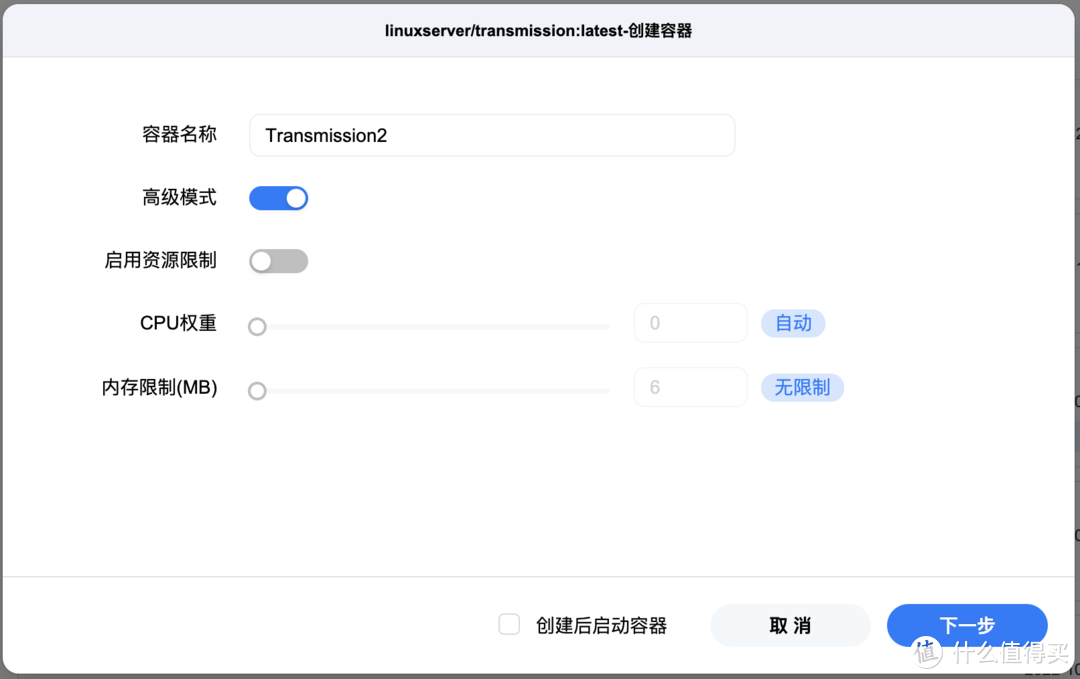
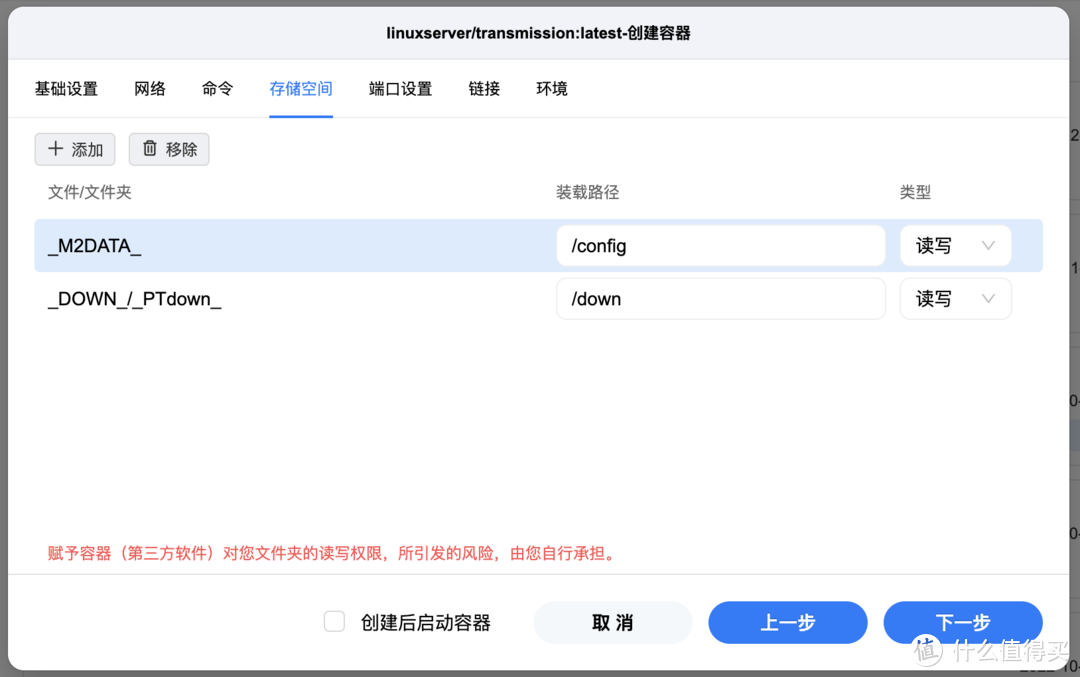
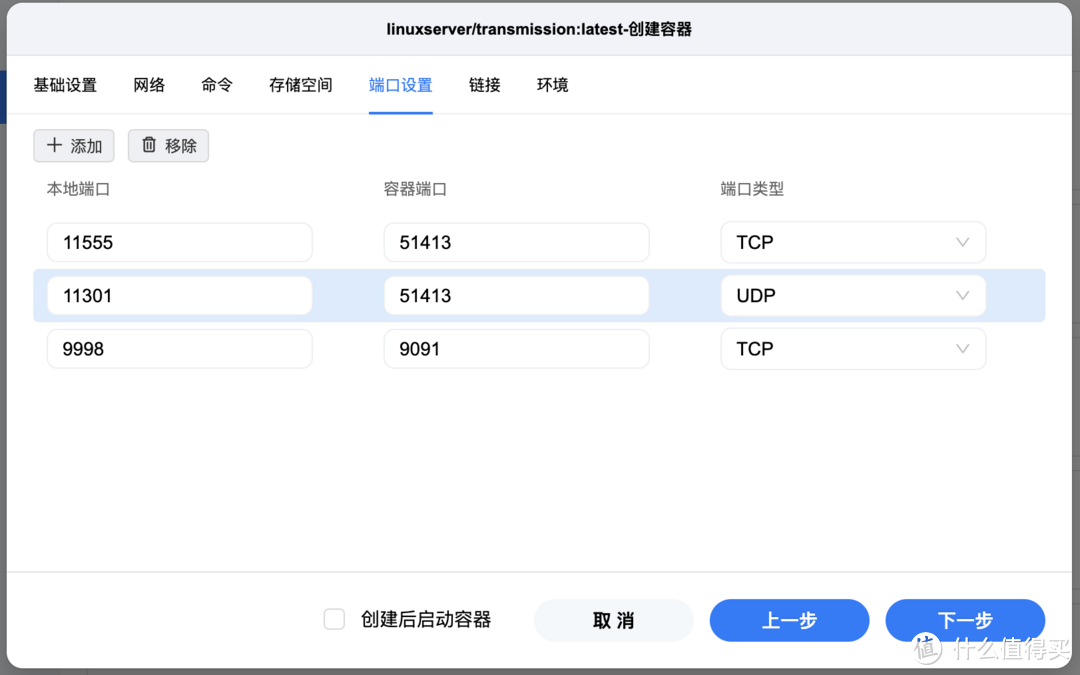
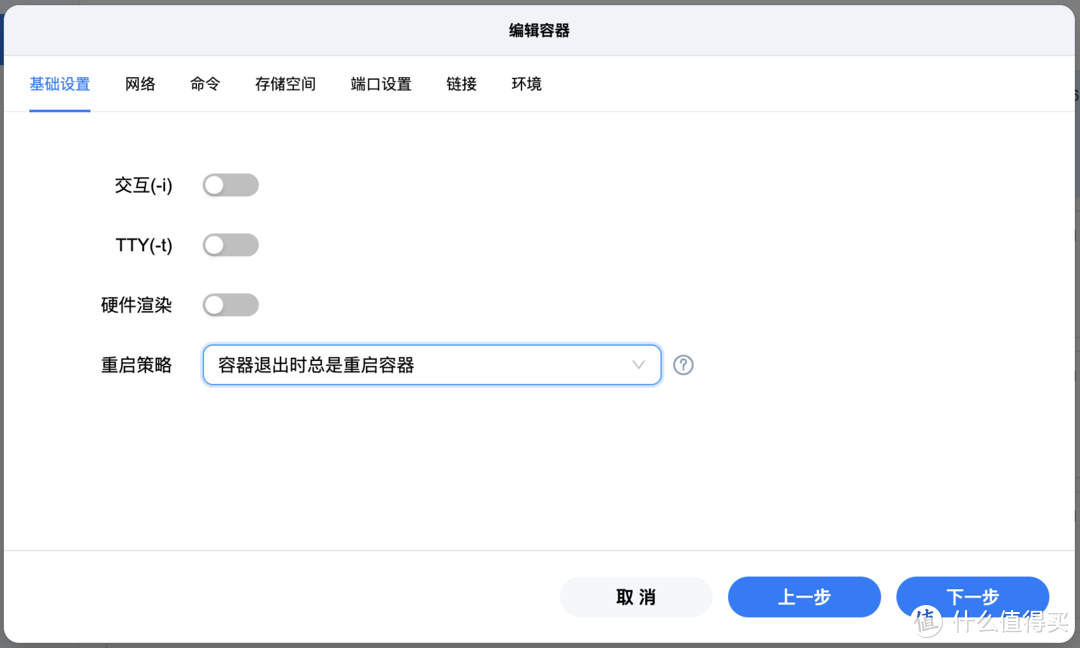
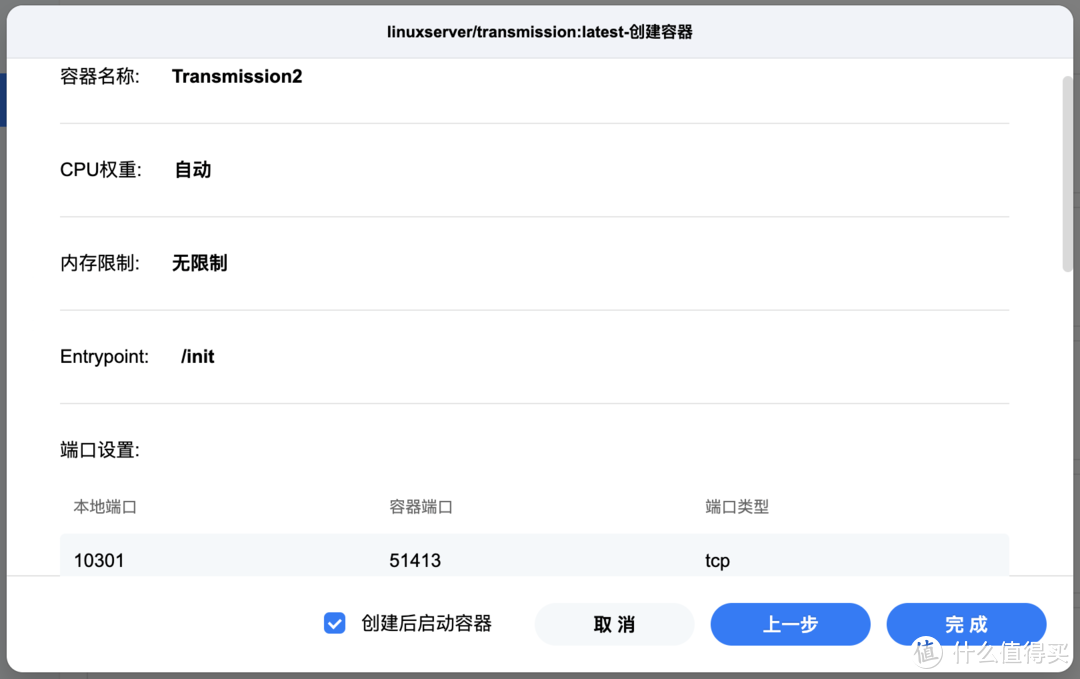
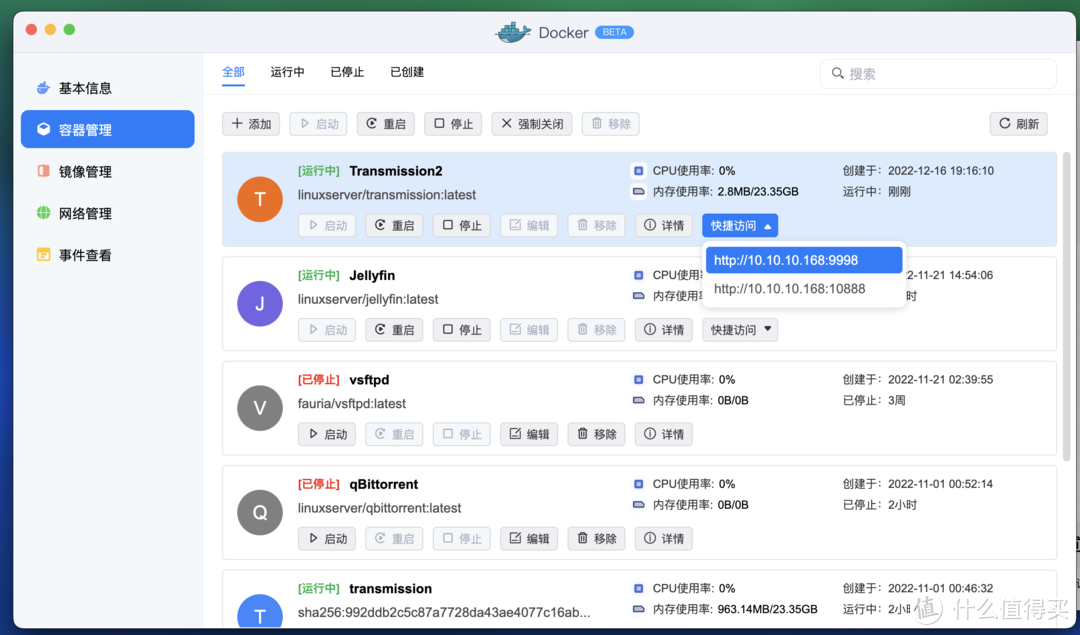
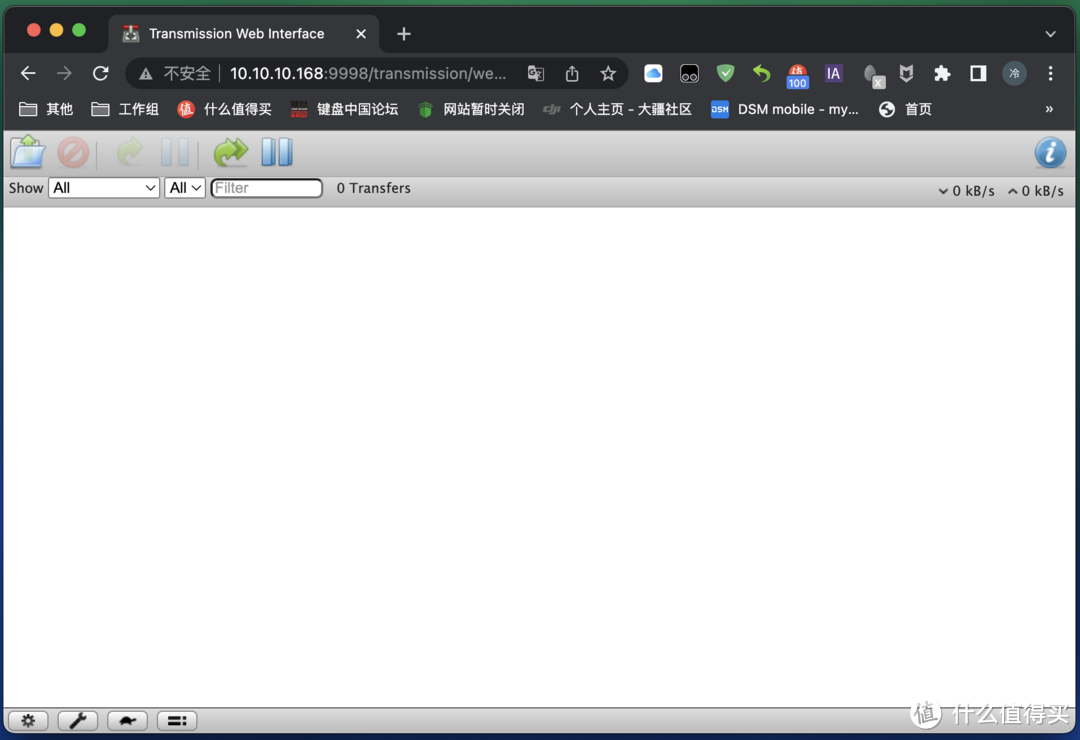
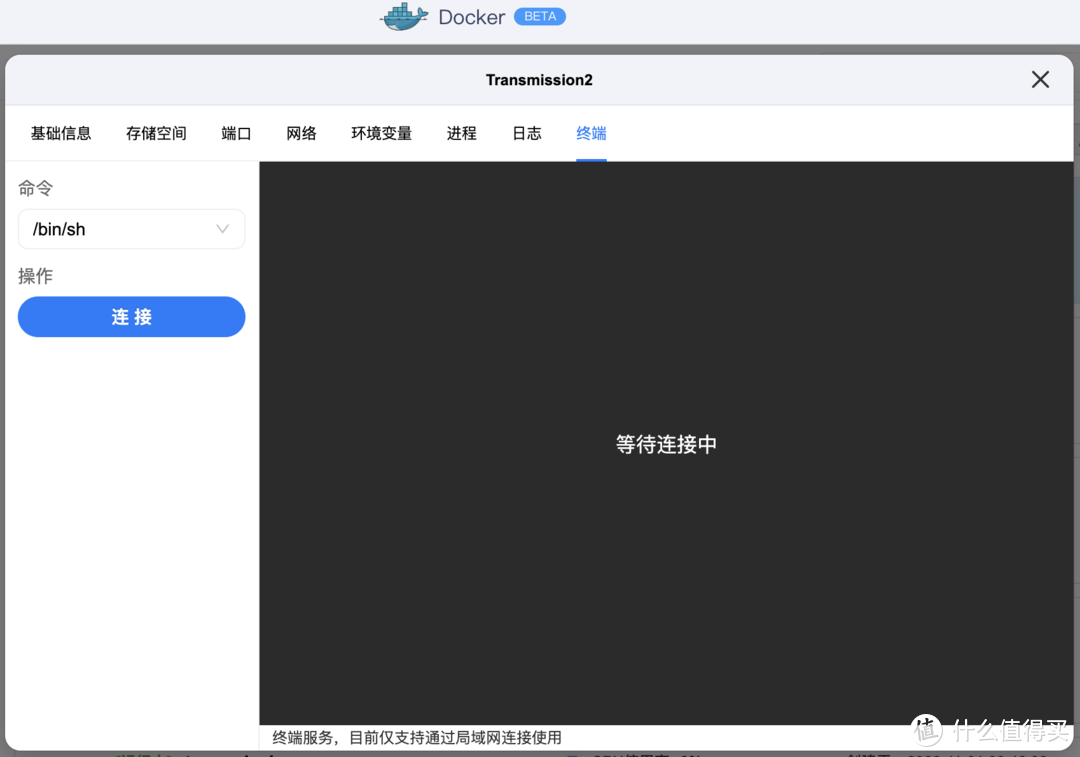
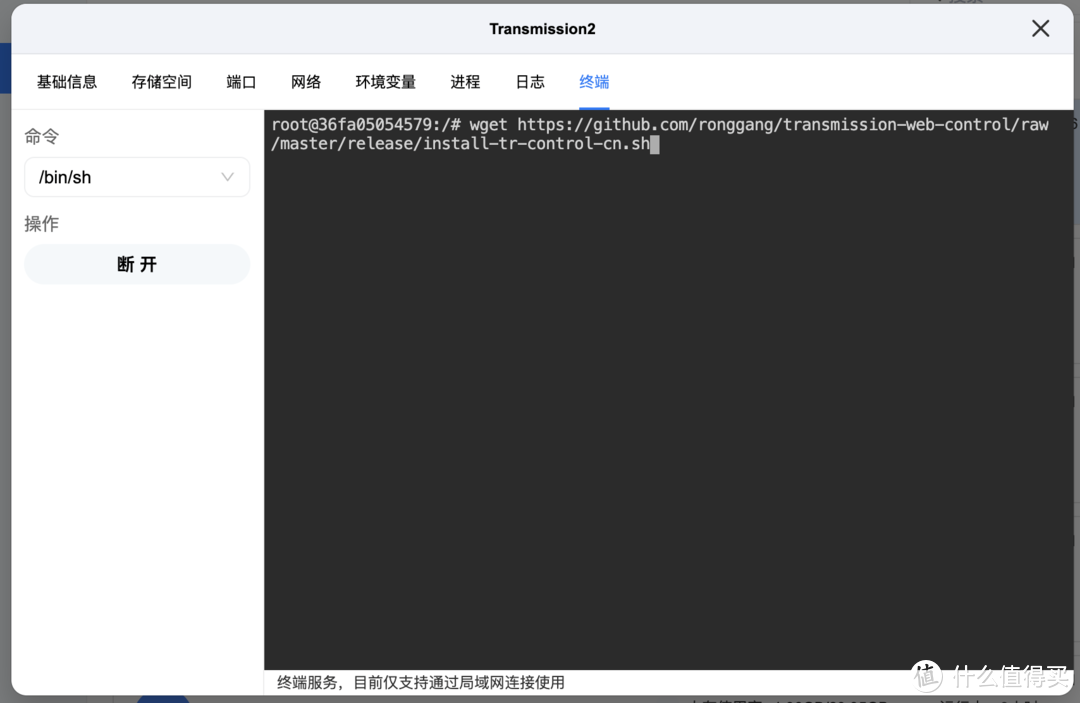
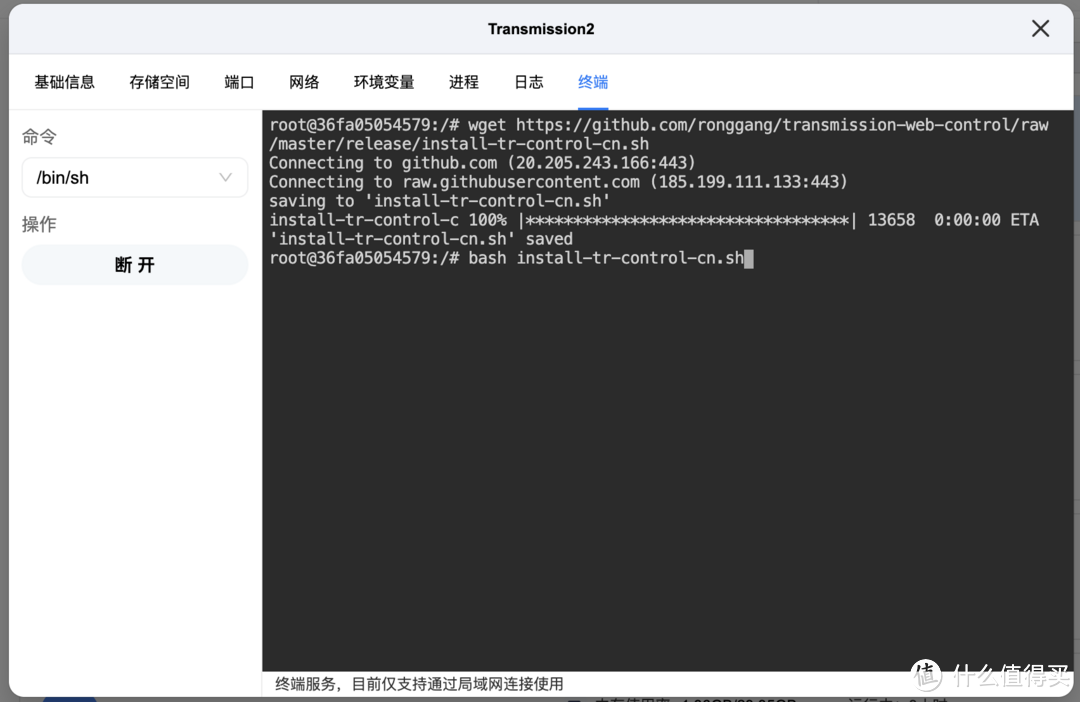
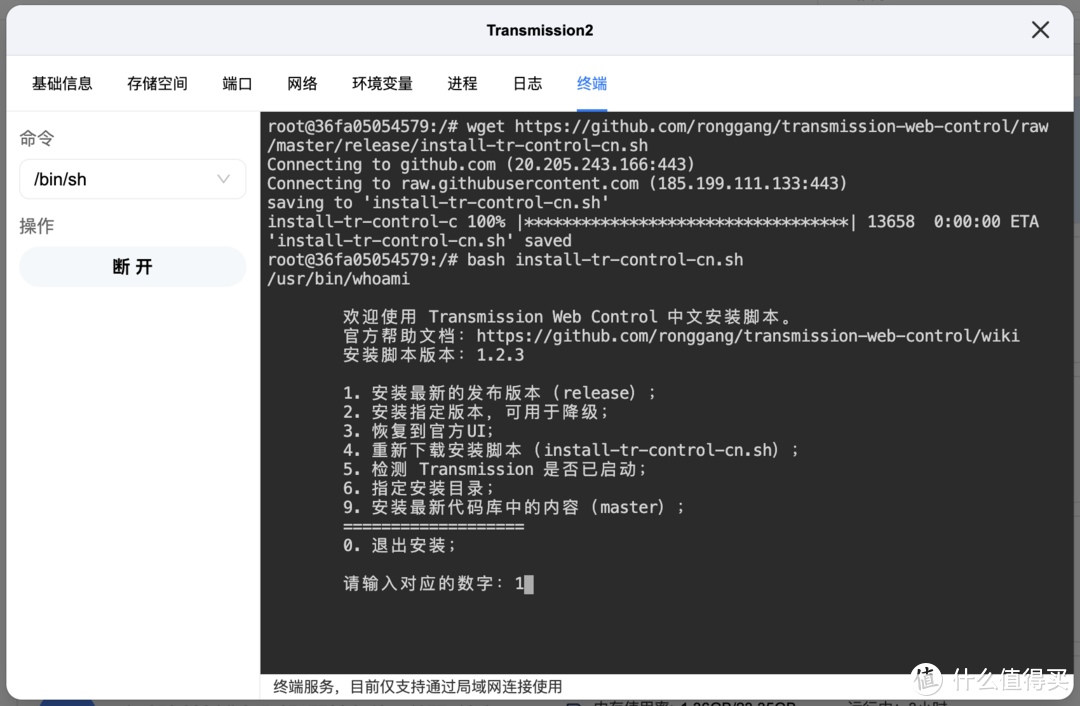
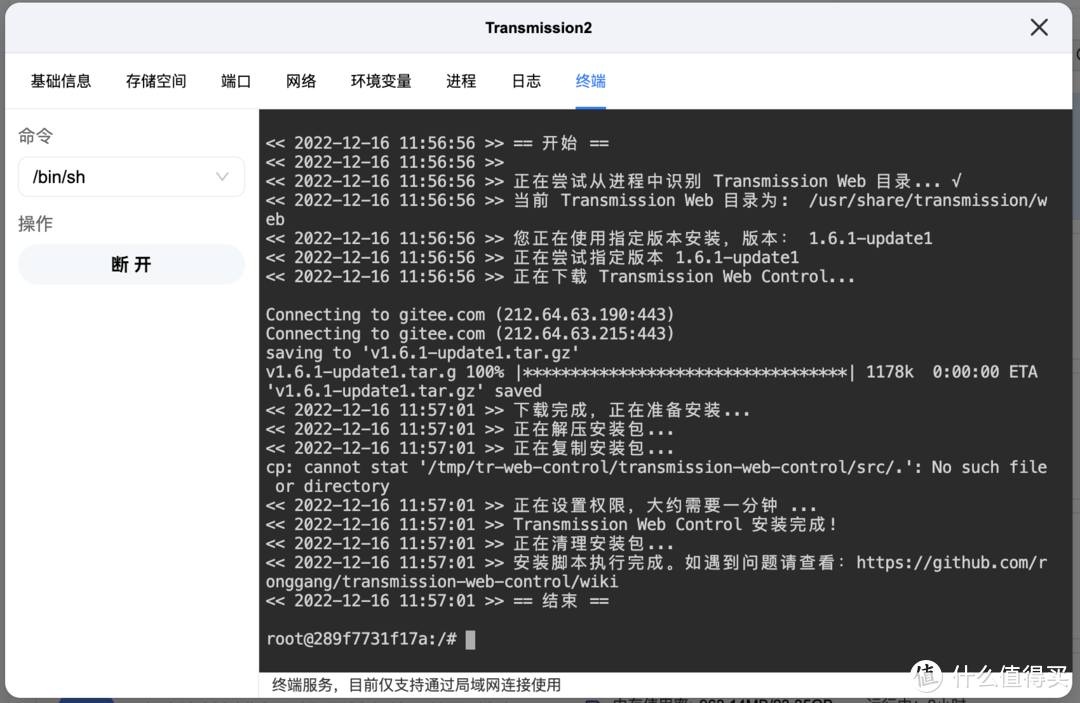
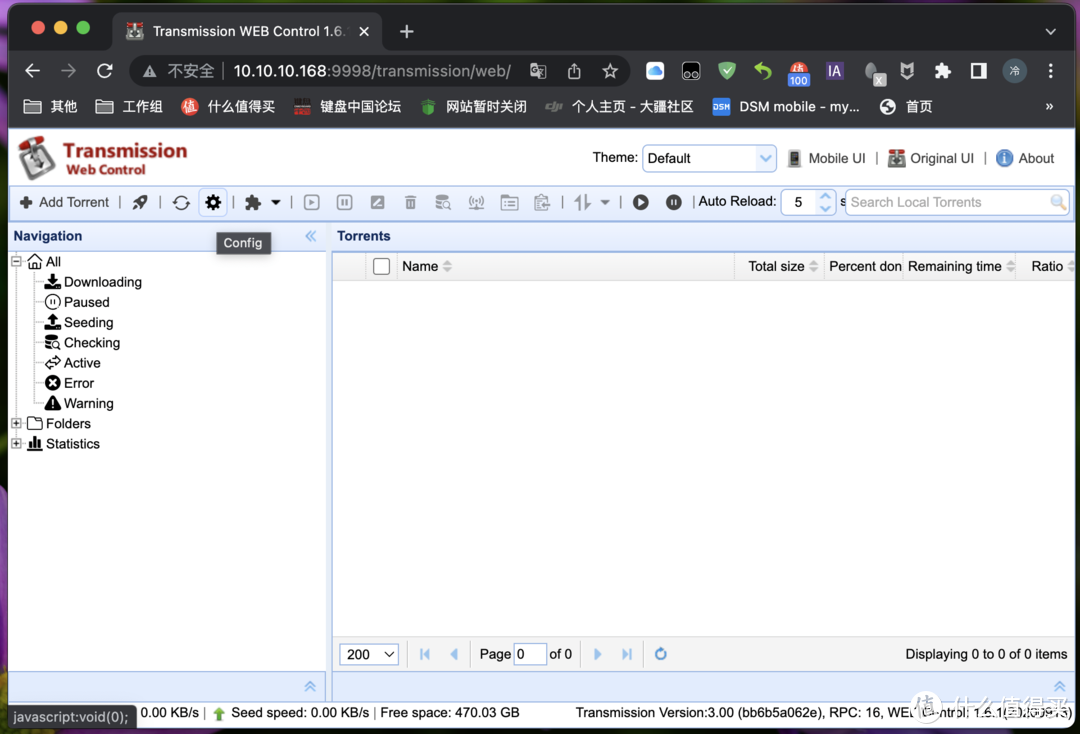
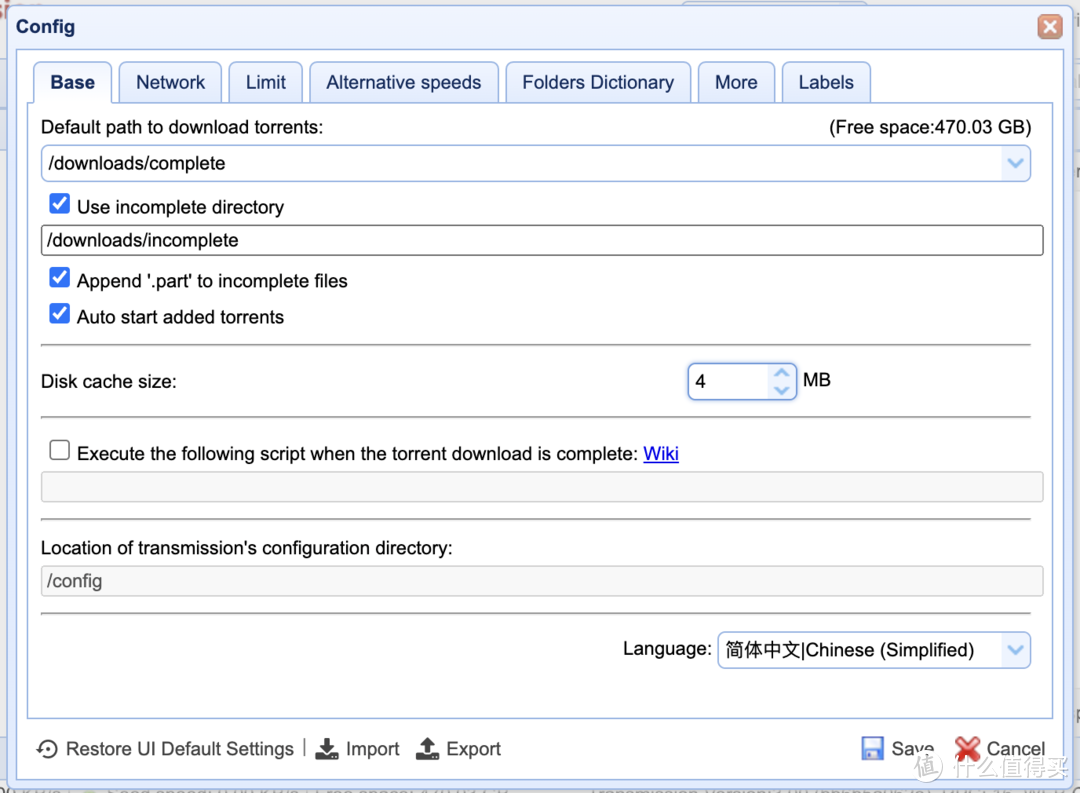
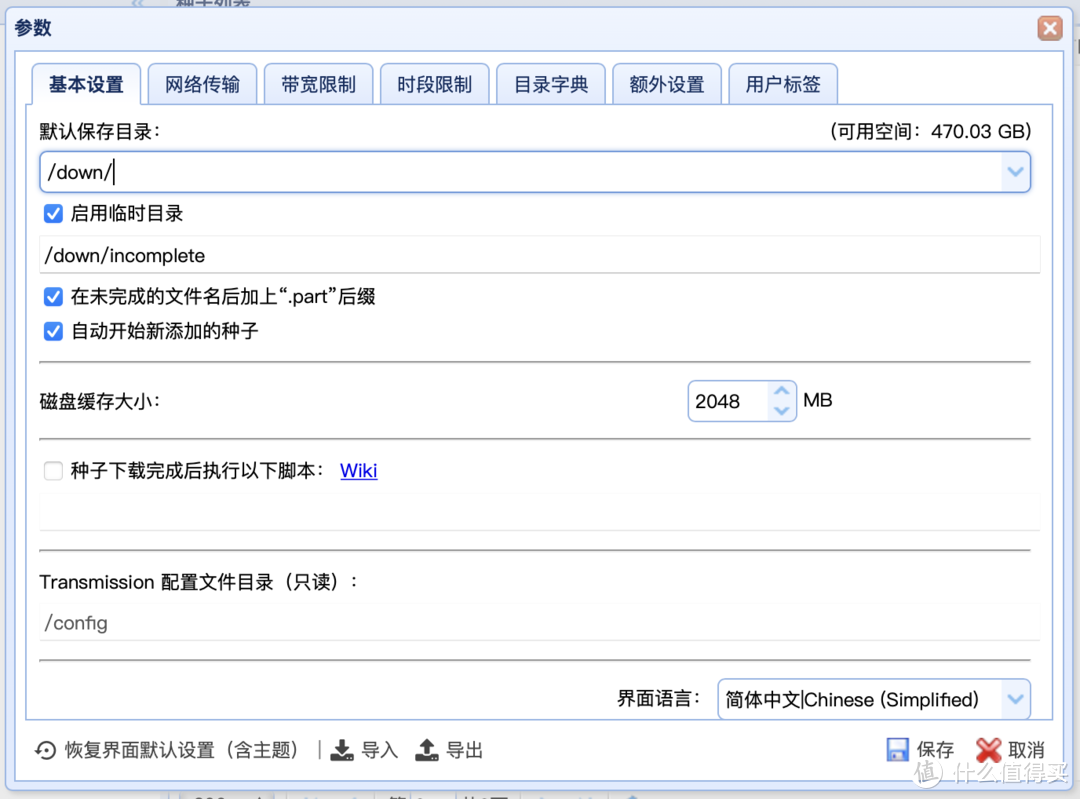
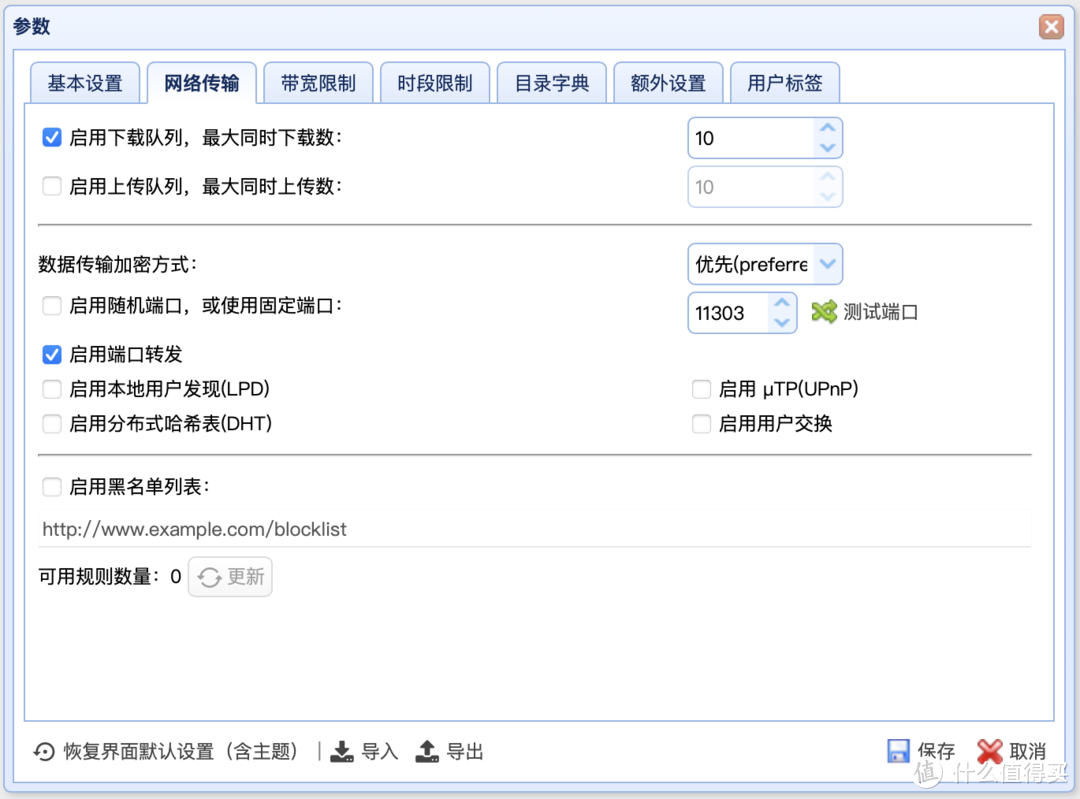
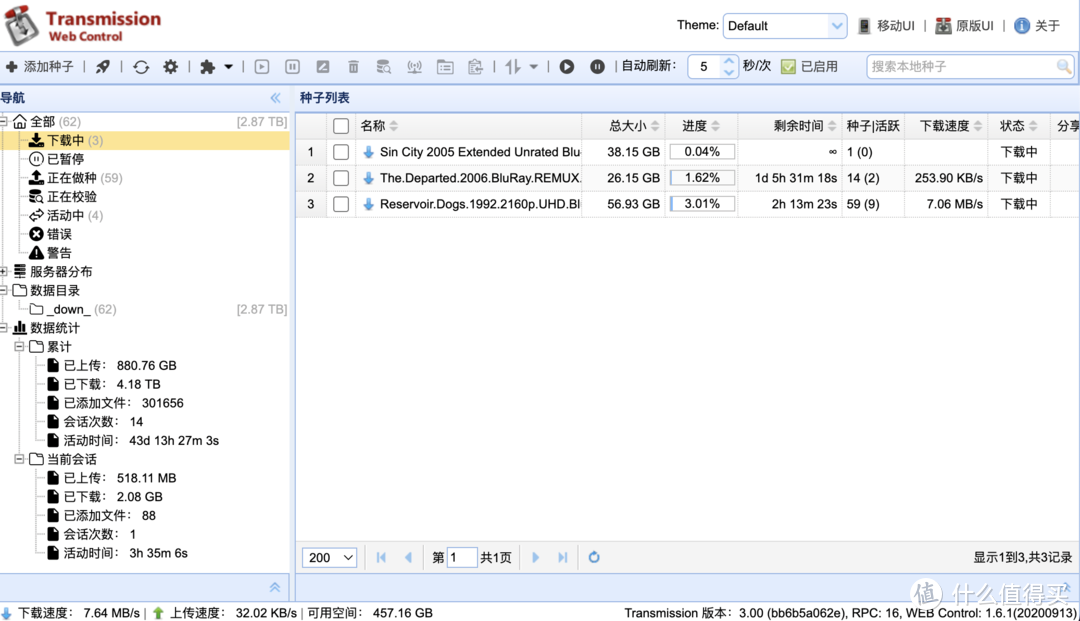
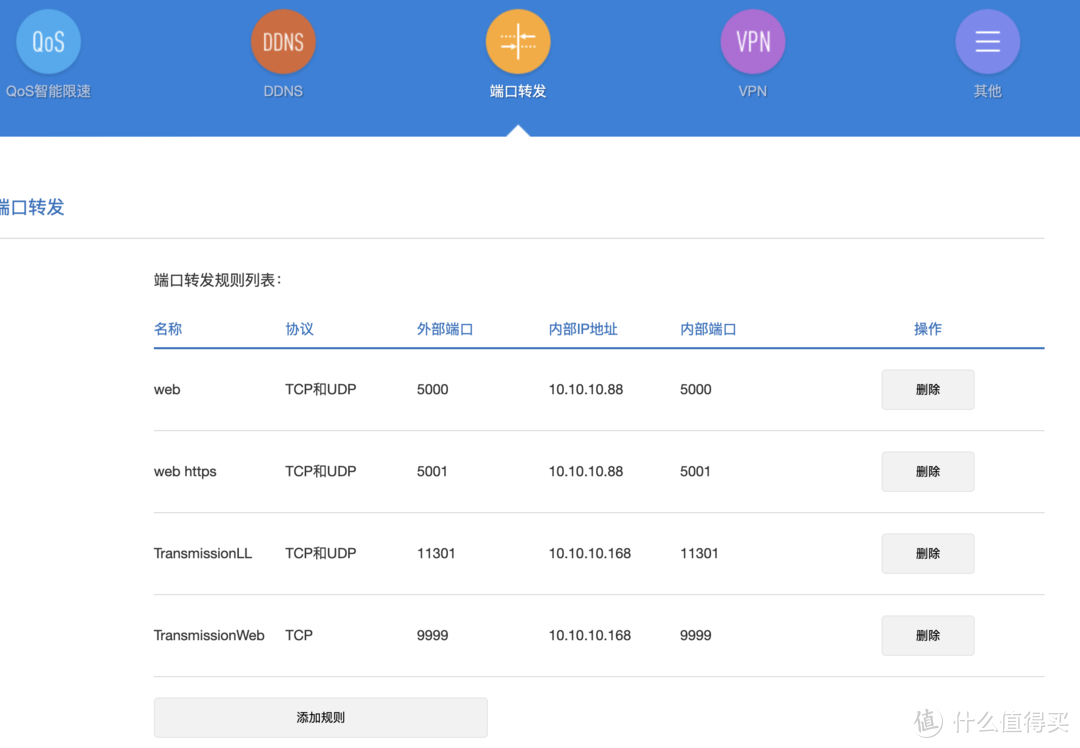
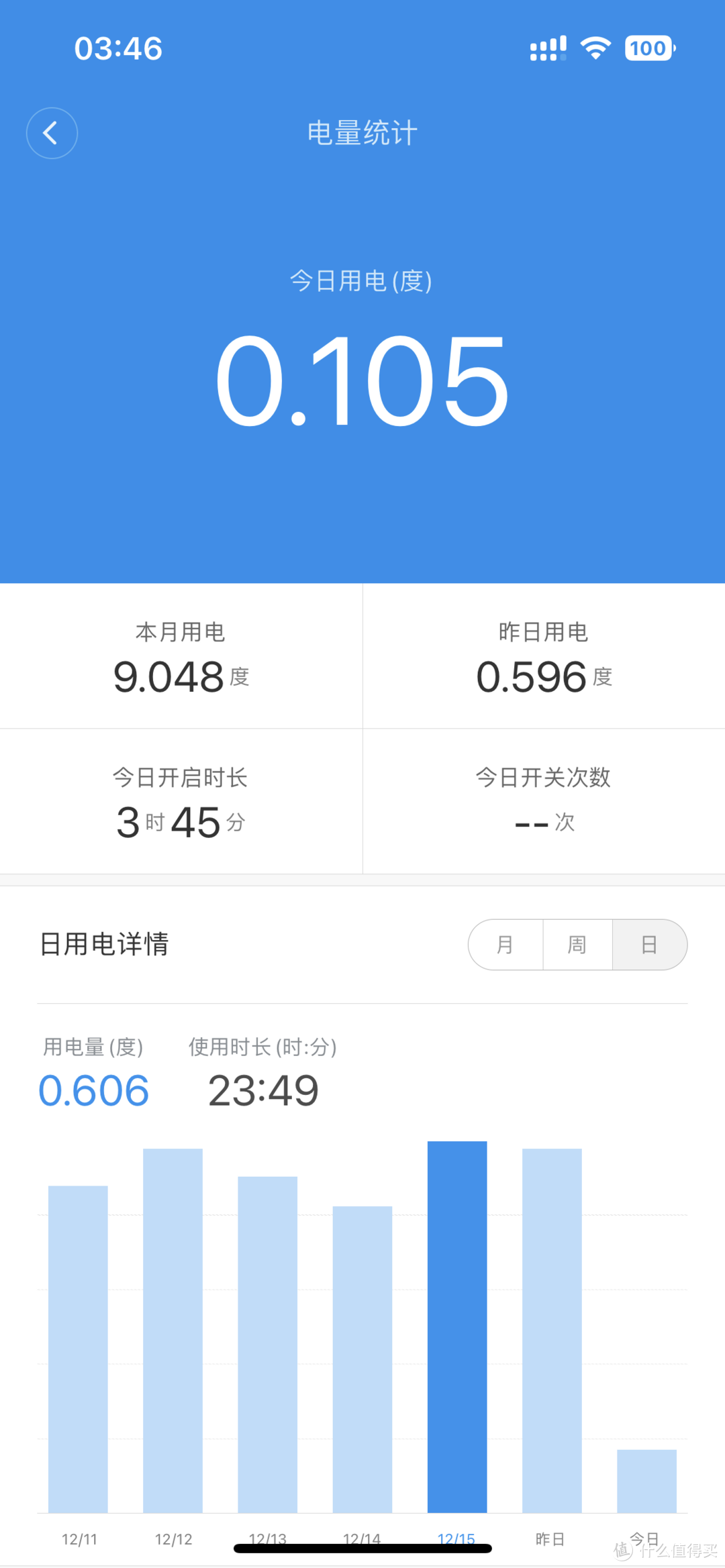






















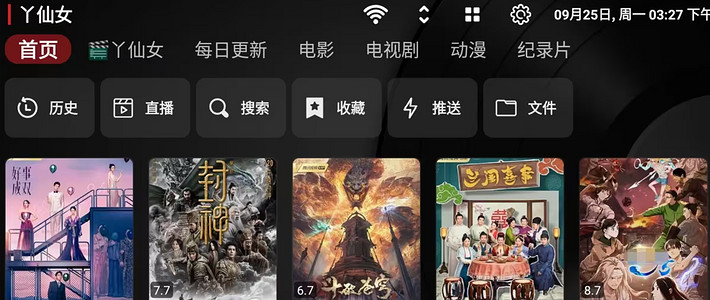
































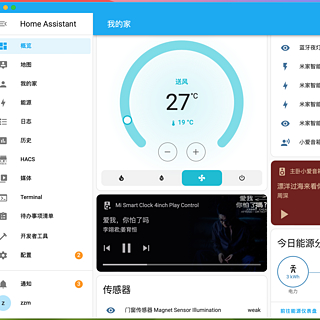

























liujinze880125
校验提示文案
彩虹爱数码
校验提示文案
liujinze880125
校验提示文案
Maybeonetwo
校验提示文案
值友7630449900
校验提示文案
囧囧在此
校验提示文案
长疯
校验提示文案
老韭菜根儿
校验提示文案
叫我影魔哥
校验提示文案
糖糖霸
校验提示文案
Link7ad
校验提示文案
毛头小庄
校验提示文案
爱与正义的使者
校验提示文案
我是四海飘零
校验提示文案
粒粒冻
校验提示文案
真真梦
校验提示文案
爱与正义的使者
校验提示文案
毛头小庄
校验提示文案
真真梦
校验提示文案
Link7ad
校验提示文案
粒粒冻
校验提示文案
糖糖霸
校验提示文案
叫我影魔哥
校验提示文案
老韭菜根儿
校验提示文案
我是四海飘零
校验提示文案
长疯
校验提示文案
囧囧在此
校验提示文案
值友7630449900
校验提示文案
Maybeonetwo
校验提示文案
liujinze880125
校验提示文案
彩虹爱数码
校验提示文案
liujinze880125
校验提示文案