超详细,多图,简单 Jellyfin on LXC, Docke, NAS挂载 (个人记录)
前言:
- 写这个的目的是因为本人健忘所以做个记录以便日后再折腾时查阅,。
- 本人笔拙如有选词,错字,语法,标点错误请忽视,大概率知道了也不会修改,本人能看懂就好。
- 内容仅适用于本人的使用环境,不同环境请忽视或仅作参考。
- 文中出现的内容来自网络和本人浅薄的认知,如果万一有侵犯他人内容请告知。
- 纯自己瞎记录, 虽然没啥可能性如果万一以千万分之一的概率得到赏识被转载的话还请注明作者和出处
环境:
- 华擎J3455
- Proxmox VE(PVE) 7.3
内容:
LXC 容器
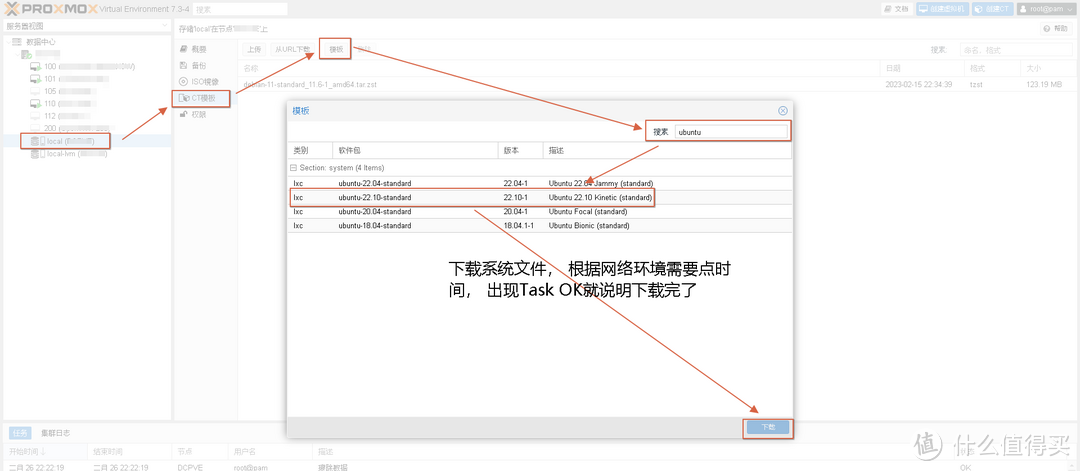 1. Local -> CT 模板 ->模板 搜索 Ubuntu 下载模板
1. Local -> CT 模板 ->模板 搜索 Ubuntu 下载模板
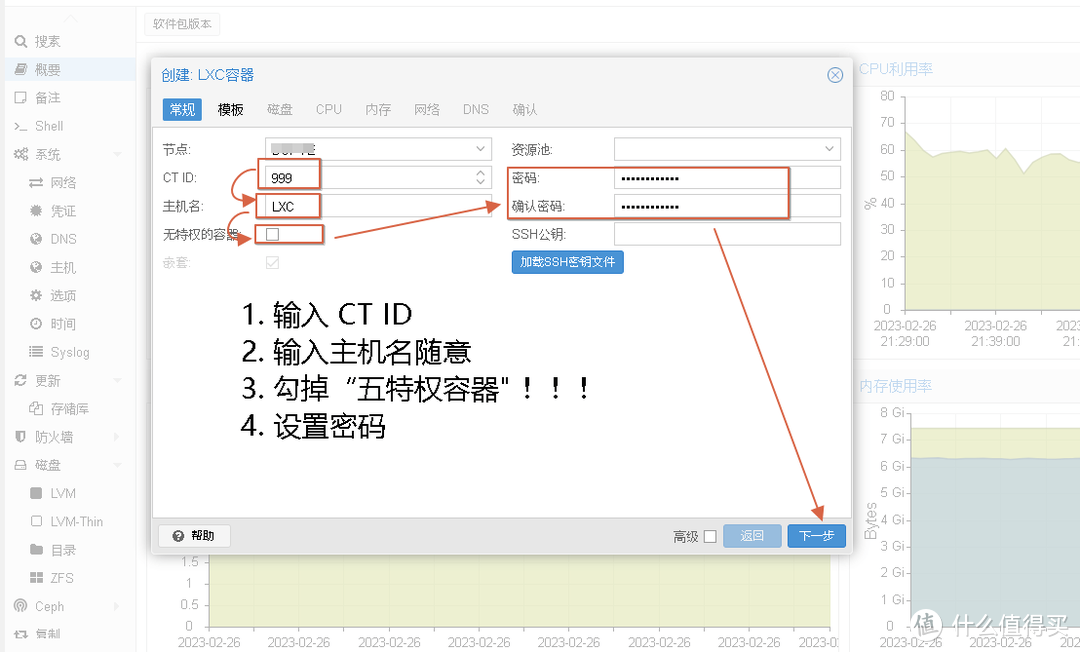 4, 参考上图设置, CT ID,主机名,密码, 注意!!!!! 勾掉“无特权容器”
4, 参考上图设置, CT ID,主机名,密码, 注意!!!!! 勾掉“无特权容器”
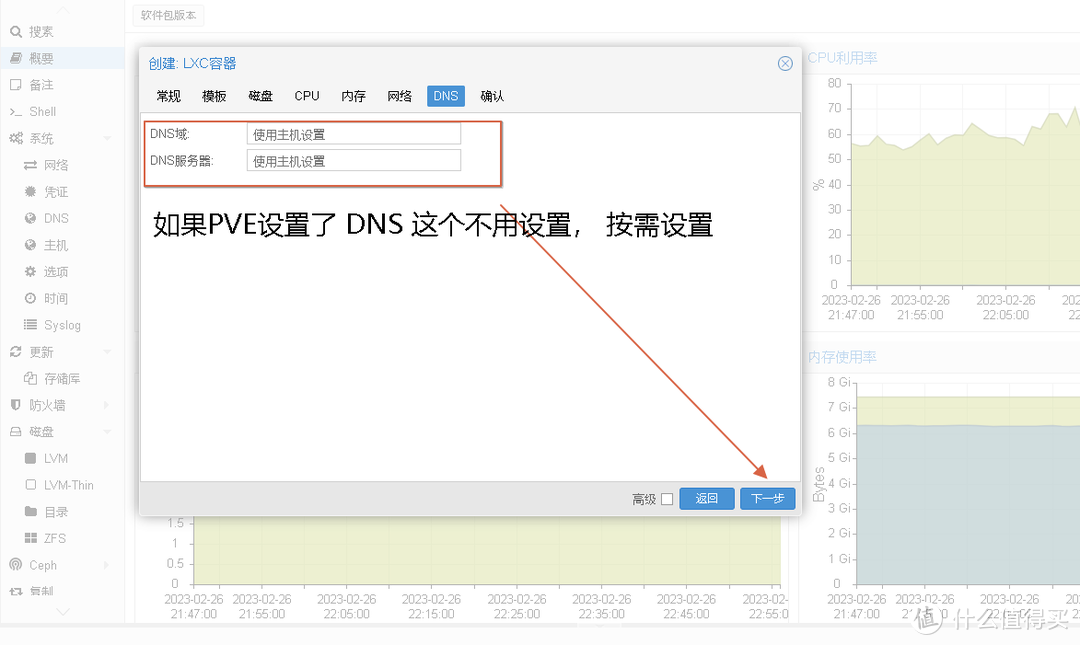 10. 按需设置DNS , 如果PVE已经设置好上网的话可以直接下一步
10. 按需设置DNS , 如果PVE已经设置好上网的话可以直接下一步
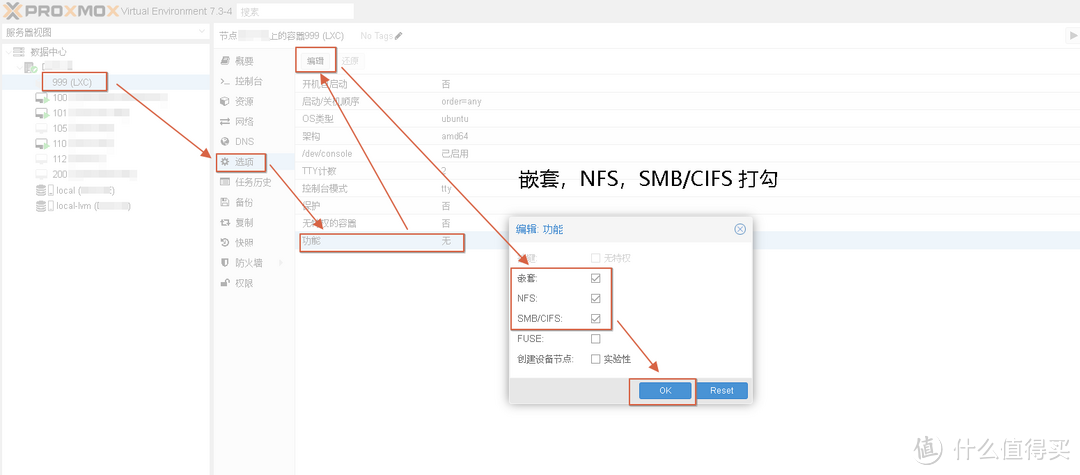 13. 点击容器->选项->功能->编辑->选择勾上 嵌套, NFS, SMB/CIFS后点OK
13. 点击容器->选项->功能->编辑->选择勾上 嵌套, NFS, SMB/CIFS后点OK
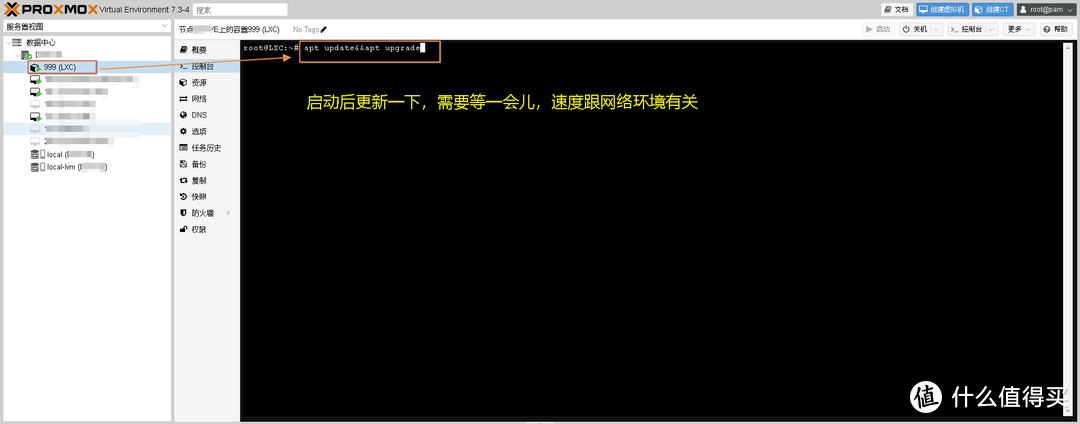 16, 启动成功后更新一下, 以下命令复制粘贴回车(注意! 是容器的控制台)
16, 启动成功后更新一下, 以下命令复制粘贴回车(注意! 是容器的控制台)
apt update&&apt upgrade
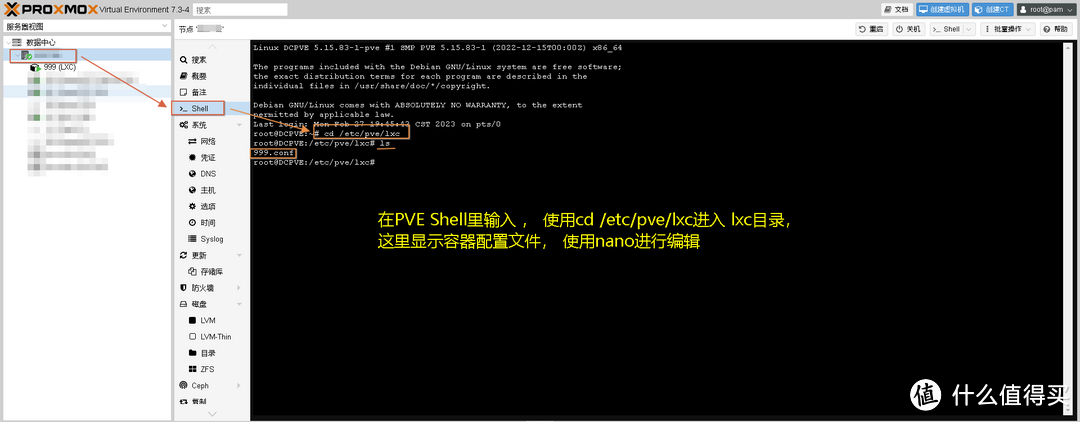 17. 转到PVE的 Shell 输入 以下命令复制粘贴回车 确认显示conf文件, 这一步可以跳过, 只是为了确认路径是否正确(注意! 是PVE的shell)
17. 转到PVE的 Shell 输入 以下命令复制粘贴回车 确认显示conf文件, 这一步可以跳过, 只是为了确认路径是否正确(注意! 是PVE的shell)
cd /etc/pve/lxc
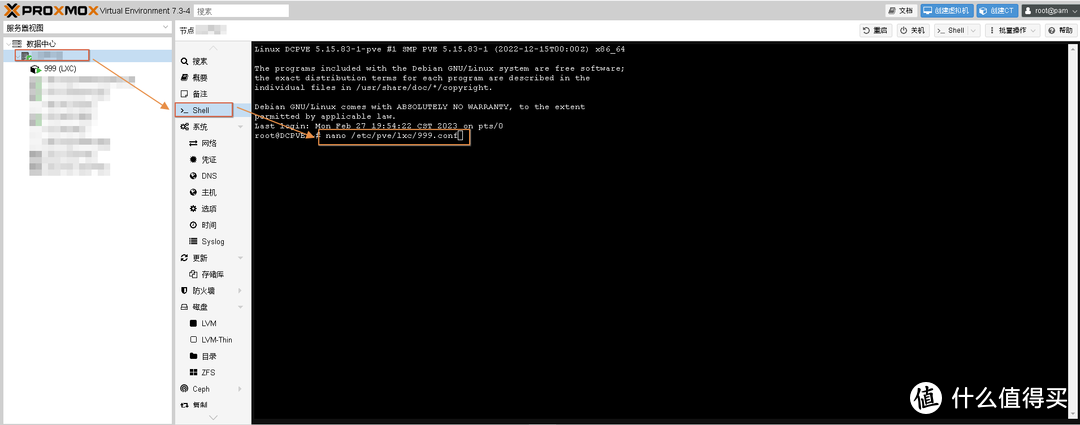 18. 还是PVE的 Shell 输入 以下命令复制粘贴回车 编辑conf文件(注意! 是PVE的shell)
18. 还是PVE的 Shell 输入 以下命令复制粘贴回车 编辑conf文件(注意! 是PVE的shell)
nano /etc/pve/lxc/999.conf
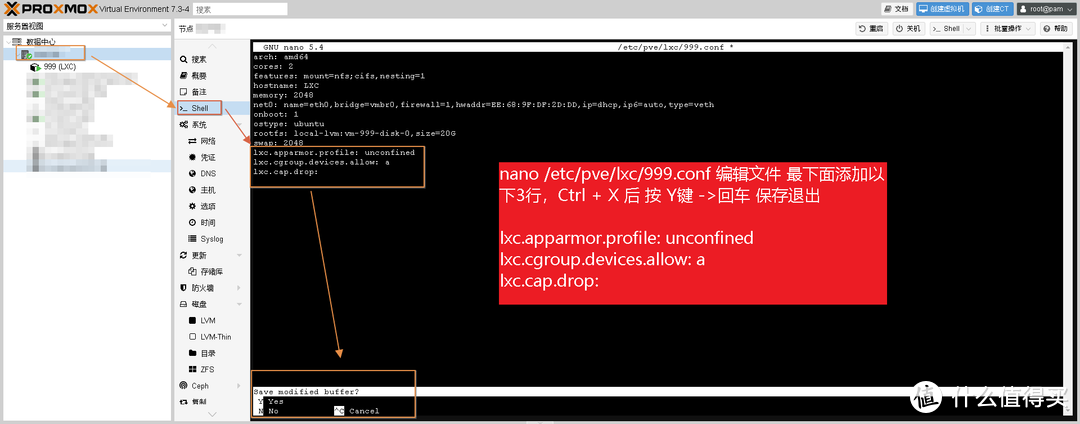 19. 在打开的conf文件中添加以下三行,如图保存退出 (注意! 是PVE的shell)
19. 在打开的conf文件中添加以下三行,如图保存退出 (注意! 是PVE的shell)
lxc.apparmor.profile: unconfined
lxc.cgroup.devices.allow: a
lxc.cap.drop:
容器中安装Docker
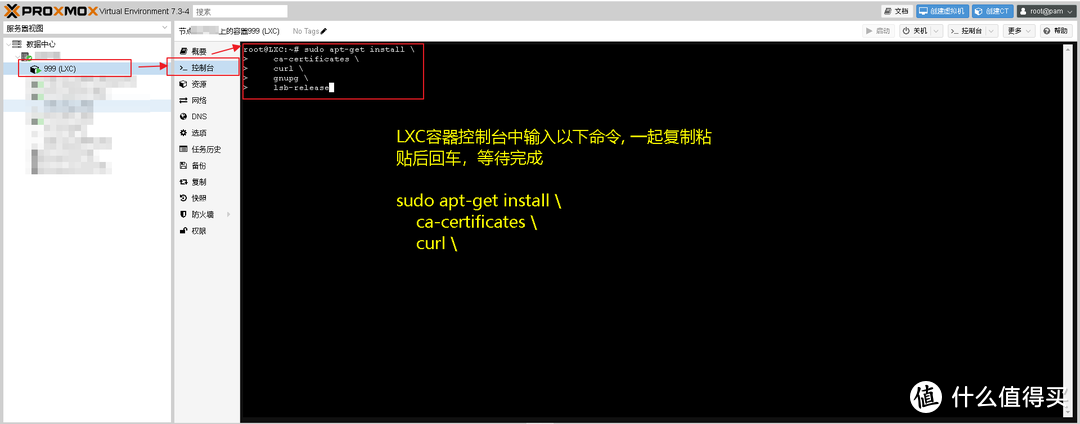 20, 在容器中安装Docker, 如图 先更新以下, 然后复制粘贴第二段命令复制粘贴回车(注意! 是容器的控制台)
20, 在容器中安装Docker, 如图 先更新以下, 然后复制粘贴第二段命令复制粘贴回车(注意! 是容器的控制台)
sudo apt-get update
sudo apt-get install ca-certificates
sudo apt-get install curl
sudo apt-get install gnupg
sudo apt-get install lsb-release
![21, 添加Docker 官方密钥,第二段命令复制粘贴回车(注意! 是容器的控制台), [这里有个空格]这段字包括[]删掉,不知道为什么有空格无法保存文章](https://qnam.smzdm.com/202302/28/63fe1b36e686e6728.png_e1080.jpg) 21, 添加Docker 官方密钥,第二段命令复制粘贴回车(注意! 是容器的控制台), [这里有个空格]这段字包括[]删掉,不知道为什么有空格无法保存文章
21, 添加Docker 官方密钥,第二段命令复制粘贴回车(注意! 是容器的控制台), [这里有个空格]这段字包括[]删掉,不知道为什么有空格无法保存文章
curl[这里有个空格]-fsSL https://download.docker.com/linux/ubuntu/gpg | sudo gpg --dearmor -o /usr/share/keyrings/docker-archive-keyring.gpg
![22. 稳定存储库 , 这命令里面有两处 [反斜杠] 这个改成上图一样, 一共两处, 色魔张大妈文章里奇葩不能写反斜杠](https://am.zdmimg.com/202302/28/63fe1b374480c6308.png_e1080.jpg) 22. 稳定存储库 , 这命令里面有两处 [反斜杠] 这个改成上图一样, 一共两处, 色魔张大妈文章里奇葩不能写反斜杠
22. 稳定存储库 , 这命令里面有两处 [反斜杠] 这个改成上图一样, 一共两处, 色魔张大妈文章里奇葩不能写反斜杠
echo [反斜杠]
"deb[arch=$(dpkg --print-architecture)signed-by=/usr/share/keyrings/docker-archive-keyring.gpg] https://download.docker.com/linux/ubuntu [ 反斜杠]
$(lsb_release-cs) stable" | sudo tee /etc/apt/sources.list.d/docker.list > /dev/null
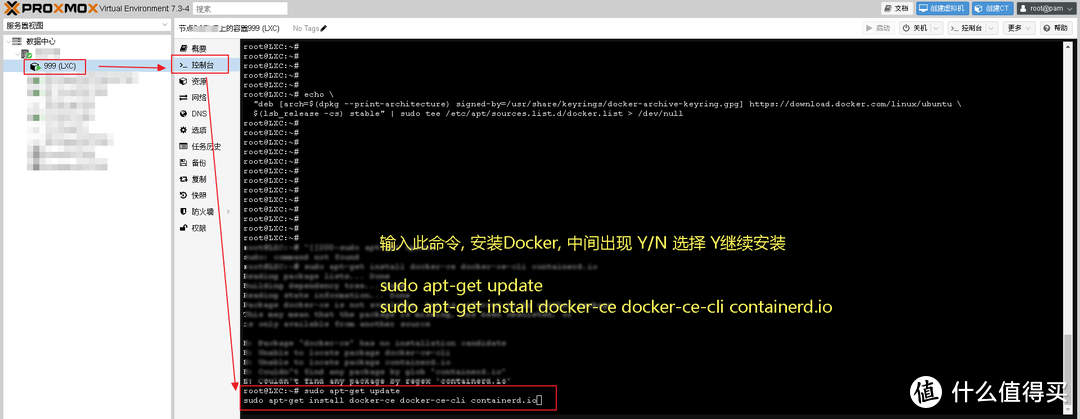 23, 更新后安装Docker, 出现Y/N 选择Y进行安装
23, 更新后安装Docker, 出现Y/N 选择Y进行安装
sudo apt-get update
sudo apt-get install docker-ce docker-ce-cli containerd.io
容器挂载显卡
apt update
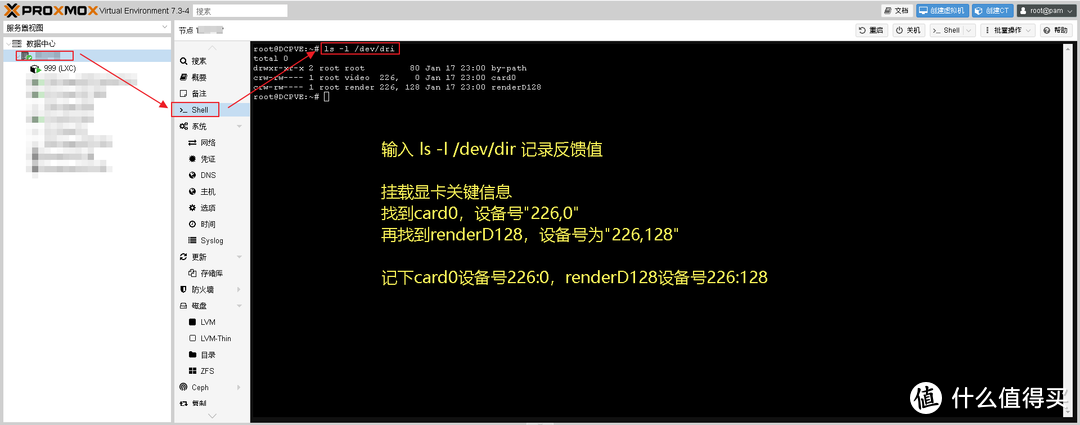 25, 在PVE的Shell中输入以下命令确认核显 (注意是PVE的 Shell), 挂载显卡关键信息, Card0 对应 226,0 ; renderD128对应 226,128
25, 在PVE的Shell中输入以下命令确认核显 (注意是PVE的 Shell), 挂载显卡关键信息, Card0 对应 226,0 ; renderD128对应 226,128
ls -l /dev/dri
# 输入后显示如下(参考上图)
root@PVE:~# ls -l /dev/dri
total 0
drwxr-xr-x 2 root root 80 Jan 17 23:00 by-path
crw-rw---- 1 root video 226, 0 Jan 17 23:00 card0
crw-rw---- 1 root render 226, 128 Jan 17 23:00 renderD128
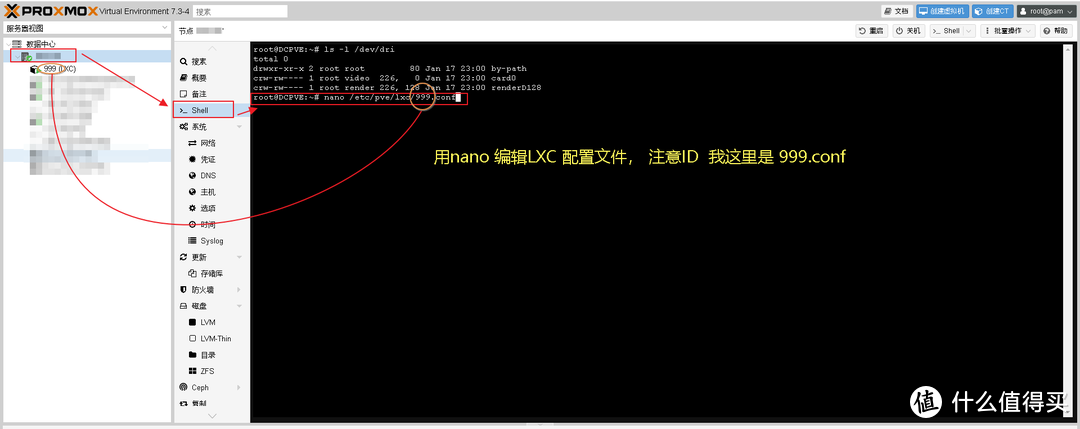 26, 用nano编辑器编辑LXC配置文件, 注意! 我的是999.conf , 根据实际情况编辑(注意是PVE的 Shell)
26, 用nano编辑器编辑LXC配置文件, 注意! 我的是999.conf , 根据实际情况编辑(注意是PVE的 Shell)
nano /etc/pve/lxc/999.conf
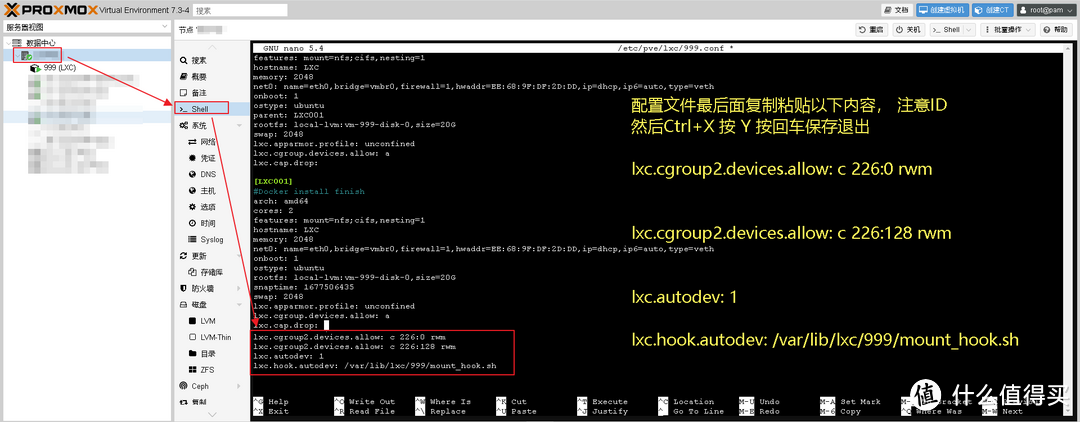 27, 把以下几行粘贴保存并退出 ,注意最后一行的 999 容器ID(注意目前在PVE的 Shell中操作)
27, 把以下几行粘贴保存并退出 ,注意最后一行的 999 容器ID(注意目前在PVE的 Shell中操作)
lxc.cgroup2.devices.allow: c 226:0 rwm
lxc.cgroup2.devices.allow: c 226:128 rwm
lxc.autodev: 1
lxc.hook.autodev: /var/lib/lxc/999/mount_hook.sh
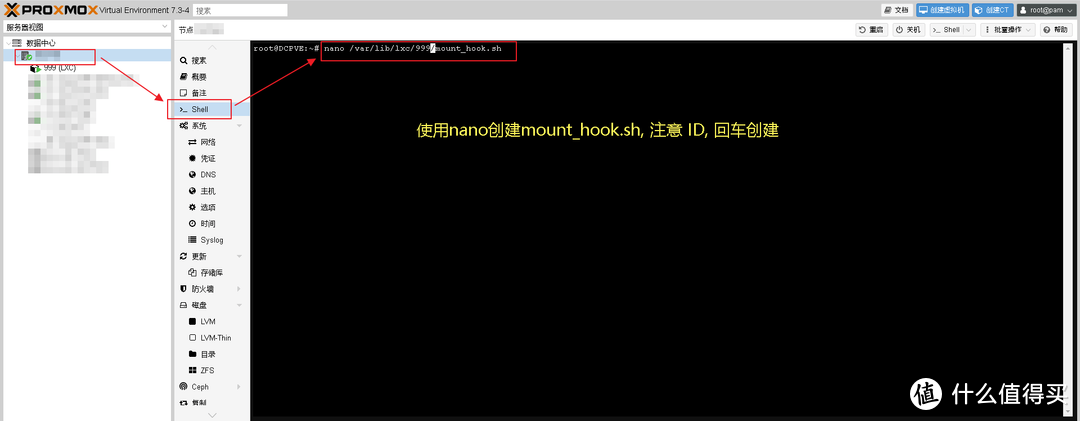 28, 使用nano 编辑器创建 mount_hook, 注意容器ID, 回车创建空白文件(注意目前在PVE的 Shell中操作)
28, 使用nano 编辑器创建 mount_hook, 注意容器ID, 回车创建空白文件(注意目前在PVE的 Shell中操作)
nano /var/lib/lxc/999/mount_hook.sh
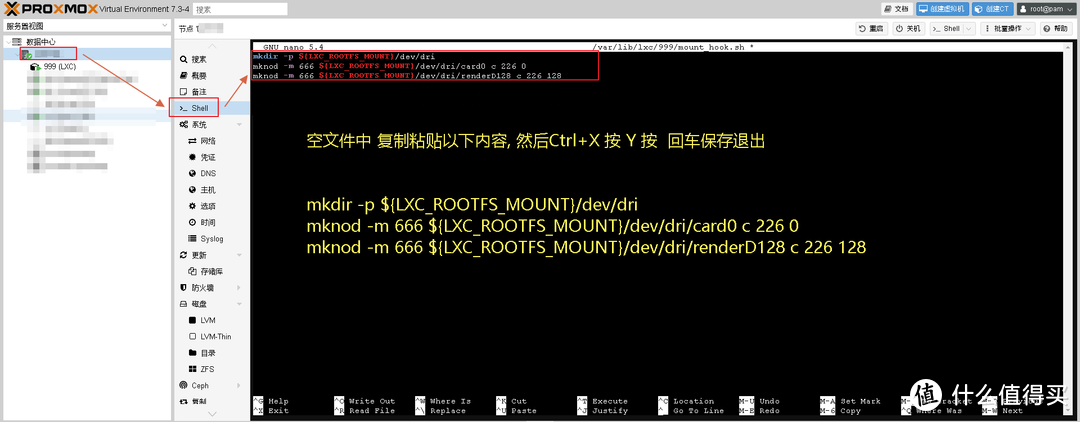 29, 在空白文件中粘贴以下几行保存退出 (注意目前在PVE的 Shell中操作)
29, 在空白文件中粘贴以下几行保存退出 (注意目前在PVE的 Shell中操作)
mkdir -p ${LXC_ROOTFS_MOUNT}/dev/dri
mknod -m 666 ${LXC_ROOTFS_MOUNT}/dev/dri/card0 c 226 0
mknod -m 666 ${LXC_ROOTFS_MOUNT}/dev/dri/renderD128 c 226 128
chmod 755 /var/lib/lxc/999/mount_hook.sh
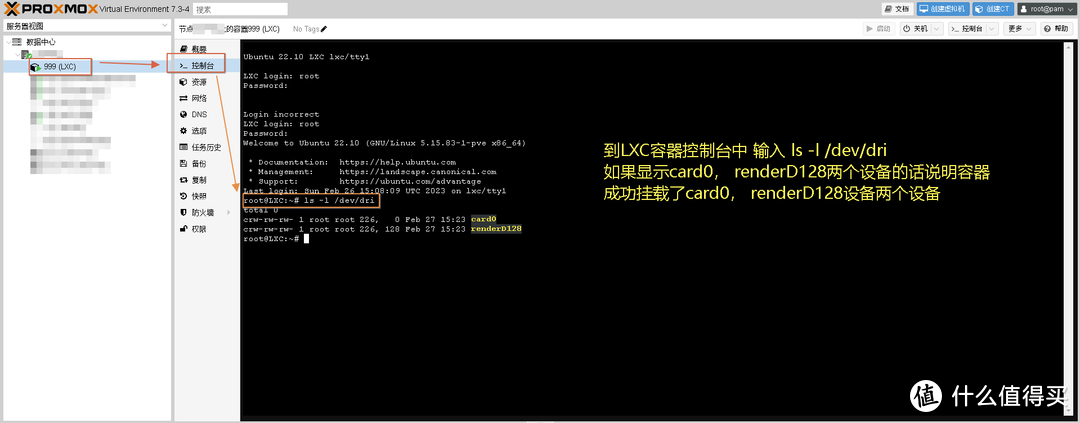 31, 转到容器控制台中输入输入reboot重启后, 再输入 ls -l /dev/dri 如果显示 card0, renderD128两项说明容器成功挂载card0, renderD128两个设备, 如图
31, 转到容器控制台中输入输入reboot重启后, 再输入 ls -l /dev/dri 如果显示 card0, renderD128两项说明容器成功挂载card0, renderD128两个设备, 如图
ls -l /dev/dri
apt install vainfo
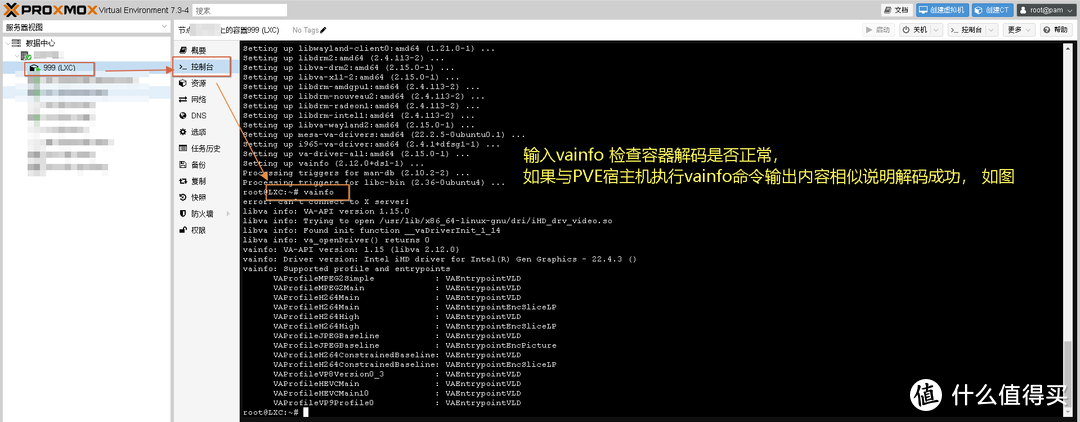 33, 输入vainfo 检查容器解码是否正常, 跟PVE宿主执行vainfo结果相似说明成功
33, 输入vainfo 检查容器解码是否正常, 跟PVE宿主执行vainfo结果相似说明成功
到以上我做了一次快照
安装Potainer
docker run -p 9000:9000 --name portainer --restart=always -v /var/run/docker.sock:/var/run/docker.sock -v /portainer/data:/data -d portainer/portainer
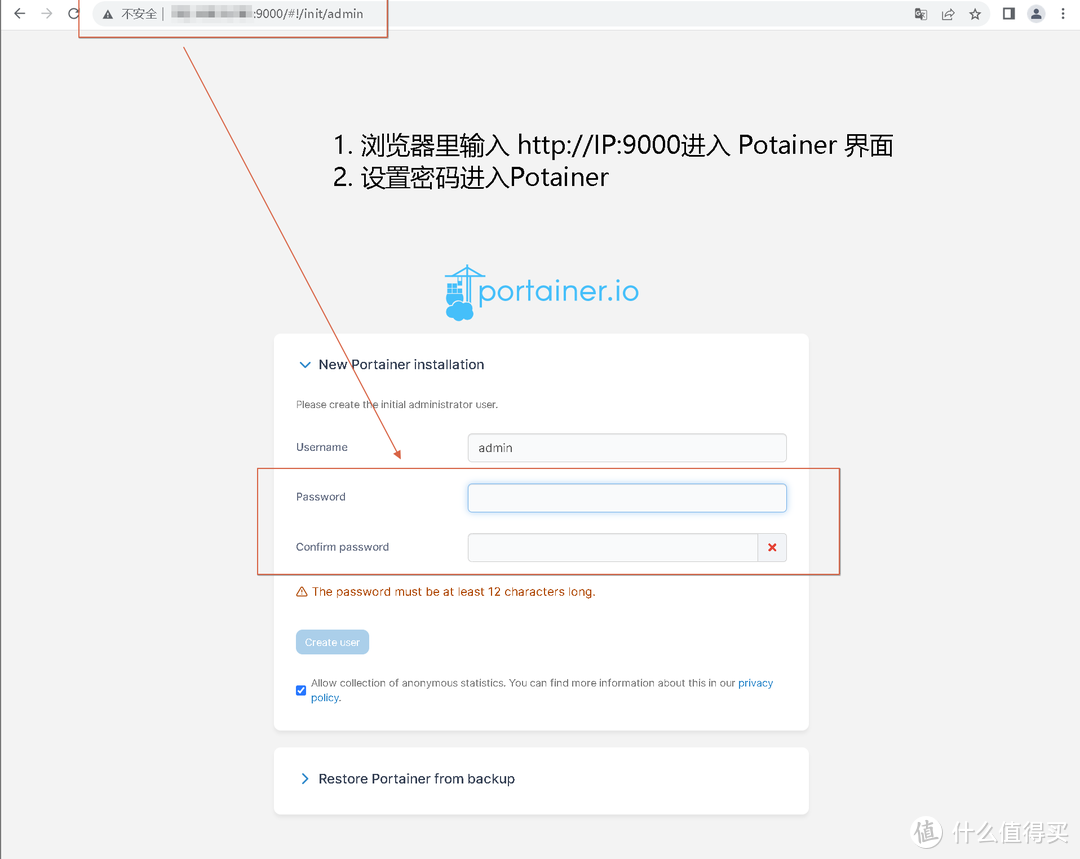 35, 第一步 浏览器里输入 http://IP:9000进入 Potainer 界面。 第二步 设置密码进入Potainer
35, 第一步 浏览器里输入 http://IP:9000进入 Potainer 界面。 第二步 设置密码进入Potainer
以下是挂载NAS(群晖)盘
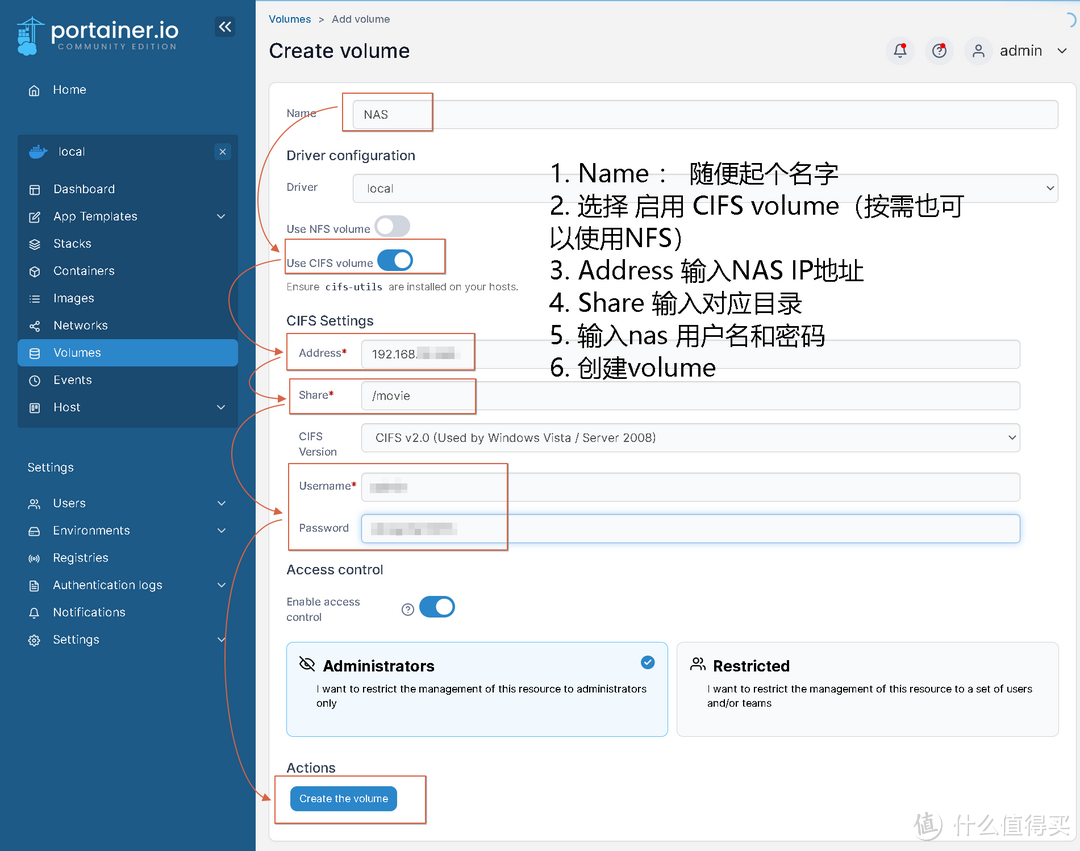 40, 参考上图按需填写,1. Name 随便起个名字 2. 选择 启用 CIFS volume(按需也可以使用NFS)3. Address 输入NAS IP地址 4. Share 输入对应目录 5. 输入nas 用户名和密码 6. 创建volume
40, 参考上图按需填写,1. Name 随便起个名字 2. 选择 启用 CIFS volume(按需也可以使用NFS)3. Address 输入NAS IP地址 4. Share 输入对应目录 5. 输入nas 用户名和密码 6. 创建volume
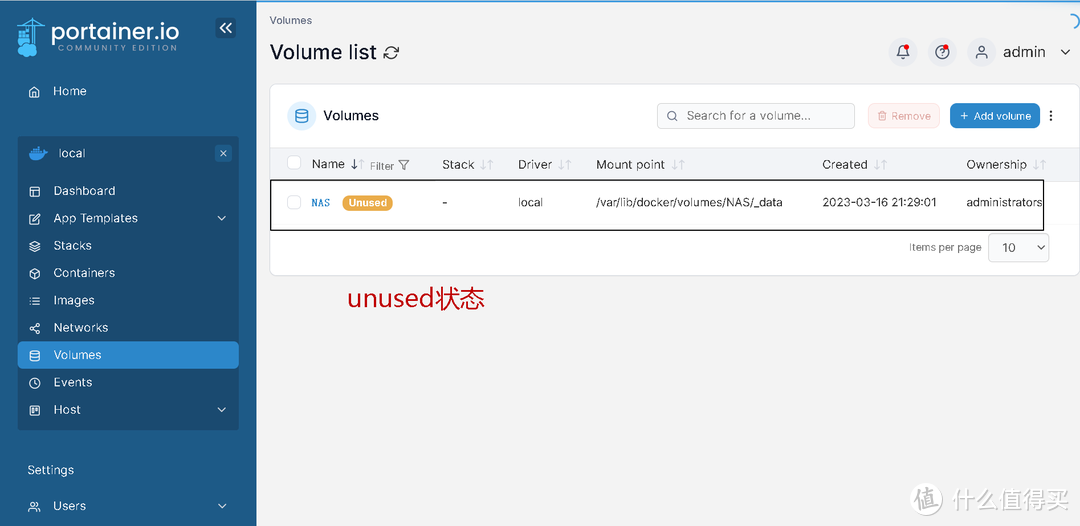 41, 创建后这个样子 新的volume 目前是unused状态
41, 创建后这个样子 新的volume 目前是unused状态
到以上我做了一次快照
Docker 里安装 Jellyfin
为什么不是emby或者plex? 就因为Jellyfin是免费所以...
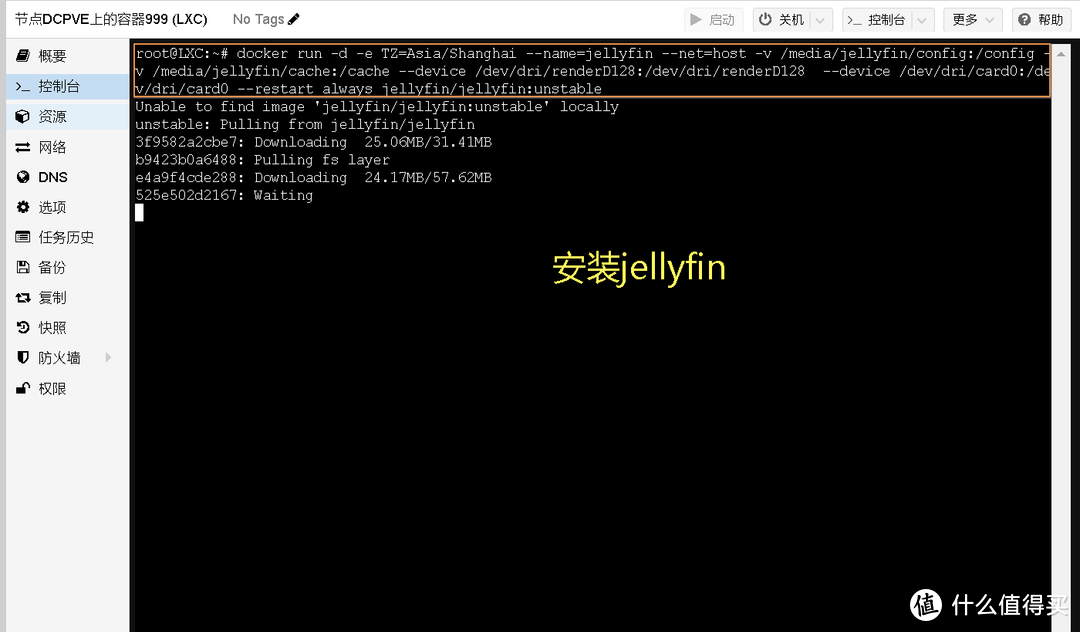 43, 在容器的控制台里复制粘贴以下命令安装Jellyfin, 安装速度根据网络环境有差异
43, 在容器的控制台里复制粘贴以下命令安装Jellyfin, 安装速度根据网络环境有差异
docker run -d -e TZ=Asia/Shanghai --name=jellyfin --net=host -v /media/jellyfin/config:/config -v /media/jellyfin/cache:/cache --device /dev/dri/renderD128:/dev/dri/renderD128 --device /dev/dri/card0:/dev/dri/card0 --restart always jellyfin/jellyfin:unstable
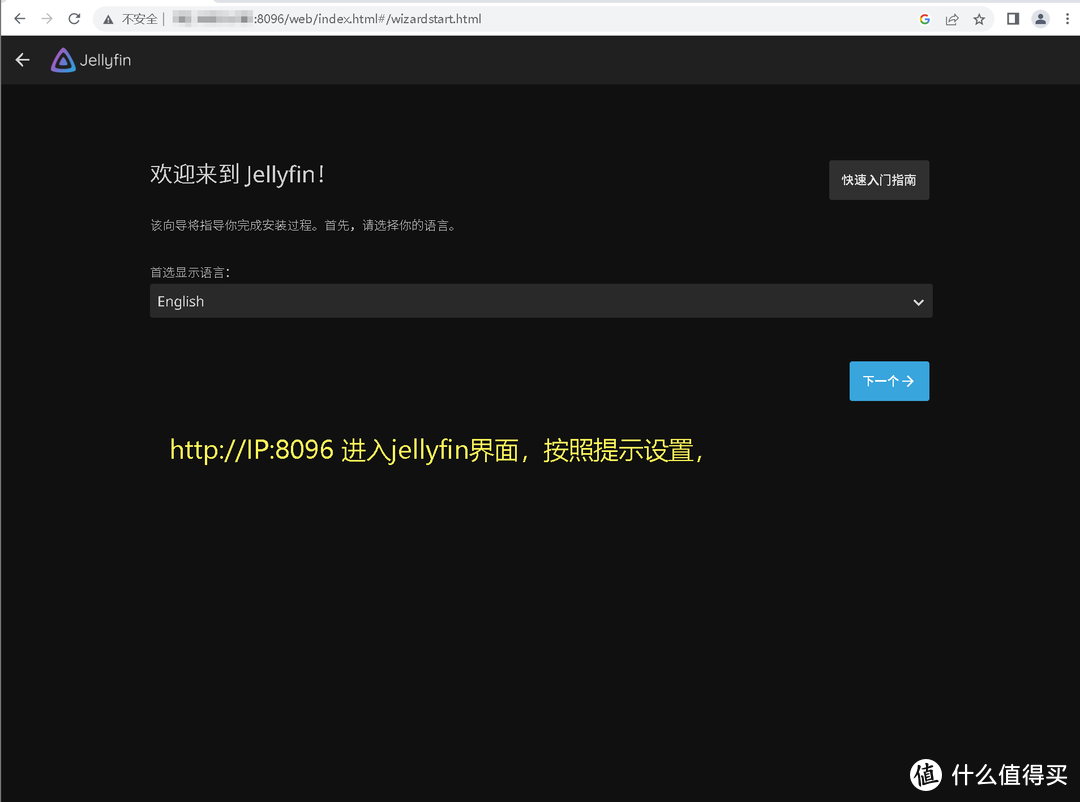 44, 安装完后http://IP:8096 进入jellyfin界面,根据提示配置jellyfin, 初始配置这里就跳过了,按照提示设置即可, 【【【媒体库可以先不添加直接下一步,设置完后再添加】】】
44, 安装完后http://IP:8096 进入jellyfin界面,根据提示配置jellyfin, 初始配置这里就跳过了,按照提示设置即可, 【【【媒体库可以先不添加直接下一步,设置完后再添加】】】
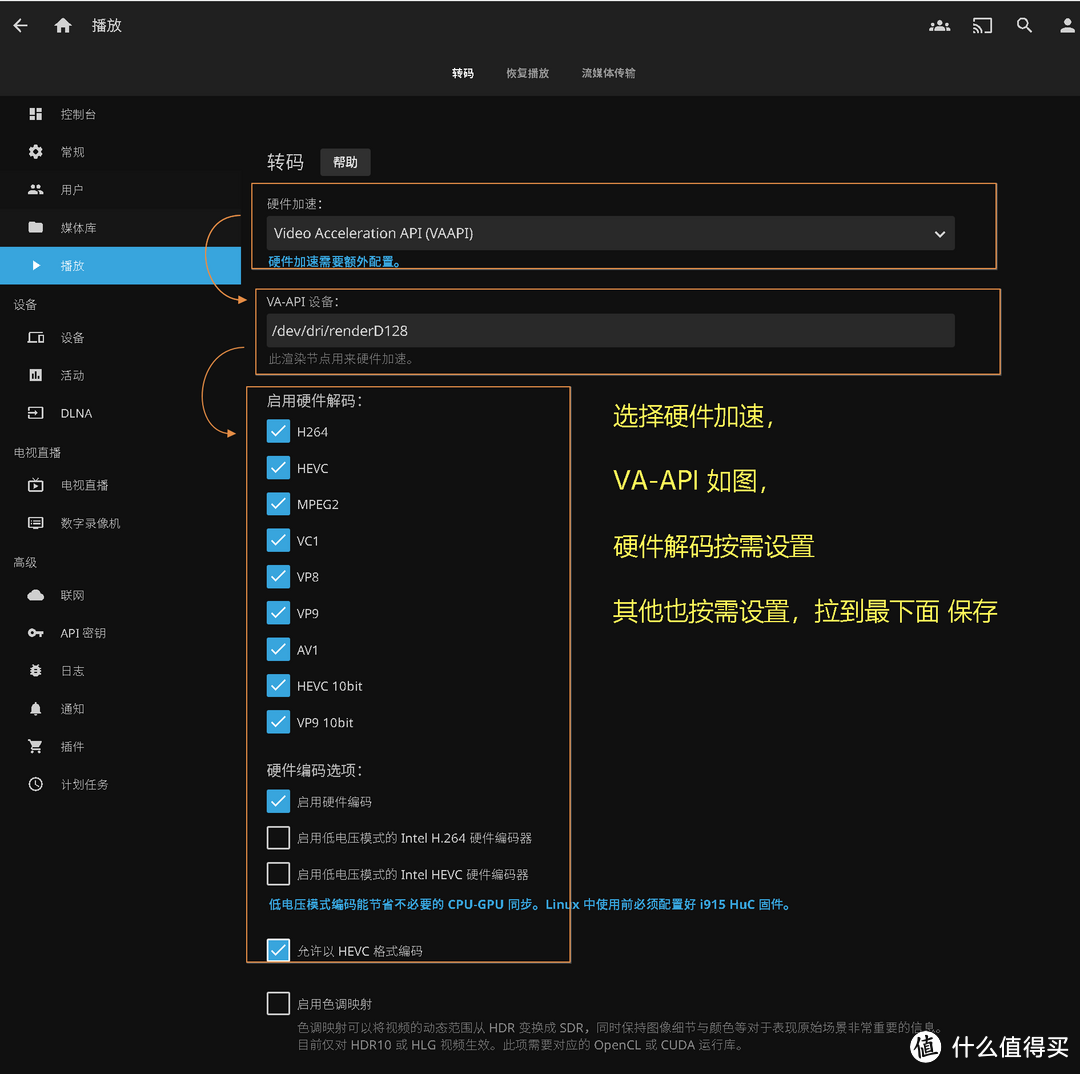 48, 硬件加速设置 VAAPI , VA-API设置为/dev/dri/renderD28, 硬件解码按需设置, 剩下的按需设置我没动,最后拉到最下面保存。
48, 硬件加速设置 VAAPI , VA-API设置为/dev/dri/renderD28, 硬件解码按需设置, 剩下的按需设置我没动,最后拉到最下面保存。
以上Jellyfin 安装完,下面挂载NAS盘
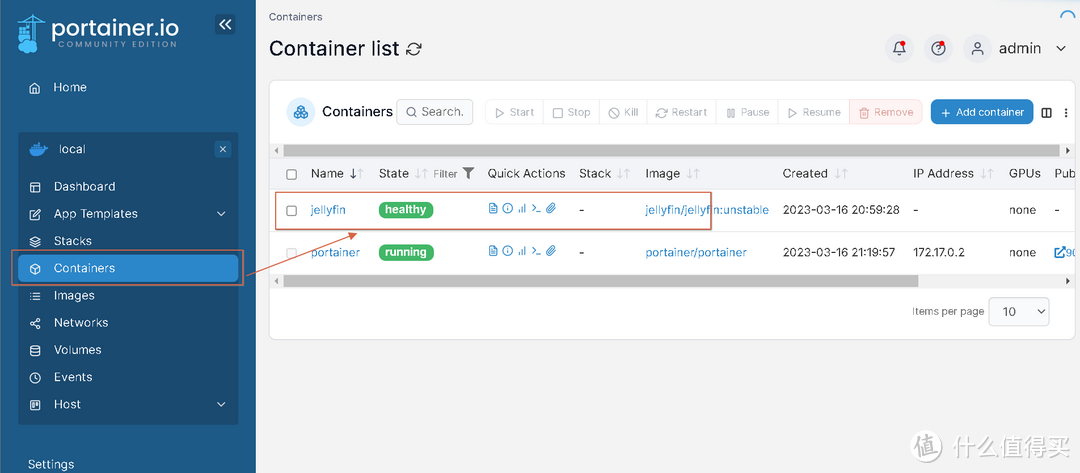 50,Container list 显示上面安装的 Jellyfin, 点击Jellyfin进入
50,Container list 显示上面安装的 Jellyfin, 点击Jellyfin进入
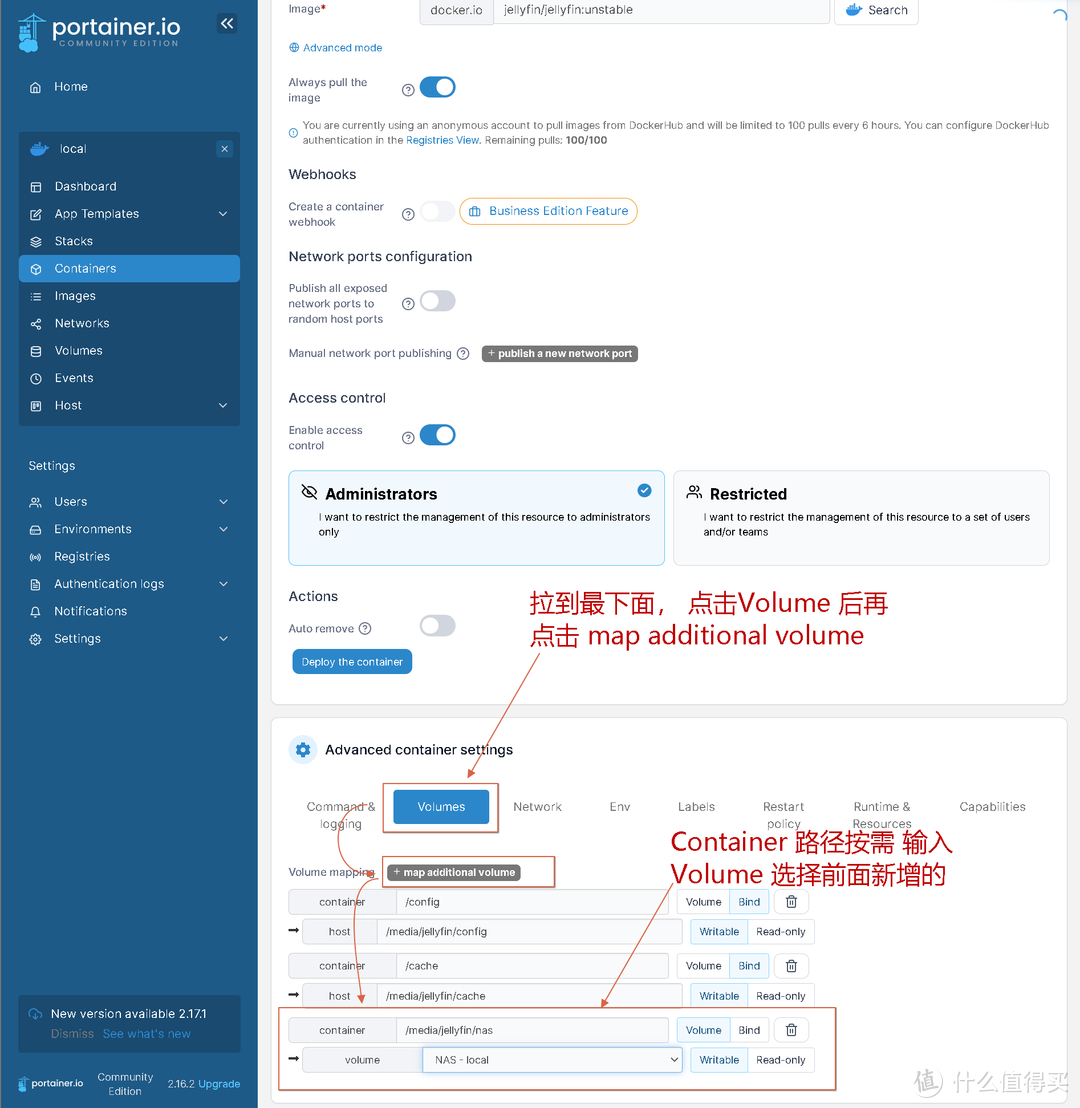 52,拉到最下面 点击Volumes -> 点击 +map additional volume -> 按需填写container项目 ,Volume项目下拉选择上面常见的volume,如图
52,拉到最下面 点击Volumes -> 点击 +map additional volume -> 按需填写container项目 ,Volume项目下拉选择上面常见的volume,如图
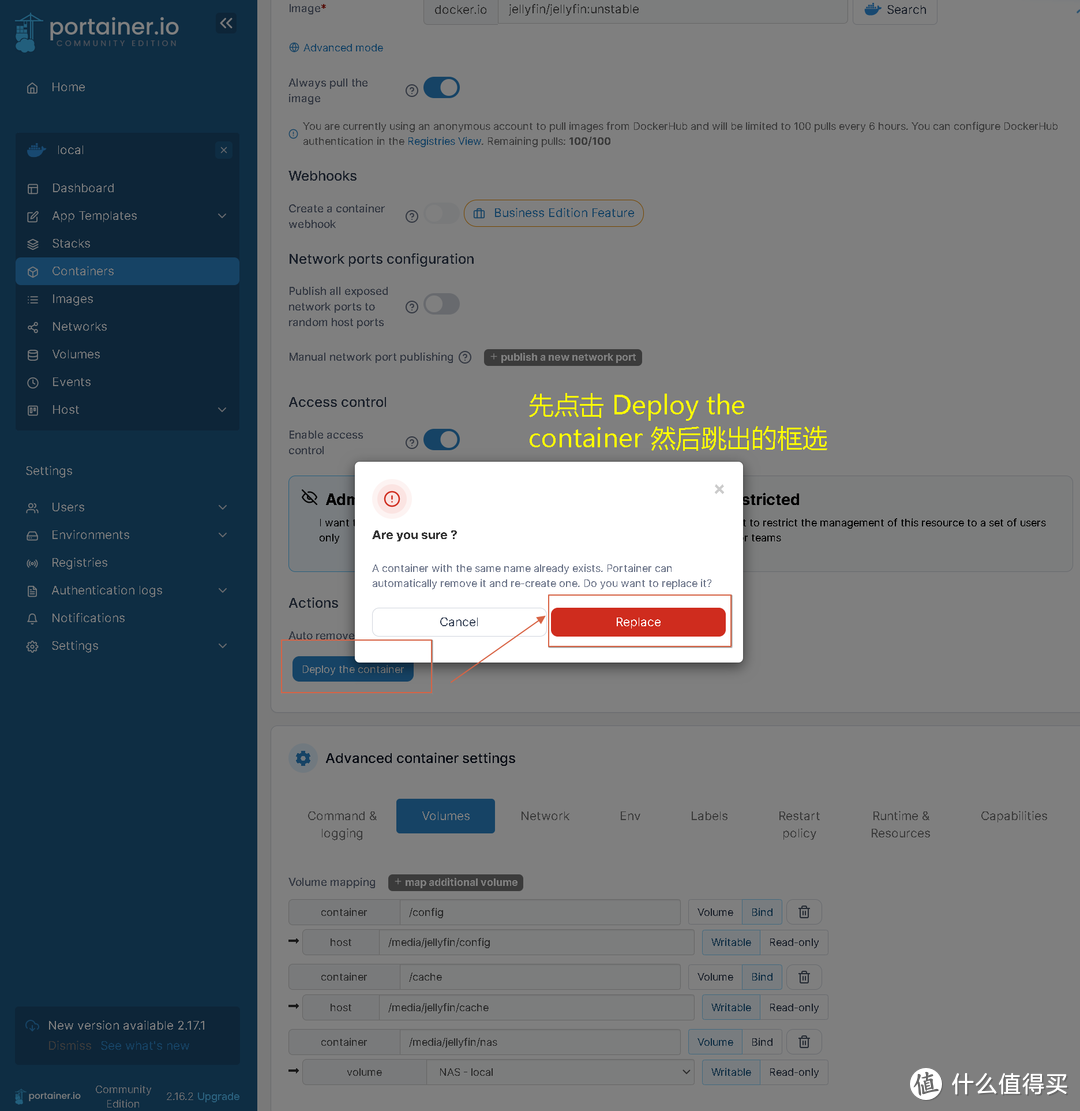 53, 点击Deply the container 应用, 等待重启
53, 点击Deply the container 应用, 等待重启
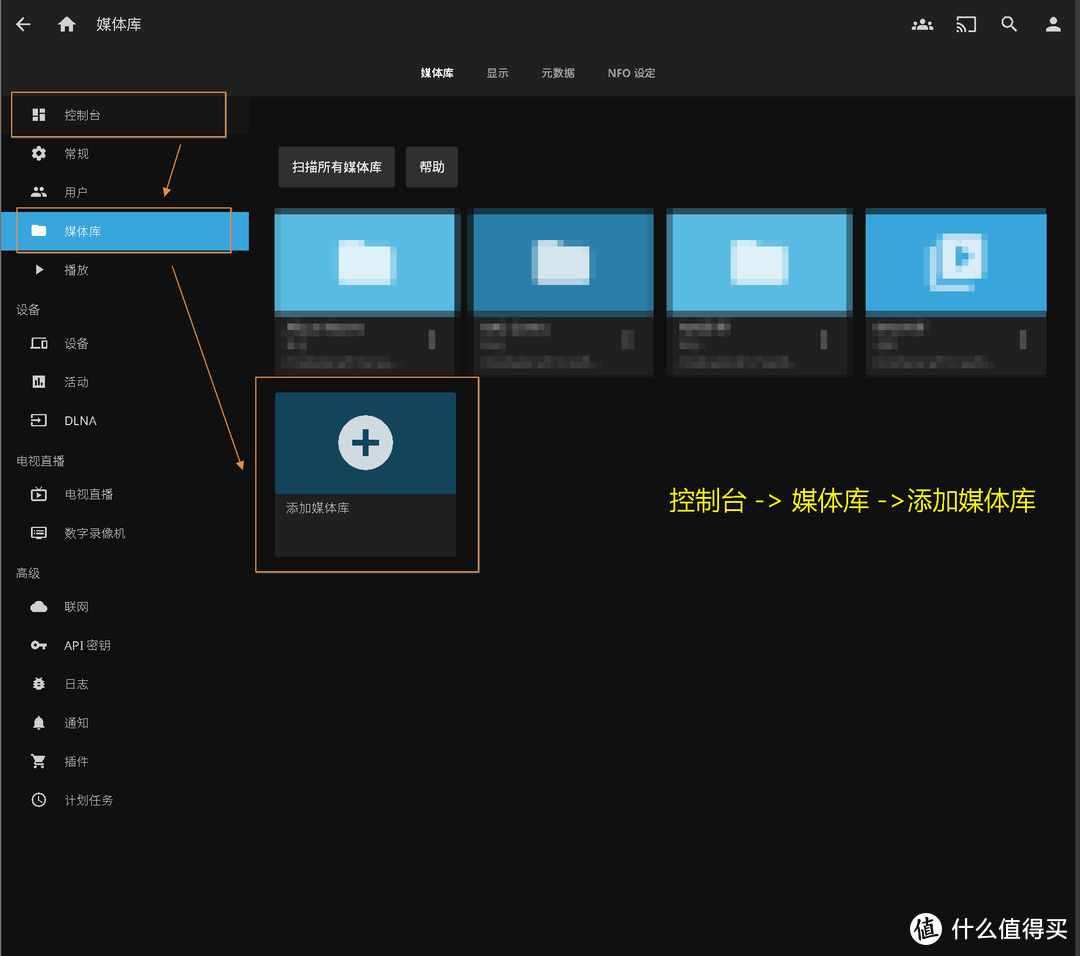 54, 到jellyfin界面 控制台, 媒体库,添加媒体库
54, 到jellyfin界面 控制台, 媒体库,添加媒体库
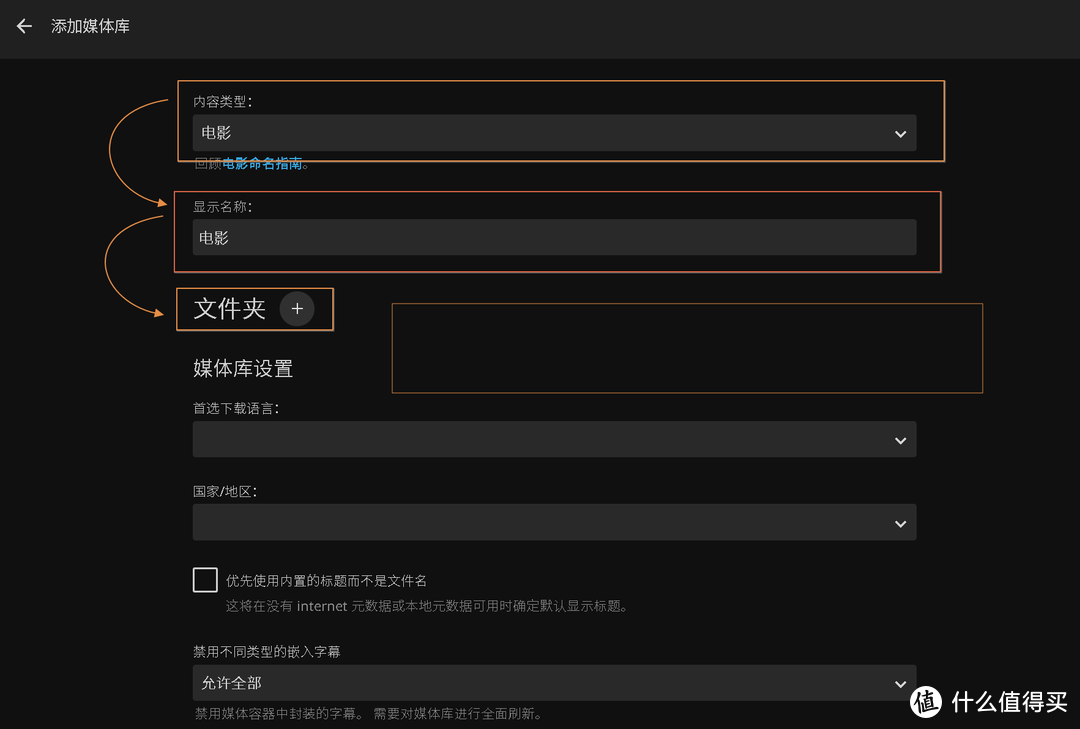 55, 添加媒体库:选择内容类型 -> 按需填写显示名称 -> 点击文件夹
55, 添加媒体库:选择内容类型 -> 按需填写显示名称 -> 点击文件夹
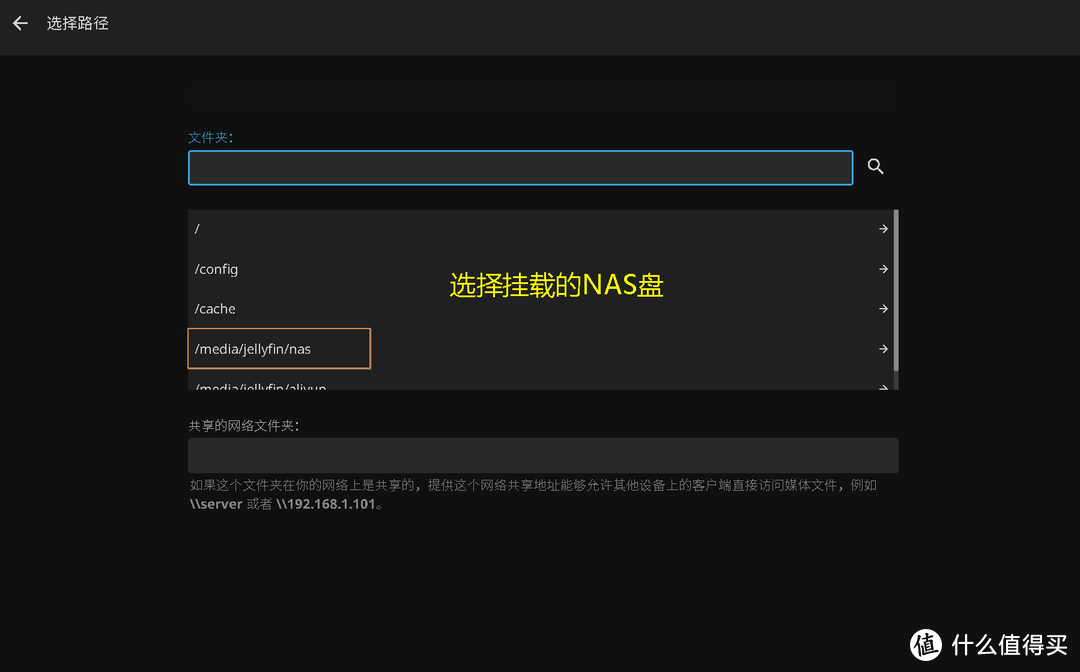 56, 选择上面挂载的NAS盘 (如果ANS里挂载了阿里云盘也相同操作), 点击确认完成, 后面会自动扫描影片
56, 选择上面挂载的NAS盘 (如果ANS里挂载了阿里云盘也相同操作), 点击确认完成, 后面会自动扫描影片
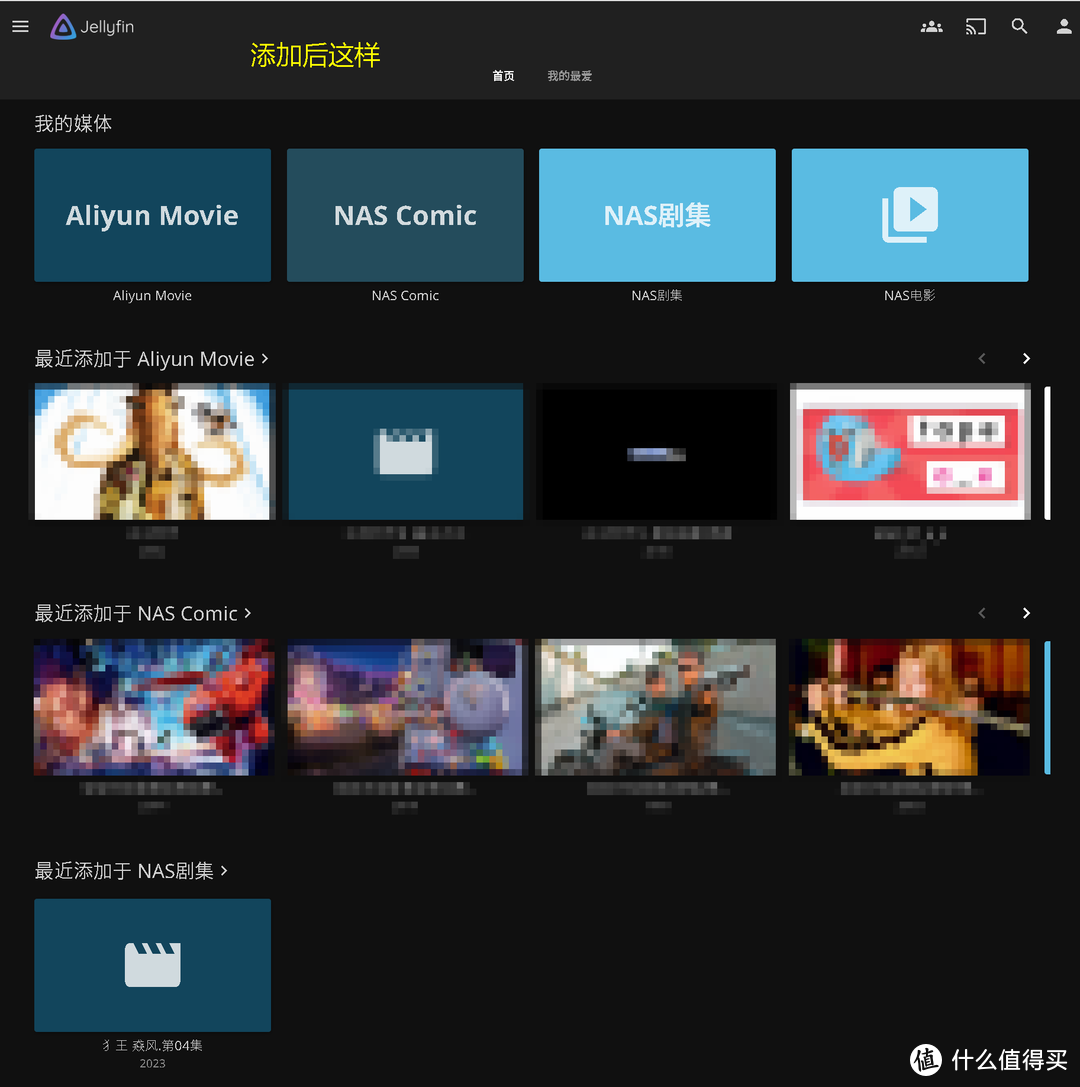 57, 扫描片源后如上图显示, 想播放点击(jellyfin也有TV直播,可以添加M3U8播放源来看直播,如CCTV)
57, 扫描片源后如上图显示, 想播放点击(jellyfin也有TV直播,可以添加M3U8播放源来看直播,如CCTV)
到以上我做了一次快照
更新显卡驱动(按需)
LXC 控制台中复制粘贴以下命令回车(这里就不截图了), 装完后 LXC控制台中输入reboot 重启LXC
apt install intel-media-va-driver-non-free
ubuntu查看intel GPU使用情况
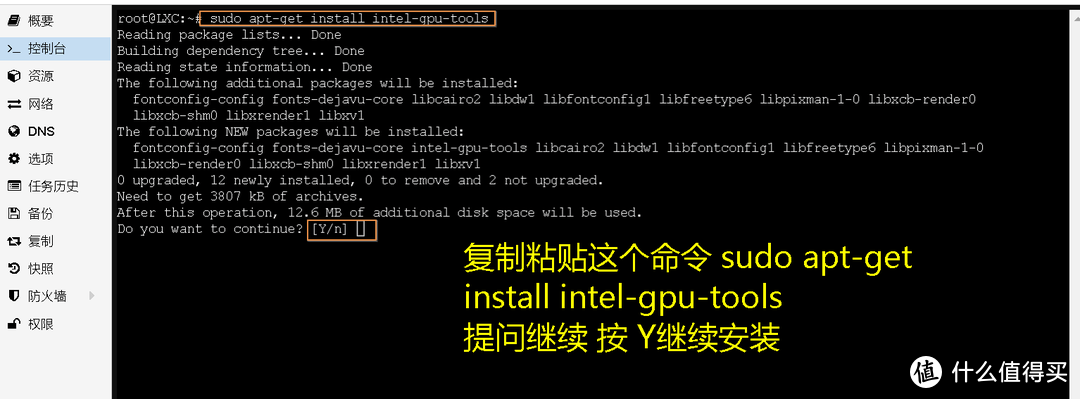 58, 输入以下命令安装 intel-gpu-tools, 用于查看实时gpu使用情况, 可不安装
58, 输入以下命令安装 intel-gpu-tools, 用于查看实时gpu使用情况, 可不安装
sudo apt-get install intel-gpu-tools
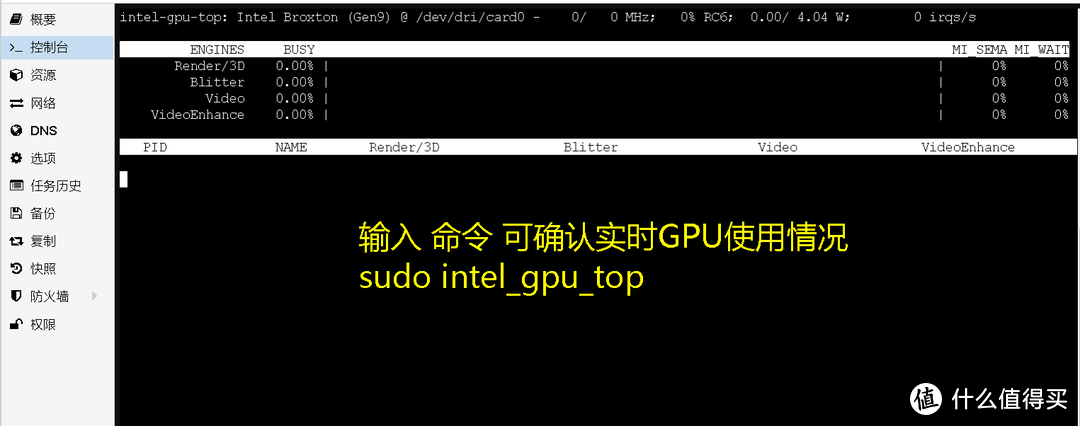 59, 输入sudo intel_gpu_top 查看GPU实时使用情况
59, 输入sudo intel_gpu_top 查看GPU实时使用情况
sudo intel_gpu_top
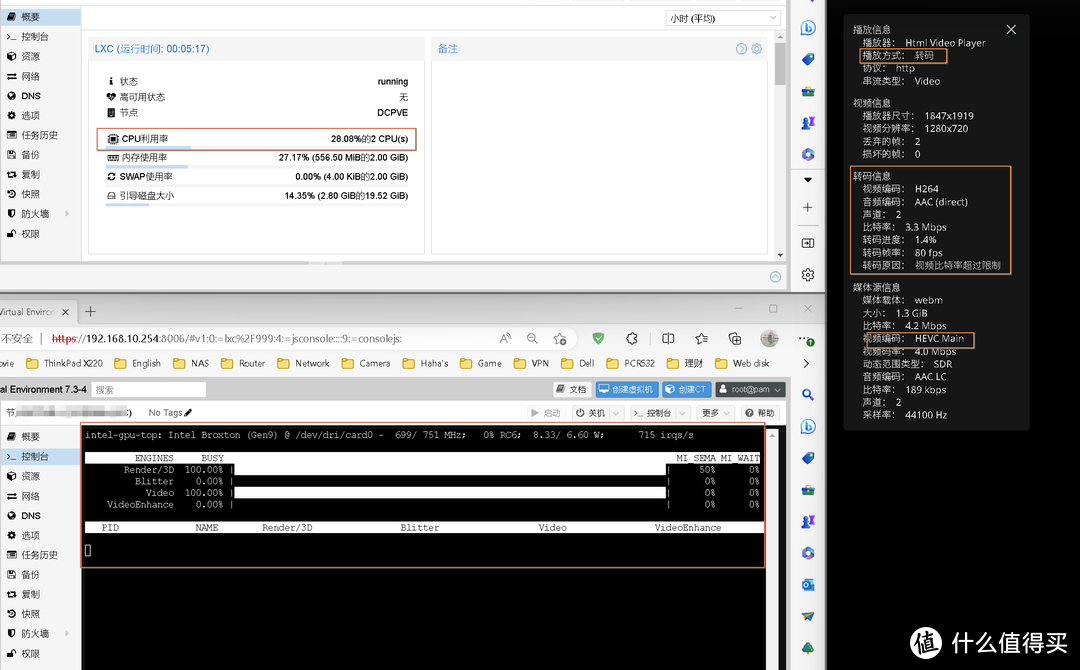 60, 确认一下使用率, 视频信息啥的看上图, 机器性能不够 播放4K还是很吃力。
60, 确认一下使用率, 视频信息啥的看上图, 机器性能不够 播放4K还是很吃力。
弄完了,不知道用在何处,就这样吧
最后再做一次快照, 以后出问题直接恢复
总结
电脑端使用浏览器,盒子安装jellyfin 客户端,手机可浏览器可 app 使用。
# 先安装jellyfin后再安装 potainer后无法挂载volume ,不知道是不是操作有问题, 但是先安装potainer后再安装jellyfin就能正常挂volume。
以上所有安装设置写完记录后,重新试过一次应该没问题。
这篇记录的很艰难!
#PVE (Proxmox)
#LXC
#Docker
#Jellyfin
#挂载NAS
#容器显卡


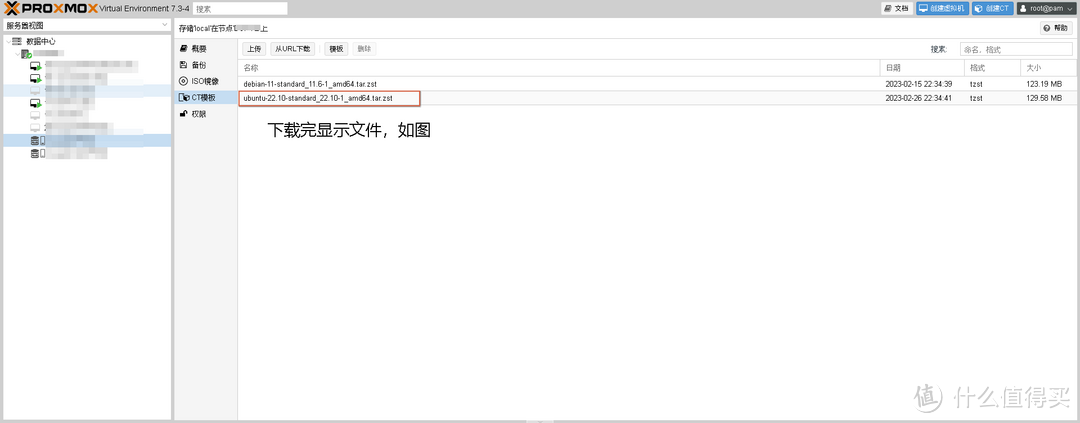
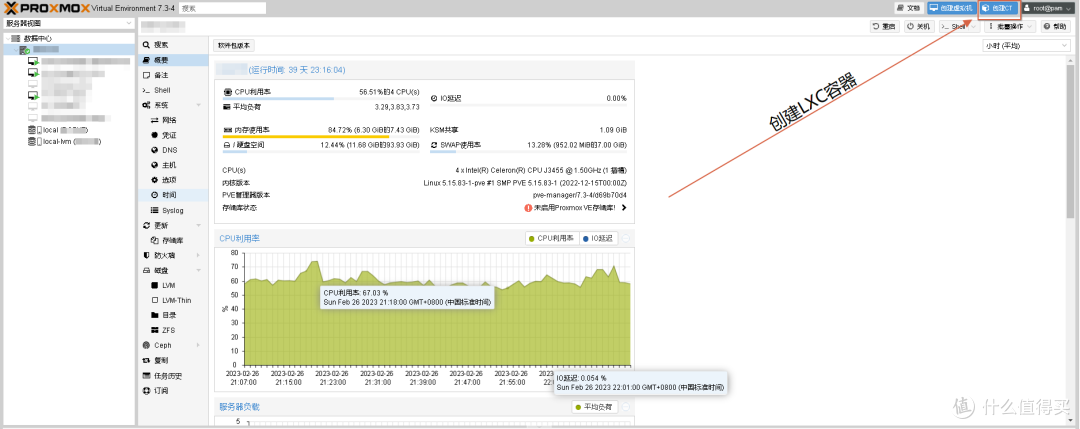
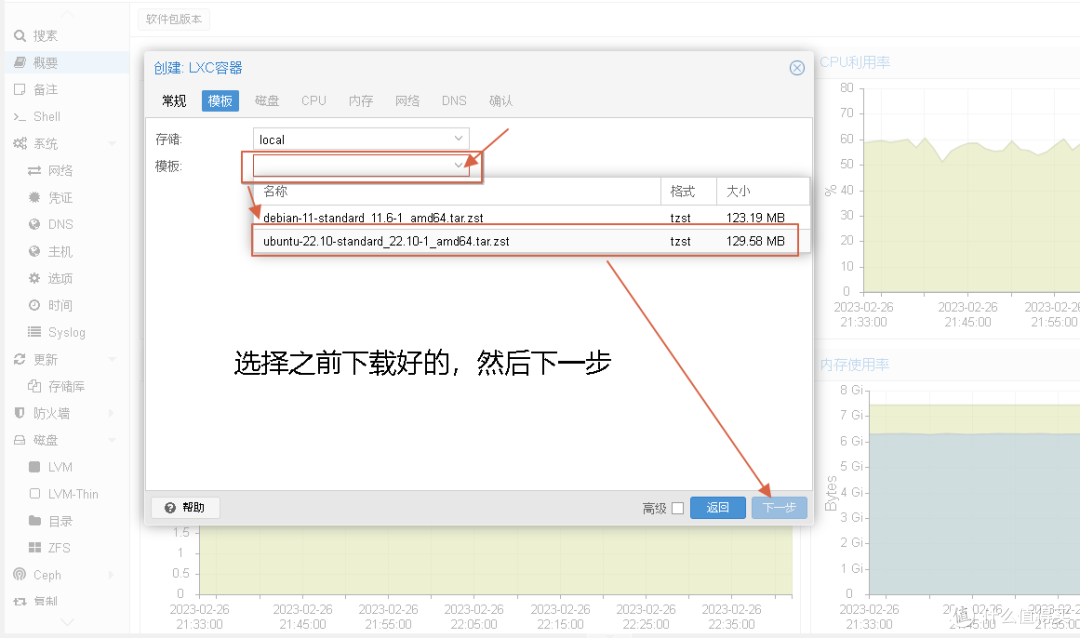
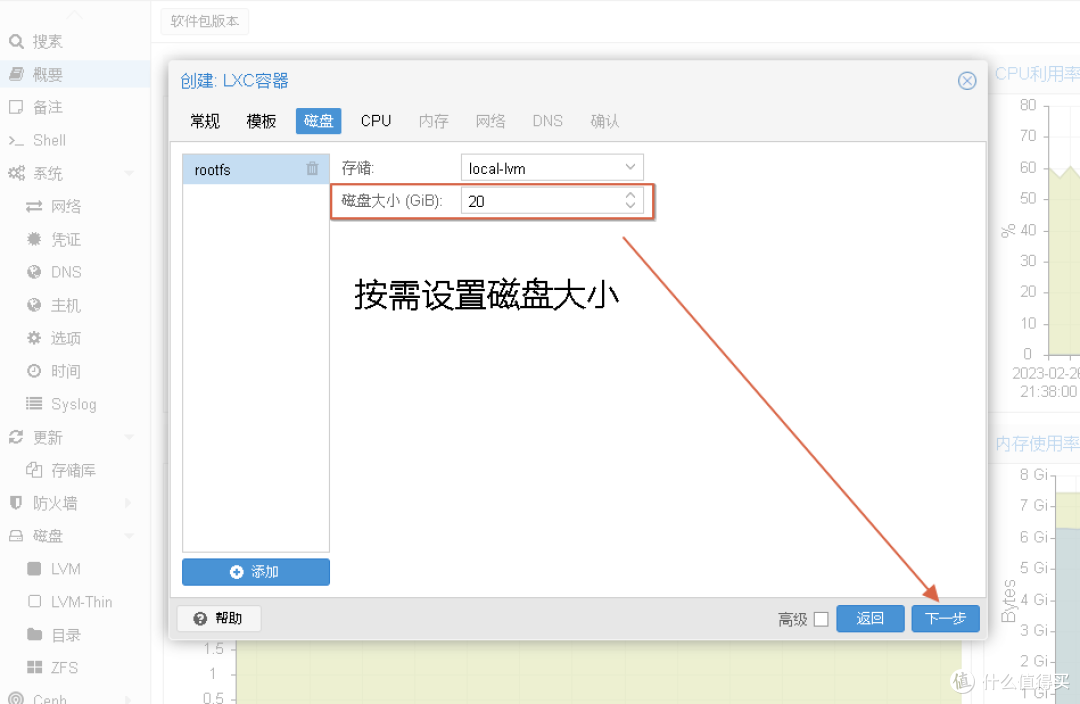
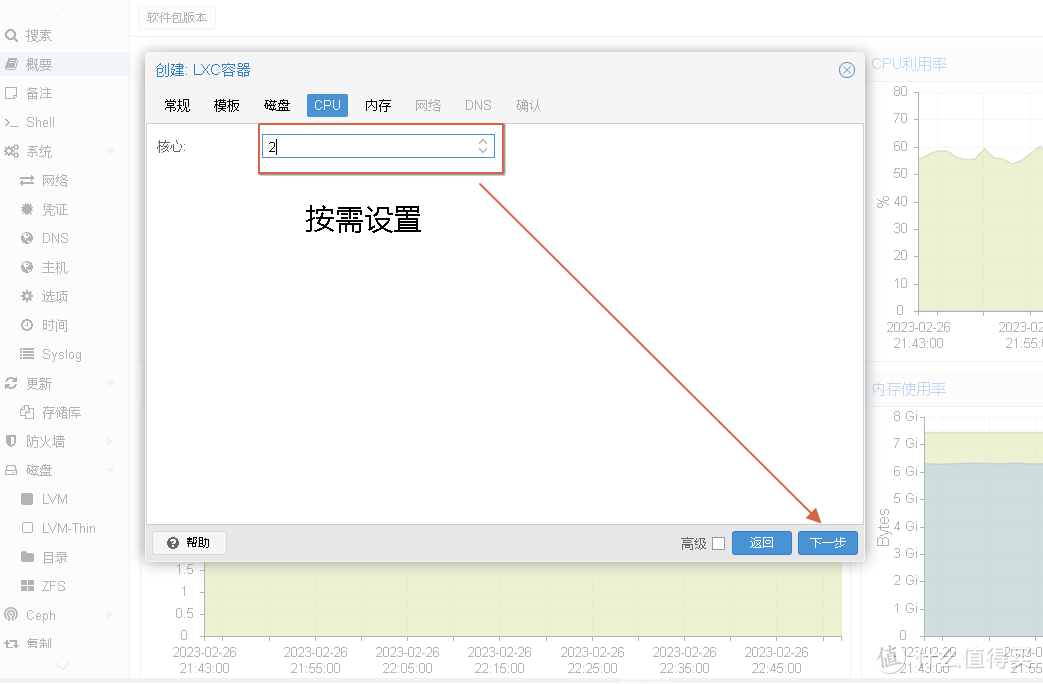
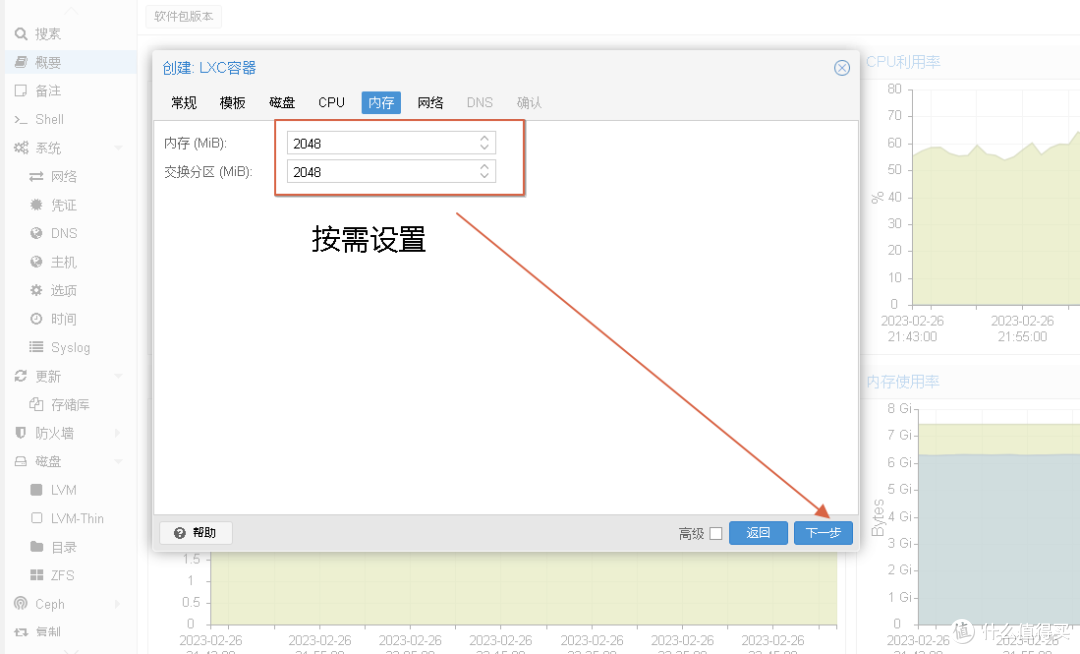
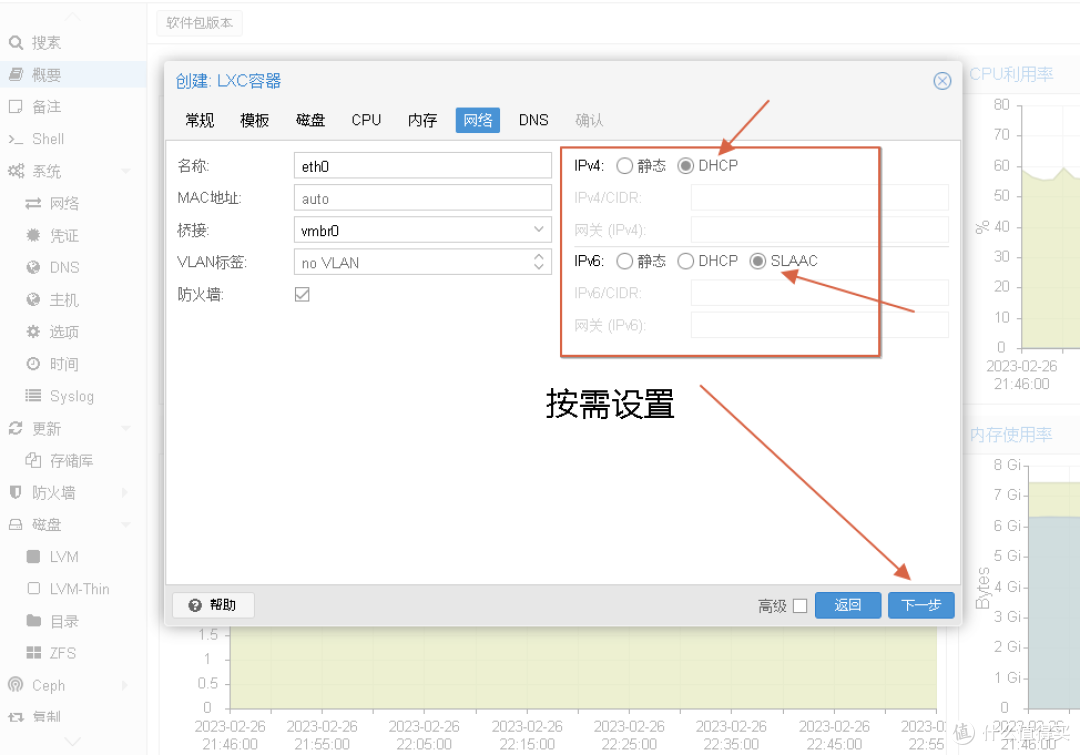
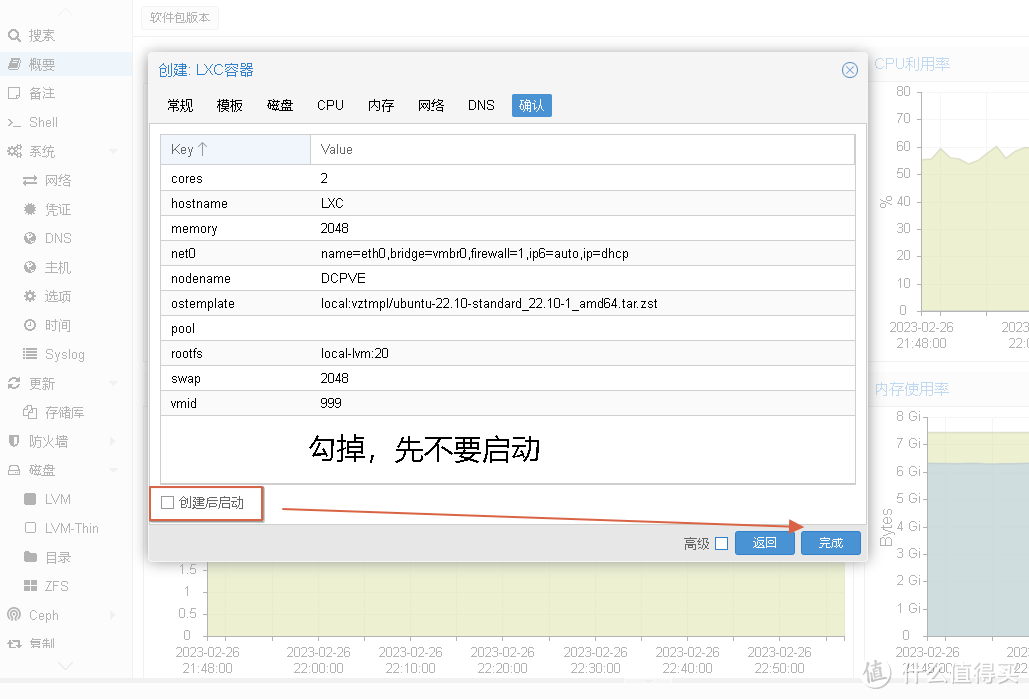
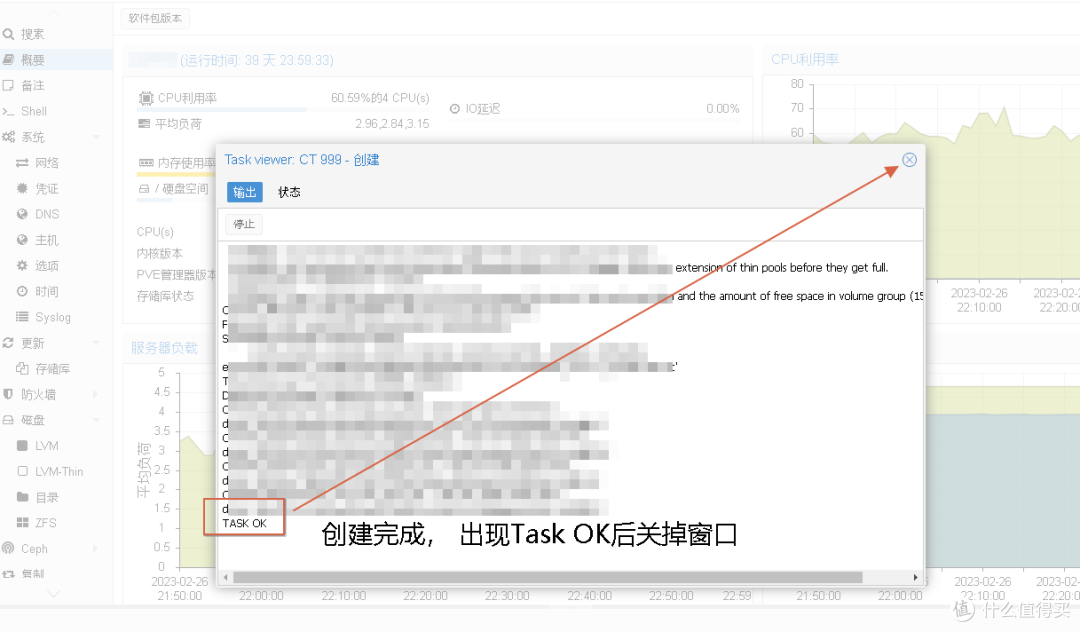
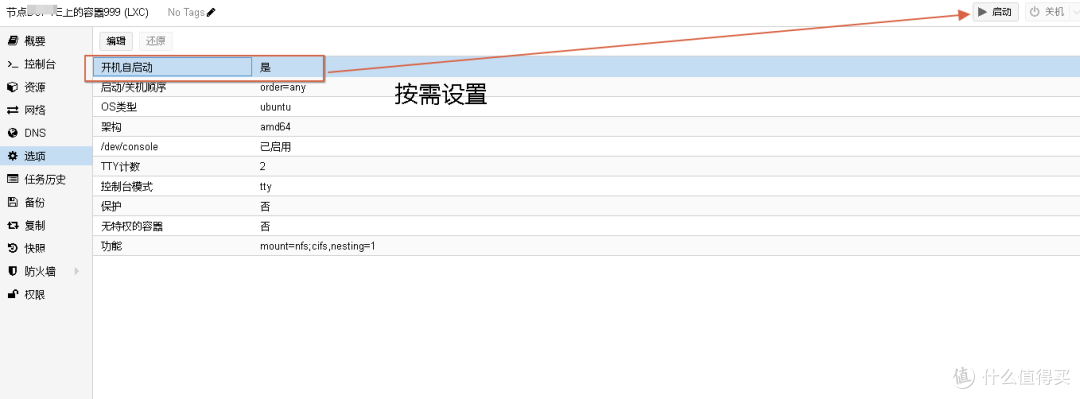
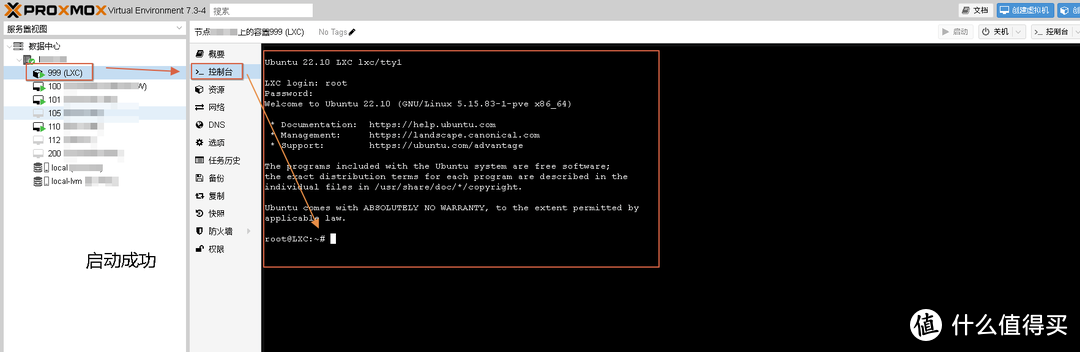
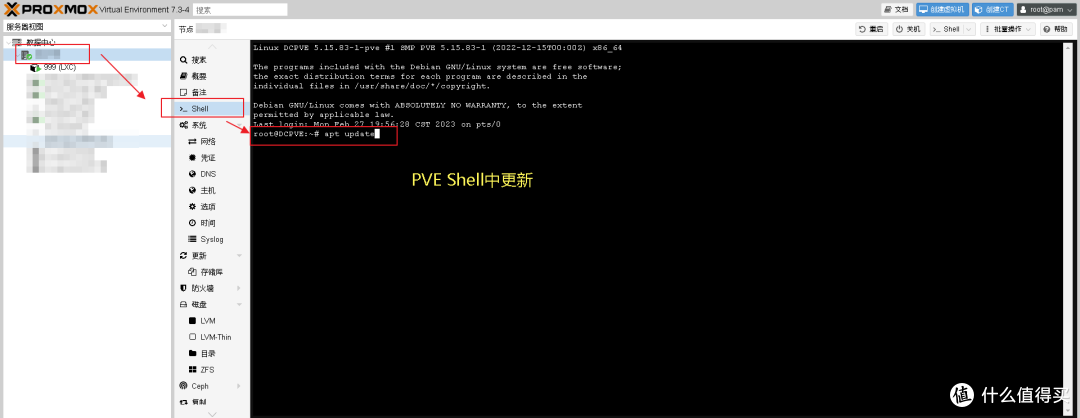
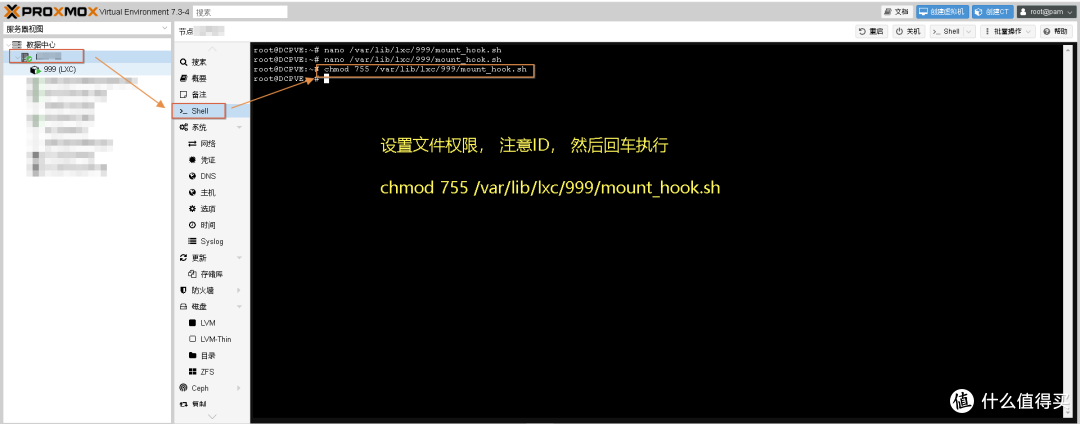
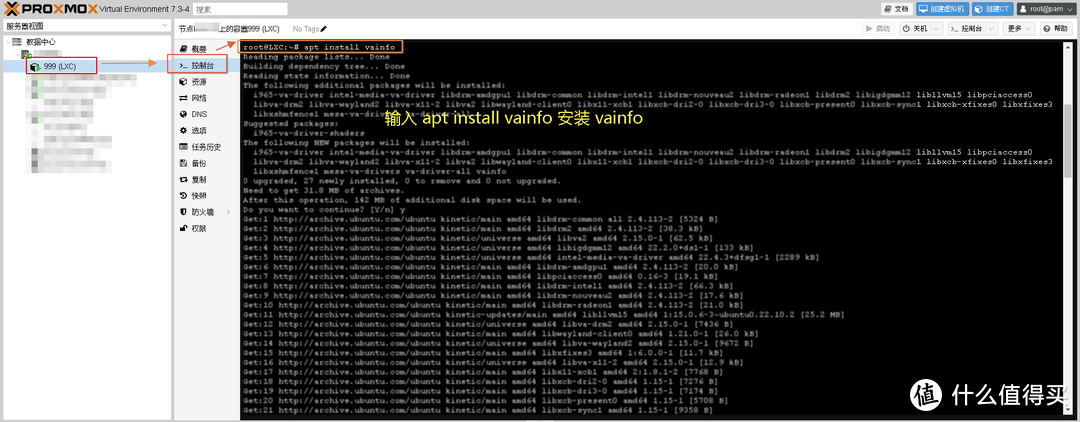
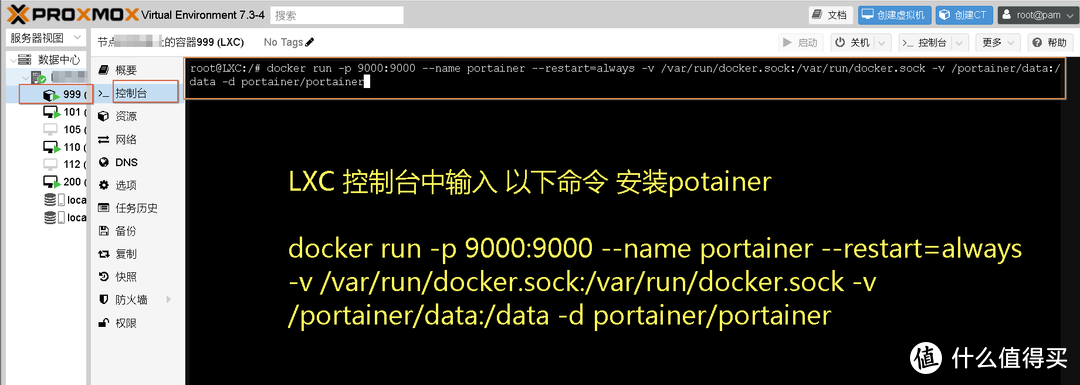
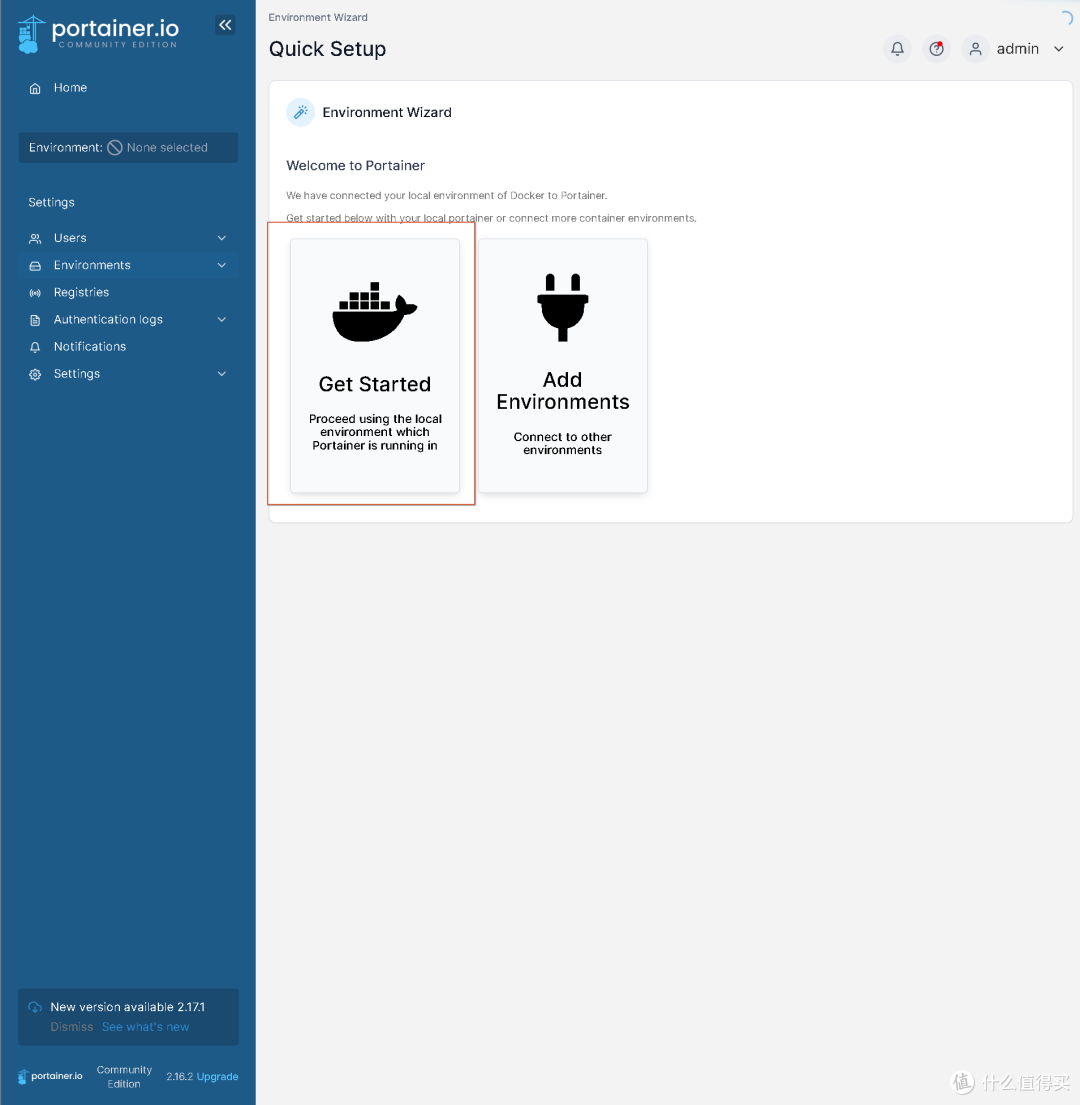
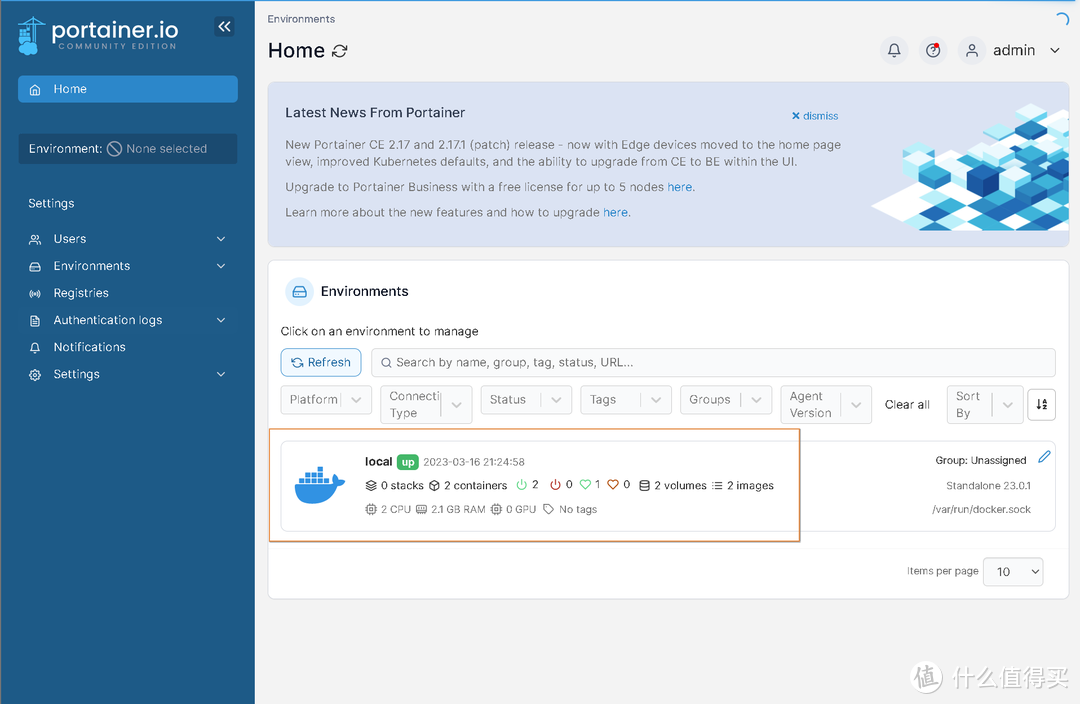
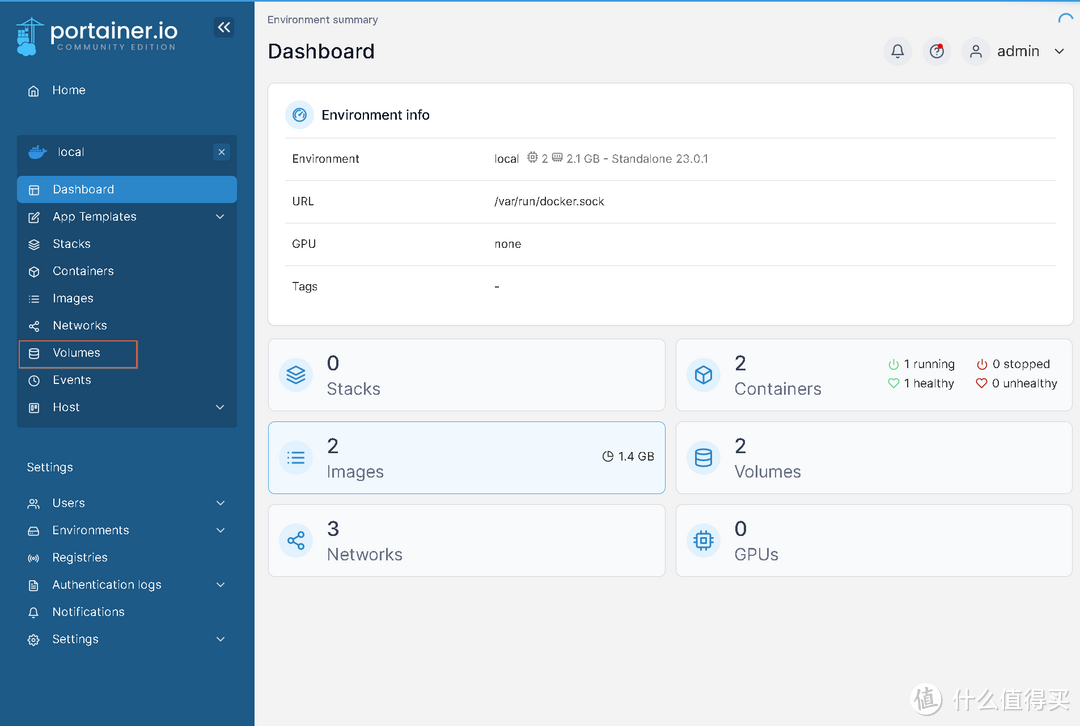
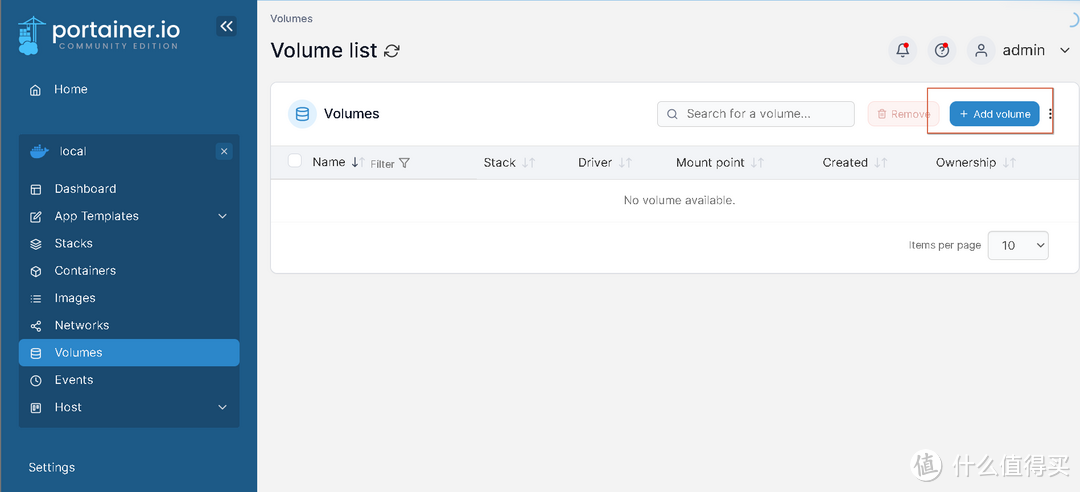
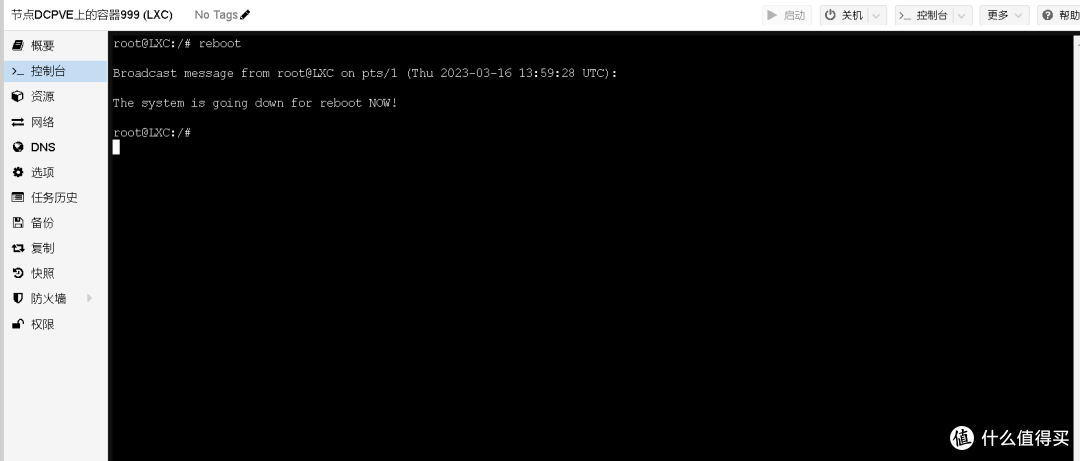
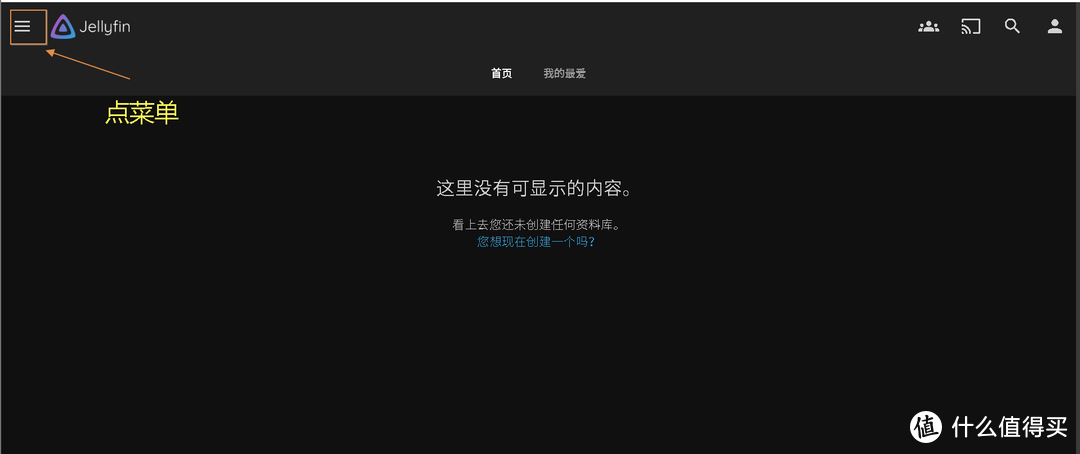
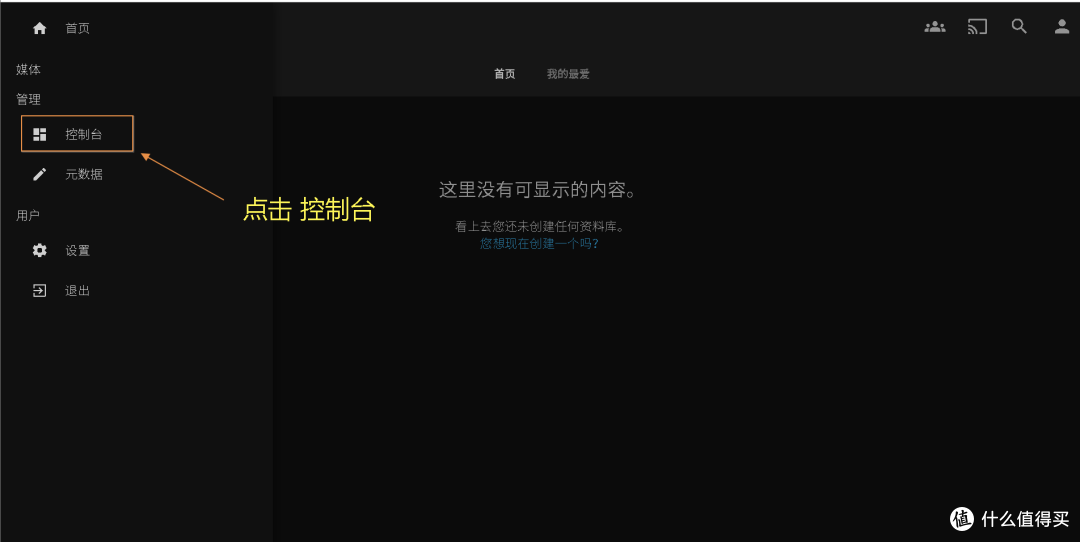
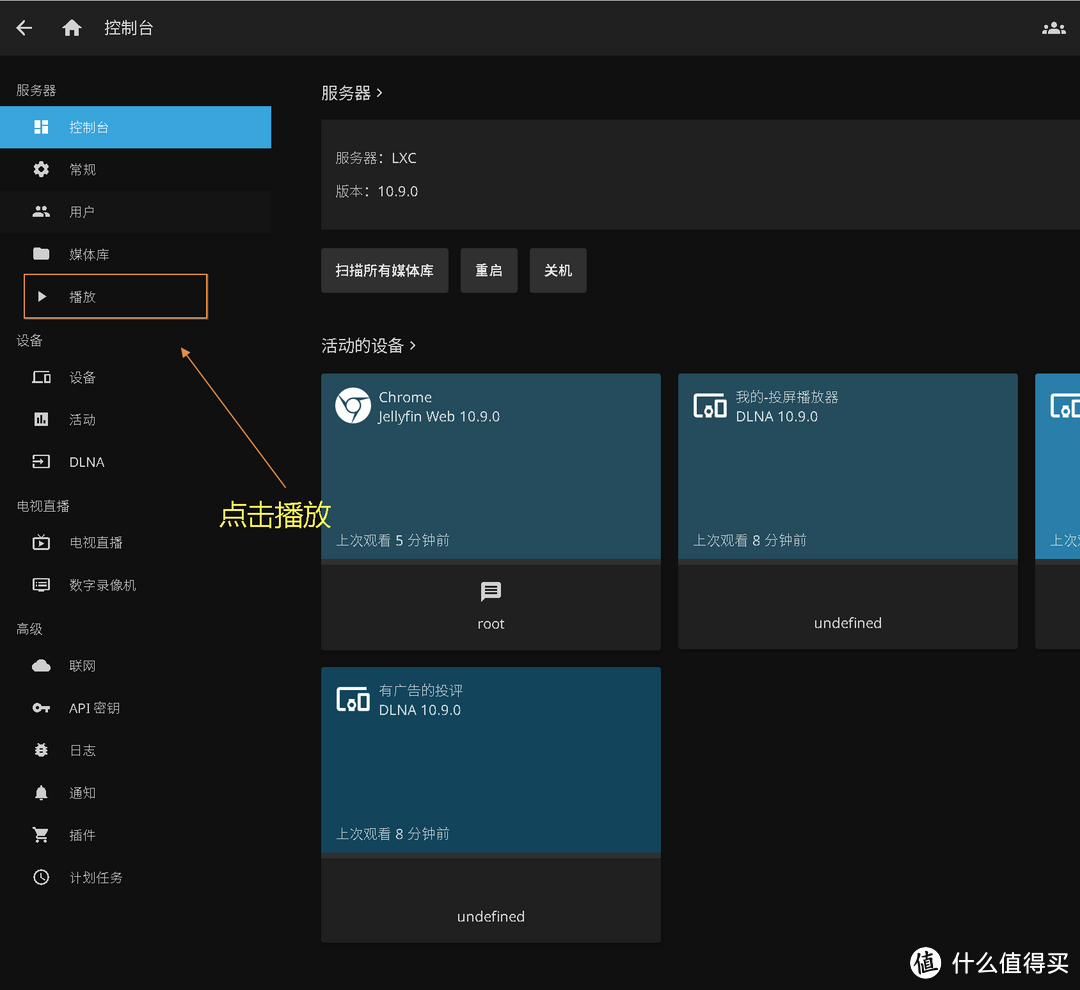
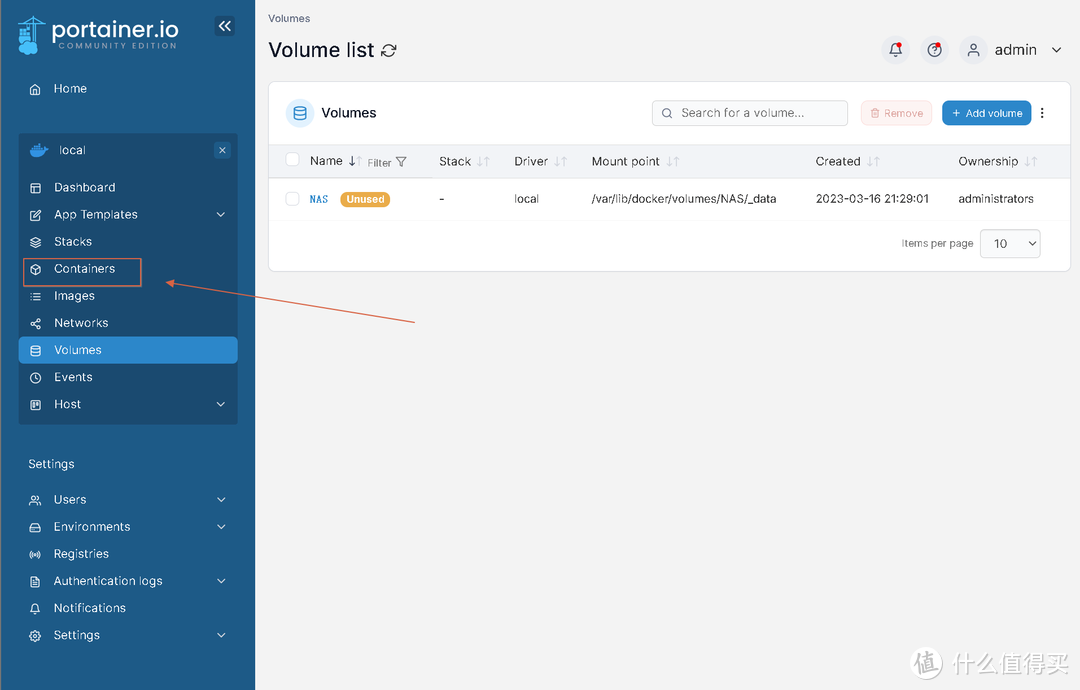
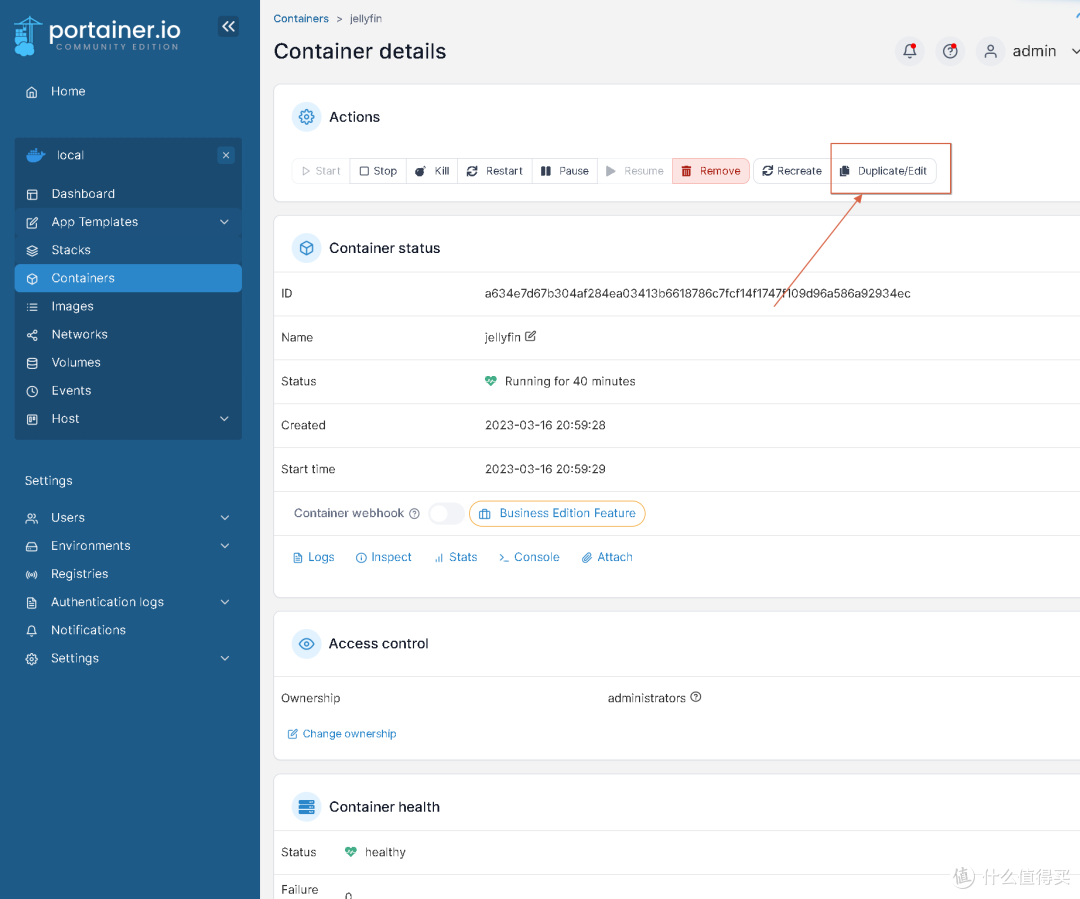




























































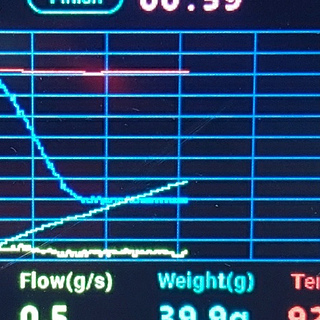

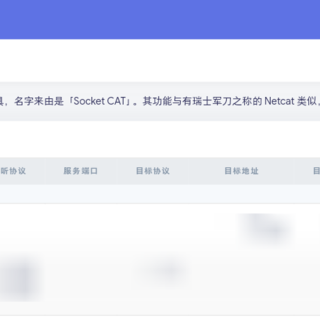


























Vocalist
校验提示文案
值友5119035091
校验提示文案
由贵瑛理
校验提示文案
值友9003888272
校验提示文案
Vocalist
校验提示文案
值友3279861585
校验提示文案
偏北就是我
校验提示文案
iwil
校验提示文案
wayes
校验提示文案
mzys
version: "3.7"
services:
jellyfin:
container_name: jellyfin
image: jellyfin/jellyfin:unstable
restart: always
network_mode: host
environment:
- PUID=0
- PGID=0
- TZ=Asia/Shanghai
ports:
- 8096:8096
- 8920:8920
volumes:
# 挂载NAS
- nas:/nas
- /root/docker_data/jellyfin/config:/config
- /root/docker_data/jellyfin/cache:/cache
- /root/docker_data/jellyfin/media:/media
devices:
- /dev/dri/renderD128:/dev/dri/renderD128
- /dev/dri/card0:/dev/dri/card0
# 使用外部的volumes
volumes:
nas:
external: true
校验提示文案
swh485
校验提示文案
sarie001
校验提示文案
billysheeh
校验提示文案
wainyang
校验提示文案
Vocalist
校验提示文案
值友5688305856
校验提示文案
wayes
校验提示文案
iwil
校验提示文案
值友5688305856
校验提示文案
swh485
校验提示文案
偏北就是我
校验提示文案
mzys
version: "3.7"
services:
jellyfin:
container_name: jellyfin
image: jellyfin/jellyfin:unstable
restart: always
network_mode: host
environment:
- PUID=0
- PGID=0
- TZ=Asia/Shanghai
ports:
- 8096:8096
- 8920:8920
volumes:
# 挂载NAS
- nas:/nas
- /root/docker_data/jellyfin/config:/config
- /root/docker_data/jellyfin/cache:/cache
- /root/docker_data/jellyfin/media:/media
devices:
- /dev/dri/renderD128:/dev/dri/renderD128
- /dev/dri/card0:/dev/dri/card0
# 使用外部的volumes
volumes:
nas:
external: true
校验提示文案
值友3279861585
校验提示文案
Vocalist
校验提示文案
Vocalist
校验提示文案
值友9003888272
校验提示文案
由贵瑛理
校验提示文案
wainyang
校验提示文案
billysheeh
校验提示文案
值友5119035091
校验提示文案
sarie001
校验提示文案
Vocalist
校验提示文案