给onecloud玩客云盒子刷armbian装网心云docker容器魔方赚电费
玩客云已经于2024年2月彻底停止服务了,好多人都在关注停服的玩客云还有什么用?我发现我手里还有两个,其中一个甚至都没拆封。所以也加入折腾的行列。我是用来刷armbian装docker跑网心云,顺便刷openwrt作为旁路由使用。
玩客云配置: CPU采用的是晶晨的s805,单核主频1.5GHz,这个CPU的最大优点就是功耗低,发热量小。内存采用的是海力士,512*2共1GDDR3内存。闪存是三星的8g。网口芯片采用的是螃蟹的rtl6211f千兆网口。 很多玩法都受到了这颗CPU的限制,但是做个 Armbian 挂一些 docker 容器也可以玩下。
什么是 Armbian ?
Armbian是其他项目可以信赖的单板计算机(SBC)的基本操作系统平台,它拥有以下几个特点:
1、轻量级基于Debian或Ubuntu的Linux发行版,专门用于ARM开发板;
2、每个系统均由Armbian Build Tools进行编译,组装和优化;
3、它具有强大的构建和软件开发工具,可以进行自定义构建;
4、充满活力的社区。 说到底 Armbian 就是 Linux 的一个发行版本,专门用于ARM开发板的小型系统。
一、刷armbian固件
准备工具
双公头 USB 线一根、如果电脑有Type-C口,准备一根Type-C数据线也可以。
闲置 U 盘一个,或者读卡器配合存储卡也行
拆机螺丝刀
普通线缆(不一定要用上)
手机取卡针
软件准备
USB Burning Tool 是晶晨刷机软件用于刷机的软件;
putty 是一个Telnet、SSH、rlogin、纯TCP以及串行接口连接软件;
update.img 是一个安卓镜像,用于刷底层,可以让玩客云从 U 盘启动;
关于免拆刷机
先不必管拆机,因为部分机器需要拆机,部分可以无拆刷机,好像没办法区分, 所以先别管,直接上(已经刷过一次的,可以无拆刷机)。 安装并打开 USB Burning Tool,导入 update.img 镜像,勾选 “擦除flash” 和 “擦除bootloader” 并点击 “开始”
tips:可以直接导入要刷的包Armbian-unofficial_23.11.0-trunk_Onecloud_bookworm_current_6.1.63.burn 如果刷失败,可能是需要刷过渡包
用取卡针按下 Reset 键,然后接通电源,听到电脑响了一声(类似插入U盘的声音)就说明是连接上了,可以免拆刷机。也可以不按下reset键,反正是多试几次,只要能连接上就可以,如果怎么也连接不上,就只能拆机了。 电脑上能看到烧录软件出现了进度,耐心等待烧入完成,然后点击“停止”并关闭软件。
拆机刷机
使用电吹风加热一下玩客云(让玩客云粘和面板的胶水软化),几分钟后使用扁状的起子或者其他工具,建议从SD卡的位置开始翘起上面一层塑料面板。 取下面板之后,拧掉露出来的六颗螺丝就可以将玩客云拆开。然后可以把主板从盒子里抽出来。 需要注意的是,目前玩客云的板子分为 1.0 和 1.3,较老的为1.0,新版为 1.3 ,不同版本板子也是有些区别的。
 玩客云老版V1.1短接点
玩客云老版V1.1短接点 玩客云老版V1.3短接点
玩客云老版V1.3短接点1.3版本的还有另外一种短接方式,可以找一下试试
使用镊子、线缆或其他能导电的东西都可以,见上图使用镊子把两个端点连接。 短接通电时,最好别碰触到面板,有些网友说自己就是通电时手部按到了面板上的其他 ”金手指“ 导致玩客云坏了。
刷入Armbian系统
前面已经刷入了过渡包了,下面就可以刷我们需要的包了,如果上面直接刷了armbian也可以。 armbian的固件可以从下面的仓库下载,一定要选择后面带burn的固件:https://github.com/hzyitc/armbian-onecloud 我刷的是这个:Armbian-unofficial_23.11.0-trunk_Onecloud_bullseye_current_6.1.63.burn.img.xz 下载完成后解压为img后缀的文件,用刷机软件导入后,选择擦除所有,刷机成功。
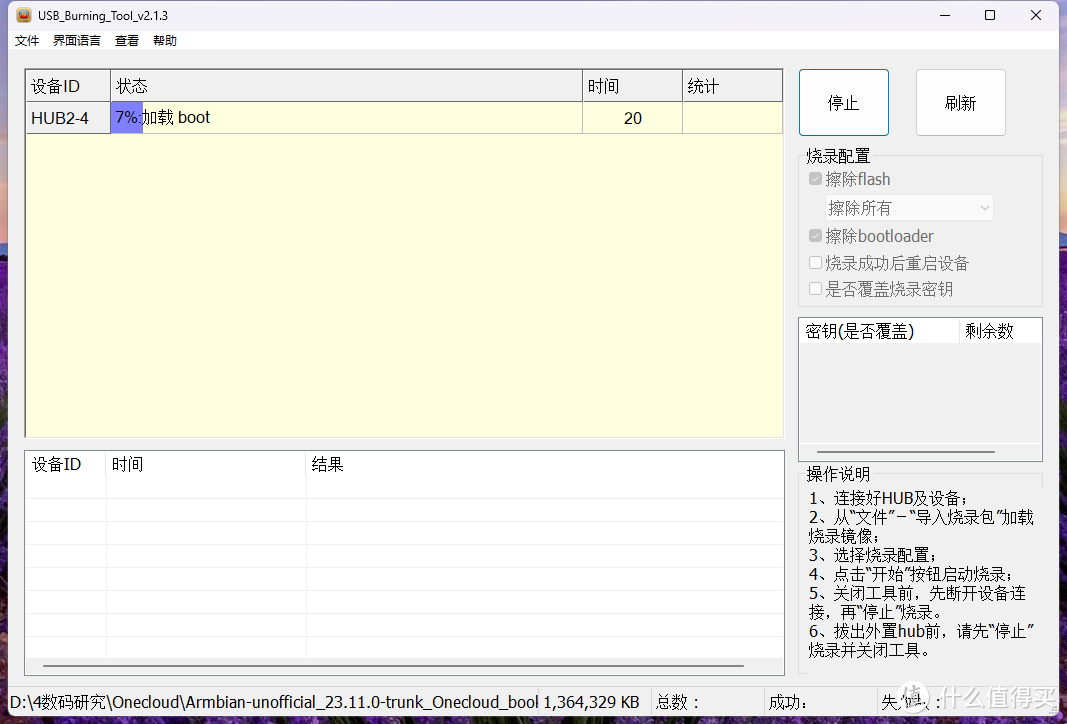 刷入Armbian系统
刷入Armbian系统刷完Armbian后,断电接入网线;通电,到路由器后台找到onecloud的ip地址,我这里是192.168.2.2,为了避免以后每次开机都不同IP,可以在路由器后台给玩客云设备设置静态IP,固定不变。 打开SSH工具putty,输入这个IP地址,弹出提示就选是。 输入用户名:root 密码:1234,回车即可登录上系统了。这里会提示更改root密码,根据自己需要修改就可以。 接下来是要你创建一个新用户,可以不用创建了,默认用root就行了,直接按Ctrl+C键跳过,这时候系统初始化就完成了。
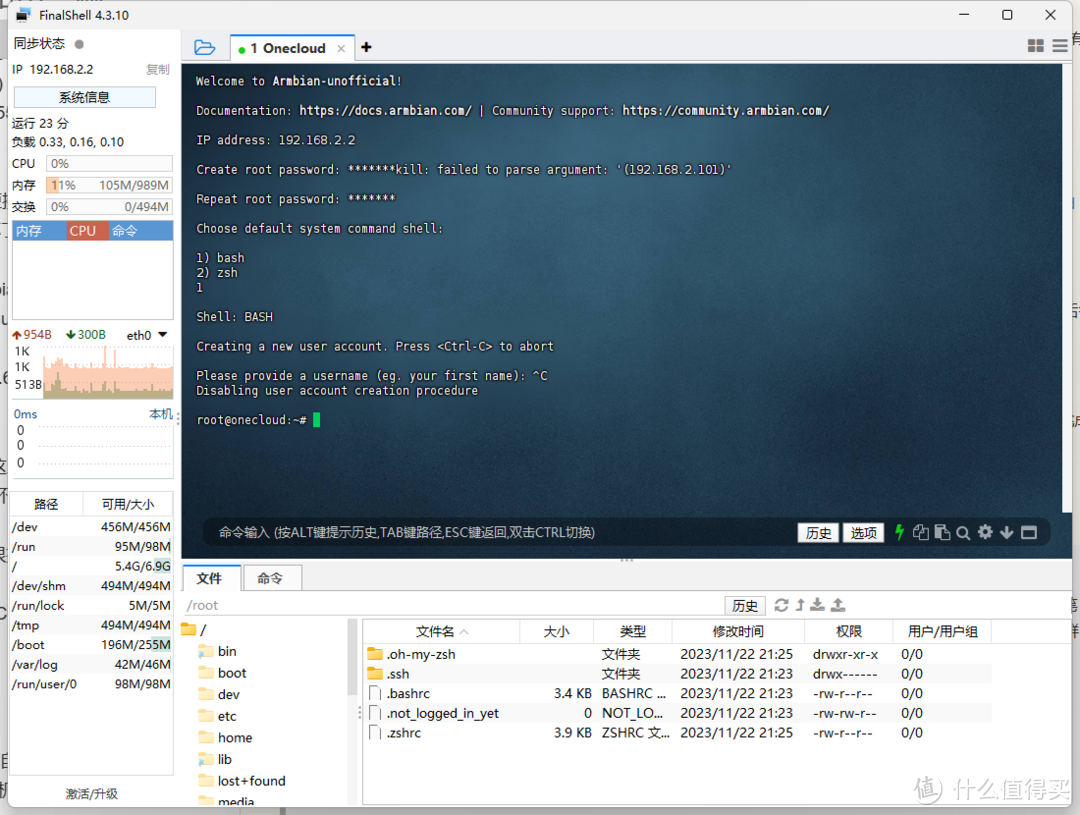 初始化armbian
初始化armbian二、安装docker
什么是docker? Docker是一个开源的引擎,可以轻松的为任何应用创建一个轻量级的、可移植的、自给自足的容器。开发者在笔记本上编译测试通过的容器可以批量地在生产环境中部署,包括VMs(虚拟机)、 bare metal、OpenStack 集群和其他的基础应用平台。 Docker通常用于如下场景: web应用的自动化打包和发布; 自动化测试和持续集成、发布; 在服务型环境中部署和调整数据库或其他的后台应用; 从头编译或者扩展现有的OpenShift或Cloud Foundry平台来搭建自己的PaaS环境。
打开SSH工具putty,用root重新登录上系统。输入以下命令安装Docker
apt install docker.io
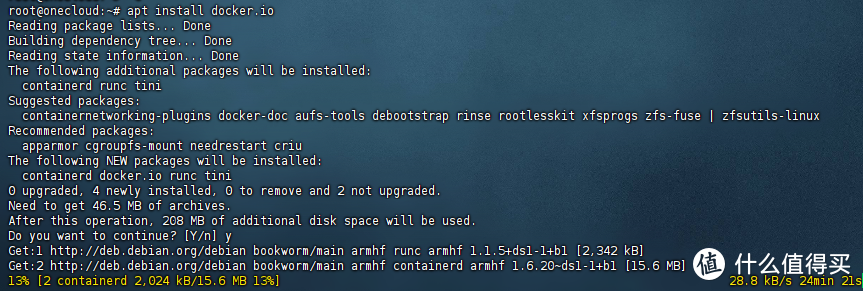 安装docker
安装docker如何查看 docker 是否安装成功? 输入命令:docker 可出现docker帮助内容 输入命令:docker version 可显示docker版本 如何启动docker? 切换到root用户,执行命令: service docker start
安装完成之后就可以使用https://hub.docker.com里面所有的镜像了。
安装Docker镜像,可以按照以下步骤操作:
1.从Docker Hub等源搜索你想要的镜像。例如,使用命令docker search 镜像名称来搜索特定的镜像。
2. 使用docker pull命令将选定的镜像拉取到Docker仓库中。例如,docker pull 镜像名称:标签。
3. 使用docker images命令查看成功拉取并存储了的镜像。
4. 创建并运行容器实例,以使用这个本地镜像。例如,docker run -it 镜像名称:标签。
5. 如果需要停止容器实例,可以使用docker stop、docker kill或exit命令。
6. 要移除不再使用的容器或镜像,可以使用docker rmi命令。
换源
可以先跳过此步,若docker的安装一直卡在进度条则执行此步骤,打开SSH工具Putty中逐行输入以下命令
deb https://mirrors.tuna.tsinghua.edu.cn/debian/ buster main contrib non-free
deb https://mirrors.tuna.tsinghua.edu.cn/debian/ buster-updates main contrib non-free
deb https://mirrors.tuna.tsinghua.edu.cn/debian/ buster-backports main contrib non-free
deb https://mirrors.tuna.tsinghua.edu.cn/debian-security buster/updates main contrib non-free
三、安装可视化面板
可视化面板有很多,比如ipanel面板、青龙面板、casaos等,只要安装一个就可以。 安装管理后台,方便可视化操作,因为有的地方命令行有问题,就可以可视化去处理更方便。 安装比较傻瓜,注意各项设置后就能成功。
我使用的是1panel面板。1panel官方网址:https://1panel.cn/ 使用官方的Debian安装部署命令就可以。
curl -sSL https://resource.fit2cloud.com/1panel/package/quick_start.sh -o quick_start.sh && bash quick_start.sh
更多的可以1panel使用可以参考:https://www.bilibili.com/read/cv23255338
四、挂载外置存储 SD卡或usb硬盘
准备好的硬盘/U盘/SD卡插入玩客云(有数据的要备份一下),通电或不通电插入都可以,我是通电插入,SSH工具putty连接玩客云,输入fdisk -l查看刚刚接入的U盘/硬盘并记下其设备名称 我挂载的SD卡,用fdisk -l命令,查看sd卡挂载的硬件为/dev/mmcblk0,硬盘/U盘为/dev/sda
另外,fsblk 查看识别硬盘,这个命令可以更加直观。 用 fdisk /dev/mmcblk0来创建分区, m可以查看帮助,这里掠过
用mkfs.ext4 /dev/mmcblk0来格式化新的分区 此过程会提示Proceed anyway? (y,N),问你是否继续格式化,输入y回车继续,后面提示其它回车就OK
mkdir /one 创建盘符
mount -t /dev/mmcblk0p1 /one 把分区挂载到根目录one下
vi /etc/fstab 添加一个
启动自动挂载 不知道怎么回事,我的vi命令无法使用,所以采用WinSCP 用文件协议SFTP接连上armbian,下载下来/etc/fstab文件修改也是一样的。 就是在fatab文件最后加上一行: /dev/mmcblk0 /one ext4 defaults 0 0 这样SD卡就挂载好了,我挂载的64G的卡。
五、安装网心云docker容器版
使用命令安装网心云docker容器版。可以参考官方文档https://help.onethingcloud.com/7cb4/2c7f
docker run -d --name=wxedge --restart=always --privileged --net=host --tmpfs /run --tmpfs /tmp -v 磁盘路径:/storage:rw onething1/wxedge
磁盘路径就是上一步挂载的/one,我的命令可以修改为: docker run -d --name=wxedge --restart=always --privileged --net=host --tmpfs /run --tmpfs /tmp -v /one:/storage:rw onething1/wxedge
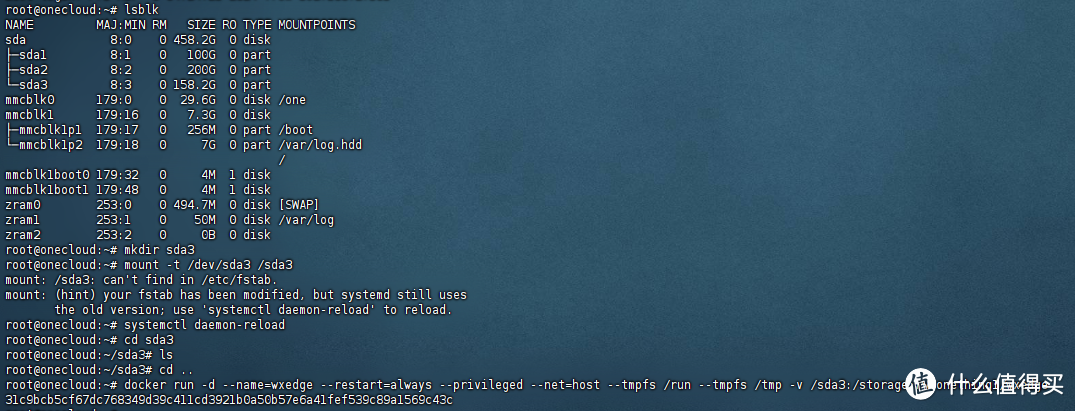 安装网心云docker容器版
安装网心云docker容器版如果需要再添加一个容器的请,需要修改监听端口,具体命令修改如下(加粗部分为两台命名不同的地方:容器名称、缓存目录、监听端口)。 docker run -d --name=wxedge0 --restart=always --privileged --net=host --tmpfs /run --tmpfs /tmp -v /TWO:/storage:rw -e LISTEN_ADDR=0.0.0.0:18889 onething1/wxedge 完成后就创建好容器了,当然前提是要新建好相应的磁盘路径并挂载后相应的分别。
可以用http://ip:18888来查看网信云的运行状态, 业务里面默认会添加一些10G的业务,这样如果你是64g的业务,实际空间54g,占用了10g就剩44g,就无法添加别的业务了,所以建议删除所有10g业务,直接添加一个50g业务。删除之后如果不能释放空间,到1panel后台删除这个文件,路径/one/.onething_data/task,然后重启容器就可以添加了。 只能这样弄一下。 至此就可以重新添加50g任务了。
然后绑定到网心云手机app里,就可以等着赚电费了。
换盘迁移
容器启动成功后,会在挂载目录 /one/wxedge_storage生成一个wxnode的文件,该文件是设备的唯一标识与账号绑定,请务必做好备份,换盘或者更换挂载目录时,要将wxnode迁移至新的挂载目录下就可以了。
作者声明本文无利益相关,欢迎值友理性交流,和谐讨论~



































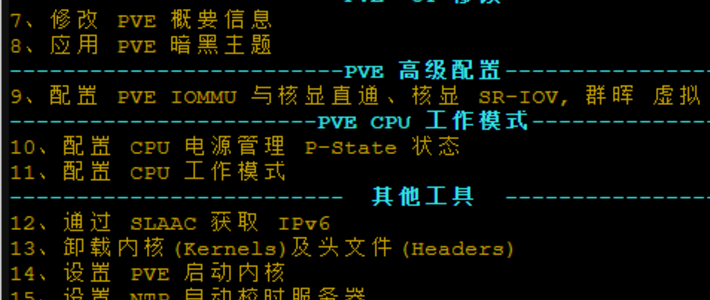
































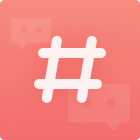


























blackteacc
校验提示文案
Guozhong
校验提示文案
UltimAteNoOB
校验提示文案
值友2277095634
校验提示文案
老申
校验提示文案
值友8404988263
校验提示文案
GunBird
校验提示文案
GunBird
校验提示文案
值友8404988263
校验提示文案
UltimAteNoOB
校验提示文案
Guozhong
校验提示文案
老申
校验提示文案
blackteacc
校验提示文案
值友2277095634
校验提示文案