MacBook 新手入门指南(1):10分钟,从 Windows 快速入门macOS
创作立场声明:《MacBook 新手入门手册》,让你的Mac更好用!
今年4月份,入手了 MacBook Air(M1芯片)。说实话,一开始真不习惯苹果系统,所以买来后的电脑居然没怎么用,一直用着我的 Surface Pro 4。
但买都买了,不能因为不习惯新系统,就不用新电脑了吧。
于是,这几天集中注意力,看各种教程和官方文档,对MacBook的基本功能,全都摸了一遍,并且整理出了一份教程,相信特别适合 刚入手MacBook 的小伙伴。
这也是我一直坚持的学习习惯:
有啥不会的,就试着出一份教程 / 课程 / 书本,对不对外不重要,重要的是在制作的过程中,自己已经学会了。另外,你遇到的问题,可能很多新手也会遇到。这一点,能帮我们尽量避免「知识的诅咒」 ,更好地换位思考。
手册的内容很多,放在一篇文章太长了,所以我分成四个版块,一点点介绍给大家。
第一篇:了解macOS
第二篇:MacBook 的快捷键 & 触控手势
第三篇:MacBook 的实用技巧
第四篇:MacBook 软件推荐(系统自带 & 第三方应用)
本文先写第一篇:了解macOS(其余的会陆续更新)
Part 1:Windows 和 macOS 的常见操作差异
Part 2:MacBook 的常用功能(聚焦搜索、程序坞、触发角等)。
这里参考了很多苹果官方的使用说明,但因官网教程有时不够直观,或者太细致,所以在个人使用基础之上,进行了改造。
Part 1:Windows 和 macOS 的常见操作差异
从Windows 过渡到 MacBook,会有一些明显的操作差异,在这里我列举一些常见的。
➊ 窗口按钮
▌Mac:关闭、最小化、最大化,位于窗口左上角
▌Win:位于窗口右上角
➋ 打开应用
▌Win:会在桌面 生成 快捷方式
▌Mac:在【启动台】或【程序坞】选择相应程序
点击【启动台】,里面长这样 👇
➌ 浏览文件
▌Win:需要打开【文件资源管理器】。入口:快捷键 Win + E
或者依次点击:【开始】-【Windows系统】-【文件资源管理器】
▌Mac:需要打开【访达】。入口:位于【程序坞】最左边
点进去,长这样 👇
在【访达】界面,按住 Command 键:
可以拖动应用程序、文件、文件夹 到 上方工具栏 或者左侧边栏,单击就能打开
如果想删除内容,再按住 Command键,拖出来即可
➍ 移除文件
▌Win:【回收站】
▌Mac:对应的是【废纸篓】,位于【程序坞】最右边
➎ 系统设置
▌Win:在【控制面板】进行设置
▌Mac:在【系统偏好设置】进行设置
入口一:程序坞(wù)
入口二:屏幕左上角,点击 图标
➏ 常用按键
除了Command键,其它都类似。
⌘:Command(Cmd),类似Windows中的Ctrl键
⇧:Shift
⌥:Option(或 Alt)
⌃:Control(或 Ctrl)
Part 2:MacBook 的常用功能
➊ 聚焦搜索 💋
先重点讲「聚焦搜索」(Spot Light),实在太好用了!
▌入口:
方法一:Command + 空格键,打开「聚焦搜索」
方法二:直接按 F4 键
▌支持搜索的内容:
打开【系统偏好设置】-【聚焦】
在这里,我们能看到【聚焦】支持搜索的内容,种类丰富!
▌实际体验:搜索速度快、类目清晰(按照:文件夹、PDF文稿、书签与历史记录等分类)
更厉害的是,聚焦搜索的内容,不局限于文件名,它能直接深入到文件文稿中!这一点是真厉害!
除此之外,它能进行简单的计算,可以当简单的计算器用。
还能搜索一些字词的含义,当简单的字典用。
点击文件,还能直接预览!超级方便!
▌配合快捷键使用:
当「聚焦搜索」配上快捷键,好用翻倍!
跳过一整个类目:按住 Command + 上箭头(▲)/ 下箭头(▼)。搜索结果多的时候,比较好用。例如:从 「文稿」跳到「电子表格」
查看文件所处位置:选中文件,按住 Command键
打开文件所处文件夹:按住 Command + R
在Safari浏览器查找:按住 Command + B ,打开 Safari浏览器,自动填充搜索内容,进行查询(超实用)
直接复制文件:选中文件,按住 Command + C
➋ 菜单栏
▌位置:就在屏幕顶部
「菜单栏」的这些图标,都有什么含义呢?
苹果菜单:显示在屏幕左上角( ),包含经常使用的命令,如「关于本机」、「系统偏好设置」、「重新启动」、「关机」等
应用菜单:正在使用的应用名称,会以粗体显示;后面为打开APP对应的菜单,在这里你可以对该APP进行各种操作。例如我现在打开了【WPS Office】,应用菜单 里显示的都是 该软件的相关操作,这些功能不像Windows那样藏得那么深;
状态菜单:
添加状态菜单:并不是所有应用都会出现在 状态菜单,有点类似 iOS 上的小组件,并不是所有APP都配备。目前我知道的:滴答清单、印象笔记等常用软件都有配备。
删除状态菜单:按住 Command 键 ,将该图标拖出菜单栏
调整状态菜单:在拖移图标时,按住 Command 键
如果你要对目前「菜单栏」的设置不满意,那么就可以依次点击:【系统偏好设置】-【程序坞与菜单栏】进行自定义设置。
比如我可以决定一些功能,是否需要在「菜单栏」显示 👇
🚀 更多信息,可参阅:Mac 上的菜单栏包含哪些项?
➌ 程序坞(Dock栏)
▌入口:屏幕正下方
▌作用:访问每日常用 App 和功能(例如,启动台和废纸篓)的便利位置。
用两条竖线分隔成3个部分:
1)常用APP:
固定在【程序坞】,支持自定义
2)最近使用的APP:
类似Windows的任务栏,显示前/后台正在运行的应用
3)特殊应用:
显示文件夹、最小化应用和【废纸篓】
▌常见操作:
添加项目:直接拖到【程序坞】的对应位置(挺像Windows中的快捷方式)
移除项目:直接拖出去,不行的话再右键,选择「退出」
调整项目:直接拖动,即可调整
▌其他操作:
强制退出应用:如果 App 停止响应,可以按住 Control 键点按该 App 图标,然后选取“强制退出”
在 App 中打开文件:将文件拖移到 App 图标上。这个功能很实用,比如你可以将 邮箱APP固定在程序坞,然后将文件拖到图标上,就能自动打开发邮件的页面!
🚀 更多信息,可参阅:在 Mac 上使用程序坞
➍ 访达
▌作用:整理和访问 Mac 上的几乎所有内容
▌入口:在【程序坞】中点按该图标可打开【访达】窗口
点进去,布局大概是这样 👇
▌【访达】边栏 :默认包含4个部分:个人收藏、iCloud、位置、标签
添加项目:按住Command键,然后拖动到 边栏 即可。应用程序、文件夹、文件都可以
移除项目:直接右键,点击「从边栏中移除」
调整项目:直接上下拖动
🚀 更多信息,可参阅:“访达”边栏
▌查看项目的方式
Q:如何在【访达】预览文件?
A:查看项目的方式 分栏视图 ,就能直接预览
另外,如果以 画廊视图 查看文件时,可以使用大图预览模式,直观地浏览文件
🚀 更多信息,可参阅:了解 Mac 上的“访达”
➎ 启动台
▌作用:可帮助我们打开、查找和整理应用
▌入口:
方法一:点按【程序坞】中的“启动台”图标
方法二:在触控板上将拇指和另外三根手指合拢到一起
▌小技巧:
Q:箭头划过【程序坞】中的图标,如何让它自动放大?
A:依次点击【系统偏好设置】-【程序坞与菜单栏】- 在 大小、放大(记得勾选) 中进行调整
🚀 更多信息,可参阅:在 Mac 上使用“启动台”
➏ 系统偏好设置 💋
▌作用:更改系统设置,自定义 Mac
▌入口:
方式一:点击【程序坞】中的【系统偏好设置】
方式二:点击屏幕左上角的 图标 → 【系统偏好设置】
🚀 更多信息,可参阅:使用“系统偏好设置”自定 Mac
➐ 修饰键(符号)
许多应用菜单在某些菜单选项旁边显示组合键,例如⌘N ,组合键中的符号表示特殊的键盘按键,称为修饰键。这些修饰键对应的符号,可以帮助我们看懂,那些在录屏的人都在操作什么按钮!
🚀 更多信息,可参阅:菜单中显示的是什么符号?
➑ 触发角
▌入口:【系统偏好设置】-【调度中心】-【触发角】
▌使用方法:触发快捷操作,共有四个角可供选择(左上角、左下角;右上角、右下角)
具体可以触发哪些操作呢?所以,如果你想 快速回到桌面,就可以利用【触发角】的功能。
🚀 更多信息,可参阅:在 Mac 上使用触发角
➒ 调度中心(可添加多桌面)
“调度中心” 可以添加多个桌面空间,你可以把不同任务的窗口移入不同空间。比如:
桌面1,用来处理文档(所有跟文档处理的窗口,全部挪进这里);
桌面2,用来处理视频剪辑(所有跟视频剪辑相关的窗口,挪进这里)。
 ▲ 拖拽窗口到 “调度中心”顶部空间栏(图片来自Apple官网)
▲ 拖拽窗口到 “调度中心”顶部空间栏(图片来自Apple官网)
▌入口:
方式一:【系统偏好设置】-【调度中心】
方式二:使用【触发角】功能。操作入口:【系统偏好设置】-【调度中心】-【触发角】
这里我设置屏幕左上角为【调度中心】。之后只要将光标移动到左上角,就能快速打开 “调度中心”。想回到原来页面,只需将光标,再一次移动到 屏幕左上角 即可。
OK,那讲到这里呢,《MacBook 新手入门手册》第一篇的内容就到此结束了,如果反响不错的话,我继续更新第二篇:快捷键 & 触控手势。



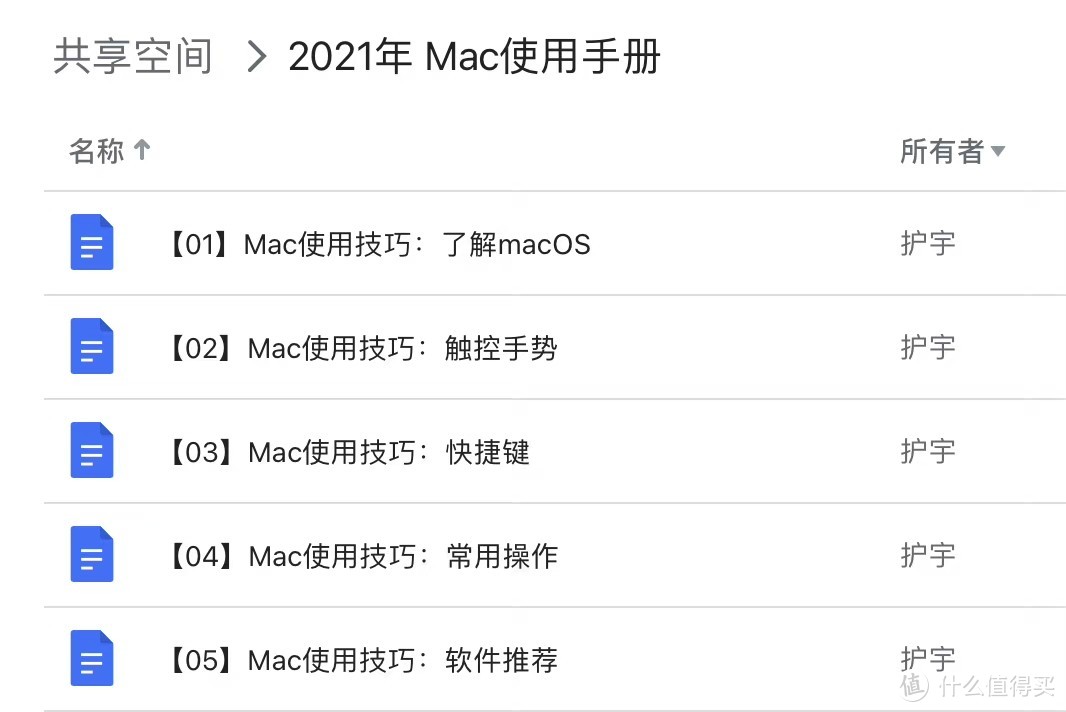
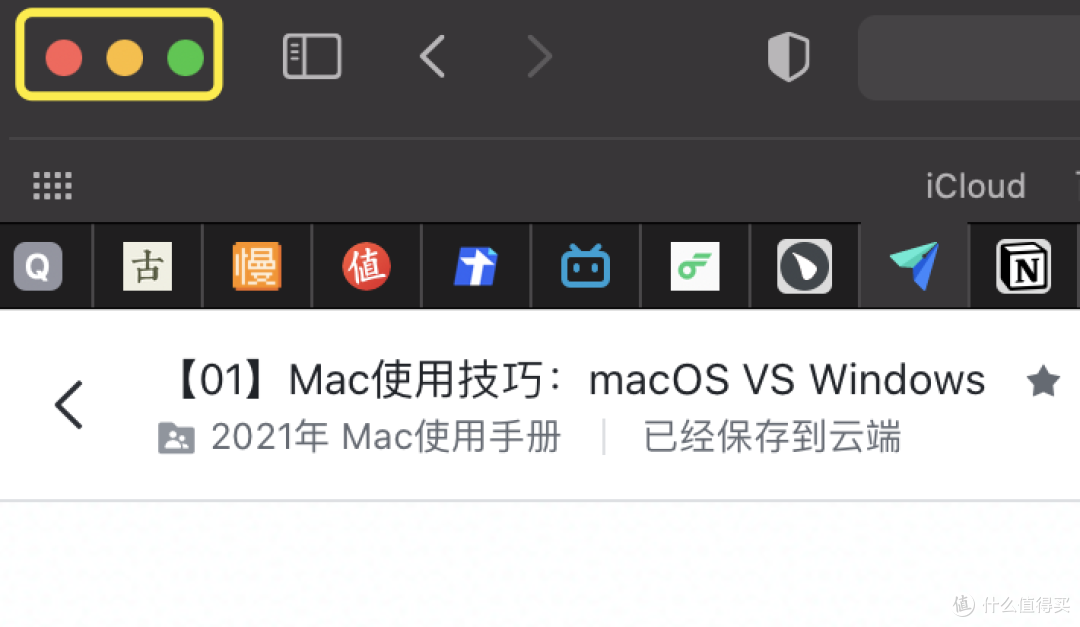
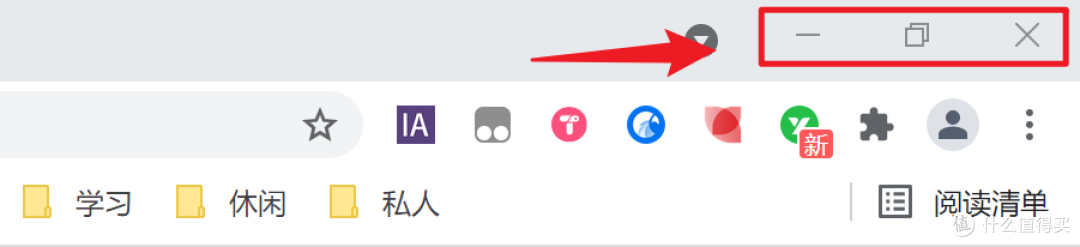
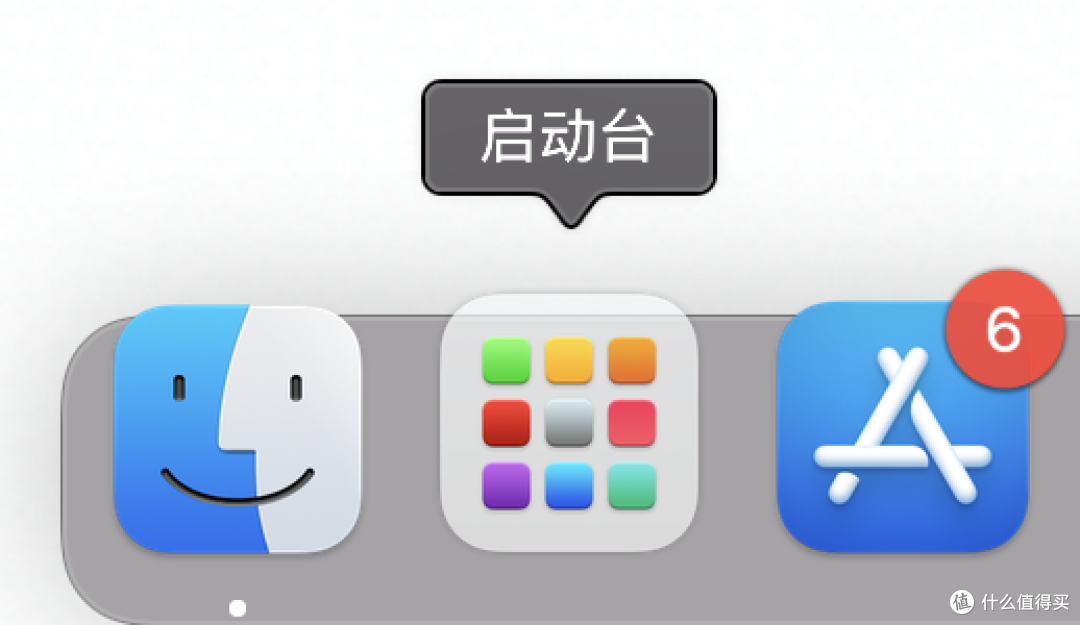
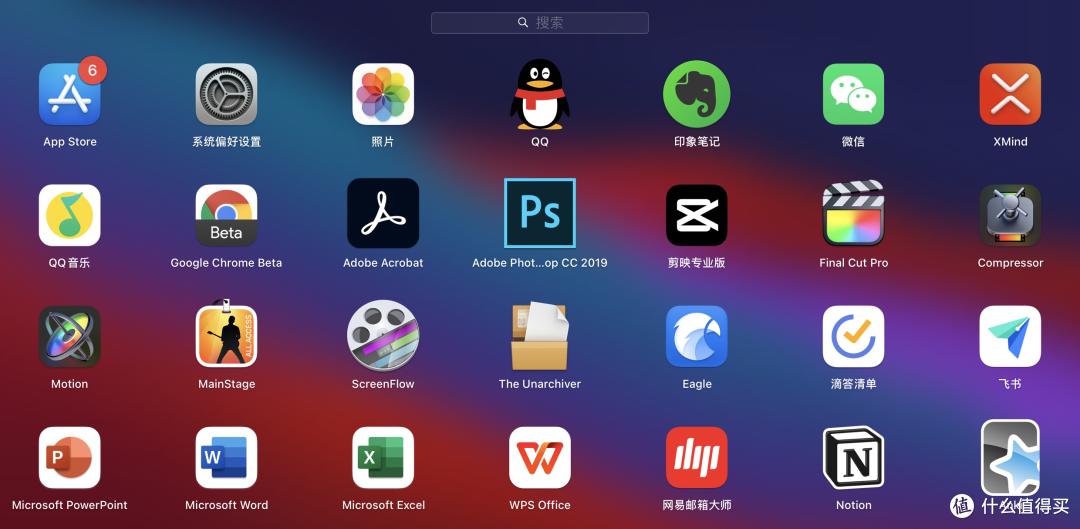
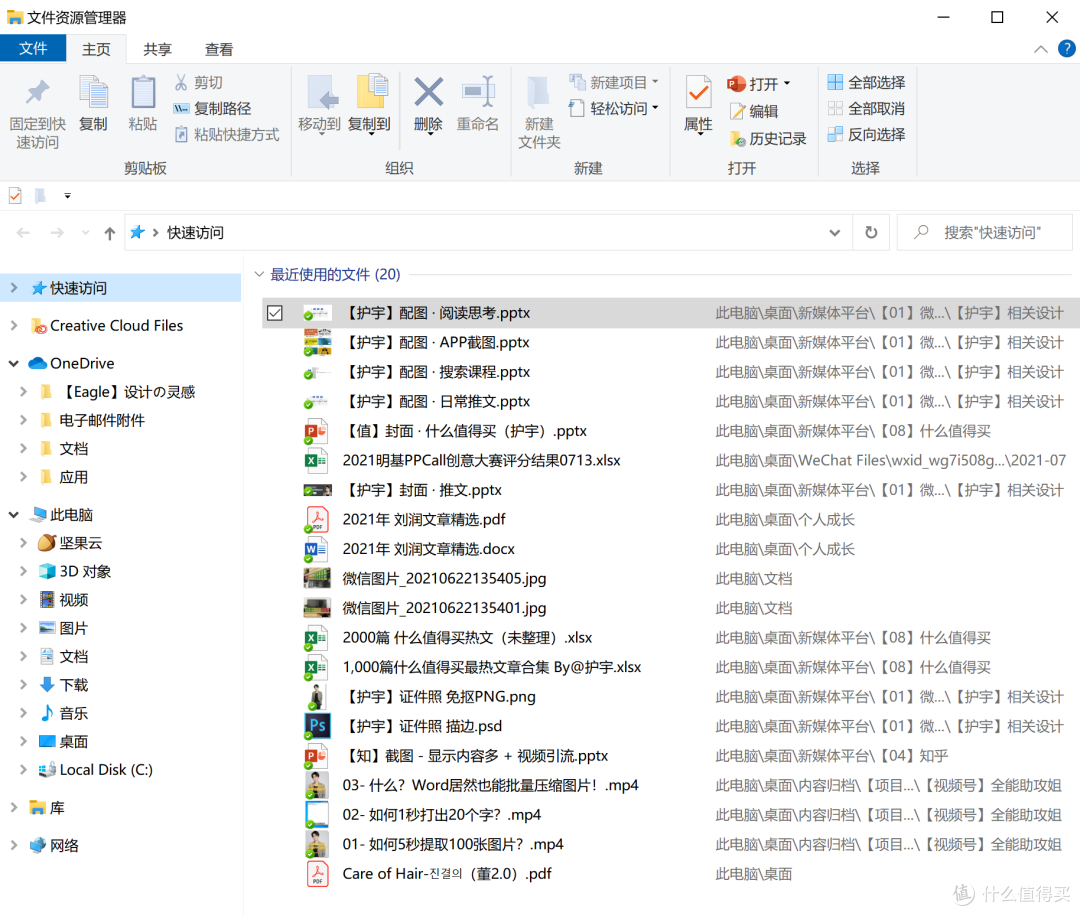
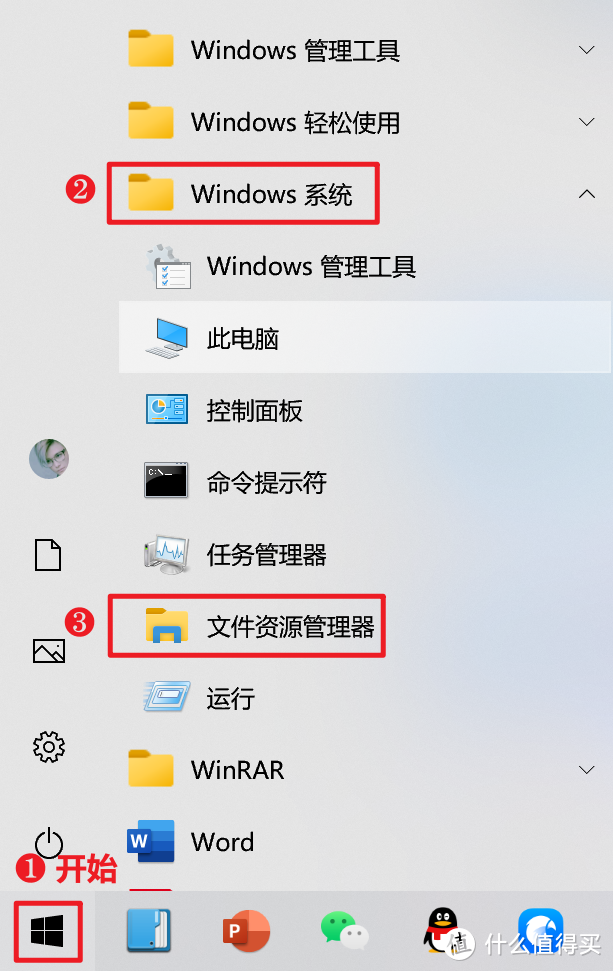
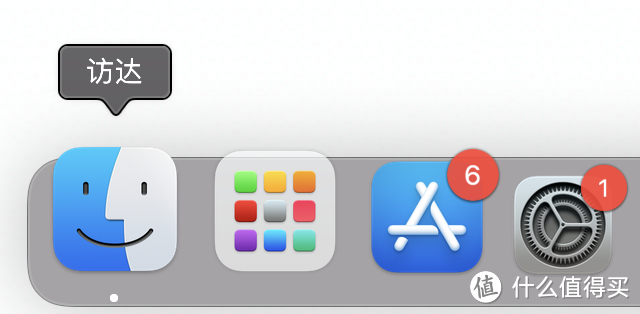
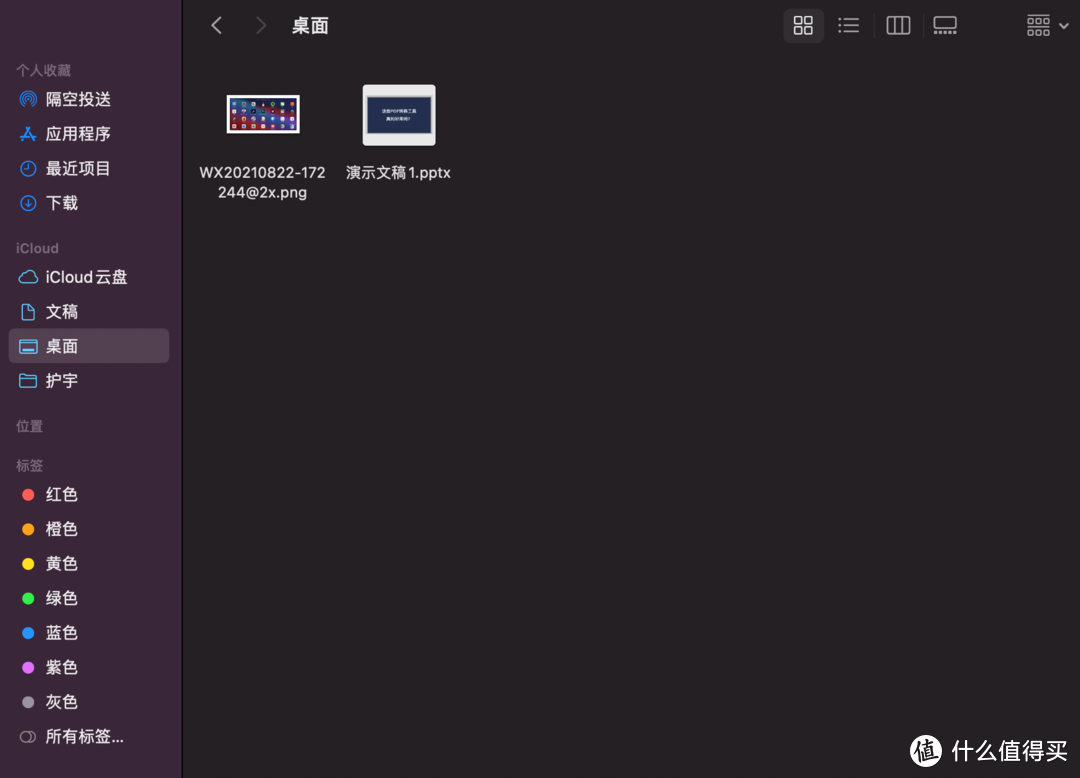
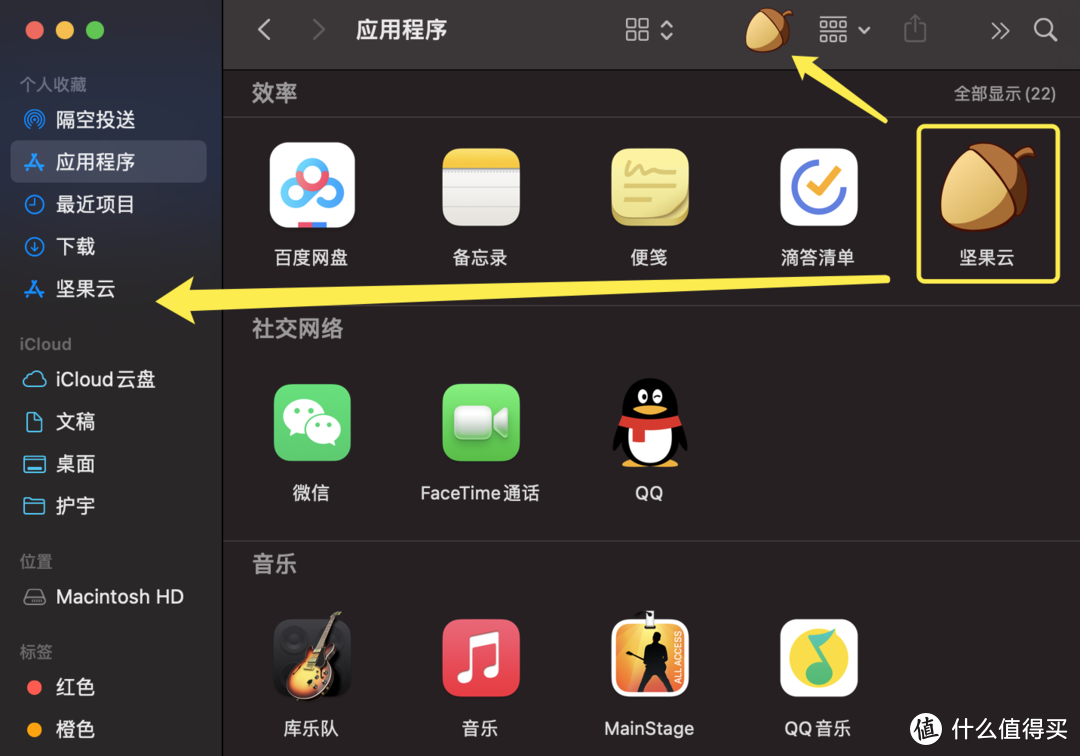
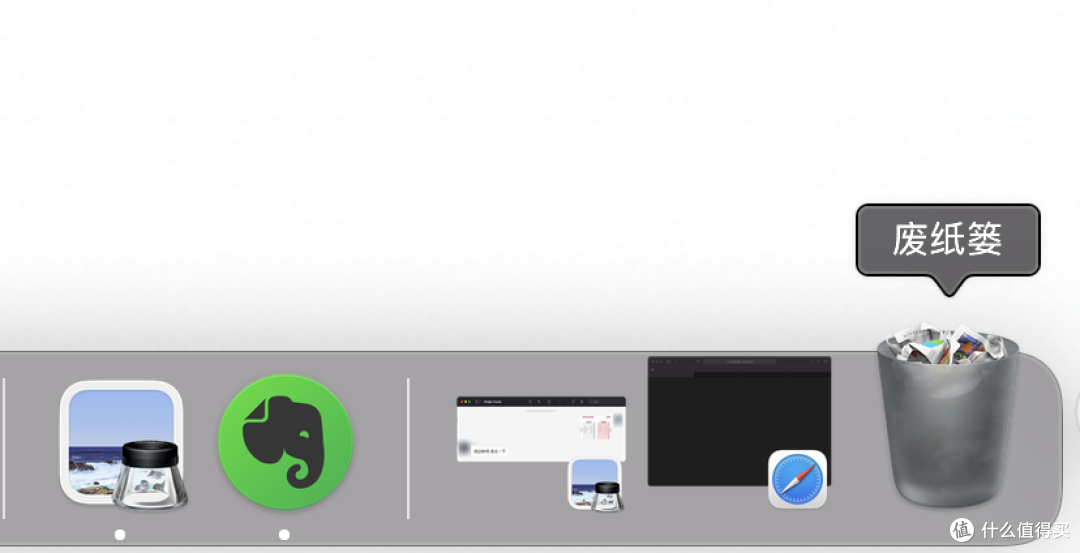
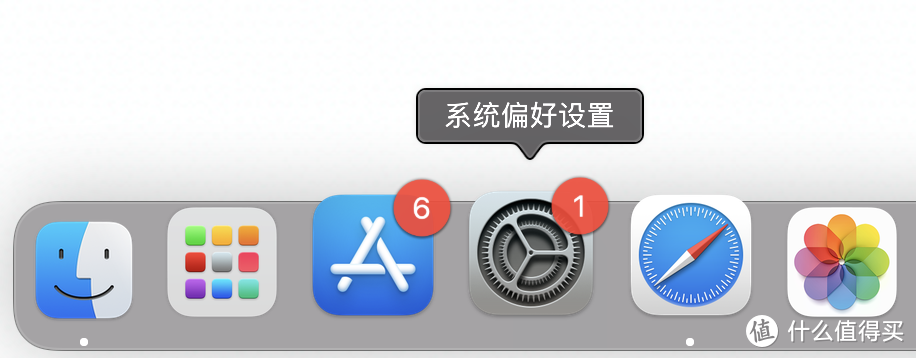
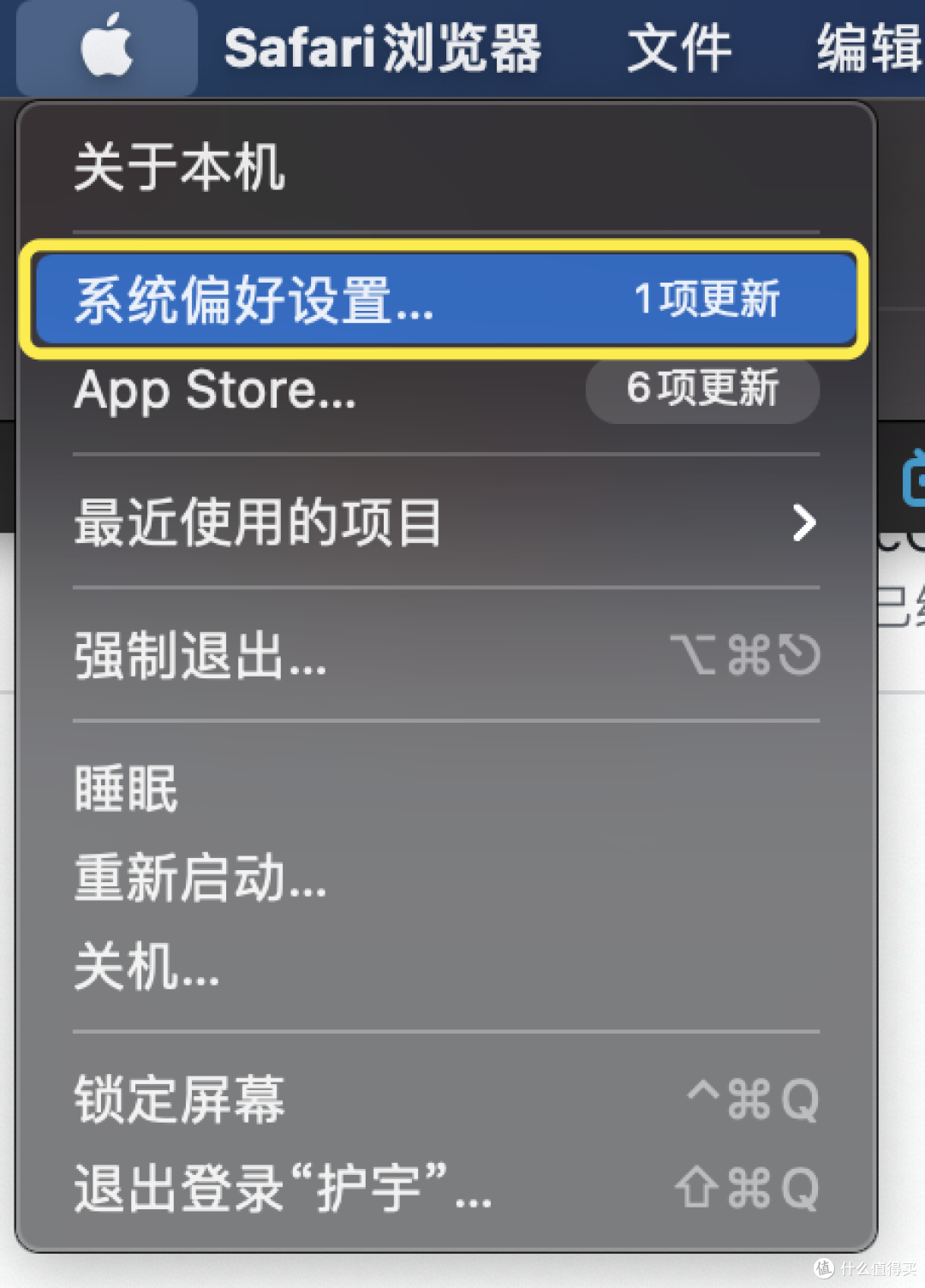

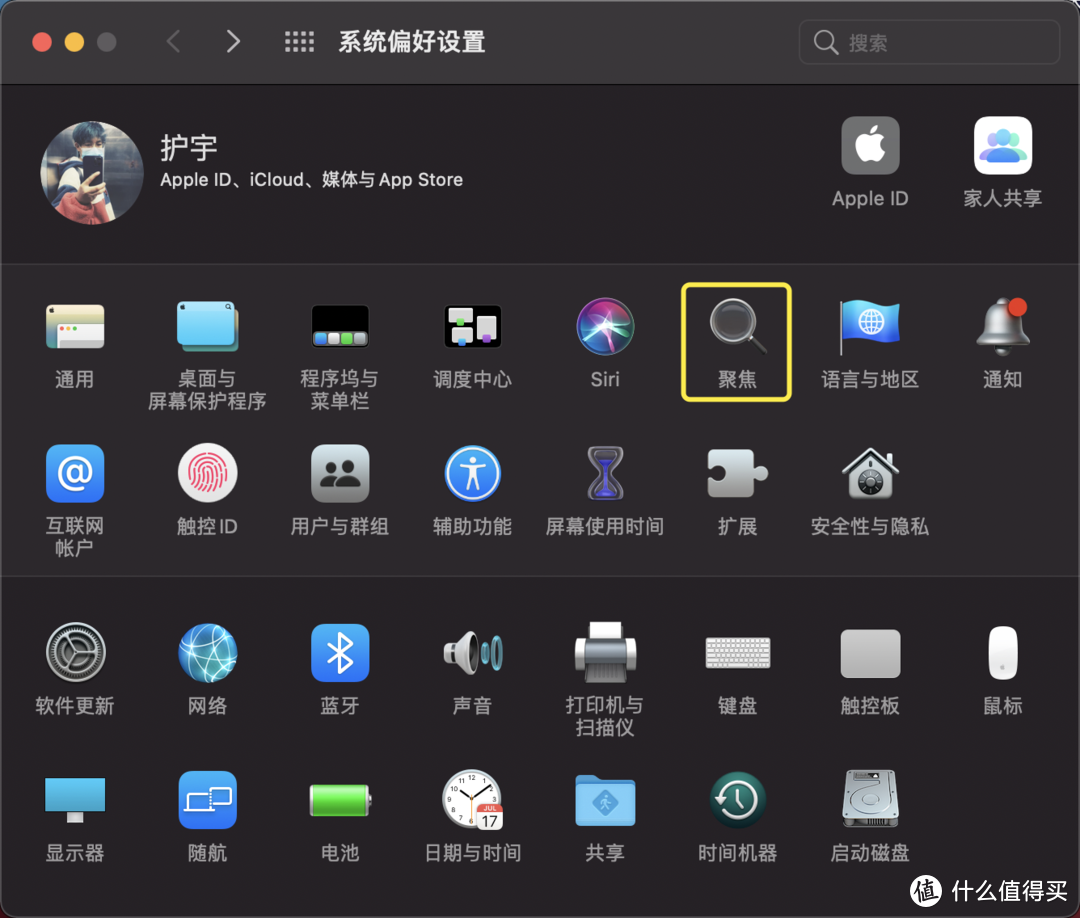
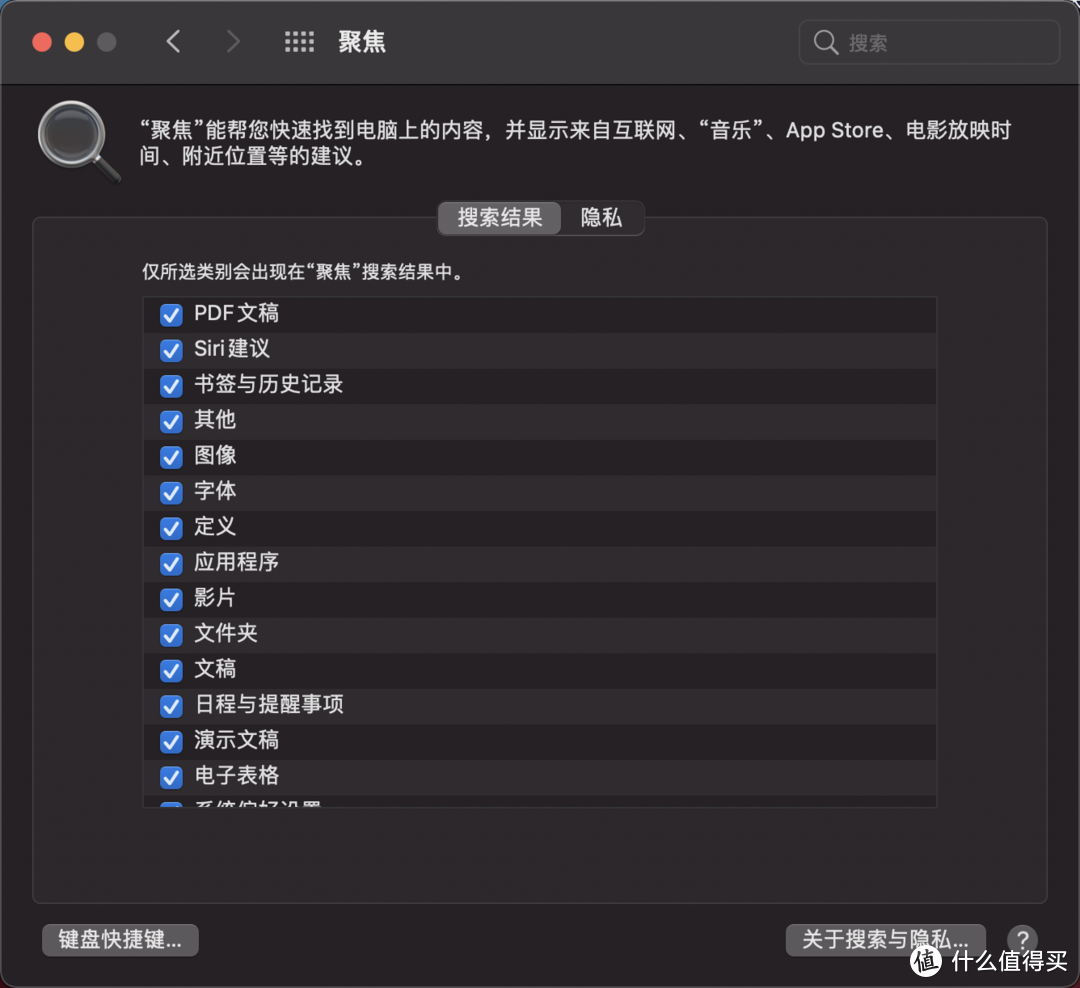
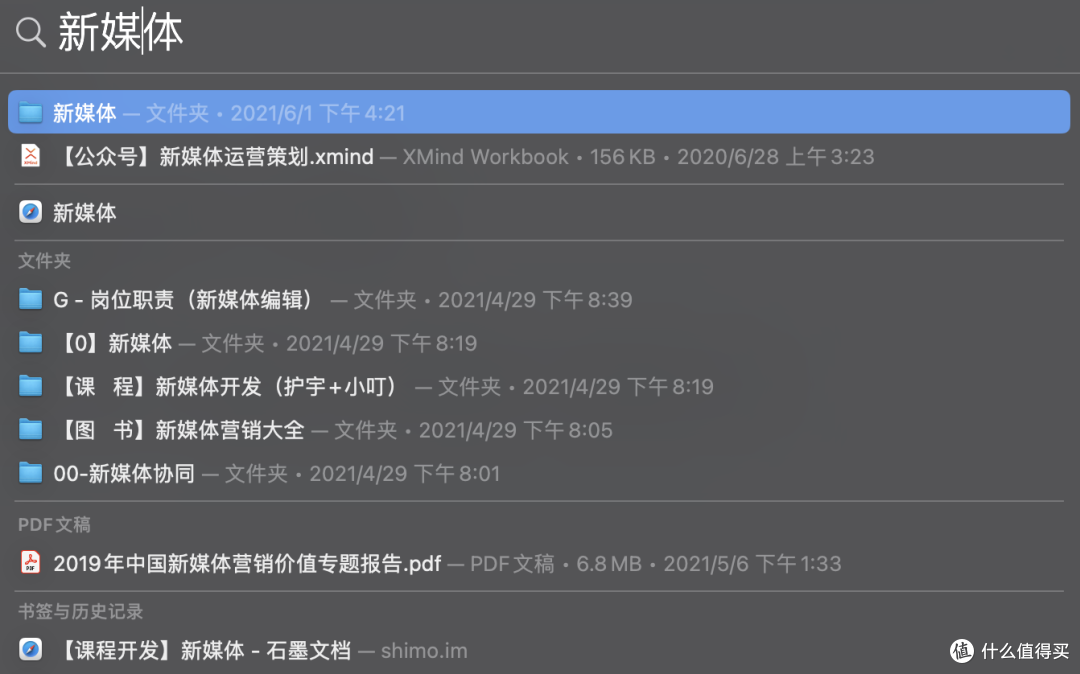
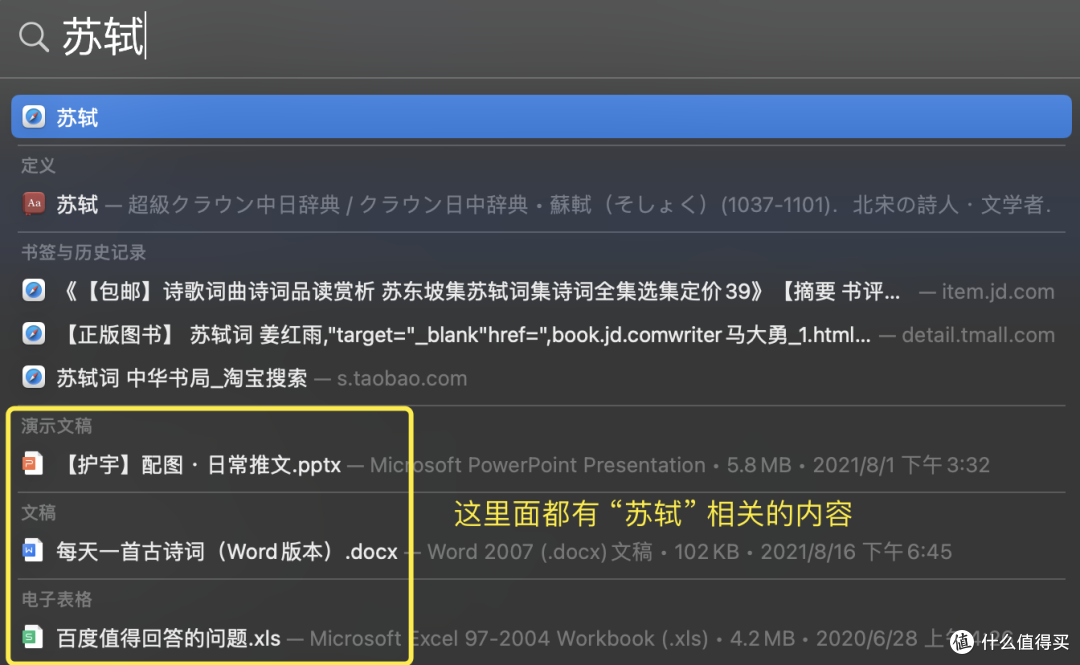
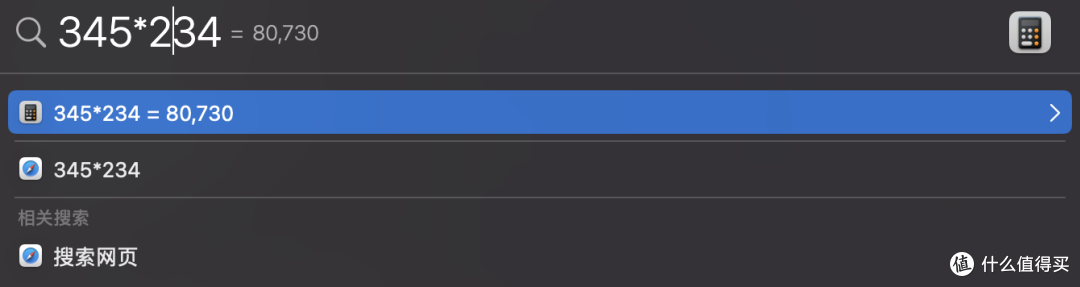
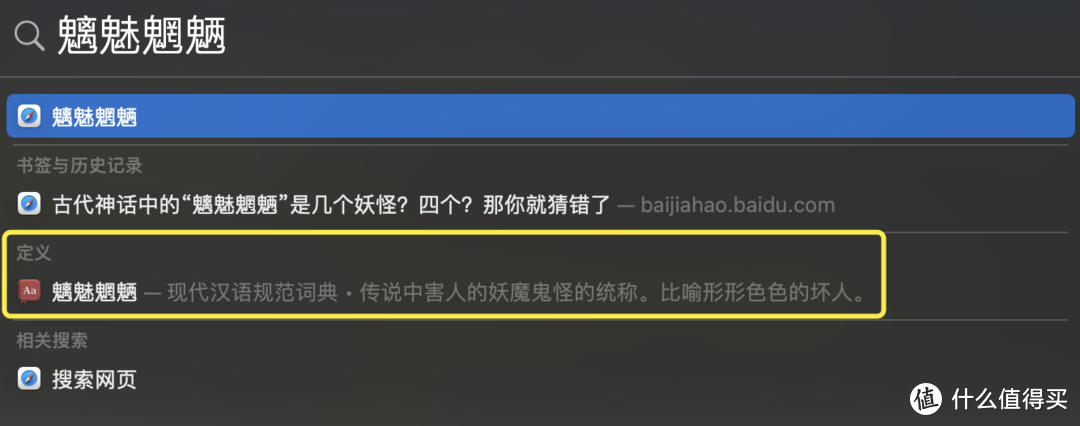
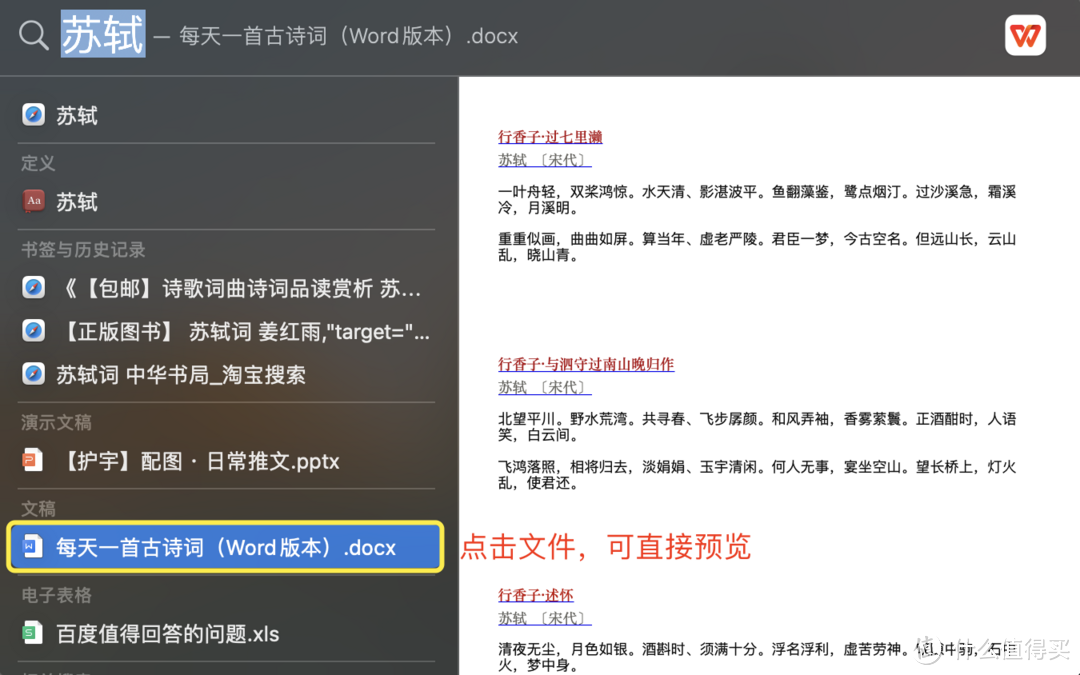
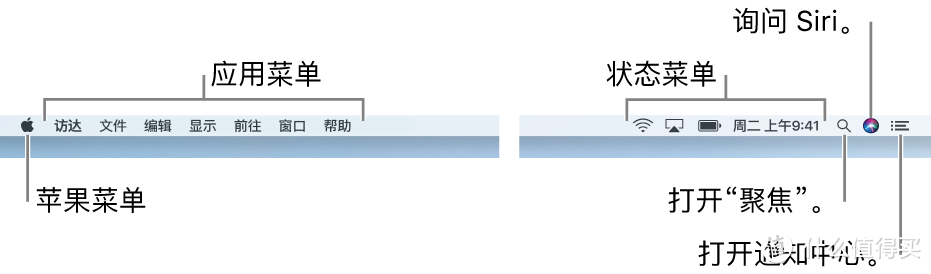
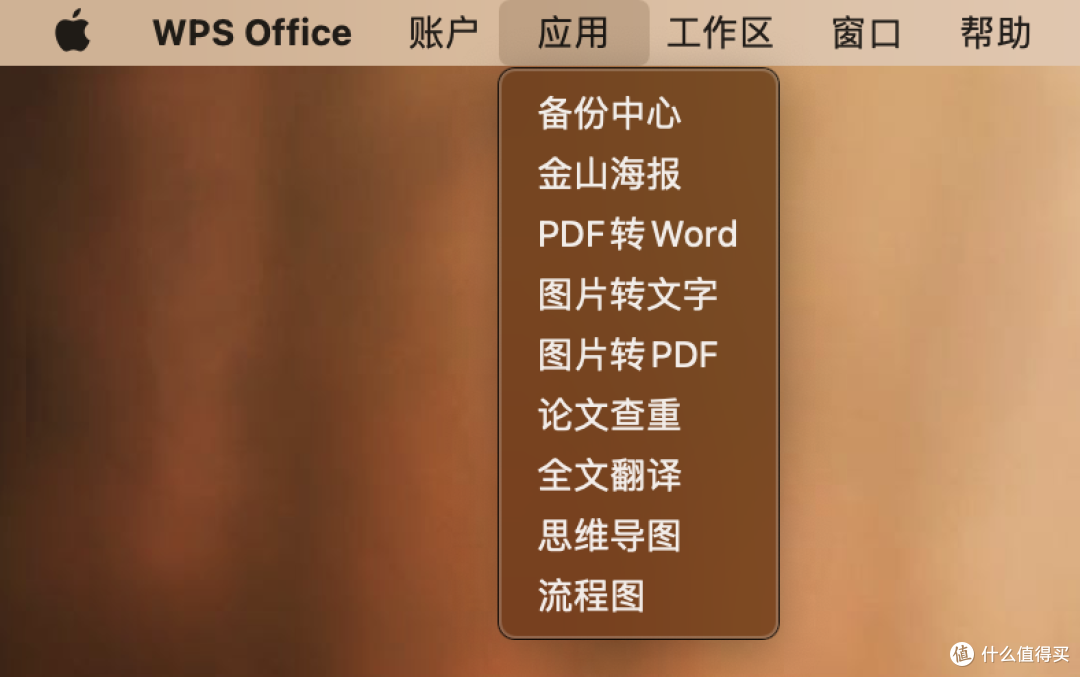
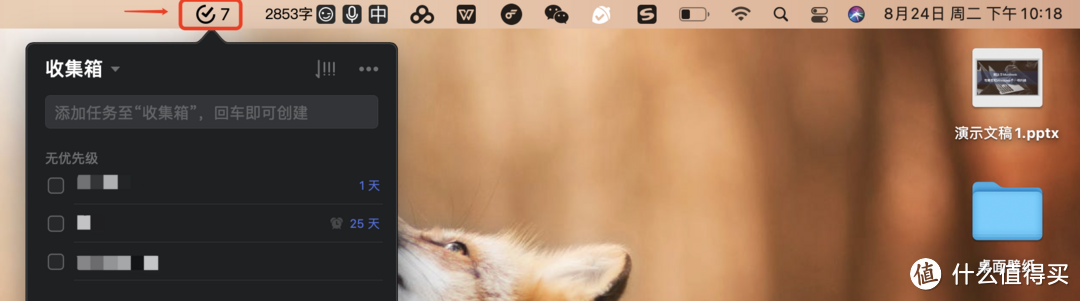
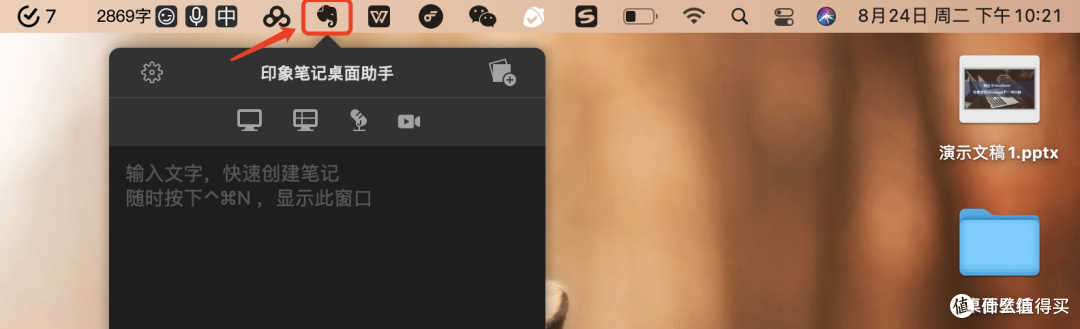
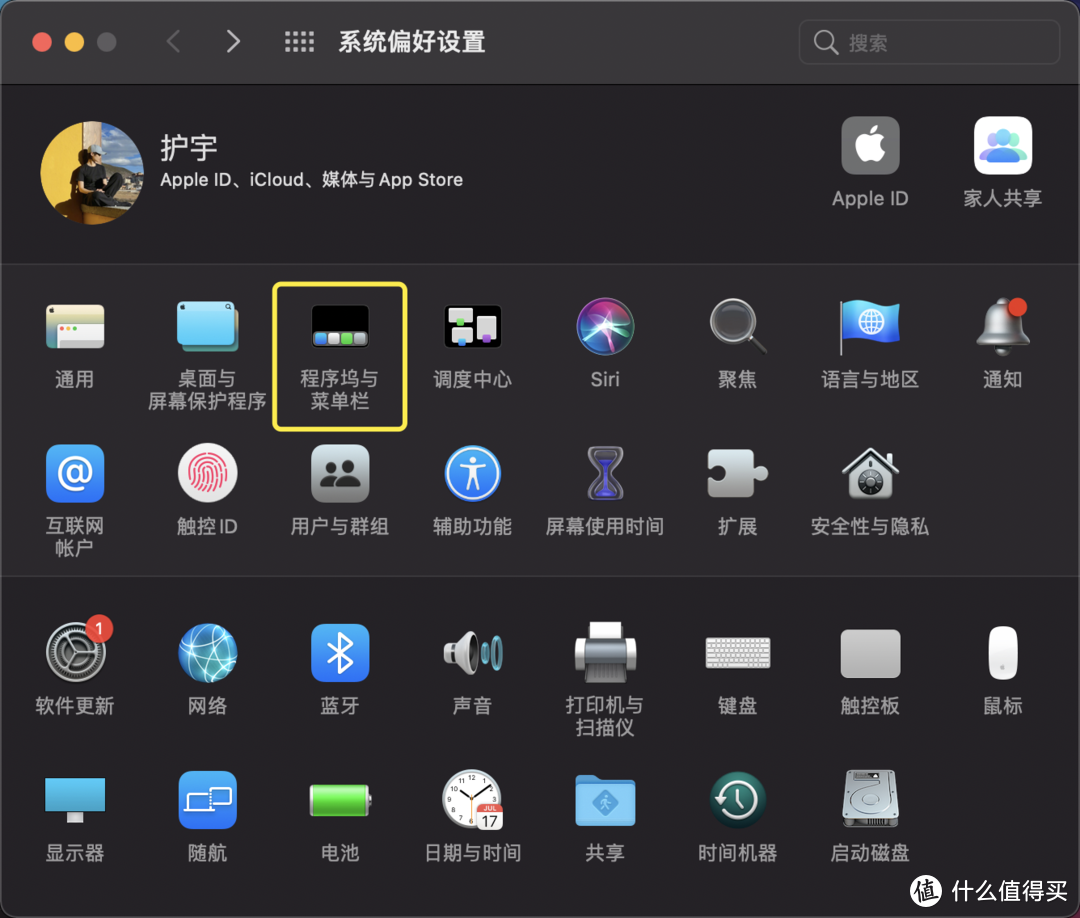
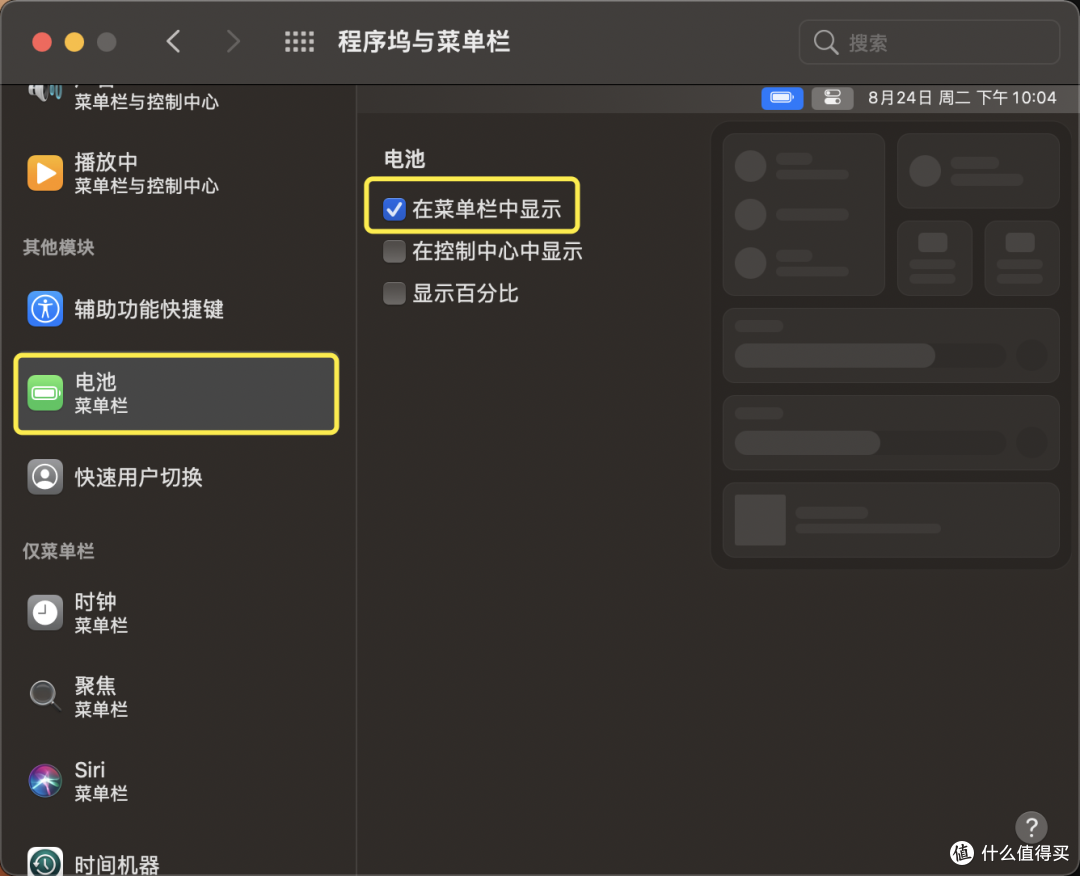

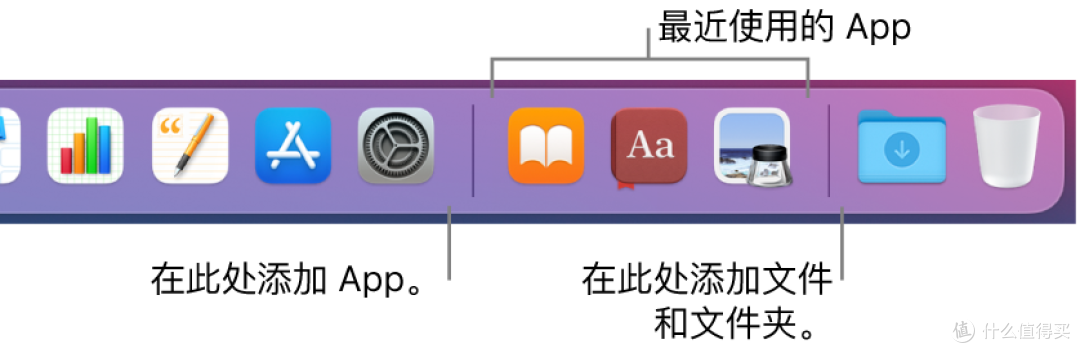
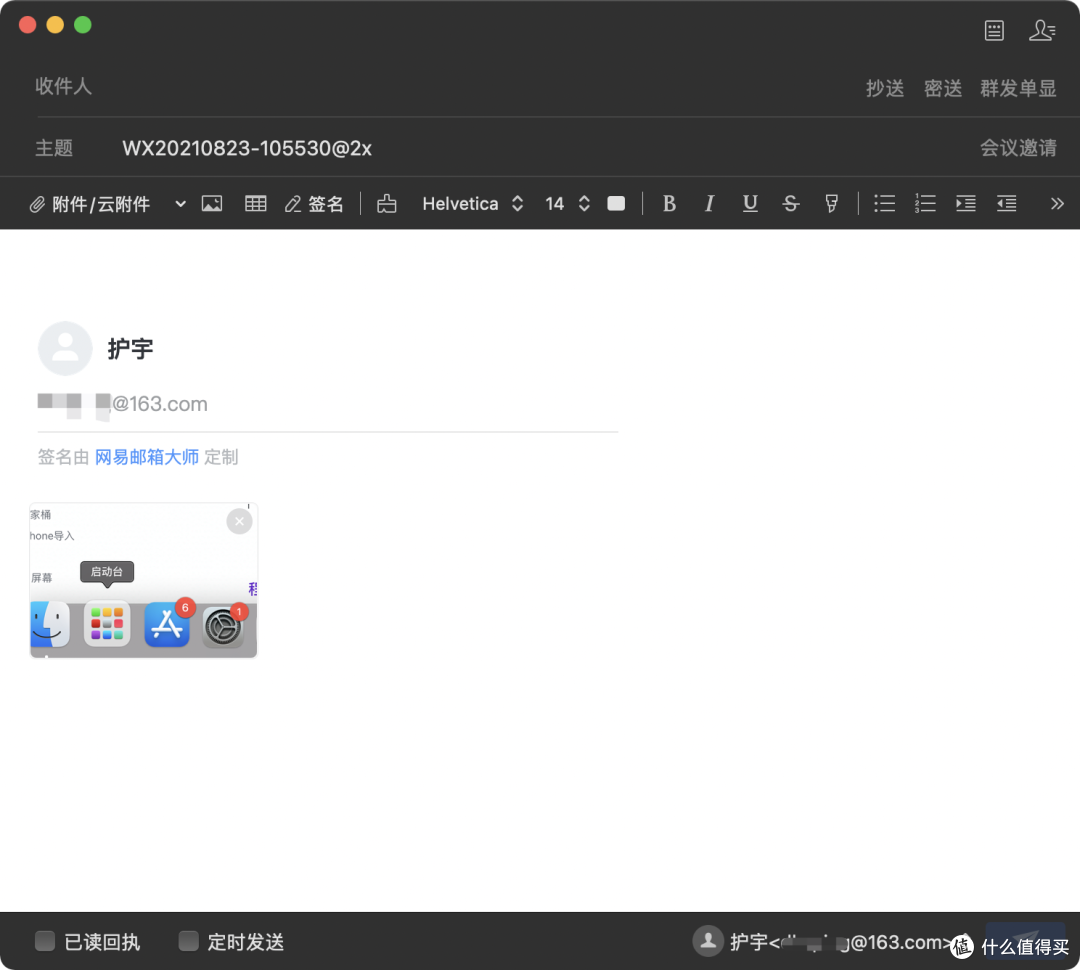
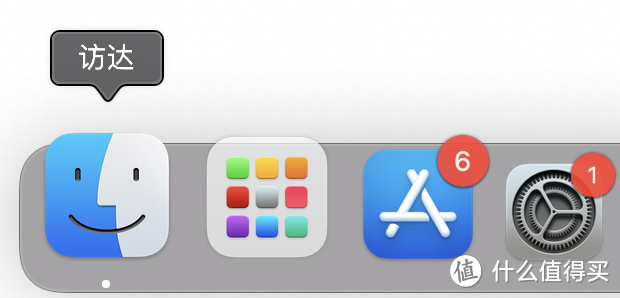
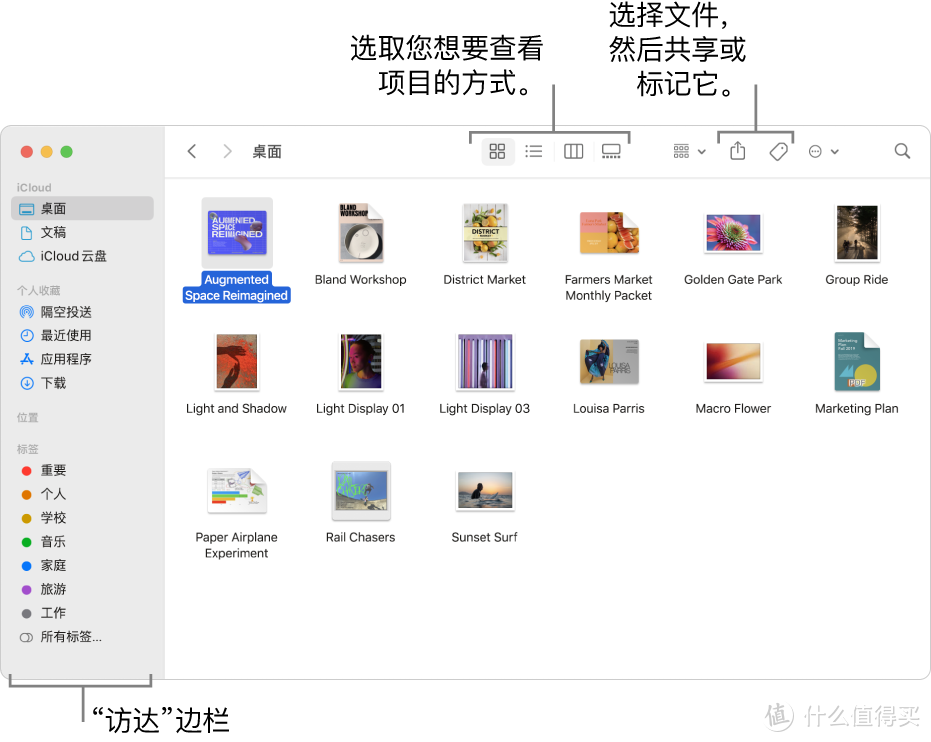
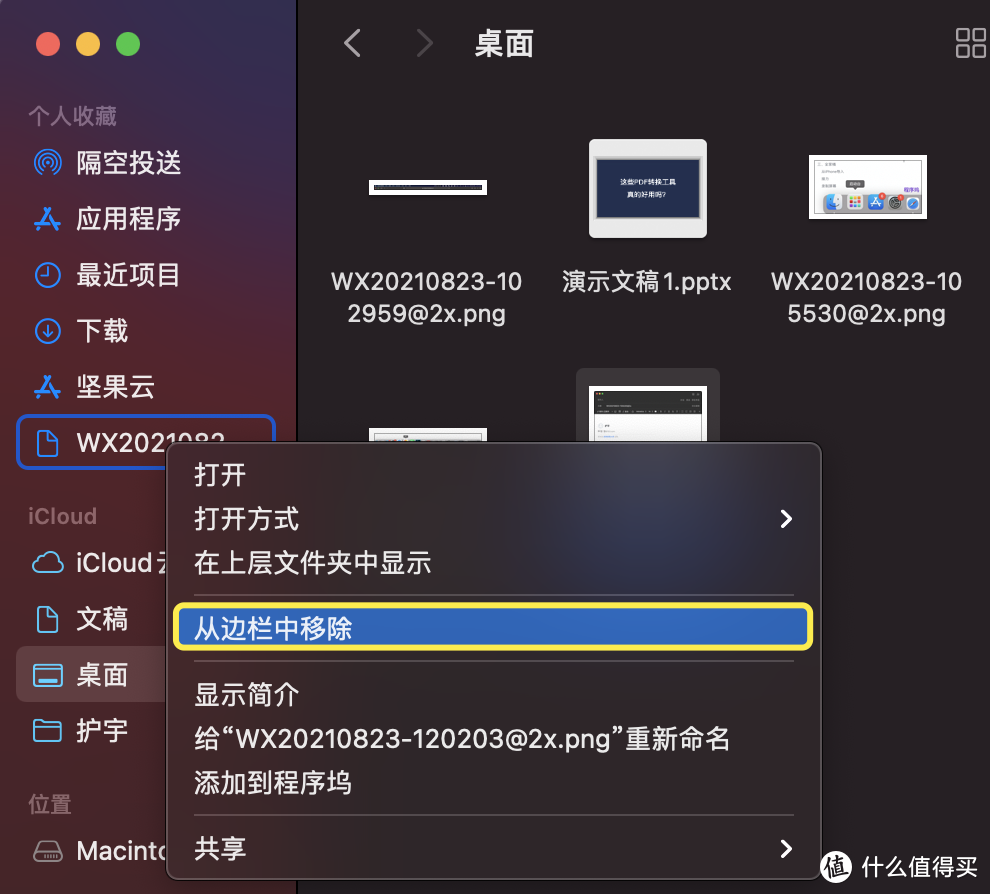
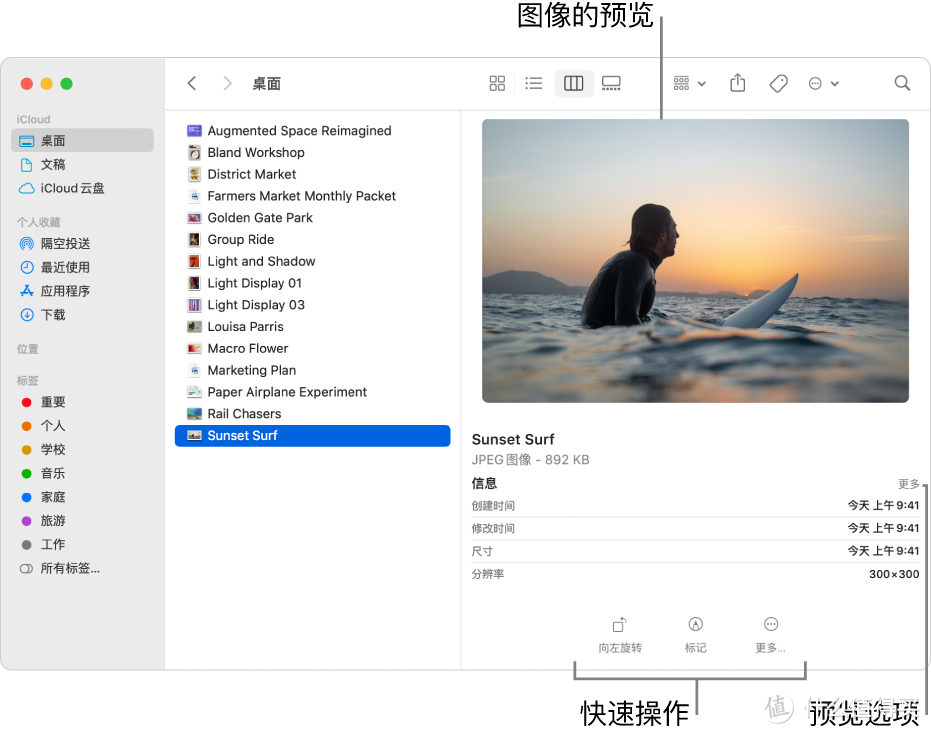

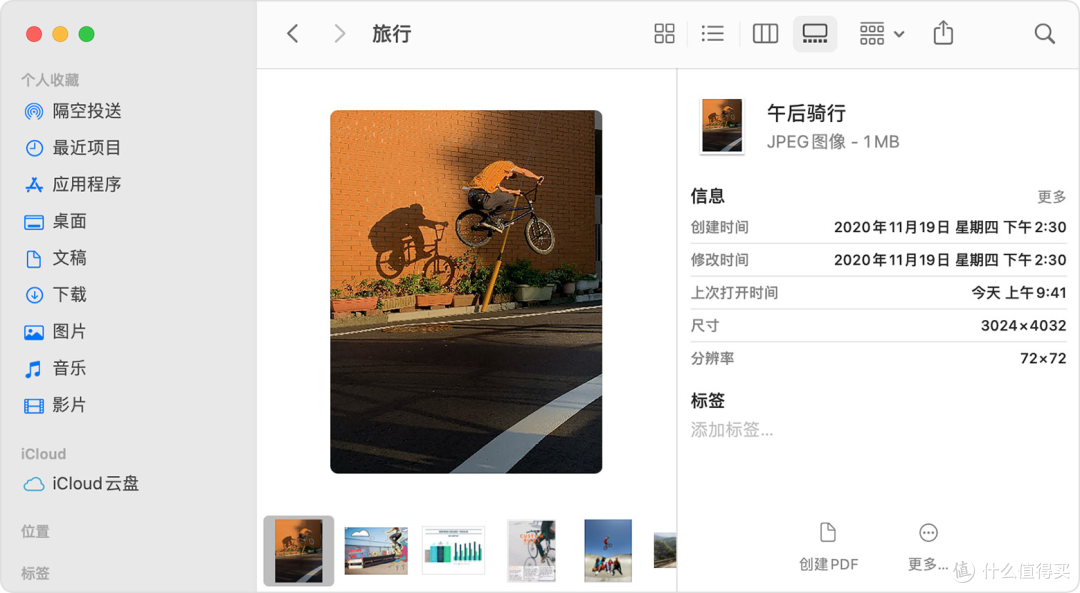
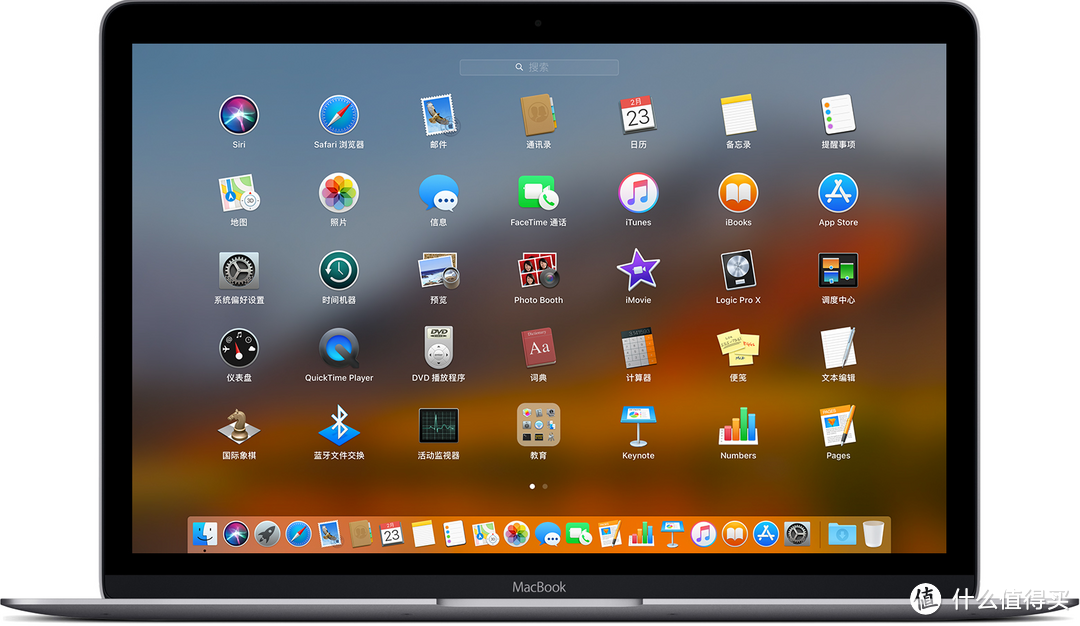
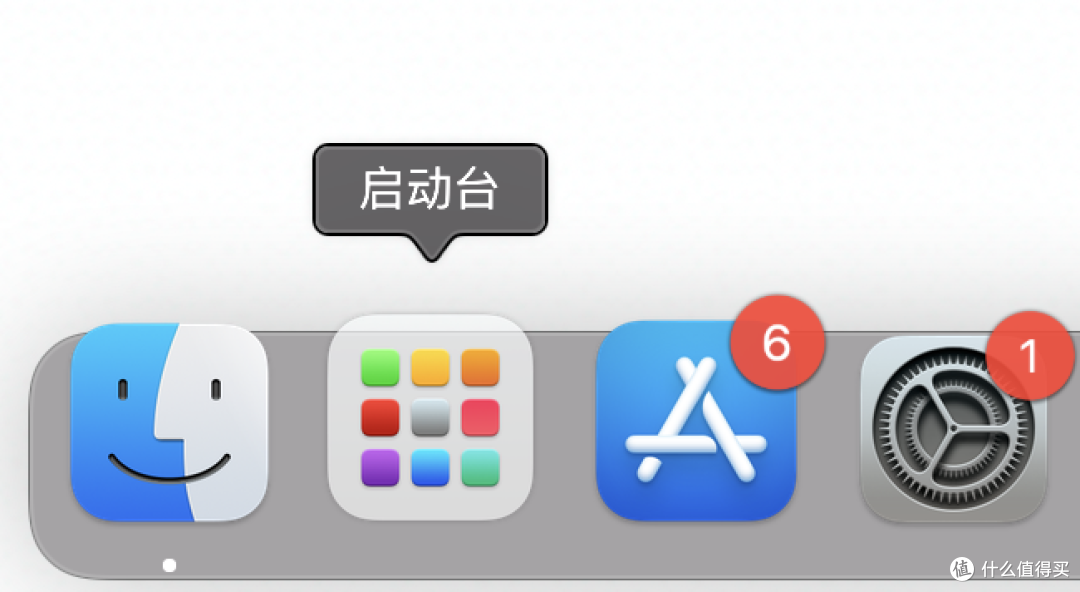
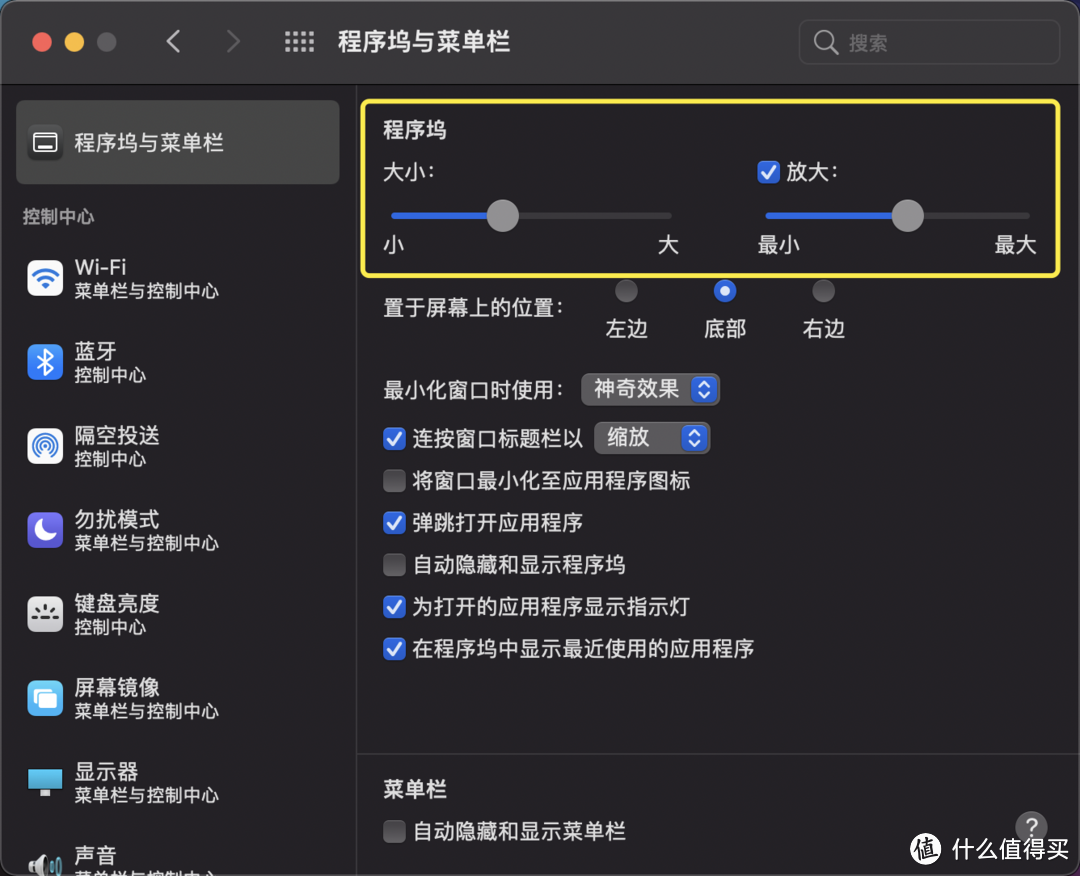
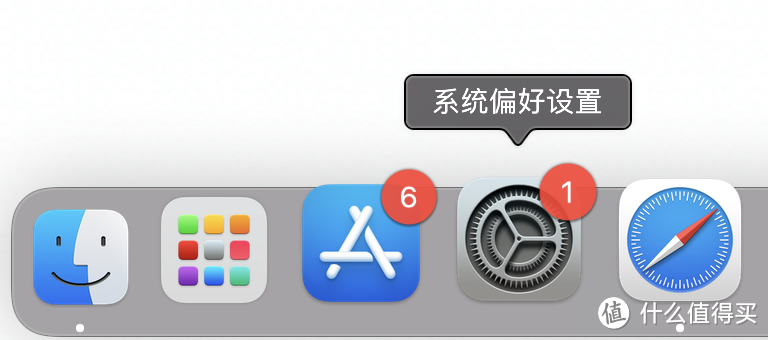

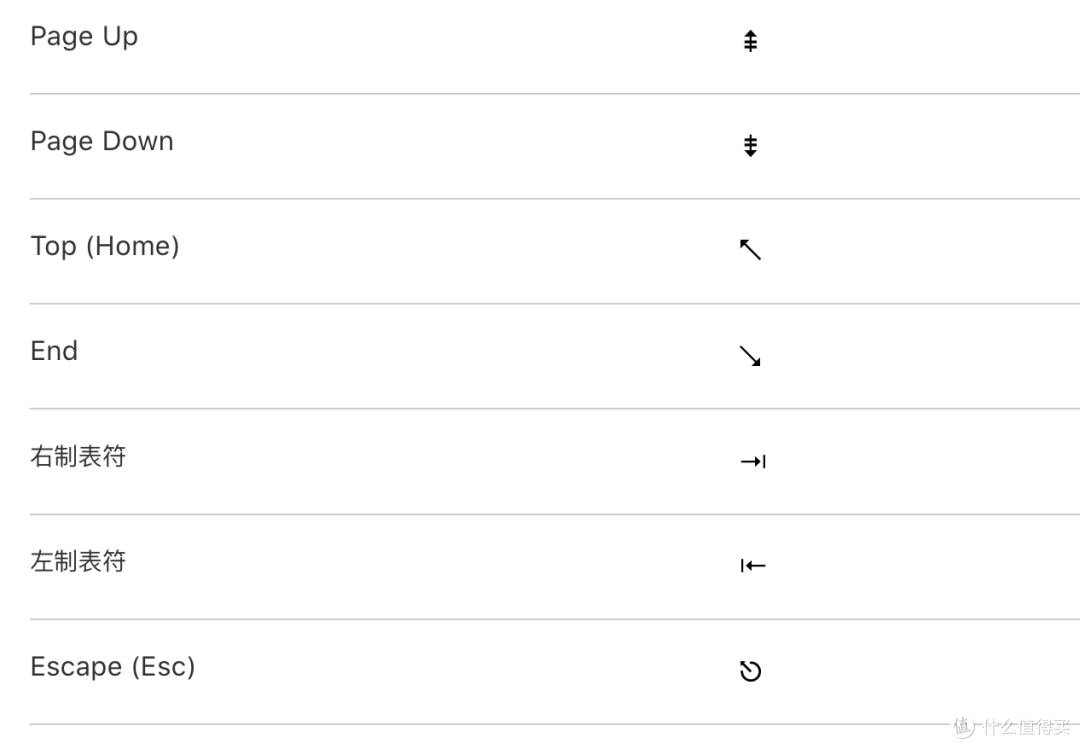
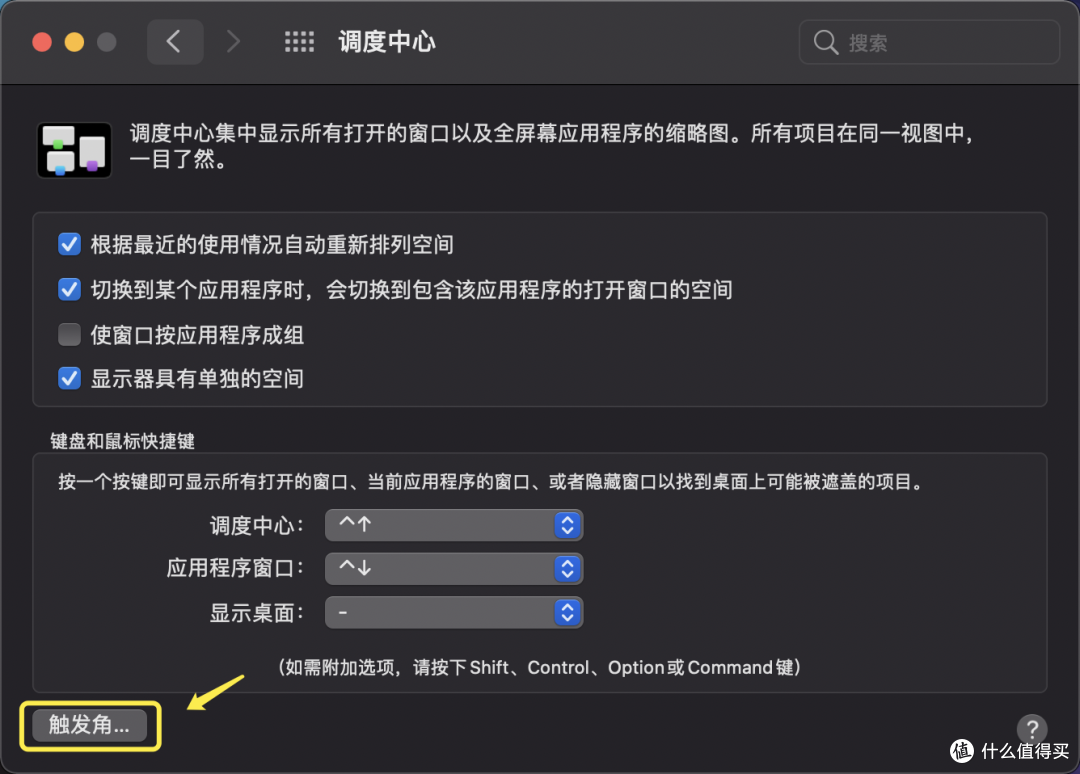
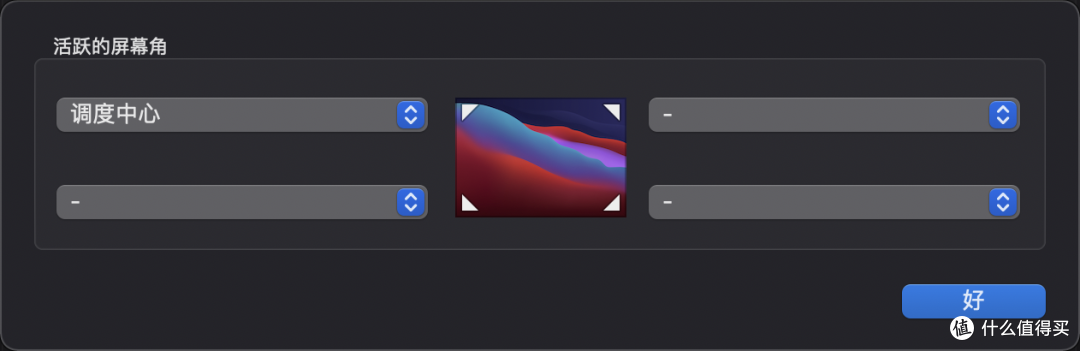
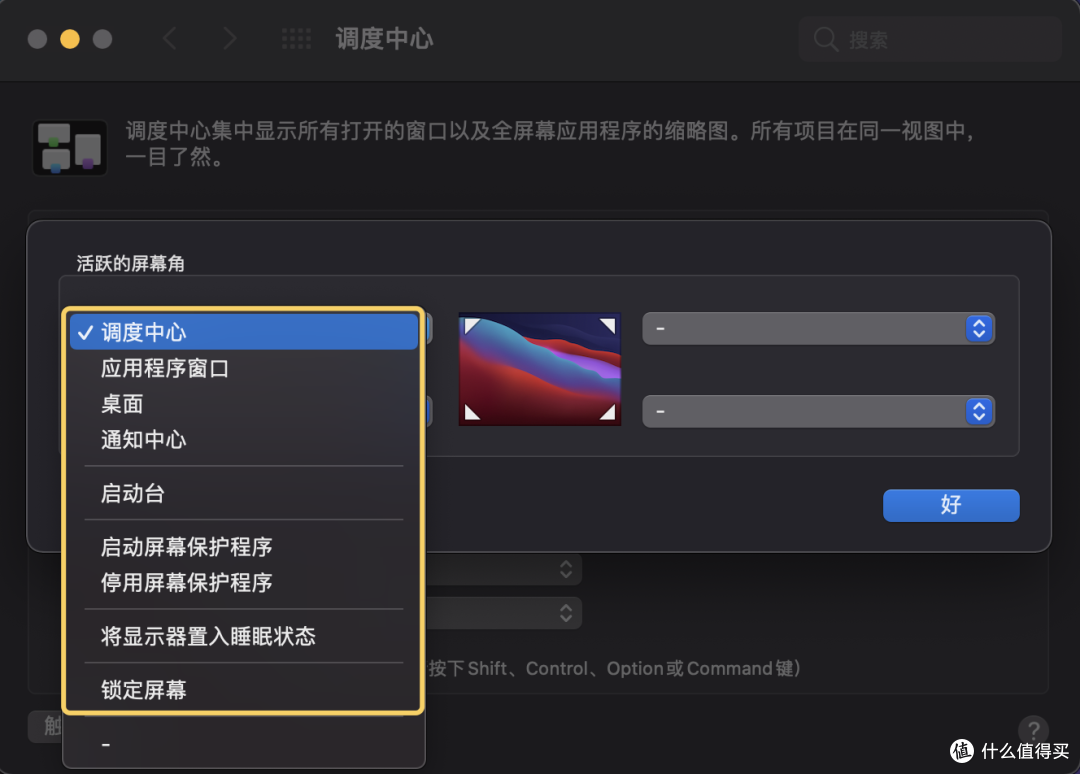


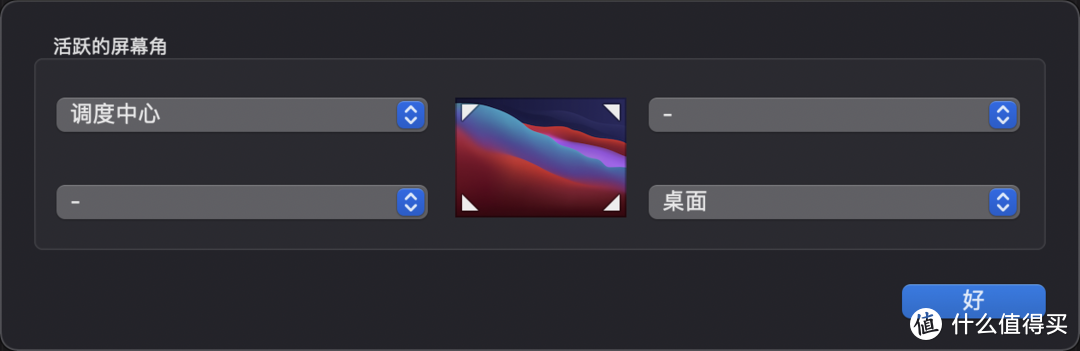



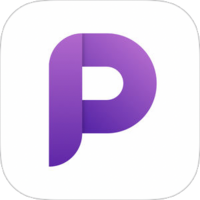

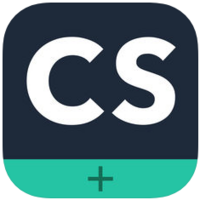




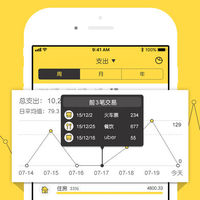


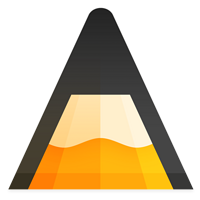


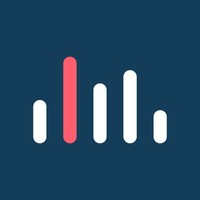
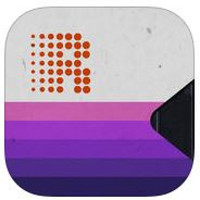
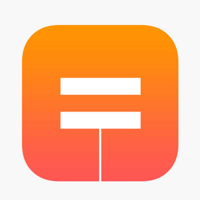
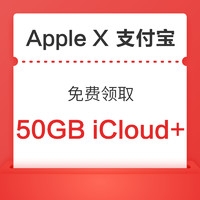

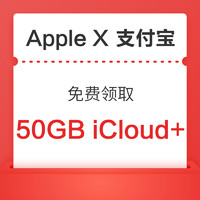
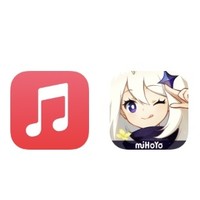


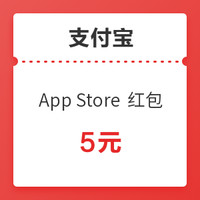


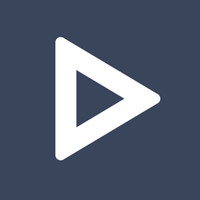



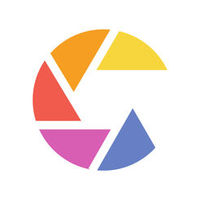


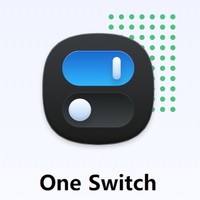
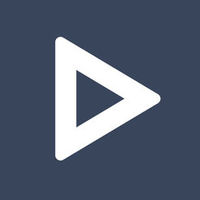
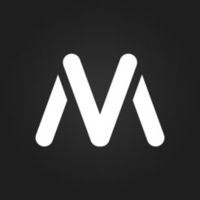









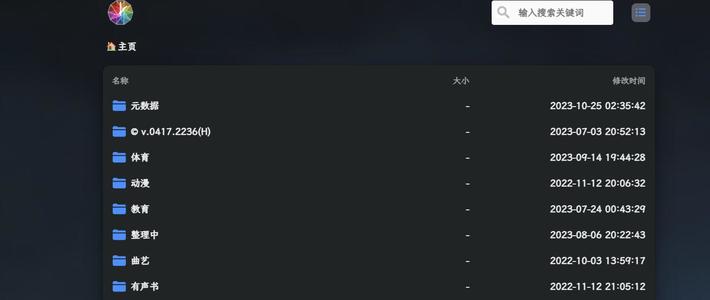









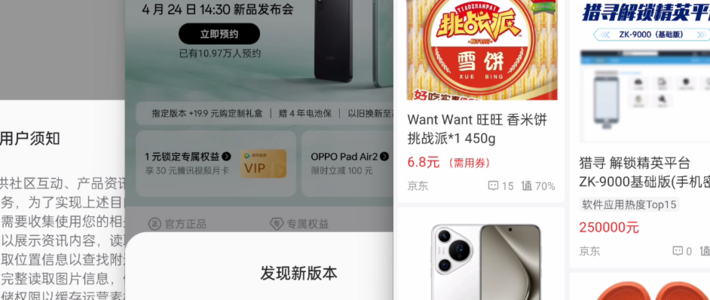





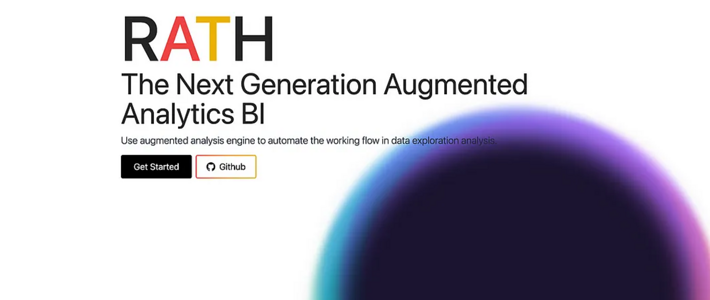

























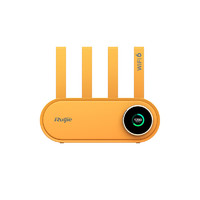























护宇
校验提示文案
护宇
校验提示文案
护宇
校验提示文案
xeexee
windows,是先找到文件,双击,打开文件,维护好文件存储组织结构和文件打开方式就行了。MACOS是先打开程序,然后用程序打开文件,通过历史记录、版本和标签。所以macos的finder天生就难用。
校验提示文案
大眼萌萌就是我
校验提示文案
带明星
校验提示文案
安安sqiang
校验提示文案
冷雨大魔王
校验提示文案
realpk
校验提示文案
霜扬
校验提示文案
爱祖国爱人民2023
校验提示文案
值友5502170614
校验提示文案
雨发
校验提示文案
pjq贰玖贰六
校验提示文案
就想要个院子
校验提示文案
ColdNov
校验提示文案
瘦瘦SaySo
校验提示文案
值友大亮子
校验提示文案
桃子里出生的桃太郎
校验提示文案
浪子波哥
校验提示文案
乐观的晴天
校验提示文案
值友6624287160
校验提示文案
Chiuan
校验提示文案
周二的茶
校验提示文案
听风与李
校验提示文案
lflflflflf
校验提示文案
baffiter
校验提示文案
fonglaaam
command+q 是彻底退出程序
command+A 全选,X剪切,C复制,V粘贴,Z撤销
command+F查找,G下一个(这两个一般一起用,先F再G)
command+ m 最小化程序
command+1,2,3,4,...切换浏览器的标签页面
ctrl+向上箭头/向下箭头 显示所有桌面/平铺桌面打开的已有程序窗口
ctrl+左右箭头 切换桌面
ctrl + space(空格)切换输入法
command+ space 打开spotlight全局搜索(文档里面的文字也能搜到)
command+tab 切换最近的两个程序窗口
command+tab(长按command,tab点很多次)出现多个app程序图标提供切换选择
command+n 多开程序(比如打开多个finder访达)
程序直接加了option再右键会出现额外选项(退出变成强制退出)
启动台(按住option)会出现像手机一样的app颤抖删除角标,部分app可以直接删除
程序限制安装不了(安装来源不明软件报损坏解决方法)要用命令行设置一些东西才可以,终端输入:sudo spctl --master-disable
校验提示文案
iGYW
校验提示文案
说嗳我
校验提示文案
值友8102199401
校验提示文案
困惑的大蚂蚁
校验提示文案
困惑的大蚂蚁
校验提示文案
属猴的麦叔叔
校验提示文案
houalibaba
0基础,但门槛太高
校验提示文案
Bllin
校验提示文案
中年老虎
校验提示文案
greatee
校验提示文案
可口桃
校验提示文案
天下无敌啊
校验提示文案