翻翻你NAS的软件商店,是不是有这么个东东
看完上一篇,大家有什么感想呢?
是不是都关注到房子上了?不到40w,你丫就住上了复式大别墅

 ,这事儿是不是挺气人?不要生气嘛,房子多了也不都是好处,也有很多的坏处嘛,笔者不旦穷,事儿还挺多,要不怎么给你们水帖子呢。
,这事儿是不是挺气人?不要生气嘛,房子多了也不都是好处,也有很多的坏处嘛,笔者不旦穷,事儿还挺多,要不怎么给你们水帖子呢。
这不,看美剧NCIS特羡慕它们的电话系统,“楼上楼下,电灯电话”,我也想实现在楼下车库可以直接电话呼叫阁楼上还不用拿手机,抬起来就按一个数就接通了,是不是挺方便?既然全家几层楼都连在了一张网里,那就整起。
有人就说了,你这不是多此一举么,想打电话,手机多么方便啊,这年头谁还用固定话机啊,你这太复古了。
ps1:这么奇葩的客户需求是可以理解的,我爸妈56岁,很尴尬,还在用直板老年手机,而且根本不喜欢拿手机,在家也把手机关静音扔到不知道哪个角落,遇上这种客户需求可咋整啊?唯一的办法就是按台座机,奈何咱又穷,不想花额外的钱,更不想麻烦运营商来给解决,其实还是穷,那就继续发扬图吧垃圾佬精神,咱是“捡个键盘配台电脑”的人啊,搜搜内网电话解决方案吧,这一搜不要紧,看完几篇帖子加自己一通折腾,又走上了一条邪路


ps2:扩展一下思路吧,基于网络的电话,这叫voip,这也算企业运营的一种需求,所以,就算不为了我这爹妈,也得实际操作并体验一下这个高(落)能(后)的解决方案。
IP话机、网络电话,最常见的应用就是05年的遍地兴起的话吧。那时候在外上学的我们给家里联系,确实是寻找校园的话吧,打电话特便宜,就下面这样的
话说85后,90前应该都有这种经历。当时的我还没有在捡垃圾的路上走的很远,自然不知道是神马原理,就是感觉很便宜,能运营的了这么牛逼的系统,很高大上。现在回想起来,感觉那时的自己真是小白。
正所谓,会者不难,难者不会,现在看来这不就是个voip么,还能难的住我堂堂h3cse+图吧垃圾佬?看了几篇博文后,sip走起,想要完成部署,就得有话机和服务器。
第一步:服务器的安装和部署
服务器选asterisk版本1.8,翻翻openwrt中国的镜像站,居然有编译完成的7620的ipk,这不简单多了吗,优酷L1刷潘多拉,安装使用走起啊,后来据说各大nas里都有现成的,具体可以看头图,看来这个应用本身就是很复古啊,所以群晖啥啥的你们去翻翻吧,肯定有,上截图
具体下载目录:点这里。
安装Asterisk1.8
其实就是openwrt的安装程序的方法,很有可能一开始会装不上,因为有的openwrt版本里面带的支持文件不一样,反正安装过程中提示缺什么就去刚才那个目录找到它安装就行了,直到最后什么也不缺了,保准能安装成功。
首先复制Asterisk1.8的源文件的地址到图上的“下载并安装软件包”后面的框框里,点OK,等着看看提示。
这里找,安装方法都一样,每安装完一个支持库文件就再次安装一次asterisk1.8,如果安装成功了的话,会和路由器丢失链接什么也打不开了,需要重新登录一次路由器。
当再次打开》》》系统》》》软件包 页面就会看到asterisk18的身影了,恭喜你,快成功了。
安装完成之后asterisk是默认不随系统启动的,必须设置开机启动。如下图:找到asterisk点击启动。PS:我已经启动好了。请记住这个地方,因为一会儿配置完后还要点后面的重启按钮,重启一下这个asterisk程序呢。
设置 Asterisk,登陆路由器修改 sip.conf 和 extensions.conf 文件,创建两个账号
/etc/asterisk/sip.conf
在文件的开头部分添加如下信息:
[general]
context = default
bindport = 5060
bindaddr = 0.0.0.0
tcpbindaddr = 0.0.0.0
tcpenable = yes
[1001]
type = friend
callerid = User One
secret = 1001
host = dynamic
canreinvite = no
dtmfmode = rfc2833
mailbox = 1001
disallow = all
allow = ulaw
transport = udp
[1002]
type = friend
callerid = User Two
secret = 1002
host = dynamic
canreinvite = no
dtmfmode = rfc2833
mailbox = 1002
disallow = all
allow = ulaw
transport = udp
解释:asterisk 会听取来自所有 IP 的请求,监听端口为 5060,并且启用 TCP 协议的支持。
然后定义了两个分机号码,用户名 User One 和 User Two ,分机号分别是1001和1002,密码1001,1002
再打开/etc/asterisk/extensions.conf
在文件的开头部分添加如下信息:
[general]
static=yes
writeprotect=no
[default]
exten => 1001,1,Answer()
exten => 1001,n,Dial(SIP/1001,20,tr)
exten => 1001,n,Hangup
exten => 1002,1,Answer()
exten => 1002,n,Dial(SIP/1002,20,tr)
exten => 1002,n,Hangup
3. 重启 asterisk,服务端就设置结束
第二步:客户端的设置(先说win7,再说安卓,下一篇说实物话机)
1.win7下安装eyebeam。由于我们已经建立了两个测试用户,那么再在这里面填个1001的信息就行了
显示名 User One
用户名 1001
口令 1001
鉴权用户名 1001
域名 192.168.1.1 (可以改成动态域名之类也可以加端口号,这个后面再讲)
2.安卓手机配置客户端
请务必保证手机是wifi联机的同一个路由器,然后百度搜一下csipsimple小x版,下载安装,添加一个基本sip账户,具体如下图
手机程序配置成这样,就百分之百可以了,现在用手机拨打1001,电脑上肯定就有反应了,恭喜你,一个基于内网的电话系统算初步成功了。
第三步:内外网互联
按照前面的办法搭建的voip只能在同一个内网里使用,要是出门就白搭了,那么,必须内外网互联,只要有网,就可以随时随地给家里打电话。
1.有公网ip的就端口转发和ddns走起,把192.168.1.1的5060,用端口转发,转发到外网的一个其他端口上去具体如图
ddns就不说了,网贴多的是。然后在客户端里更改一下ip地址为ddns地址和端口就行了,
但如果仅仅是这样,你会发现,能拨通就是没声音,你说急人不急人吧,搜一下大家的解决办法
解决方法如下:
修改sip分机设置,在sip_additional.conf的[615]段中
nat=yes
qualify=yes ;貌似这项不是必须的
在sip_nat.conf中添加
;[general] ;貌似需要把这个段名注释掉才行...
externip=55.66.77.88 ; Change to match our external IP address
localnet=192.168.1.0/255.255.255.0; Change to match our network settings
在rtp.conf中修改
rtpstart=10000
rtpend=11000
修改asterisk所在的无线路由器的设置
将sip端口5060和rtp端口10000-11000到asterisk的内网IP地址
解释一下:其实还是端口的事儿,很多人记得开SIP的端口,是因为asterisk利用SIP的协议和端口建立连接,可传输语音数据还是用的RTP协议传输数据,如果开了sip端口不开RTP的端口,结果就是呼叫通了没声音。所以,像这里把asterisk装在内网的服务器上,那还得在路由器上做一下RTP的端口映射
2.如果没公网ip就vpn吧,也基本不用说了,你们都有nas了,这点小东西难不倒你们。用vpn回家的值友们就简单多了,啥也甭管,只要vpn通了,得到的都是内网ip,也不需要端口转发,也不用改地址,简单吧。
第四步:高(很)性(落)价(后)比(滴)sip话机设置
我想留在下一篇说,预告一下,下一篇肯定是前方高能的,你听说过刷手机rom,敢不敢跟我刷话机rom,变废为宝,化腐朽为神奇?敬请期待吧




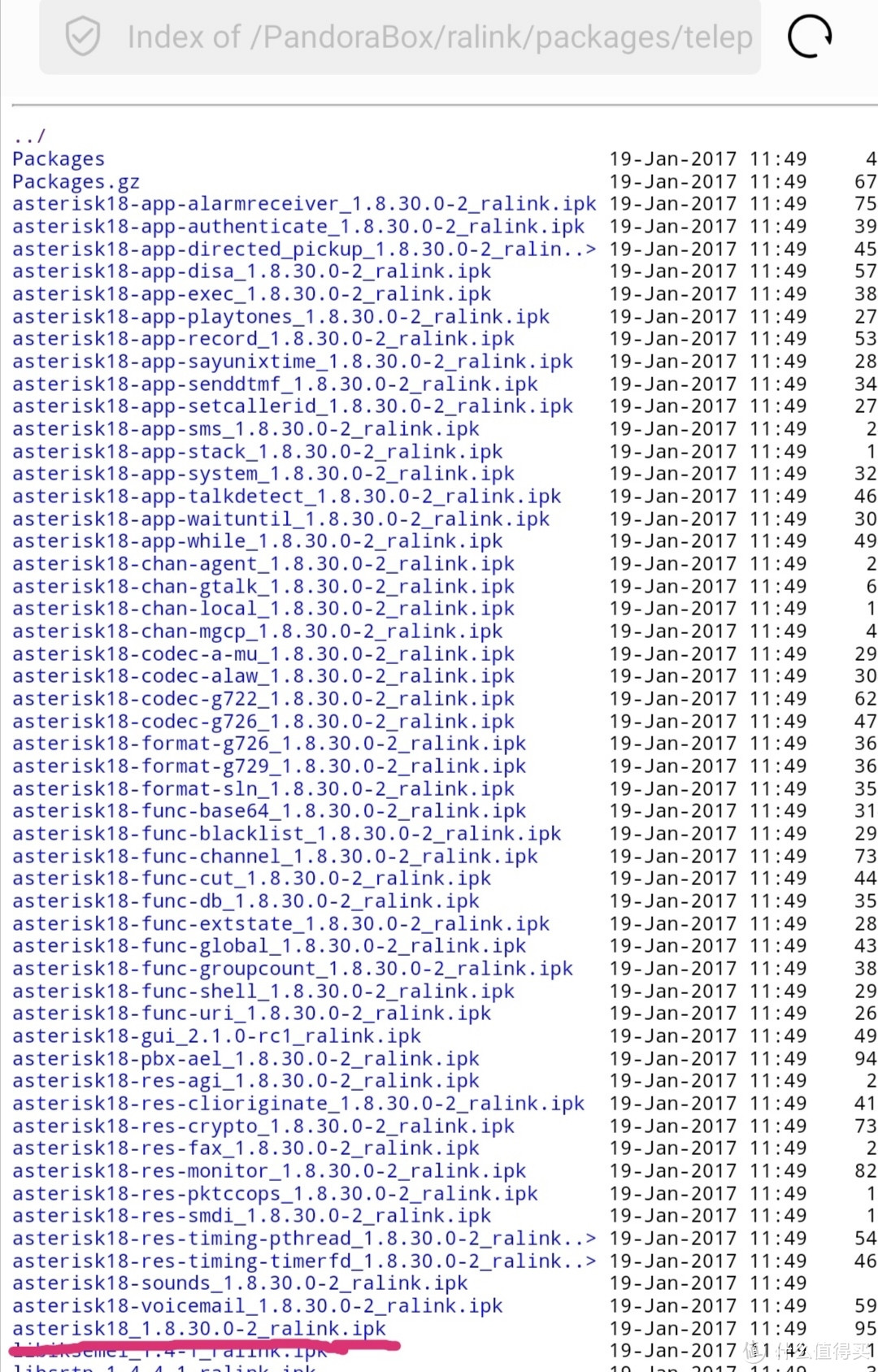
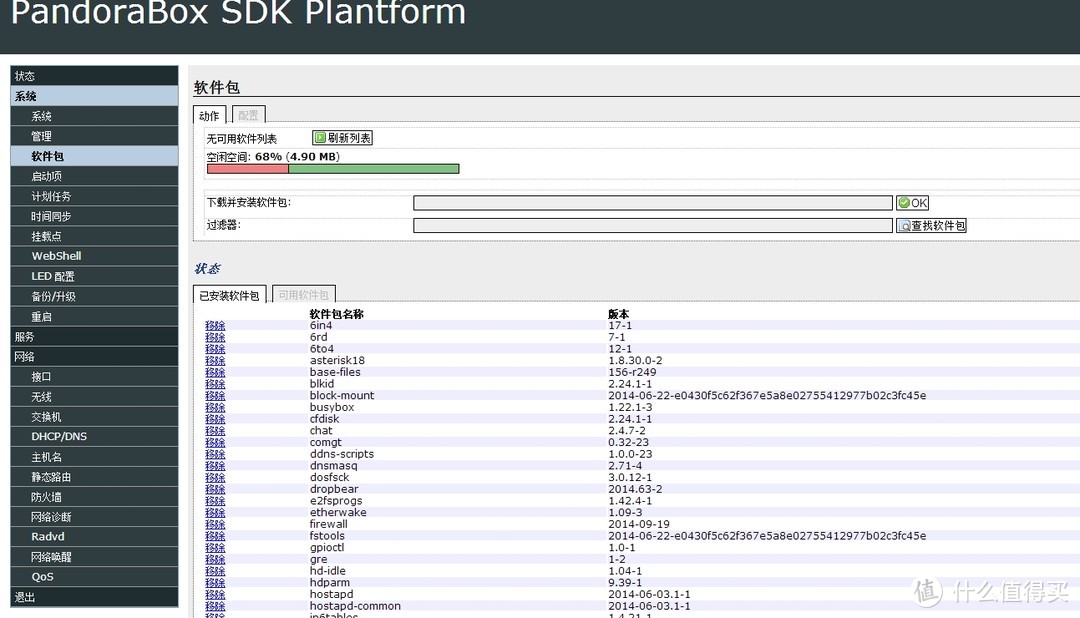
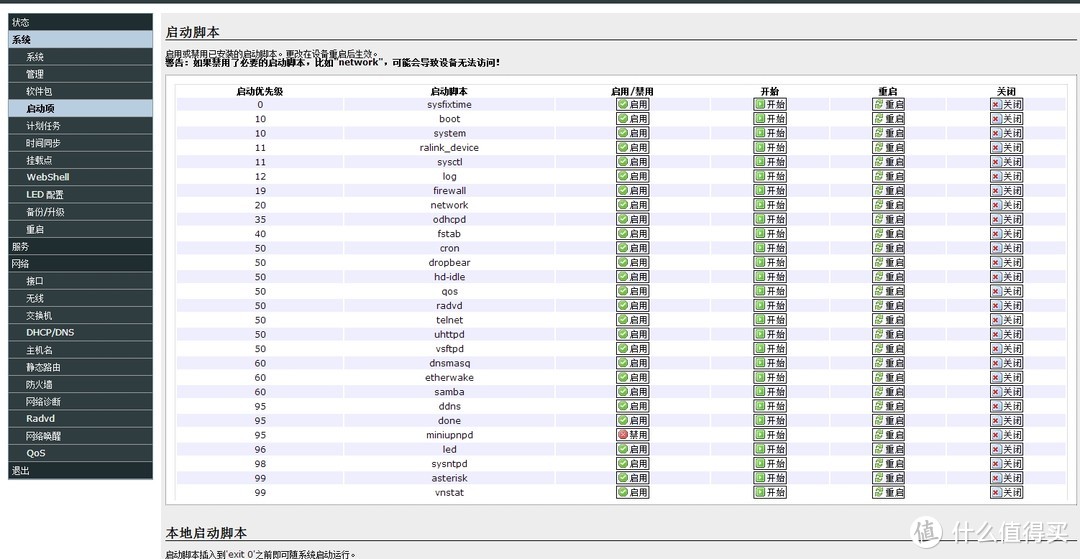
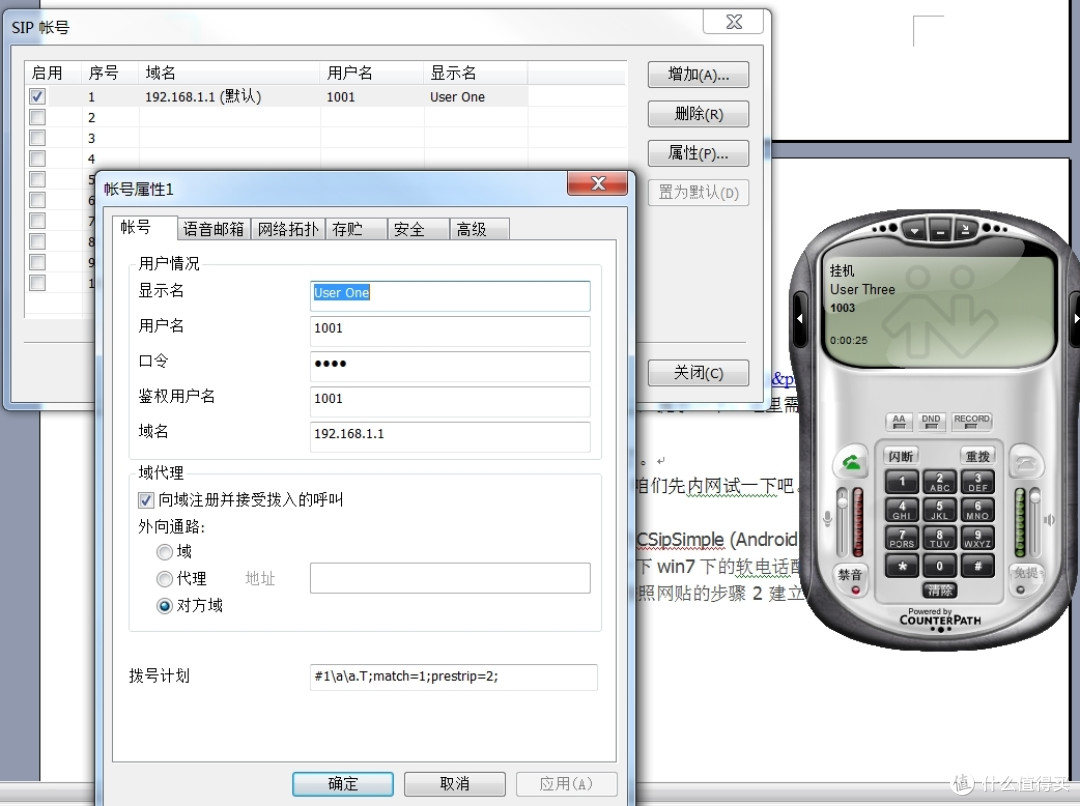
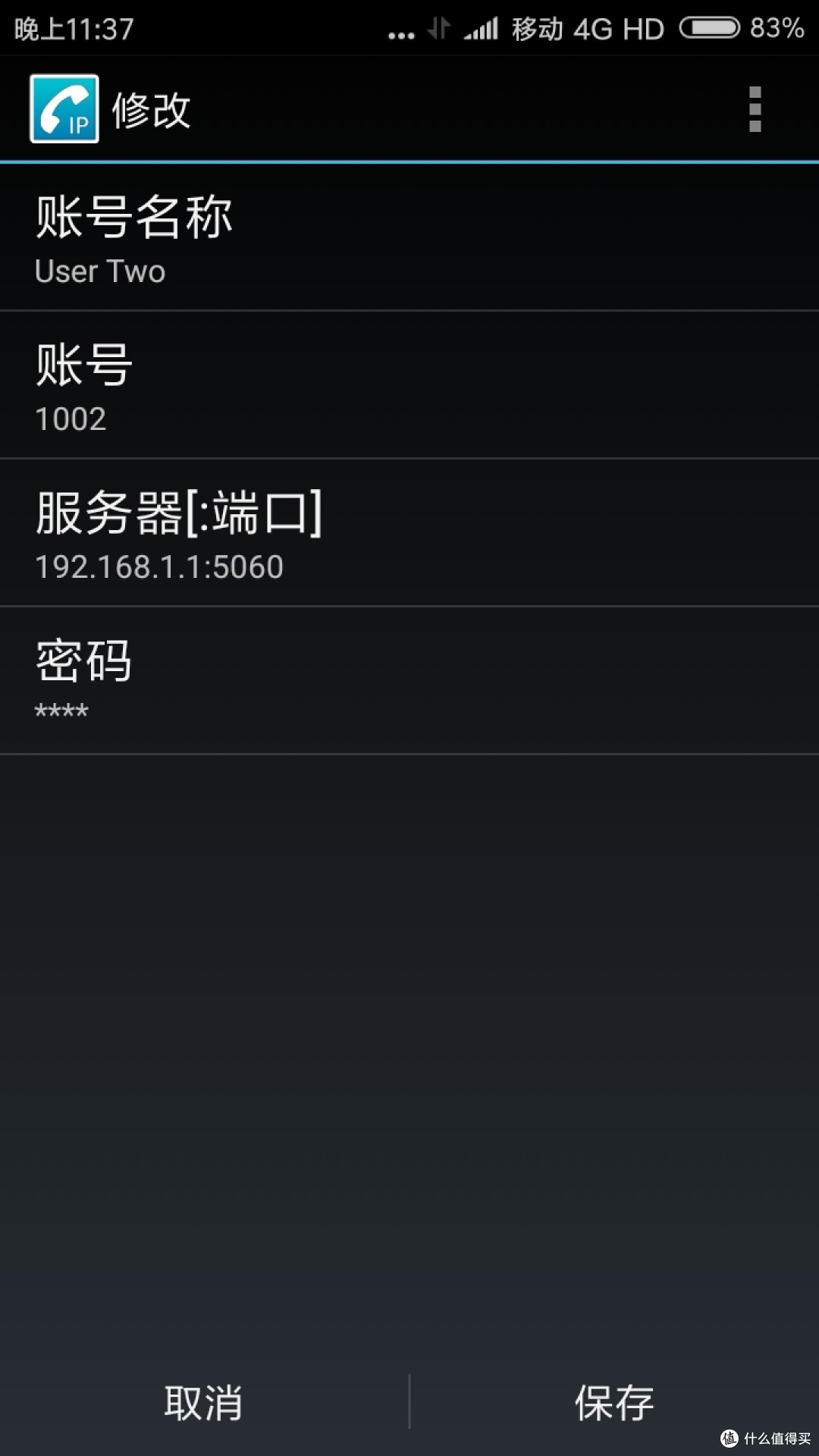
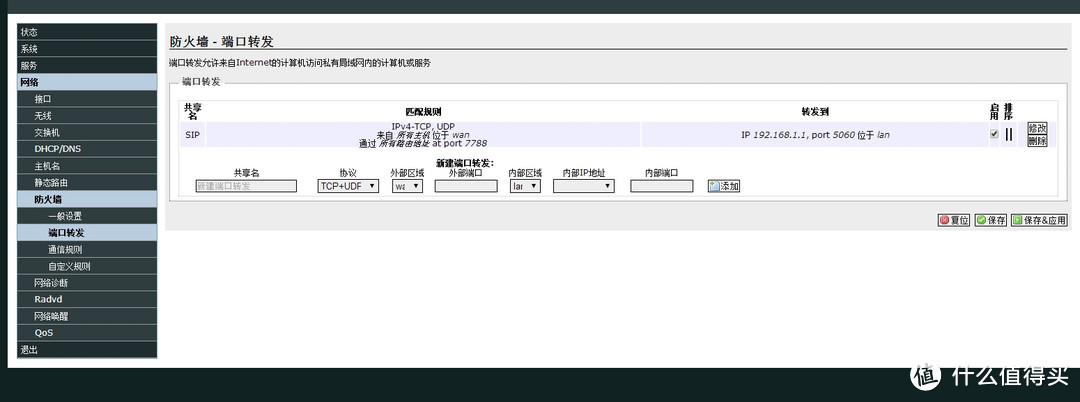





































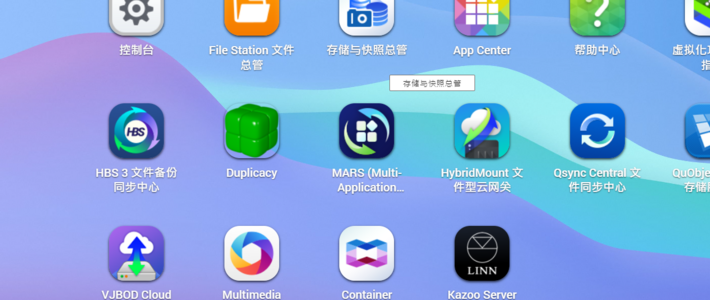



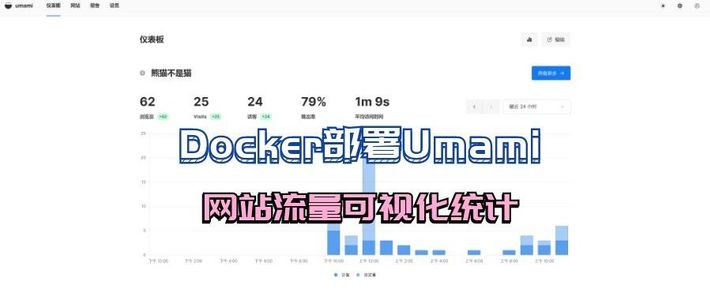












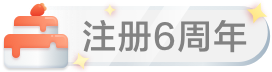



















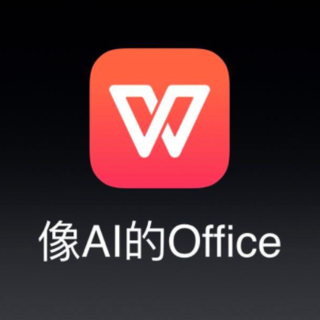


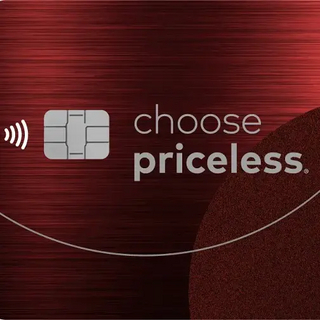







haohaodlam
校验提示文案
至强1
校验提示文案
ZCG127
校验提示文案
阿支支支
校验提示文案
michaelto
校验提示文案
weyes
校验提示文案
古流沙
校验提示文案
觅凤的梧桐
校验提示文案
优惠多
校验提示文案
_自然派_
校验提示文案
BennyJX
校验提示文案
ady129
校验提示文案
Davee
校验提示文案
买点儿嘛呢
校验提示文案
雨大
校验提示文案
不明觉厉y
校验提示文案
薛颖
校验提示文案
老乐细致
校验提示文案
左楠风
校验提示文案
花匠儿
校验提示文案
薛颖
校验提示文案
不明觉厉y
校验提示文案
不明觉厉y
校验提示文案
yichaocp
校验提示文案
嘘别怕是我
校验提示文案
雨大
校验提示文案
买点儿嘛呢
校验提示文案
Davee
校验提示文案
ady129
校验提示文案
摇摆时间线ZHLMI
校验提示文案
BennyJX
校验提示文案
值友4027543653
校验提示文案
OTLO
校验提示文案
messia
校验提示文案
_自然派_
校验提示文案
优惠多
校验提示文案
觅凤的梧桐
校验提示文案
古流沙
校验提示文案
就叫我大魔王
校验提示文案
andy-1
校验提示文案