将ubuntu设置为NAS——28.搭建wiki.js管理个人知识系统
前言
本系列已经写了很多篇文章了,一直是用思源笔记进行内容管理和日常写作编辑,也算很是方便,但感觉也可以搭建个博客或是其他类似类型的网站进行管理,可能会更酷吧,索性今天尝试搭建一个wiki网站试试看。
1、选择
主要看中颜值,目前开源的wiki主要有dokuwiki、mediawiki、TiddlyWiki、wiki.js等等,主要看眼缘,就选中了wiki.js,页面展示还是比较漂亮和符合现代审美。wiki.js需要服务器配置大于1G内存,安装有nodejs(版本请用最新的长期支持版本)或docker的系统。
2、docker-compose安装
直接选择docker-compose安装方式,直接参考官网。
version: "3"
services:
db:
image: postgres:11-alpine
environment:
POSTGRES_DB: wiki
POSTGRES_PASSWORD: wikijsrocks
POSTGRES_USER: wikijs
logging:
driver: "none"
restart: unless-stopped
volumes:
- /docker/wikijs/db-data:/var/lib/postgresql/data
wiki:
image: ghcr.io/requarks/wiki:2
depends_on:
- db
environment:
DB_TYPE: postgres
DB_HOST: db
DB_PORT: 5432
DB_USER: wikijs
DB_PASS: wikijsrocks
DB_NAME: wiki
restart: unless-stopped
ports:
- "3040:3000"
volumes:
db-data:
将上面内容复制另存为docker-compose.yml文件
然后进入对应目录,直接命令行安装
docker-compose up -d
用浏览器打开服务器IP+3040即可,简单设置管理员账号密码即可
3、直接安装
3.1、新建wiki_js文件夹(可自己定义路径)
sudo mkdir /mnt/all/共享/wiki_js
cd /mnt/all/共享/wiki_js
3.2、下载最新版Wiki.js:
请到官网下载
3.3、解压缩
tar xzf wiki-js.tar.gz -C /mnt/all/共享/wiki_js
3.4、复制并新建设置文件 config.yml:
mv config.sample.yml config.yml
3.5、编辑设置文件,参照官网
nano config.yml
这里我修改了数据库选项,我服务器上安装的是MariaDB,按照官网教程修改,同时把上面原来的postgres设置用#注释掉
进入服务器中MariaDB,创建wikijs用户,并设置密码,记住密码,需要在wiki的config.yml中按照样式填写
#进入MariaDB,可能需要密码
sudo mysql -u root -p
#为wikijs创建数据库和用户 创建数据库wikijs,用户名wikijs,密码XXXXXXXX
#创建数据库,名为:wikijs,密码`XXXXXXXX`
CREATE DATABASE wikijs;
GRANT ALL PRIVILEGES ON wikijs.* TO 'wikijs'@'localhost' IDENTIFIED BY 'lao20056780';
FLUSH PRIVILEGES;
#退出
q
修改wiki中config.yml设置,ctrl+o保存,ctrl+x退出
cd /mnt/all/共享/wiki_js
nano config.yml
3.6、运行Wiki.js
ubuntu默认未安装了node,需要先安装nodejs,请不要直接用apt安装命令,默认版本太低(10.19.0),会有坑,切记切记。
Node.js LTS (v16.x) :
# 添加nodejs长期支持版本源
curl -fsSL https://deb.nodesource.com/setup_lts.x | sudo -E bash -
# 直接apt命令安装
sudo apt-get install -y nodejs
node -v
启动服务
cd /mnt/all/共享/wiki_js
node server
发现端口3000被占用,修改config.yml中默认端口,ctrl+o保存,ctrl+x退出
nano config.yml
再次运行
cd /mnt/all/共享/wiki_js
node server
3.7、用浏览器打开服务器IP+端口(默认端口是3000,我改成3030),在页面完成设置
我关闭了自动反馈,其他自行设置后,最后点击INSTALL
4、简单设置及使用
首先设置中文
选择中文,应用设置
就变成中文了
修改时区或日期格式
创建wiki文章
目前支持markdown、富文本和代码形式,markdown编辑方式还是双栏模式,图片显示由于路径设置问题,无法正常显示,重新上传图片并修改路径就可以正常显示。
5、将wiki.js作为开机启动服务
1、在/etc/systemd/system目录下新建wiki.service,并编辑
nano /etc/systemd/system/wiki.service
2、复制如下内容(请注意其中wiki.js的安装目录,如果你设置与我不同,请尝试修改其中内容):
[Unit]
Description=Wiki.js
After=network.target
[Service]
Type=simple
ExecStart=/usr/bin/node server
Restart=always
# Consider creating a dedicated user for Wiki.js here:
User=nobody
Environment=NODE_ENV=production
WorkingDirectory=/mnt/all/共享/wiki_js
[Install]
WantedBy=multi-user.target
CTRL+X保存, 输入Y确认。
重新载入系统
systemctl daemon-reload
启动wiki.js服务:
systemctl start wiki
确认其作为开机启动项
systemctl enable wiki
总结
本篇介绍了docker-compose和直接命令行2种安装方式,如果尝鲜的话,推荐docker-compose安装方式,简单,没有坑。目前使用上不深入,简单谈谈感受:wiki.js使用界面确实漂亮,功能上目前看着还是足够的,但部分细节功能尚不完善,比如文件夹管理功能确实(新建文件夹后找不到删除选项),但目前此wiki迭代更新速度还是很快的,还是很值得期待的。当然工具是次要,重点还是个人知识体系的构建方式和方法,内容的归纳和整理。
后记
如果你有什么建议折腾的内容,欢迎留言。
将ubuntu设置为NAS——1. Transmission-daemon安装
将ubuntu设置为NAS——3. 私人网盘nextcloud安装(上)
将ubuntu设置为NAS——3. 私人网盘nextcloud安装(中)
将ubuntu设置为NAS——5. docker与docker-compose的安装
将ubuntu设置为NAS——6. 私人网盘nextcloud安装(下)(docker下安装nextcloud)
将ubuntu设置为NAS——7. 私人网盘nextcloud升级
将ubuntu设置为NAS——8. nextcloud集成onlyoffice在线协同办公软件
将ubuntu设置为NAS——9. 远程命令行及PuTTY、WinScp与手机端Termux使用
将ubuntu设置为NAS——10. 虚拟机KVM及软路由LEDE安装
将ubuntu设置为NAS——11. docker可视化管理工具portainer安装与使用
将ubuntu设置为NAS——12.使用portainer安装为知笔记及为知笔
将ubuntu设置为NAS——13.搭建新型在线协同表格和信息管理工具Seatable
将ubuntu设置为NAS——14.尝试mergerfs合并多个物理硬盘
将ubuntu设置为NAS——15.安装seafile并集成onlyoffice
将ubuntu设置为NAS——16.qBittorrent server安装与卸载
将ubuntu设置为NAS——18.搭建Jellyfin影音服务器(上)
将ubuntu设置为NAS——19.搭建 Jellyfin影音服务器(中)
将ubuntu设置为NAS——20.去中心化同步软件Syncthing同步文件
将ubuntu设置为NAS——21.搭建gitea自用代码托管git应用(上)
将ubuntu设置为NAS——22.搭建gitea自用代码托管git应用(下)
将ubuntu设置为NAS——23.seatable数据备份迁移
将ubuntu设置为NAS——24.直装Seafile实现直接访问存储数据
将ubuntu设置为NAS——25.Ubuntu服务器与WinPC远程桌面anydesk连接安装
将ubuntu设置为NAS——26.添加16T西数HC550硬盘并合并空间
将ubuntu设置为NAS——27.借助ddns-go用自己的域名访问自建服务
作者声明本文无利益相关,欢迎值友理性交流,和谐讨论~

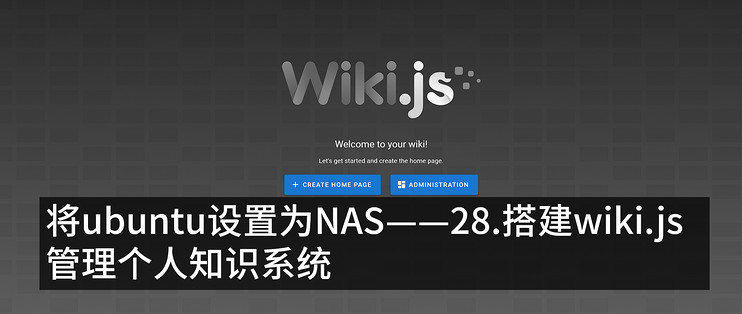
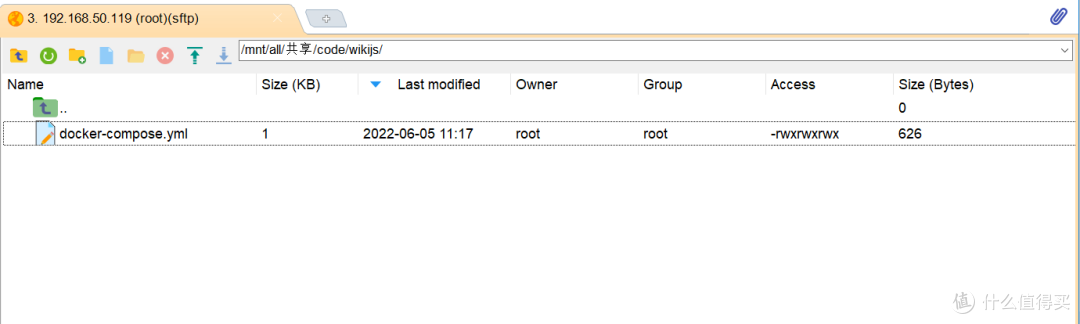
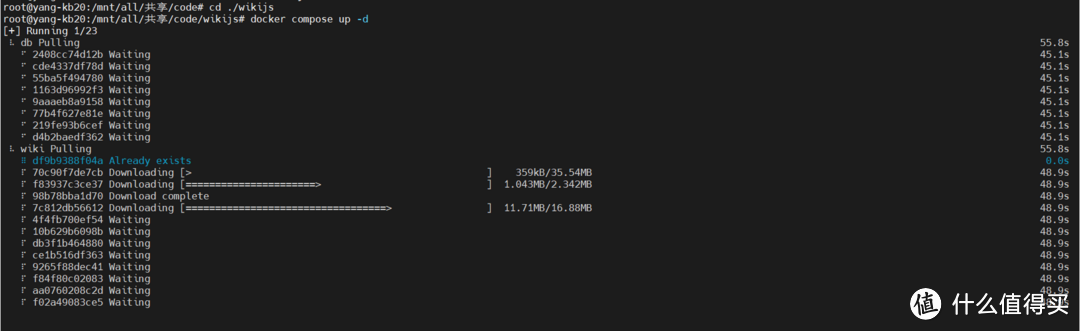
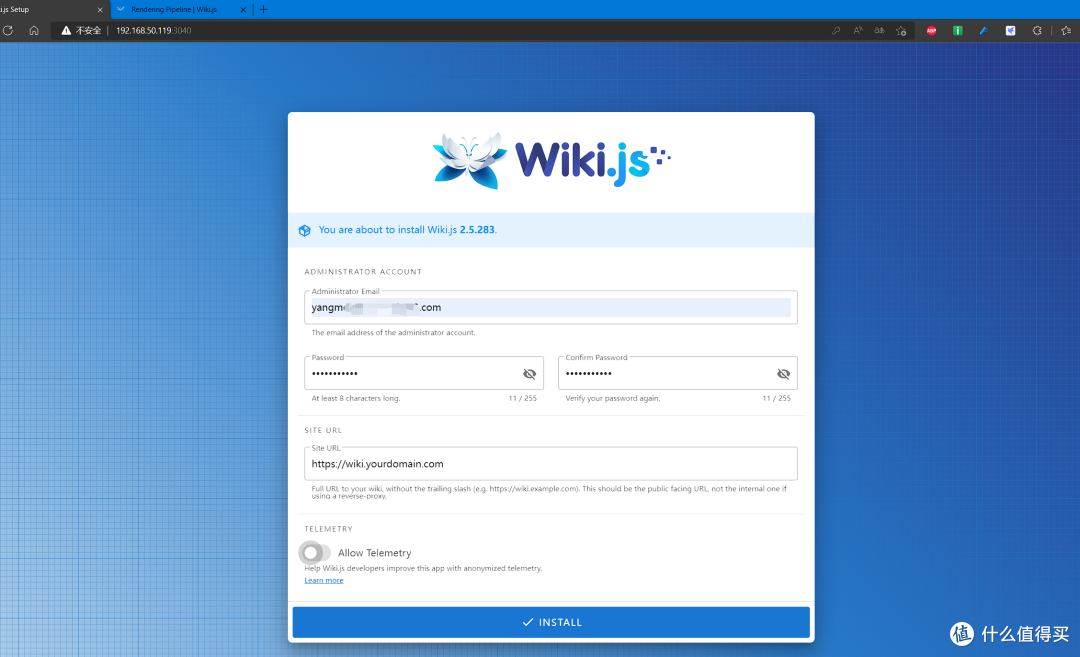
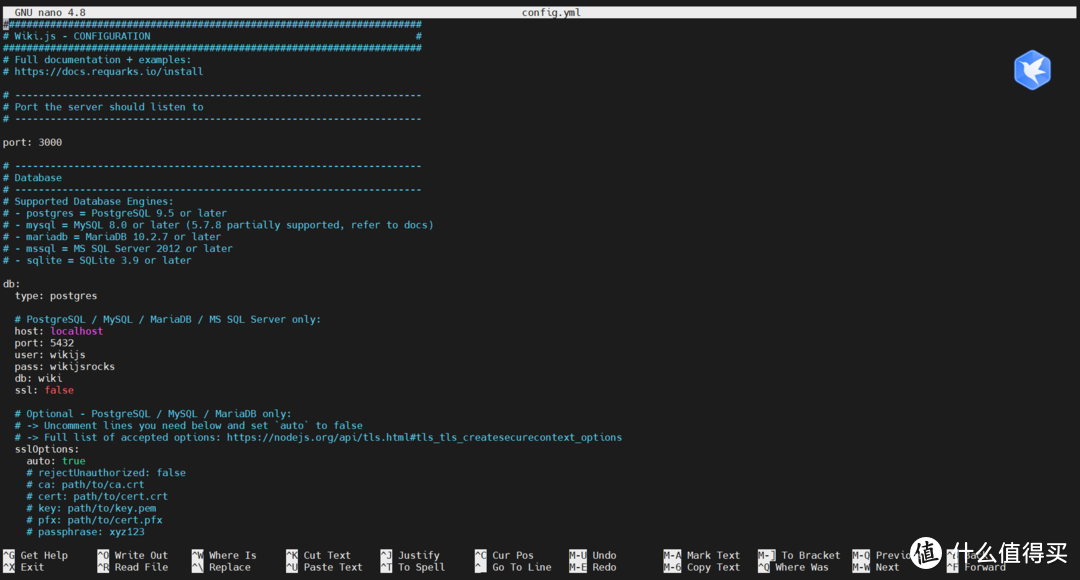
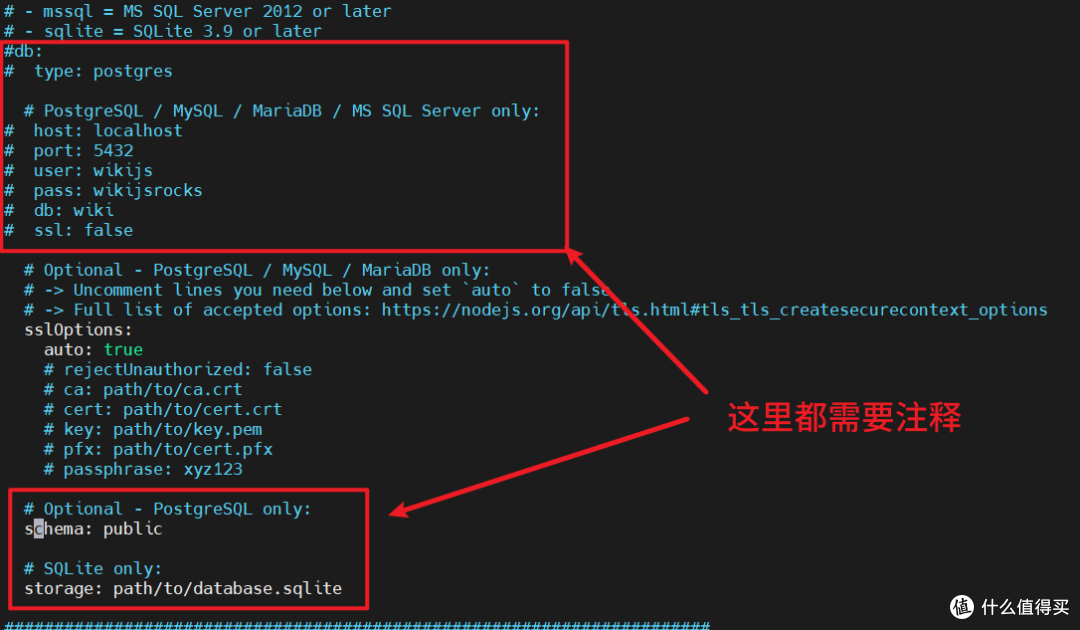
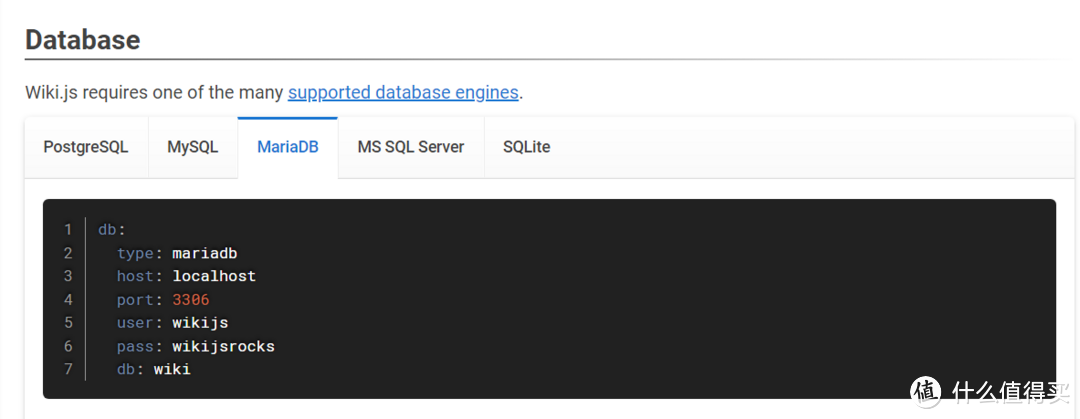
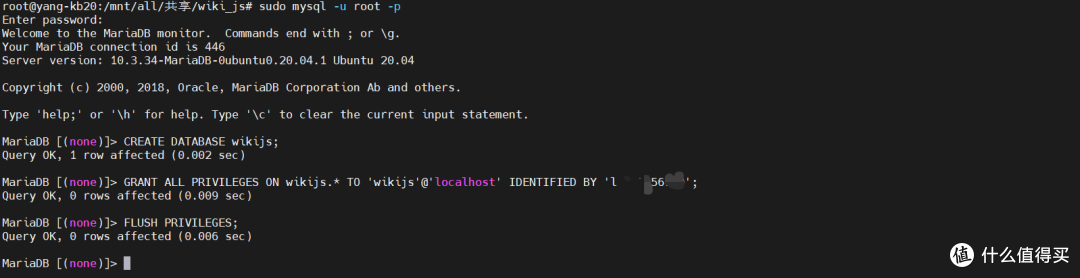
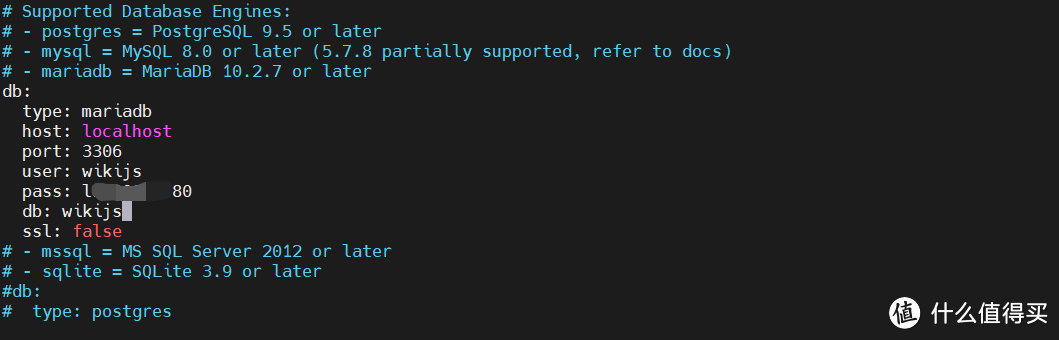
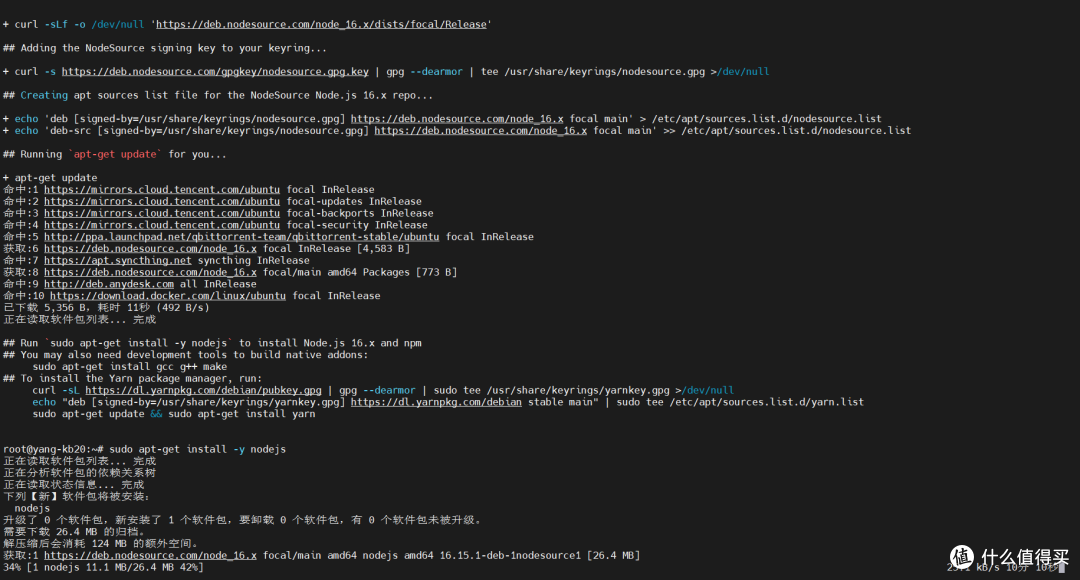

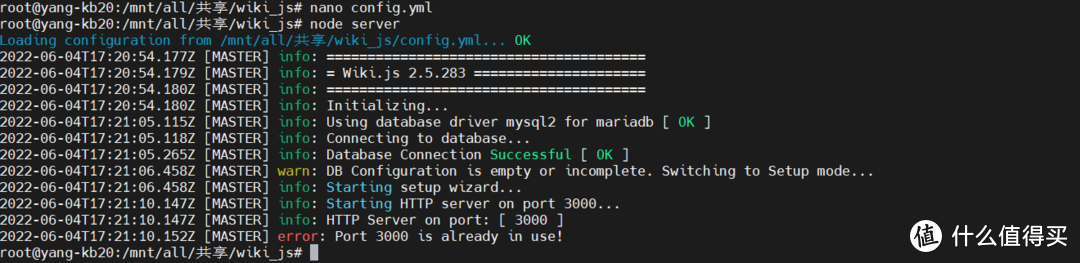

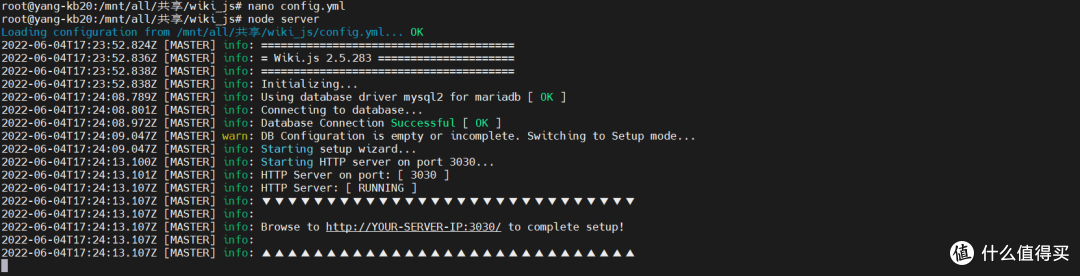
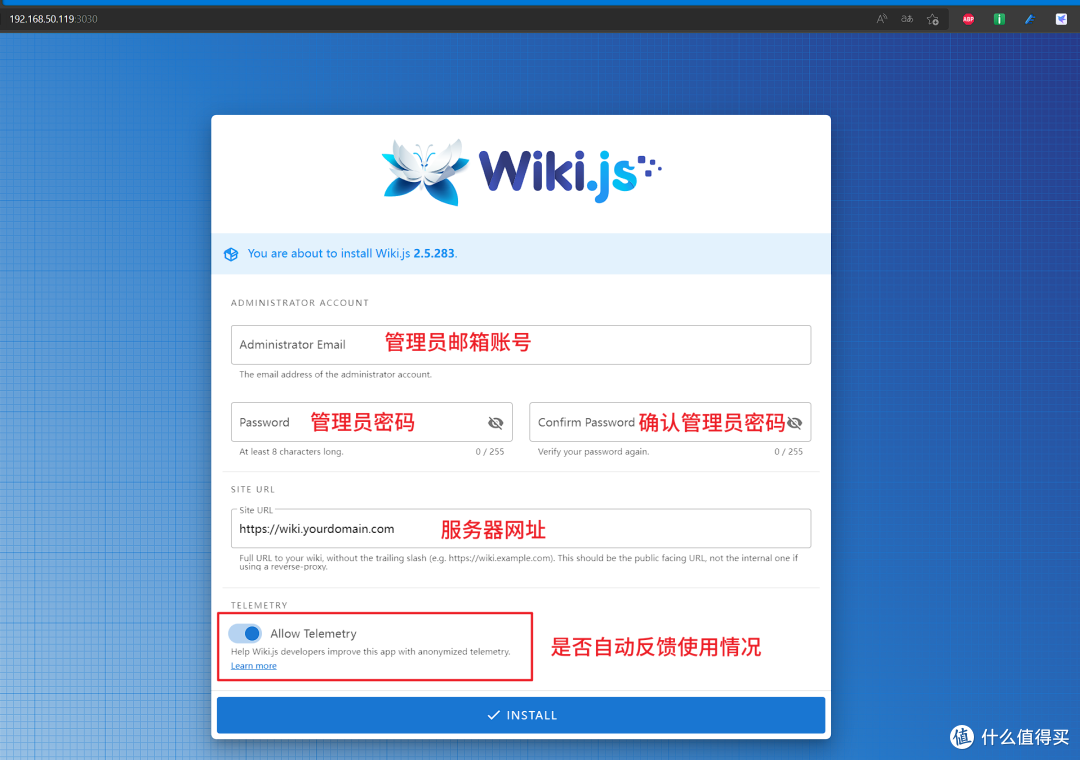
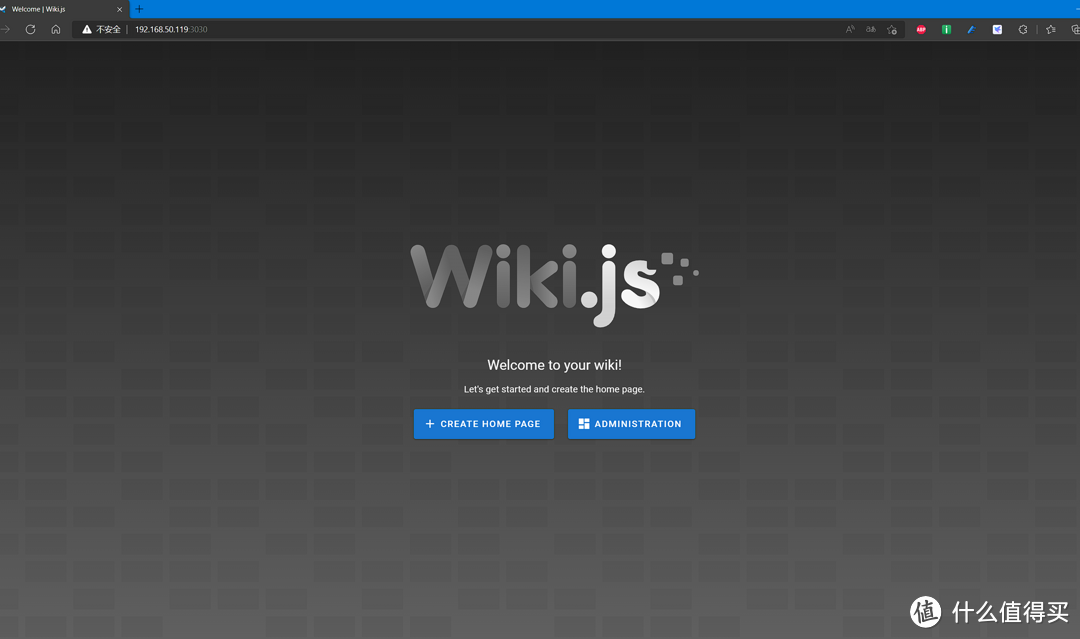
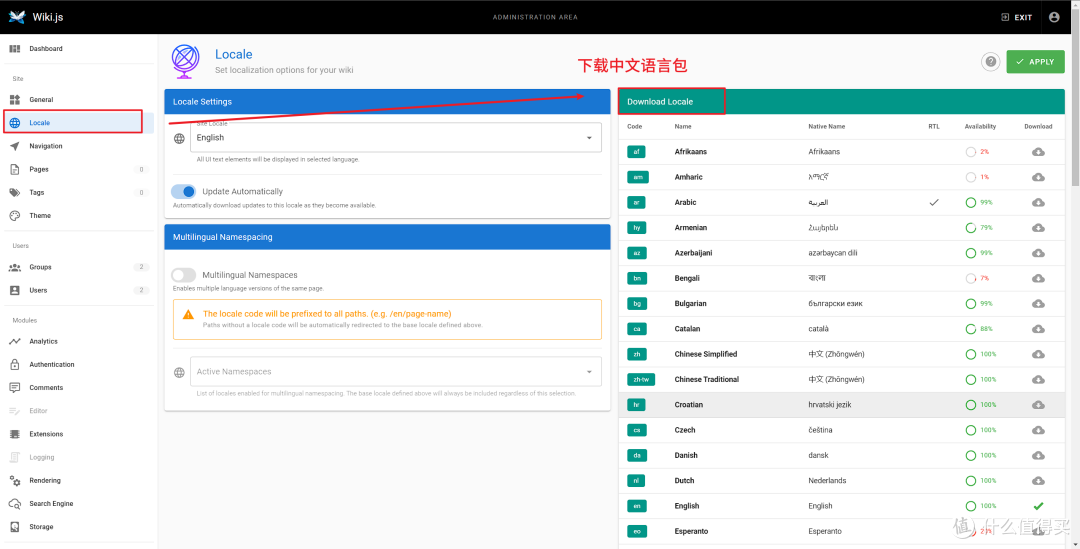
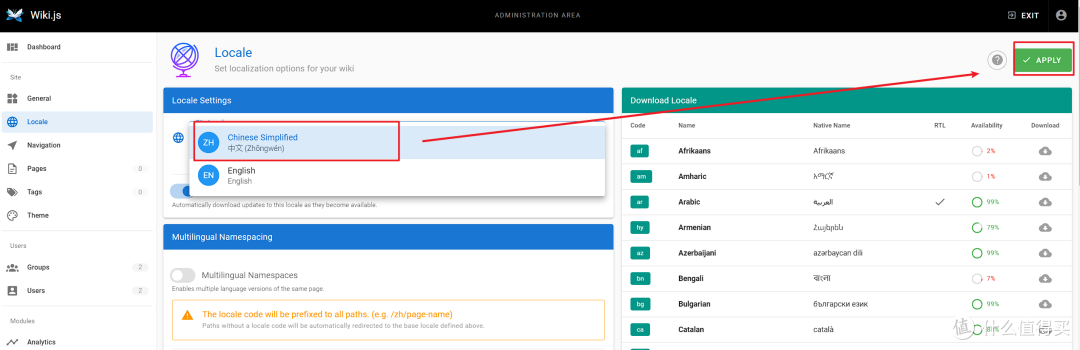
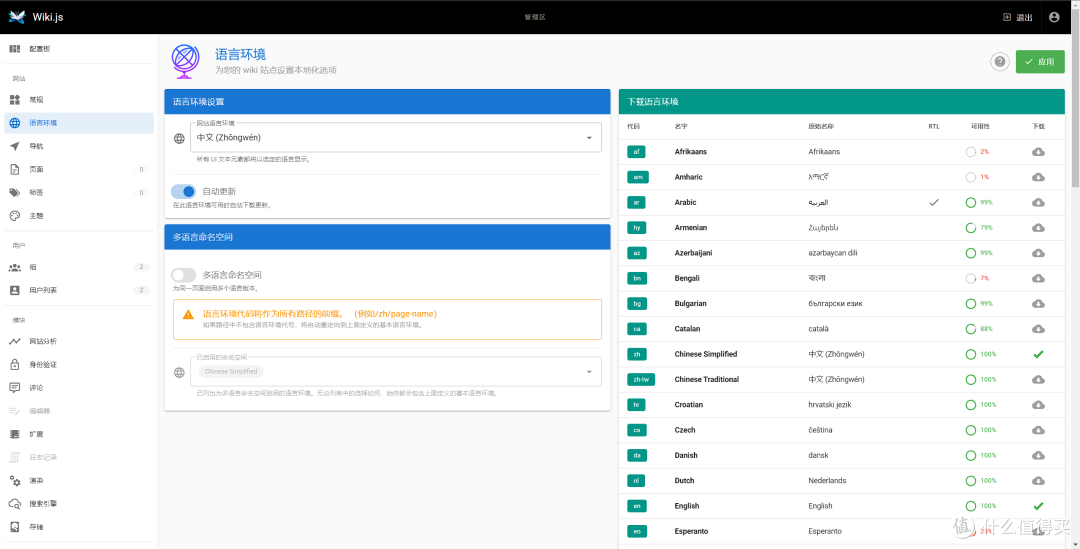
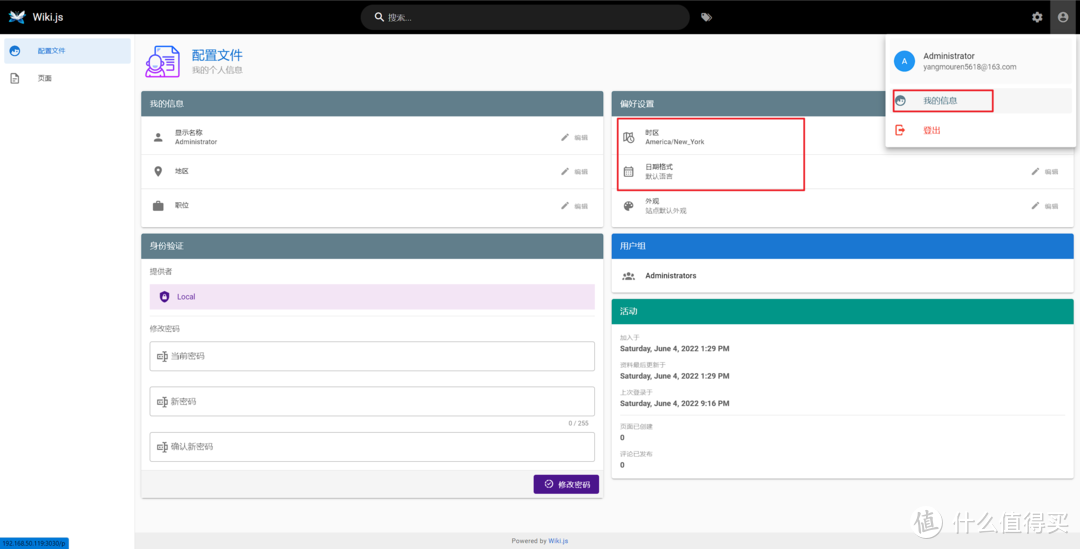
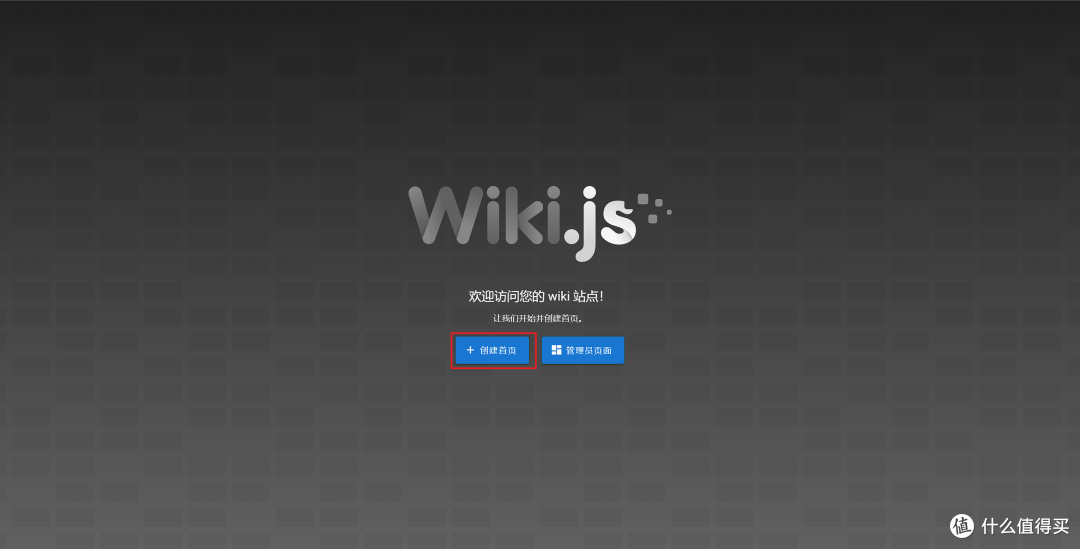
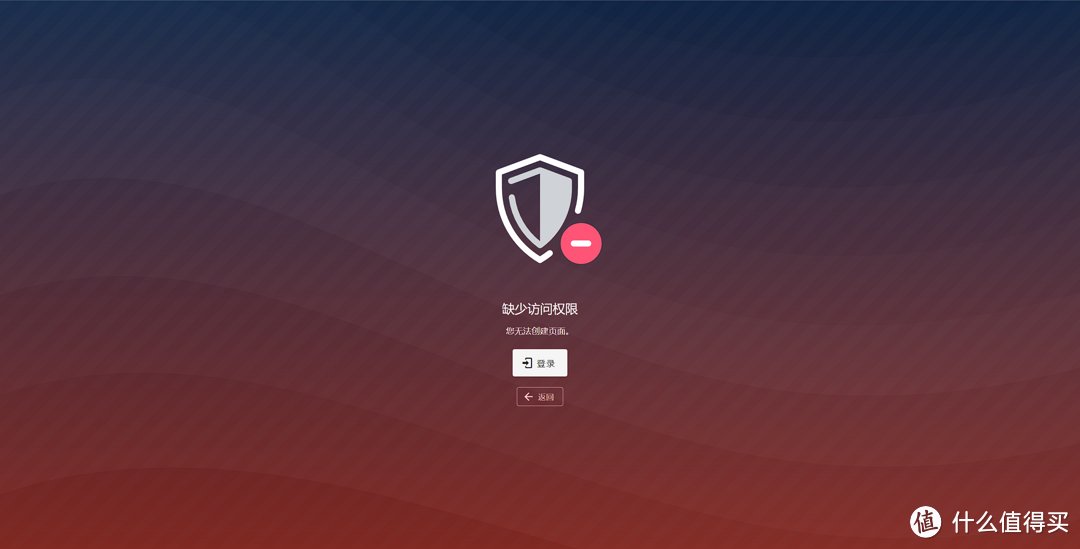
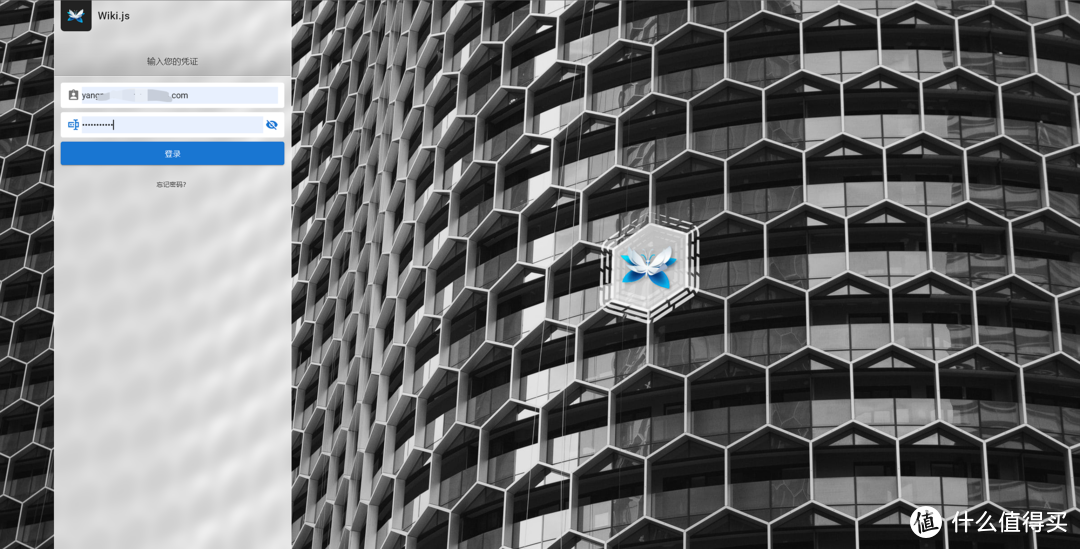
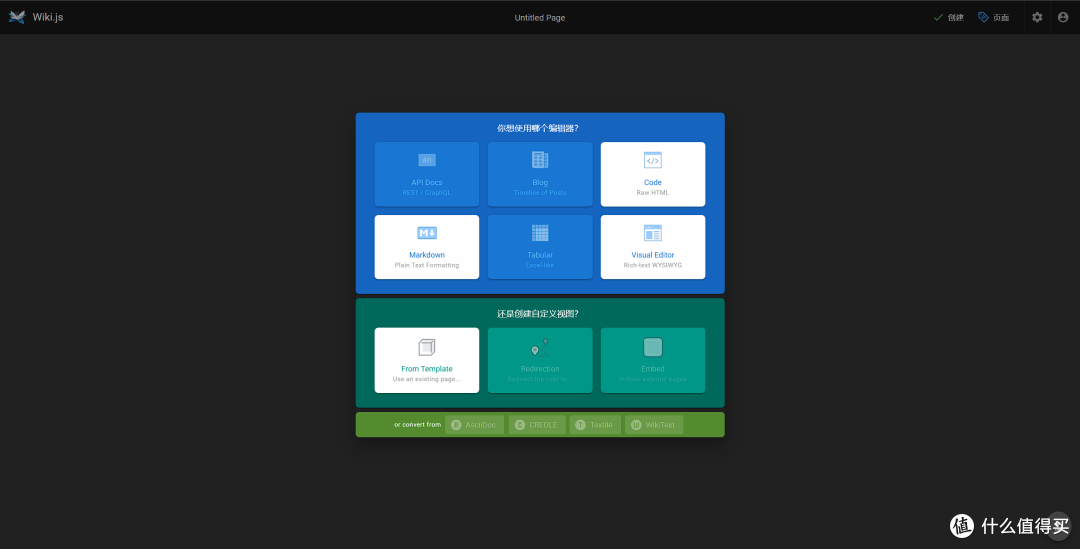































































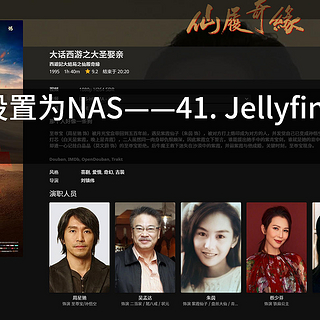
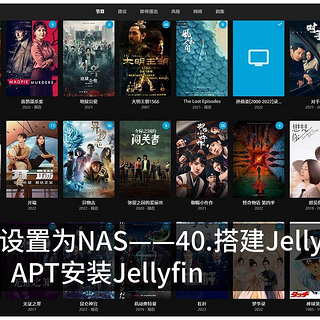


























值友9172069463
校验提示文案
儒勒子
校验提示文案
叫兽_sk
校验提示文案
值友7705821919
校验提示文案
值友1542384354
校验提示文案
儒勒子
校验提示文案
值友1542384354
校验提示文案
值友9172069463
校验提示文案
值友7705821919
校验提示文案
叫兽_sk
校验提示文案