堵在路上了?来学校PS抠图吧!
(本文大量GIF动图,建议WIFI状态阅读或电脑上阅读。)
为什么写这文章呢?因为前段时间什么值得买推送了一篇1元购买PS抠图教程的推送,我评论了下,自己吹下的牛,总是要还的。之前没写过教程,特别是这种教程,所以各位在实际操作过程中,会出现卡在某个步骤进行不下去的情形,所以是1.0beta版 。各位卡住了,请留言,我会尽力答复,使你不卡住。
。各位卡住了,请留言,我会尽力答复,使你不卡住。
适用人群
会使用电脑的值友。
课程简介
主讲老师
忽静忽乱“老师” ,软件功底不扎实,逻辑思维不严密。不热爱教育,没有多年教育经验讲课并不幽默风趣,亲和力不强;条理并不清晰,重点突出,不善于运用多种教学方式,培养不了学生独立思考能力等。
课时:0.5课时
学习方式:文章课程
有效期:10000天
学习目标:飞速学会一种抠图方法
正文开始
通过本文你将学会如何将人像从图片中抠出,并替换背景颜色制作一张1寸照片。(如下图)
第1步 拖动图片到PS中
打开Photoshop程序,这里演示用的是Photoshop CC版本。将文件夹里要处理的图片拖入到PS中来。
如下图:将右边文件夹鼠标选择一张图片,按住鼠标左键不放,拖动到左边的PS的中心空白位置。(注意:文件夹窗口、PS程序窗口不要全屏!)
PS:此教程会使用到PS工具栏、图层窗口、通道窗口。分别在PS界面的左侧,右下方。程序下方有一个33.33%这样的数字,代表当前文件显示比例为33.33%,并没有100%比例显示。
第2步 分析图片
文中照片是前两天用单反给我女儿拍的,我们来分析下图片,背景纯净,但我们需要将人像抠出,衣服与背景同为白色(反差小),头发黑色与背景反差大,但我们需要扣头发丝,魔棒工具在这里并无用武之地。用魔棒这样简单工具抠出效果很差的人像,并不是本文的目标。我们的目标是掌握相对专业的扣像效果。
分析完图片,本文将使用多边形锁套工具与通道抠图2种方法。
1、用通道抠出头部。
2、用多边形锁套抠出身体部分。
3、然后将抠出的2部分合成到一起,完成抠图。
掌握这2种方法,就掌握了抠图的技能!关于魔棒、矩形选框,椭圆选框,锁套工具,磁性锁套,背景橡皮擦这些简单的工具方法,暂时放一边,因为学会那些工具并不能使你抠出人像,但是掌握了这2个方法却能使你完成上面这些工具的功能。
用多边形锁套工具在工具栏第三个(注意:工具下有个小三角形,代表鼠标长按住会弹出下拉菜单,这里下拉出3种锁套工具,我们这里选多边形锁套。)
第3步 通道扣发
第1步,我们已经打开了图片,你没有乱操作的话此时背景图层是选中状态。如下图步骤①,接着我们左手按住Ctrl,右手按字母J。这是复制图层的快捷键,没有意外的话,你应该如步骤②所示,多了一个一模一样的图层1。步骤③,点击通道标签,如下图箭头所示位置,并选择蓝色通道。(图中是选中RGB第一图层的状态)
PS:关于图层,可以理解一块块透明玻璃叠加在一起,每块玻璃上都可以自由涂抹,我们看到的就是他们叠加在一起的状态。如上图,我们有背景、图层1两个图层,这2个图层都填满了图片,所以我们看到时图层1,看不到背景这个图层。因为我们复制了背景图层,在显示器上并无任何变化。
完成以上操作:显示状态如下,图片会转为黑白,如不是请从新阅读操作,或留言提问。为什么选蓝色通道,因为蓝色通道对比度最大,也就反差最大。反差越大抠图越容易。
步骤④,按下Ctrl+L,调出色阶窗口。点右边的吸管,吸取图片中目标区域浅色位置(取样设置白场),如下图
因为我们是要抠头发区域,所以我们吸管吸取头发边上区域,使头发与背景区域反差拉大。下面点左边的黑色吸管,吸取头发中相对不是很黑的地方(设置黑场),使得不是很黑的头发或面部变黑。
吸管可以多次点击,以达到白黑场最佳状态。如上图,黑场一开始选左边头发位置并不理想,多次选取后,左耳位置达到了我想要的效果。按确定,至此我们完成色阶操作。
步骤⑤,选取画笔工具,设置画笔颜色为黑色,如下图(大小就是画笔粗细,硬度我们选100%)。画笔颜色设置,点击下图前景色箭头位置,选取本文所需要的颜色。或按快捷键D,达到快速复位默认设置的颜色。
在确认我们蓝色通道选取状态下,我们继续。我们用黑色笔刷涂抹用色阶工具无法完成的部分,本图为左侧脸部,眼部区域。我们可以通过放大图片,达到精细化涂抹的目的。(按住Ctrl+空格键,点击鼠标左键放大。按住Ctrl+Alt+空格键,点击鼠标左键缩小。比例可以如上文所提,可以在左下角看,我这里是200%。)其他区域可以用白色笔刷涂抹。
完成后,效果如下图。(注意:确保脸部区域为纯黑色#000000,不然会导致抠出的图像是半透明的。)
100%显示下,头发丝清晰可见。完成了黑色和白色区域的明显隔离,是此次操作的目的。
如果你操作达到上图所示,那么可以继续本教程。没有达到请不要继续,请从新阅读,或留言提问。
步骤⑥,按住ctrl键,鼠标点击蓝色通道图层,进行选区,点击后图像会出现虚线,叫做蚂蚁线,代表着PS已经对图像进行了选区,这里点击后默认选取了白色部分。如下图
但是我们的目的是黑色头像,这里还要进行反向选取,在菜单栏点选择菜单,点反向。(或用快捷键SHIFT+CTRL+I),发现最外面的虚线没有了,选最上面的RGB通道,并回到图层窗口。如下图
这是你会发现RGB颜色偏色了,不过不重要,步骤1复制图层的操作就是为了防止这种情况的出现,重要的是我们的选区,就是上图蚂蚁线圈住的地方。
步骤⑦,选择背景图层,然后按CTRL+J(复制图层),再次强调选择背景这个图层,然后按快捷键CTRL+J,得到下图所示,多了一个图层2。
点击关闭图层1,背景图层左边的眼睛(此时这2个图层不可见,可以理解为透明玻璃。)。得到下图
图层1已经没有用了,可以拖到图层1到面板的右下角的垃圾桶标志进行删除,或选中图层1按delete键。至此,我们完成通道抠图的目标,头部已经完整的抠出。如果你还有哪里不明白,卡住了,欢迎留言提问,毕竟是1.0beta版,写的不好还请理解。
第4步 多边形锁套抠出身体
现在我们要抠出领口以下的部分,我们先重复第3步Ctrl+J复制背景图层的步骤(先备份原图,是我们要掌握的良好习惯。),暂时关闭图层1,得到下图状态。(这一步是完全与第3步相互独立的,也可以单独学习这一步,并不需要第3步为前提。)
步骤,这次按ctrl+j后,复制的图层名字为背景拷贝,选择多边形选择工具(快捷键L),选择起点,左键点击,如下图
然后沿着模板区域进行点击,此时可以按按住Ctrl+空格键,点击鼠标左键放大。按住Ctrl+Alt+空格键,点击鼠标左键缩小。松开后并不影响继续操作,当图片覆盖住整个屏幕后,还可以按住空白键,此时会变成手型,移动图像,松开后可以继续操作。
突然想起来,我可以下个GIF录屏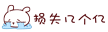 。
。
到边缘时,我们可以直接选取图片以外的区域,PS会自动帮你截取。如下图
最后闭合的回到起点闭合的时候,选取下方会有一个小圆圈,点击代表闭合,完成选区。如下图
完成选区后,我们按Ctrl+J复制选区,关闭背景图层与背景拷贝图层,得到我们需要的图像。操作如下图
至此,我们完成多边形锁套抠出身体的目标。如果你还有哪里不明白,卡住了,从新阅读,或者留言提问。
第5步 拼合抠出的2个图层
打开图层2的眼睛,按住Ctrl键,选择图层2,图层3,然后按Ctrl+E拼合图层快捷键,2个图层合并成一个图层。
到此步,我们完成了人像抠图。
第6步 做一张1寸照片
一寸照片尺寸为2.5X3.5cm,我们点PS菜单栏的文件,新建,设置如下图。(关于分辨率设置,你需要知道目标打印设备的设置,如果是其他数值请对应设置。)
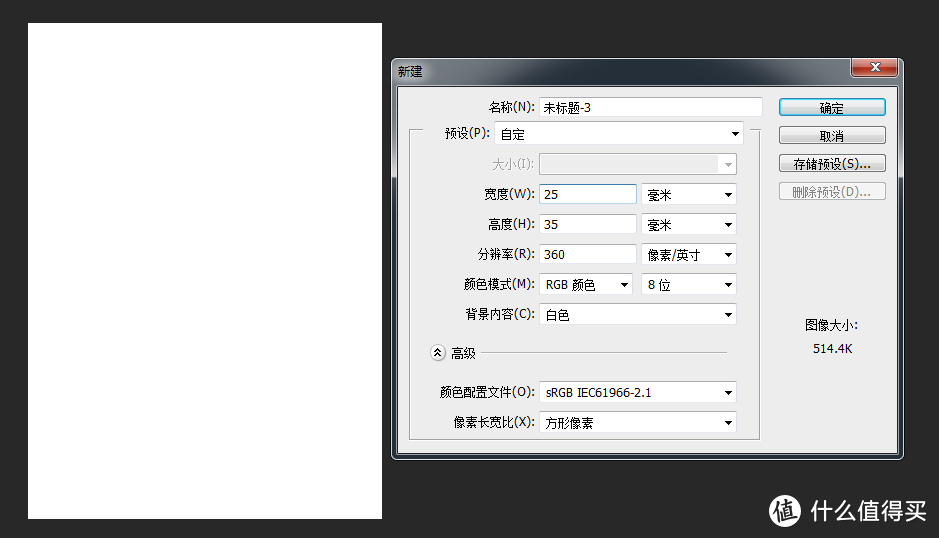 将2个窗口并列显示,将我们抠出来的图像拖动到我们新建文件中去。操作如下图
将2个窗口并列显示,将我们抠出来的图像拖动到我们新建文件中去。操作如下图
由于原图片尺寸很大,拖到新建文件中时我们需要调成下尺寸,按Ctrl+T变形工具,然后按住Shift键进行缩小,可以保证是等比例,不会将人像拉伸变形。双击确认。我们可以在移动工具(工具面板第二个,箭头图标)下选中图层,并移动图片。
调整好大小后,我们选中背景图层,按Shift+F5填充颜色快捷键,给背景填充颜色。选中我们需要的颜色后,确认,此时背景被填充成我们选中的颜色。
点菜单栏文件,存储为,文件类型选JPEG,保存到想要的位置。至此1寸照完成。
总结:
1、掌握了上面2个抠图方法,足以应付各种图形的抠像。有人喜欢用钢笔工具抠图,这里没有介绍因为钢笔工具入门难度太大,学个钢笔工具差不多学会AI了,以后有机会再介绍。且我认为多边形选择工具更加实用。
2、学PS过程中会经常卡在某个地方进行不下去,本文对一部分会觉得非常啰嗦,对一部分人还是不明白,这也不是我能控制的。当你卡在某处时,会不会切换成移动工具了(V),移动不了图层,是不是没有切换成移动工具V,还要各位多次实践,多百度。
3、欢迎各位留言提问,如果必要再推出2.0beta版本。
本文完。
预告:下篇文章应该是:最美彩虹证件照制作与打印,欢迎各位收看。
最后请下面这位,名字我一个字都不认识的值友@葬愛傢鏃过来看文章,葬愛傢鏃是不是与兰尼斯特家族一样,有债必还呢?大家拭目以待吧。


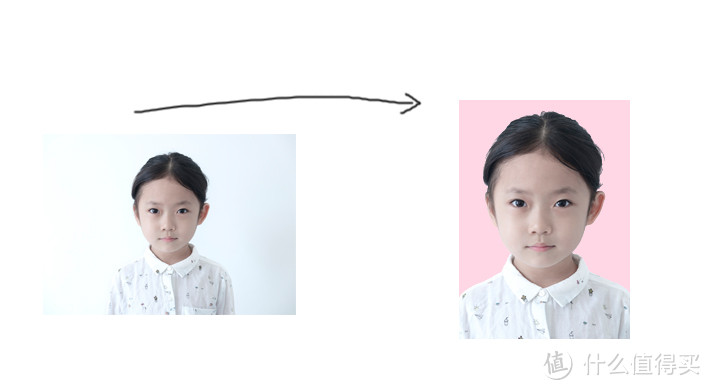
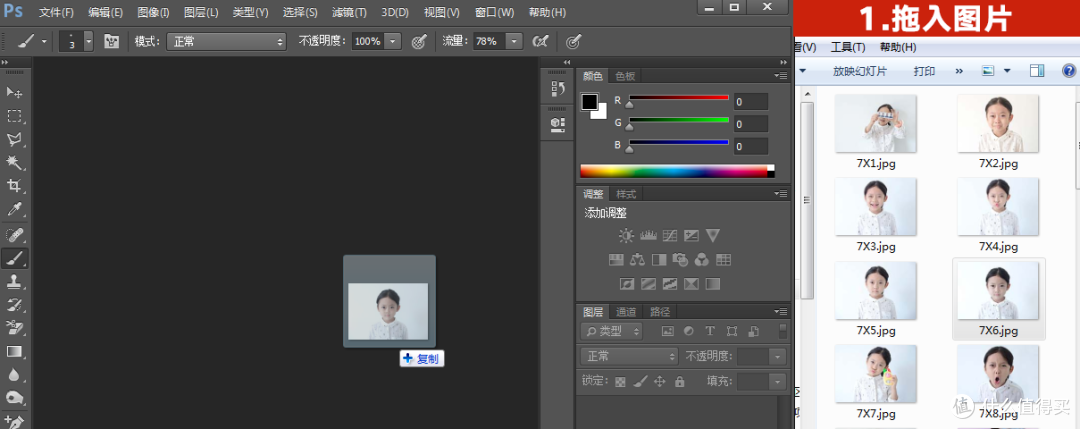
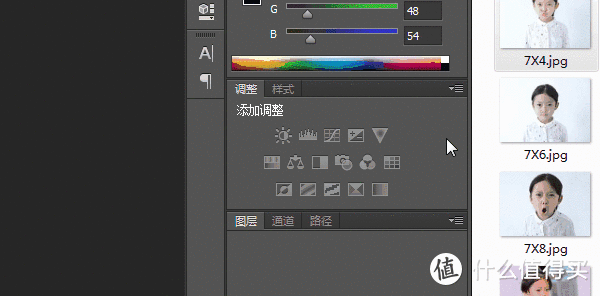
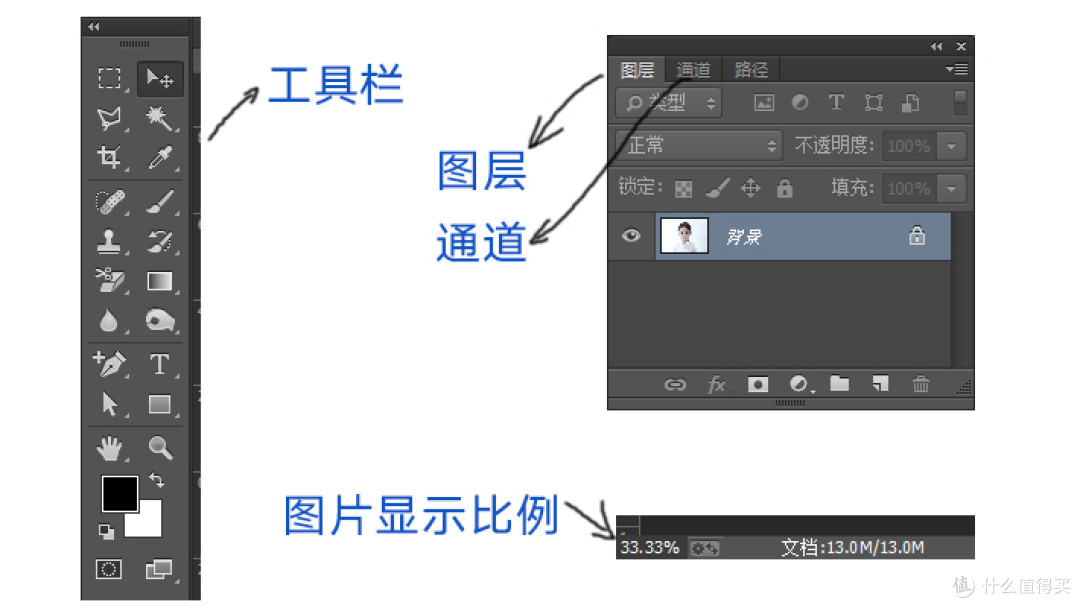

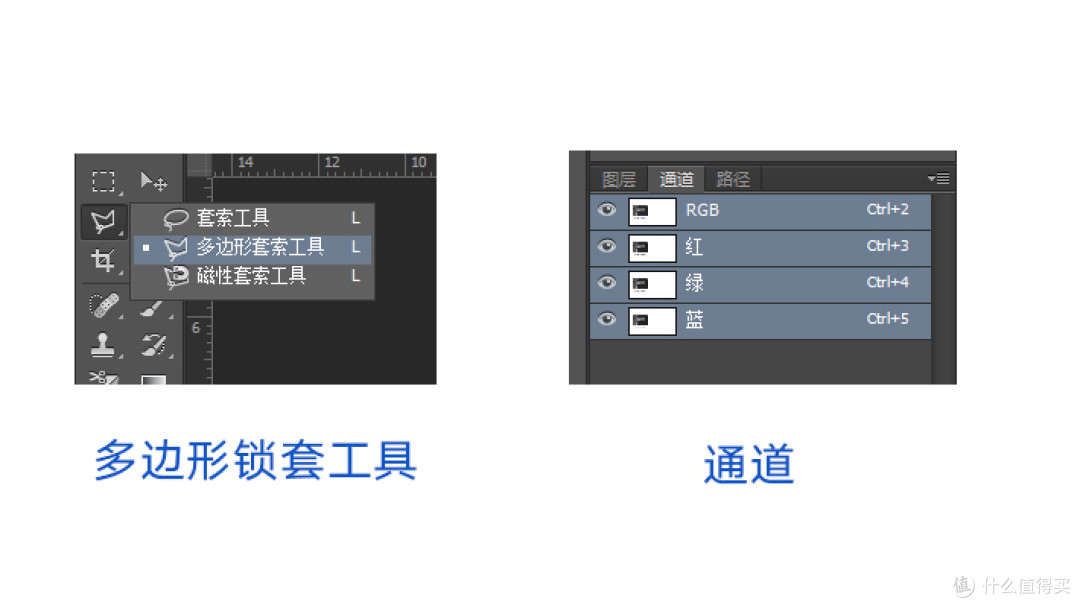
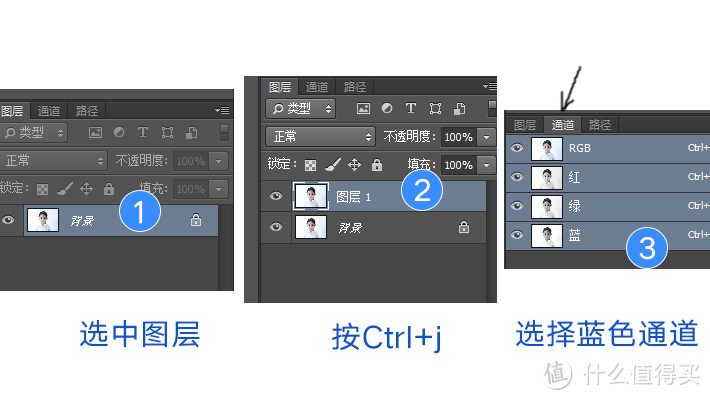

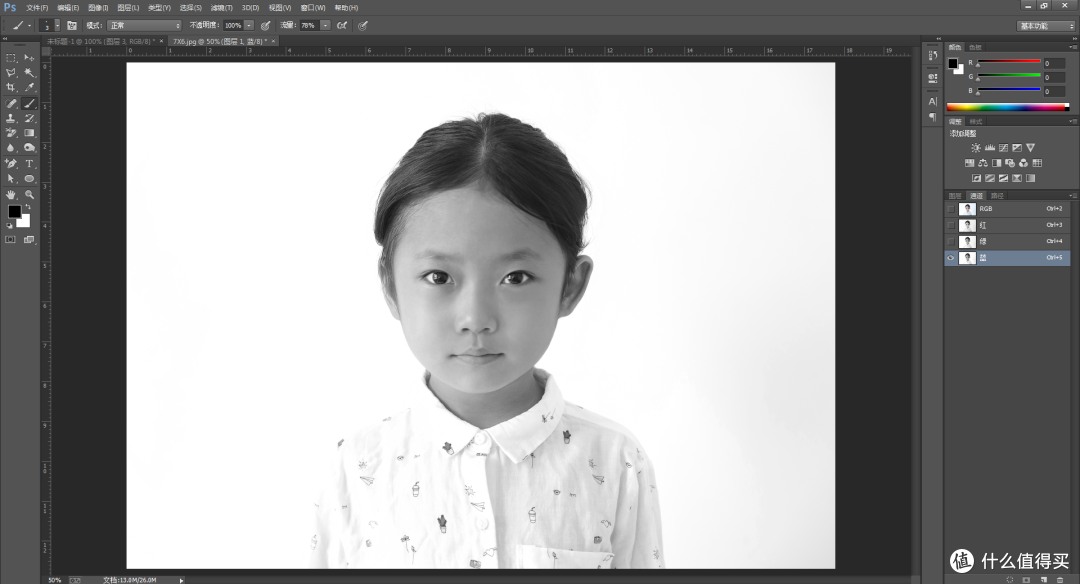
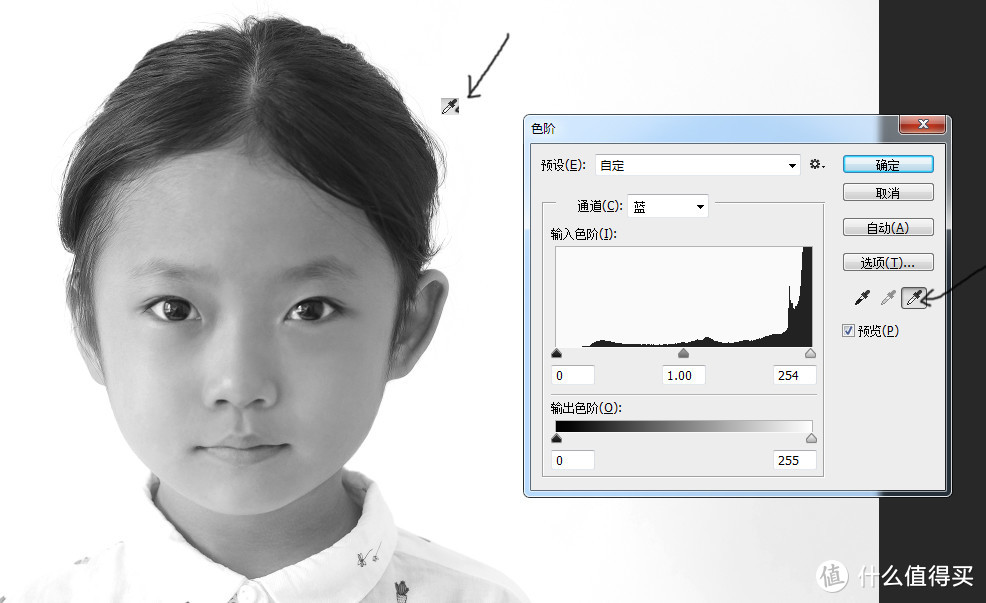
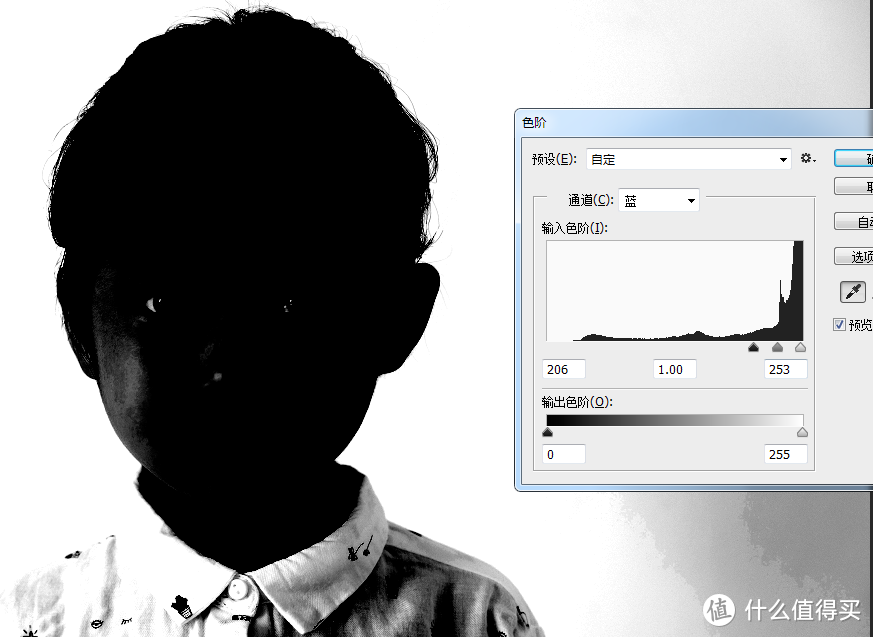
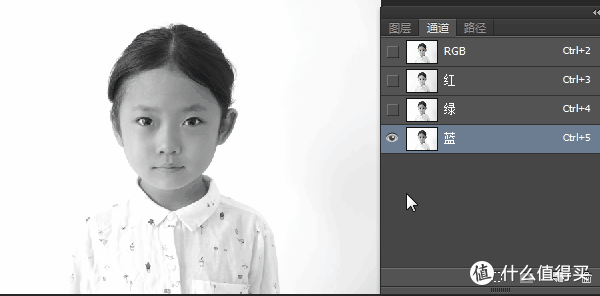
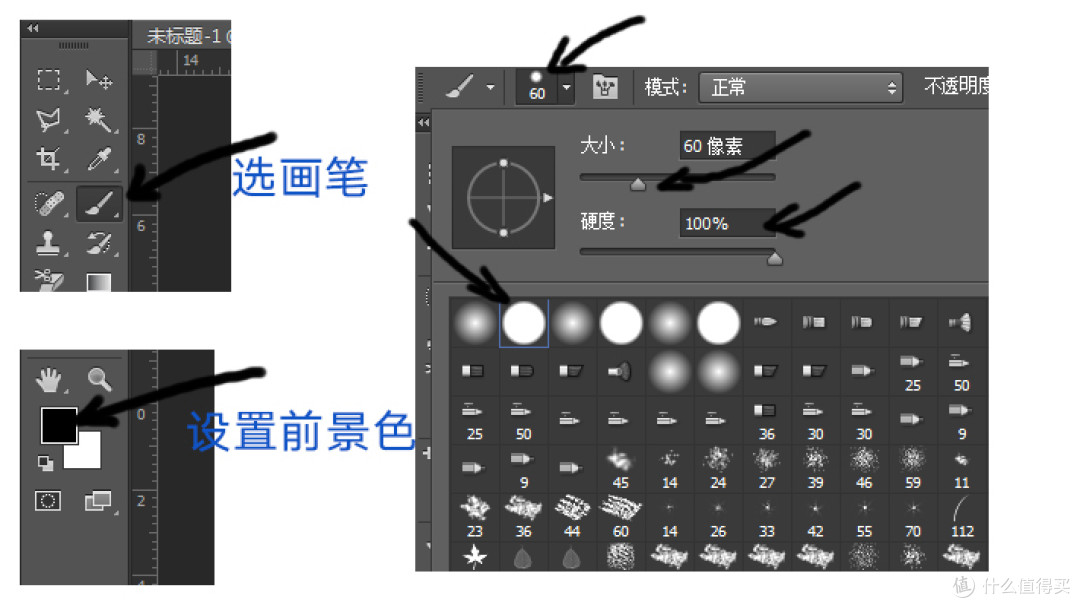
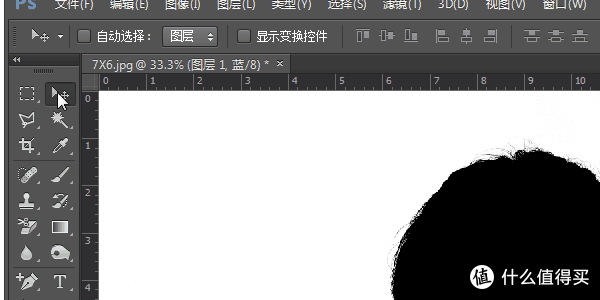
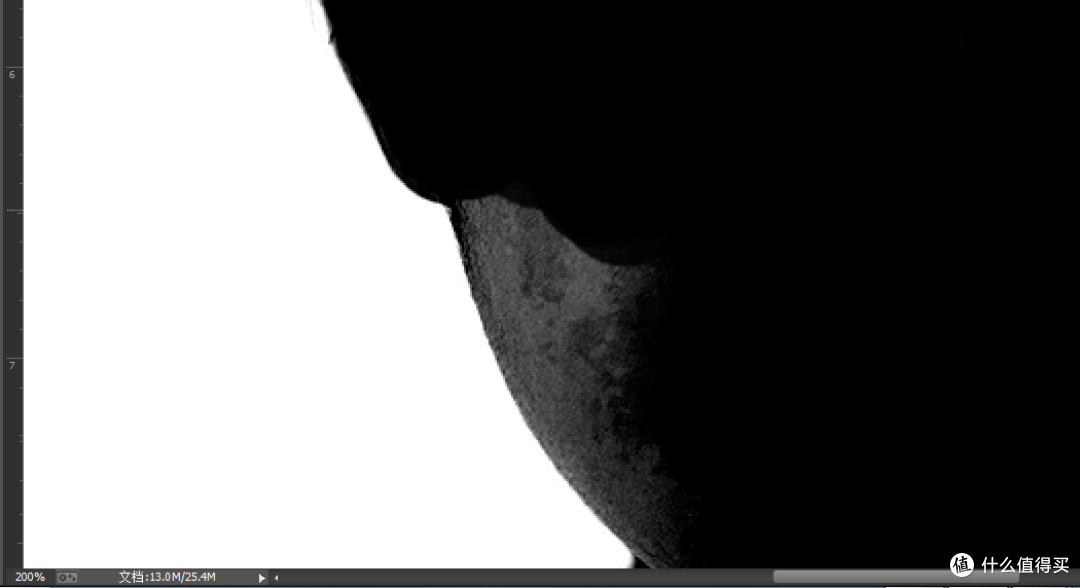
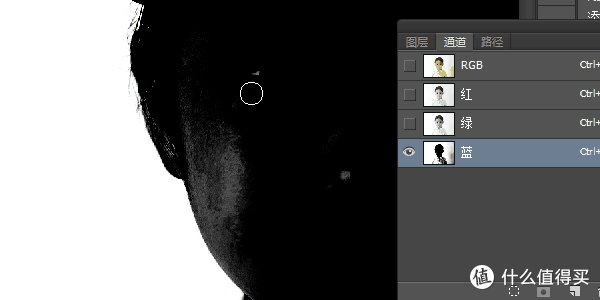
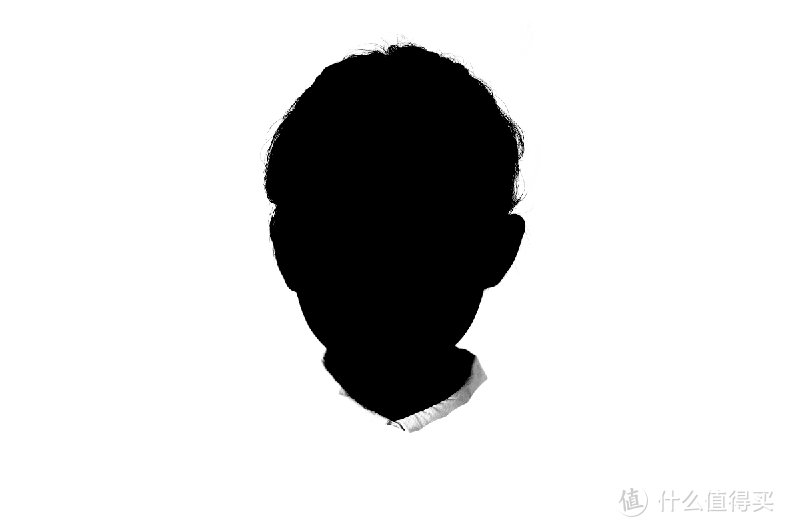
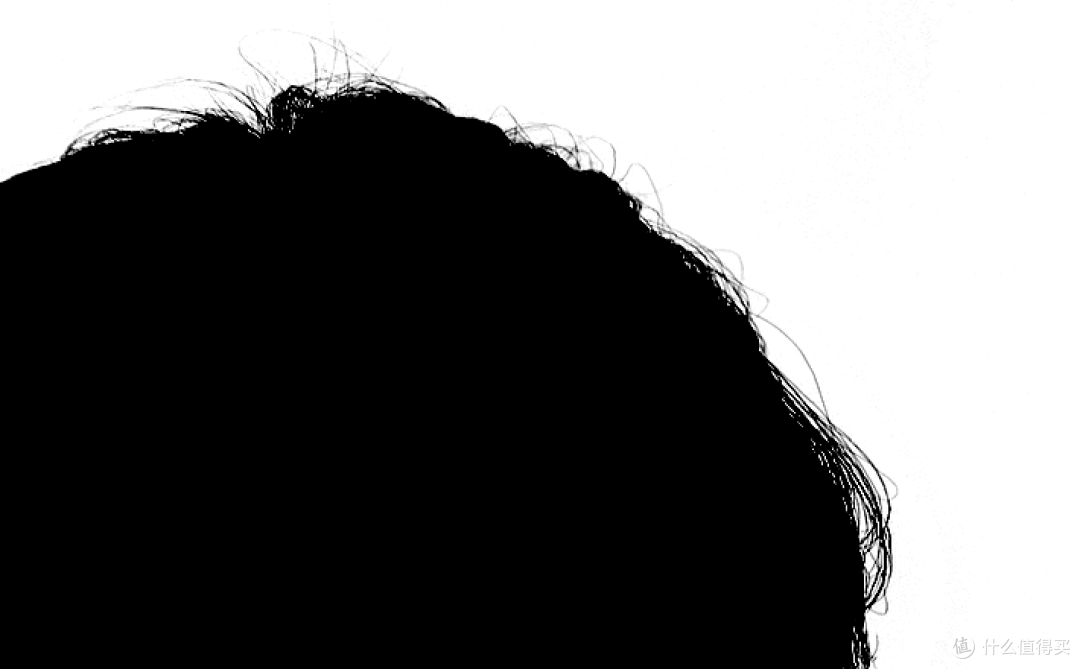
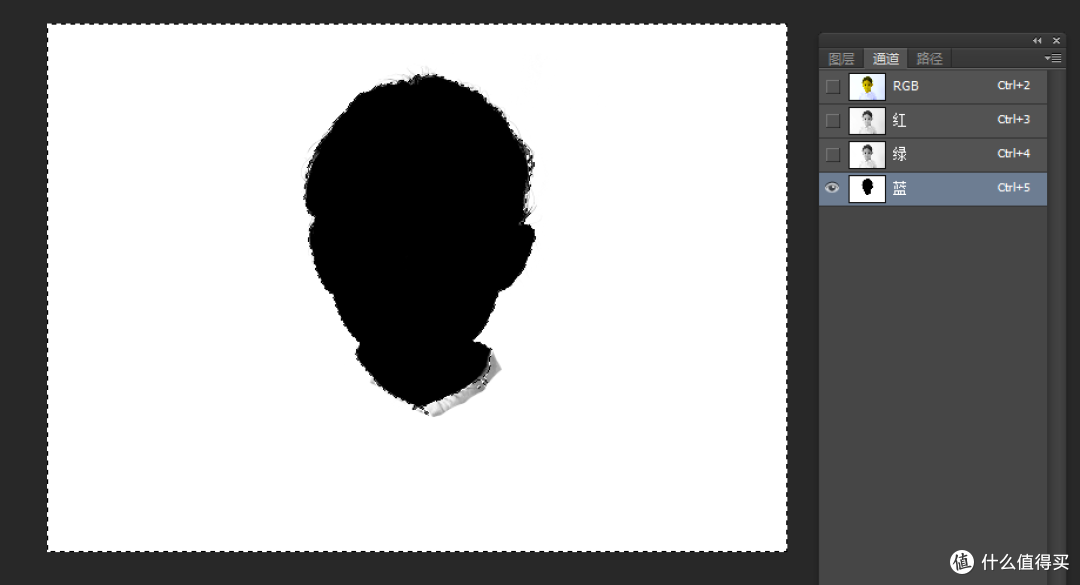
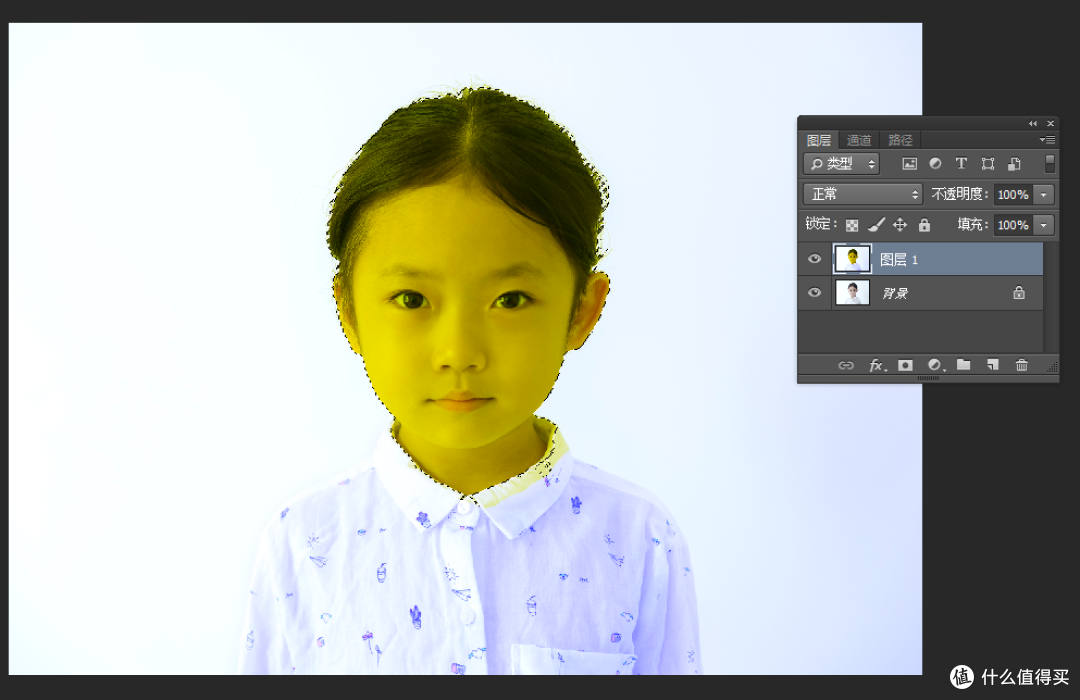
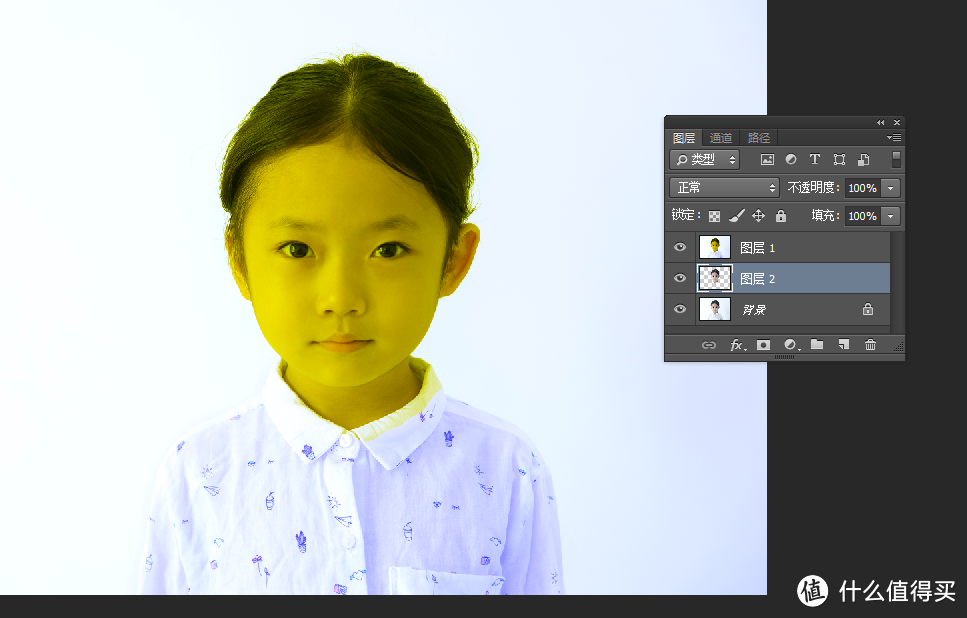
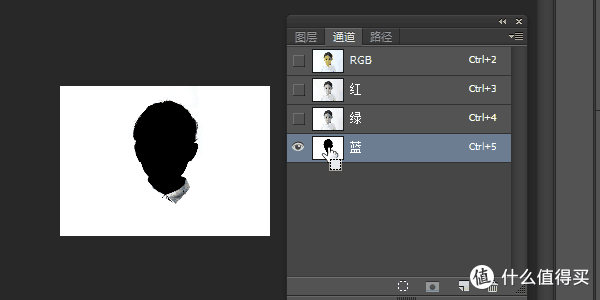
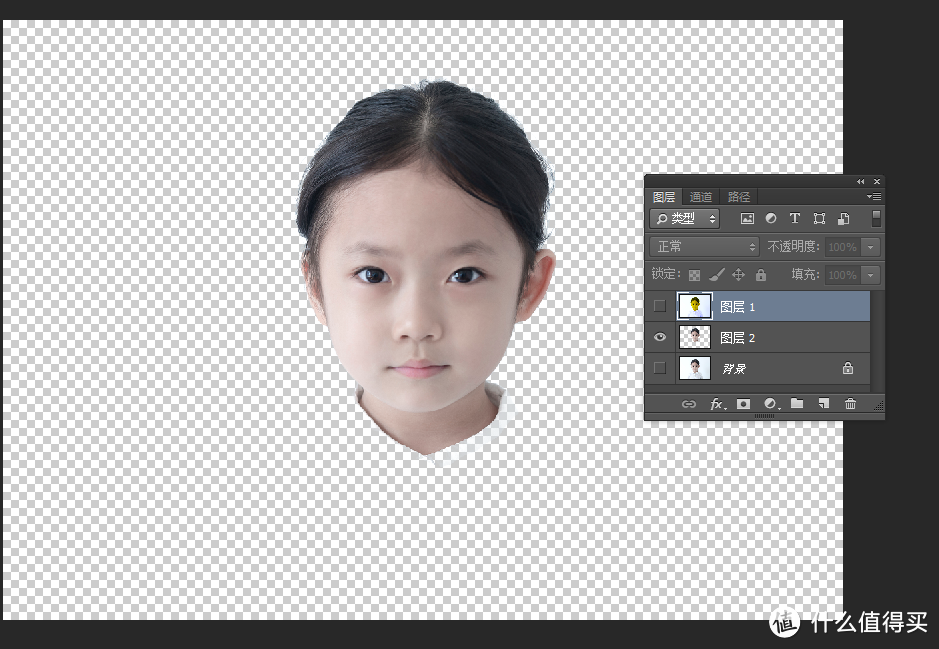
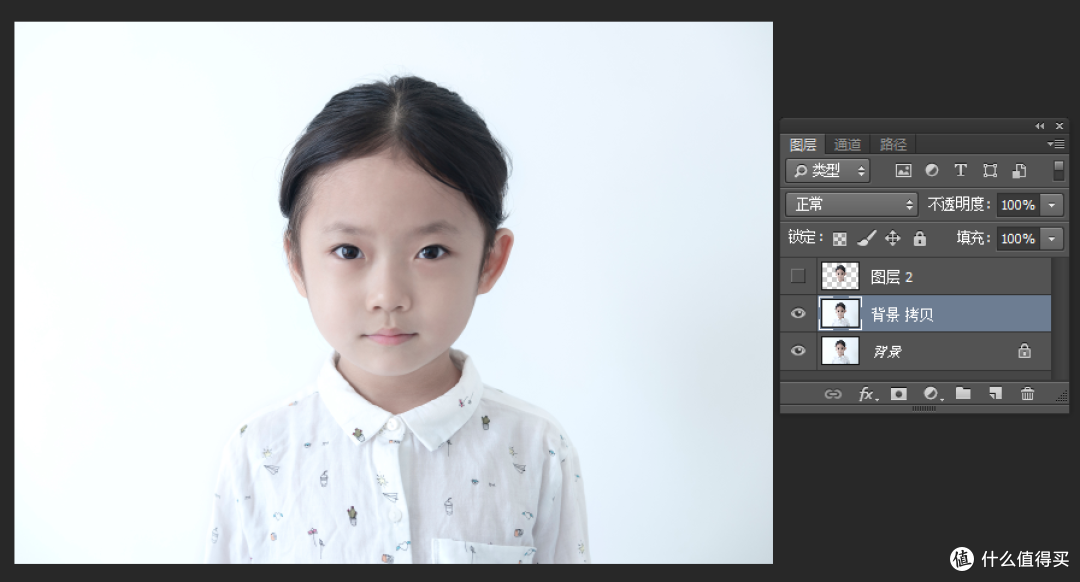


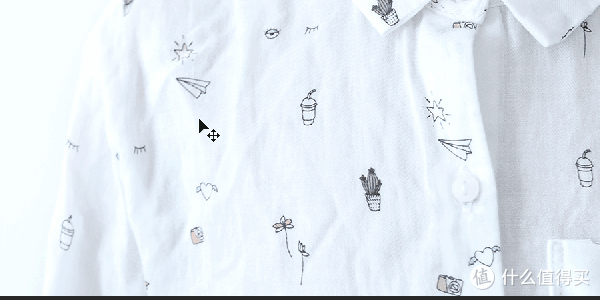

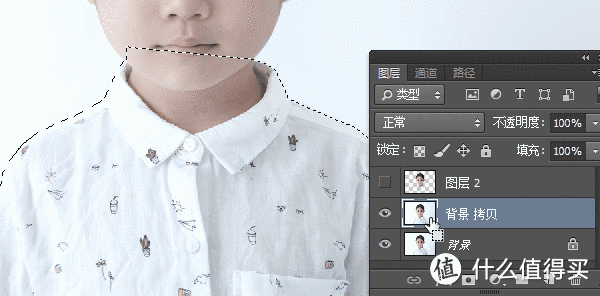
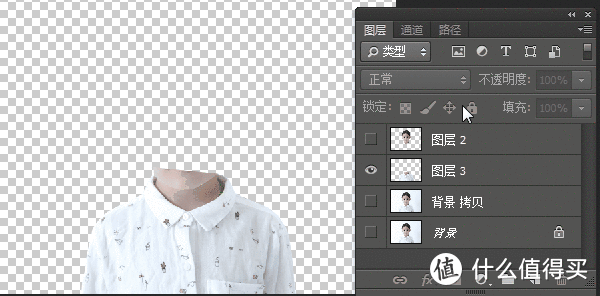
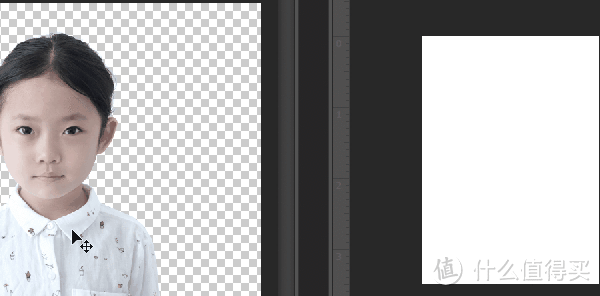
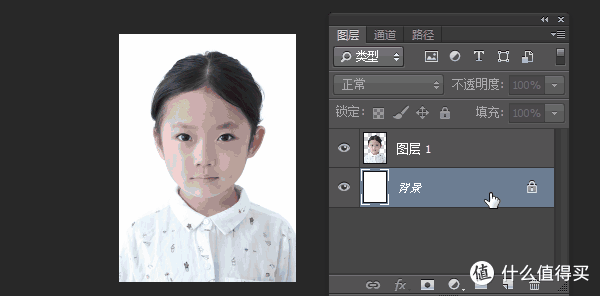

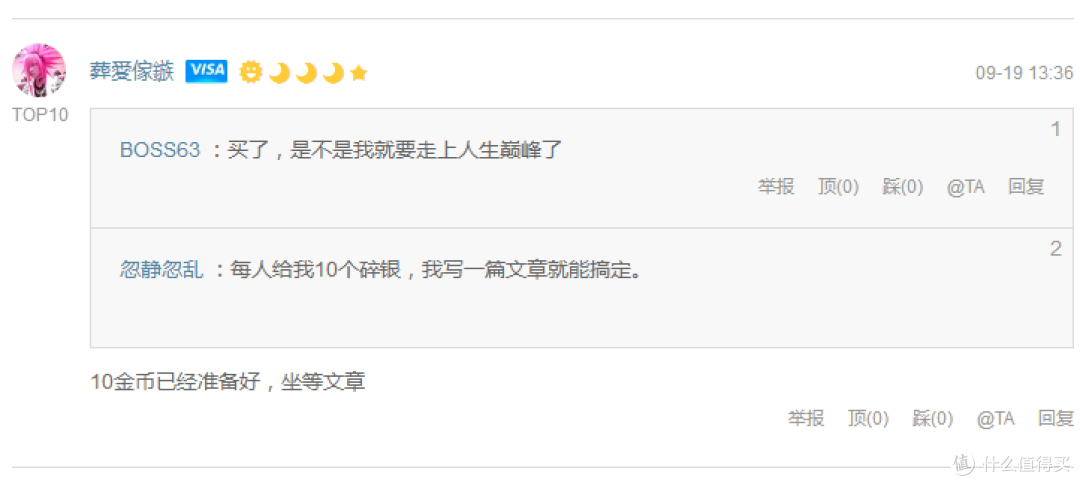




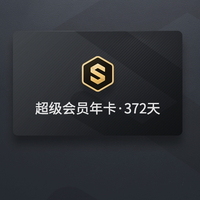


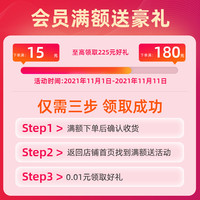









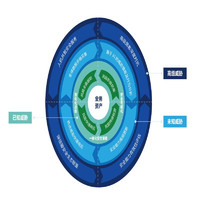
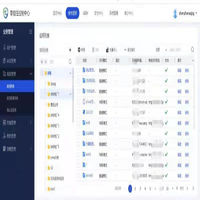













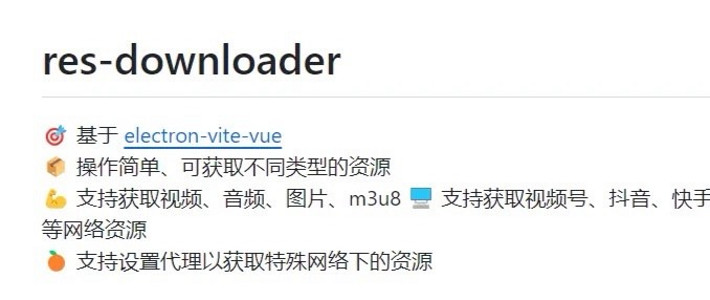









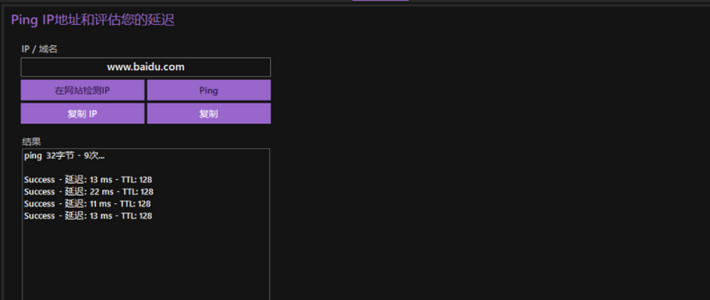






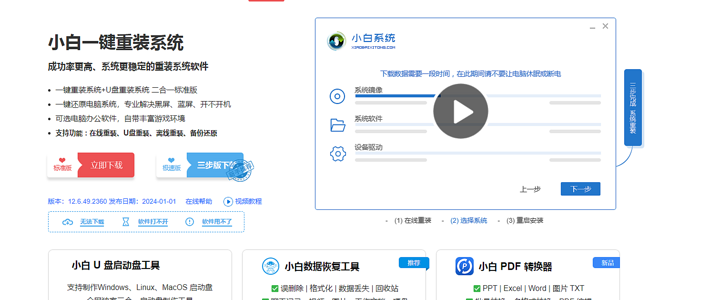



















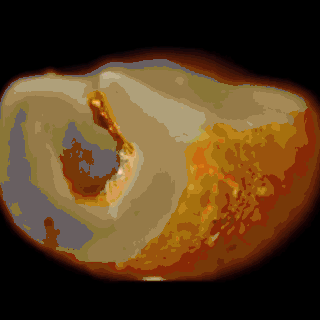
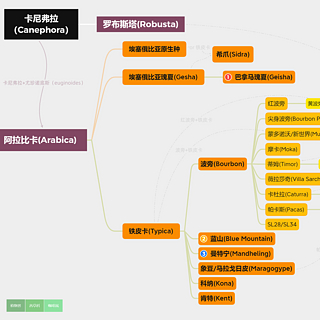
















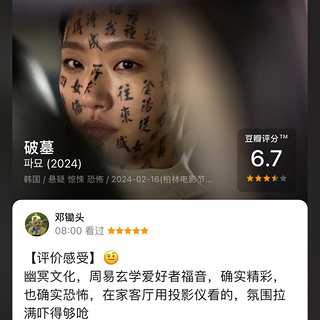






值友6917883662
校验提示文案
Jiaochn
校验提示文案
omesa
校验提示文案
蹦蹦哒哒小胖达
校验提示文案
白话实验室
校验提示文案
小兵拯救世界
校验提示文案
比较丶菜
校验提示文案
三个天师
校验提示文案
再买就剁手了
校验提示文案
蒙面小野猪
校验提示文案
Sanyuexia
校验提示文案
LIJUNJUN
校验提示文案
notlita
校验提示文案
Asoier黄小坏
校验提示文案
Go-on
校验提示文案
寻宝大分队
校验提示文案
zjqdjq
校验提示文案
海誓山萌
虽然会过,但是经常过段时间不用就又忘记了……
校验提示文案
[已注销]
校验提示文案
xlovel0
校验提示文案
helen_317
校验提示文案
蹦蹦哒哒小胖达
校验提示文案
oiono
校验提示文案
碎弦
校验提示文案
wsuperufo
校验提示文案
阿周周
校验提示文案
T_mac
校验提示文案
舔道酬勤
校验提示文案
汤圆值得买
校验提示文案
JUSTZT
校验提示文案
omesa
校验提示文案
狂风速想
校验提示文案
Preview1
校验提示文案
便宜挑好货
校验提示文案
Asoier黄小坏
校验提示文案
drangenb
校验提示文案
张先森爱玩皮
校验提示文案
notlita
校验提示文案
LIJUNJUN
校验提示文案
Margarita106
校验提示文案